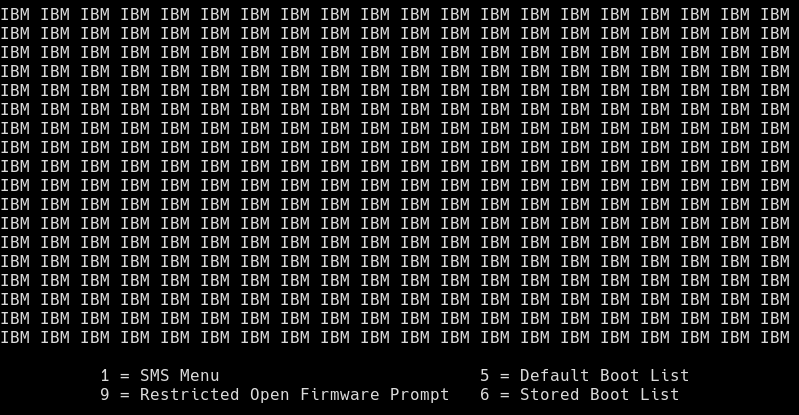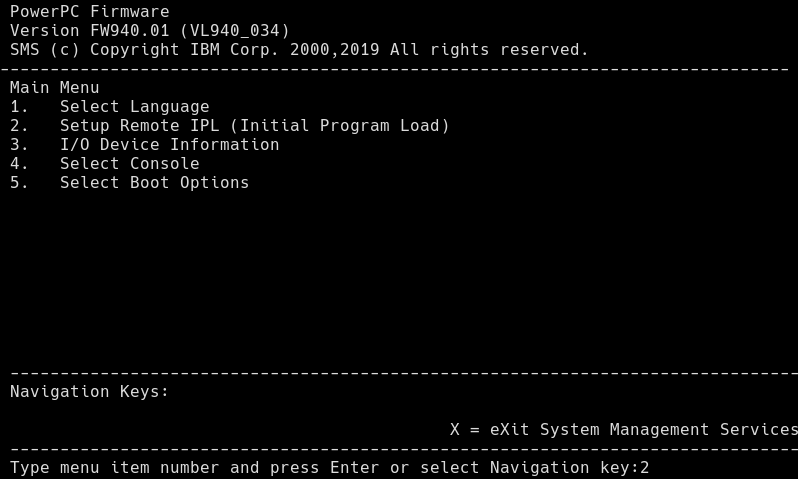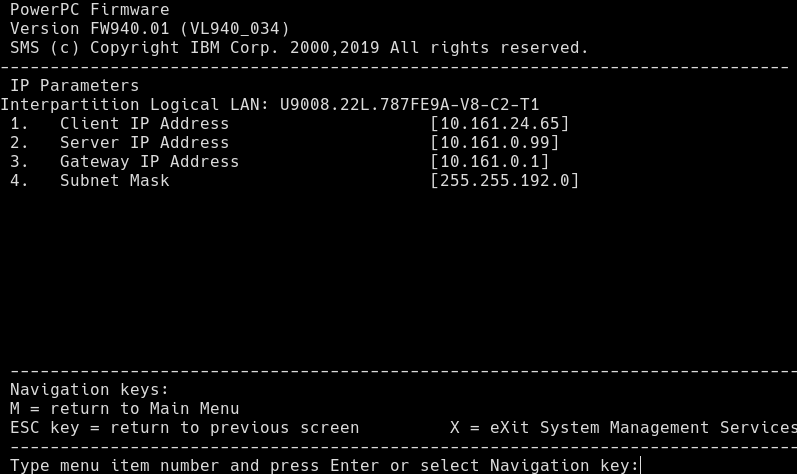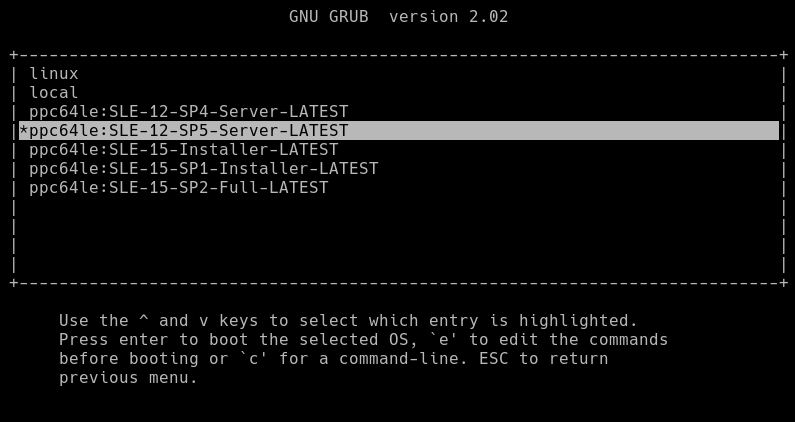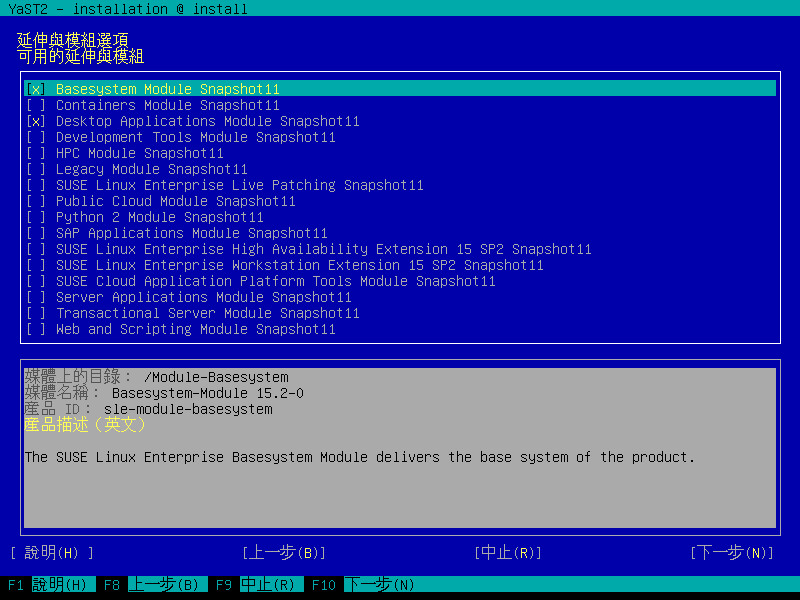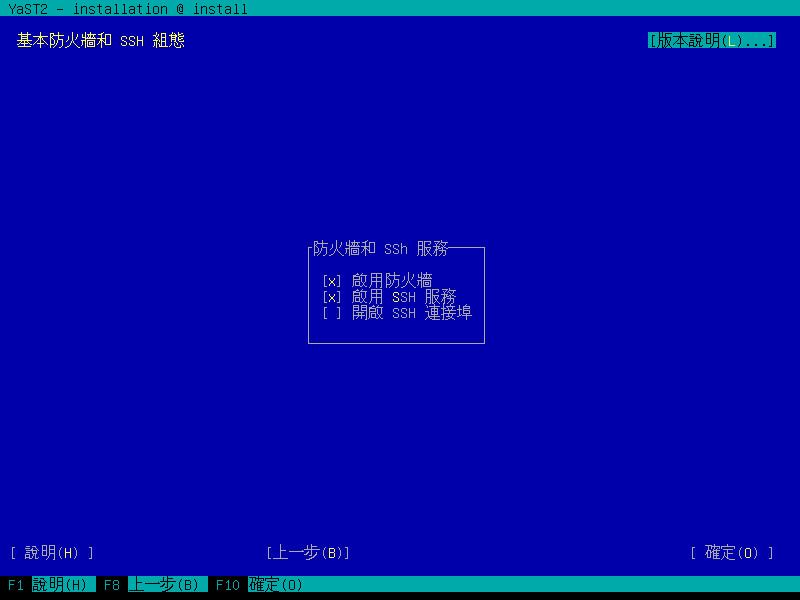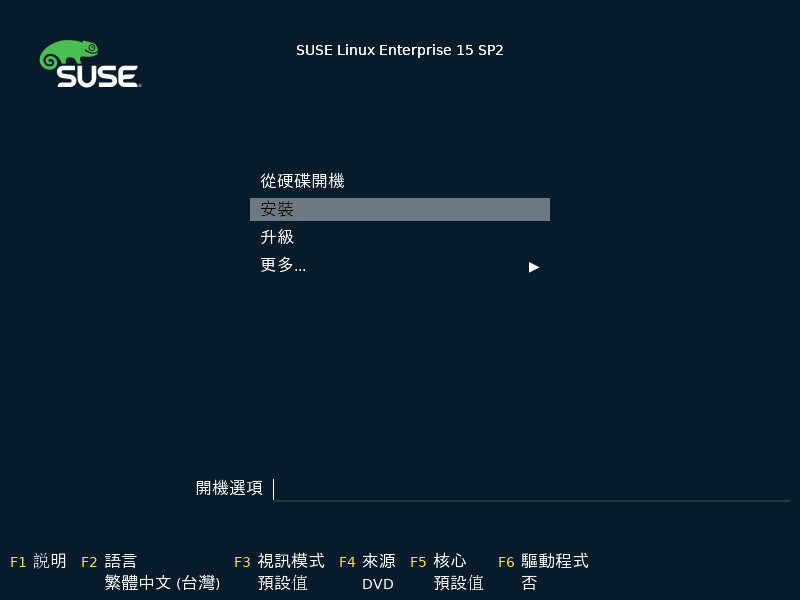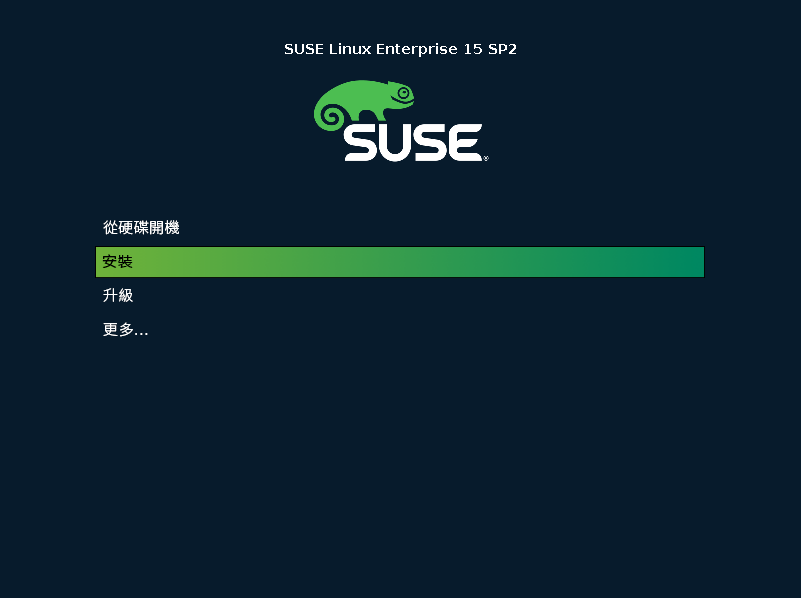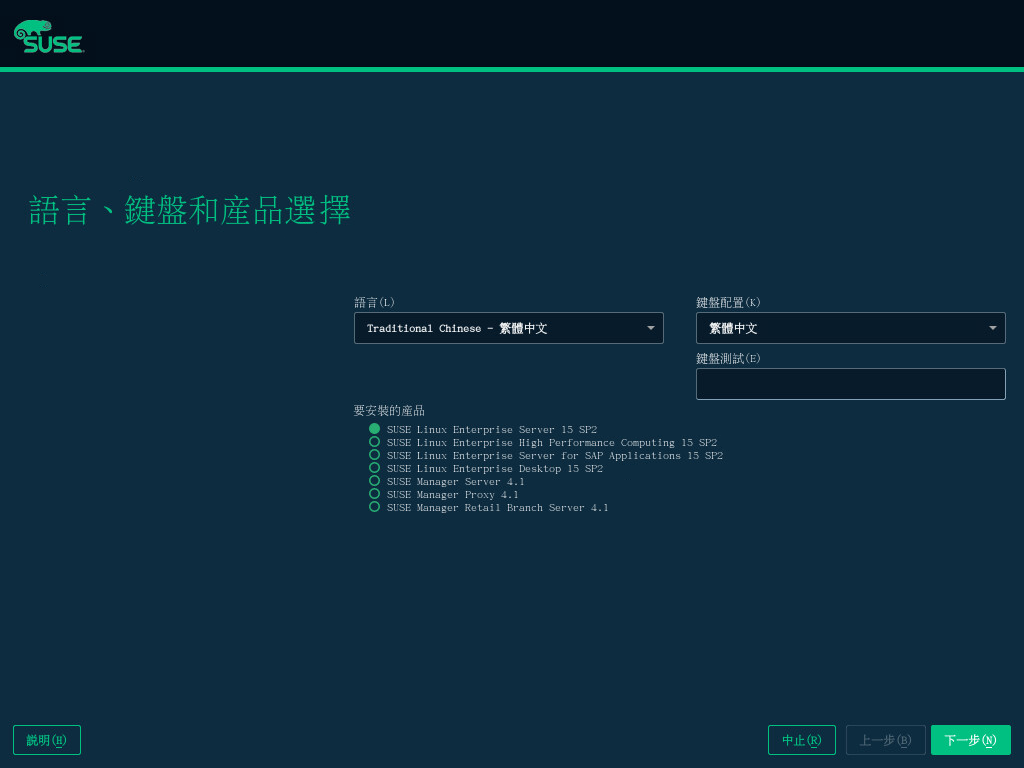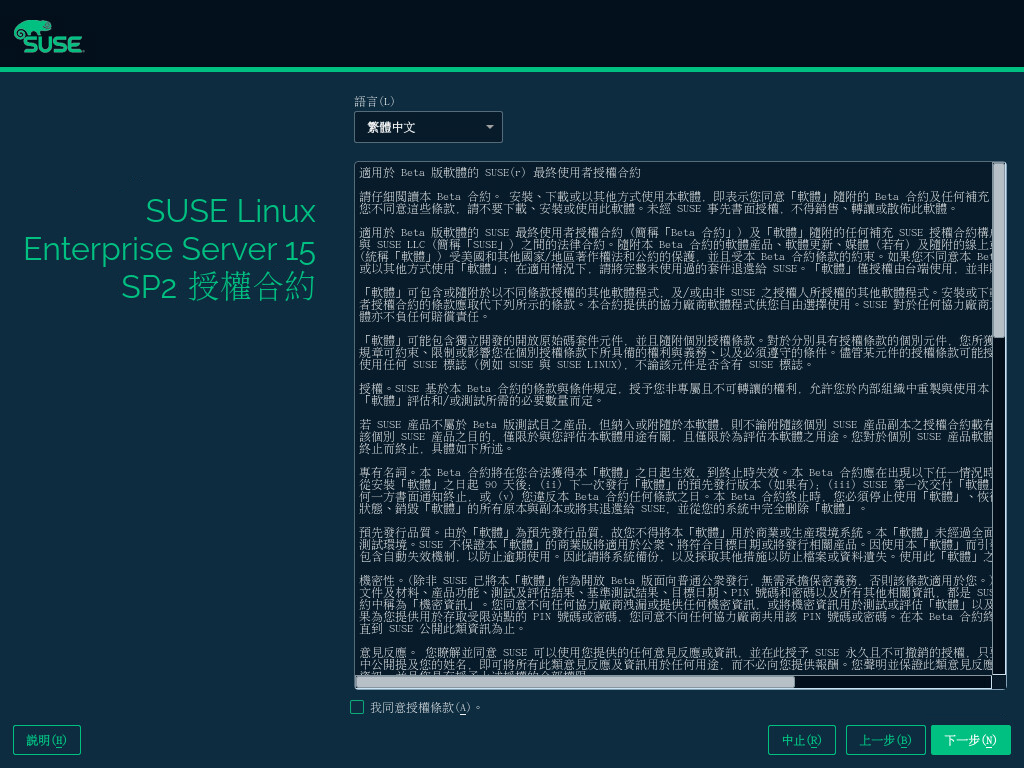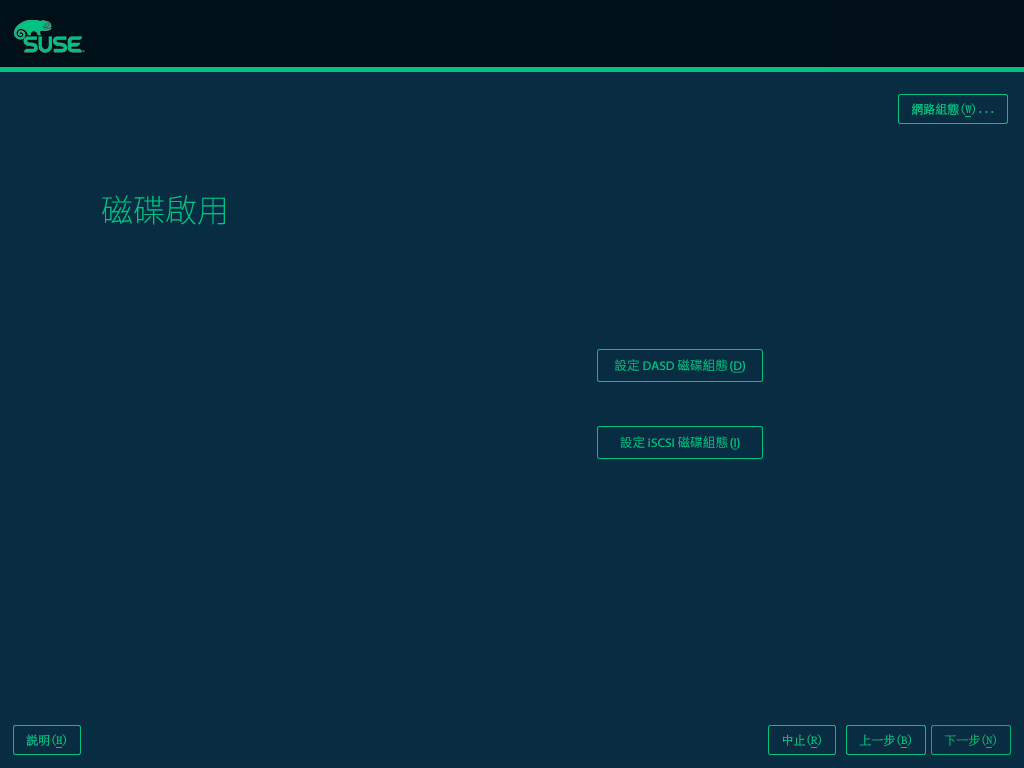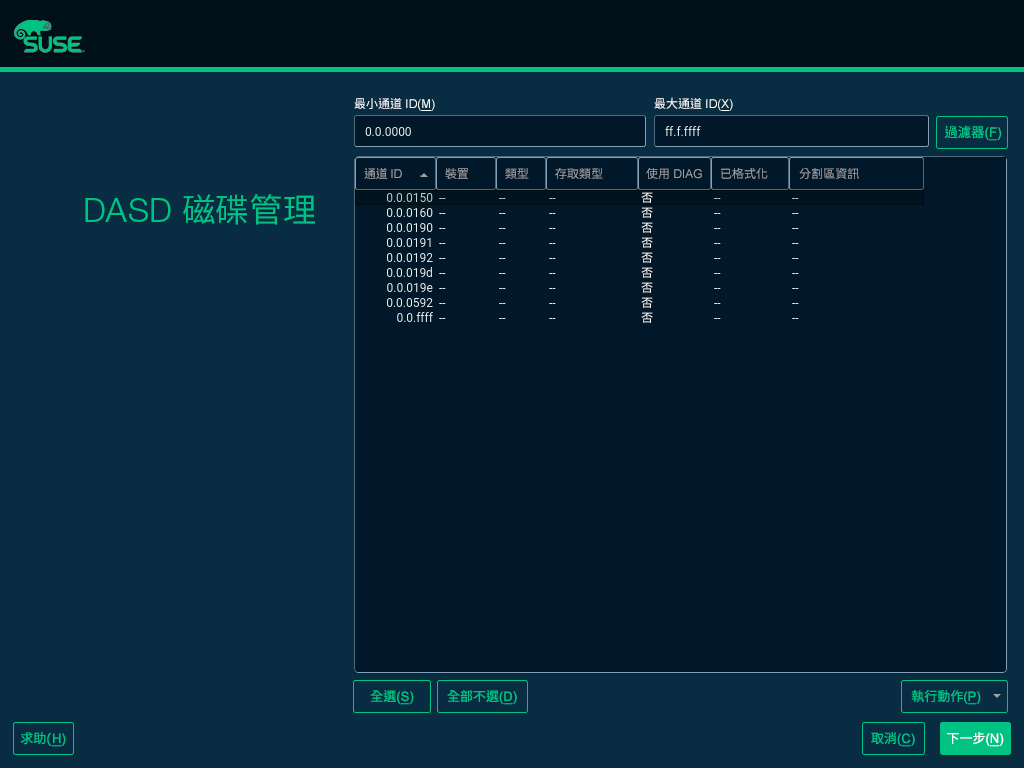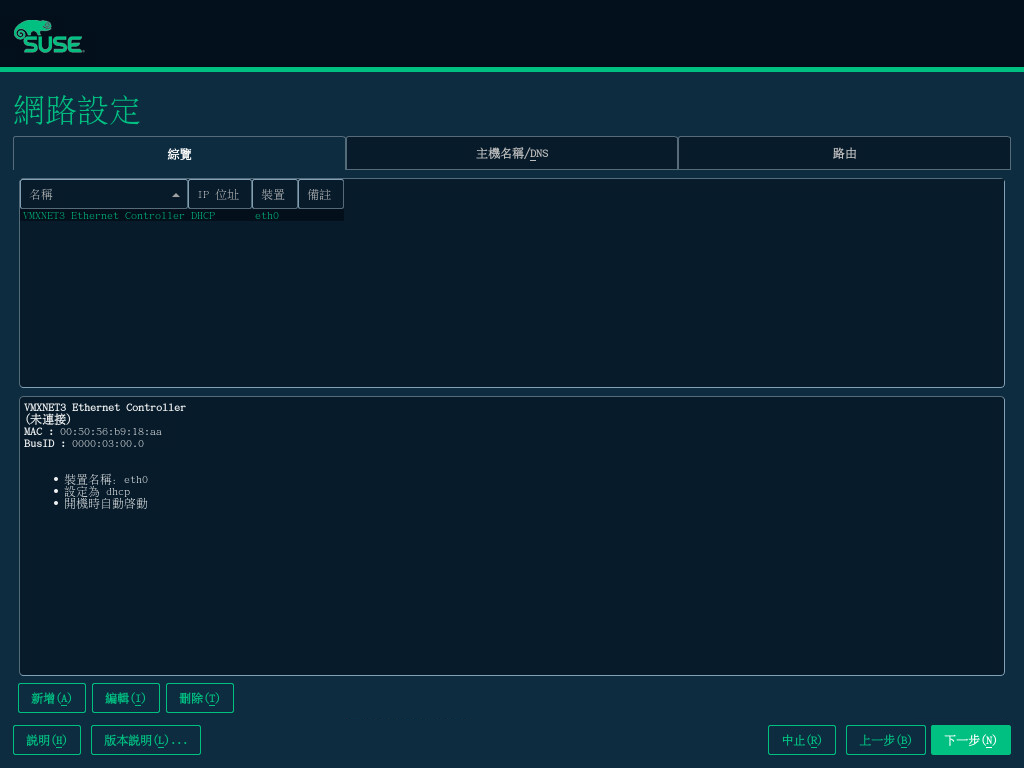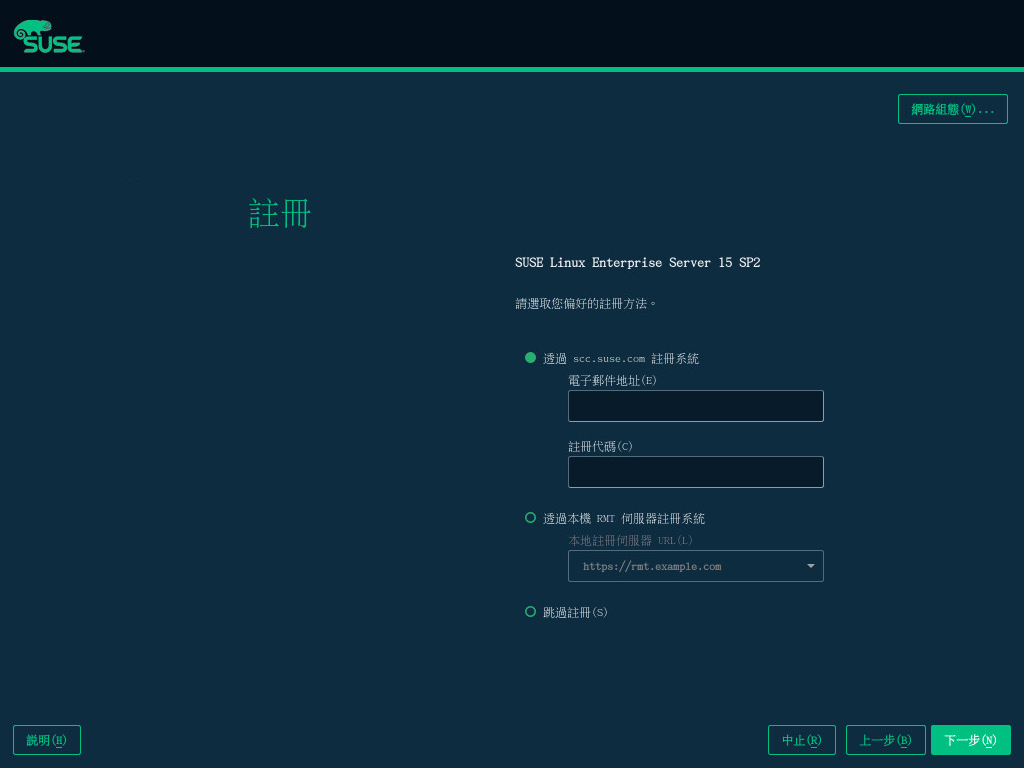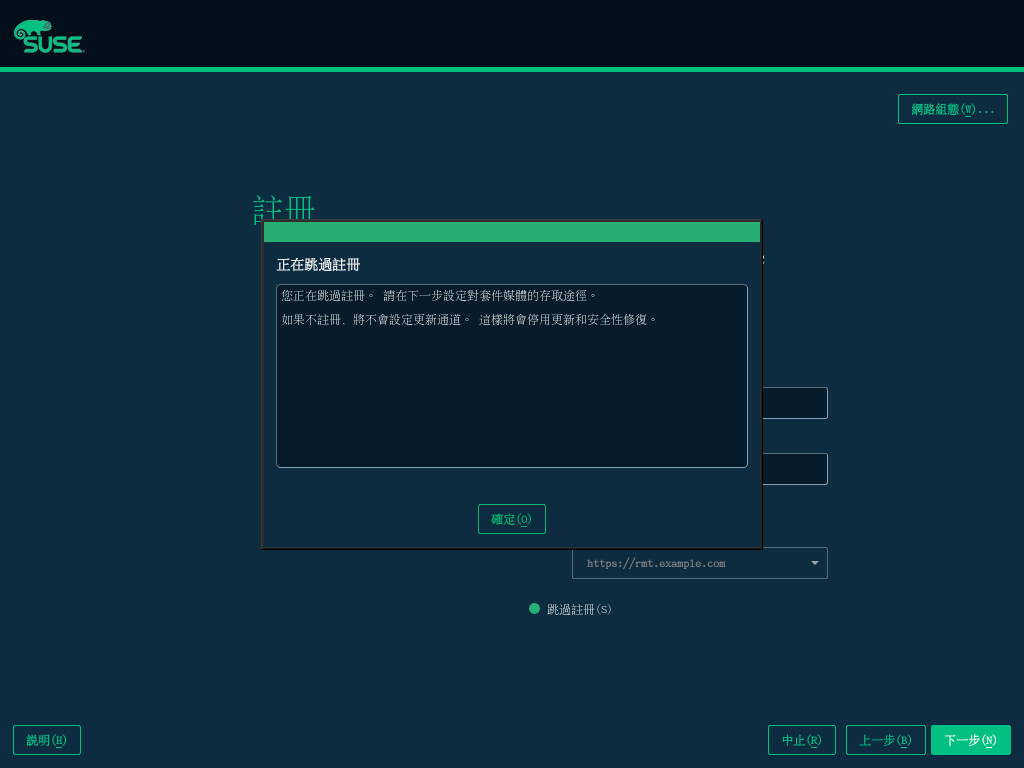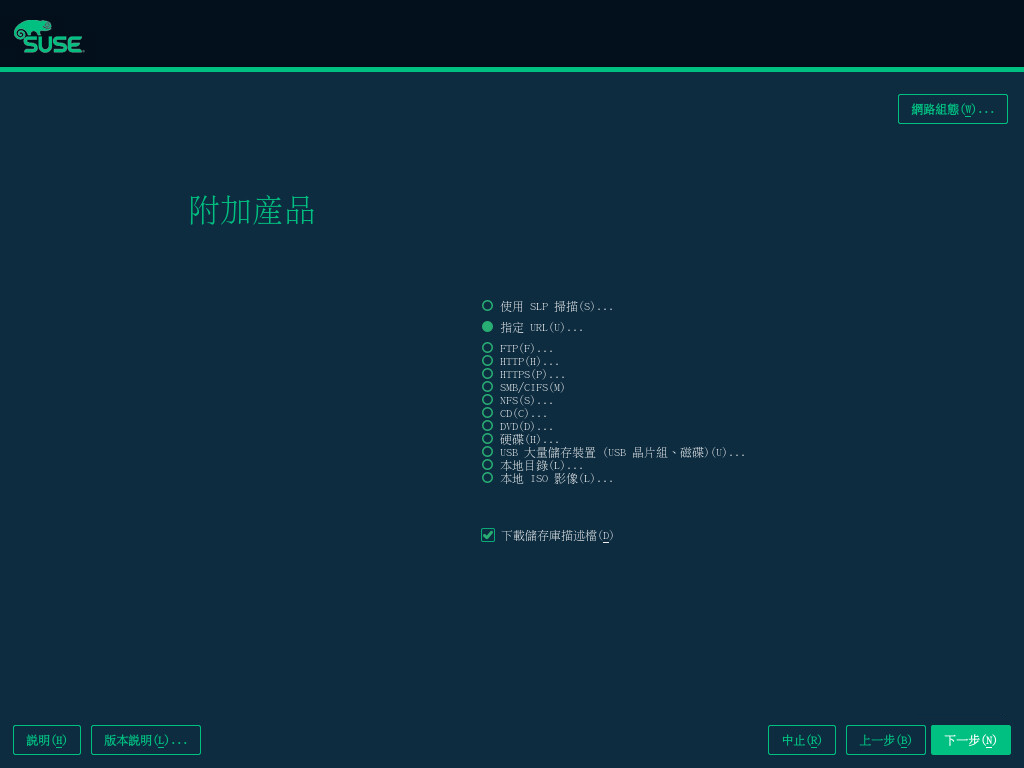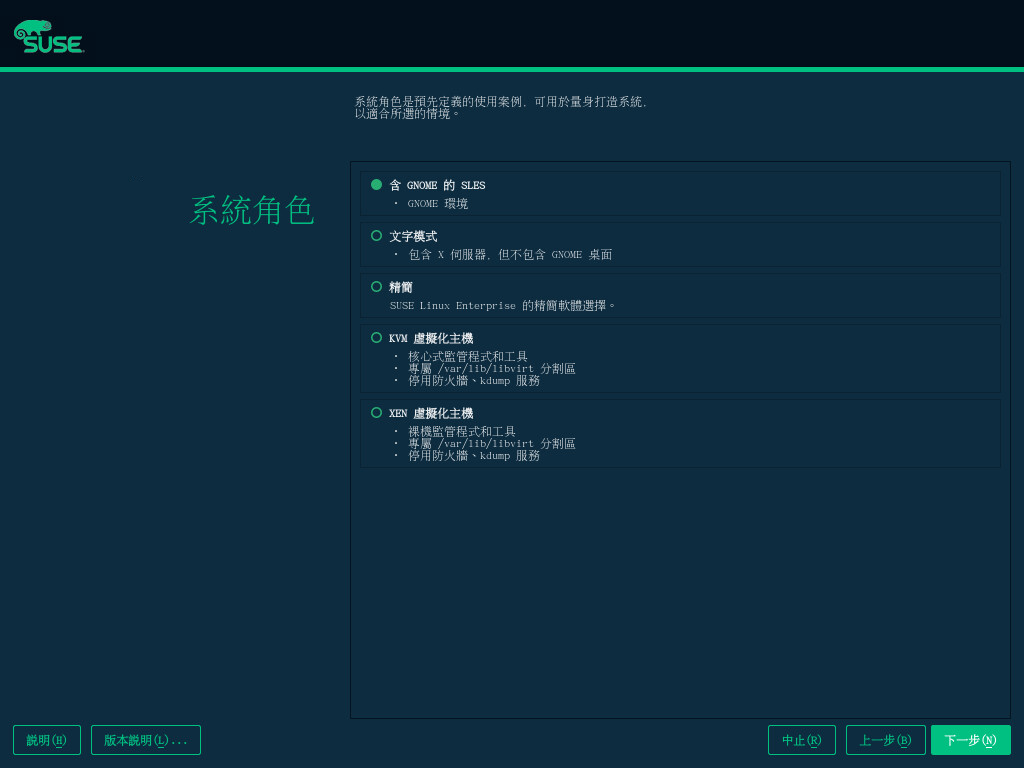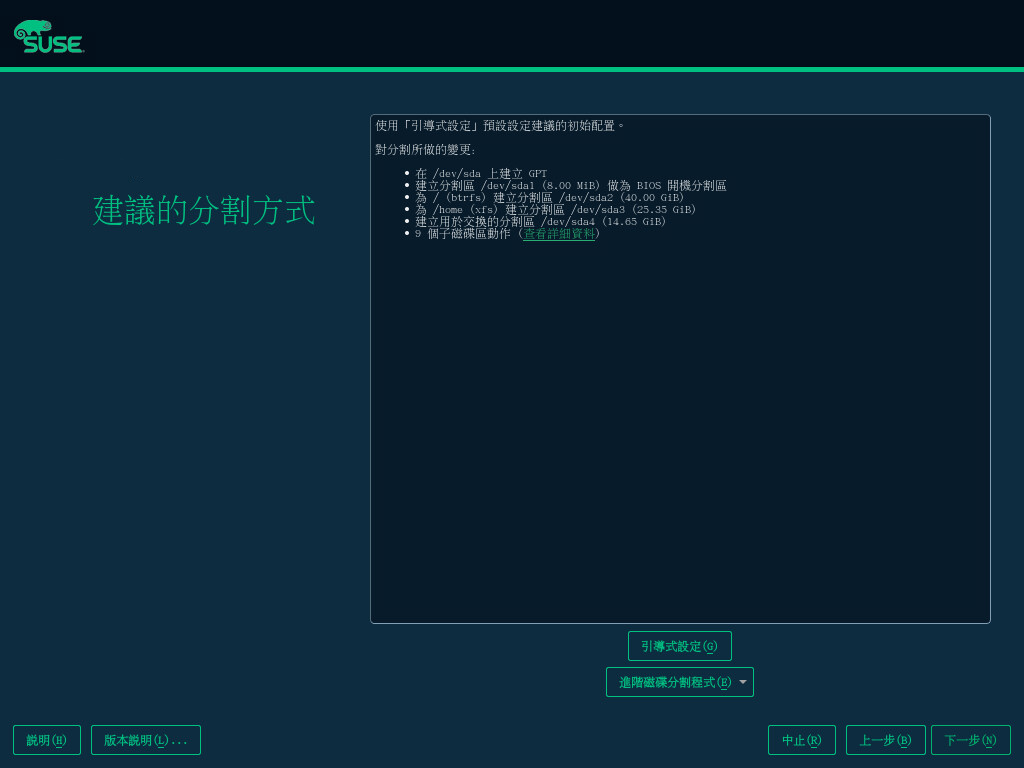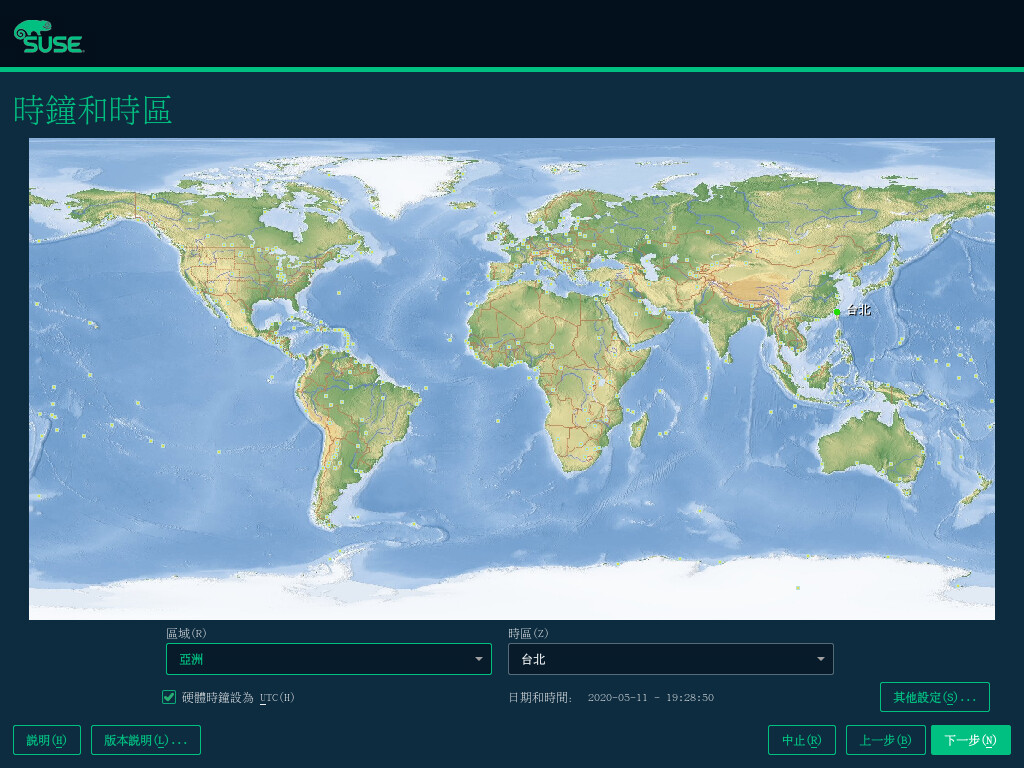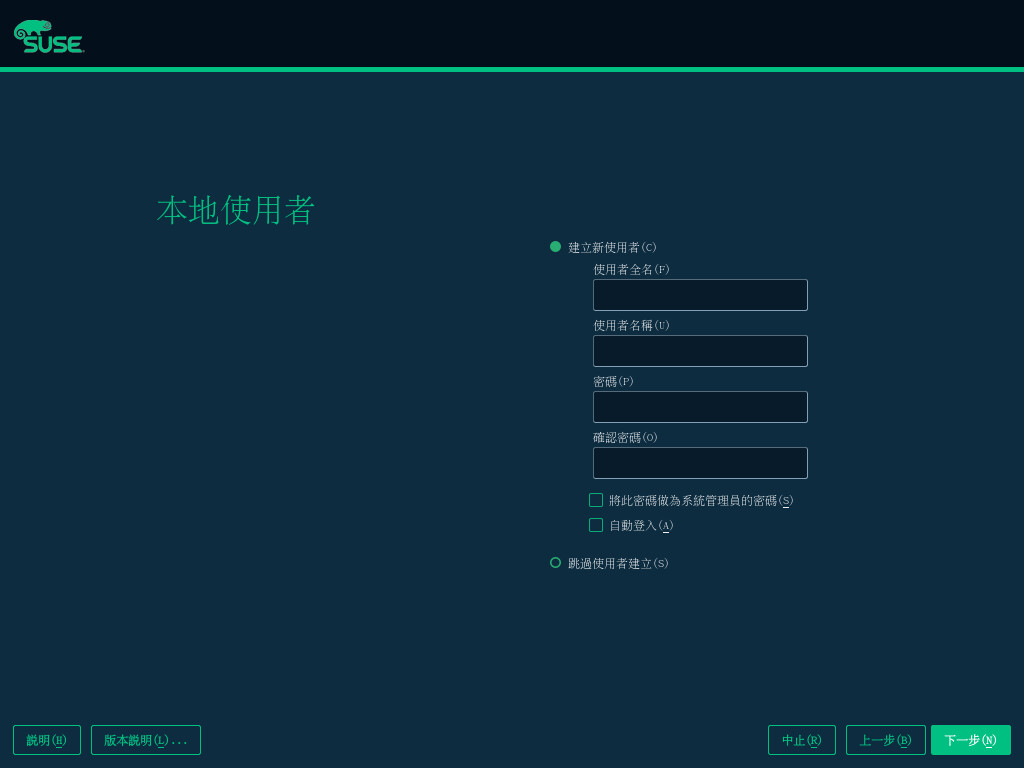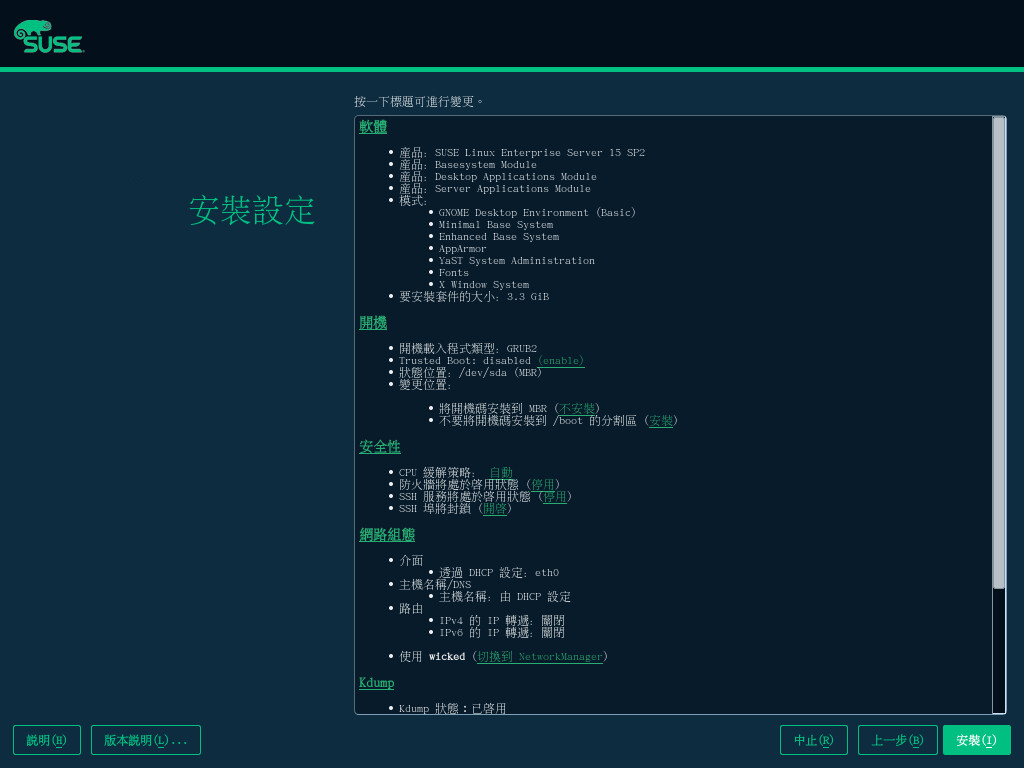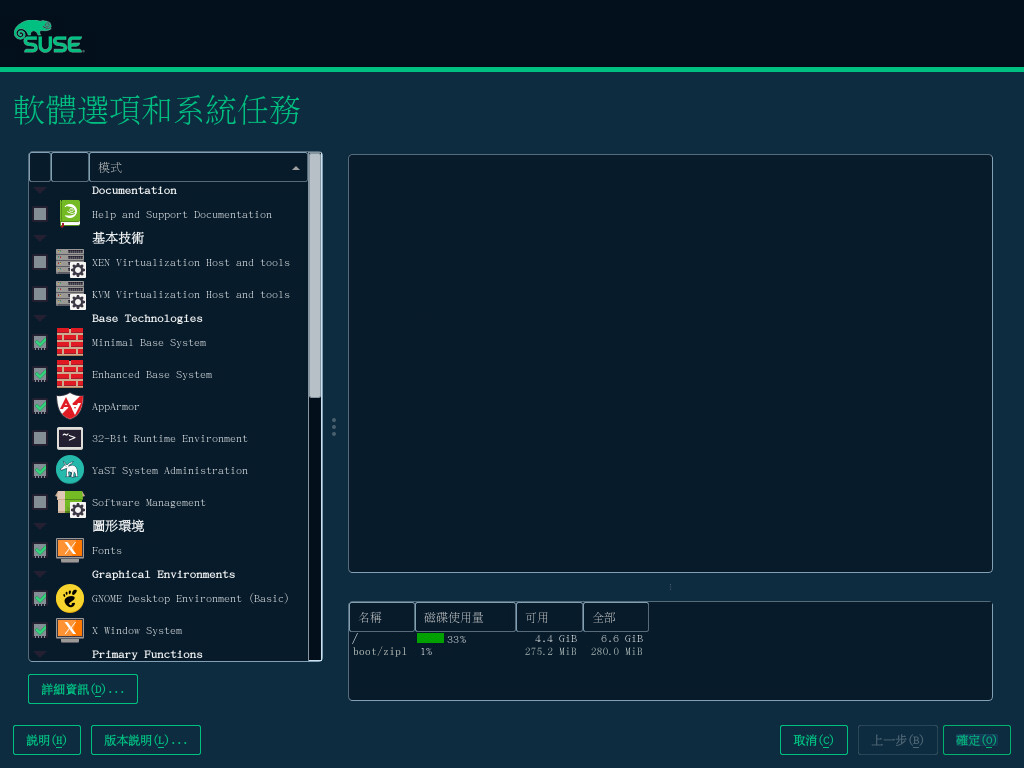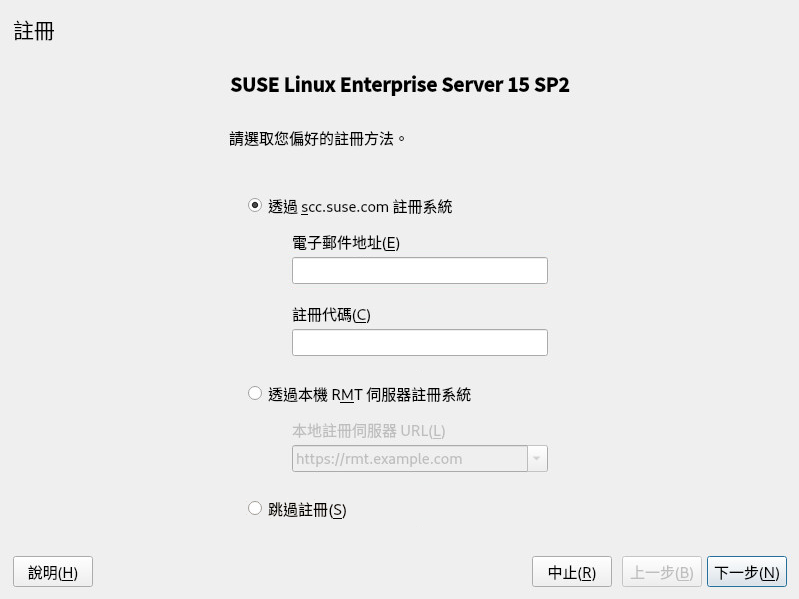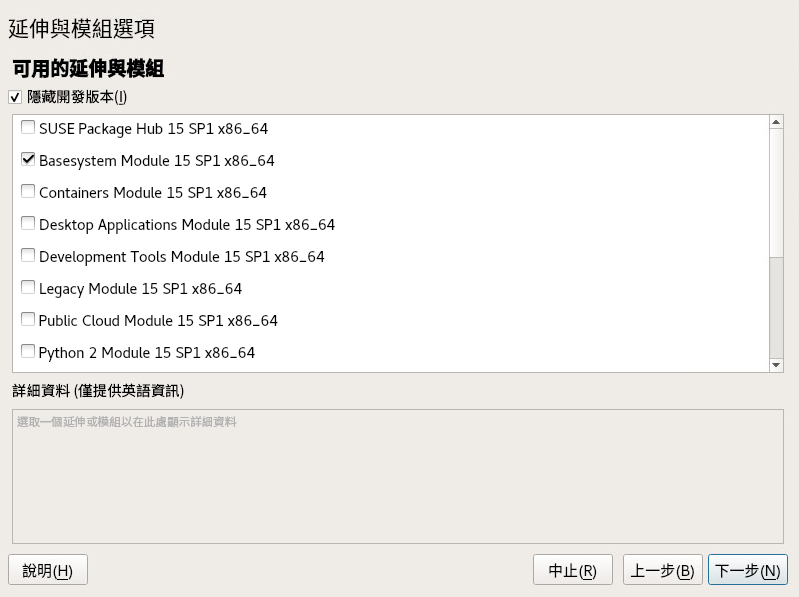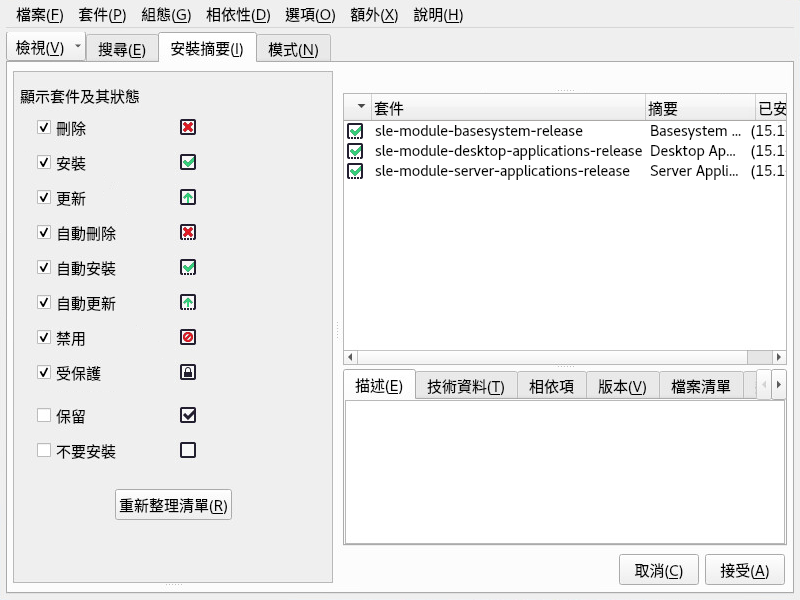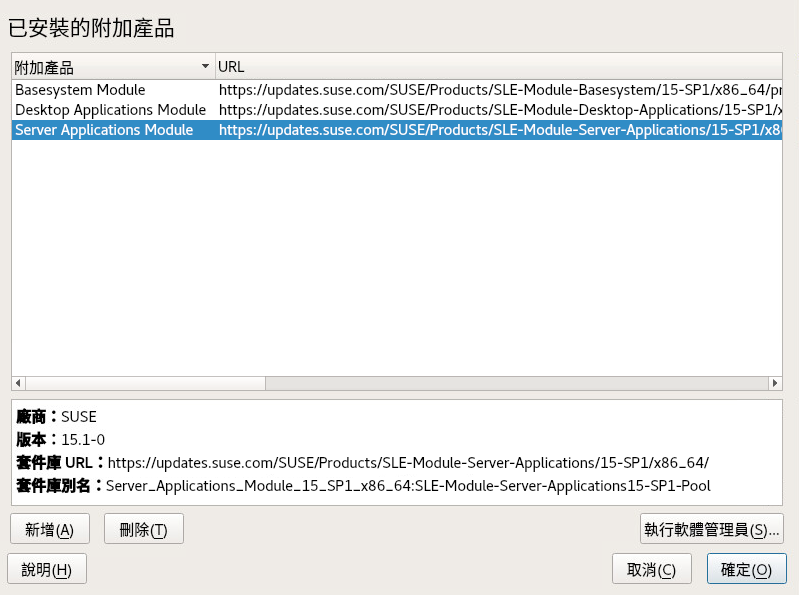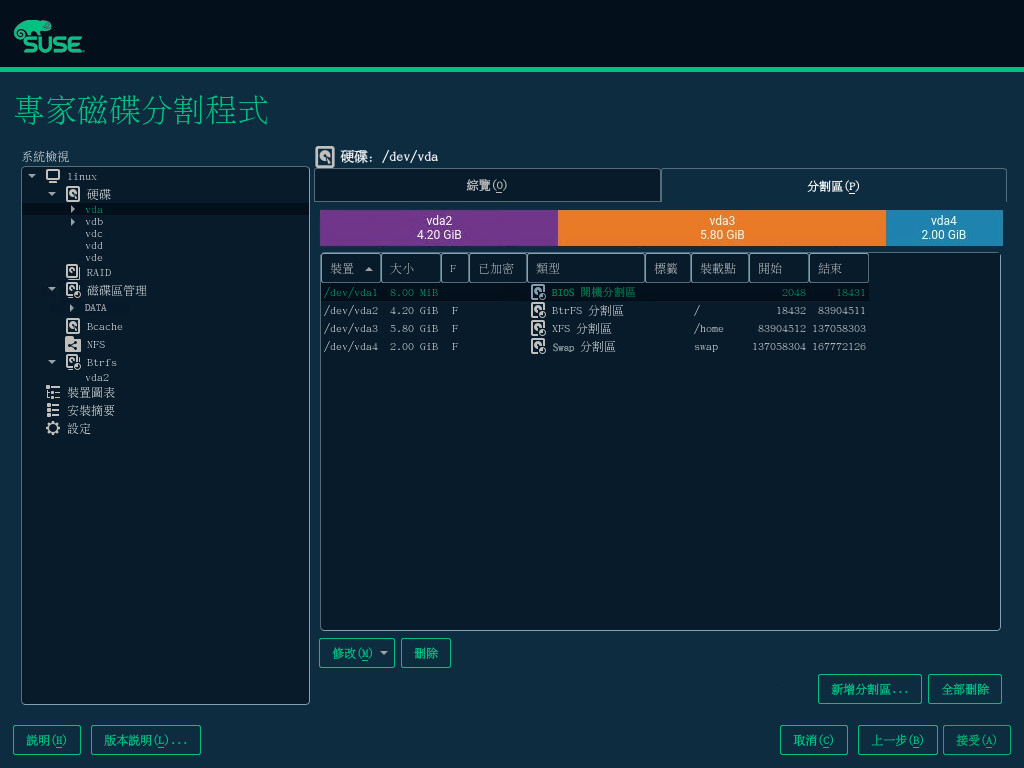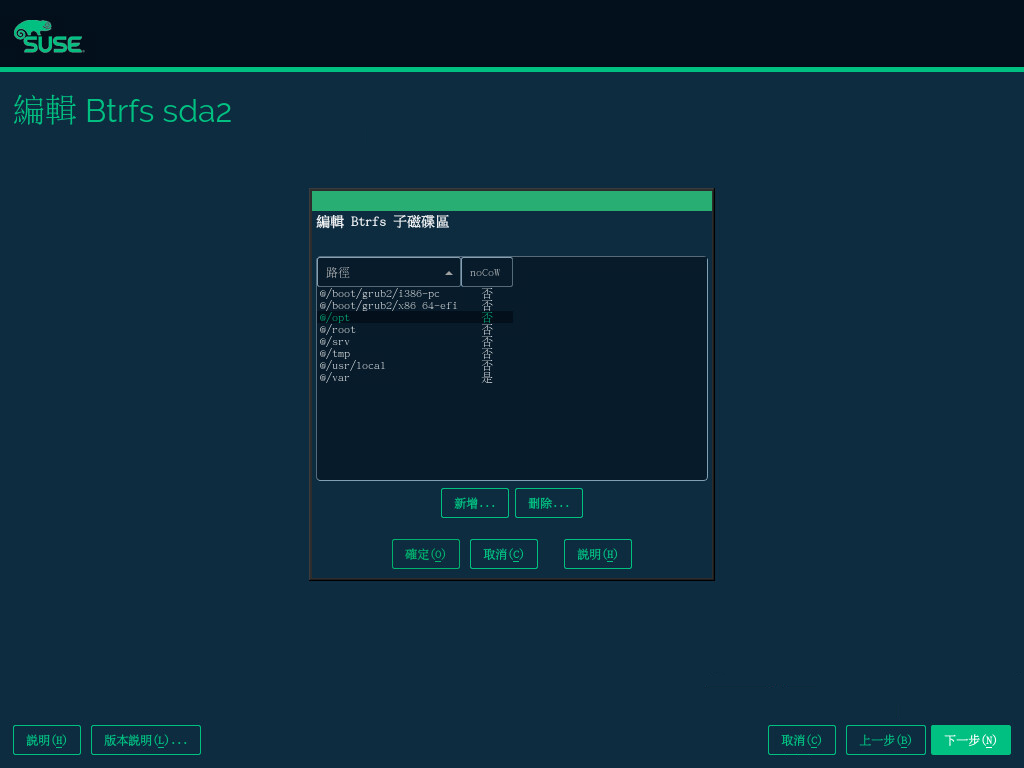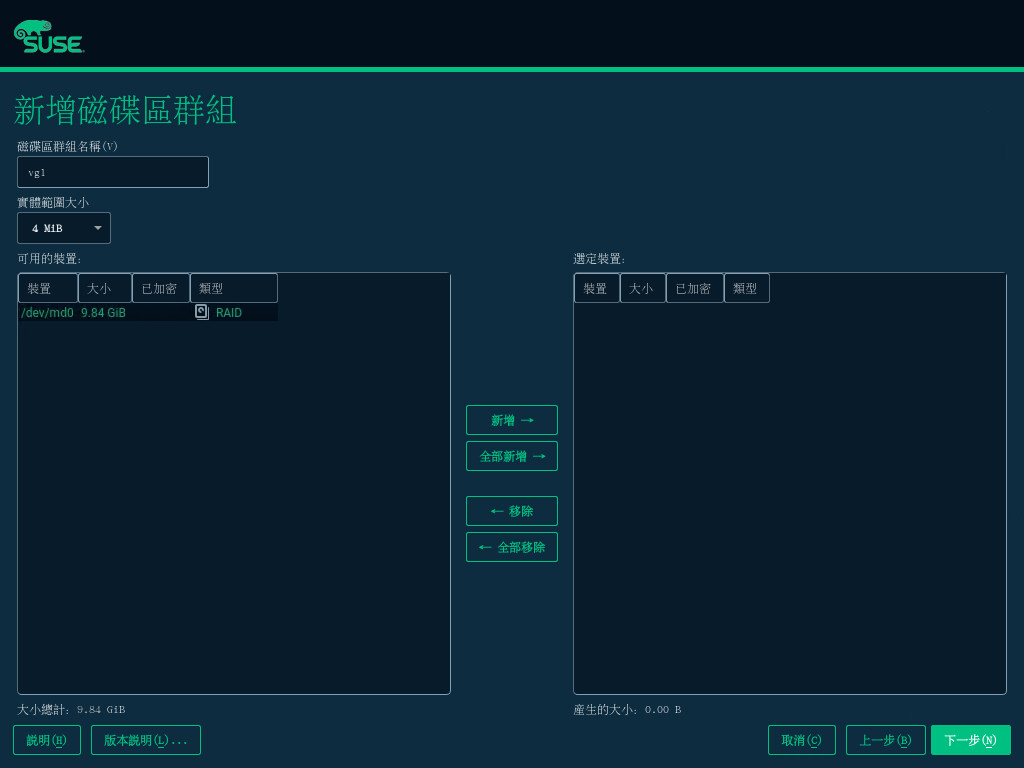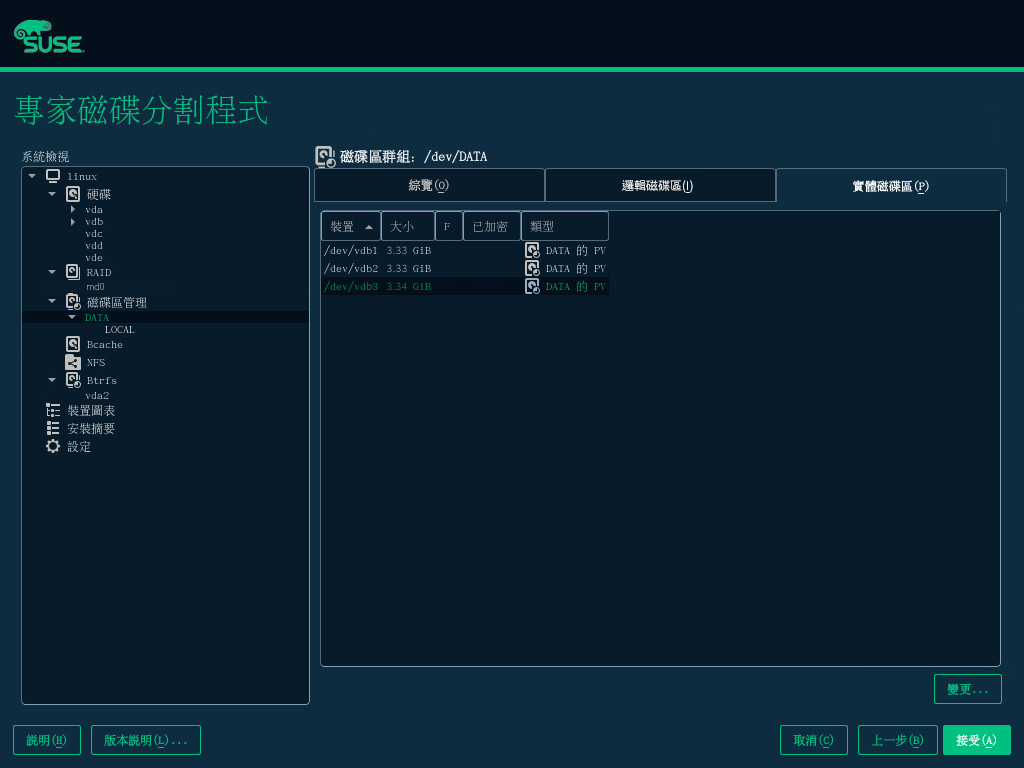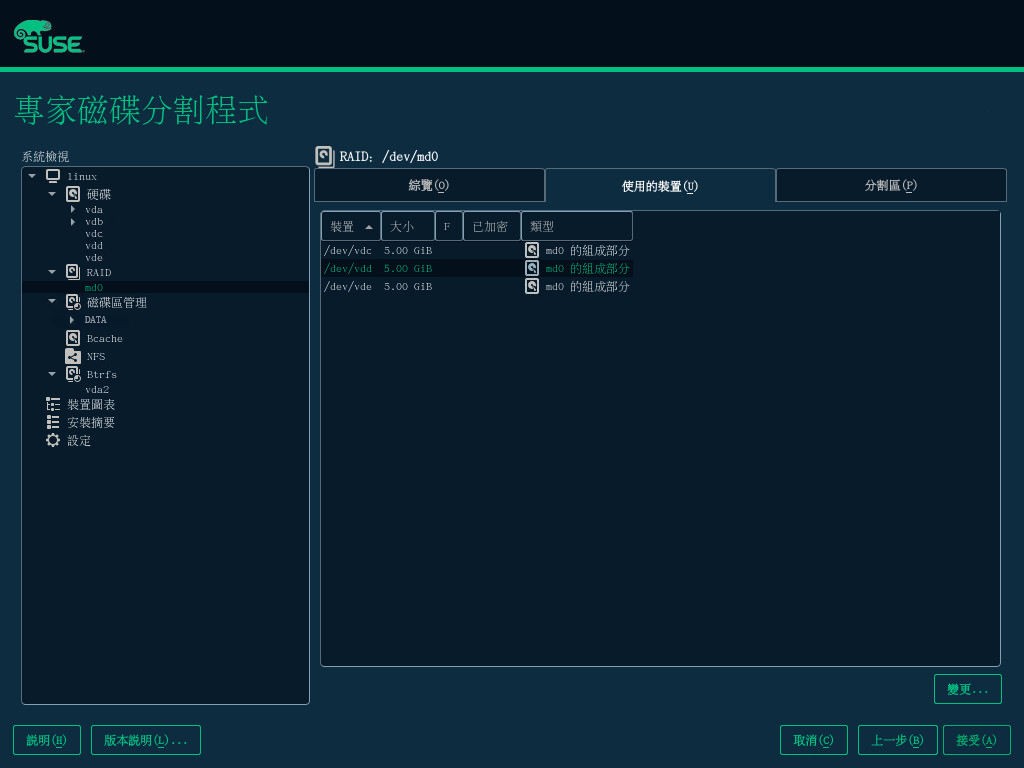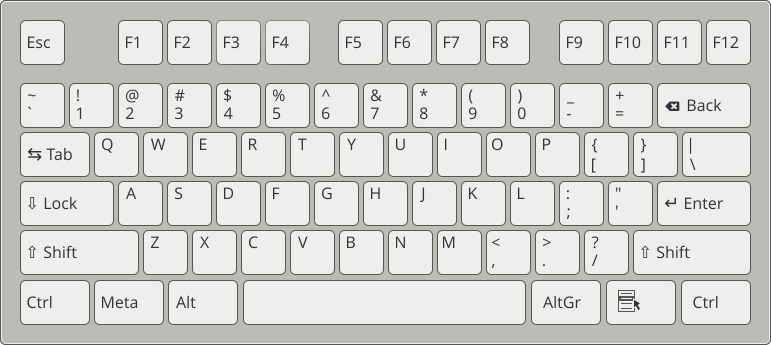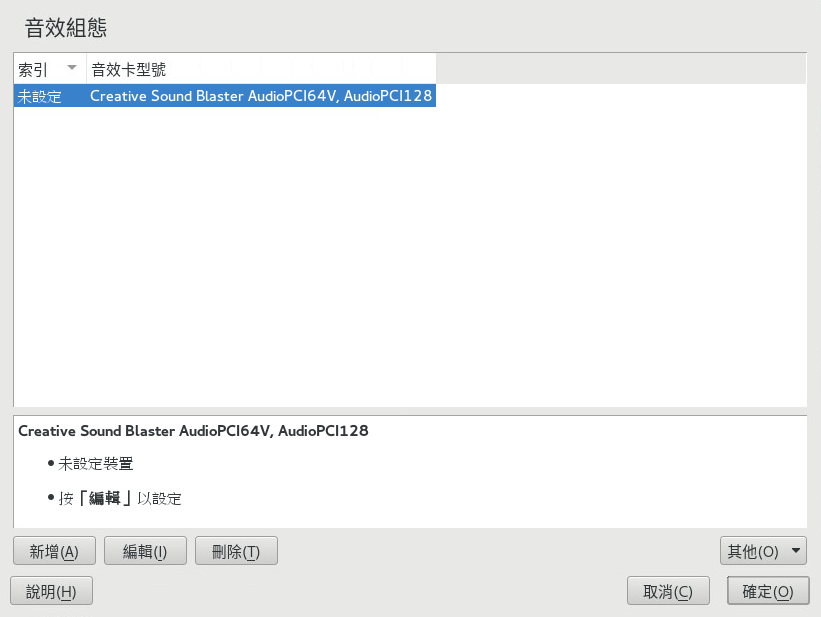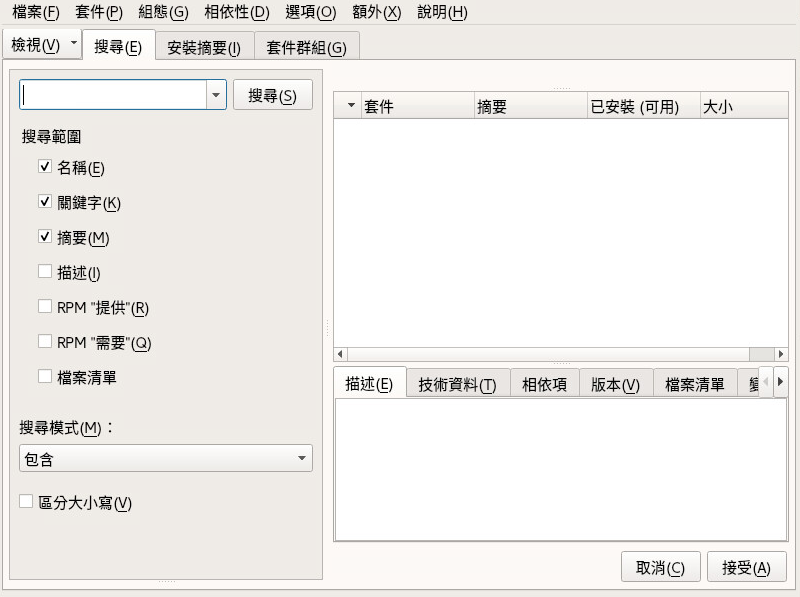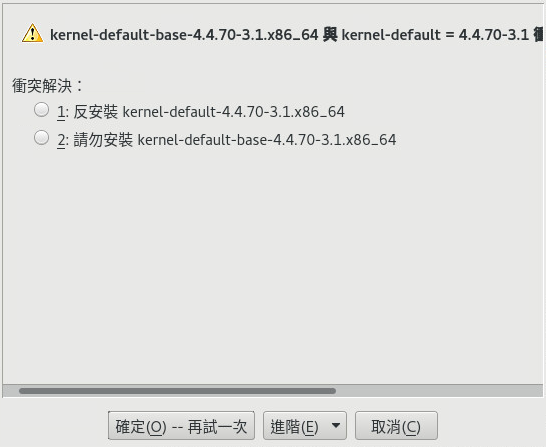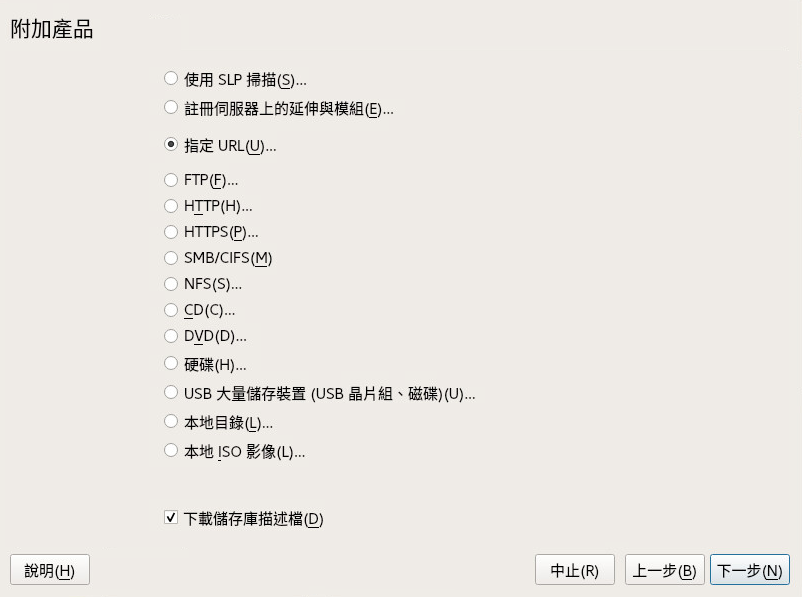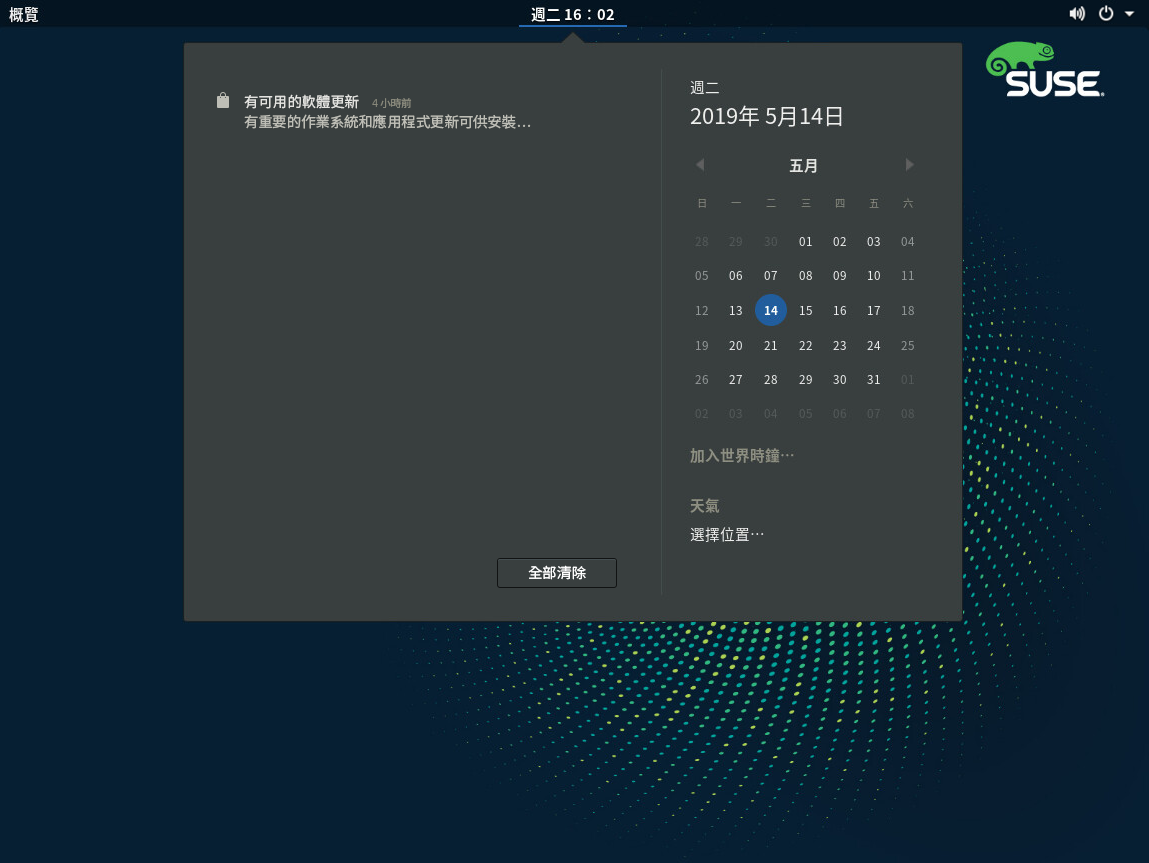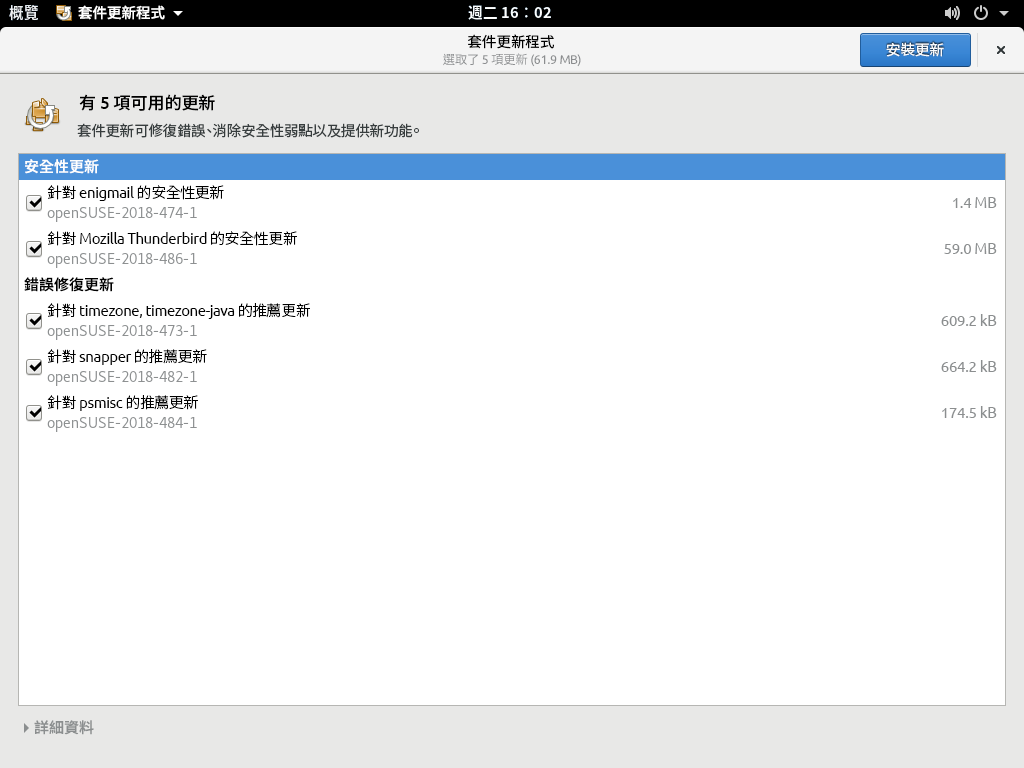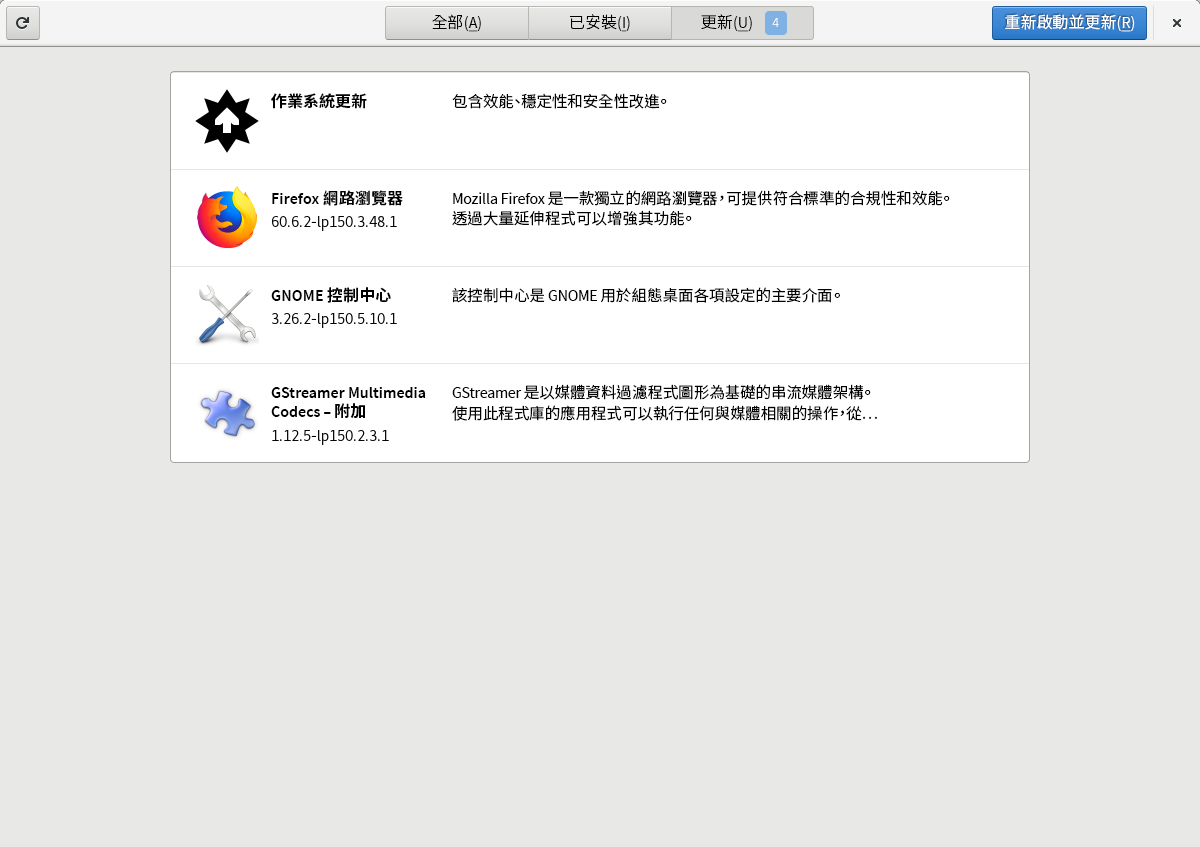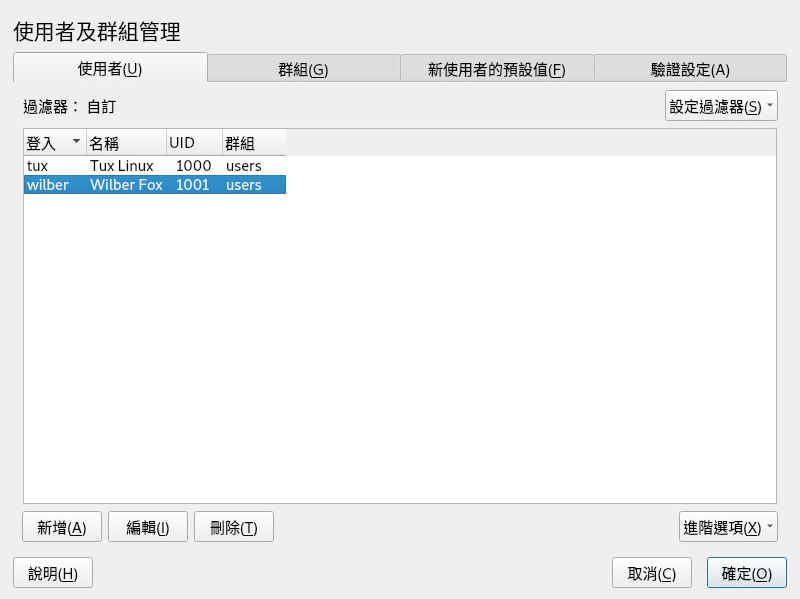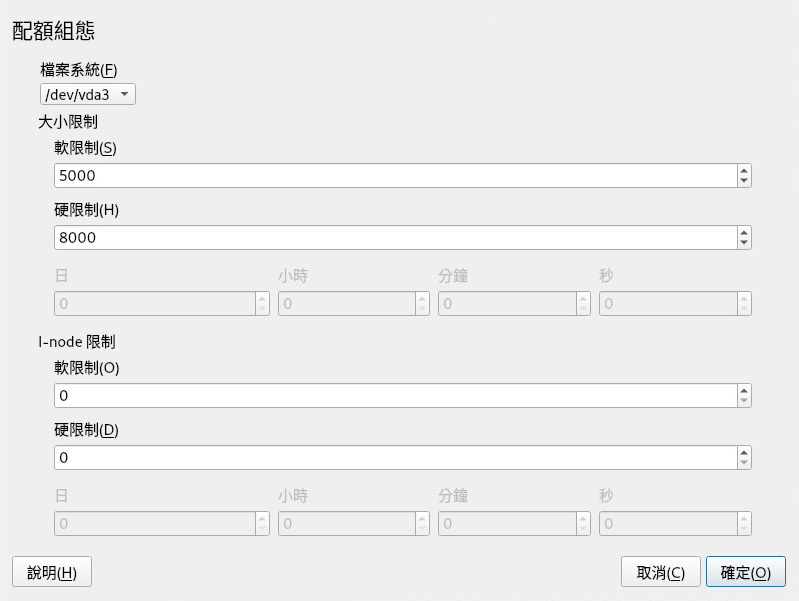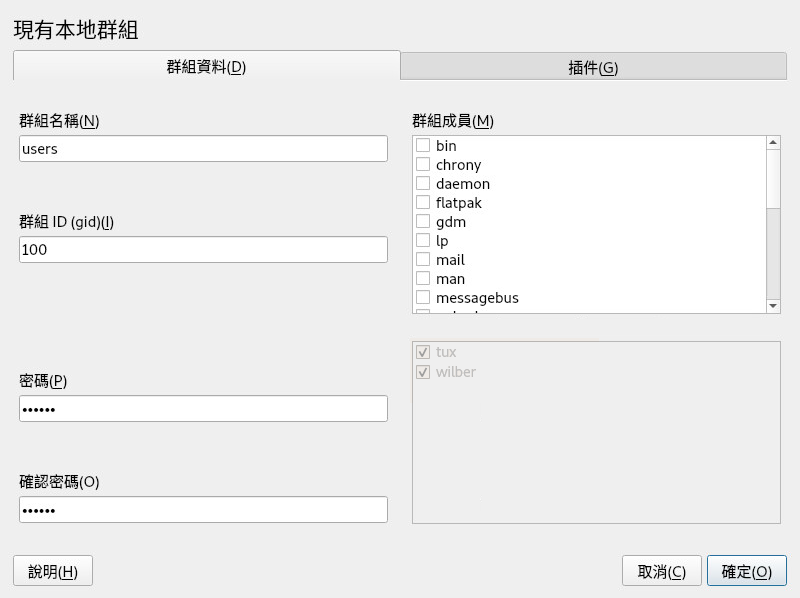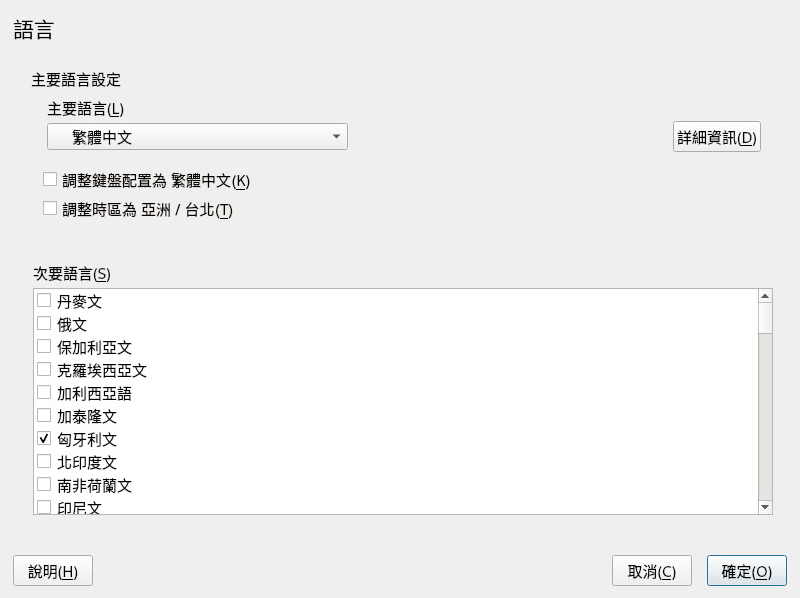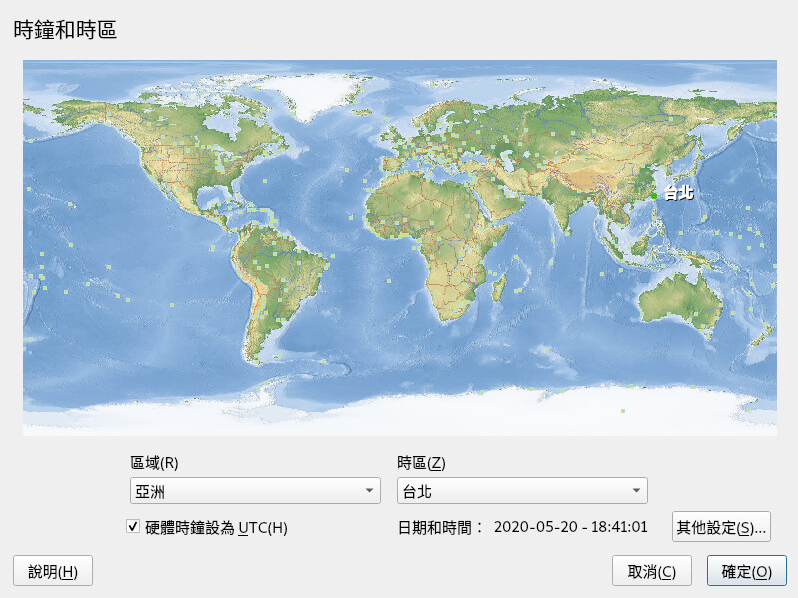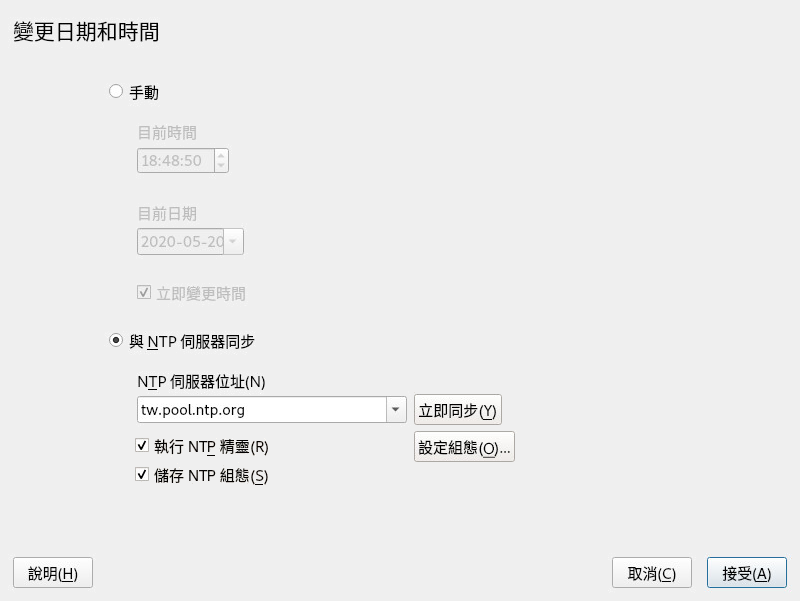- 關於本指南
- I 安裝準備
- II 安裝程序
- III 自訂安裝影像
- IV 設定安裝伺服器
- V 起始系統組態
- A 複製影像與建立產品
- B GNU 授權
- 7.1 配有傳統 BIOS 的機器上的開機螢幕
- 7.2 配有 UEFI 的機器上的開機螢幕
- 8.1 語言、鍵盤和產品選擇
- 8.2 授權合約
- 8.3 磁碟啟用
- 8.4 DASD 磁碟管理
- 8.5 網路設定
- 8.6 SUSE Customer Center 註冊
- 8.7 安裝但不註冊
- 8.8 延伸與模組選項
- 8.9 附加產品
- 8.10 系統角色
- 8.11 建議的分割
- 8.12 時鐘和時區
- 8.13 建立新使用者
- 8.14 系統管理員
root的驗證 - 8.15 安裝設定
- 8.16 軟體選項和系統任務
- 10.1 YaST 磁碟分割程式
- 10.2 YaST 磁碟分割程式中的 Btrfs 子磁碟區
- 10.3 建立磁碟區群組
- 10.4 邏輯磁碟區管理
- 10.5 RAID 分割區
- 12.1 美國鍵盤配置
- 19.1 軟體管理員的衝突管理
- 19.2 新增軟體儲存庫
- 19.3 GNOME 桌面上的更新通知
- 19.4 GNOME Software - 檢視
- 20.1 安裝系統延伸
- 20.2 已安裝的附加產品、模組和延伸清單
- 20.3 安裝附加產品或延伸
- 21.1 YaST 軟體管理員:多版本檢視
- 22.1 YaST 使用者和群組管理
版權所有 © 2006– 2023 SUSE LLC 和貢獻者。保留所有權利。
根據 GNU 自由文件授權 (GNU Free Documentation License) 1.2 版或 1.3 版 (自由選擇),使用者可以複製、散佈與/或修改本文件;「恆常章節」為此著作權聲明與授權。「GNU 自由文件授權」一節中包含 1.2 版授權的一份副本。
如需 SUSE 商標,請參閱 https://www.suse.com/company/legal/。所有其他協力廠商的商標所有權分屬其各自的公司。®、™ 等商標符號表示 SUSE 及其關係企業的商標。星號 (*) 表示協力廠商的商標。
本手冊中所有資訊在編輯時,都已全力注意各項細節。但這不保證百分之百的正確性。因此,SUSE LLC 及其關係企業、作者或譯者都不需對任何錯誤或造成的結果負責。
關於本指南 #
安裝 SUSE Linux Enterprise Server 的方法有多種,但本指南無法涵蓋開機、安裝伺服器、自動安裝或部署影像的所有方面。本手冊可協助您選取適當的部署方法進行安裝。
- 第 I 部分 「安裝準備」
標準的部署指示隨所使用的結構而異。如需有關結構的區別與要求,請參閱此部分。
- 第 II 部分 「安裝程序」
此處介紹了大多數在安裝期間需要完成的任務。包括手動設定電腦並安裝附加的軟體,以及複製磁碟影像並從遠端執行安裝。
- 第 III 部分 「自訂安裝影像」
如果您需要或者想要修改一般的 SUSE® Linux Enterprise 安裝影像 (對於虛擬環境,您想要建立精簡開機影像,或自訂模組、延伸與儲存庫),請參閱本部分所述的操作方法。
- 第 IV 部分 「設定安裝伺服器」
可以使用不同的方法安裝 SUSE® Linux Enterprise Server。除了常規的媒體安裝之外,您還可以選擇多種基於網路的方法。本部分介紹安裝伺服器的設定以及如何準備目標系統的開機以供安裝。
- 第 V 部分 「起始系統組態」
瞭解如何在安裝後設定您的系統。本部分介紹一些常用任務,例如設定硬體元件、安裝或移除軟體、管理使用者,或者使用 YaST 變更設定。
1 可用文件 #
我們的產品文件可從 https://documentation.suse.com/ 獲取,您也可以在此處找到最新更新,以及瀏覽或下載各種格式的文件。文件的英文版通常會提供最新的文件更新。
針對本產品提供的文件如下:
- Article “安裝快速入門”
此《快速入門》引導您逐步完成安裝 SUSE® Linux Enterprise Server 15 SP2 的過程。
- Book “部署指南 ”
此指南詳細介紹如何安裝單個或多個系統,以及如何利用產品繼承功能部署基礎結構。從以下多種方法中進行選擇:從實體安裝媒體進行本地安裝;自訂標準安裝影像;網路安裝伺服器;使用遠端控制的高度自訂自動化安裝程序進行大規模部署;及初始系統組態。
- Book “管理指南”
描述系統管理任務,如維護、監控及自訂初始安裝的系統。
- Book “Virtualization Guide”
概述虛擬化技術,並介紹虛擬化的整合式介面 libvirt,以及關於特定監管程式的詳細資訊。
- Book “儲存管理指南”
提供關於如何管理 SUSE Linux Enterprise Server 上儲存裝置的資訊。
- Book “AutoYaST Guide”
AutoYaST 系統會使用包含安裝和組態資料的 AutoYaST 設定檔,讓您以無人管理的方式大量部署 SUSE Linux Enterprise Server 系統。該手冊會指引您完成自動安裝的基本步驟:準備、安裝及設定。
- Book “Security and Hardening Guide”
介紹系統安全性的基本概念,涵蓋了本地安全性與網路安全性方面。說明如何使用產品固有的安全軟體 (例如 AppArmor),或者能夠可靠收集關於任何安全相關事件之資訊的稽核系統。
- Book “System Analysis and Tuning Guide”
用於偵測、解決及最佳化問題的管理員指南。其中描述了如何透過監控工具檢查並最佳化系統,以及如何有效管理資源。該指南還概述了常見問題與解決方案,以及其他說明與文件資源。
- Book “Repository Mirroring Tool Guide”
訂閱管理工具的管理員指南 - SUSE Customer Center 的代理系統,其中包含儲存庫與註冊目標。瞭解如何安裝與設定本地 SMT 伺服器、鏡像複製與管理儲存庫、管理用戶端機器,以及設定用戶端以使用 SMT。
- Book “GNOME 使用者指南”
介紹 SUSE Linux Enterprise Server 的 GNOME 桌面。本指南將引導您使用與設定桌面,並協助您執行主要任務。主要適用對象為希望將 GNOME 做為預設桌面有效利用的終端使用者。
https://www.suse.com/releasenotes/ 上提供了本產品的版本說明。
2 提供回饋 #
歡迎為本文件提供回饋及協助我們改進文件!我們提供了多種回饋管道:
- 服務要求和支援
有關適用於產品的服務與支援選項,請參閱 https://www.suse.com/support/。
若要開啟服務要求,需要在 SUSE Customer Center 中擁有一個訂閱。請移至 https://scc.suse.com/support/requests 並登入,然後按一下。
- 錯誤報告
在 https://bugzilla.suse.com/ 中報告文件問題。若要簡化此程序,可以使用本文件 HTML 版本中的標題旁邊的連結。如此會在 Bugzilla 中預先選取正確的產品和類別,並新增目前章節的連結。然後,您便可以立即開始輸入錯誤報告。需要一個 Bugzilla 帳戶。
- 協助改進
若要協助我們改進本文件,請使用本文件 HTML 版本中的標題旁邊的連結。這些連結會將您移至 GitHub 上的原始碼,在其中您可以開啟提取要求。需要一個 GitHub 帳戶。
如需本文件使用的文件環境的詳細資訊,請參閱儲存庫的讀我檔案。
- 郵件
或者,您也可以向以下電子郵件地址報告錯誤以及傳送有關本文件的回饋: <doc-team@suse.com>。請務必包含文件標題、產品版本以及文件發行日期。請參考相關的章節編號和標題 (或包含 URL),並提供問題的簡要說明。
3 文件慣例 #
本文件中使用以下注意事項與排版慣例:
/etc/passwd:目錄名稱與檔案名稱保留字元:以實際的值來取代保留字元
PATH:環境變數 PATHls、--help:指令、選項和參數user:使用者或群組套件名稱:套件的名稱
Alt、Alt–F1:供人按下的按鍵或案件組合;顯示的按鍵與鍵盤上一樣為大寫
、 › :功能表項目、按鈕
AMD/Intel 本段內容僅與 AMD64/Intel 64 架構相關。箭頭標示了文字區塊的開頭與結尾。
IBM Z, POWER 本段內容僅與
IBM Z和POWER架構相關。箭頭標示了文字區塊的開頭與結尾。Dancing Penguins (「Penguins」一章,↑另一本手冊):這是對另一本手冊中某一章的參考。
必須具有
root權限才能執行的指令。通常,您也可以在這些指令前加上sudo指令,以非特權使用者身分來執行它們。root #commandtux >sudocommand沒有權限的使用者也可以執行的指令。
tux >command注意事項
警告:警告繼續操作之前必須瞭解的重要資訊。提醒您注意安全問題、可能的資料遺失、硬體損毀或者實際危險。
重要:重要說明繼續操作之前應該瞭解的重要資訊。
注意:備註其他資訊,例如各軟體版本之間的區別。
提示:提示有用的資訊,例如一條準則或實用的建議。
4 產品生命週期和支援 #
SUSE 產品的支援週期長達 13 年。若要查看產品的生命週期日期,請參閱 https://www.suse.com/lifecycle/。
SUSE Linux Enterprise 適用以下生命週期和發行週期:
SUSE Linux Enterprise Server 的生命週期為 13 年:10 年的一般支援,以及 3 年的延伸支援。
SUSE Linux Enterprise Desktop 的生命週期為 10 年:7 年的一般支援,以及 3 年的延伸支援。
主要版本每 4 年發行一次。Service Pack 每 12-14 個月發行一次。
當新的 SUSE Linux Enterprise Service Pack 發行後,SUSE 會在 6 個月後停止對上一個 Service Pack 的支援。
某些產品提供長期 Service Pack 支援 (LTSS)。如需我們的支援規則和選項的資訊,請參閱 https://www.suse.com/support/policy.html 和 https://www.suse.com/support/programs/long-term-service-pack-support.html。
模組的生命週期、更新規則和更新時間軸與其基本產品不同。模組包含軟體套件,是完全受到支援的 SUSE Linux Enterprise Server 元件。如需詳細資訊,請參閱Article “Modules and Extensions Quick Start”。
4.1 SUSE Linux Enterprise Server 支援聲明 #
若要獲得支援,您需要一個適當的 SUSE 訂閱。若要檢視為您提供的特定支援服務,請移至 https://www.suse.com/support/ 並選取您的產品。
支援層級的定義如下:
- L1
問題判斷,該技術支援層級旨在提供相容性資訊、使用支援、持續維護、資訊收集,以及使用可用文件進行基本疑難排解。
- L2
問題隔離,該技術支援層級旨在分析資料、重現客戶問題、隔離問題區域,並針對層級 1 不能解決的問題提供解決方法,或做為層級 3 的準備層級。
- L3
問題解決,該技術支援層級旨在借助工程方法解決層級 2 支援所確認的產品缺陷。
對於簽約的客戶與合作夥伴,SUSE Linux Enterprise Server 將為除以下套件外的其他所有套件提供 L3 支援:
技術預覽
音效、圖形、字型和作品。
需要額外客戶合約的套件。
模組 Workstation Extension 隨附的某些套件僅可享受 L2 支援。
名稱以 -devel 結尾的套件 (包含標題檔案和類似的開發人員資源) 只能與其主套件一起接受支援。
SUSE 僅支援使用原始套件,即,未發生變更且未重新編譯的套件。
4.2 技術預覽 #
技術預覽是 SUSE 提供的旨在讓使用者大略體驗未來創新的各種套件、堆疊或功能。隨附這些預覽只是為了提供方便,讓您有機會在自己的環境中測試新的技術。非常希望您能提供回饋!如果您測試了技術預覽,請聯絡 SUSE 代表,將您的體驗和使用案例告知他們。您的回饋對於我們的未來開發非常有幫助。
但是,技術預覽存在以下限制:
技術預覽仍處於開發階段。因此,它們的功能可能不完整、不穩定,或者在其他方面不適合實際生產用途。
技術預覽不受支援。
技術預覽可能僅適用於特定的硬體架構。
技術預覽的詳細資料和功能可能隨時會發生變化。因此,可能無法升級至技術預覽的後續版本,而需要進行全新安裝。
我們隨時可能會捨棄技術預覽。例如,如果 SUSE 探查到某個預覽不符合客戶或市場需求,或者不能證明它符合企業標準,則可能會捨棄該預覽。SUSE 不承諾未來將提供此類技術的受支援版本。
如需產品隨附的技術預覽綜覽,請參閱 https://www.suse.com/releasenotes/ 上的版本說明。
第 I 部分 安裝準備 #
- 1 規劃 SUSE Linux Enterprise Server
本章介紹在安裝 SUSE Linux Enterprise Server 之前的一些基本考量。
- 2 在 AMD64 和 Intel 64 上安裝
本章說明在 AMD64 和 Intel 64 電腦上安裝 SUSE Linux Enterprise Server 的必要準備步驟。內容涵蓋各種安裝方法的必要準備步驟。硬體要求清單提供了 SUSE Linux Enterprise Server 支援的系統的綜覽。本章提供了關於可用安裝方法與若干常見已知問題的資訊。還可學習如何控制安裝、提供安裝媒體及使用一般方法開機。
- 3 Arm AArch64 上的安裝
本章說明在 Arm AArch64 電腦上安裝 SUSE Linux Enterprise Server 的必要準備步驟。內容涵蓋各種安裝方法的必要準備步驟。硬體要求清單提供了 SUSE Linux Enterprise Server 支援的系統的綜覽。瞭解可用安裝方法與若干常見已知問題的資訊。還可學習如何控制安裝、提供安裝媒體及使用一般方法開機。
- 4 在 IBM POWER 上安裝
本章介紹在 IBM POWER 系統上安裝 SUSE Linux Enterprise Server 的程序。
- 5 IBM Z 和 LinuxONE 上的安裝
本章介紹在 IBM Z 上安裝 SUSE® Linux Enterprise Server 的準備程序,其中提供了完成在 LPAR 和 z/VM 一端安裝的準備工作所需的全部資訊。
- 6 發行時不支援在硬體上安裝
使用某些較新硬體時,SUSE Linux Enterprise Server 的安裝媒體無法開機。如果該硬體在 SUSE Linux Enterprise Server 發行時尚不存在,則可能會出現這種問題。針對這種情況,SUSE 提供了核心更新 ISO (kISO) 影像。本章介紹如何使用核心更新在最新硬體上安裝 SUSE Linux Enterprise Server。
1 規劃 SUSE Linux Enterprise Server #
本章介紹在安裝 SUSE Linux Enterprise Server 之前的一些基本考量。
1.1 SUSE Linux Enterprise Server 部署考量 #
無論是在現有的 IT 環境中,還是採用全新的部署方式來實作作業系統,都必須仔細進行準備工作。在規劃程序初期,您應嘗試定義專案目標以及所需功能。每個專案都必須一律個別執行此動作,但可同時考量下列問題:
要完成的安裝數量是多少?最佳部署方法會因安裝數量而異。
該系統將以實體主機還是虛擬機器執行?
系統是否將部署於惡意的環境中?請參閱Book “Security and Hardening Guide”, Chapter 1 “Security and Confidentiality” 以了解其後果。
您要如何進行定期更新?所有註冊的使用者都可從線上取得所有修補程式。請在http://download.suse.com/找到註冊與修補程式支援資料庫。
需要本地安裝的協助嗎?SUSE 提供了有關 SUSE Linux Enterprise Server 所有主題的培訓、支援與諮詢。若需詳細資訊,請至https://www.suse.com/products/server/。
您需要協力廠商產品嗎?請確認所需產品在預期的平台上受支援。SUSE 可在需要時提供協助,以支援軟體在不同的平台上使用。
1.2 部署 SUSE Linux Enterprise Server #
為了確保系統能夠完美運作,請務必嘗試使用經認證的硬體。硬體認證程序是持續進行的程序,且認證硬體資料庫會定期更新。請到 https://www.suse.com/yessearch/Search.jsp 搜尋認證的硬體。
根據所需的安裝數量,使用安裝伺服器甚至完全自動化安裝可能會很有幫助。使用 Xen 或 KVM 虛擬化技術時,網路根檔案系統或 iSCSI 這類的網路儲存解決方案應納入考量。
SUSE Linux Enterprise Server 為您提供各類服務。請在本書中的Book “管理指南”, Preface “關於本指南” 檢視文件綜覽。大部分的所需組態都可透過 SUSE 的組態公用程式 YaST 完成。此外,一些相關章節中也介紹了許多手動組態方式。
除了純粹的軟體安裝工作之外,您還應該考量對系統終端使用者與服務台職員進行訓練。
以下幾節中將要存放新安裝之 SUSE Linux Enterprise Server 的系統稱為目標系統或安裝目標。儲存庫 (以前稱為「安裝來源」) 這個名詞則是用來表示所有安裝資料的來源。這包括實體媒體 (例如 CD、DVD 或 USB 隨身碟) 以及在網路中分發安裝資料的網路伺服器。
1.3 執行 SUSE Linux Enterprise Server #
SUSE Linux Enterprise Server 作業系統是經過充分測試的穩定系統。然而,這並不能防止硬體故障或其他原因所造成的停機或資料遺失。對於資料遺失會影響的所有重要運算任務,都應執行定期備份。
為了獲得最佳安全性並保證資料的安全,您應定期更新所有運作的機器。如果您有一部關鍵任務型伺服器,應該另外再執行一部相同的 (生產前) 機器,用來測試所有變更。這也可以讓您在遇到硬體故障的時候能夠切換機器。
1.4 註冊 SUSE Linux Enterprise Server #
若要獲取技術支援與產品更新,您需要在 SUSE Customer Center 中註冊並啟用 SUSE 產品。我們建議在安裝期間註冊,因為如此可以隨系統一併安裝最新的可用更新和修補程式。不過,如果您處於離線狀態,或者想跳過註冊步驟,以後隨時都可以從安裝的系統中註冊。
如果您的組織未提供本地註冊伺服器,則註冊 SUSE Linux Enterprise 需要有 SUSE Customer Center 帳戶。如果您還沒有帳戶,請移至 SUSE Customer Center 首頁 (https://scc.suse.com/) 建立一個帳戶。
安裝期間,系統會要求您輸入註冊代碼。如需詳細資料,請參閱第 8.7 節 「註冊」。
如果使用 AutoYaST 來自動部署例項,您可以在安裝期間註冊系統,只需在 AutoYaST 控制檔案中提供相關的資訊即可。如需詳細資料,請參閱Book “AutoYaST Guide”, Chapter 4 “Configuration and Installation Options”, Section 4.3 “System Registration and Extension Selection”。
若要註冊已安裝的系統,請參閱第 19.2 節 「註冊已安裝的系統」。
1.5 從 SUSE Linux Enterprise Server 版本 15 安裝時的變更 #
從 SUSE Linux Enterprise Server 15 開始,每種受支援架構中所有以 SUSE Linux Enterprise 為基礎的產品都是使用整合安裝程式從一套安裝媒體安裝的。
1.5.1 以 SUSE Linux Enterprise 為基礎的產品的整合安裝程式 #
從 SUSE Linux Enterprise Server 15 SP1 開始,這包括以下基本產品。
| 產品名稱 | 支援的平台 |
|---|---|
| SUSE Linux Enterprise Server | AMD64/Intel 64;AArch64;POWER;IBM Z |
| SUSE Linux Enterprise High Performance Computing | AMD64/Intel 64;AArch64 |
| SUSE Linux Enterprise Real Time | AMD64/Intel 64 |
| SUSE Linux Enterprise Server for SAP Applications | AMD64/Intel 64;POWER |
| SUSE Linux Enterprise Desktop | AMD64/Intel 64 |
| SUSE Manager Server | AMD64/Intel 64;POWER;IBM Z |
| SUSE Manager Proxy | AMD64/Intel 64 |
| SUSE Manager for Retail Branch Server | AMD64/Intel 64 |
| SUSE Enterprise Storage | AMD64/Intel 64;Arm;Intel 64 |
1.5.2 在可以存取網際網路的情況下安裝 #
如果在可以存取網際網路的電腦或 VM 上安裝的話,若要安裝上面所列的任何產品,只需下載適用於所需架構的 SLE-15-SP2-Online-歸檔-GM-media1.iso 影像即可。
若要安裝任何 SUSE Manager 產品,目標機器必須能夠直接存取 SUSE Customer Center 或 RMT 伺服器。
1.5.3 離線安裝 #
若要安裝除 SUSE Manager 以外的其他所列產品,您不需要存取網際網路、SUSE Customer Center 或 RMT 伺服器。
若要進行離線安裝,請額外下載適用於所需架構的 SLE-15-SP2-Full-歸檔-GM-media1.iso 影像。
還有一個額外的 Packages 媒體,但其中僅包含原始程式碼,安裝時不需要用到該媒體。
完整安裝媒體 SLE-15-SP2-Online-歸檔-GM-media1.iso 的大小超過了雙層 DVD 的容量。因此,您只能從 USB 隨身碟開機。
2 在 AMD64 和 Intel 64 上安裝 #
本章說明在 AMD64 和 Intel 64 電腦上安裝 SUSE Linux Enterprise Server 的必要準備步驟。內容涵蓋各種安裝方法的必要準備步驟。硬體要求清單提供了 SUSE Linux Enterprise Server 支援的系統的綜覽。本章提供了關於可用安裝方法與若干常見已知問題的資訊。還可學習如何控制安裝、提供安裝媒體及使用一般方法開機。
2.1 硬體要求 #
SUSE® Linux Enterprise Server 作業系統可以部署在很多類型的硬體上。我們無法列出硬體 SUSE Linux Enterprise Server 支援的所有不同組合。不過,為了提供您協助進行規劃階段的指南,本文將說明最低需求。
若您要確認特定的電腦組態能否運作,請找出 SUSE 認證的平台。清單可在 https://www.suse.com/yessearch/ 中找到。
Intel 64 和 AMD64 架構支援 x86 軟體到 64 位元的簡單移轉。如同 x86 架構,它們也是經濟實惠的替代方案。
- CPU
支援目前市場上銷售的所有 CPU。
- CPU 的最大數量
針對 Intel 64 和 AMD64,軟體設計的 CPU 最高支援數量是 8192 顆。如果您計劃使用如此大的系統,請透過我們的硬體系統認證網頁確認受支援的裝置,請造訪 https://www.suse.com/yessearch/。
- 記憶體要求
精簡安裝至少需要 1024 MB 記憶體。在裝備兩個以上處理器的機器上,為每個 CPU 增加 512 MB 記憶體。若要透過 HTTP 或 FTP 進行遠端安裝,請額外增加 150 MB 記憶體。請注意,這些值僅對作業系統安裝有效 - 線上環境中的實際記憶體要求取決於系統的工作負載。
- 硬碟要求
磁碟要求很大程度上取決於所選安裝以及您使用機器的方式。一般而言,需要比安裝軟體本身所需空間更大的空間,才能使系統正常運作。其他選擇的最低要求如下:
安裝範圍
最低硬碟要求
文字模式
1.5 GB
最小系統
2.5 GB
GNOME 桌面
3 GB
所有模式
4 GB
建議的最低要求 (無 Btrfs 快照):10 GB
必要的最低要求 (包含 Btrfs 快照):16 GB
建議的最低要求 (包含 Btrfs 快照):32 GB
如果根分割區小於 10 GB,則安裝程式不會提出自動分割建議,您需要手動建立分割區。因此,根分割區的建議最小大小為 10 GB。如果您要在根磁碟區上啟用 Btrfs 快照以啟用系統復原 (參閱Book “管理指南”, Chapter 7 “使用 Snapper 進行系統復原和快照管理”),則根分割區的最小大小為 16 GB。
- 開機方式
電腦可以從 CD 或網路開機。透過網路開機必須使用特殊開機伺服器。可以使用 SUSE Linux Enterprise Server 完成這項設定。
2.2 安裝考量 #
本節包含在 AMD64 和 Intel 64 硬體上安裝 SUSE Linux Enterprise Server 前需要考量的諸多因素。
2.2.1 在硬體或虛擬機器上安裝 #
SUSE Linux Enterprise Server 一般會做為獨立的作業系統安裝。使用虛擬化還可以在同一硬體上執行多個 SUSE Linux Enterprise Server 例項。不過,VM 主機伺服器的安裝方式類似於使用其他一些套件進行標準安裝。Book “Virtualization Guide”, Chapter 8 “Guest Installation”中介紹了虛擬客體的安裝程序。
2.2.2 安裝目標 #
大部分的安裝作業都是在本地硬碟上進行。因此,安裝系統必須能夠存取硬碟控制器。如果特殊的控制器 (如 RAID 控制器) 需要額外的核心模組,請為安裝系統提供核心模組更新磁碟。
其他安裝目標可能是各種類型的區塊裝置,用於提供足夠的空間與速度來執行作業系統。其中包括網路區塊裝置,例如 iSCSI 或 SAN。您也可以在提供標準 Unix 權限的網路檔案系統上安裝。但是開機可能比較麻煩,因為 initramfs 必須支援這些網路檔案系統,才能啟動實際的系統。如果需要在不同位置啟動同一系統,或者打算使用虛擬化功能 (如網域移轉),則此類安裝方式可能很有用。
2.3 控制安裝 #
用其中一種方法控制安裝。使用第 2.4 節 「將安裝系統開機」中列出的某個選項將安裝開機。若要啟用不同的控制方法,請參閱第 7.3.4 節 「指定遠端存取」。如需如何使用每種遠端控制方法的資訊,請參閱第 11 章 「遠端安裝」。
不同方法的簡要綜覽:
- 在本地使用顯示器和鍵盤
這是安裝 SUSE Linux Enterprise Server 最常用的方法。此外,此方法所需的準備工作最少,但需要大量的直接互動。
- 透過 SSH 遠端控制
您可以在文字模式下透過 SSH 控制安裝,或使用 X 轉遞進行圖形安裝。如需詳細資料,請參閱第 11.4 節 「透過 SSH 監控安裝」。
- 透過序列主控台遠端控制
使用這種安裝方法時,您還需要另一部電腦,該電腦需透過零數據機纜線與要安裝 SUSE Linux Enterprise Server 的電腦相連。然後,安裝將在文字模式下繼續。如需詳細資料,請參閱第 11.5 節 「透過序列主控台監控安裝」。
- 透過 VNC 遠端控制
如果您要進行圖形安裝,且不直接存取目標機器,請使用此方法。如需詳細資料,請參閱第 11.3 節 「透過 VNC 監控安裝」。
- 透過 AutoYaST 自動控制
如果您需要在具有類似硬體的多台電腦上安裝 SUSE Linux Enterprise Server,建議您借助 AutoYaST 執行安裝。在這種情況下,請先安裝一個 SUSE Linux Enterprise Server,再使用它來建立必要的 AutoYaST 組態檔案。如需詳細資料,請參閱Book “AutoYaST Guide”。
2.4 將安裝系統開機 #
本節提供完整安裝 SUSE® Linux Enterprise Server 所要執行的步驟綜覽。
與以往的 SLE 產品不同,整個 SLE 15 SP2 產品線都可以使用整合安裝程式來安裝。如需自 SUSE Linux Enterprise 15 以來所發生的變更,以及要下載安裝哪個媒體的詳細資料,請參閱:第 1.5 節 「從 SUSE Linux Enterprise Server 版本 15 安裝時的變更」。
如需有關如何使用 YaST 安裝和設定系統的完整說明,請參閱第 II 部分 「安裝程序」。
準備安裝媒體。
- 快閃隨身碟
這是啟動安裝的最簡單方法。若要建立可開機的快閃隨身碟,需要使用
dd指令將 DVD 影像複製到該裝置。切勿掛接隨身碟,裝置中的所有資料都將被去除。root #ddif=PATH_TO_ISO_IMAGE of=USB_STORAGE_DEVICE bs=4M- 網路開機
如果目標電腦的韌體支援此操作,您可以從網路將電腦開機,然後從伺服器安裝。此開機方法要求擁有透過網路提供所需開機影像的開機伺服器。實際通訊協定視硬體而定。一般需要多項服務,例如 TFTP 與 DHCP 或 PXE 開機。如需詳細資料,請閱讀第 17 章 「準備網路開機環境」。
可從很多常見網路通訊協定進行安裝,例如 NFS、HTTP、FTP、或 SMB。如需有關如何執行此類安裝的詳細資訊,請參閱第 11 章 「遠端安裝」。
設定目標系統韌體,以便將所選的媒體開機。如需如何設定正確開機順序的資訊,請參閱硬體廠商的相關文件。
設定所採用的安裝方法必需的開機參數。第 2.3 節 「控制安裝」中提供了不同方法的綜覽。第 7 章 「開機參數」中提供了開機參數的清單。
依照第 8 章 「安裝步驟」 所述步驟執行安裝。完成安裝後,需要重新啟動系統。
選擇性:變更系統的開機順序,以從安裝了 SUSE Linux Enterprise Server 的媒體直接開機。如果系統從安裝媒體開機,則第一個開機參數會將安裝的系統開機。
依照第 V 部分 「起始系統組態」所述執行初始系統組態。
2.5 處理開機和安裝問題 #
出廠之前,SUSE® Linux Enterprise Server 已經過大量的程式測試。如果忽略該處理,在開機或安裝期間會偶爾發生問題。
2.5.1 開機問題 #
開機問題可能會導致 YaST 安裝程式無法在系統上啟動。另一個徵兆是安裝完成後系統未開機。
- 已安裝系統開機,但媒體未開機
變更電腦韌體或 BIOS 以更正開機順序。若要這麼做,請參閱硬體手冊。
- 電腦當機
變更電腦上的主控台,以使核心輸出可見。請務必檢查最後的輸出。一般可按 Ctrl–Alt–F10 來完成。如果無法解決此問題,請諮詢 SUSE Linux Enterprise Server 支援人員。若要在開機時記錄所有系統訊息,請依據第 2.3 節 「控制安裝」 所述使用序列連線。
- 開機磁碟
當您在設定其他組態時遇到了困難,或是當您想要延緩關於最後開機機制的決策時,開機磁碟是非常有用的暫時解決方案。如需建立開機磁碟的更多詳細資料,請參閱Book “管理指南”, Chapter 14 “開機載入程式 GRUB 2” grub2-mkrescue。
- 安裝後出現病毒警告
安裝 GRUB 2 後,有多個 BIOS 變體檢查開機磁區的結構 (MBR),並錯誤地顯示病毒警告。進入 BIOS 並修改對應的設定,便可解決此問題。例如,關閉。您可以稍後再重新開啟此選項。然而,如果 Linux 是您唯一使用的作業系統,就不需這麼做。
2.5.2 安裝問題 #
如果在安裝期間發生非預期的問題,需要相關資訊才能判斷問題的原因所在。在進行疑難排解時請遵循下列指示:
檢查各個主控台的輸出。可使用組合鍵 Ctrl–Alt– Fn 切換主控台。例如,按 Ctrl–Alt– F2 可取得執行各項指令的外圍程序。
嘗試使用「安全設定」啟動安裝 (在安裝螢幕上按 F5,然後選擇)。如果在此情況下安裝正常未發生問題,則若有不相容的問題就會導致
ACPI或APIC失敗。在某些情況下,更新 BIOS 或韌體即可修正此問題。輸入指令
dmesg -T,以便在安裝系統中的主控台上檢查系統訊息。
2.5.3 將開機來源重新導向至安裝媒體 #
為了簡化安裝程序並避免意外安裝,SUSE Linux Enterprise Server 安裝媒體上的預設設定為從第一個硬碟將系統開機。這時候,已安裝的開機載入程式通常會接管系統。這表示,在安裝期間開機媒體可留在磁碟機中。若要開始安裝,請在媒體的開機功能表中選擇一個安裝方法。
3 Arm AArch64 上的安裝 #
本章說明在 Arm AArch64 電腦上安裝 SUSE Linux Enterprise Server 的必要準備步驟。內容涵蓋各種安裝方法的必要準備步驟。硬體要求清單提供了 SUSE Linux Enterprise Server 支援的系統的綜覽。瞭解可用安裝方法與若干常見已知問題的資訊。還可學習如何控制安裝、提供安裝媒體及使用一般方法開機。
3.1 硬體要求 #
SUSE® Linux Enterprise Server 作業系統可以部署在很多類型的硬體上。我們無法列出硬體 SUSE Linux Enterprise Server 支援的所有不同組合。不過,為了提供您協助進行規劃階段的指南,本文將說明最低需求。
若您要確認特定的電腦組態能否運作,請找出 SUSE 認證的平台。清單可在 https://www.suse.com/yessearch/ 中找到。
- CPU
CPU 至少需支援 Armv8-A 指令集架構 (ISA),例如 Arm Cortex-A53 或 Cortex-A57。如需可用 Armv8-A 處理器的清單,請參閱 https://www.arm.com/products/processors/cortex-a/。
目前不支援採用 Armv8-R (即時) 和 Armv8-M (微控制器) ISA 的 CPU。
- CPU 的最大數量
軟體設計最多支援 256 個 CPU。如果您計劃使用如此大的系統,請透過我們的硬體系統認證網頁確認受支援的裝置,請造訪 https://www.suse.com/yessearch/。
- 記憶體要求
精簡安裝至少需要 1024 MB 記憶體。在裝備兩個以上處理器的機器上,為每個 CPU 增加 512 MB 記憶體。若要透過 HTTP 或 FTP 進行遠端安裝,請額外增加 150 MB 記憶體。請注意,這些值僅對作業系統安裝有效 - 線上環境中的實際記憶體要求取決於系統的工作負載。
- 硬碟要求
磁碟要求很大程度上取決於所選安裝以及您使用機器的方式。一般而言,需要比安裝軟體本身所需空間更大的空間,才能使系統正常運作。其他選擇的最低要求如下:
安裝範圍
最低硬碟要求
文字模式
1.5 GB
最小系統
2.5 GB
GNOME 桌面
3 GB
所有模式
4 GB
建議的最低要求 (無 Btrfs 快照):10 GB
必要的最低要求 (包含 Btrfs 快照):16 GB
建議的最低要求 (包含 Btrfs 快照):32 GB
如果根分割區小於 10 GB,則安裝程式不會提出自動分割建議,您需要手動建立分割區。因此,根分割區的建議最小大小為 10 GB。如果您要在根磁碟區上啟用 Btrfs 快照以啟用系統復原 (參閱Book “管理指南”, Chapter 7 “使用 Snapper 進行系統復原和快照管理”),則根分割區的最小大小為 16 GB。
- 開機方式
電腦可以從 CD 或網路開機。透過網路開機必須使用特殊開機伺服器。可以使用 SUSE Linux Enterprise Server 完成這項設定。
3.2 安裝考量 #
本節包含在 Arm AArch64 硬體上安裝 SUSE Linux Enterprise Server 前需要考量的諸多因素。
3.2.1 在硬體或虛擬機器上安裝 #
SUSE Linux Enterprise Server 一般會做為獨立的作業系統安裝。使用虛擬化還可以在同一硬體上執行多個 SUSE Linux Enterprise Server 例項。不過,VM 主機伺服器的安裝方式類似於使用其他一些套件進行標準安裝。Book “Virtualization Guide”, Chapter 8 “Guest Installation”中介紹了虛擬客體的安裝程序。
3.2.2 安裝目標 #
大部分的安裝作業都是在本地硬碟上進行。因此,安裝系統必須能夠存取硬碟控制器。如果特殊的控制器 (如 RAID 控制器) 需要額外的核心模組,請為安裝系統提供核心模組更新磁碟。
其他安裝目標可能是各種類型的區塊裝置,用於提供足夠的空間與速度來執行作業系統。其中包括網路區塊裝置,例如 iSCSI 或 SAN。您也可以在提供標準 Unix 權限的網路檔案系統上安裝。但是開機可能比較麻煩,因為 initramfs 必須支援這些網路檔案系統,才能啟動實際的系統。如果需要在不同位置啟動同一系統,或者打算使用虛擬化功能 (如網域移轉),則此類安裝方式可能很有用。
3.3 控制安裝 #
用其中一種方法控制安裝。使用第 2.4 節 「將安裝系統開機」中列出的某個選項將安裝開機。若要啟用不同的控制方法,請參閱第 7.3.4 節 「指定遠端存取」。如需如何使用每種遠端控制方法的資訊,請參閱第 11 章 「遠端安裝」。
不同方法的簡要綜覽:
- 在本地使用顯示器和鍵盤
這是安裝 SUSE Linux Enterprise Server 最常用的方法。此外,此方法所需的準備工作最少,但需要大量的直接互動。
- 透過 SSH 遠端控制
您可以在文字模式下透過 SSH 控制安裝,或使用 X 轉遞進行圖形安裝。如需詳細資料,請參閱第 11.4 節 「透過 SSH 監控安裝」。
- 透過序列主控台遠端控制
使用這種安裝方法時,您還需要另一部電腦,該電腦需透過零數據機纜線與要安裝 SUSE Linux Enterprise Server 的電腦相連。然後,安裝將在文字模式下繼續。如需詳細資料,請參閱第 11.5 節 「透過序列主控台監控安裝」。
- 透過 VNC 遠端控制
如果您要進行圖形安裝,且不直接存取目標機器,請使用此方法。如需詳細資料,請參閱第 11.3 節 「透過 VNC 監控安裝」。
- 透過 AutoYaST 自動控制
如果您需要在具有類似硬體的多台電腦上安裝 SUSE Linux Enterprise Server,建議您借助 AutoYaST 執行安裝。在這種情況下,請先安裝一個 SUSE Linux Enterprise Server,再使用它來建立必要的 AutoYaST 組態檔案。如需詳細資料,請參閱Book “AutoYaST Guide”。
3.4 將安裝系統開機 #
本節提供完整安裝 SUSE® Linux Enterprise Server 所要執行的步驟綜覽。
與以往的 SLE 產品不同,整個 SLE 15 SP2 產品線都可以使用整合安裝程式來安裝。如需自 SUSE Linux Enterprise 15 以來所發生的變更,以及要下載安裝哪個媒體的詳細資料,請參閱:第 1.5 節 「從 SUSE Linux Enterprise Server 版本 15 安裝時的變更」。
如需有關如何使用 YaST 安裝和設定系統的完整說明,請參閱第 II 部分 「安裝程序」。
準備安裝媒體。
- 快閃隨身碟
這是啟動安裝的最簡單方法。若要建立可開機的快閃隨身碟,需要使用
dd指令將 DVD 影像複製到該裝置。切勿掛接隨身碟,裝置中的所有資料都將被去除。root #ddif=PATH_TO_ISO_IMAGE of=USB_STORAGE_DEVICE bs=4M- DVD
SUSE 提供了 DVD 媒體,您也可以製作自己的媒體。如果您要同時佈建多部機器,此媒體非常有用。需要使用內建或抽取式 DVD 光碟機。該程序對於大多數電腦使用者來說很簡單,但每個安裝程序都需要大量的互動。如果您未收到 DVD,請從 SUSE 首頁取得 ISO 影像,並將其燒錄到空白的可寫 DVD 中。
- 網路開機
如果目標電腦的韌體支援此操作,您可以從網路將電腦開機,然後從伺服器安裝。此開機方法要求擁有透過網路提供所需開機影像的開機伺服器。實際通訊協定視硬體而定。一般需要多項服務,例如 TFTP 與 DHCP 或 PXE 開機。如需詳細資料,請閱讀第 17 章 「準備網路開機環境」。
可從很多常見網路通訊協定進行安裝,例如 NFS、HTTP、FTP、或 SMB。如需有關如何執行此類安裝的詳細資訊,請參閱第 11 章 「遠端安裝」。
設定目標系統韌體,以便將所選的媒體開機。如需如何設定正確開機順序的資訊,請參閱硬體廠商的相關文件。
設定所採用的安裝方法必需的開機參數。第 3.3 節 「控制安裝」中提供了不同方法的綜覽。第 7 章 「開機參數」中提供了開機參數的清單。
依照第 8 章 「安裝步驟」 所述步驟執行安裝。完成安裝後,需要重新啟動系統。
選擇性:變更系統的開機順序,以從安裝了 SUSE Linux Enterprise Server 的媒體直接開機。如果系統從安裝媒體開機,則第一個開機參數會將安裝的系統開機。
依照第 V 部分 「起始系統組態」所述執行初始系統組態。
3.5 處理開機和安裝問題 #
儘管 SUSE® Linux Enterprise Server 已經過大量的測試,但在開機或安裝過程中,還是偶爾會出現問題。
3.5.1 開機問題 #
開機問題可能會導致 YaST 安裝程式無法在系統上啟動。另一種症狀是安裝完成後無法開機。
- 已安裝系統開機,但媒體未開機
變更電腦韌體以便更正開機順序。若要這麼做,請參閱硬體手冊。
- 電腦當機
變更電腦上的主控台,以使核心輸出可見。請務必檢查最後幾行輸出。一般可按 Ctrl–Alt–F10 來完成。如果無法解決此問題,請諮詢 SUSE Linux Enterprise Server 支援人員。若要在開機時記錄所有系統訊息,請依據第 2.3 節 「控制安裝」 所述使用序列連線。
- 開機磁碟
開機磁碟是可用於解決開機問題的暫用方案。如果您在設定其他組態時遇到問題,或者要推遲做出關於最終開機機制的決定,請使用開機磁碟。如需建立開機磁碟的更多詳細資料,請參閱Book “管理指南”, Chapter 14 “開機載入程式 GRUB 2” grub2-mkrescue。
3.5.2 安裝問題 #
如果在安裝期間發生非預期的問題,需要相關資訊才能判斷問題的原因所在。在進行疑難排解時請遵循下列指示:
檢查各個主控台的輸出。可使用組合鍵 Ctrl–Alt– Fn 切換主控台。例如,按 Ctrl–Alt– F2 可取得執行各項指令的外圍程序。
嘗試使用「安全設定」啟動安裝 (在安裝螢幕上按 F5,然後選擇)。如果在此情況下安裝正常未發生問題,則若有不相容的問題就會導致
ACPI或APIC失敗。在部份情況下,更新韌體即可修正此問題。輸入指令
dmesg -T,以便在安裝系統中的主控台上檢查系統訊息。
3.5.3 將開機來源重新指向開機 DVD #
為了簡化安裝程序並避免意外安裝,SUSE Linux Enterprise Server 安裝 DVD 上的預設設定為從第一個硬碟將系統開機。這時候,已安裝的開機載入程式通常會接管系統。這表示,安裝期間開機 DVD 可留在光碟機中。若要開始安裝,請在媒體的開機功能表中選擇一個安裝方法。
3.6 Raspberry Pi #
SUSE® Linux Enterprise Server 是支援價格低廉型 Raspberry Pi* 單板電腦的第一款企業 Linux 套裝作業系統。SUSE Linux Enterprise Server 15 SP2 支援以下型號:
Raspberry Pi 3 Model A+
Raspberry Pi 3 Model B
Raspberry Pi 3 Model B+
Raspberry Pi 4 Model B
Raspberry Pi Compute Module 3
Raspberry Pi Compute Module 3+
Raspberry Pi 與其他傳統伺服器機器在許多方面有所不同。首先且最重要的是,它不附帶可用於載入作業系統的開機載入程式。為了彌補這項差距,SUSE Linux Enterprise Server 隨附了額外的開機載入程式軟體。
3.6.1 開機程序 #
Raspberry Pi 系統單晶片 (SoC) 上的主要處理器是 Broadcom VideoCore 圖形處理器 (GPU),而不是 Arm 中央處理器 (CPU)。該 GPU 從晶片上開機唯讀記憶體 (開機 ROM) 中的第一階段開機載入程式開始啟始化硬體。只有少量的組態選項可能會影響開機 ROM,具體請參閱第 3.6.1.2 節 「OTP 記憶體」。
Raspberry Pi 3 硬體不包含任何內建韌體。每次開啟機器的電源時,就會從開機媒體載入 Raspberry Pi 3 的第二階段開機載入程式韌體 bootcode.bin。而該韌體又會載入第三階段開機載入程式 start.elf。
Raspberry Pi 4 硬體為第二階段開機載入程式包含了一個小型的電子抹除式可程式化唯讀記憶體 (EEPROM)。否則,Raspberry Pi 4 的開機方式與 Raspberry Pi 3 類似,即,從開機媒體載入第三階段開機載入程式 start4.elf。
可以透過從專門準備的 microSD 記憶卡開機,來執行第二階段開機載入程式的更新。
請僅插入您信任的開機媒體,並確認未意外出現 recovery.bin 檔案。
如果存在 armstub8.bin 檔案,則會在 AArch64 例外級別 3 (EL3) 將此檔案載入為第四階段開機載入程式。否則將使用精簡的整合式存根。
為 EL3 (通常稱做 BL31) 載入的代碼常駐在記憶體中,Linux 在整個執行時期都可以嘗試對 EL3 進行超級呼叫。
請確認您的開機媒體中未意外地包含 armstub8.bin 檔案。SUSE Linux Enterprise Server 15 SP2 不包含此檔案。
請注意,Raspberry Pi 的 SoC 不提供 TrustZone 安全記憶體。CPU 上的作業系統以及 GPU 上的任何軟體都可以存取 Raspberry Pi 的 RAM。因此,Raspberry Pi 不適合用於 EL0-s 加密應用程式。出於此原因,SUSE Linux Enterprise Server 不提供 EL1-s 可信執行環境 (TEE)。
適用於 Raspberry Pi 的 SUSE Linux Enterprise Server 設定為載入稱做 Das U-Boot 的第五階段開機載入程式。
3.6.1.1 Config.txt #
沒有任何非揮發性記憶體保存組態資訊。這意味著,不會在任何傳統設定中調整開機裝置順序、時間和日期等。
而是由開機載入程式從開機媒體中讀取組態檔案 config.txt。不應修改 SUSE 提供的 config.txt。允許使用者選擇性地提供 extraconfig.txt 檔案,該檔案可視需要覆寫 config.txt 中的任何設定。如此,SUSE Linux Enterprise Server 便可以視需要更新 config.txt 檔案,而不會覆寫任何使用者設定。
3.6.1.2 OTP 記憶體 #
此外,SoC 提供極少量的單次可程式化記憶體 (OTP 記憶體)。使用此記憶體可以指定某些設定,例如,開機 ROM 是要嘗試透過 USB 裝置還是乙太網路開機。
Raspberry Pi Foundation 網站上已介紹此 OTP 記憶體:https://www.raspberrypi.org/documentation/hardware/raspberrypi/otpbits.mdd
寫入 OTP 記憶體中的組態設定無法保留。
OTP 記憶體的最常見使用案例是在 Raspberry Pi 3 Model B 或 Compute Module 3 上啟用 USB 開機。
3.6.1.2.1 為 Raspberry Pi 3 Model B 啟用 USB 開機模式 #
若要永久允許從 Raspberry Pi 3 Model B 上連接的 USB 大量儲存裝置以及從其板載 USB 乙太網路進行開機,請根據第 3.6.3 節 「部署裝置影像」中所述準備一張 microSD 記憶卡。在卸載或退出該記憶卡並從中開機之前,請使用以下設定,在其 FAT 分割區中新增一個文字檔 extraconfig.txt (第 3.6.1.1 節 「Config.txt」):
program_usb_boot_mode=1
然後,像平時一樣繼續從修改後的 microSD 記憶卡開機。看到 U-Boot、GRUB 開機載入程式或 Linux 核心傳回的輸出後,可以依次拔下電源和 microSD 記憶卡。現在,您的裝置應該可以從 USB 開機 (第 3.6.4 節 「從 USB 媒體安裝」)。
請注意,為 Raspberry Pi 3 Model B 啟用 USB 開機模式後,不再可以停用 USB 開機模式 (第 3.6.1.2 節 「OTP 記憶體」)。
如需更多詳細資料,請參閱 Raspberry Pi Foundation 網站:https://www.raspberrypi.org/documentation/hardware/raspberrypi/bootmodes/msd.md
對於 Raspberry Pi Compute Module 3,所需的設定相同,但修改後影像的部署要略微複雜一些。
3.6.2 缺少即時時鐘 #
Raspberry Pi 本身不提供電池後備的即時時鐘 (RTC)。
缺少即時時鐘意味著,需將 Raspberry Pi 裝置設定為透過網路時間通訊協定從網路伺服器擷取時間。
但是,Raspberry Pi Compute Module 的主機板可能帶有 RTC。
此外,還可以使用 Hardware Attached on Top (頂層加裝硬體,HAT) 或其他延伸板,透過 GPIO 連接器來連接 RTC。
無論使用哪種方式,都請檢查 SUSE Linux Enterprise Server 是否支援相應的 RTC 晶片組。需要透過裝置樹疊加向作業系統描述連接的 RTC (第 3.6.1.1 節 「Config.txt」)。例如,MyPi 主機板可能使用:
dtparam=i2c1=on dtoverlay=i2c-rtc,ds1307
3.6.3 部署裝置影像 #
將作業系統部署到 Raspberry Pi 硬體的最常用方法是將預先安裝的系統影像複製到某個開機媒體 (通常是 microSD 記憶卡)。這是最簡易的方法。
SUSE 為 Raspberry Pi 硬體提供預先設定的 SUSE Linux Enterprise Server 可開機影像。此影像附帶了 Btrfs 檔案系統,並啟用了壓縮,以提高效能並減輕 microSD 媒體的損耗。
建議使用最少有 8 GB 空間的 microSD 記憶卡。記憶卡的速度越快,系統效能就越好。首次開機時,作業系統會自動擴充檔案系統,以填充該記憶卡。這意味著,首次開機的速度要比後續開機慢得多。
《Raspberry Pi Quick Start》(Raspberry Pi 快速入門) 中介紹了將記憶卡影像寫入 microSD 媒體的程序。
3.6.4 從 USB 媒體安裝 #
Raspberry Pi 的某些型號允許從 USB 大量儲存裝置開機。然後,您可以像在伺服器平台上那樣,在 Raspberry Pi 上部署 SUSE Linux Enterprise Server。
可以從抽取式 USB 媒體 (例如記憶棒) 安裝到機器內部插槽中的 microSD 記憶卡。或者,可以從一個抽取式 USB 媒體安裝到另一個 USB 媒體 (例如,透過 USB 連接的硬碟)。
請注意,Raspberry Pi 3 上的乙太網路控制器連接到裝置的板載 USB 2.0 匯流排。
因此,從透過 USB 連接的磁碟所執行的作業系統,必須共用 USB 2.0 控制器的總共 480 Mbps 頻寬。這會給系統效能造成限制,並可能會明顯影響網路效能。
Raspberry Pi 4 不存在這種限制。
包含 BCM2837 B0 矽晶片 (銀晶片而非黑晶片) 的 Raspberry Pi 3 較新型號,包括 Raspberry Pi 3 Model B+ 和 Compute Module 3+,預設允許從透過 USB 連接的儲存裝置進行開機。
在較舊型號,例如 Raspberry Pi 3 Model B 或 Compute Module 3 上,可以透過從專門準備的 microSD 記憶卡開機一次來實現 USB 開機。如需指示,請參閱第 3.6.1.2 節 「OTP 記憶體」。
3.6.5 從網路安裝 #
由於硬體缺少板載韌體 (第 3.6.1 節 「開機程序」),使用 PXE 從網路將 Raspberry Pi 開機比在更傳統的電腦上開機要複雜一些。
SUSE 最佳實務文件 How to Set Up a Multi-PXE Installation Server (如何設定多重 PXE 安裝伺服器) 介紹了為 x86 和 Arm 設定 PXE 開機伺服器的程序。
Raspberry Pi Foundation 發佈了有關如何使用 PXE 從一個Raspberry Pi 將另一個 Raspberry Pi 開機的資訊:https://www.raspberrypi.org/documentation/hardware/raspberrypi/bootmodes/net_tutorial.md
3.6.6 更多資訊 #
如需詳細資訊,請參閱以下資源:
- SUSE Linux Enterprise Server 15 SP2 Release Notes (SUSE Linux Enterprise Server 15 SP2 版本說明)
如需硬體相容性,以及在 Raspberry Pi 硬體上執行時支援的選項和功能的詳細資訊,請參閱《SUSE Linux Enterprise Server Release Notes》(SUSE Linux Enterprise Server 15 SP2 版本說明) 的「Boot and Driver Enablement for Raspberry Pi」(為 Raspberry Pi 啟用開機和驅動程式) 一節:
https://www.suse.com/releasenotes/aarch64/SUSE-SLES/15-SP2/#aarch64-rpi
- Raspberry Pi Quick Start (Raspberry Pi 快速入門)
https://documentation.suse.com/sles/15-SP2/html/SLES-rpi-quick/art-rpiquick.html
- openSUSE Hardware Compatibility List: Raspberry Pi 3 (openSUSE 硬體相容性清單:Raspberry Pi 3)
openSUSE 專案還提供了有關安裝和設定 Raspberry Pi 硬體的資訊。其中的許多資訊同樣適用於 SUSE Linux Enterprise。
- Das U-Boot
可以在該專案的 GitHub 頁面 (https://github.com/u-boot/u-boot) 找到有關
Das U-Boot開機載入程式的詳細資訊。
4 在 IBM POWER 上安裝 #
本章介紹在 IBM POWER 系統上安裝 SUSE Linux Enterprise Server 的程序。
4.1 硬體要求 #
若要在 POWER 上執行 SUSE Linux Enterprise Server,您的硬體必須符合下面所列的最低要求。
- 支援的伺服器
檢查 SUSE 認證硬體的資料庫,確定支援您的特定硬體組態。https://www.suse.com/yessearch/Search.jsp 上提供了該資料庫。SUSE Linux Enterprise Server 支援的 IBM POWER 系統可能不限於本章中所列。如需最新資訊,請參閱 IBM Information Center for Linux,網址為 https://www.ibm.com/support/knowledgecenter/linuxonibm/liaam/liaamdistros.htm。
- 記憶體要求
精簡安裝至少需要 1024 MB RAM。若要透過 HTTP 或 FTP 進行遠端安裝,請額外增加 150 MB 記憶體。請注意,這些值僅對作業系統安裝有效 - 實際 RAM 數量取決於系統的工作負載。
- 硬碟要求
磁碟要求取決於所選的安裝類型及使用案例。通常,正常運作的系統所需的空間超過安裝本身。下面是最低要求。
安裝範圍
最低硬碟要求
文字模式
1.5 GB
最小系統
2.5 GB
GNOME 桌面
3 GB
所有模式
4 GB
建議的最低要求 (無 Btrfs 快照):10 GB
必要的最低要求 (包含 Btrfs 快照):16 GB
建議的最低要求 (包含 Btrfs 快照):32 GB
如果根分割區小於 10 GB,則安裝程式不會提供分割區建議。在這種情況下,您需要手動建立分割區。若要避免這種情況,我們建議為根分割區保留 10 GB。如果您打算在根磁碟區上啟用 Btrfs 快照,請將最小大小增至 16 GB (參閱Book “管理指南”, Chapter 7 “使用 Snapper 進行系統復原和快照管理”)。
在安裝 SUSE Linux Enterprise Server 之前,請確定伺服器包含最新韌體。如需最新韌體的資訊,請造訪 IBM FixCentral (http://www.ibm.com/support/fixcentral/)。從「產品群組」清單中選取您的系統。其他軟體在 IBM PowerLinux 工具儲存庫中提供。如需有關如何使用 IBM PowerLinux 工具儲存庫的詳細資訊,請參閱 https://ibm.biz/Bdxn3N。
4.2 安裝 SUSE Linux Enterprise Server for POWER #
以下程序描述如何設定安裝環境。如果您已準備好一個安裝環境,則可以跳過此程序。
啟動與 HMC 之間的 SSH 工作階段,然後執行
vtmenu指令。選取所需的 POWER 伺服器和 LPAR。如果所選 LPAR 的序列主控台工作階段已存在,則您首先需要使用以下指令將其關閉:
rmvterm -m SERVER -p LPAR
透過與 HMC 建立新的 SSH 工作階段並執行以下指令,將 LPAR 重新開機:
chsysstate -r lpar -m SERVER -o shutdown -n LPAR --immed --restart
請注意,此指令會導致對 LPAR 進行硬性重新開機。若要執行軟性重新開機並使執行中的任務能夠正常關閉,請在上述指令中省略
--immed旗標。出現提示時,在序列主控台中按
1開啟 SMS 功能表。依次按
2和 Enter 選取設定遠端 IPL (啟始程式載入)。選取用於存取 TFTP 伺服器的 NIC 介面卡。
選取要使用的 IP 版本 (例如 IPv4)。
選取用於存取 TFTP 伺服器的通訊協定 (例如,對應於 BOOTP 的
1)。依次按
1和 Enter 選取IP 參數。設定 LPAR 的所需網路參數,包括 IP 位址、網路閘道和網路遮罩。在
伺服器 IP 位址中,指定 TFTP 伺服器的 IP 位址。按 Esc 鍵回到第一個畫面。按指定的順序選取以下項目:
選取開機選項選取安裝/開機裝置網路BOOTP
選取前面指定的 NIC 介面卡,然後選擇:
正常模式開機是
程序啟動後,您應會看到一個 GRUB 功能表,其中包含 TFTP 伺服器上可用的影像清單。
4.3 安裝 SUSE Linux Enterprise Server #
在 POWER 上安裝 SUSE Linux Enterprise Server 的程序通常與一般的安裝程序類似。
在前兩個步驟中,系統會提示您選擇所需的語言和鍵盤,然後閱讀並同意產品的授權合約。
接下來,選擇所需的產品註冊方法並完成註冊。如果您使用 SUSE Customer Center 註冊系統,系統會提示您啟用更新儲存庫。請按
是。若要安裝模組或延伸,請使用方向鍵將其選取,然後按 Space。根據所選的延伸和模組,系統可能會提示您輸入關聯儲存庫的 GnuPG 金鑰。
安裝所需的附加產品。如果您選擇安裝附加產品,需要指定其安裝來源。
指定安裝的分割規劃。若要接受預設建議,請按
下一步或 Alt–N。選擇適合您特定案例的系統角色。
在接下來的幾個畫面中,您可以指定適當的時區並建立使用者。如果您選擇不建立使用者,系統會提示您指定 root 密碼。
在安裝摘要畫面中,確定 SSH 服務已啟用,並開啟一個 SSH 連接埠。為此,請按
變更,移至基本防火牆和 SSH 組態畫面,然後啟用適當的選項。按確定。確認安裝組態,然後按
安裝以啟動安裝程序。
4.4 進一步的資訊 #
SUSE 與 IBM 提供了有關 IBM PowerLinux 的更多資訊:
https://www.suse.com/support/kb/ 中提供的 SUSE 支援知識庫是一個可以協助客戶解決問題的說明工具。使用相關的搜尋字詞在 SUSE Linux Enterprise Server 上的知識庫中搜尋。
可於 https://www.suse.com/support/security/ 中尋找安全性警告。SUSE 還維護兩個安全性相關的郵件清單:
suse-security- Linux 和 SUSE 相關安全性主題的一般性討論。會將所有 SUSE Linux Enterprise Server 的安全性警告寄給此清單上的收件人。suse-security-announce— 專門提供安全性警告的 SUSE 郵寄清單。
若出現硬體錯誤,請檢查主控台上是否顯示了任何代碼。您可以查詢 IBM Power Systems 硬體資訊中心 (https://ibm.biz/Bdxn3T) 中的代碼。
如需疑難排解提示,請參閱 https://ibm.biz/Bdxn35 上資訊中心中的 IBM PowerLinux 常見問題主題。
若要加入 linuxppc-dev 郵件清單,請使用 http://lists.ozlabs.org/listinfo/linuxppc-dev/ 中的表單進行註冊。
5 IBM Z 和 LinuxONE 上的安裝 #
本章介紹在 IBM Z 上安裝 SUSE® Linux Enterprise Server 的準備程序,其中提供了完成在 LPAR 和 z/VM 一端安裝的準備工作所需的全部資訊。
5.1 系統要求 #
本節提供有關系統要求、微碼層級及軟體的基本資訊。文中還介紹了不同的安裝類型,以及第一次安裝時如何執行 IPL。如需 SUSE Linux Enterprise Server 上 IBM Z 的詳細技術資訊,請參閱 https://www.ibm.com/developerworks/linux/linux390/documentation_suse.html。
5.1.1 硬體 #
SUSE Linux Enterprise Server 在以下平台上執行:
IBM zEnterprise EC12 (zEC12) (2827)
IBM zEnterprise BC12 (zBC12) (2828)
IBM z13 (2964)
IBM z13s (2965)
IBM LinuxONE Emperor (2964)
IBM LinuxONE Rockhopper (2965)
IBM z14 (3906)
IBM z14 ZR1 (3907)
IBM z Systems z15 (8561)
IBM LinuxONE Emperor II (3906)
IBM LinuxONE Rockhopper II (3907)
IBM LinuxONE Rockhopper III (8561)
5.1.1.1 記憶體要求 #
在安裝期間,不同的安裝方法所需的記憶體各異。建議為 z/VM、LPAR 和 KVM 中的文字模式安裝至少提供 1 GB 記憶體。圖形模式安裝至少需要 1.5 GB 記憶體。
從 NFS、FTP 和 SMB 安裝來源安裝,或者使用 VNC 時,至少需要 512 MB 記憶體。請注意,記憶體要求還取決於對 z/VM 客體或 LPAR 影像可視的裝置數量。當有大量可存取的裝置 (即使不用於安裝) 時,安裝作業可能需要更多記憶體。
5.1.1.2 磁碟空間要求 #
磁碟要求很大程度上取決於安裝。要使系統正常運作,通常需要提供比安裝軟體所需空間更多的空間。可用安裝類型的最低要求如下:
|
安裝類型 |
最低硬碟要求 |
|---|---|
|
文字模式 |
1.5 GB |
|
最小系統 |
2.5 GB |
|
GNOME 桌面 |
3 GB |
|
所有模式 |
4 GB |
|
建議的最低要求 (無 Btrfs 快照):10 GB | |
|
必要的最低要求 (包含 Btrfs 快照):16 GB | |
|
建議的最低要求 (包含 Btrfs 快照):32 GB | |
5.1.1.3 網路連接 #
與 SUSE Linux Enterprise Server 系統通訊必須具有網路連接。可以是下列一或多個連接或網路卡:
OSA 高速乙太網路 (包括 Fast 和 Gigabit 乙太網路)
HiperSocket 或 Guest LAN
10 GBE、VSWITCH
RoCE (透過整合式乙太網路的 RDMA)
下列介面仍然包含在內,但已不提供支援:
CTC (或虛擬 CTC)
ESCON
IUCV 的 IP 網路介面
對於 KVM 下的安裝,請確定滿足以下要求,以便 VM 客體能夠以透明方式存取網路:
虛擬網路介面已連接到主機網路介面。
主機網路介面已連接到虛擬伺服器將加入的網路。
若透過將兩個獨立的 OSA 網路連接埠組合成一個結合的網路介面,為主機設定備援網路連接,則該結合的網路介面的識別碼為
bond0。如果存在多個結合的介面,則識別碼為bond1、bond2,以此類推。非備援網路連接設定需要單個網路介面的識別碼。識別碼格式為:enccw0.0.NNNN,其中 NNNN 為所需網路介面的裝置號碼。
5.1.2 微碼層級、APAR 和修正程式 #
IBM developerWorks 上提供了有關此 SUSE Linux Enterprise Server 版本的限制和要求的文件,網址為 https://www.ibm.com/developerworks/linux/linux390/documentation_suse.html。我們建議使用可用的最高服務層級。請聯絡 IBM 支援人員瞭解最低要求。
z/VM 支援以下版本:
z/VM 6.4
z/VM 7.1
由於在安裝新的微碼層級之前可能需要啟用 VM APAR,因此請讓 IBM 支援人員指明安裝順序。
5.1.3 軟體 #
當透過基於非 Linux 的 NFS 或 FTP 安裝 SUSE Linux Enterprise Server 時,您可能會遇到 NFS 或 FTP 伺服器軟體方面的問題。Windows* 標準 FTP 伺服器可能會導致錯誤,因此我們建議透過 SMB 在這些機器上執行安裝。
若要連接到 SUSE Linux Enterprise Server 安裝系統,需要使用下列其中一種方法 (建議使用 SSH 或 VNC):
- SSH 與終端機模擬 (xterm 相容)
SSH 是大部分 Unix 或 Linux 系統上提供的標準 Unix 工具。對於 Windows,可以使用 http://www.chiark.greenend.org.uk/~sgtatham/putty/ 中提供的 Putty SSH 用戶端。
- VNC 用戶端
對於 Linux,SUSE Linux Enterprise Server 會在
tightvnc套件中隨附vncviewerVNC 用戶端。對於 Windows,TightVNC 也可用。可從 http://www.tightvnc.com/ 下載該套件。- X 伺服器
尋找 Linux 或 Unix 工作站上適合的 X 伺服器實作方式。Windows 和 macOS* 適用的商用 X Window System 環境有很多,其中有些提供免費的試用版下載。MochaSoft 之 Mocha X 伺服器的試用版可在 http://www.mochasoft.dk/freeware/x11.htm 處取得。
在 IBM Z 上安裝 SUSE Linux Enterprise Server 之前,請參閱第一個 SUSE Linux Enterprise Server 安裝媒體根目錄中的 README 檔案。
5.2 一般資訊 #
本節提供有關系統要求、微碼層級及軟體的基本資訊。文中還介紹了不同的安裝類型,以及第一次安裝時如何執行 IPL。如需 SUSE Linux Enterprise Server 上 IBM Z 的詳細技術資訊,請參閱 https://www.ibm.com/developerworks/linux/linux390/documentation_suse.html。
5.2.1 系統要求 #
本節列出了 SUSE Linux Enterprise Server 所支援且適用於 IBM Z 的硬體清單,隨後介紹了 IBM Z 系統中使用的微碼層級 (MCL),這對安裝而言非常重要。本節文末會提到安裝作業所需安裝和使用的其他軟體。
5.2.1.1 硬體 #
SUSE Linux Enterprise Server 在以下平台上執行:
IBM zEnterprise System z196 (2817)
IBM zEnterprise System z114 (2818)
IBM zEnterprise EC12 (zEC12) (2827)
IBM zEnterprise BC12 (zBC12) (2828)
IBM z Systems z13 (2964)
IBM z Systems z13s (2965)
IBM z Systems z14 (3906)
IBM z Systems z14 ZR1 (3907)
IBM z Systems z15 (8561)
IBM LinuxONE Emperor (2964)
IBM LinuxONE Rockhopper (2965)
IBM LinuxONE Emperor II (3906)
IBM LinuxONE Rockhopper II (3907)
IBM LinuxONE Emperor III (8561)
5.2.1.1.1 記憶體要求 #
在安裝期間,不同的安裝方法所需的記憶體各異。完成安裝後,系統管理員可以將記憶體降低至所需大小。建議為 z/VM、LPAR 和 KVM 中的文字模式安裝至少提供 1 GB 記憶體。圖形模式安裝至少需要 1.5 GB 記憶體。
從 NFS、FTP 和 SMB 安裝來源安裝,或者使用 VNC 時,至少需要 512 MB 記憶體。請注意,對 z/VM 客體或 LPAR 影像可視的裝置數量會影響記憶體要求。當有大量可存取的裝置 (即使不用於安裝) 時,安裝作業可能需要更多記憶體。
5.2.1.1.2 磁碟空間要求 #
磁碟要求很大程度上取決於安裝。一般而言,需要比安裝軟體本身所需空間更大的空間,才能使系統正常運作。其他選擇的最低要求如下:
|
800 MB |
最小安裝 |
|
1.4 GB |
最小安裝 + 基礎系統 |
|
2.6 GB |
預設安裝 |
|
3.6 GB+ |
建議 (當有圖形桌面、開發套件和 Java 時)。 |
5.2.1.1.3 網路連接 #
與 SUSE Linux Enterprise Server 系統通訊必須建立網路連接。可以是下列一或多個連接或網路卡:
OSA 高速乙太網路 (包括 Fast 和 Gigabit 乙太網路)
HiperSocket 或 Guest LAN
10 GBE、VSWITCH
RoCE (透過整合式乙太網路的 RDMA)
下列介面仍然包含在內,但已不提供支援:
CTC (或虛擬 CTC)
ESCON
IUCV 的 IP 網路介面
對於 KVM 下的安裝,請確定滿足以下要求,以便 VM 客體能夠以透明方式存取網路:
虛擬網路介面已連接到主機網路介面。
主機網路介面已連接到虛擬伺服器將加入的網路。
若透過將兩個獨立的 OSA 網路連接埠組合成一個結合的網路介面,為主機設定備援網路連接,則該結合的網路介面的識別碼為
bond0。如果存在多個結合的介面,則識別碼為bond1、bond2,以此類推。非備援網路連接設定需要單個網路介面的識別碼。識別碼格式為:enccw0.0.NNNN,其中 NNNN 為所需網路介面的裝置號碼。
5.2.1.2 微碼層級、APAR 和修正程式 #
IBM developerWorks 上提供了有關此 SUSE Linux Enterprise Server 版本的限制和要求的文件,網址為 http://www.ibm.com/developerworks/linux/linux390/documentation_suse.html。建議您盡量使用最高的可用服務層級。聯絡您的 IBM 支援以瞭解最低要求。
5.2.1.2.1 z/VM #
z/VM 6.3。強烈建議您安裝 APAR VM 65419 或更高版本,以改善 qclib 的輸出。
z/VM 6.4
z/VM 7.1
請與 IBM 支援商討安裝順序,因為再安裝新的微碼層級之前,可能必須先啟動 VM APAR。
5.2.1.3 軟體 #
當透過基於非 Linux 的 NFS 或 FTP 安裝 SUSE Linux Enterprise Server 時,您可能會遇到 NFS 或 FTP 伺服器軟體方面的問題。Windows* 標準 FTP 伺服器可能會產生錯誤,因此一般建議您透過 SMB 在這些機器上進行安裝。
若要連接到 SUSE Linux Enterprise Server 安裝系統,需要使用下列其中一種方法 (建議使用 SSH 或 VNC):
- SSH 與終端機模擬 (xterm 相容)
SSH 是大部分 Unix 或 Linux 系統上提供的標準 Unix 工具。對於 Windows,可以使用 http://www.chiark.greenend.org.uk/~sgtatham/putty/ 中提供的 Putty SSH 用戶端。
- VNC 用戶端
對於 Linux,SUSE Linux Enterprise Server 會在
tightvnc套件中隨附vncviewerVNC 用戶端。對於 Windows,TightVNC 也可用。可從 http://www.tightvnc.com/ 下載該套件。- X 伺服器
尋找 Linux 或 Unix 工作站上適合的 X 伺服器實作方式。Windows 和 macOS* 適用的商用 X Window System 環境有很多,其中有些提供免費的試用版下載。MochaSoft 之 Mocha X 伺服器的試用版可在 http://www.mochasoft.dk/freeware/x11.htm 處取得。
在 IBM Z 上安裝 SUSE Linux Enterprise Server 之前,請參閱第一個 SUSE Linux Enterprise Server 安裝媒體根目錄中的 README 檔案。此檔案是對本文件的補充。
5.2.2 安裝類型 #
本節概述了 SUSE Linux Enterprise Server for IBM Z 的數種不同安裝類型。可將 SUSE Linux Enterprise Server 安裝在 LPAR 中、安裝為 z/VM 中的客體,或安裝為 KVM 中的客體。
依據安裝模式 (LPAR 或 z/VM),會有不同的方式來啟動安裝程序以及對安裝好的系統執行 IPL。
5.2.2.1 LPAR #
如果將 SUSE Linux Enterprise Server for IBM Z 安裝在邏輯分割區 (LPAR) 中,請指定用於此例項的記憶體和處理器。對於高負載的線上機器,建議安裝在 LPAR 中。以 LPAR 模式執行還能達到更高的安全標準。可以透過外部介面或 Hipersocket 在 LPAR 之間建立網路連接。如果您計劃將安裝用於結合 KVM 的虛擬化,則強烈建議您在 LPAR 中安裝。
5.2.2.2 z/VM #
如果在 z/VM 中執行 SUSE Linux Enterprise Server for IBM Z,SUSE Linux Enterprise Server 就相當於 z/VM 中的客體系統。這個模式的優點在於,您可以從 z/VM 完全控制 SUSE Linux Enterprise Server。這對於核心開發或以核心為基礎的除錯來說非常有幫助。從 Linux 訪客新增或移除硬體也很方便。建立額外的 SUSE Linux Enterprise Server 客體很簡單,而且您可以同時執行數百個 Linux 例項。
5.2.2.3 KVM 客體 #
若要以 KVM 客體的形式安裝 SUSE Linux Enterprise Server for IBM Z,則必須在 LPAR 中安裝 KVM 主機伺服器例項。有關客體安裝的詳細資料,請參閱程序 5.3 「KVM 客體安裝的綜覽」。
5.2.3 IPL 選項 #
本節提供第一次安裝時執行 IPL 所需的資訊。視安裝類型而定,需要使用不同的選項。我們將會介紹 VM 讀取器、從 CD-ROM 或伺服器載入資料,以及從掛接到 SCSI 的 DVD-ROM 載入資料的選項。透過網路安裝軟體套件並不需要 IPL 媒體。
5.2.3.1 VM Reader #
若要從 VM 讀取器執行 IPL,請先傳輸必要的檔案至讀取器。為了便於管理,建議您建立使用者 linuxmnt,讓其擁有包含 IPL 所需檔案及程序檔的迷你磁碟。接著 Linux 客體便會以唯讀方式存取這個迷你磁碟。如需詳細資料,請參閱第 5.3.4.2.1 節 「從 z/VM 讀取器執行 IPL」。
5.2.3.2 從抽取式媒體或伺服器載入 #
若要在 LPAR 中進行 IPL,請直接從 SE 或 HMC 的 CD/DVD-ROM 裝置,或從任何可透過 FTP 存取的遠端系統載入核心影像。這個功能可以從 HMC 執行。安裝程序需要這樣一個檔案,其中包含檔案系統中安裝資料的位置與要在其中複製資料的記憶體位置之間的對應。
對於 SUSE Linux Enterprise Server,此類檔案有兩個。這兩個檔案都位於第一個安裝媒體的根目錄中:
suse.ins,要讓此檔案發揮作用,您需要在開始安裝前先在 Linuxrc 中設定網路存取。susehmc.ins,允許在無法存取網路的情況下進行安裝。
在 HMC 的左側導覽窗格中,展開 › ,選取要使用的大型主機系統。從 LPAR 表格中,選擇要從中將 SUSE Linux Enterprise Server 開機的 LPAR,然後選取。
現在選擇或。如果選擇了後者,請提供伺服器位址或名稱以及您的身分證明。如果相應的 .ins 檔案不位於伺服器的根目錄中,請提供此檔案的路徑。移至功能表,並選取相應的 .ins 項目。按一下開始安裝。
5.2.3.3 從連接 SCSI 的 DVD 載入 #
若要從 SCSI DVD 執行 IPL,需要存取連接至 DVD 光碟機的 FCP 介面卡。需要從 SCSI 光碟機取得 WWPN 和 LUN 的值。如需詳細資料,請參閱第 5.3.4.1.2 節 「從連接 FCP 的 SCSI DVD 執行 IPL」。
5.2.3.4 使用 zPXE 從網路載入 #
使用 zPXE 從網路進行 IPL 需要可提供核心、RAM 磁碟和 parmfile 的 Cobbler 伺服器。它可透過執行 ZPXE EXEC 程序檔來啟動。如需詳細資料,請參閱第 5.3.1.3 節 「使用適用於 zPXE 的 Cobbler 伺服器」。zPXE 僅在 z/VM 上可用。
5.3 準備安裝 #
本章介紹如何使安裝程式能夠存取資料、如何使用不同的方法安裝 SUSE Linux Enterprise Server,以及如何準備和使用 SUSE Linux Enterprise Server 安裝系統的 IPL。本章還提供有關網路組態和網路安裝的資訊。
5.3.1 提供使用安裝資料 #
本節詳細介紹如何提供安裝所需的 SUSE Linux Enterprise Server IBM Z 安裝資料。請依據您的電腦和系統環境,選擇 NFS 或 FTP 安裝。如果您的環境中執行的是 Microsoft Windows 工作站,您可以使用包含 SMB 通訊協定的 Windows 網路,將 SUSE Linux Enterprise Server 安裝在 IBM Z 系統上。
可以從 DVD 執行 IPL,並使用 DVD 做為安裝媒體。若您在設定透過網路提供安裝媒體的安裝伺服器方面有限制,使用此方法將會很方便。先決條件是要有連接 FCP 的 SCSI DVD 光碟機。
不能透過將 DVD 內容放入 DASD 上的分割區,來從硬碟執行安裝。
5.3.1.1 使用 Linux 工作站或 SUSE Linux Enterprise Server DVD #
可以在電腦環境中使用一個 Linux 工作站,以透過 NFS 或 FTP 將安裝資料提供給 IBM Z 安裝程序。如果 Linux 工作站執行 SUSE Linux Enterprise Server,您可以使用第 16.1 節 「使用 YaST 設定安裝伺服器」中所述的 YaST 模組,來設定安裝伺服器 (NFS 或 FTP)。
輸出檔案系統根目錄 (/) 不會自動輸出掛接的裝置 (例如 DVD)。因此,需要在 /etc/exports 中明確命名掛接點:
/media/dvd *(ro)
變更此檔案之後,使用指令 sudo systemctl restart nfsserver 重新啟動 NFS 伺服器。
若要在 Linux 系統上設定 FTP 伺服器,需要安裝並設定伺服器軟體,例如 vsftpd. 如果您使用的是 SUSE Linux Enterprise Server,請參閱Book “管理指南”, Chapter 38 “使用 YaST 設定 FTP 伺服器”以瞭解安裝指示。不支援透過匿名登入的方式下載安裝資料,因此您需要設定 FTP 伺服器,以便為使用者驗證提供支援。
5.3.1.1.1 DVD 中的 SUSE Linux Enterprise Server #
SUSE Linux Enterprise Server for IBM Z 的第一個安裝媒體中包含用於 Intel 工作站的可開機 Linux 影像,以及 IBM Z 的影像。
對於 Intel 工作站,請從此媒體開機。出現提示時,請選取所需的回答語言和鍵盤配置,然後選取。您至少需要 64 MB RAM 才能執行這個作業。由於整個救援系統都位於工作站的 RAM 中,因此無需提供磁碟空間。此方法需要手動設定工作站的網路。
對於 IBM Z,請依第 5.3.4.1.2 節 「從連接 FCP 的 SCSI DVD 執行 IPL」所述從此媒體對 LPAR/VM 客體執行 IPL。輸入網路參數後,安裝系統會將該媒體視為安裝資料的來源。由於 IBM Z 無法直接連接具有 X11 功能的終端機,因此請選擇要執行 VNC 還是 SSH 安裝。SSH 也提供圖形安裝,方法是使用 ssh -X 打開 X 到 SSH 的通道。
5.3.1.2 使用 Microsoft Windows 工作站 #
可以使用網路中的 Microsoft Windows 工作站來使安裝媒體可用。為此,最簡單的方法是使用 SMB 通訊協定。請務必啟用 ,這會將 SMB 套件封裝至 TCP/IP 套件。如需詳細資訊,請參閱 Windows 線上說明或其他討論網路的 Windows 相關文件。
5.3.1.2.1 使用 SMB #
若要使安裝媒體可以配合 SMB 使用,請將包含 SLE-15-SP2-Online-歸檔-GM-media1.iso 的 USB 隨身碟插入 Windows 工作站的 USB 連接埠。然後使用 USB 隨身碟的代號建立新共用,並提供此共用給網路中的任何人。
在 YaST 中,安裝路徑可能為:
smb://DOMAIN;USER:PW@SERVERNAME/SHAREPATH
其中預留位置表示:
- DOMAIN
選擇性的工作群組或使用中的目錄網域。
- USER , PW
可以存取此伺服器及其共享之使用者的選擇性使用者名稱及密碼。
- SERVERNAME
代管共享之伺服器的名稱。
- SHAREPATH
要共享的路徑。
5.3.1.2.2 使用 NFS #
請參閱啟用 Windows 工作站的 NFS 伺服器服務之協力廠商產品隨附的文件。包含 SLE-15-SP2-Online-歸檔-GM-media1.iso 媒體的 USB 隨身碟必須位於可用的 NFS 路徑。
5.3.1.2.3 使用 FTP #
請參閱啟用 Windows 工作站的 FTP 伺服器服務之協力廠商產品隨附的文件。包含 SLE-15-SP2-Online-歸檔-GM-media1.iso 媒體的 USB 隨身碟必須位於可用的 FTP 路徑。
某些 Microsoft Windows 版本中綁定的 FTP 伺服器只會執行一部分 FTP 指令,因此不適用於提供安裝資料。在這種情況下,請使用能夠提供所需功能的協力廠商 FTP 伺服器。
5.3.1.2.4 使用連接 FCP 的 SCSI DVD 光碟機 #
依據第 5.3.4.1.2 節 「從連接 FCP 的 SCSI DVD 執行 IPL」 中的說明從 SCSI DVD 執行 IPL 後,安裝系統會將 DVD 用做安裝媒體。在此情況下,FTP、NFS 或 SMB 伺服器上不需要安裝媒體。但需要 SUSE Linux Enterprise Server 的網路組態資料,因為在安裝期間必須設定網路以透過 VNC 或 X 執行圖形安裝。
5.3.1.3 使用適用於 zPXE 的 Cobbler 伺服器 #
從網路進行 IPL 需要一個 Cobbler 伺服器,用以提供核心、initrd 與安裝資料。Cobbler 伺服器的準備工作包括以下步驟:
5.3.1.3.1 輸入安裝資料 #
若要輸入媒體,在 Cobbler 伺服器上必須可以使用安裝來源,不論該來源是 USB 隨身碟還是網路來源。執行下列指令輸入資料:
tux >sudocobbler import --path=PATH1 --name=IDENTIFIER2 --arch=s390x
5.3.1.3.2 新增套裝作業系統 #
新增套裝作業系統可讓 Cobbler 透過 zPXE 提供所需的核心和 initrd 來執行 IPL。在 Cobbler 伺服器上執行下面的指令,可新增 SUSE Linux Enterprise Server for IBM Z:
tux >sudocobbler distro add --arch=s390 --breed=suse --name="IDENTIFIER"1 \ --os-version=sles152 \ --initrd=/srv/www/cobbler/ks_mirror/IDENTIFIER/boot/s390x/initrd3 \ --kernel=/srv/www/cobbler/ks_mirror/IDENTIFIER/boot/s390x/linux4 \ --kopts="install=http://cobbler.example.com/cobbler/ks_mirror/IDENTIFIER"5
5.3.1.3.3 調整設定檔 #
新增套裝作業系統 (請參閱第 5.3.1.3.2 節 「新增套裝作業系統」) 會自動產生具有相應識別碼的設定檔。使用以下指令可以做出一些所需的調整:
tux >sudocobbler distro edit \ --name=IDENTIFIER1 --os-version=sles102 --ksmeta=""3 --kopts="install=http://cobbler.example.com/cobbler/ks_mirror/IDENTIFIER"4
5.3.1.3.4 新增系統 #
最後一步是將系統新增至 Cobbler 伺服器。必須針對應透過 zPXE 開機的每個 IBM Z 客體執行此步驟。客體按照其 z/VM 使用者 ID 來識別 (在以下範例中,ID 為 「linux01」)。請注意,該 ID 必須小寫。若要新增系統,請執行下列指令:
tux >sudocobbler system add --name=linux01 --hostname=linux01.example.com \ --profile=IDENTIFIER --interface=qdio \ --ip-address=192.168.2.103 --subnet=192.168.2.255 --netmask=255.255.255.0 \ --name-servers=192.168.1.116 --name-servers-search=example.com \ --gateway=192.168.2.1 --kopts="KERNEL_OPTIONS"
使用 --kopts 選項可以指定通常在 parmfile 中指定的核心和安裝參數。使用以下格式指定參數:PARAMETER1=VALUE1 PARAMETER2=VALUE2。安裝程式將提示您指定缺少的參數。若要進行完全自動化的安裝,您需要指定網路連接與 DASD 的所有參數,並提供 AutoYaST 檔案。下面是一個客體範例,該客體配有 OSA 介面,且使用上述相同的網路參數。
--kopts=" \ AutoYaST=http://192.168.0.5/autoinst.xml \ Hostname=linux01.example.com \ Domain=example.com \ HostIP=192.168.2.103 \ Gateway=192.168.2.1 \ Nameserver=192.168.1.116 \ Searchdns=example.com \ InstNetDev=osa; \ Netmask=255.255.255.0 \ Broadcast=192.168.2.255 \ OsaInterface=qdio \ Layer2=0 \ PortNo=0 \ ReadChannel=0.0.0700 \ WriteChannel=0.0.0701 \ DataChannel=0.0.0702 \ DASD=600"
5.3.1.4 從 HMC 的 USB 隨身碟安裝 #
在 IBM Z 伺服器上安裝 SUSE Linux Enterprise Server 通常需要一個網路安裝來源。如果無法符合此要求,SUSE Linux Enterprise Server 允許您使用硬體管理主控台 (HMC) 的 USB 隨身碟作為安裝來源,在 LPAR 上完成安裝。
若要從 HMC 的 USB 隨身碟執行安裝,請執行以下操作:
將
install=hmc:/新增至parmfile(請參閱第 5.4 節 「Parmfile — 自動化系統組態」) 或核心選項。在使用
linuxrc的手動模式安裝中,依次選擇開始安裝、安裝、硬體管理主控台。安裝媒體必須在 HMC 中。
開始安裝之前,請在 linuxrc 中指定網路組態。無法透過開機參數執行此操作,並且您很可能需要存取網路。在 linuxrc 中,移至啟動安裝,然後選擇網路設定。
請先等到 Linux 系統開機,再授予對 HMC 的 USB 隨身碟中媒體的存取權限。IPLing 可能會中斷 HMC 與 LPAR 之間的連接。如果首次嘗試使用所述的方法失敗,您可以授予存取權限並重新嘗試選項 HMC。
USB 隨身碟不會做為安裝儲存庫保留,因為安裝是一次性的程序。如果您需要安裝儲存庫,請註冊並使用線上儲存庫。
5.3.2 安裝類型 #
本節介紹每種安裝模式的 SUSE Linux Enterprise Server 安裝步驟。完成前面章節所述的準備步驟後,請遵循所需安裝模式的綜覽。
如第 5.3.1 節 「提供使用安裝資料」中所述,IBM Z 上的 Linux 有三種不同的安裝模式:LPAR、z/VM 和 KVM 客體安裝。
準備安裝所需的裝置。請參閱第 5.3.3.1 節 「準備 LPAR 安裝的 IPL」。
對安裝系統執行 IPL。請參閱第 5.3.4.1 節 「對 LPAR 安裝執行 IPL」。
設定網路。請參閱第 5.3.5 節 「網路組態」。
連接到 SUSE Linux Enterprise Server 安裝系統。請參閱第 5.3.6 節 「連接到 SUSE Linux Enterprise Server 安裝系統」。
使用 YaST 啟動安裝,並對安裝好的系統執行 IPL。請參閱第 8 章 「安裝步驟」。
準備安裝所需的裝置。請參閱第 5.3.3.2.1 節 「使用 DirMaint 新增 Linux 客體」。
對安裝系統執行 IPL。請參閱第 5.3.4.2 節 「對 z/VM 安裝執行 IPL」。
設定網路。請參閱第 5.3.5 節 「網路組態」。
連接到 SUSE Linux Enterprise Server 安裝系統。請參閱第 5.3.6 節 「連接到 SUSE Linux Enterprise Server 安裝系統」。
使用 YaST 啟動安裝,並對安裝好的系統執行 IPL。請參閱第 8 章 「安裝步驟」。
建立虛擬磁碟影像並寫入網域 XML 檔案。請參閱第 5.3.3.3 節 「準備 KVM 客體安裝的 IPL」。
準備安裝目標並對 VM 客體執行 IPL。請參閱第 5.3.4.3 節 「對 KVM 客體安裝執行 IPL」。
連接到 SUSE Linux Enterprise Server 安裝系統。請參閱第 5.3.6 節 「連接到 SUSE Linux Enterprise Server 安裝系統」。
使用 YaST 啟動安裝,並對安裝好的系統執行 IPL。請參閱第 8 章 「安裝步驟」。
5.3.3 準備對 SUSE Linux Enterprise Server 安裝系統執行 IPL #
5.3.3.1 準備 LPAR 安裝的 IPL #
透過適用的啟用設定檔和 IOCDS,將 IBM Z 系統設定為以 ESA/S390 模式或僅限 Linux 模式啟動。如需更多資訊,請參閱 IBM 文件。如第 5.3.4.1 節 「對 LPAR 安裝執行 IPL」中所述繼續操作。
5.3.3.2 準備 z/VM 安裝的 IPL #
5.3.3.2.1 使用 DirMaint 新增 Linux 客體 #
第一步是連接及格式化系統中的一或多個 DASD,以便用於 z/VM 中的 Linux 訪客。接著,在 z/VM 中建立新使用者。該範例顯示了 LINUX1 使用者 (密碼為 LINPWD) 的目錄、1 GB 記憶體 (最大可擴充至 2 GB)、數個迷你磁碟 (MDISK)、兩個 CPU 以及一個 OSA QDIO 裝置。
為 z/VM 客體指定記憶體時,請確定記憶體大小對於偏好的安裝類型足夠。請參閱第 5.2.1.1.1 節 「記憶體要求」。若要將記憶體大小設定為 1 GB,請使用指令 CP DEFINE STORAGE 1G。完成安裝後,請將記憶體大小重設為所需值。
USER LINUX1 LINPWD 1024M 2048M G *____________________________________________ * LINUX1 *____________________________________________ * This VM Linux guest has two CPUs defined. CPU 01 CPUID 111111 CPU 02 CPUID 111222 IPL CMS PARM AUTOCR IUCV ANY IUCV ALLOW MACH ESA 10 OPTION MAINTCCW RMCHINFO SHARE RELATIVE 2000 CONSOLE 01C0 3270 A SPOOL 000C 2540 READER * SPOOL 000D 2540 PUNCH A SPOOL 000E 3203 A * OSA QDIO DEVICE DEFINITIONS DEDICATE 9A0 9A0 DEDICATE 9A1 9A1 DEDICATE 9A2 9A2 * LINK MAINT 0190 0190 RR LINK MAINT 019E 019E RR LINK MAINT 019D 019D RR * MINIDISK DEFINITIONS MDISK 201 3390 0001 0050 DASD40 MR ONE4ME TWO4ME THR4ME MDISK 150 3390 0052 0200 DASD40 MR ONE4ME TWO4ME THR4ME MDISK 151 3390 0253 2800 DASD40 MR ONE4ME TWO4ME THR4ME
本範例使用迷你磁碟 201 做為訪客的主要磁碟。包含 200 個磁柱的迷你磁碟 150 是 Linux 交換裝置。Linux 安裝位於包含 2800 個磁柱的磁碟 151 中。
以使用者 MAINT 的身分,使用 DIRM FOR LINUX1 ADD 將客體新增至使用者目錄。輸入訪客名稱 (LINUX1) 並按 F5。設定使用者環境如下:
DIRM DIRECT DIRM USER WITHPASS
最後一個指令會傳回讀取器檔案號碼。下一個指令需要使用此號碼:
RECEIVE <number> USER DIRECT A (REPL)
您現在可以使用者 LINUX1 的訪客身分登入。
如果 dirmaint 選項不可用,請參閱 IBM 文件瞭解如何設定此使用者。
5.3.3.3 準備 KVM 客體安裝的 IPL #
進行 KVM 客體安裝需要使用一個用於指定虛擬機器的網域 XML 檔案,以及至少一個用於安裝的虛擬磁碟影像。
5.3.3.3.1 建立虛擬磁碟影像 #
依預設,libvirt 會搜尋 VM 主機伺服器上的 /var/lib/libvirt/images/ 中的磁碟影像。雖然影像可以儲存在檔案系統上的任何位置,但建議您將所有影像都儲存在同一個位置,以方便維護。若要建立影像,請登入 KVM 主機伺服器並執行以下指令:
qemu-img create -f qcow2 /var/lib/libvirt/images/s12lin_qcow2.img 10G
這會在 /var/lib/libvirt/images/ 中建立一個大小為 10 GB 的 qcow2 影像。若需更多資訊,請參閱Book “Virtualization Guide”, Chapter 31 “Guest Installation”, Section 31.2 “Managing Disk Images with qemu-img”。
5.3.3.3.2 寫入網域 XML 檔案 #
網域 XML 檔案用於定義 VM 客體。若要建立網域 XML 檔案,請使用編輯器開啟空白檔案 s15-1.xml,然後建立如下例中所示的檔案。
以下範例建立了一個包含一個 CPU、1 GB RAM 以及上一節 (第 5.3.3.3.1 節 「建立虛擬磁碟影像」) 中建立的虛擬磁碟影像的 VM 客體,假設虛擬伺服器已掛接到主機網路介面 bond0。變更來源裝置元素,以便與您的網路設定相符。
<domain type="kvm"> <name>s15-1</name> <description>Guest-System SUSE SLES15</description> <memory>1048576</memory> <vcpu>1</vcpu> <os> <type arch="s390x" machine="s390-ccw-virtio">hvm</type> <!-- Boot kernel - remove 3 lines after successfull installation --> <kernel>/var/lib/libvirt/images/s15-kernel.boot</kernel> <initrd>/var/lib/libvirt/images/s15-initrd.boot</initrd> <cmdline>linuxrcstderr=/dev/console</cmdline> </os> <iothreads>1</iothreads> <on_poweroff>destroy</on_poweroff> <on_reboot>restart</on_reboot> <on_crash>preserve</on_crash> <devices> <emulator>/usr/bin/qemu-system-s390x</emulator> <disk type="file" device="disk"> <driver name="qemu" type="qcow2" cache="none" iothread="1" io="native"/> <source file="/var/lib/libvirt/images/s15lin_qcow2.img"/> <target dev="vda" bus="virtio"/> </disk> <interface type="direct"> <source dev="bond0" mode="bridge"/> <model type="virtio"/> </interface> <console type="pty"> <target type="sclp"/> </console> </devices> </domain>
5.3.4 對 SUSE Linux Enterprise Server 安裝系統執行 IPL #
5.3.4.1 對 LPAR 安裝執行 IPL #
執行 IPL 將 SUSE Linux Enterprise Server 載入至 LPAR 的方法有很多。優先選擇是使用 SE 或 HMC 的功能。
5.3.4.1.1 從 DVD-ROM 執行 IPL #
標示要安裝的 LPAR,並選取。將檔案位置欄位留空白,或輸入第一個 DVD-ROM 的根目錄路徑,然後選取。在顯示的選項清單中保留選取預設值。現在應該會顯示核心開機訊息。
5.3.4.1.2 從連接 FCP 的 SCSI DVD 執行 IPL #
您可以透過選取做為以從 SCSI 執行 IPL 來使用程序。輸入 SCSI 橋接器或儲存 (16 位數 - 不要省略尾部零) 所提供的 WWPN (全球連接埠名稱) 與 LUN (邏輯單位編號)。開機程式選擇器必須是 2。使用 FCP 介面卡做為並執行 IPL。
5.3.4.2 對 z/VM 安裝執行 IPL #
本節介紹如何對安裝系統執行 IPL,以便在 z/VM 系統上安裝 SUSE Linux Enterprise Server for IBM Z。
5.3.4.2.1 從 z/VM 讀取器執行 IPL #
在新定義的 z/VM 客體中,需要有運作中的 TCP/IP 連接和 FTP 用戶端程式,以透過 FTP 傳輸安裝系統。為 z/VM 設定 TCP/IP 不在本手冊討論的範圍內。請參閱適當的 IBM 文件。
以 z/VM Linux 訪客的身分登入以執行 IPL。在網路中,透過 FTP 提供整合安裝程式 (媒體 1) 的 /boot/s390x 目錄內容。從此目錄取得檔案 linux、initrd、parmfile 和 sles.exec。以 80 字元的固定區塊大小傳輸檔案。使用 FTP 指令 locsite fix 80 加以指定。linux (Linux 核心) 和 initrd (安裝影像) 必須以二進位檔格式複製,因此請使用 binary 傳輸模式。parmfile 和 sles.exec 需要使用 ASCII 模式進行傳輸。
以下範例說明了所需的步驟。此特定案例假設可以從位址為 192.168.0.3、登入名稱為 lininst 的 FTP 伺服器存取所需檔案。
FTP 192.168.0.3 VM TCP/IP FTP Level 530 Connecting to 192.168.0.3, port 21 220 ftpserver FTP server (Version wu-2.4.2-academ[BETA-18](1) Thu Feb 11 16:09:02 GMT 2010) ready. USER lininst 331 Password required for lininst PASS ****** 230 User lininst logged in. Command: binary 200 Type set to I Command: locsite fix 80 Command: get /media/dvd1/boot/s390x/linux sles15.linux 200 PORT Command successful 150 Opening BINARY mode data connection for /media/dvd1/boot/s390x/linux (10664192 bytes) 226 Transfer complete. 10664192 bytes transferred in 13.91 seconds. Transfer rate 766.70 Kbytes/sec. Command: get /media/dvd1/boot/s390x/initrd sles12.initrd 200 PORT Command successful 150 Opening BINARY mode data connection for /media/dvd1/boot/s390x/initrd (21403276 bytes) 226 Transfer complete. 21403276 bytes transferred in 27.916 seconds. Transfer rate 766.70 Kbytes/sec. Command: ascii 200 Type set to A Command: get /media/dvd1/boot/s390x/parmfile sles12.parmfile 150 Opening ASCII mode data connection for /media/dvd1/boot/s390x/parmfile (5 bytes) 226 Transfer complete. 5 bytes transferred in 0.092 seconds. Transfer rate 0.05 Kbytes/sec. Command: get /media/dvd1/boot/s390x/sles.exec sles.exec 150 Opening ASCII mode data connection for /media/dvd1/boot/s390x/sles.exec (891 bytes) 226 Transfer complete. 891 bytes transferred in 0.097 seconds. Transfer rate 0.89 Kbytes/sec. Command: quit
使用下載的 REXX 程序檔 sles.exec 對 Linux 安裝系統執行 IPL。此程序檔會將核心、parmfile 和啟始 RAM 磁碟載入至讀取器以便執行 IPL。
/* REXX LOAD EXEC FOR SUSE LINUX S/390 VM GUESTS */ /* LOADS SUSE LINUX S/390 FILES INTO READER */ SAY '' SAY 'LOADING SLES12 FILES INTO READER...' 'CP CLOSE RDR' 'PURGE RDR ALL' 'SPOOL PUNCH * RDR' 'PUNCH SLES12 LINUX A (NOH' 'PUNCH SLES12 PARMFILE A (NOH' 'PUNCH SLES12 INITRD A (NOH' 'IPL 00C'
使用該程序檔可以透過指令 sles12 對 SUSE Linux Enterprise Server 安裝系統執行 IPL。然後,Linux 核心會啟動並輸出其開機訊息。
若要繼續安裝,請繼續第 5.3.5 節 「網路組態」。
5.3.4.2.2 從連接 FCP 的 SCSI DVD 執行 IPL #
若要在 z/VM 中執行 IPL,請使用 SET LOADDEV 參數準備 SCSI IPL 進程:
SET LOADDEV PORTNAME 200400E8 00D74E00 LUN 00020000 00000000 BOOT 2
將 LOADDEV 參數設定為適當值之後,對 FCP 介面卡執行 IPL,例如:
IPL FC00
若要繼續安裝,請繼續第 5.3.5 節 「網路組態」。
5.3.4.2.3 使用 zPXE 從 Cobbler 伺服器進行 IPL #
若要使用 zPXE 從 Cobbler 伺服器執行 IPL,您需要透過 FTP 將 zpxe.exec 程序檔從 Cobbler 伺服器傳輸到 z/VM 客體。為此,z/VM 客體需要使用運作中的 TCP/IP 連接和 FTP 用戶端程式。
以 z/VM Linux 訪客身分登入進行 IPL,然後在 ASCII 模式下傳輸固定大小為 80 個字元的程序檔 (如需範例,請參閱範例 5.3 「透過 FTP 傳輸二進位檔」)。zpxe.rexx 程序檔已放在整合安裝程式 DVD (/boot/s390x/zpxe.rexx) 或 SLE Cobbler 伺服器 (/usr/share/doc/packages/s390-tools/zpxe.rexx) 中。
zpxe.rexx 預設會取代您客體的 PROFILE EXEC。請備份現有的 PROFILE EXEC 並將 ZPXE REXX 重新命名為 PROFILE EXEC。或者,透過在現有 PROFILE EXEC 中新增 'ZPXE REXX' 行,從該程序檔呼叫 ZPXE REXX。
最後一步是建立組態檔案 ZPXE CONF,指示 ZPXE REXX 連接哪個 Cobbler 伺服器以及對哪個磁碟執行 IPL。執行 xedit zpxe conf a 並建立具有下列內容的 ZPXE CONF (相應地取代範例資料):
HOST cobbler.example.com IPLDISK 600
這樣,在下一次您登入 z/VM 客體時,就會連接 Cobble 伺服器。如果排程在 Cobbler 伺服器上執行安裝,將會執行安裝。若要排程安裝,請在 Cobbler 伺服器上執行下列指令:
tux >sudocobbler system edit --name ID1 --netboot-enabled 12 --profile PROFILENAME3
z/VM 使用者 ID。 | |
啟用從網路進行 IPL。 | |
現有設定檔的名稱,請參閱第 5.3.1.3.3 節 「調整設定檔」。 |
5.3.4.3 對 KVM 客體安裝執行 IPL #
若要啟動客體安裝,則必須先啟動 VM 客體,如第 5.3.3.3.1 節 「建立虛擬磁碟影像」中所定義。在開始之前,請確定核心和 initrd 可用於 IPL。
5.3.4.3.1 準備安裝來源 #
必須將安裝系統的核心與 initrd 複製到虛擬機器主機伺服器,才能將虛擬機器客體 IPL 至安裝系統。
登入 KVM 主機,並確定您可以連接到提供安裝來源的遠端主機或裝置。
將以下兩個檔案從安裝來源複製到
/var/lib/libvirt/images/。若資料從遠端主機提供,請使用ftp、sftp或scp傳輸檔案:/boot/s390x/initrd/boot/s390x/cd.ikr重新命名 KVM 主機上的檔案:
tux >sudocd /var/lib/libvirt/images/tux >sudomv initrd s15-initrd.boottux >sudomv cd.ikr s15-kernel.boot
5.3.4.3.2 對 VM 客體執行 IPL #
若要對 VM 客體執行 IPL,請登入 KVM 主機並執行以下指令:
tux > virsh create s15-1.xml --console當 VM 客體啟動並執行時,安裝程序將會開始,您會看到以下訊息:
Domain s15-1 started Connected to domain s15-1 Escape character is ^] Initializing cgroup subsys cpuset Initializing cgroup subsys cpu Initializing cgroup subsys cpuacct . . Please make sure your installation medium is available. Retry? 0) <-- Back <-- 1) Yes 2) No
回答 並在下一步中選擇。依 第 5.3.5.3 節 「設定網路並選取安裝來源」 所述進行。
5.3.5 網路組態 #
等候核心完成啟動常式。如果您以基本模式或在 LPAR 中執行安裝,請在 HMC 或 SE 上開啟。
首先,在 linuxrc 主功能表中選擇。然後選擇以啟動安裝程序。選取做為安裝媒體,然後選取用於安裝的網路通訊協定類型。第 5.3.1 節 「提供使用安裝資料」 將描述如何為各種類型的網路連接提供安裝資料。目前支援、、和(Windows 檔案共享)。
在可用裝置的清單中,選擇用於接收安裝資料的 OSA 或 HiperSockets 網路裝置。儘管該清單可能包含 CTC、ESCON 或 IUCV 裝置,但 SUSE Linux Enterprise Server 不再支援這些裝置。
5.3.5.1 設定 HiperSockets 介面 #
從網路裝置清單中選取 HiperSocket 裝置。然後,輸入讀取、寫入和資料通道的值:
Choose the network device. 1) IBM parallel CTC Adapter (0.0.0600) 2) IBM parallel CTC Adapter (0.0.0601) 3) IBM parallel CTC Adapter (0.0.0602) 4) IBM Hipersocket (0.0.0800) 5) IBM Hipersocket (0.0.0801) 6) IBM Hipersocket (0.0.0802) 7) IBM OSA Express Network card (0.0.0700) 8) IBM OSA Express Network card (0.0.0701) 9) IBM OSA Express Network card (0.0.0702) 10) IBM OSA Express Network card (0.0.f400) 11) IBM OSA Express Network card (0.0.f401) 12) IBM OSA Express Network card (0.0.f402) 13) IBM IUCV > 4 Device address for read channel. (Enter '+++' to abort). [0.0.0800]> 0.0.0800 Device address for write channel. (Enter '+++' to abort). [0.0.0801]> 0.0.0801 Device address for data channel. (Enter '+++' to abort). [0.0.0802]> 0.0.0802
5.3.5.2 設定 OSA Express 裝置 #
從網路裝置清單中選取一個 OSA Express 裝置,並指定連接埠號。輸入讀取、寫入和資料通道的值。選擇是否啟用 OSI 第二層支援。
新的雙連接埠 OSA Express 3 網路裝置需要連接埠號。如果您使用的不是 OSA Express 3 裝置,請輸入 0。OSA Express 網路卡還可以在 「OSI 第二層支援」模式或較舊但更常用的「第三層」模式下執行。網路卡模式會影響所有共享裝置的系統,包括其他 LPAR 上的系統。如果不清楚,請指定 2 以便與其他作業系統 (如 z/VM 和 z/OS) 使用的預設模式相容。有關這些選項的進一步資訊,請向硬體管理員資詢。
Choose the network device. 1) IBM parallel CTC Adapter (0.0.0600) 2) IBM parallel CTC Adapter (0.0.0601) 3) IBM parallel CTC Adapter (0.0.0602) 4) IBM Hipersocket (0.0.0800) 5) IBM Hipersocket (0.0.0801) 6) IBM Hipersocket (0.0.0802) 7) IBM OSA Express Network card (0.0.0700) 8) IBM OSA Express Network card (0.0.0701) 9) IBM OSA Express Network card (0.0.0702) 10) IBM OSA Express Network card (0.0.f400) 11) IBM OSA Express Network card (0.0.f401) 12) IBM OSA Express Network card (0.0.f402) 13) IBM IUCV > 7 Enter the relative port number. (Enter '+++' to abort). > 0 Device address for read channel. (Enter '+++' to abort). [0.0.0700]> 0.0.0700 Device address for write channel. (Enter '+++' to abort). [0.0.0701]> 0.0.0701 Device address for data channel. (Enter '+++' to abort). [0.0.0702]> 0.0.0702 Enable OSI Layer 2 support? 0) <-- Back <-- 1) Yes 2) No > 1 MAC address. (Enter '+++' to abort). > +++
5.3.5.3 設定網路並選取安裝來源 #
輸入所有網路裝置參數後,相關的驅動程式即會安裝到系統中,而您將看到相應的核心訊息。
接下來,需要指定是否使用 DHCP 自動組態來設定網路介面參數。由於 DHCP 僅適用於幾個裝置,而且需要特殊硬體組態設定,因此請選擇。然後,系統會提示您指定以下網路參數:
要安裝的系統的 IP 位址
相對應的網路遮罩(如果未隨 IP 位址指定)
進入伺服器的閘道 IP 位址
網域名稱伺服器 (DNS) 涵蓋的搜尋網域清單
網域名稱伺服器的 IP 位址
Automatic configuration via DHCP? 0) <-- Back <-- 1) Yes 2) No > 2 Enter your IP address with network prefix. You can enter more than one, separated by space, if necessary. Leave empty for autoconfig. Examples: 192.168.5.77/24 2001:db8:75:fff::3/64. (Enter '+++' to abort). > 192.168.0.20/24 Enter your name server IP address. You can enter more than one, separated by space, if necessary. Leave empty if you don't need one. Examples: 192.168.5.77 2001:db8:75:fff::3. (Enter '+++' to abort). > 192.168.0.1 Enter your search domains, separated by a space:. (Enter '+++' to abort). > example.com Enter the IP address of your name server. Leave empty if you do not need one. (En ter '+++' to abort). > 192.168.0.1
最後,請提供有關安裝伺服器的所需資訊,例如 IP 位址、包含安裝資料的目錄,以及登入身分證明。提供所需的資訊後,即會載入安裝系統。
5.3.6 連接到 SUSE Linux Enterprise Server 安裝系統 #
載入安裝系統後,linuxrc 會提示您選擇用來控制安裝程序的顯示類型。可用的選項包括 X11 (X Window 系統)、VNC (虛擬網路計算通訊協定) 及 SSH (文字模式或透過安全外圍程序的 X11 安裝) 或 ASCII 主控台。建議的選項是 VNC 或 SSH。
如果選取了 ASCII 主控台選項,YaST 將以文字模式啟動,您可以直接在終端機中執行安裝。如需有關如何在文字模式下使用 YaST 的指示,請參閱Book “管理指南”, Chapter 4 “文字模式的 YaST”。僅當在 LPAR 中安裝時,ASCII 主控台才有用。
若要在文字模式下使用 YaST,需要在具有 VT220/Linux 模擬功能 (也稱為 ASCII 主控台) 的終端機中執行該程式。
5.3.6.1 啟始 VNC 的安裝 #
若要透過 VNC 從遠端控制安裝,請執行以下步驟:
選取
VNC選項會啟動 VNC 伺服器。主控台中的簡短說明顯示了用於連接 vncviewer 的 IP 位址和顯示編號。出現提示時,輸入 SUSE Linux Enterprise Server 安裝系統的 IP 位址和顯示編號。
出現提示後,輸入 SUSE Linux Enterprise Server 安裝系統的 IP 位址和顯示編號。
http://<IP address of installation system>:5801/
建立連接後,使用 YaST 來安裝 SUSE Linux Enterprise Server。
5.3.6.2 啟始 X Window System 的安裝 #
X Window 系統的直接安裝需仰賴以主機名稱為基礎的驗證機制。此機制在目前的 SUSE Linux Enterprise Server 版本中已停用。我們建議使用 SSH 或 VNC 執行安裝。
若要透過 X 轉遞從遠端控制安裝,請執行以下步驟:
請確定 X 伺服器允許用戶端 (安裝的系統) 進行連接。設定檔案
/etc/sysconfig/displaymanager中的變數DISPLAYMANAGER_XSERVER_TCP_PORT_6000_OPEN="yes"。重新啟動 X 伺服器,並允許用戶端使用xhost 用戶端 IP 位址繋結到伺服器。在安裝系統出現提示時,請輸入執行 X 伺服器之機器的 IP 位址。
等候 YaST 開啟,然後開始安裝。
5.3.6.3 啟始 SSH 的安裝 #
若要透過 SSH 連接到名為 earth 的安裝系統,請使用 ssh -X earth 指令。如果您的工作站在 Microsoft Windows 上執行,請使用 http://www.chiark.greenend.org.uk/~sgtatham/putty/ 中提供的 Putty 工具。在 Putty 中的 › › 下設定。
若您使用其他作業系統,請執行 ssh -X earth 以連接到名稱為 earth 的安裝系統。若您擁有本地 X 伺服器,則支援透過 SSH 的 X 轉遞。否則,YaST 會在 ncurses 上提供文字介面。
出現提示時,請輸入 root 使用者名稱,然後使用密碼登入。輸入 yast.ssh 啟動 YaST。接著 YaST 會引導您執行安裝。
繼續執行第 8 章 「安裝步驟」中所述的安裝程序。
5.3.7 IBM Z 上的 SUSE Linux Enterprise Server 開機程序 #
在 SLES 10 和 11 上,開機程序由 zipl 開機載入程式處理。為了從 Btrfs 分割區開機並支援使用 Snapper 進行系統復原,IBM Z 上的 SUSE Linux Enterprise Server 開機方式已有變更。
GRUB 2 取代了 SUSE Linux Enterprise Server for IBM Z 上的 zipl。AMD64/Intel 64 架構上的 GRUB 2 包含韌體層級的裝置驅動程式,用於存取檔案系統。大型主機上沒有韌體,將 ccw 新增至 GRUB 2 不僅任務繁重,而且還需要在 GRUB 2 中重新實作 zipl。因此,SUSE Linux Enterprise Server 使用兩階段方案:
- 階段一:
將一個包含核心和 initrd 的單獨分割區掛接到
/boot/zipl。使用/boot/zipl/config中的組態透過 zipl 載入此核心和 initrd。此組態會將關鍵字
initgrub新增到核心指令行。載入核心與 initrd 後,initrd 將啟動掛接根檔案系統所需的裝置 (參閱/boot/zipl/active_devices.txt)。然後,GRUB 2 使用者空間程式將會啟動,該程式會讀取/boot/grub2/grub.cfg。- 階段二:
透過
kexec啟動/boot/grub2/grub.cfg中指定的核心與 initrd。然後啟用/boot/zipl/active_devices.txt中所列的,用於啟動磁碟中系統的裝置。該清單中的其他裝置將會加入白名單,但未列出的裝置將被忽略。如同在其他架構中一樣,將會掛接根檔案系統,開機程序將會繼續。
如需開機程序的詳細資料,請參閱Book “管理指南”, Chapter 12 “開機程序簡介”。
5.4 Parmfile — 自動化系統組態 #
藉由在 parmfile 中指定必要參數,即可局部自動化安裝程序。parmfile 包含網路設定與 DASD 組態的全部所需資料。除此之外,這個檔案也可以用來設定與 SUSE Linux Enterprise Server 安裝系統及其上執行之 YaST 例項建立連接的方式。這可以減少使用者在實際安裝 YaST 時所需的互動。
可將第 5.4.1 節 「一般參數」中列出的參數做為安裝預設值傳遞至安裝常式。請注意,所有 IP 位址、伺服器名稱和數值都僅供示範之用。請將其取代為安裝案例的實際值。
Parmfile 中的行數上限為 10 行。可在一行中指定多個參數。參數名稱不區分大小寫。參數必須以空格分隔。您可以依任何順序指定參數。請務必將 PARAMETER=value 字串保持在同一行。每行的長度不能超過 80 字元。例如:
Hostname=s390zvm01.suse.de HostIP=10.11.134.65
依預設,您只能為您的機器指定 IPv4 網路位址。若要在安裝期間啟用 IPv6,請在開機提示處指定以下某個參數:ipv6=1 (接受 IPv4 與 IPv6) 或 ipv6only=1 (僅接受 IPv6)。
以下某些參數為必要參數。如果缺少這些參數,自動化程序會提示您指定。
5.4.1 一般參數 #
AutoYaST=<URL>Manual=0AutoYaST參數會指定autoinst.xml控制檔案的位置以進行自動安裝。Manual參數會控制其他參數是否只是預設值,且仍需使用者確認。若不必詢問即接受所有值,請將此參數設為0。設定AutoYaST預設會將Manual設定為0。Info=<URL>指定包含其他選項的檔案的位置。這有助於解決 parmfile 的 10 行 (及在 z/VM 下每行 80 個字元) 限制問題。更多有關 Info 檔案的文件,可在Book “AutoYaST Guide”, Chapter 6 “The Auto-Installation Process”, Section 6.3.3 “Combining the
linuxrcinfoFile with the AutoYaST Control File”中找到。由於在 IBM Z 上通常只能透過網路存取資訊檔案,因此不能使用該檔案指定設定網路所需的選項 (即第 5.4.2 節 「設定網路介面組態」中所述的選項)。其他 linuxrc 特定的選項 (例如與除錯相關的選項) 必須在 parmfile 本身中指定。Upgrade=<0|1>若要升級 SUSE Linux Enterprise,請指定
Upgrade=1。需要自訂 parmfile 才能升級現有的 SUSE Linux Enterprise 安裝。如果未設定此參數,安裝程序將不會提供任何升級選項。
5.4.2 設定網路介面組態 #
本節所述的設定只適用於安裝期間使用的網路介面。請按照Book “管理指南”, Chapter 19 “基本網路功能”, Section 19.5 “手動設定網路連接”中的指示設定已安裝系統的其他網路介面。
Hostname=zsystems.example.com輸入完全合格的主機名稱。
Domain=example.comDNS 的網域搜尋路徑。可讓您使用簡短而非完全合格的主機名稱。
HostIP=192.168.1.2/24輸入要設定的介面之 IP 位址。
Gateway=192.168.1.3指定要使用的閘道。
Nameserver=192.168.1.4指定負責的 DNS 伺服器。
InstNetDev=osa輸入要設定的介面類型。可能的值為
osa、hsi、ctc、escon和iucv(CTC、ESCON 和 IUCV 不再受正式支援)。對於
ctc介面escon和iucv(不再提供 CTC、ESCON 和 IUCV 的官方支援),請輸入對等體的 IP 位址:Pointopoint=192.168.55.20
OsaInterface=<lcs|qdio>對於
osa網路裝置,請指定主機介面 (qdio或lcs)。Layer2=<0|1>對於
osaQDIO 乙太網路和hsi裝置,請指定是啟用 (1) 還是停用 (0) OSI 第二層支援。OSAHWAddr=02:00:65:00:01:09適用於已啟用第二層的
osaQDIO 以太網路裝置。手動指定一個 MAC 位址,或者為系統預設值指定OSAHWADDR=(以空格結尾)。PortNo=<0|1>為
osa網路裝置指定連接埠號碼 (如果該裝置支援此特性)。預設值為 0。
每個介面都需要特定的設定選項:
介面
ctc和escon(不再提供 CTC 和 ESCON 的官方支援):ReadChannel=0.0.0600 WriteChannel=0.0.0601
ReadChannel會指定要使用的 READ 通道。WriteChannel指定 WRITE 通道。如果是
ctc介面 (不再提供官方支援),請指定這個介面要使用的通訊協定:CTCProtocol=<0/1/2>
有效項目如下:
0相容模式,也適用於 OS/390 與 z/OS (此為預設模式) 以外的非 Linux 對等體
1延伸模式
2OS/390 和 z/OS 的相容模式
網路裝置類型
osa與介面lcs:ReadChannel=0.0.0124
ReadChannel代表此設定中使用的通道號碼。新增連接埠號碼到ReadChannel即可從這個號碼衍生出第二個連接埠號碼。Portnumber可用來指定對等連接埠。介面
iucv:IUCVPeer=PEER
輸入對等機器的名稱。
OSA-Express Gigabit 乙太網路的網路裝置類型為
osa,介面為qdio:ReadChannel=0.0.0700 WriteChannel=0.0.0701 DataChannel=0.0.0702
如果是
ReadChannel,請輸入 READ 通道的號碼。如果是WriteChannel,請輸入 WRITE 通道的號碼。DataChannel會指定 DATA 通道。確定 READ 通道的裝置號碼為偶數。HiperSockets 和 VM 客體 LAN 的 介面
hsi:ReadChannel=0.0.0800 WriteChannel=0.0.0801 DataChannel=0.0.0802
如果是
ReadChannel,請輸入 READ 通道的適當號碼。如果是WriteChannel和DataChannel,請輸入 WRITE 與 DATA 通道號碼。
5.4.3 指定安裝來源與 YaST 介面 #
Install=nfs://server/directory/DVD1/指定要使用之安裝來源的位置。支援的通訊協定包括
nfs、smb(Samba/CIFS)、ftp、tftp、http以及https。如果提供了
ftp、tftp或smbURL,請指定使用者名稱和密碼。跳過匿名或客體登入的身分證明。Install=ftp://USER:PASSWORD@SERVER/DIRECTORY/DVD1/ Install=tftp://USER:PASSWORD@SERVER/DIRECTORY/DVD1/
若要透過加密連接執行安裝,請使用
httpsURL。若證書無法驗證,請使用sslcerts=0開機選項停用證書檢查。如果是 Samba 或 CIFS 安裝,您也可以指定網域:
Install=smb://WORKDOMAIN;USER:PASSWORD@SERVER/DIRECTORY/DVD1/
ssh=1vnc=1Display_IP=192.168.42.42安裝方法取決於指定的參數。
ssh會啟用 SSH 安裝,vnc會在安裝機器上啟動 VNC 伺服器,而Display_IP則會使安裝系統嘗試連接指定位址的 X 伺服器。應該只設定其中一個參數。重要:X 驗證機制X Window 系統的直接安裝需仰賴以主機名稱為基礎的驗證機制。此機制在目前的 SUSE Linux Enterprise Server 版本上已停用。我們建議優先使用 SSH 或 VNC 執行安裝。
若要允許在 YaST 與遠端 X 伺服器之間進行連接,請使用在遠端機器上所安裝機器的位址來執行
xhost<IP 位址>。如果是
VNC,請指定安裝時使用的六到八個字元的密碼。VNCPassword=<a password>
如果是
SSH,請指定安裝時使用的六到八個字元的密碼。ssh.password=<a password>
5.4.4 Parmfile 範例 #
parmfile 的容量上限是 860 個字元。一般來說,parmfile 最多只應包含 10 行,且每行不超過 79 個字元。讀取 parmfile 時,將會串連所有行而不加入空格,因此,每行的最後一個字元 (第 79 個字元) 須是 Space。
若要接收主控台上的潛在錯誤訊息,請使用
linuxrclog=/dev/console
ramdisk_size=131072 root=/dev/ram1 ro init=/linuxrc TERM=dumb instnetdev=osa osainterface=qdio layer2=1 osahwaddr= pointopoint=192.168.0.1 hostip=192.168.0.2 nameserver=192.168.0.3 install=nfs://192.168.0.4/SLES/SLES-12-Server/s390x/DVD1 autoyast=http://192.168.0.5/autoinst.xml linuxrclog=/dev/console vnc=1 VNCPassword=testing
ramdisk_size=131072 root=/dev/ram1 ro init=/linuxrc TERM=dumb AutoYast=nfs://192.168.1.1/autoinst/s390.xml Hostname=zsystems.example.com HostIP=192.168.1.2 Gateway=192.168.1.3 Nameserver=192.168.1.4 InstNetDev=hsi layer2=0 Netmask=255.255.255.128 Broadcast=192.168.1.255 readchannel=0.0.702c writechannel=0.0.702d datachannel=0.0.702e install=nfs://192.168.1.5/SLES-12-Server/s390x/DVD1/ ssh=1 ssh.password=testing linuxrclog=/dev/console
ro ramdisk_size=50000 MANUAL=0 PORTNO=1 ReadChannel=0.0.b140 WriteChannel=0.0.b141 DataChannel=0.0.b142 cio_ignore=all,!condev,!0.0.b140-0.0.b142,!0.0.e92c,!0.0.5000,!0.0.5040 HostIP= Gateway= Hostname=zsystems.example.com nameserver=192.168.0.1 Install=ftp://user:password@10.0.0.1/s390x/SLES15.0/INST/ usevnc=1 vncpassword=12345 InstNetDev=osa Layer2=1 OSAInterface=qdio ssl_certs=0 osahwaddr= domain=example.com self_update=0 vlanid==eth0.201=192.168.0.2/16,192.168.0.1
5.5 使用 vt220 終端機模擬器 #
最新的微碼層級除了標準行模式終端機以外,還允許使用整合式 vt220 終端機模擬器 (ASCII 終端機)。vt220 終端機連接到 /dev/ttysclp0。行模式終端機連接到 /dev/ttysclp_line0。對於 LPAR 安裝,預設已啟動 vt220 終端機模擬器。
若要在 HMC 上啟動 ASCII 主控台,請登入 HMC,然後選取 › › 。選取 LPAR 對應的選項圓鈕,然後選取 › 。
為了讓開機時的核心訊息從系統主控台重新導向至 vt220 終端機,請將下列項目新增到 /etc/zipl.conf 中的 parameters 行:
console=ttysclp0 console=ttysclp_line0
產生的 parameters 行應該看起來如下例所示:
parameters = "root=/dev/dasda2 TERM=dumb console=ttysclp0 console=ttysclp_line0"
在 /etc/zipl.conf 中儲存變更,執行 zipl,並重新啟動系統。
5.6 有關 IBM Z 的更多資訊 #
IBM Redbooks (https://www.redbooks.ibm.com/Redbooks.nsf/domains/zsystems) 或 IBM developerWorks (https://www.ibm.com/developerworks/linux/linux390/) 上提供了更多 IBM Z 相關技術文件。https://www.ibm.com/developerworks/linux/linux390/documentation_suse.html 上提供了 SUSE Linux Enterprise Server 特定的文件。
5.6.1 有關 Linux on IBM Z 的一般文件 #
下列文件提供了 Linux on IBM Z 的一般資訊:
Linux on IBM eServer zSeries and S/390: ISP and ASP Solutions (IBM eServer zSeries 與 S/390 上的 Linux:ISP 與 ASP 解決方案) (SG24-6299)
這些文件可能無法反映 Linux 的最新狀態,但其中描述的 Linux 部署原則依舊正確。
5.6.2 Linux on IBM Z 的技術問題 #
請參閱下列文件以取得有關 Linux 核心與應用程式主題的技術資訊。如需最新版本的文件,請造訪 http://www.ibm.com/developerworks/linux/linux390/index.html。
Linux on System z Device Drivers, Features, and Commands (Linux on System z 裝置驅動程式、功能和指令)
zSeries ELF Application Binary Interface Supplement (zSeries ELF 應用程式二進位檔介面補充)
Linux on System z Device Drivers, Using the Dump Tools (Linux on System z 裝置驅動程式,使用 Dump 工具)
IBM zEnterprise 196 技術指南
IBM zEnterprise EC12 技術指南
IBM z13 技術指南
IBM z14 技術指南
IBM z15 技術指南
http://www.redbooks.ibm.com 上提供了有關 Linux 應用程式開發的 Redbook:
Linux on IBM eServer zSeries and S/390: Application Development (IBM eServer zSeries 與 S/390 上的 Linux:應用程式開發) (SG24-6807)
5.6.3 Linux on IBM Z 進階組態 #
請參閱下列 Redbook、Redpaper 和線上資源,以瞭解更複雜的 IBM Z 案例:
Linux on IBM eServer zSeries and S/390: Large Scale Deployment (IBM eServer zSeries 與 S/390 上的 Linux:大規模部署) (SG24-6824)
Linux on IBM eServer zSeries and S/390: Performance Measuring and Tuning (IBM eServer zSeries 與 S/390 上的Linux:效能測量與調整) (SG24-6926)
Linux with zSeries and ESS: Essentials ( zSeries 與 ESS 上的 Linux:基本功能) (SG24-7025)
IBM TotalStorage Enterprise Storage Server Implementing ESS Copy Services with IBM eServer zSeries (IBM TotalStorage Enterprise Storage Server 實作 ESS Copy Service 與 IBM eServer zSeries) (SG24-5680)
Linux on IBM zSeries and S/390: High Availability for z/VM and Linux (IBM zSeries 與 S/390 上的 Linux:z/VM 與 Linux 的高可用性) (REDP-0220)
儲存區段之規劃與管理
System z 上的 Linux 文件:開發資料流
http://www.ibm.com/developerworks/linux/linux390/development_documentation.html
6 發行時不支援在硬體上安裝 #
使用某些較新硬體時,SUSE Linux Enterprise Server 的安裝媒體無法開機。如果該硬體在 SUSE Linux Enterprise Server 發行時尚不存在,則可能會出現這種問題。針對這種情況,SUSE 提供了核心更新 ISO (kISO) 影像。本章介紹如何使用核心更新在最新硬體上安裝 SUSE Linux Enterprise Server。
6.1 下載核心更新 #
SUSE SolidDriver 首頁上提供了核心更新 ISO 影像。請使用 https://drivers.suse.com 搜尋適用於您廠商產品和作業系統版本的可開機 ISO 影像。
您可以下載整個 ISO 影像,或僅下載 initrd 和 linux 檔案。通常需要將 ISO 複製到 USB 隨身碟或燒錄到 DVD。initrd 和 linux 檔案可用於 PXE 開機。如需透過 PXE 開機的詳細資料,請參閱第 17 章 「準備網路開機環境」。
6.2 將核心更新開機 #
若要使用核心更新,請透過 USB 隨身碟或 PXE 開機。載入 linux 和 initrd 之後,系統會要求您插入安裝媒體。
您可以使用第 7 章 「開機參數」中所述的開機參數。如此,您便可使用其他安裝來源,而不一定要使用安裝 USB 隨身碟。
第 II 部分 安裝程序 #
- 7 開機參數
SUSE Linux Enterprise Server 允許在開機期間設定多個參數,例如,選擇安裝資料來源,或設定網路組態。
- 8 安裝步驟
本章介紹將 SUSE Linux Enterprise Server 的資料複製到目標裝置的程序。在此過程中,將會設定新安裝系統的某些基本組態參數。會有一個圖形使用者介面引導您完成整個安裝過程。下面所述的程序同樣適用於第 11 章 「遠端安裝」中所述的遠端安裝程序。文字模式安裝的步驟相同,只是形式上有所不同。如需執行非互動式自動安裝的資訊,請參閱Book “AutoYaST Guide”。
- 9 註冊 SUSE Linux Enterprise 和管理模組/延伸
若要獲取技術支援與產品更新,您需要在 SUSE Customer Center 中註冊並啟用 SUSE Linux Enterprise Server。我們建議在安裝期間註冊,因為如此可以隨系統一併安裝最新的可用更新和修補程式。不過,如果您處於離線狀態,或者想跳過註冊步驟,以後隨時都可以從安裝的系統中註冊。
模組和延伸可為系統新增功能,並可讓您視需要自訂系統。這些元件也需要註冊,您可以使用 YaST 或指令行工具對其進行管理。如需詳細資料,請參閱Article “Modules and Extensions Quick Start”。
- 10 專家分割程式
複雜的系統組態需要進行一些特定的磁碟設定。所有一般磁碟分割任務都可以在安裝期間完成。若要以區塊裝置取得永久裝置命名,請使用 /dev/disk/by-id/ 或 /dev/disk/by-uuid 下的區塊裝置。LVM (Logical Volume Management,邏輯磁碟區管理) 是一個磁碟分割結構,這項設計比標準安裝中使用的實體分割方式更為靈活。其快照功能可讓您輕鬆建立資料備份。另外,獨立磁碟容錯陣列 (RAID) 可提高資料的完整性、效能和容錯。SUSE Linux Enterprise Server 還支援多重路徑 I/O (請參閱Book “儲存管理指南”, Chapter …
- 11 遠端安裝
SUSE® Linux Enterprise Server 的安裝過程全部都可透過網路執行。本章介紹如何提供所需的環境,以透過網路開機、安裝和控制安裝。
- 12 疑難排解
本章重點介紹您在安裝期間可能會遇到的一般性問題,並提供可行的解決方案或處理方式。
7 開機參數 #
SUSE Linux Enterprise Server 允許在開機期間設定多個參數,例如,選擇安裝資料來源,或設定網路組態。
使用適當的開機參數集可以協助您簡化安裝程序。您也可以在以後使用 linuxrc 常式來設定許多參數,但使用開機參數是比較簡單的作法。在某些自動化設定中,可透過 initrd 和 info 檔案提供開機參數。
該安裝的系統啟動方式取決於架構,例如,PC (AMD64/Intel 64) 或大型主機的系統啟動方式就不同。如果將 SUSE Linux Enterprise Server 安裝為 KVM 或 Xen 監管程式上的虛擬機器客體,請遵循 AMD64/Intel 64 架構的說明操作。
開機參數與開機選項術語通常可以換用。本文件在大部分情況下使用開機參數一詞。
7.1 使用預設開機參數 #
第 8 章 「安裝步驟」中詳細介紹了開機參數。一般而言,選取後即可開始安裝開機程序。
如果發生任何問題,請使用或。若需更多安裝程序疑難排解的資訊,請參閱第 12 章 「疑難排解」。
畫面底部的功能表列會提供一些部分設定所需的進階功能。使用 F1 ... F12 功能鍵可以指定其他選項以傳遞到安裝常式,而不需要瞭解這些參數的詳細語法 (參閱第 7 章 「開機參數」)。第 7.2.1 節 「配有傳統 BIOS 的機器上的開機螢幕」提供了可用功能鍵的詳細描述。
7.2 PC (AMD64/Intel 64/Arm AArch64) #
本節介紹如何變更 AMD64、Intel 64 和 Arm AArch64 的開機參數。
7.2.1 配有傳統 BIOS 的機器上的開機螢幕 #
開機畫面顯示一些安裝程序的選項。會將已安裝的系統開機,此選項預設為選定狀態,因為 CD 通常會留在光碟機中。使用方向鍵選取其他選項之一,然後按 Enter 將其開機。這些選項包含:
一般安裝模式。將啟用所有先進的硬體功能。如果安裝失敗,請參閱F5 以瞭解可用於將可能會造成問題的功能停用的開機參數。
執行系統升級。如需詳細資訊,請參閱Book “升級指南”, Chapter 1 “升級路徑和方法”。
- ›
啟動不包含圖形使用者介面的精簡型 Linux 系統。若需要更多的資訊,請參閱Book “管理指南”, Chapter 43 “一般問題和解決方案”, Section 43.5.2 “使用救援系統”。
- ›
將已安裝的 Linux 系統開機。系統會詢問您要從哪個分割區將系統開機。
- ›
僅當您透過基於已下載 ISO 建立的媒體進行安裝時,才可以選取此選項。若是這樣的話,建議您檢查安裝媒體是否完整。此選項會先啟動安裝系統,然後才會自動檢查媒體。如果檢查成功,標準安裝常式便會啟動。如果偵測到媒體損毀,安裝常式便會中止。請更換受損的媒體,然後重新開始安裝程序。
- ›
以重複讀取及寫入週期的方式來測試您系統的 RAM。透過重新開機來終止測試。若需要更多的資訊,請參閱第 12.4 節 「開機失敗」。
使用螢幕底端顯示的功能鍵來變更語言、螢幕解析度或安裝來源,或新增您硬體廠商提供的其他驅動程式:
- F1
取得開機畫面使用中元素的內容感應式說明。使用方向鍵可進行導覽,使用 Enter 可依循連結,使用 Esc 可離開說明畫面。
- F2
選取安裝的顯示語言和對應的鍵盤配置。預設語言為英語 (美國)。
- F3
選取安裝的各種圖形顯示模式。依,系統會使用 KMS (「核心模式設定」) 自動確定視訊解析度。如果此設定在您的系統上不起作用,請選擇,並選擇性在開機指令行中指定
vga=ask以取得視訊解析度的提示。如果圖形安裝會造成問題,請選擇。- F4
通常是從插入的安裝媒體執行安裝。請在此處選取其他來源,如 FTP 或 NFS 伺服器。如果安裝是在具有 SLP 伺服器的網路上部署,請選取伺服器上有這個選項可用的安裝來源。如需使用 SLP 設定安裝伺服器的資訊,請參閱第 16 章 「設定網路安裝來源」。
- F5
如果進行一般安裝時遇到問題,此功能表可用來停用一些可能有問題的功能。如果硬體不支援 ACPI (進階組態與電源介面),請選取以安裝不支援 ACPI 的系統。會停用 ACPI (進階組態與電源介面) 的支援,這可能會導致某些硬體出現問題。會使用 DMA 模式 (用於 CD/DVD-ROM 光碟機) 啟動系統並停用電源管理功能。
如果不確定,請先嘗試以下選項:或。進階使用者也可以使用指令行 () 來輸入或變更核心參數。
- F6
按下此鍵可以通知系統您擁有 SUSE Linux Enterprise Server 的選用驅動程式更新。使用或,在開始安裝之前直接載入驅動程式。若選取,則安裝過程中會在適當時機提示您插入該更新光碟。
提示:取得驅動程式更新磁碟http://drivers.suse.com/ 上會提供 SUSE Linux Enterprise 的驅動程式更新。已透過 SUSE SolidDriver Program 建立這些驅動程式。
7.2.2 配有 UEFI 的機器上的開機螢幕 #
UEFI (Unified Extensible Firmware Interface,整合可延伸韌體介面) 是一個全新的工業標準,它取代了傳統的 BIOS 並作進一步延伸。最新的 UEFI 實作包含「安全開機」延伸,它僅允許執行已簽署的開機載入程式,從而防止將惡意程式碼開機。如需相關資訊,請參閱Book “管理指南”, Chapter 13 “UEFI (整合可延伸韌體介面)”。
用於將配有傳統 BIOS 之機器開機的開機管理員 GRUB 2 不支援 UEFI,因此以 GRUB 2 for EFI 取代了 GRUB 2。若已啟用安全開機,YaST 將自動選取 GRUB 2 for EFI 進行安裝。從管理員和使用者的角度看,這兩種開機管理員實作的行為方式相同,在下文中稱為 GRUB 2。
在啟用安全開機的情況下安裝時,無法載入非隨附於 SUSE Linux Enterprise Server 的驅動程式。透過 SolidDriver 隨附的驅動程式也存在這種情況,因為系統預設不信任這些驅動程式的簽署金鑰。
若要載入非隨附於 SUSE Linux Enterprise Server 的驅動程式,請執行下列其中一項操作:
在安裝之前,透過韌體/系統管理工具將所需金鑰新增至韌體資料庫。
使用會在首次開機時將所需金鑰註冊到 MOK 清單的可開機的 ISO。
如需詳細資訊,請參閱Book “管理指南”, Chapter 13 “UEFI (整合可延伸韌體介面)”, Section 13.1 “安全開機”。
開機畫面顯示一些安裝程序的選項。使用方向鍵變更所選的選項,然後按 Enter 將其開機。這些選項包含:
一般安裝模式。將啟用所有先進的硬體功能。如果安裝失敗,請參閱F5 以瞭解可用於將可能會造成問題的功能停用的開機參數。
執行系統升級。如需詳細資訊,請參閱Book “升級指南”, Chapter 1 “升級路徑和方法”。
- ›
啟動不包含圖形使用者介面的精簡型 Linux 系統。若需要更多的資訊,請參閱Book “管理指南”, Chapter 43 “一般問題和解決方案”, Section 43.5.2 “使用救援系統”。
- ›
將已安裝的 Linux 系統開機。系統會詢問您要從哪個分割區將系統開機。
- ›
僅當您透過基於已下載 ISO 建立的媒體進行安裝時,才可以選取此選項。若是這樣的話,建議您檢查安裝媒體是否完整。此選項會先啟動安裝系統,然後才會自動檢查媒體。如果檢查成功,標準安裝常式便會啟動。如果偵測到媒體損毀,安裝常式便會中止。
SUSE Linux Enterprise Server 上的 GRUB 2 for EFI 不支援開機提示或用於新增開機參數的功能鍵。依預設,安裝會以美式英文啟動,並且使用開機媒體做為安裝來源。系統將執行 DHCP 查詢以設定網路。若要變更這些預設值或新增開機參數,您需要編輯相應的開機項目。使用方向鍵將其反白,然後按 E。如需編輯提示,請參閱螢幕上的說明 (請注意,目前僅提供英文鍵盤)。項目與下面所示內容類似:
setparams 'Installation' set gfxpayload=keep echo 'Loading kernel ...' linuxefi /boot/x86_64/loader/linux splash=silent echo 'Loading initial ramdisk ...' initrdefi /boot/x86_64/loader/initrd
將用空格分隔的參數新增至以 linuxefi 開頭的行的結尾處。若要將編輯的項目開機,請按 F10。如果透過序列控制台存取機器,請按 Esc– 0。http://en.opensuse.org/Linuxrc 上提供了完整的參數清單。
7.3 重要開機參數清單 #
本節包含一部分重要開機參數。
7.3.1 一般開機參數 #
autoyast=URLautoyast參數指定進行自動安裝所需autoinst.xml控制檔案的位置。manual=<0|1>manual參數控制其他參數是否只是預設值,且仍需使用者確認。若不必詢問即接受所有值,請將此參數設為0。設定autoyast表示將manual設為0。Info=URL指定可從中讀取其他選項的檔案的位置。
IBM Z 這有助於解決 parmfile 的 10 行 (及在 z/VM 下每行 80 個字元) 限制問題。更多有關 Info 檔案的文件,可在Book “AutoYaST Guide”, Chapter 6 “The Auto-Installation Process”, Section 6.3.3 “Combining the
linuxrcinfoFile with the AutoYaST Control File” 中找到。由於在 IBM Z 上通常只能透過網路來存取 Info 檔案,所以您不能使用該檔案指定設定網路所需的選項 (第 7.3.2 節 「設定網路介面組態」中描述了這些選項)。另外,其他 linuxrc 特定選項 (例如執行除錯的選項) 必須在 parmfile 中指定才能生效。upgrade=<0|1>若要升級 SUSE Linux Enterprise Server,請指定
Upgrade=1。IBM Z 需要自訂 parmfile 才能升級現有的 SUSE Linux Enterprise 安裝。如果未設定此參數,安裝程序將不會提供任何升級選項。
dud=URL從 URL 載入驅動程式更新。
設定
dud=ftp://ftp.example.com/PATH_TO_DRIVER或dud=http://www.example.com/PATH_TO_DRIVER,以從某個 URL 載入驅動程式。如果dud=1,則開機期間,系統會要求您提供 URL。language=LANGUAGE設定安裝語言。部分支援的值包括:
cs_CZ、de_DE、es_ES、fr_FR、ja_JP、pt_BR、pt_PT、ru_RU、zh_CN以及zh_TW。acpi=off停用 ACPI 支援。
noapic無邏輯 APIC。
nomodeset停用 KMS。
textmode=1以文字模式啟動安裝程式。
console=SERIAL_DEVICE[,MODE]SERIAL_DEVICE 可以是實際的序列或平行裝置 (例如
ttyS0),也可以是虛擬終端機 (例如tty1)。MODE 是鮑率、同位和停止位元 (例如9600n8)。主機板韌體負責設定此設定的預設值。如果顯示器上未顯示輸出,請嘗試設定console=tty1。可以定義多個裝置。
7.3.2 設定網路介面組態 #
本節討論的設定只適用於安裝期間使用的網路介面。請按照Book “管理指南”, Chapter 19 “基本網路功能”, Section 19.5 “手動設定網路連接” 中提供的指示設定已安裝系統的其他網路介面。
僅當安裝期間需要網路時,才會設定網路。若要強制設定網路,請使用 netsetup 參數。
netsetup=VALUEnetsetup=dhcp將強制透過 DHCP 來設定。使用開機參數hostip、gateway和nameserver設定網路時,請設定netsetup=-dhcp。如果使用選項netsetup=hostip,netmask,gateway,nameserver,安裝程式將在開機期間擷取網路設定。ifcfg=INTERFACE[.VLAN]=SETTINGSINTERFACE 可以是
*(將與所有介面相符),也可以是類似eth*的值 (將與以eth開始的所有介面相符)。也可以使用 MAC 位址做為值。(選擇性) 您可在介面名稱後面設定 VLAN,並以句點分隔。
如果 SETTINGS 為
dhcp,則會使用 DHCP 設定所有相符的介面。可以設定靜態參數。使用靜態參數時,只會設定第一個相符的介面。靜態組態的語法為:ifcfg=*="IPS_NETMASK,GATEWAYS,NAMESERVERS,DOMAINS"
每個逗號分隔值又可以包含一個空格分隔值清單。IPS_NETMASK 採用 CIDR 表示法,例如
10.0.0.1/24。僅當使用空格分隔清單時,才需要引號。包含兩個名稱伺服器的範例:ifcfg=*="10.0.0.10/24,10.0.0.1,10.0.0.1 10.0.0.2,example.com"
提示:其他網路參數ifcfg開機參數非常強大,可讓您設定幾乎所有的網路參數。除上述參數以外,您還可以透過/etc/sysconfig/network/ifcfg.template和/etc/sysconfig/network/config設定所有組態選項的值 (逗號分隔)。以下範例在某個介面上設定自訂 MTU 大小 (否則需要透過 DHCP 設定大小):ifcfg=eth0=dhcp,MTU=1500
hostname=host.example.com輸入完全合格的主機名稱。
domain=example.comDNS 的網域搜尋路徑。可讓您使用簡短而非完全合格的主機名稱。
hostip=192.168.1.2[/24]輸入要設定的介面之 IP 位址。IP 可以包含子網路遮罩,例如
hostip=192.168.1.2/24。僅當安裝期間需要網路時,才評估此設定。gateway=192.168.1.3指定要使用的閘道。僅當安裝期間需要網路時,才評估此設定。
nameserver=192.168.1.4指定負責的 DNS 伺服器。僅當安裝期間需要網路時,才評估此設定。
domain=example.com網域搜尋路徑。僅當安裝期間需要網路時,才評估此設定。
7.3.3 指定安裝來源 #
如果不使用 DVD 或 USB 隨身碟安裝,請指定替代的安裝來源。
install=SOURCE指定要使用之安裝來源的位置。可能的通訊協定包括
cd、hd、slp、nfs、smb(Samba/CIFS)、ftp、tftp、http以及https。並非所有平台都可提供所有來源類型。例如,IBM Z 不支援cd和hd。預設選項為
cd。如果提供了
ftp、tftp或smbURL,請指定該 URL 的使用者名稱和密碼。這些參數是選擇性的,若未提供這些參數,則會假設使用匿名或訪客登入。範例:install=ftp://USER:PASSWORD@SERVER/DIRECTORY/DVD1/
若要透過加密連接來安裝,請使用
httpsURL。若無法驗證證書,請使用sslcerts=0開機參數停用證書檢查。如果是 Samba 或 CIFS 安裝,您也可以指定要使用的網域:
install=smb://WORKDOMAIN;USER:PASSWORD@SERVER/DIRECTORY/DVD1/
若要使用
cd、hd或slp,請依以下範例所示來設定:install=cd:/ install=hd:/?device=sda/PATH_TO_ISO install=slp:/
7.3.4 指定遠端存取 #
每次只能指定幾種不同遠端控制方法中的一種。不同的方法有 SSH、VNC、遠端 X 伺服器。如需如何使用本節所列參數的資訊,請參閱第 11 章 「遠端安裝」。
display_ip=IP_ADDRESSDisplay_IP會使安裝系統嘗試連接至位於指定位址的 X 伺服器。重要:X 驗證機制X Window System 的直接安裝需仰賴以主機名稱為基礎的原始驗證機制。此機制在目前的 SUSE Linux Enterprise Server 版本上已停用。使用 SSH 或 VNC 安裝是優先選擇。
vnc=1在安裝期間啟用 VNC 伺服器。
vncpassword=PASSWORD設定 VNC 伺服器的密碼。
ssh=1ssh會啟用 SSH 安裝。ssh.password=PASSWORD在安裝期間指定 root 使用者的 SSH 密碼。
7.4 進階設定 #
若要設定本地 RMT 或 supportconfig 伺服器的存取途徑以完成安裝,您可以指定開機參數,以便在安裝期間設定這些服務。如果您在安裝期間需要 IPv6 支援,此方法同樣適用。
7.4.1 提供存取 RMT 伺服器所需的資料 #
依預設,SUSE Linux Enterprise Server 的更新由 SUSE Customer Center 提供。如果您的網路中有所說的 RMT 伺服器來提供本地更新來源,您需要在用戶端設定該伺服器的 URL。用戶端和伺服器只能經由 HTTPS 通訊協定進行通訊,因此,在證書管理中心尚未發佈證書的情況下,您還需要輸入伺服器證書的路徑。
regurlRMT 伺服器的 URL。此 URL 採用固定的格式
https://FQN/center/regsvc/。FQN 必須是 RMT 伺服器完全合格的主機名稱。範例:regurl=https://smt.example.com/center/regsvc/
確保輸入值正確。如果未正確指定
regurl,則更新來源的註冊作業將會失敗。regcertRMT 伺服器證書的位置。指定下列其中一個位置:
- URL
可從中下載證書的遠端位置 (HTTP、HTTPS 或 FTP)。如果不指定 regcert,將使用其預設值
http://FQN/smt.crt,其中FQN表示 RMT 伺服器的名稱。範例:regcert=http://rmt.example.com/smt-ca.crt
- 本地路徑
本地機器上證書的絕對路徑。範例:
regcert=/data/inst/smt/smt-ca.cert
- 互動
在安裝期間可以使用
ask開啟一個快顯功能表,您可在其中指定證書的路徑。對於 AutoYaST 請勿使用此選項。範例regcert=ask
- 停用證書安裝
如果附加產品將安裝證書,或者您使用的是官方證書管理中心核發的證書,請使用
done。例如:regcert=done
7.4.2 設定 supportconfig 的替代資料伺服器 #
依預設,supportconfig (如需詳細資訊,請參閱Book “管理指南”, Chapter 42 “收集系統資訊以供支援所用”) 收集的資料會傳送至 SUSE Customer Center。您也可以設定本地伺服器來收集此資料。如果您的網路中有此類伺服器,您需要在用戶端設定該伺服器的 URL。這些資訊必須在開機提示處輸入。
supporturl:
伺服器的 URL。URL 的格式為 http://FQN/Path/,其中 FQN 是伺服器完全合格的主機名稱,Path 是伺服器上的位置。例如:
supporturl=http://support.example.com/supportconfig/data/
7.4.3 使用 IPv6 安裝 #
依預設,您只能為您的機器指定 IPv4 網路位址。若要在安裝期間啟用 IPv6,請在開機提示處輸入以下參數之一:
- 接受 IPv4 和 IPv6
ipv6=1
- 僅接受 IPv6
ipv6only=1
7.4.4 使用代理安裝 #
在為了存取遠端網站而實施代理伺服器的網路中,只有在設定代理伺服器時,才能在安裝期間註冊。
若要在安裝期間使用代理,請在開機螢幕上按 F4,然後在 對話方塊中設定所需的參數。或者,在開機提示處提供核心參數 proxy:
proxy=http://USER:PASSWORD@proxy.example.com:PORT
USER 和 PASSWORD 的指定是選擇性的 - 如果伺服器允許匿名存取,則提供以下資料便已足夠:http://proxy.example.com:埠。
7.4.5 啟用 SELinux 支援 #
如果在啟動安裝時啟用 SELinux,則在完成安裝後,您無需重新開機便可設定 SELinux。使用以下參數:
security=selinux selinux=1
7.4.6 啟用安裝程式自我更新 #
在安裝和升級期間,YaST 可以如第 8.2 節 「安裝程式自我更新」所述透過自我更新來解決發行後探查到的潛在錯誤。可使用 self_update 參數修改此功能的行為。
若要啟用安裝程式自我更新,請將該參數設定為 1:
self_update=1
若要使用使用者定義的儲存庫,請指定 URL:
self_update=https://updates.example.com/
7.4.7 為高 DPI 螢幕調整使用者介面 #
如果您的螢幕使用很高的 DPI,請使用開機參數 QT_AUTO_SCREEN_SCALE_FACTOR。這會根據螢幕 DPI 調整字型和使用者介面元素。
QT_AUTO_SCREEN_SCALE_FACTOR=1
7.4.8 使用 CPU 緩和措施 #
您可以使用開機參數 mitigations 控制受影響 CPU 上針對旁路攻擊的緩和措施選項。可能的值包括:
auto:
啟用您的 CPU 型號所需的全部緩和措施,但不能防禦跨 CPU 線串的攻擊。此設定可能會在一定程度上影響效能,具體視您的工作負載而定。
nosmt:
提供整套可用的安全性緩和措施。啟用您的 CPU 型號所需的全部緩和措施。此外,它還會停用同步多重線串,以避免遭到跨多個 CPU 線串發起的旁路攻擊。此設定可能會進一步影響效能,具體視您的工作負載而定。
off:
停用所有緩和措施。CPU 可能會遭到旁路攻擊,具體視 CPU 型號而定。此設定不會對效能造成任何影響。
每個值都會隨附一組特定參數,具體視 CPU 架構、核心版本以及需要緩和的弱點而定。如需詳細資料,請參閱核心文件。
7.5 IBM Z #
在 IBM Z 平台上,系統會依第 5.3.4 節 「對 SUSE Linux Enterprise Server 安裝系統執行 IPL」中所述開機 (IPL,初始程式載入)。SUSE Linux Enterprise Server 不會在這些系統上顯示開頭顯示畫面。安裝期間,請手動載入核心、initrd 和 parmfile。透過 VNC、X 或 SSH 與安裝系統建立連接後,YaST 便會啟動它的安裝畫面。由於系統不顯示開頭顯示畫面,因此無法在畫面上輸入核心或開機參數,而必須用 parmfile 指定 (請參閱第 5.4 節 「Parmfile — 自動化系統組態」)。
InstNetDev=osa輸入要設定的介面類型。可能的值為
osa、hsi、ctc、escon和iucv(CTC、ESCON 和 IUCV 不再受正式支援)。如果是介面類型
hsi和osa,請指定適當的網路遮罩並選擇性指定廣播位址:Netmask=255.255.255.0 Broadcast=192.168.255.255
如果是介面類型
ctc、escon和iucv(不再提供 CTC、ESCON 和 IUCV 的官方支援),請輸入對等體的 IP 位址:Pointopoint=192.168.55.20
OsaInterface=<lcs|qdio>對於
osa網路裝置,請指定主機介面 (qdio或lcs)。Layer2=<0|1>對於
osaQDIO 乙太網路和hsi裝置,請指定是啟用 (1) 還是停用 (0) OSI 第二層支援。OSAHWAddr=02:00:65:00:01:09對於啟用了第 2 層的
osaQDIO 乙太網路裝置,請手動指定一個 MAC 位址,或者指定OSAHWADDR=(以空格結尾) 做為系統預設值。PortNo=<0|1>為
osa網路裝置指定連接埠號碼 (如果該裝置支援此特性)。預設值為 0。
每個介面都需要特定的設定選項:
介面
ctc和escon(不再提供 CTC 和 ESCON 的官方支援):ReadChannel=0.0.0600 WriteChannel=0.0.0601
ReadChannel會指定要使用的 READ 通道。WriteChannel指定 WRITE 通道。如果是
ctc介面 (不再提供官方支援),請指定這個介面要使用的通訊協定:CTCProtocol=<0/1/2>
有效項目如下:
0相容模式,也適用於 OS/390 與 z/OS (此為預設模式) 以外的非 Linux 對等體
1延伸模式
2OS/390 和 z/OS 的相容模式
網路裝置類型
osa與介面lcs:ReadChannel=0.0.0124
ReadChannel代表此設定中使用的通道號碼。新增連接埠號碼到ReadChannel即可從這個號碼衍生出第二個連接埠號碼。Portnumber可用來指定對等連接埠。介面
iucv:IUCVPeer=PEER
輸入對等機器的名稱。
OSA-Express Gigabit 乙太網路的網路裝置類型為
osa,介面為qdio:ReadChannel=0.0.0700 WriteChannel=0.0.0701 DataChannel=0.0.0702
如果是
ReadChannel,請輸入 READ 通道的號碼。如果是WriteChannel,請輸入 WRITE 通道的號碼。DataChannel會指定 DATA 通道。請確認 READ 通道使用偶數裝置號碼。HiperSockets 和 VM 客體 LAN 的 介面
hsi:ReadChannel=0.0.0800 WriteChannel=0.0.0801 DataChannel=0.0.0802
如果是
ReadChannel,請輸入 READ 通道的適當號碼。如果是WriteChannel和DataChannel,請輸入 WRITE 與 DATA 通道號碼。
7.6 更多資訊 #
您可在 https://en.opensuse.org/SDB:Linuxrc#Parameter_Reference 上的 openSUSE Wiki 中找到關於開機參數的詳細資訊。
8 安裝步驟 #
本章介紹將 SUSE Linux Enterprise Server 的資料複製到目標裝置的程序。在此過程中,將會設定新安裝系統的某些基本組態參數。會有一個圖形使用者介面引導您完成整個安裝過程。下面所述的程序同樣適用於第 11 章 「遠端安裝」中所述的遠端安裝程序。文字模式安裝的步驟相同,只是形式上有所不同。如需執行非互動式自動安裝的資訊,請參閱Book “AutoYaST Guide”。
執行安裝程式之前,請閱讀第 I 部分 「安裝準備」。本章根據您系統的架構,介紹了開始安裝之前需要執行的步驟。
如果您是第一次使用 SUSE Linux Enterprise Server,多數情況下應該遵循預設的 YaST 建議操作,但也可以根據自己的喜好,依本章所述調整設定來微調您的系統。按一下可獲得每個安裝步驟的説明。
若安裝程式未正確偵測到您的滑鼠,請使用 →| 進行導覽,使用方向鍵捲動,使用 Enter 確認選擇。許多按鈕或選項欄位都包含有底線的字母。您可以使用 Alt–字母直接選取按鈕或選項,而無須使用 →| 來定位。
8.1 綜覽 #
本節提供所有安裝步驟的綜覽。每個步驟包含更詳細描述的連結。
在開始安裝之前,安裝程式會自行更新。如需詳細資料,請參閱第 8.2 節 「安裝程式自我更新」。
選擇語言和產品後,安裝將真正開始。如需詳細資料,請參閱第 8.3 節 「 語言、鍵盤和產品選擇 」。
接受授權合約。如需詳細資料,請參閱第 8.4 節 「授權合約」。
IBM Z 機器需要啟用磁碟。如需詳細資料,請參閱第 8.5 節 「IBM Z:磁碟啟用」。
設定網路。僅當您在安裝期間需要存取網路,而透過 DHCP 自動設定網路失敗時,才需要執行此操作。如果自動設定網路成功,則可以跳過此步驟。如需詳細資料,請參閱第 8.6 節 「網路設定」。
建立有效的網路連接後,您可以在 SUSE Customer Center 或 RMT 伺服器中註冊機器。如需詳細資料,請參閱第 8.7 節 「註冊」。
選取要為機器啟用的模組。這會影響下一步中所述系統角色的可用性,以及後文所述的套件。如需詳細資料,請參閱第 8.8 節 「延伸與模組選項」。
您可以手動新增儲存庫。如需詳細資料,請參閱第 8.9 節 「附加產品」。
選取系統的角色。這會定義要安裝的預設套件清單,提出對硬碟進行磁碟分割方面的建議,並執行其他操作。如需詳細資料,請參閱第 8.10 節 「系統角色」。
對系統的硬碟進行磁碟分割。如需詳細資料,請參閱第 8.11 節 「磁碟分割」。
選擇時區。如需詳細資料,請參閱第 8.12 節 「時鐘和時區」。
建立使用者。如需詳細資料,請參閱第 8.13 節 「建立新使用者」。
(選擇性) 為系統管理員
root設定不同的密碼。如需詳細資料,請參閱第 8.14 節 「系統管理員 「root」 的驗證」。在最後一步中,安裝程式會顯示所有設定的綜覽。您可以視需要變更設定。如需詳細資料,請參閱第 8.15 節 「安裝設定」。
安裝程式會複製全部所需的資料,並告知進度。如需詳細資料,請參閱第 8.16 節 「執行安裝」。
8.2 安裝程式自我更新 #
在安裝和升級期間,YaST 可以自行更新,以解決發行後探查到的安裝程式錯誤。此功能預設處於啟用狀態;若要停用此功能,請將開機參數 self_update 設為 0。如需詳細資訊,請參閱 第 7.4.6 節 「啟用安裝程式自我更新」。
僅當您使用整合安裝程式的 GM 影像和套件 ISO 時,才能使用安裝程式自我更新。如果您從發佈為季度更新的 ISO (可以根據名稱中的字串 QU 來識別) 進行安裝,則安裝程式無法自我更新,因為此功能在更新的媒體中已停用。
若要下載安裝程式更新,YaST 需要存取網路。YaST 預設在所有網路介面上都嘗試使用 DHCP。如果網路中存在 DHCP 伺服器,該伺服器將會自動工作。
如果您需要靜態 IP 設定,可以使用 ifcfg 開機引數。如需詳細資料,請參閱 https://en.opensuse.org/Linuxrc 上的 linuxrc 文件。
安裝程式自我更新的執行時間先於語言選取步驟。這表示,預設將以英語顯示進度及此過程中發生的錯誤。
若要在安裝程式的此部分使用其他語言,請使用 language 開機參數 (如果適用於您的架構),例如 language=de_DE。或者,在配有傳統 BIOS 的機器上,於開機功能表中按 F2,並從清單中選取語言。
儘管此功能的執行無需使用者介入,但瞭解它的運作原理會對您有所幫助。若不感興趣,您可以跳過該節的其餘內容,直接跳到第 8.3 節 「 語言、鍵盤和產品選擇 」。
8.2.1 自我更新程序 #
自我更新程序可分為兩個不同的部分:
確定更新儲存庫位置。
下載更新並將更新套用到安裝系統。
8.2.1.1 確定更新儲存庫位置 #
安裝程式自我更新透過專屬儲存庫以普通 RPM 套件的形式配送,因此第一步就是確定儲存庫 URL。
無論您使用以下哪個選項,請只提供安裝程式自我更新儲存庫 URL,例如:
self_update=https://www.example.com/my_installer_updates/
不要提供任何其他儲存庫 URL,例如軟體更新儲存庫 URL。
YaST 將嘗試使用以下資訊來源:
self_update開機參數 (如需詳細資料,請參閱第 7.4.6 節 「啟用安裝程式自我更新」)。如果您指定了 URL,則該 URL 將優先於任何其他方法。/general/self_update_url設定檔元素 (如果您使用的是 AutoYaST)。註冊伺服器。YaST 會向註冊伺服器查詢 URL。要使用的伺服器將依以下順序來確定:
評估
regurl開機參數 (第 7.4.1 節 「提供存取 RMT 伺服器所需的資料」)。評估
/suse_register/reg_server設定檔元素 (如果您使用的是 AutoYaST)。執行 SLP 查閱。如果找到了 SLP 伺服器,YaST 將詢問您是否應使用該伺服器,因為其不要求進行驗證,且本地網路上的所有人都可以通告註冊伺服器。
查詢 SUSE Customer Center。
如果之前的任何嘗試都不奏效,則會使用後援 URL (定義見安裝媒體)。
8.2.1.2 下載並套用更新 #
確定更新儲存庫後,YaST 會檢查是否有可用更新。如有,即會下載所有更新並套用到安裝系統。
最後,YaST 將重新啟動以載入新版本,並會顯示歡迎螢幕。如無可用更新,則會繼續安裝,而不重新啟動 YaST。
系統會檢查更新簽名以確認完整性和著作者身分。簽名缺失或無效時,將會詢問您是否要套用更新。
8.2.1.3 暫存自我更新附加儲存庫 #
自我更新儲存庫中配送的某些套件為安裝程式提供額外的資料,例如安裝預設值、系統角色定義,等等。如果安裝程式在自我更新儲存庫中找到此類套件,則會建立一個本地的暫存儲存庫,這些套件將會複製到其中。在安裝期間會使用這些套件,但安裝結束時,會移除暫存本地儲存庫。該儲存庫中的套件不會安裝到目標系統。
此附加儲存庫不會顯示在附加產品清單中,但在安裝期間,它仍會做為 SelfUpdate0 儲存庫顯示在套件管理中。
8.2.2 自訂自我更新儲存庫 #
YaST 可以使用使用者定義的儲存庫取代官方儲存庫,只需透過 self_update 開機參數指定相應 URL 即可。不過,應注意以下事項:
僅支援 HTTP/HTTPS 和 FTP 儲存庫.
僅支援 RPM-MD 儲存庫 (RMT 需要)。
套件的安裝方式與常規方式不同:只會解壓縮套件,而不會執行程序檔.
不會執行相依性檢查。將依字母順序安裝套件.
套件中的檔案會覆寫來自原始安裝媒體的檔案。也就是說,更新套件可能不需要包含所有檔案,僅包含發生變更的檔案即可。將會省略未發生變更的檔案,以節省記憶體和下載頻寬。
目前不能使用一個以上儲存庫做為安裝程式自我更新來源。
8.3 語言、鍵盤和產品選擇 #
系統會依據您在開機畫面上選擇的語言來啟始化和設定。如果您未變更預設設定,則語言為「英文 (美國)」。如果需要,可在此處變更設定。
變更語言會自動預先選取對應的鍵盤配置。從下拉式方塊中選取另一種鍵盤配置可以覆寫此建議。使用文字方塊可測試配置。此處選取的語言也用於假設系統時鍾的時區。以後,您可以在安裝好的系統中修改此設定,如第 23 章 「使用 YaST 變更語言和國家/地區設定」中所述。
使用整合安裝程式可以安裝所有 SUSE Linux Enterprise 基本產品:
SUSE Linux Enterprise Server 15 SP2 (本文件已介紹)
SUSE Linux Enterprise Desktop 15 SP2 (如需安裝說明,請參閱 https://documentation.suse.com/sled/)
SUSE Linux Enterprise High Performance Computing 15 SP2
SUSE Linux Enterprise Real Time 15 SP2 (如需安裝說明,請參閱 https://documentation.suse.com/sle-rt/)
SUSE Linux Enterprise Server for SAP Applications 15 SP2 (如需安裝說明,請參閱 https://documentation.suse.com/sles-sap)
SUSE Manager Server 4.1 (如需安裝說明,請參閱 https://documentation.suse.com/suma/)
SUSE Manager Proxy 4.1 (如需安裝說明,請參閱 https://documentation.suse.com/suma/)
SUSE Manager Retail Branch Server 4.1 (如需安裝說明,請參閱 https://documentation.suse.com/suma-retail)
選取要安裝的產品。您需要有相應產品的註冊代碼。本文件假設您已選擇 SUSE Linux Enterprise Server。按以繼續。
8.4 授權合約 #
閱讀授權合約。此內容以您在開機螢幕上選擇的語言顯示。可以透過下拉式方塊獲得翻譯。如果您同意這些條款,請核取,然後按繼續安裝。如果您不同意授權合約,則不能安裝 SUSE Linux Enterprise Server,請按一下終止安裝。
8.5 IBM Z:磁碟啟用 #
在 IBM Z 平台上安裝時,在語言選擇對話方塊之後出現的是用來設定所連接硬碟的對話方塊。
請選取 DASD、光纖通道附加 SCSI 磁碟 (zFCP) 或 iSCSI 來安裝 SUSE Linux Enterprise Server。僅當連接了相應的裝置時,才可以使用 DASD 與 zFCP 組態按鈕。如需如何設定 iSCSI 磁碟的指示,請參閱Book “儲存管理指南”, Chapter 14 “IP 網路上的大型儲存裝置:iSCSI”, Section 14.3 “設定 iSCSI 啟動器”。
您也可以透過啟動對話方塊,在此螢幕中變更。從清單中選擇一個網路介面,然後按一下變更此設定。使用索引標籤設定 DNS 和路由。請參閱Book “管理指南”, Chapter 19 “基本網路功能”, Section 19.4 “使用 YaST 手動設定網路連接”,以取得詳細資料。
8.5.1 設定 DASD 磁碟 #
如果不是在 IBM Z 硬體上安裝,請跳過此步驟。
選取後,會顯示列出所有可用 DASD 的綜覽。若要取得更詳細的可用裝置資料,請使用清單上方的文字方塊來指定要顯示的通道範圍。若要依據範圍過濾清單,請選取。
在清單中選取對應的項目以指定安裝使用的 DASD。使用可選取目前顯示的全部 DASD。選取 › 來啟動所選的 DASD 並使其可用於安裝。若要格式化 DASD,請選取 › 。也可以稍後使用 YaST 磁碟分割程式,如第 10.1 節 「使用進階磁碟分割程式」所述。
8.5.2 設定 zFCP 磁碟 #
若要使用 zFCP 磁碟安裝 SUSE Linux Enterprise Server,請在選擇對話方塊中選取。這將會開啟一個對話方塊,列出系統上可用 zFCP 磁碟的清單。在此對話方塊中,選取開啟另一個對話方塊,在其中輸入 zFCP 參數。
若要使 zFCP 磁碟 可用於安裝 SUSE Linux Enterprise Server,請從下拉式方塊中選擇一個可用的。(全球埠號碼) 和(邏輯單元編號) 會分別傳回可用的 WWPN 與 FCP-LUN 清單,供您選擇。只有啟用了 NPIV 時,自動 LUN 掃描才能正常運作。
完成後,按離開 zFCP 對話方塊,按一下離開一般硬碟組態對話方塊,以繼續其餘的組態設定。
8.6 網路設定 #
開機進入安裝之後,系統即會設定安裝常式。在此設定期間,會嘗試使用 DHCP 至少設定一個網路介面。如果此嘗試失敗,對話方塊會立即啟動。
從清單中選擇一個網路介面,然後按一下變更此設定。使用索引標籤設定 DNS 和路由。請參閱Book “管理指南”, Chapter 19 “基本網路功能”, Section 19.4 “使用 YaST 手動設定網路連接”,以取得詳細資料。在 IBM Z 上,此對話方塊不會自動啟動。它可以在步驟中啟動。
如果安裝設定期間成功設定了 DHCP,您也可以在 和步驟中按一下來存取此對話方塊。它可讓您變更自動提供的設定。
若要在安裝期間存取 SAN 或本地 RAID,可以使用 libstorage 指令行用戶端來實現此目的:
按 Ctrl–Alt–F2 切換到主控台。
執行
extend libstoragemgmt以安裝 libstoragemgmt 延伸。現在您擁有
lsmcli指令的存取權限。如需更多資訊,請執行lsmcli --help。若要回到安裝程式,請按 Alt–F7
支援 Netapp Ontap、與 SMI-S 相容的所有 SAN 提供者以及 LSI MegaRAID。
8.7 註冊 #
若要獲得技術支援與產品更新,需在 SUSE Customer Center 或本地註冊伺服器中註冊並啟用 SUSE Linux Enterprise Server。在此階段註冊產品還可讓您立即獲得存取更新儲存庫的權限。如此,您便可將最新的更新和可用的修補程式隨系統一起安裝。
註冊時,將從註冊伺服器載入下一步要安裝的模組和延伸的儲存庫與相依項。
在此對話方塊中,可以按一下切換至 YaST 模組。如需詳細資料,請參閱Book “管理指南”, Chapter 19 “基本網路功能”, Section 19.4 “使用 YaST 手動設定網路連接”。
如果您處於離線狀態,或者想跳過註冊,請啟用。如需指示,請參閱第 8.7.3 節 「安裝但不註冊」。
8.7.1 手動註冊 #
若要在 SUSE Customer Center 中註冊,請輸入與您的 SCC 帳戶關聯的,以及 SUSE Linux Enterprise Server 的。
如果您的組織提供了本地註冊伺服器,您也可以在該伺服器中註冊。啟用,然後從下拉式方塊中選擇 URL,或者輸入位址。按以繼續。
若要註冊到 SUSE Customer Center,請輸入 SUSE Linux Enterprise Server 的。如果您的組織提供了本地註冊伺服器,您也可以在該伺服器中註冊。啟用,然後從下拉式方塊中選擇 URL,或者輸入位址。
按以啟動註冊程序。
成功註冊 SUSE Linux Enterprise Server 後,系統會在安裝期間詢問您是否安裝最新的可用線上更新。如果您選擇,最新的套件將隨系統一起安裝,如此便不必在安裝後套用更新。建議啟用此選項。
如果系統已在安裝期間成功註冊,則在安裝完成後,YaST 將停用 CD/DVD 或快閃式磁碟等本地安裝媒體中的儲存庫。這樣可以避免在安裝來源不再可用時出現問題,並確保您可以永遠取得線上儲存庫的最新更新。
8.7.2 從 USB 儲存載入註冊代碼 #
若要更方便地進行註冊,您也可以將註冊代碼儲存在快閃式磁碟等 USB 儲存裝置上。YaST 將自動預先填入相應的文字方塊。在測試安裝或者需要註冊多個系統或延伸時,此功能特別實用。
在 USB 磁碟上建立名為 regcodes.txt 或 regcodes.xml 的檔案。若兩個檔案同時存在,則會優先使用 XML。
在該檔案中,識別帶有由 zypper search --type product 傳回之名稱的產品,然後按以下方式為其指定註冊代碼:
regcodes.txt #SLES cc36aae1 SLED 309105d4 sle-we 5eedd26a sle-live-patching 8c541494
regcodes.xml #<?xml version="1.0"?>
<profile xmlns="http://www.suse.com/1.0/yast2ns"
xmlns:config="http://www.suse.com/1.0/configns">
<suse_register>
<addons config:type="list">
<addon>
<name>SLES</name>
<reg_code>cc36aae1</reg_code>
</addon>
<addon>
<name>SLED</name>
<reg_code>309105d4</reg_code>
</addon>
<addon>
<name>sle-we</name>
<reg_code>5eedd26a</reg_code>
</addon>
<addon>
<name>sle-live-patching</name>
<reg_code>8c541494</reg_code>
</addon>
</addons>
</suse_register>
</profile>
請注意,SLES 和 SLED 並不是延伸,但如果將其列為附加產品,則可以將多個基本產品註冊代碼合併到單個檔案中。如需詳細資料,請參閱Book “AutoYaST Guide”, Chapter 4 “Configuration and Installation Options”, Section 4.3.1 “Extensions”。
目前只會在安裝或升級期間掃描快閃式磁碟,而不會在註冊執行中的系統時進行掃描。
8.7.3 安裝但不註冊 #
如果您處於離線狀態,或者想跳過註冊,請啟用。按一下接受警告,然後按以繼續。
需要註冊您的系統和延伸,才能擷取更新以及獲得支援資格。僅當從 SLE-15-SP2-Full-ARCH-GM-media1.iso 影像安裝時,才能跳過註冊。
需要註冊您的系統和延伸,才能擷取更新以及獲得支援資格。如果在安裝期間未註冊,以後隨時都可在執行中系統上註冊。要進行此操作,請執行 › 。
使用以下指令將安裝影像的內容複製到抽取式快閃磁碟。
tux >sudodd if=IMAGE of=FLASH_DISK bs=4M && sync
需將 IMAGE 取代為 SLE-15-SP2-Online-ARCH-GM-media1.iso 或 SLE-15-SP2-Full-ARCH-GM-media1.iso 影像檔的路徑。需將 FLASH_DISK 取代為快閃記憶體裝置。若要識別裝置,請插入該裝置並執行:
root # grep -Ff <(hwinfo --disk --short) <(hwinfo --usb --short)
disk:
/dev/sdc General USB Flash Disk確保裝置的大小足以容納所需的影像。您可使用以下指令檢查裝置的大小:
root # fdisk -l /dev/sdc | grep -e "^/dev"
/dev/sdc1 * 2048 31490047 31488000 15G 83 Linux
在此範例中,裝置的容量為 15 GB。對於 SLE-15-SP2-Full-ARCH-GM-media1.iso 使用的指令為:
dd if=SLE-15-SP2-Full-ARCH-GM-media1.iso of=/dev/sdc1 bs=4M && sync
在執行 dd 指令時,不得掛接該裝置。請注意,分割區中的所有資料將被去除!
8.8 延伸與模組選項 #
在此對話方塊中,安裝程式會列出 SUSE Linux Enterprise Server 可使用的模組和延伸。模組是用於視需要定制產品功能的元件。它們是免費提供的。延伸可新增功能至產品。它們以訂閱的形式提供,並需要註冊金鑰,因此是收費的。
您在安裝的第一步中所選擇的產品,將決定有哪些模組或延伸可用。如需模組及其生命週期的描述,請選取一個模組以查看隨附文字。版本說明中提供了更多詳細資訊。
模組的選擇會間接影響安裝範圍,因為該選擇定義了哪些軟體來源 (儲存庫) 可用於安裝,以及可用於執行中的系統。
以下模組和延伸適用於 SUSE Linux Enterprise Server:
- Basesystem 模組
此模組在整合安裝程式的基礎上新增一個基本系統。其他所有模組和延伸都需要此模組。只包含基礎系統的安裝其範圍相當於舊版 SUSE Linux Enterprise Server 的精簡系統安裝模式。系統預設已選擇安裝此模組,不應將其取消選取。
相依項:無
- Containers 模組
包含容器的支援和工具。
相依項:Basesystem
- Desktop Applications 模組
將圖形使用者介面和最基本的桌面應用程式新增至系統。
相依項:Basesystem
- Development Tools 模組
包含編譯器 (包括 gcc) 以及應用程式編譯和除錯時所需的程式庫。取代了以前的 Software Development Kit (SDK)。
相依項:Basesystem、Desktop Applications
- Legacy 模組
包含舊版 SUSE Linux Enterprise Server 中提供,但 SLES 15 SP2 中已棄用的套件。從舊版產品移轉時,建議使用此模組。
相依項:Basesystem、Server Applications
- Public Cloud 模組
包含建立影像所需的全部工具,這些影像用於在雲端環境 (例如 Amazon Web Services (AWS)、Microsoft Azure、Google Compute Platform 或 SUSE OpenStack Cloud) 中部署 SUSE Linux Enterprise Server。
相依項:Basesystem、Server Applications
- Python 2 模組
SUSE Linux Enterprise 15 SP 2 使用 Python 版本 3。此模組包含 Python 2 執行時期與模組。
相依項:Basesystem
- Server Applications Module
透過提供 DHCP 伺服器、名稱伺服器或 Web 伺服器等網路服務,來新增伺服器功能。系統預設已選取安裝此模組;不建議將其取消選取。
相依項:Basesystem
- SUSE Cloud Application Platform Tools 模組
新增用來與 SUSE Cloud Application Platform 產品互動的工具。
相依項:Basesystem
- SUSE Enterprise Storage
將 Ceph 的分散式儲存支援新增至 SUSE Linux Enterprise Server。需要單獨的授權金鑰。
相依項:Basesystem、Server Applications
- SUSE Linux Enterprise High Availability Extension
將關鍵任務型設定的叢集支援新增至 SUSE Linux Enterprise Server。此延伸需要單獨的授權金鑰。
相依項:Basesystem、Server Applications
- SUSE Linux Enterprise Live Patching
新增無需關閉系統即可執行關鍵修補的支援。此延伸需要單獨的授權金鑰。
相依項:Basesystem、Server Applications
- SUSE Linux Enterprise Workstation Extension
使用 SUSE Linux Enterprise Desktop 中與其他桌面應用程式 (例如辦公室套裝軟體、電子郵件用戶端、圖形編輯器等) 類似的套件和程式庫延伸 SUSE Linux Enterprise Server 的功能。使用該延伸可將這兩個產品相結合,打造功能完備的工作站。此延伸需要單獨的授權金鑰。
相依項:Basesystem、Desktop Applications
- SUSE Package Hub
用於存取 openSUSE 社群所維護的各個 SUSE Linux Enterprise Server 套件。對這些套件不提供 L3 支援,且它們不會影響 SUSE Linux Enterprise Server 的支援。如需詳細資訊,請參閱 https://packagehub.suse.com/。
相依項:Basesystem
- Transactional Server 模組
新增了對交易更新的支援。更新將以單個交易的形式統一套用至系統,或者全部都不套用。這種方式不會影響執行中的系統。如果某項更新失敗,或者成功套用的更新被視為不相容或存在其他錯誤,可以丟棄該更新,使系統立即回復至以前的正常運作狀態。
相依項:Basesystem
- Web and Scripting 模組
包含用於執行中 Web 伺服器的套件。
相依項:Basesystem、Server Applications
某些模組需要已安裝其他模組。因此,在選取某個模組時,可能會自動選取其他模組來符合相依關係。
根據具體的產品,註冊伺服器可能會將模組和延伸標示為建議安裝。系統會將推薦的模組和延伸預先選為要加以註冊和安裝。若要避免安裝這些推薦的項目,請手動取消選取。
選取要安裝的模組和延伸,然後按以繼續。如果您選擇了一或多個延伸,系統會提示您提供相應的註冊代碼。根據所做的選擇,您可能還需要接受附加的授權合約。
8.9 附加產品 #
使用對話方塊,您可以將不是 SUSE Customer Center 提供的其他軟體來源 (即「儲存庫」) 新增至 SUSE Linux Enterprise Server。此類附加產品可以包括協力廠商產品和驅動程式,或適用於您系統的其他軟體。
在此對話方塊中,可以按一下切換至 YaST 模組。如需詳細資料,請參閱Book “管理指南”, Chapter 19 “基本網路功能”, Section 19.4 “使用 YaST 手動設定網路連接”。
您還可以透過對話方塊新增驅動程式更新儲存庫。http://drivers.suse.com/ 上會提供 SUSE Linux Enterprise 的驅動程式更新。已透過 SUSE SolidDriver Program 建立這些驅動程式。
如果不想安裝附加產品,請按繼續。否則,請啟用。請從 CD、DVD、硬碟、USB 大量儲存裝置、本地目錄或本地 ISO 影像中選擇一種媒體來指定媒體類型。如果已經設定網路存取途徑,您可以選擇其他遠端來源之一,例如 HTTP、SLP、FTP 等。或者,您可以直接指定一個 URL。核取可立即下載描述儲存庫的檔案。如果未啟用,系統將在安裝啟動後下載它們。按繼續,並根據需要插入 CD 或 DVD。
您可能需要接受附加授權合約,具體取決於附加產品的內容。
8.10 系統角色 #
SUSE Linux Enterprise Server 支援一系列功能。為簡化安裝,安裝程式提供預先定義的使用案例,可對要安裝的系統進行調整,以便針對所選方案進行量身打造。
選擇最符合您要求的。可用的系統角色取決於所選的模組和延伸。因此,在以下情況下,不會顯示該對話方塊:
如果在啟用的模組中,沒有任何角色適用於相應的基本產品。在這種情況下,將使用此產品的預設設定繼續安裝。
如果在啟用的模組中,只有一個角色適用於相應的基本產品。在這種情況下,將使用此特定角色的設定繼續安裝。
使用預設選項時,可以使用以下系統角色:
此選項會安裝不含桌面環境、但包含豐富指令行工具的基本 SLES。
相依項:Basesystem
如果您只希望安裝基本的指令行工具以儘量精簡安裝,請選取此角色。
相依項:無
在應充當可執行其他虛擬機器的 KVM 主機的機器上安裝時,請選取此方案。
/var/lib/libvirt將放在單獨的分割區中,防火牆和 Kdump 將處於停用狀態。相依項:Basesystem、Server Applications
在應充當可執行其他虛擬機器的 Xen 主機的機器上安裝時,請選取此方案。
/var/lib/libvirt將放在單獨的分割區中,防火牆和 Kdump 將處於停用狀態。相依項:Basesystem、Server Applications
8.11 磁碟分割 #
8.11.1 重要資訊 #
- 在 UEFI 機器上自訂分割區
UEFI 機器需要必須掛接到
/boot/efi的 EFI 系統分割區。必須使用FAT32檔案系統格式化此分割區。如果系統上已存在 EFI 系統分割區 (例如先前的 Windows 安裝中),則可將它掛接到
/boot/efi加以利用,並不需要格式化。如果您的 UEFI 機器上沒有 EFI 系統分割區,請務必建立該分割區。EFI 系統分割區必須是實體分割區或 RAID 1。不支援其他 RAID 層級、LVM 和其他技術。需要使用 FAT32 檔案系統將其格式化。
- 自訂分割區和 Snapper
如果根分割區大於 16 GB,SUSE Linux Enterprise Server 預設會啟用檔案系統快照。
SUSE Linux Enterprise Server 將 Snapper 與 Btrfs 結合使用來實現此功能。需將 Btrfs 設定為對根分割區啟用快照。
如果磁碟小於 16 GB,則會停用所有 Snapper 功能和自動快照,以防系統分割區
/出現空間不足的情況。若要建立支援復原的系統快照,需將重要系統目錄 (例如
/usr和/var) 掛接到單一分割區。只有從快照中排除的目錄 (例如/usr/local、/var/log和/tmp) 才能存放於單獨的分割區中。如果啟用了快照,安裝程式將在安裝期間以及緊接在安裝之後建立
單個快照。如需詳細資料,請參閱Book “管理指南”, Chapter 7 “使用 Snapper 進行系統復原和快照管理”。
重要:Btrfs 快照和根分割區大小快照佔用其所在分割區的空間。依照以往的經驗,快照越舊,或其涵蓋的變更集越大,則快照就越大。另外,保留的快照越多,所需的磁碟空間也越多。
為了防止快照資料填滿根分割區,需確定根分割區足夠大。如果您要經常執行更新或其他安裝,請考慮至少為根分割區提供 30 GB 空間。如果您打算保留啟用的快照用於系統升級或 Service Pack 移轉 (以便能夠復原),請考慮提供 40 GB 或更多空間。
- Btrfs 資料磁碟區
SUSE Linux Enterprise Server 15 SP2 支援對資料磁碟區使用 Btrfs。對於需要將 Btrfs 當成資料磁碟區使用的應用程式,請考慮建立獨立檔案系統並停用定額群組。非根檔案系統預設已使用此設定。
- 已加密的根分割區上的 Btrfs
預設的分割區設定建議使用根分割區做為 Btrfs。若要加密根分割區,請確定使用 GPT 分割區表類型,而不要使用 MSDOS 類型。否則,GRUB2 開機載入程式可能沒有足夠的空間用於第二階段載入程式。
- IBM Z:使用 z/VM 中的迷你磁碟
若將 SUSE Linux Enterprise Server 安裝在 z/VM 中位於同一實體磁碟的數個迷你磁碟上,則這些迷你磁碟的存取路徑 (/dev/disk/by-id/) 並不是唯一的。這是因為,該路徑表示實體磁碟的 ID。若同一實體磁碟上有兩個或更多迷你磁碟,則它們的 ID 都相同。
為避免在掛接迷你磁碟時出現問題,請一律依路徑或依 UUID 進行掛接。
- IBM Z:LVM 根檔案系統
如果您在 LVM 或軟體 RAID 陣列中為系統設定了根檔案系統,則必須將
/boot置於單獨的非 LVM 或非 RAID 分割區上,否則系統將無法開機。此類分割區的建議大小為 500 MB,建議的檔案系統為 Ext4。- IBM POWER:在包含多個光纖通道磁碟的系統上安裝
如果有多個可用磁碟,在安裝期間建議的分割規劃會將 PReP 和 BOOT 分割區放到不同的磁碟上。如果這些磁碟是光纖通道磁碟,GRUB 開機載入程式將無法找到 BOOT 分割區,因此系統無法開機。
在安裝期間當系統提示您選取分割規劃時,請選擇,並確認是否僅選取了一個磁碟進行安裝。或者,執行,並手動設定在單個磁碟上放置 PRep 和 BOOT 的分割規劃。
- 受支援的軟體 RAID 磁碟區
磁碟資料格式 (DDF) 磁碟區以及 Intel Matrix Storage Manager (IMSM) 磁碟區支援安裝到現有的軟體 RAID 磁碟區或從該現有磁碟區開機。IMSM 也稱為:
Intel 快速儲存技術
Intel 矩陣儲存技術
Intel 應用程式加速器 / Intel 應用程式加速器 RAID 版本
Intel Virtual RAID on CPU (Intel VROC,如需更多詳細資料,請參閱 https://www.intel.com/content/www/us/en/support/articles/000024498/memory-and-storage/ssd-software.html)
- 適用於 FCoE 和 iSCSI 裝置的掛接點
開機期間,FCoE 和 iSCSI 裝置將非同步顯示。雖然 initrd 可保證為根檔案系統正確設定這些裝置,但對於任何其他檔案系統或掛接點 (例如
/usr),並無此類保證。因此,任何系統掛接點 (例如/usr或/var) 都不受支援。若要使用這些裝置,請務必正確同步相應的服務和裝置。
8.11.2 建議的分割 #
在此步驟中定義 SUSE Linux Enterprise Server 的分割區設定。
依據系統角色的不同,安裝程式會建立針對其中一個可用磁碟的建議。所有建議都包含一個格式化為 Btrfs 的根分割區 (啟用了快照) 和一個交換分割區。GNOME 桌面和文字模式建議將在大於 20 GB 的磁碟上建立單獨的主分割區。依預設,虛擬化主機的系統角色將為 /var/lib/libvirt (預設代管影像檔案的目錄) 建立單獨的分割區。如果在可用硬碟上偵測到一或多個交換分割區,則會使用現有的分割區 (而不是建議一個新的交換分割區)。您有以下幾種選擇來繼續下面的步驟:
若要接受建議而不做任何變更,請按繼續安裝工作流程。
若要調整建議,請選擇。首先,選擇要使用的硬碟和分割區。在螢幕中,您可以啟用邏輯磁碟區管理 (LVM) 並啟動磁碟加密。然後指定。您可以調整根分割區的檔案系統,並建立單獨的主分割區和交換分割區。如果您打算暫停機器,請務必建立一個單獨的交換分割區,並核取。若根檔案系統格式為 Btrfs,您還可以在此處啟用或停用 Btrfs 快照。
若要建立自訂分割區設定,請按一下。若要從建議的磁碟配置開始,請選取;若要忽略建議的配置,並從磁碟上的現有配置開始,請選取。您可以對分割區執行、、或操作。
另外,您也可以使用進階磁碟分割程式設定邏輯磁碟區 (LVM)、設定軟體 RAID 與裝置映射 (DM)、加密分割區、掛接 NFS 共用以及管理 tmpfs 磁碟區。若要微調每個 Btrfs 分割區的子磁碟區和快照處理等設定,請選擇。如需自訂分割區和設定進階功能的詳細資訊,請參閱第 10.1 節 「使用進階磁碟分割程式」。
請注意,在分割時,磁碟空間的計量單位是二進位而不是十進位。例如,如果您輸入 1GB、1GiB 或 1G 做為大小,這些數字全部表示 1 GiB (千兆二進位位元組),而不是 1 GB (千兆位元組)。
- 二進位
1 GiB = 1 073 741 824 位元組。
- 10 進位
1 GB = 1 000 000 000 位元組。
- 差異
1 GiB ≈ 1.07 GB。
8.12 時鐘和時區 #
在此對話方塊中選取地區和時區。系統會根據安裝語言預先選取這兩個設定。
若要變更預先選取的值,請使用地圖或和的下拉式方塊。使用地圖時,將游標停在區域的大致方位,按一下滑鼠左鍵放大地圖。然後按一下滑鼠左鍵選擇國家或地區。按一下滑鼠右鍵可返回世界地圖。
若要設定時鐘,請選擇是否要將。如果您的機器上執行的是其他作業系統,例如 Microsoft Windows,則您的系統很可能使用的是本地時間。如果在機器上執行 Linux,請將硬體時鍾設定為 UTC,並讓系統自動在標準時間與日光節約時間之間切換。
僅當硬體時鐘 (CMOS 時鐘) 設為 UTC 時,才能自動從標準時間切換為日光節約時間 (反之亦然)。這同樣適用於透過 NTP 使用自動時間同步的情況,因為系統僅在硬體時鐘與系統時鐘之間的時差小於 15 分鐘時,才會執行自動同步。
由於錯誤的系統時間可能會導致嚴重的問題 (錯過備份、丟棄電子郵件、在遠端檔案系統上掛接失敗等),因此強烈建議您永遠將硬體時鐘設定為 UTC。
POWER, AMD/Intel 若已設定網路,則可將時間設定為與 NTP 伺服器同步。按一下以變更 NTP 設定,或設定時間。如需設定 NTP 服務的詳細資訊,請參閱Book “管理指南”, Chapter 30 “使用 NTP 進行時間同步化”。完成後,請按一下繼續安裝。
POWER, AMD/Intel
如果在未設定 NTP 的情況下執行,請考慮設定 SYSTOHC=no (sysconfig 變數),以免將未同步的時間儲存到硬體時鐘。
由於作業系統不能直接變更時間和日期,因此在 IBM Z 上無法使用選項。
8.13 建立新使用者 #
在此步驟中,將建立一個本地使用者。
輸入名字和姓氏後,接受建議或指定將用於登入的新。請僅使用小寫字母 (a-z)、數字 (0-9) 以及字元 . (點)、- (連字號) 以及 _ (底線)。不允許使用特殊字元、母音變化及重音字元。
最後,輸入使用者的密碼。再輸入一次進行確認 (以確定輸入無誤)。為提供有效的安全性,密碼必須至少有六個字元,並且包含大小寫字母、數字和特殊字元 (7 位元 ASCII)。不允許使用變音符號或重音字元。系統會檢查所輸入密碼的強度。如果輸入容易猜到的密碼,例如字典單字或名字,將會顯示警告。安全的做法是使用高強度密碼。
請記住您的使用者名稱和密碼,因為每次登入系統時都需要。
如果您在已經安裝了一或多個 Linux 系統的機器上安裝 SUSE Linux Enterprise Server,YaST 允許您輸入使用者名稱和密碼等使用者資料。選取,然後選取以進行輸入。
如果您不想設定任何本地使用者 (例如在集中進行使用者驗證的網路上設定用戶端時),請選擇並確認警告以跳過此步驟。日後,您可隨時在安裝好的系統中設定網路使用者驗證;如需說明,請參閱第 22 章 「使用 YaST 管理使用者」。
系統提供了兩個額外選項:
若選取此項,則系統管理員
root將會使用為該使用者輸入的相同密碼。此選項適用於由單一使用者管理之家用網路中的獨立工作站或機器。若不選取此選項,則安裝工作流程的下一步會提示您輸入系統管理員的密碼 (請參閱第 8.14 節 「系統管理員 「root」 的驗證」)。此選項會在系統啟動時讓使用者自動登入系統,主要用於電腦只有一個使用者的情況。這個選項必須明確啟用,自動登入才會運作。
啟用自動登入後,系統開機時會直接進入桌面而無需驗證。如果您在系統上儲存敏感資料而且還有其他人存取本電腦的話,請不要啟用這個選項。
在集中管理使用者的環境中 (例如,透過 NIS 或 LDAP 進行管理),應該跳過建立本地使用者的程序。在這種情況下,請選取。
8.14 系統管理員 「root」 的驗證 #
如果您在上一步驟中未選擇,系統會提示您輸入系統管理員 root 的密碼,或提供公用 SSH 金鑰。否則將會跳過此組態步驟。
root 的驗證 #
root 是超級使用者或系統管理員的名稱。與一般使用者不同,root 具有不受限制的權限,可變更系統組態、安裝程式以及設定新硬體。如果使用者忘記密碼或遇到其他系統問題,root 可以提供協助。root (根) 帳戶應該僅用於系統的管理、維護和修復。以 root 身份登入來進行每日工作是相當危險的,因為一個錯誤就可能導致系統檔案遺失且無法恢復。
root (根) 密碼必須輸入兩次以進行確認。請不要忘記 root (根) 密碼。此密碼輸入後即無法擷取。
建議僅使用英文鍵盤上可用的字元。如果系統發生錯誤或您需要在救援模式下啟動系統,則本地化鍵盤可能不可用。
日後,您可以隨時在安裝好的系統中變更 root 密碼。若要實現此目的,請執行 YaST,然後啟動 › 。
root 使用者
root (根) 使用者具有進行系統變更所需的所有權限。若要執行這種作業,必須使用 root (根) 密碼。您必須透過這個密碼才可以執行任何管理作業。
在某些情況下,最好是使用公用金鑰透過 SSH 遠端存取系統。在此螢幕上,可以從媒體中選取一個公用金鑰。
以下程序描述如何從 USB 隨身碟新增公用 SSH 金鑰。可以使用相同的方法從 CD/DVD-ROM 或現有分割區新增公用金鑰。請執行下列步驟:
root 使用者的公用 SSH 金鑰 #將包含公用 SSH 金鑰的 USB 儲存裝置插入您的電腦。公用 SSH 金鑰的檔案副檔名為
.pub。按一下。下面的清單選擇器中應會顯示該裝置。
按一下並選取公用 SSH 金鑰。
按以繼續。
在摘要中,請務必檢查 下面的 SSH 連接埠。按一下;隨後應會顯示。
安裝完成後,您可以使用提供的公用 SSH 金鑰透過 SSH 登入。
8.15 安裝設定 #
在實際安裝前的最後一步,您可以變更安裝程式建議的安裝設定。若要修改建議,請按一下相應的標題。變更特定設定之後,您一律會返回「安裝設定」視窗,其中的內容已經相應更新。
如果您依程序 8.1中所述為 root 新增了 SSH 金鑰,請務必在 設定中開啟 SSH 連接埠。
8.15.1 #
SUSE Linux Enterprise Server 含有多個軟體模式,以支援各種應用程式的用途。可選的模式和套件取決於所選的模組和延伸。
按一下會開啟螢幕,您可以在此處根據自己的需求修改模式選擇。從清單中選取模式,並檢視視窗右側中的模式說明。
每個模式都包含特定功能所需的多個軟體套件 (例如,Web 和 LAMP 伺服器或列印伺服器)。如需有關要安裝之軟體套件的詳細選項,請選取,以切換到 YaST 軟體管理員。
日後,您也可以隨時使用YaST 軟體管理員安裝其他軟體套件,或從系統移除軟體套件。若需更多資訊,請參閱第 19 章 「安裝或移除軟體」。
如果您選擇安裝 GNOME,則會將 X.org 顯示伺服器隨 SUSE Linux Enterprise Server 一併安裝。可以安裝輕量級視窗管理員 IceWM 來替代 GNOME。從螢幕中選取,並搜尋「icewm」。
系統預設不會安裝硬體加密堆疊。若要安裝該堆疊,請在螢幕中選取。
您在安裝第一步選取的語言將用做系統的主要 (預設) 語言。您可以從對話方塊中,選擇 › › 來新增次要語言。
8.15.2 #
安裝程式會針對您的系統提供開機組態建議。系統會自動偵測在電腦中找到的其他作業系統 (例如 Microsoft Windows 或其他 Linux 安裝) 並將其新增到開機載入程式中。但 SUSE Linux Enterprise Server 會按預設設定開機。通常,您不需要變更這些設定。如果您需要自訂的設定,請根據您的需求修改建議。如需更多資訊,請參閱Book “管理指南”, Chapter 14 “開機載入程式 GRUB 2”, Section 14.3 “使用 YaST 設定開機載入器”。
支援將 /boot 保留在軟體 RAID 1 裝置上的組態開機,但這需要在 MBR 中安裝開機載入程式 ( › )。不支援在非 RAID 1 層級的軟體 RAID 裝置上使用 /boot。另請參閱Book “儲存管理指南”, Chapter 8 “設定根分割區的軟體 RAID”。
8.15.3 #
是指為防禦 CPU 旁路攻擊而部署的軟體緩和措施對應的核心開機指令行參數。按一下選取的項目可選擇其他選項。如需詳細資料,請參閱Book “管理指南”, Chapter 14 “開機載入程式 GRUB 2” CPU 緩和措施。
系統預設會對所有設定的網路介面啟用 firewalld。若要為此電腦全面停用防火牆,請按一下(不建議)。
如果已啟用防火牆,則所有介面都會設定為位於「外部區域」中,其中所有連接埠預設都會處於關閉狀態,以確保最大程度的安全性。安裝期間,您可以開啟的唯一一個連接埠為連接埠 22 (SSH),它用於允許遠端存取。所有需要網路存取的其他服務 (如 FTP、Samba、Web 伺服器等) 只有在調整防火牆設定之後才可運作。如需相關資訊,請參閱Book “Security and Hardening Guide”, Chapter 23 “Masquerading and Firewalls”。
若要透過安全外圍程序 (SSH) 啟用遠端存取,請確定「SSH 服務」已啟用,並且「SSH 連接埠」已開啟。
如果您在已裝有 Linux 的機器上安裝 SUSE Linux Enterprise Server,安裝常式會輸入 SSH 主機金鑰。它預設會選擇存取時間最近的主機金鑰。並請參閱第 8.15.8 節 「」。
如果您要透過 VNC 進行遠端管理,則還可以指定安裝後是否可透過 VNC 存取該機器。請注意,啟用 VNC 還需要將設定為。
8.15.4 #
此類別顯示目前的網路設定 (開機進入安裝後自動指定的設定,具體請參閱第 8.6 節),或者在執行安裝程序的相關步驟期間,透過或對話方塊手動指定的設定。如果您要在此階段 (執行安裝之前) 檢查或調整網路設定,請按一下。隨後您會移至 YaST 模組。如需詳細資料,請參閱Book “管理指南”, Chapter 19 “基本網路功能”, Section 19.4 “使用 YaST 手動設定網路連接”。
8.15.5 #
使用 Kdump,您可以儲存核心的傾印(以免發生當機) 來分析問題出在哪裡。使用此對話方塊可啟用並設定 Kdump。如需詳細資訊,請參閱Book “System Analysis and Tuning Guide”, Chapter 18 “Kexec and Kdump”。
8.15.6 #
為了節省記憶體,系統預設會將目前不使用的所有裝置通道加入黑名單 (未加入黑名單的每個通道會佔用約 50 KB 的記憶體)。若要在已安裝的系統中設定其他使用目前已加入黑名單之通道的硬體,請先執行相應的 YaST 模組啟用相應的通道。
若要停用黑名單,請按一下。
8.15.7 #
SUSE Linux Enterprise Server 可以開機到兩種不同的目標 (以前稱為「執行層級」)。目標會啟動一個顯示管理員,而目標會啟動一個指令行介面。
預設目標為。如果您尚未安裝模式,則需要將其變更為。如果系統需要能夠透過 VNC 存取,您需要選擇。
8.15.8 #
若偵測到電腦上已經安裝了 Linux 系統,YaST 預設會輸入 /etc/ssh 中找到的最新 SSH 主機金鑰,您還可以選擇性地包括該目錄中的其他檔案。這樣便可以重新使用現有安裝的 SSH 身分,以避免在首次連接時出現遠端主機識別已變更警告。請注意,若 YaST 未探查到任何其他安裝,則不會在安裝摘要中顯示此項目。您的選擇如下:
若要輸入已安裝系統的 SSH 主機金鑰及組態 (選擇性),請選取此選項。您可以在下面的選項清單中選取要從中輸入金鑰的安裝。
啟用此選項可將
/etc/ssh中的主機金鑰以外的其他檔案複製到已安裝的系統。
8.15.9 #
此螢幕列出了安裝程式可以獲取的有關您電腦的所有硬體資訊。該螢幕第一次開啟時,系統會啟動硬體偵測。此動作可能需要一段時間,具體取決於您的系統。選擇清單中任一項目,然後按一下,檢視選取項目的詳細資訊。使用可將詳細清單儲存至本地檔案系統或抽取式裝置。
進階使用者還可透過選擇來變更 和核心設定。一個含有兩個索引標籤的螢幕即會開啟:
每個核心驅動程式都包含有其支援的裝置 ID 清單。如果新裝置沒有出現在任何驅動程式資料庫中,該裝置就不會受到支援,即使它可以搭配現有驅動程式使用。您可以在這裡將 PCI ID 新增至裝置驅動程式。只有進階使用者才可嘗試這麼做。
若要新增 ID,請按一下,並選擇要輸入資料還是從清單中選取。輸入所需資料。是
/sys/bus/pci/drivers目錄的名稱,如果該欄位為空,系統會使用名稱做為目錄名稱。現有項目可以使用和管理。在這裡可以變更。如果選擇了,則將會使用相應架構的預設設定。日後,您也可以隨時從安裝好的系統中變更此設定。如需 I/O 調整的詳細資訊,請參閱Book “System Analysis and Tuning Guide”, Chapter 13 “Tuning I/O Performance”。
另外,還可以在這裡啟用。這些鍵可讓您在系統當機時發出基本指令 (如將系統重新開機或寫入核心傾印)。執行核心開發時,建議啟用這些鍵。如需詳細資訊,請參閱https://www.kernel.org/doc/html/latest/admin-guide/sysrq.html。
8.16 執行安裝 #
完成所有安裝設定後,請按一下「安裝設定」視窗中的,開始安裝。某些軟體可能需要授權確認。如果您的軟體選項包含這類軟體,則會顯示授權確認對話方塊。按一下安裝軟體套件。如果您不同意授權合約,請按一下,這樣將不會安裝軟體套件。在後面的對話方塊中,再次按進行確認。
視系統效能與所選軟體範圍而定,安裝通常需要 15 至 30 分鐘。準備好硬碟,儲存並還原了使用者設定後,軟體安裝即會開始。選擇可切換到安裝記錄,選擇可閱讀重要的最新資訊,印刷手冊時還沒有這些資訊。
軟體安裝完成之後,系統會重新開機到新的安裝,您可以從此處登入。若要自訂系統組態或安裝其他軟體套件,請啟動 YaST。
8.16.1 IBM Z:對已安裝的系統執行 IPL #
YaST 通常會重新開機至 IBM Z 平台上的已安裝系統。例外情況是在機器上 LPAR 版本早於 z196 或 z/VM 版本早於 5.4 的環境中進行的安裝,其中的開機載入程式位於 FCP 裝置上。在這種情況下,開機載入程式會寫入至做為 /boot/zipl/ 掛接的單獨分割區。
在無法自動重新開機的情況下,YaST 會顯示一個對話方塊,其中包含要從哪個裝置執行 IPL 的相關資訊。接受關機選項,並在關機後執行 IPL。該程序會因安裝類型而有所不同:
- LPAR 安裝
在 IBM Z HMC 中,依次選取和,然後輸入載入位址 (包含開機載入程式的
/boot/zipl目錄所在裝置的位址)。如果使用 zFCP 磁碟做為開機裝置,請選擇並指定 FCP 介面卡的載入位址,以及開機裝置的 WWPN 和 LUN。現在,請啟動載入程序。- z/VM 安裝
以
LINUX1身分登入到 VM 客體 (如需組態,請參閱範例 5.1 「z/VM 目錄的組態」),並繼續對安裝的系統執行 IPL:IPL 151 CLEAR
151是 DASD 開機裝置的一個範例位址,請使用正確的位址取代此值。如果使用 zFCP 磁碟做為開機裝置,請在啟始化 IPL 之前,指定開機裝置的 ZFCP WWPN 和 LUN。參數長度限制為 8 個字元。較長的數字必須用空格分隔:
SET LOADDEV PORT 50050763 00C590A9 LUN 50010000 00000000
最後,請起始 IPL:
IPL FC00
FC00是 zFCP 介面卡的一個範例位址,請使用正確的位址取代此值。- KVM 客體安裝
安裝完成後,虛擬機器即會關閉。此時,登入 KVM 主機,編輯虛擬機器的描述檔案並將虛擬機器重新啟動,以對已安裝系統執行 IPL。
登入 KVM 主機。
為了編輯網域 XML 檔案,執行以下指令:
tux >sudovirsh edit s12-1並移除以下幾行:
<!-- Boot kernel - remove 3 lines after successfull installation --> <kernel>/var/lib/libvirt/images/s12-kernel.boot</kernel> <initrd>/var/lib/libvirt/images/s12-initrd.boot</initrd> <cmdline>linuxrcstderr=/dev/console</cmdline>
重新啟動 VM 客體以對已安裝系統執行 IPL:
tux >sudovirsh start s12-1 --console
注意:已對 KVM 安裝停用cio_ignore核心參數
cio_ignore可阻止核心查看所有可用的硬體裝置。但對於 KVM 客體而言,監管程式已注意僅提供對正確的裝置的存取權限。因此,在安裝 KVM 客體時,cio_ignore預設處於停用狀態 (對於 z/VM 與 LPAR 安裝,預設處於啟用狀態)。
8.16.2 IBM Z:連接至已安裝的系統 #
對系統執行 IPL 後,透過 VNC、SSH 或 X 建立連線以登入到安裝好的系統中。建議使用 VNC 或 SSH。若要自訂系統組態或安裝其他軟體套件,請啟動 YaST。
8.16.2.1 使用 VNC 進行連線 #
3270 終端機將顯示訊息,要求您使用 VNC 用戶端來連接 Linux 系統。不過,此訊息容易被遺漏,因為它混雜在核心訊息中,而且終端機處理程序可能在您看到該訊息之前就已經結束。如果 5 分鐘內未發生任何情況,請嘗試使用 VNC 檢視程式來啟動與 Linux 系統的連接。
如果您使用支援 JavaScript 的瀏覽器進行連接,請採用以下格式輸入包含已安裝系統 IP 位址及連接埠號碼的完整 URL:
http://IP_OF_INSTALLED_SYSTEM:5801/
8.16.2.2 使用 SSH 進行連線 #
3270 終端機將出現訊息,要求您使用 SSH 用戶端來連接 Linux 系統。不過,此訊息容易被遺漏,因為它會夾在核心訊息中,而且終端機處理程序可能在您看到訊息之前就已經結束。
出現該訊息後,請以 root 身分使用 SSH 登入到該 Linux 系統。如果連接被拒或逾時,請在超過登入逾時時限後再試一次 (此時間取決於伺服器設定)。
8.16.2.3 使用 X 進行連接 #
當您對已安裝系統執行 IPL 時,請確定安裝的第一個階段所使用的 X 伺服器處於開啟狀態且在從 DASD 開機之前仍然可用。這台 X 伺服器上會開啟 YaST 以完成安裝。如果系統已開機,但無法及時連接至 X 伺服器,則會發生問題。
9 註冊 SUSE Linux Enterprise 和管理模組/延伸 #
若要獲取技術支援與產品更新,您需要在 SUSE Customer Center 中註冊並啟用 SUSE Linux Enterprise Server。我們建議在安裝期間註冊,因為如此可以隨系統一併安裝最新的可用更新和修補程式。不過,如果您處於離線狀態,或者想跳過註冊步驟,以後隨時都可以從安裝的系統中註冊。
模組和延伸可為系統新增功能,並可讓您視需要自訂系統。這些元件也需要註冊,您可以使用 YaST 或指令行工具對其進行管理。如需詳細資料,請參閱Article “Modules and Extensions Quick Start”。
需有一個 SUSE 帳戶才能在 SUSE Customer Center 中註冊。如果您還沒有 SUSE 帳戶,請前往 SUSE Customer Center 首頁 (https://scc.suse.com/) 建立一個帳戶。
若要完全取消註冊某個系統 (包括所有模組和延伸),請使用指令行工具 SUSEConnect。取消註冊某個系統會移除其在註冊伺服器中的項目,並移除模組、延伸和產品本身的所有儲存庫。
tux > sudo SUSEConnect -d9.1 在安裝期間註冊 #
最方便的註冊方法是在安裝期間註冊,這也是建議的方法。如此不僅可以安裝最新的 SUSE Linux Enterprise Server 修補程式,而且還能存取所有模組和延伸,而無需提供額外的安裝媒體。此方法同樣適用於所要安裝的所有模組或延伸。如需註冊程序的詳細資料,請參閱第 8.7 節 「註冊」。
如果在安裝期間成功註冊了系統,則 YaST 會新增 SUSE Customer Center 提供的線上儲存庫。這樣可以避免在本地安裝來源不再可用時出現問題,並確定您可以永遠取得線上儲存庫的最新更新。
9.2 在自動部署期間註冊 #
如果使用 AutoYaST 來自動部署例項,您可以在安裝期間註冊系統,只需在 AutoYaST 控制檔案中提供相關的資訊即可。如需詳細資訊,請參閱Book “AutoYaST Guide”, Chapter 4 “Configuration and Installation Options”, Section 4.3 “System Registration and Extension Selection”。
9.3 從安裝的系統註冊 #
如果您在安裝期間跳過了註冊或者想要重新註冊系統,隨時可以使用 YaST 模組或指令行工具 SUSEConnect 進行註冊。
9.3.1 使用 YaST 註冊 #
若要註冊系統,請啟動 › › 。首先註冊 SUSE Linux Enterprise Server,然後選擇您要啟用的模組和延伸。
如果您在安裝系統時跳過了註冊,並且系統是從 SLE-15-SP2-Full-歸檔-GM-media1.iso 媒體安裝的,請務必註冊您在安裝期間選擇的所有模組和延伸。您只會收到已註冊模組和延伸的安全更新與修補程式。
啟動 › › 。
提供與您或您的組織用於管理訂閱的 SUSE 帳戶關聯的電子郵件」地址。此外,請輸入隨同 SUSE Linux Enterprise Server 副本一起提供給您的。
系統預設會在 SUSE Customer Center 中註冊。繼續下一步驟以開始註冊。
如果您的組織提供了本地註冊伺服器,則您可以從自動偵測到的伺服器清單中選擇一個伺服器,或者在中提供 URL。
選擇啟動註冊程序。SUSE Linux Enterprise Server 將註冊到所選的伺服器,關聯的儲存庫將新增至您的系統。此時會開啟對話方塊。
選取您要在系統中啟用的所有模組和延伸。至少應該選擇清單中已預先選取的模組 ( 和 )。另外,請務必選擇您在安裝期間額外新增的任何模組或延伸。請注意,需要為所有延伸提供付費購買的額外註冊代碼。按以繼續。
根據所做的選擇,您現在可能需要接受一或多份授權合約。所有元件將註冊到所選的伺服器,關聯的儲存庫將新增至您的系統。
YaST 套件安裝程式將會開啟,以安裝每個模組的發行套件;根據所選的模組和延伸,它還會安裝額外的套件。強烈建議不要取消選取系統預先選取的任何套件;不過,您可以新增額外的套件。
依序選擇和以完成註冊程序。
9.3.2 使用 SUSEConnect 註冊 #
也可以使用 SUSEConnect 透過指令行註冊系統以及模組和延伸。如果本節未提供您所需的資訊,請使用 man 8 SUSEConnect 參閱隨附的文件
若要將 SUSE Linux Enterprise Server 註冊到 SUSE Customer Center,請如下所示執行
SUSEConnect:tux >sudo SUSEConnect -r REGISTRATION_CODE -e EMAIL_ADDRESS若要註冊到本地註冊伺服器,請額外提供該伺服器的 URL:
tux >sudo SUSEConnect -r REGISTRATION_CODE -e EMAIL_ADDRESS \ --url "https://suse_register.example.com/"以連同 SUSE Linux Enterprise Server 副本一起收到的註冊代碼取代 REGISTRATION_CODE。以與您或您組織用於管理訂閱的 SUSE 帳戶所關聯的電子郵件地址取代 EMAIL_ADDRESS。
此程序將會註冊 和 ,並將關聯的儲存庫新增至您的系統。
現已註冊包括兩個預設儲存庫的 SUSE Linux Enterprise Server。如果您想要註冊更多的模組或延伸,請依第 9.4 節 「在執行中的系統中管理模組和延伸」中所述繼續註冊。
9.4 在執行中的系統中管理模組和延伸 #
即使是在安裝和註冊系統之後,也仍可以新增和移除模組與延伸。可以使用 YaST 或 SUSEConnect 來完成此任務。如需詳細資料,請參閱Article “Modules and Extensions Quick Start”。
9.4.1 使用 YaST 新增模組和延伸 #
軟體套件可能需要依存於其他套件才能正常運作,而模組與此類似,它們也可能依存於其他模組。如果存在這種情況,系統會自動選擇安裝所依存的模組。
9.4.2 使用 YaST 刪除模組和延伸 #
請注意,永遠不要刪除 。另外,建議不要刪除 。
如果您選擇保留已刪除模組或延伸中的套件,將不再會收到這些套件的更新。因為這些更新包括安全性修復,保留此類套件可能會給系統造成安全風險。
9.4.3 使用 SUSEConnect 新增/刪除模組和延伸 #
執行
SUSEConnect -list-extensions取得可用延伸的綜覽:tux >sudo SUSEConnect -list-extensions AVAILABLE EXTENSIONS AND MODULES Basesystem Module 15 SP2 x86_64 (Installed) Deactivate with: SUSEConnect -d -p sle-module-basesystem/15.2/x86_64 Containers Module 15 SP2 x86_64 Activate with: SUSEConnect -p sle-module-containers/15.2/x86_64 Desktop Applications Module 15 SP2 x86_64 Activate with: SUSEConnect -p sle-module-desktop-applications/15.2/x86_64 Development Tools Module 15 SP2 x86_64 Activate with: SUSEConnect -p sle-module-development-tools/15.2/x86_64 SUSE Linux Enterprise Workstation Extension 15 SP2 x86_64 Activate with: SUSEConnect -p sle-we/15.2/x86_64 -r ADDITIONAL REGCODE SUSE Cloud Application Platform Tools Module 15 SP2 x86_64 Activate with: SUSEConnect -p sle-module-cap-tools/15.2/x86_64 SUSE Linux Enterprise Live Patching 15 SP2 x86_64 Activate with: SUSEConnect -p sle-module-live-patching/15.2/x86_64 -r ADDITIONAL REGCODE SUSE Package Hub 15 SP2 x86_64 Activate with: SUSEConnect -p PackageHub/15.2/x86_64 Server Applications Module 15 SP2 x86_64 (Installed) Deactivate with: SUSEConnect -d -p sle-module-server-applications/15.2/x86_64 Legacy Module 15 SP2 x86_64 Activate with: SUSEConnect -p sle-module-legacy/15.2/x86_64 Public Cloud Module 15 SP2 x86_64 Activate with: SUSEConnect -p sle-module-public-cloud/15.2/x86_64 SUSE Enterprise Storage 6 x86_64 Activate with: SUSEConnect -p ses/6/x86_64 -r ADDITIONAL REGCODE SUSE Linux Enterprise High Availability Extension 15 SP2 x86_64 Activate with: SUSEConnect -p sle-ha/15.2/x86_64 -r ADDITIONAL REGCODE Web and Scripting Module 15 SP2 x86_64 Activate with: SUSEConnect -p sle-module-web-scripting/15.2/x86_64 MORE INFORMATION You can find more information about available modules here: https://www.suse.com/products/server/features/modules.html執行用於啟用/停用模組或延伸的指令清單中的指令,以新增或刪除元件。請注意,新增延伸需要提供付費購買的額外註冊代碼。
請注意,永遠不要刪除 。另外,建議不要刪除 。
使用 SUSEConnect 新增或刪除模組和延伸時,相應元件將會取消註冊,相關的儲存庫或服務將從系統中移除。不會安裝或移除套件。如果您想要自動完成此類操作,請使用 YaST 新增或刪除模組和延伸。
新增模組或延伸並不意味著會自動安裝預設的套件或模式。您需要在指令行中使用 Zypper,或執行 › 來手動完成此操作。
刪除某個模組或延伸並不意味著會自動進行清理。屬於該模組或延伸的所有套件仍會安裝在系統上,但不再與某個儲存庫相關聯,因此,不再會收到更新。若要移除這些所謂的「孤立」套件,請在指令行中使用 Zypper。zypper packages --orphaned 可列出這些套件,zypper remove 可刪除一或多個套件。或者,可以使用 › 來列出和刪除孤立的套件。
如果您選擇保留已刪除模組或延伸中的套件,將不再會收到這些套件的更新。因為這些更新包括安全性修復,保留此類套件可能會給系統造成安全風險。
10 專家分割程式 #
複雜的系統組態需要進行一些特定的磁碟設定。所有一般磁碟分割任務都可以在安裝期間完成。若要以區塊裝置取得永久裝置命名,請使用 /dev/disk/by-id/ 或 /dev/disk/by-uuid 下的區塊裝置。LVM (Logical Volume Management,邏輯磁碟區管理) 是一個磁碟分割結構,這項設計比標準安裝中使用的實體分割方式更為靈活。其快照功能可讓您輕鬆建立資料備份。另外,獨立磁碟容錯陣列 (RAID) 可提高資料的完整性、效能和容錯。SUSE Linux Enterprise Server 還支援多重路徑 I/O (請參閱Book “儲存管理指南”, Chapter 17 “管理裝置的多重路徑 I/O”瞭解詳細資訊),並提供了將 iSCSI 當成網路磁碟使用的選項 (請參閱Book “儲存管理指南”, Chapter 14 “IP 網路上的大型儲存裝置:iSCSI”瞭解 iSCSI 的更多資訊)。
請注意,在分割時,磁碟空間的計量單位是二進位而不是十進位。例如,如果您輸入 1GB、1GiB 或 1G 做為大小,這些數字全部表示 1 GiB (千兆二進位位元組),而不是 1 GB (千兆位元組)。
- 二進位
1 GiB = 1 073 741 824 位元組。
- 10 進位
1 GB = 1 000 000 000 位元組。
- 差異
1 GiB ≈ 1.07 GB。
10.1 使用進階磁碟分割程式 #
您可使用如圖形 10.1 「YaST 磁碟分割程式」所示的進階磁碟分割程式,手動修改一或多個硬碟的分割區。您可以新增、刪除、編輯分割區並調整其大小,或存取 Soft RAID 和 LVM 組態。
儘管可以在系統執行時對其重新分割,但是這樣極有可能會造成資料遺失的風險。儘量避免對已安裝的系統執行重新分割,若要這樣做,請務必在開始之前建立資料的完整備份。
IBM Z 只能辨識 DASD 和 SCSI 硬碟。不支援 IDE 硬碟。所以這些裝置會在分割區表上顯示為 dasda 或 sda 做為第一個識別的裝置。
所有已連接硬碟上的現有或建議分割區都顯示在 YaST對話方塊的清單中。整個硬碟都列為不含編號的裝置,例如 /dev/sda (或 /dev/dasda)。各分割區則列示為這些裝置的一部分,例如 /dev/sda1 (或 /dev/dasda1)。此外還會顯示硬碟的大小、類型、加密狀態、檔案系統和掛接點以及分割區。定點描述分割區出現在 Linux 檔案系統樹狀結構上的位置。
左側中提供了幾個功能檢視窗。使用這些檢視可收集關於現有儲存組態的資訊、設定 RAID、磁碟區管理、加密檔案等功能,以及檢視包含其他功能的檔案系統,如 BTRFS、NFS 或 TMPFS。
安裝期間若執行專家對話方塊,同時會自動選取並列出所有可用的硬碟空間。若要為 SUSE Linux Enterprise Server 提供更多磁碟空間,請在分割區清單中從下至上釋放所需空間。
10.1.1 分割區表 #
SUSE Linux Enterprise Server 允許使用和建立不同的分割區表。在某些情況下,分割區表稱為磁碟標籤。分割區表對於電腦的開機程序非常重要。若要從新建立的分割區表中的某個分割區開機,請確定韌體支援該表的格式。
若要變更分割區表,請按一下中相應的磁碟名稱,然後選擇 › 。
10.1.1.1 主開機記錄 #
主開機記錄 (MBR) 是在 IBM PC 上使用的舊版分割區表。它有時也稱為 MS-DOS 分割區表。MBR 僅支援四個主分割區。如果磁碟已包含 MBR,則 SUSE Linux Enterprise Server 允許您在該磁碟中建立更多分割區做為安裝目標。
建立延伸分割區可以解決分割區數量不能超過四個的限制。延伸分割區自身是一個主分割區,可以包含更多的邏輯分割區。
UEFI 韌體通常可支援使用傳統模式從 MBR 開機。
10.1.1.2 GPT 分割區表 #
UEFI 電腦預設使用 GUID 分割區表 (GPT)。如果不存在其他分割區表,SUSE Linux Enterprise Server 會在磁碟中建立 GPT。
舊式 BIOS 韌體不支援從 GPT 分割區開機。
您需要提供 GPT 分割區表才能使用下列其中一項功能:
四個以上的主分割區
UEFI 安全開機
使用大於 2 TB 的磁碟
透過 Parted 3.1 或以下版本建立的 GPT 分割區使用的是 Microsoft 基本資料分割區類型,而不是更新的 Linux 特定 GPT GUID。更新版本的 Parted 會在此類分割區中設定誤導性的旗標 msftdata。此外,這也會導致各種磁碟工具將該分割區標為 Windows 資料分割區或類似標籤。
若要移除該旗標,請執行:
root # parted DEVICE set PARTITION_NUMBER msftdata off10.1.1.3 IBM Z 上的分割區表 #
在 IBM Z 平台上,SUSE Linux Enterprise Server 支援 SCSI 硬碟和直接存取儲存裝置 (DASD)。雖然可依上面所述方式對 SCSI 磁碟進行分割,但 DASD 分割區表中包含的分割區項目不能超過三個。
10.1.2 分割區 #
YaST 磁碟分割程式可以使用多種檔案系統建立和格式化分割區。SUSE Linux Enterprise Server 使用的預設檔案系統為 Btrfs。如需詳細資料,請參閱第 10.1.2.2 節 「Btrfs 磁碟分割」。
可以使用其他常用的檔案系統:Ext2、Ext3、Ext4、FAT、XFS、Swap 和 UDF。
10.1.2.1 建立分割區 #
若要建立分割區,請選取,然後選取具有可用空間的硬碟。實際的修改可以在索引標籤中進行。
按一下以建立新的分割區。使用 MBR 時,請指定要建立主分割區還是延伸分割區。在延伸分割區中,可以建立多個邏輯分割區。如需詳細資料,請參閱第 10.1.1 節 「分割區表」。
指定新分割區的大小。您可以選擇佔用所有未分割的可用空間,也可以輸入一個自訂大小值。
選取要使用的檔案系統與掛接點。YaST 建議為每個建立的分割區都準備一個掛接點。若要使用另一種掛接方式,例如按標籤掛接,請選取。
依您的安裝需求,指定其他檔案系統選項。例如,如果您需要持續性裝置名稱,則必須這樣做。關於可用選項的詳細資料,請參閱第 10.1.3 節 「編輯分割」。
按一下套用您的分割區設定,並離開磁碟分割模組。
若您在安裝過程中建立分割區,會回到安裝綜覽畫面。
10.1.2.2 Btrfs 磁碟分割 #
根分割區的預設檔案系統是 Btrfs。如需詳細資料,請參閱Book “管理指南”, Chapter 7 “使用 Snapper 進行系統復原和快照管理”與Book “儲存管理指南”, Chapter 1 “Linux 中檔案系統的綜覽”。該根檔案系統是預設的子磁碟區,不會列在已建立的子磁碟區清單中。做為預設 Btrfs 子磁碟區,它可以像一般檔案系統一樣進行掛接。
預設的分割區設定建議將根分割區用做 Btrfs,並在其中包含 /boot 目錄。若要加密根分割區,請確定使用 GPT 分割區表類型,而不要使用預設的 MSDOS 類型。否則,GRUB2 開機載入程式可能沒有足夠的空間用於第二階段載入程式。
您可以建立 Btrfs 子磁碟區的快照 — 可以手動建立,也可以根據系統事件自動建立。例如,當變更檔案系統時,zypper 會呼叫 snapper 指令以在變更前後建立快照。如果您對 zypper 進行的變更不滿意,並想還原到先前的狀態,則此功能非常有用。由於 zypper 呼叫的 snapper 預設會建立根檔案系統的快照,因此最好從快照中排除特定的目錄。正因為此,YaST 建議建立以下單獨的子磁碟區:
/boot/grub2/i386-pc、/boot/grub2/x86_64-efi、/boot/grub2/powerpc-ieee1275、/boot/grub2/s390x-emu不支援對開機載入程式組態進行復原。上面列出的目錄是架構專屬目錄。前兩個目錄位於 AMD64/Intel 64 機器上,後兩個目錄分別位於 IBM POWER 和 IBM Z 上。
/home如果
/home不在獨立的分割區上,系統會將其排除以避免在復原時發生資料遺失。/opt協力廠商產品通常會安裝到
/opt。系統會將該目錄排除以避免在復原時解除安裝這些應用程式。/srv包含 Web 和 FTP 伺服器的資料。系統會將該目錄排除以避免在復原時發生資料遺失。
/tmp包含暫存檔案和快取的所有目錄均會從快照中排除。
/usr/local在手動安裝軟體時會用到此目錄。系統會將該目錄排除,以免在復原時解除安裝這些安裝的軟體。
/var此目錄包含許多變數檔案 (包括記錄、暫時快取、
/var/opt中的協力廠商產品),是虛擬機器影像和資料庫的預設位置。因此,建立此子磁碟區是為了從快照中排除所有這些變數資料,且已停用「寫入時複製」。
由於儲存的快照需要更多磁碟空間,建議您為 Btrfs 留出足夠的空間。對於包含預設子磁碟區的根 Btrfs 分割區,建議的大小為 20 GB。
10.1.2.3 使用 YaST 管理 Btrfs 子磁碟區 #
現在,您可以使用 YaST模組來管理 Btrfs 分割區的子磁碟區。您可以新增子磁碟區或移除現有的子磁碟區。
透過 › 啟動 YaST 。
在左側窗格中選擇。
選取需要管理其子磁碟區的 Btrfs 分割區,然後按一下。
按一下。隨即可以看到所選 Btrfs 分割區中所有現有子磁碟區的清單。可以看到數個
@/.snapshots/xyz/snapshot項目,其中每個子磁碟區都屬於一個現有的快照。根據您是要新增還是移除子磁碟區,執行下列動作:
若要移除子磁碟區,請從清單中選取該子磁碟區,然後按一下。
若要新增子磁碟區,請在文字方塊中輸入其名稱,然後按一下。
圖 10.2︰ YaST 磁碟分割程式中的 Btrfs 子磁碟區 #
依次按一下以及進行確認。
按一下以結束磁碟分割程式。
10.1.3 編輯分割 #
在建立一個新的分割區或修改一個現有分割區時,可設定多項參數。對於新的分割區,YaST 設定的預設參數通常已可滿足需求,無需做任何修改。若要手動編輯您的分割設定,請如下操作:
選擇分割區。
按一下,編輯分割區並設定參數:
- 檔案系統 ID
即使您在此階段不想格式化分割區,也請為其指定一個檔案系統 ID,以確保可正確註冊分割區。一般值為 、、 和 。
- 檔案系統
若要變更分割區的檔案系統,請按一下,並在清單中選取一種檔案系統類型。
SUSE Linux Enterprise Server 支援多種類型的檔案系統。Btrfs 由於它擁有進階功能而選做根分割區的 Linux 檔案系統。它支援寫入時複製功能、可以建立快照、可以跨多個裝置、可以設定子磁碟區,並支援其他多種有用的技術。XFS、Ext3 和 JFS 是日誌檔案系統。使用作業時記錄的寫入程序,這些檔案系統可以在系統當機後非常迅速地還原系統。Ext2 不是一個記錄檔案系統,但對於較小的分割區而言已足夠,因為它不需要很多磁碟空間用於管理。
根分割區的預設檔案系統是 Btrfs。其他分割區的預設檔案系統是 XFS。
可以在光學可重寫和不可重寫媒體、USB 隨身碟及硬碟中使用 UDF 檔案系統。該檔案系統受多種作業系統的支援。
Swap 是一種允許分割區做為虛擬記憶體的特殊格式。建立的交換分割區至少要有 256 MB。但是,如果交換空間已用盡,則考慮為系統新增記憶體,而不要新增交換空間。
警告:變更檔案系統變更檔案系統和重新格式化分割區都會刪除分割區中的所有資料,而且無法復原。
如需各種檔案系統的詳細資料,請參閱《儲存管理指南》。
- 加密裝置
如果您啟用加密,所有資料都會以加密格式寫入硬碟。這可以使敏感資料更加安全,但會降低系統速度,因為加密處理需要一些時間。如需檔案系統加密的詳細資訊,請參閱Book “Security and Hardening Guide”, Chapter 12 “Encrypting Partitions and Files”。
- 掛接點
指定檔案系統樹狀結構中用於掛接分割區的目錄。可以選取 YaST 提供的建議,或輸入任何其他名稱。
- Fstab 選項
指定全域檔案系統管理檔案 (
/etc/fstab) 中包含的各個參數。預設值應足以滿足大多數安裝需求。例如,您可以將檔案系統的識別資訊由裝置名稱變更為磁碟區標籤。在磁碟區標籤中,您可以使用除/和空格以外的所有字元。若要取得永久裝置名稱,請使用掛接選項:、 或。在 SUSE Linux Enterprise Server 中,預設會啟用永久的裝置名稱。
注意:IBM Z:依路徑掛接由於使用磁碟至磁碟複製進行克隆時,依 ID 掛接會在 IBM Z 上產生問題,因此預設會在 IBM Z 上依
/etc/fstab中的路徑掛接裝置。如果想要按標籤掛接分割區,需要在文字項目中定義一個標籤。例如,您可以對要掛接到
/home的分割區使用分割區標籤HOME。若要在檔案系統上使用配額,請使用掛接選項。您必須先執行此動作,然後才能在 YaST 的模組中為使用者定義配額。如需如何設定使用者配額的詳細資訊,請參閱第 22.3.3 節 「管理配額」。
選取以儲存這些變更。
若要調整現有檔案系統的大小,請選取分割區,然後使用。請注意,如果分割區已裝上,則無法調整其大小。若要調整分割區的大小,請在執行磁碟分割程式之前先卸載相應的分割區。
10.1.4 進階使用者選項 #
在窗格中選取一個硬碟裝置 (例如) 後,即可存取視窗右下方的功能表。該功能表包含下列指令:
- 建立新分割區表
此選項可用於在選定裝置上建立新的分割區表。
警告:建立新分割區表若在裝置上建立新的分割區表,就會移除該裝置上的所有分割區及其資料,而且無法復原。
- 複製此磁碟
此選項可用於將裝置的分割區配置 (而不是資料) 複製到其他可用的磁碟裝置。
10.1.5 進階選項 #
選取電腦的主機名稱 (窗格中樹狀結構的頂層) 後,可以存取視窗右下方的功能表。該功能表包含下列指令:
- 設定 iSCSI
若要透過 IP 區塊裝置存取 SCSI,首先要設定 iSCSI。這樣即可在主分割區清單中列出更多可用的裝置。
- 設定多重路徑
此選項可用於為受支援的大量儲存裝置設定多重路徑增強功能。
10.1.6 更多磁碟分割提示 #
下一節包含一些關於磁碟分割的提示和祕訣,可協助您在設定系統時做出正確的決定。
10.1.6.1 磁柱編號 #
請注意,不同的磁碟分割工具會從 0 或 1 開始統計分割區的磁柱數量。在計算磁柱的數量時,應該總是將最後一個磁柱號與第一個磁柱號相減再加一。
10.1.6.2 使用交換 #
使用交換可以延伸可用的實體記憶體。這樣可以使用的記憶體就比可用的實體 RAM 要多。對於 2.4.10 之前的核心,其記憶體管理系統需要使用交換做為一種安全措施。因此如果使用交換後的記憶體沒有達到 RAM 大小的兩倍,就會影響系統效能。這些限制已不存在。
Linux 使用稱為「近期最少使用」(LRU) 的頁面來選取可從記憶體移至磁碟的頁面。因此,執行中的應用程式可以使用更多記憶體,快取也更加順暢。
如果應用程式嘗試配置所允許的最大記憶體,則交換可能會出現問題。主要分為以下三種情況:
- 沒有交換的系統
應用程式獲得所允許的最大記憶體。系統會釋放所有快取,導致其他所有執行中的應用程式變慢。幾分鐘後,核心的記憶體不足終止機制即會啟動,然後將該程序停止。
- 具備中等大小交換 (128 MB-512 MB) 的系統
起先,系統的效能會降低,就像沒有交換的系統一樣。當所有實體 RAM 都配置完畢後,就會使用交換空間。此時,系統變得非常慢,並且無法從遠端執行指令。根據執行交換空間之硬碟的速度,系統將保持此狀況約 10 到 15 分鐘,直到記憶體不足終止機制將此問題解決為止。請注意,如果電腦需要執行「暫停寫入到磁碟」,則您需要一定的交換容量。在此情況下,交換空間應足夠大,才能容納來自記憶體的必要資料 (512 MB-1GB)。
- 具備大量交換的系統 (數 GB)
在此情況下,最好不要執行無法控制且交換空間過大的應用程式。若使用此類應用程序,系統將需要數小時的時間才能復原。在此過程中,其他程序可能會逾時和出錯,使系統陷入未知狀態,即使終止了錯誤程序也是如此。在此情況下,請強制重新開機,使系統重新執行。只有在您有依賴於此功能的應用程式時,大量交換才有用。這類應用程式 (例如資料庫或圖形處理程式) 通常可以選擇直接使用硬碟空間以符合它們的需要。建議使用此選項,而不是使用大量交換空間。
如果您的系統未失控,但在一定的時間後需要更多交換,則可以線上延伸交換空間。如果您準備了一個分割區用於交換空間,請使用 YaST 新增此分割區。如果您沒有可用的分割區,也可以使用交換檔來延伸交換。生成交換檔案的速度會低於分割區,但與實體 RAM 相比,二者速度均緩慢至極,因此實際差異可忽略不計。
若要在正在執行的系統中新增交換檔,請按照下列步驟進行:
在系統中建立一個空檔案。例如,若要在
/var/lib/swap/swapfile中新增有 128 MB 交換空間的交換檔,請使用以下指令:tux >sudomkdir -p /var/lib/swaptux >sudodd if=/dev/zero of=/var/lib/swap/swapfile bs=1M count=128使用以下指令啟始化此交換檔
tux >sudomkswap /var/lib/swap/swapfile注意:透過mkswap進行格式化時變更了交換分割區的 UUID如果可能,請勿使用
mkswap重新格式化現有的交換分割區。否則,使用mkswap重新格式化將變更交換分割區的 UUID 值。請透過 YaST 重新格式化 (如此將更新/etc/fstab),或者手動調整/etc/fstab。使用以下指令啟動交換
tux >sudoswapon /var/lib/swap/swapfile若要停用此交換檔,請使用以下指令
tux >sudoswapoff /var/lib/swap/swapfile使用以下指令檢查目前可用的交換空間
tux >cat /proc/swaps請注意,現在這只是暫時的交換空間,下次重新開機後就不再可用。
若要永久啟用此交換檔,請將下行新增到
/etc/fstab:/var/lib/swap/swapfile swap swap defaults 0 0
10.1.7 磁碟分割與 LVM #
在中,按一下窗格中的項目,可存取 LVM 組態。但是,如果系統中已存在有效的 LVM 組態,則一旦輸入工作階段的啟始 LVM 組態,它就會自行啟動。在此情況下,任何磁碟只要含有分割區 (屬於某個已啟動的磁碟區群組),就無法重新分割。硬碟上只要有分割區正在使用中,Linux 核心就無法重新讀取其修改過的分割區表。如果系統中已存在有效的 LVM 組態,就不需要進行實體重新分割,只要變更邏輯磁碟區的組態即可。
在實體磁碟區 (PV) 的開頭,有關磁碟區的資訊會寫入分割區。若要為了其他非 LVM 的使用而要重新使用這類分割區,建議刪除此磁碟區的開始部分。例如,在 VG system 與 PV /dev/sda 中,可以使用以下指令完成此操作:
ddif=/dev/zero of=/dev/sda2 bs=512 count=1
開機的檔案系統 (root 檔案系統或 /boot) 不得儲存在 LVM 邏輯磁碟區中。請另外儲存在一般的實體分割區中。
如需 LVM 的詳細資料,請參閱Book “儲存管理指南”。
10.2 LVM 組態 #
本節介紹設定 LVM 時要執行的特定步驟。如果您需要邏輯磁碟區管理員的一般資訊,請參閱Book “儲存管理指南”, Chapter 5 “LVM 組態”, Section 5.1 “瞭解邏輯磁碟區管理員”。
使用 LVM 有時會增加風險,如遺失資料。這些危險也包括應用程式當機、電源中斷和錯誤指令。執行 LVM 或重新設定磁碟區前,請儲存您的資料。決不要在沒有備份的情形下工作。
YaST LVM 組態可透過 YaST 進階磁碟分割程式 (請參閱第 10.1 節 「使用進階磁碟分割程式」) 中窗格內的項目來存取。進階磁碟分割程式可讓您編輯和刪除現有的分割區,以及建立需要用於 LVM 的新分割區。
10.2.1 建立實體磁碟區 #
首先要建立為磁碟區群組提供空間的實體磁碟區:
從中選取一個硬碟。
切換到索引標籤。
按一下並輸入此磁碟上 PV 所需的大小。
使用並將變更為。不要掛接此分割區。
重複此程序,直到定義了可用磁碟上所有需要的實體磁碟區為止。
10.2.2 建立磁碟區群組 #
如果系統上沒有磁碟區群組,您必須新增一個 (請參閱圖形 10.3 「建立磁碟區群組」)。您可以按一下窗格中的,然後按一下建立其他群組。通常一個磁碟區群組就已足夠。
為磁碟區群組輸入一個名稱,例如
system。選取所需的。這個值定義了磁碟區群組中實體區塊的大小。在磁碟區群組中的所有磁碟空間都會以此大小的區塊來處理。
選取裝置並按一下,將準備好的實體磁碟區新增至磁碟區群組。可以選取多個裝置,只要在選取裝置的同時一直按住 Ctrl 即可。
選取,使磁碟區群組可用於後面的組態步驟。
如果定義了多個磁碟區群組,並且想要新增或移除 PV,請在清單中選取該磁碟區群組,然後按一下。在以下視窗中,您可以在選定的磁碟區群組中新增或移除 PV。
10.2.3 設定邏輯磁碟區 #
當磁碟區群組中分派滿了 PV 後,在下一個對話方塊中定義作業系統應該使用的 LV。選擇目前的磁碟區群組,然後切換至索引標籤。視需要、、LV 以及其大小,直到磁碟區群組中的所有空間都用完為止。為每個磁碟區群組至少指定一個 LV。
按一下,然後在開啟的類似於精靈的快顯視窗中進行設定:
輸入 LV 名稱。對於應掛接至
/home的分割區,可以使用HOME這樣的名稱。選取 LV 的類型。可以是、或。請注意,您首先需要建立簡易池,可用於儲存個別簡易磁碟區。簡易佈建的一大優勢在於,儲存在簡易池中的所有簡易磁碟區的大小總和可以超過池本身的大小。
選取 LV 的大小與等量磁碟區數量。如果只有一個 PV,則選取多個等量磁碟區毫無意義。
選擇要在 LV 上使用的檔案系統以及掛接點。
使用等量磁碟區可以在 LV 中跨多個 PV (等量) 分散資料流。但是,等量磁碟區操作只能在數個不同的 PV 上進行,每個 PV 至少需提供該磁碟區大小的空間。最大等量磁碟區數量等於 PV 的數量,其中等量磁碟區「1」表示「無等量磁碟區」。僅當 PV 分佈在數個不同硬碟上時,等量磁碟區操作才有意義,若非如此,效能將會降低。
YaST 在此時無法驗證您輸入之分割的正確性。在此所犯的錯誤只有稍後在磁碟上執行 LVM 時才會顯示出來。
如果已經在系統上設定 LVM,還可以使用現有的邏輯磁碟區。在繼續前,請為這些邏輯磁碟區指定適當的掛接點。按一下返回 YaST 進階磁碟分割程式,然後於該處完成您的工作。
10.3 軟體 RAID #
本節介紹建立和設定多種類型的 RAID 所需的動作。如果您需要 RAID 的相關背景資訊,請參閱Book “儲存管理指南”, Chapter 7 “軟體 RAID 組態”, Section 7.1 “瞭解 RAID 層級”。
10.3.1 軟體 RAID 組態 #
YaST 組態可透過 YaST 進階磁碟分割程式來完成,請參閱第 10.1 節 「使用進階磁碟分割程式」。這個磁碟分割工具可讓您編輯和刪除現有分割區,以及建立將與軟體 RAID 一起使用的新分割區。
從中選取一個硬碟。
切換到索引標籤。
按一下,然後輸入此磁碟上 RAID 分割區所需的大小。
使用並將變更為。不要掛接此分割區。
重複此程序,直到定義了可用磁碟上所有需要的實體磁碟區為止。
對於 RAID 0 和 RAID 1,至少需要兩個分割區。對於 RAID 1,通常兩個剛好,無需更多。如果使用 RAID 5,則至少需要三個分割區;RAID 6 和 RAID 10 至少需要四個分割區。建議您僅使用相同大小的分割區。為減少當其中一個硬碟 (RAID 1 和 5) 損壞時會有遺失資料的風險,以及為了最佳化 RAID 0 的效能,RAID 分割區應位於不同的硬碟中。建立所有要使用 RAID 功能的分割區後,按一下 › 開始設定 RAID 組態。
在下一個對話方塊中,選擇 RAID 層級 0、1、5、6 或 10。然後選取 RAID 系統要使用且類型為「Linux RAID」或「Linux native」的所有分割區。不會顯示交換和 DOS 分割區。
若要新增之前未指定的分割區給選取的 RAID 磁碟區,請先按一下分割區,再按 。指定保留給 RAID 的所有分割區。否則,仍然不會使用分割區上的空間。指定所有分割區後,按選取可用的。
在最後一個步驟中,設定要使用的檔案系統、加密以及 RAID 磁碟區的掛接點。在按一下以完成組態之後,請參閱 /dev/md0 設備及其他在進階磁碟分割程式中以 RAID 表示的設備。
10.3.2 疑難排解 #
檢查檔案 /proc/mdstat 以確定 RAID 分割區是否已損毀。如果 Th 系統故障,請關閉 Linux 系統並使用以相同方式分割的新硬碟來更換損壞的硬碟。然後重新啟動系統,並輸入 mdadm /dev/mdX --add /dev/sdX 指令。使用特定的裝置識別碼取代 X。如此可將硬碟自動整合到 RAID 系統並完整地重新建構。
請注意,雖然您可以在重建期間存取所有資料,但是在完全重建 RAID 之前,您可能會遇到一些效能問題。
10.3.3 更多資訊 #
可在以下位置找到軟 RAID 的組態指示和更多詳細資料:
Book “儲存管理指南”
有 Linux RAID 郵寄清單可供參考,如 http://marc.info/?l=linux-raid。
11 遠端安裝 #
SUSE® Linux Enterprise Server 的安裝過程全部都可透過網路執行。本章介紹如何提供所需的環境,以透過網路開機、安裝和控制安裝。
11.1 綜覽 #
若要進行遠端安裝,需要考慮如何開機、如何控制安裝,以及安裝資料的來源。您可以將所有可用選項互相結合使用 (如果它們適用於您的硬體平台)。
- 開機方法
根據所用的硬體,可以使用多種方式來將系統開機。常用的方式包括 DVD、USB 磁碟機或 PXE 開機。如需平台的詳細資訊,請參閱第 I 部分 「安裝準備」。
若要透過 PXE 設定用於開機的伺服器,請參閱第 17 章 「準備網路開機環境」。
- 資料來源
最常見的做法是將 DVD 或 USB 磁碟機當成 SUSE Linux Enterprise Server 的安裝來源使用。也可以使用安裝伺服器。在這種情況下,請使用
install開機參數來指定來源。如需詳細資訊,請參閱第 7.3.3 節 「指定安裝來源」。若要使用網路來源進行安裝,請依據第 16 章 「設定網路安裝來源」中所述準備一部伺服器。
- 控制安裝
您可以透過 SSH、VNC 或機器的序列主控台來控制安裝,而無需使用直接連接至目標機器的鍵盤和顯示器。第 11.3 節 「透過 VNC 監控安裝」、第 11.4 節 「透過 SSH 監控安裝」和第 11.5 節 「透過序列主控台監控安裝」章節對此做了介紹。
您可以使用 AutoYaST 將安裝程序完全自動化,而無需手動控制安裝。如需詳細資訊,請參閱Book “AutoYaST Guide”。
11.2 遠端安裝方案 #
此章節將介紹最常用於遠端安裝的安裝方式。不論使用哪個方式,都必須仔細檢查先決條件清單,並依照該安裝方式中說明的程序進行安裝。如果需要某個特定步驟的詳細說明,請連接至每個步驟中提供的連結以取得說明。
11.2.1 透過 VNC 從來源媒體安裝 #
此安裝類型仍需要某個程度的實體存取權限,以便存取並啟動目標系統來進行安裝。由使用 VNC 連接至安裝程式的遠端工作站控制安裝。這時也必須執行像第 8 章 「安裝步驟」 所述手動安裝時的使用者互動。
使用此安裝類型時,請確定已符合以下需求:
執行網路連接的目標系統。
具有有效網路連接,且裝有 VNC 檢視器軟體或啟用了 JavaScript 的瀏覽器 (Firefox、Chromium、Internet Explorer、Opera 等) 的控制系統。
安裝 DVD 或 USB 隨身碟。
若要執行此安裝類型,請按照下列步驟進行:
使用 SUSE Linux Enterprise Server 媒體套件的安裝媒體 (USB 隨身碟) 將目標系統開機。
當目標系統的開機畫面出現時,使用開機參數提示來設定 VNC 選項,並視需要設定靜態網路組態。如需開機參數的資訊,請參閱第 7 章 「開機參數」。
靜態網路組態的開機參數:
netdevice=NETDEVICE hostip=IP_ADDRESS netmask=NETMASK gateway=IP_GATEWAY vnc=1 VNCPassword=PASSWORD
動態 (DHCP) 網路組態的開機參數:
vnc=1 VNCPassword=PASSWORD
目標系統會啟動到以文字模式為基礎的環境,並提供網路位址和顯示編號,而 VNC 檢視器應用程式或瀏覽器必須使用這些資訊才可在圖形安裝環境下進行安裝。 VNC 安裝透過 OpenSLP 宣告自身的存在,以及防火牆設定是否允許。這些可透過
slptool找到,如第 11.3.1 節 「準備安裝 VNC」中所述。接著,請在控制工作站上開啟 VNC 檢視應用程式或網頁瀏覽器,並依照第 11.3 節 「透過 VNC 監控安裝」 中的說明連接到目標系統。
依照第 8 章 「安裝步驟」 所述步驟執行安裝。
當目標系統重新開機後,重新連接至該系統,以完成初始系統組態。如需詳細資料,請參閱第 V 部分 「起始系統組態」。
11.2.2 透過 VNC 從網路安裝 #
這種安裝不需要與目標電腦直接互動。透過 PXE 將系統開機,並從伺服器擷取安裝資料。
若要執行此安裝類型,請確定已符合以下需求:
至少有一部可用於安裝 DHCP、NFS、HTTP、FTP、TFTP 或 SMB 伺服器的機器。
可以透過 PXE 開機、可連接網路並具有網路喚醒功能的目標系統,且需插入和連接到網路。
具有有效網路連接,且裝有 VNC 檢視器軟體或啟用了 JavaScript 的瀏覽器 (Firefox、Chromium、Microsoft Edge、Opera 等) 的控制系統。
若要執行此安裝類型,請按照下列步驟進行:
設定包含安裝資料的伺服器。如需詳細資料,請參閱第 IV 部分 「設定安裝伺服器」。
為網路設定 DHCP 和 TFTP 伺服器。如需詳細資訊,請參閱第 17 章 「準備網路開機環境」。新增所需的開機參數,以啟用 VNC 伺服器。
在目標機器韌體中啟用 PXE 開機。如需詳細資訊,請參閱第 17.4 節 「準備用於 PXE 啟動的目標系統」。
使用網路喚醒功能啟動目標系統的開機程序。如需詳細資訊,請參閱第 17.6 節 「區域網路喚醒」。
接著,請在控制工作站上開啟 VNC 檢視應用程式或網頁瀏覽器,並依照第 11.3 節 「透過 VNC 監控安裝」 中的說明連接到目標系統。
依照第 8 章 「安裝步驟」 所述步驟執行安裝。
當目標系統重新開機後,重新連接至該系統,以完成初始系統組態。如需詳細資料,請參閱第 V 部分 「起始系統組態」。
11.2.3 透過 SSH 從來源媒體安裝 #
此安裝類型仍需要某個程度的實體存取權限,以便存取並啟動目標系統並決定安裝目標的 IP 位址。安裝本身完全受控於遠端工作站,遠端工作站會使用 SSH 連接至安裝程式。這時也必須執行像第 8 章 「安裝步驟」 所述一般安裝時的使用者互動。
使用此安裝類型時,請確定已符合以下需求:
執行網路連接的目標系統。
執行網路連接和 SSH 用戶端軟體的控制系統。
安裝 DVD 或 USB 隨身碟。
若要執行此安裝類型,請按照下列步驟進行:
依據第 IV 部分 「設定安裝伺服器」中所述設定安裝目標和安裝伺服器。
使用 SUSE Linux Enterprise Server 媒體套件的安裝媒體 (USB 隨身碟) 將目標系統開機。
當目標系統的開機畫面出現時,使用開機參數提示來設定 SSH 選項,並視需要設定靜態網路組態。如需開機參數的資訊,請參閱第 7 章 「開機參數」。
靜態網路組態的開機參數:
netdevice=NETDEVICE hostip=IP_ADDRESS netmask=NETMASK gateway=IP_GATEWAY ssh=1 ssh.password=PASSWORD
動態 (DHCP) 網路組態的開機參數:
ssh=1 ssh.password=PASSWORD
目標系統會啟動到以文字模式為基礎的環境,並提供網路位址,而所有 SSH 用戶端必須使用這些資訊才可在圖形安裝環境下進行安裝。
接著,請在控制工作站上開啟終端機視窗,並依照第 11.4.2 節 「連接到安裝程式」 中的說明連接到目標系統。
依照第 8 章 「安裝步驟」 所述步驟執行安裝。
當目標系統重新開機後,重新連接至該系統,以完成初始系統組態。如需詳細資料,請參閱第 V 部分 「起始系統組態」。
11.2.4 透過 SSH 從網路安裝 #
這種安裝不需要與目標電腦直接互動。透過 PXE 將系統開機,並從伺服器擷取安裝資料。
若要執行此安裝類型,請確定已符合以下需求:
至少有一部可用於安裝 DHCP、NFS、HTTP、FTP、TFTP 或 SMB 伺服器的機器。
可以透過 PXE 開機、可連接網路並具有網路喚醒功能的目標系統,且需插入和連接到網路。
具有有效網路連接和 SSH 檢視器軟體的控制系統。
若要執行此安裝類型,請按照下列步驟進行:
設定包含安裝資料的伺服器。如需詳細資料,請參閱第 IV 部分 「設定安裝伺服器」。
為網路設定 DHCP 和 TFTP 伺服器。如需詳細資訊,請參閱第 17 章 「準備網路開機環境」。新增所需的開機參數,以啟用 SSH 伺服器。
在目標機器韌體中啟用 PXE 開機。如需詳細資訊,請參閱第 17.4 節 「準備用於 PXE 啟動的目標系統」。
使用網路喚醒功能啟動目標系統的開機程序。如需詳細資訊,請參閱第 17.6 節 「區域網路喚醒」。
在控制工作站上,依據第 11.4 節 「透過 SSH 監控安裝」中所述開啟 SSH 用戶端軟體,並連接至目標系統。
依照第 8 章 「安裝步驟」 所述步驟執行安裝。
當目標系統重新開機後,重新連接至該系統,以完成初始系統組態。如需詳細資料,請參閱第 V 部分 「起始系統組態」。
11.3 透過 VNC 監控安裝 #
您可以使用任何 VNC 檢視器軟體,在絕大多數作業系統上遠端控制 SUSE Linux Enterprise Server 的安裝。本節將介紹如何使用 VNC 檢視器應用程式或網頁瀏覽器來進行安裝。
11.3.1 準備安裝 VNC #
若要在安裝目標中啟用 VNC,請在安裝首次開機時指定相應的開機參數 (參閱第 7 章 「開機參數」)。目標系統將會啟動到以文字為基礎的環境,接著,請等待 VNC 用戶端連接到安裝程式。
安裝程式將會宣告進行連接安裝時所需要的 IP 位址和顯示編號。如果您有實體存取目標系統的權限,系統開機後會隨即提供用於安裝的資訊。當 VNC 用戶端軟體提示輸入資料時,請輸入資料並提供您的 VNC 密碼。
由於安裝目標透過 OpenSLP 通告自身,因此您可以透過 SLP 瀏覽器擷取安裝目標的位址資訊。如果網路設定和所有機器都支援 OpenSLP,則您不需要與安裝目標本身有實體接觸:
執行
slptool findsrvtypes | grep vnc以取得提供 VNC 之所有服務的清單。在名為YaST.installation.suse的服務下應有 VNC 安裝目標可供您使用。執行
slptool findsrvsYaST.installation.suse 以取得可用的安裝清單。使用 VNC 檢視器隨附的 IP 位址與連接埠 (通常是5901)。
11.3.2 連接到安裝程式 #
有兩種方法可以連接到 VNC 伺服器 (即本範例中的安裝目標)。您可以在任何作業系統上啟動獨立的 VNC 檢視器應用程式,或是使用啟用了 JavaScript 的網頁瀏覽器進行連接。
您可以使用 VNC 從其他任何作業系統 (包括其他 Linux 類別、Windows 或 macOS) 控制 Linux 系統的安裝。
若是使用 Linux 機器,請確定已安裝 tightvnc 套件。若是使用 Windows 機器,請安裝此應用程式 (可在 TightVNC 首頁 http://www.tightvnc.com/download.html 取得) 的 Windows 連接埠。
若要連接到在目標機器上執行的安裝程式,請執行下列步驟:
啟動 VNC 檢視器。
輸入由 SLP 瀏覽器或安裝程式本身提供的安裝目標 IP 位址和顯示編號:
IP_ADDRESS:DISPLAY_NUMBER
接著會在您的桌面上開啟一個視窗,並顯示做為一般本機安裝的 YaST 畫面。
使用網頁瀏覽器連接到安裝程式,可讓您完全不需理會 VNC 軟體或舊版的作業系統。只要瀏覽器應用程式啟用了 JavaScript 支援,您就可以使用任何瀏覽器 (Firefox、Internet Explorer、Chromium、Opera 等)來執行 Linux 系統安裝。
請注意,瀏覽器 VNC 連接未加密。
若要進行 VNC 安裝,請依照下列步驟執行:
啟動您要使用的網頁瀏覽器。
在位址提示中輸入以下內容:
http://IP_ADDRESS_OF_TARGET:5801
接著,系統會提示您輸入 VNC 密碼。然後,瀏覽器視窗會顯示做為一般本機安裝的 YaST 畫面。
11.4 透過 SSH 監控安裝 #
您可以使用 SSH,透過任何 SSH 用戶端軟體遠端控制 Linux 機器的安裝。
11.4.1 準備安裝 SSH #
除了安裝所需的軟體套件 (用於 Linux 的 OpenSSH 和用於 Windows 的 PuTTY) 外,您還需要指定相應的開機參數來為安裝啟用 SSH。如需詳細資料,請參閱第 7 章 「開機參數」。任何 SUSE Linux 作業系統上會預設安裝 OpenSSH。
11.4.2 連接到安裝程式 #
啟動 SSH 安裝後,請執行以下程序以連接至 SSH 工作階段。
擷取安裝目標的 IP 位址。如果您具有對目標機器的實體存取權限,請使用初始開機後安裝常式在主控台提供的 IP 位址。或者,也可以採用在 DHCP 伺服器組態中指定給此特定主機的 IP 位址。
在指令行,輸入以下指令:
ssh -X root@TARGET_IP_ADDRESS
以安裝目標的實際 IP 位址取代 TARGET_IP_ADDRESS。
出現輸入使用者名稱的提示時,請輸入
root。當系統提示輸入密碼時,請輸入使用 SSH 開機參數設定的密碼。完成驗證後,會出現一個指令行,提示您輸入安裝目標。
請輸入
yast啟動安裝程式。出現一個視窗,顯示第 8 章 「安裝步驟」所述的一般 YaST 畫面。
11.5 透過序列主控台監控安裝 #
使用這種安裝方法時,您還需要另一部電腦,該電腦需透過零數據機纜線與要安裝 SUSE Linux Enterprise Server 的電腦相連。兩部機器的硬體和韌體都需要支援序列主控台。一些韌體實作已設定為將開機主控台輸出傳送到序列主控台 (透過提供適當設定了 /chosen/stdout-path 的裝置樹)。在此情況下,不需要進行額外的設定。
如果韌體不使用序列主控台顯示開機主控台輸出,請為安裝設定以下開機參數:console=TTY,BAUDRATE。如需詳細資料,請參閱Book “管理指南”, Chapter 14 “開機載入程式 GRUB 2”, Section 14.2.5 “在開機程序期間編輯功能表項目”與第 7 章 「開機參數」。
必須使用介面的鮑率來取代 BAUDRATE。有效值為 115200、38400 或 9600。必須使用介面的名稱來取代 TTY。大多數電腦上都有一或多個序列介面。介面的名稱可能因硬體而異:
ttyS0,適用於 APM
ttyAMA0,適用於伺服器基礎系統架構 (Server Base System Architecture,簡稱 SBSA)
ttyPS0,適用於 Xilinx
要執行此安裝,需要使用 minicom 或 screen 等終端機程式。若要啟動序列連接,請輸入以下指令,啟動本地主控台中的螢幕程式:
tux >screen/dev/ttyUSB0 115200
這表示監聽第一個序列埠之螢幕的鮑率為 115200。此後,將以類似文字型的安裝方式透過此終端機進行安裝。
12 疑難排解 #
本章重點介紹您在安裝期間可能會遇到的一般性問題,並提供可行的解決方案或處理方式。
12.1 檢查媒體 #
若您在使用 SUSE Linux Enterprise Server 安裝媒體時遇到問題,請檢查安裝媒體的完整性。從該媒體開機,然後從開機功能表中選擇 › 。此時會將一個精簡系統開機,可讓您選擇要檢查的裝置。選取相關的裝置,然後按一下以確認執行檢查。
在執行中的系統上,啟動 YaST 並選擇 › 。插入媒體並按一下。檢查可能需要數分鐘時間。
如果在檢查期間偵測到錯誤,請勿使用此媒體進行安裝。例如,當您在 DVD 上自行燒錄媒體時,可能會出現媒體問題。以較低的速度 (4x) 燒錄媒體有助於避免出現問題。
12.2 無可用的可開機 磁碟機 #
如果您的電腦無法從 USB 或 DVD 光碟機開機,可以採行幾種替代方案。如果 SUSE Linux Enterprise Server 不支援您的磁碟機,您也可以採用這種做法。
- 使用外部 USB 隨身碟或 DVD 光碟機
Linux 支援市面上現有的大部分 USB 隨身碟或 DVD 光碟機。如果系統中沒有 USB 隨身碟或 DVD 光碟機,仍可使用透過 USB、FireWire 或 SCSI 連接的外部磁碟機將系統開機。如果您遇到問題,有時更新韌體可能會有幫助。
- 透過 PXE 以網路開機
如果機器沒有 USB 隨身碟和 DVD 光碟機,但提供可用的乙太網路連接,則您可以採用全網路式安裝。請參閱第 11.2.2 節 「透過 VNC 從網路安裝」和第 11.2.4 節 「透過 SSH 從網路安裝」以取得詳細資料。
- 快閃隨身碟
如果您的機器沒有 DVD 光碟機和網路連接,您可以使用快閃隨身碟。如需詳細資訊,請參鄭
AMD/Intel 第 2.4 節 「將安裝系統開機」
12.3 從安裝媒體開機失敗 #
機器無法開機安裝媒體的一個原因可能是 BIOS 中的開機順序設定不正確。在 BIOS 開機順序中,必須將 USB 隨身碟或 DVD 光碟機設為第一開機項目。否則機器會嘗試從其他媒體開機,一般會從硬碟開機。如需變更韌體開機順序的指導,可參閱主機板隨附的文件,或者參閱下面的段落。
BIOS 是提供電腦最基本功能的軟體。主機板供應商會針對自己的硬體提供特製的 BIOS。通常,BIOS 設定只可在特定時間(機器開機時)進行存取。在這個初始化階段,機器會執行一些硬體診斷測試。其中之一是記憶體檢查,由記憶體計數器指示。當計數器出現時,請尋找指示按下按鍵來存取 BIOS 設定的一行文字,通常在計數器下方或底端某個位置。要按的鍵通常是 Del、F1 或 Esc 中的一個。請按住這個按鍵,直到 BIOS 設定畫面出現為止。
使用開機常式所宣告的正確按鍵進入 BIOS,等待 BIOS 畫面出現。
要變更 AWARD BIOS 中的開機順序,請尋找 (BIOS 功能設定) 項目。其他製造商可能使用不同的名稱,例如 (進階 CMOS 設定)。當您找到該項目後,請選取並按 Enter 確認。
在隨後開啟的畫面中,找到或(開機順序) 子項目。按 Page ↑ 或 Page ↓ 來變更設定,直到 USB 隨身碟或 DVD 光碟機列在最前面。
請按 Esc 來離開 BIOS 設定畫面。若要儲存變更,請選取(儲存並結束設定),或者按 F10。要確認儲存設定,請按 Y。
按 Ctrl–A 開啟設定。
選取。連接的硬體元件隨即顯示。
記下 USB 隨身碟或 DVD 光碟機的 SCSI ID。
使用 Esc 離開功能表。
開啟 (設定介面卡設定)。在 (其他選項) 下,請選取 (開機裝置選項),然後按 Enter。
輸入 USB 隨身碟或 DVD 光碟機的 ID,然後再次按 Enter。
按兩下 Esc 回到 SCSI BIOS 的開始畫面。
退出這個畫面,接著按 (是) 來啟動電腦。
不管最終安裝將使用何語言和鍵盤配置,大多數 BIOS 組態都使用美國鍵盤配置,如下圖所示:
12.4 開機失敗 #
有些硬體類型 (多半是極舊或極新的硬體) 無法開機。原因可能是安裝核心或驅動程式中未提供硬體支援,導致某些特定硬體出現問題。
若您的系統無法使用標準模式,從第一個安裝開機畫面安裝的話,請嘗試下列方法:
使用尚留在磁碟機中的安裝媒體,以 Ctrl–Alt–Del 或硬體重設按鈕重新開機。
出現開機畫面時按 F5,並使用鍵盤上的方向鍵導覽至,然後按 Enter 啟動開機與安裝程序。此選項會停用 ACPI 電源管理技術的支援。
如第 8 章 「安裝步驟」 所述,繼續安裝。
如果失敗,請仍按上述步驟執行,但改選。此選項會停用 ACPI 和 DMA 支援。大部分硬體將以此選項開機。
如果上述兩種做法都不湊效,請使用開機參數提示向安裝核心傳遞支援此硬體類型所需的任何其他參數。如需可做為開機參數的參數的詳細資訊,請參閱位於 /usr/src/linux/Documentation/kernel-parameters.txt 的核心文件。
安裝 kernel-source 套件以檢視核心文件。
在開機以完成安裝之前,可以在開機提示中輸入其他與 ACPI 相關的核心參數:
acpi=off此參數會關閉電腦的所有 ACPI 子系統。如果您的電腦無法處理 ACPI 或者您認為電腦的 ACPI 造成問題,此參數會很有幫助。
acpi=force永遠啟用 ACPI,即使電腦的 BIOS 出廠日期是在 2000 年以前。若沒有使用
acpi=off,設定此參數也會啟用 ACPI。acpi=noirq不將 ACPI 用於 IRQ 路由。
acpi=ht只執行足夠啟用超執行緒的 ACPI。
acpi=strict降低對不完全與 ACPI 規格相容之平台的容忍度。
pci=noacpi停用新 ACPI 系統的 PCI IRQ 路由。
pnpacpi=off當您的 BIOS 設定中包含錯誤的岔斷或連接埠時,可透過此選項解決序列或平行問題。
notsc停用時戳計數器。可使用此選項解決系統中的計時問題。這是一項新功能,如果您發現機器上出現效能衰退,特別是越到最後,效能越低,甚至完全當機,不妨嘗試此選項。
nohz=off停用 nohz 功能。如果您的機器當機,使用此選項可能會有所幫助。其他情況下則毫無用處。
當您確定了適當的參數組合後,YaST 會自動將其寫入開機載入程式組態,以確保系統下次可正確開機。
如果核心載入或者安裝期間發生不明錯誤,請在開機功能表中選取,以檢查記憶體。若傳回錯誤,則通常會是硬體錯誤。
12.5 無法啟動圖形安裝程式 #
將媒體插入磁碟機並將系統重新開機後,會出現安裝畫面,但在選取之後,圖形安裝程式並未啟動。
有許多方法可以解決此狀況:
嘗試選取安裝對話方塊的其他螢幕解析度。
選取進行安裝。
透過 VNC,使用圖形安裝程式進行遠端安裝。
開機以進行安裝。
按 F3 開啟功能表,從中選取較低解析度進行安裝。
選取並如 第 8 章 「安裝步驟」 所述繼續安裝。
開機以進行安裝。
按下 F3 並選取。
選取並如 第 8 章 「安裝步驟」 所述繼續安裝。
開機以進行安裝。
在開機參數提示中輸入以下文字:
vnc=1 vncpassword=SOME_PASSWORD
以 VNC 安裝所用的密碼取代 SOME_PASSWORD。
選取,然後按 Enter 啟動安裝。
系統不會直接啟動至圖形安裝常式,而是繼續以文字模式執行。然後,系統會終止,顯示含有 IP 位址與連接埠號碼的訊息,根據此訊息便可以透過瀏覽器介面或 VNC 檢視器應用程式存取安裝程式。
如果使用瀏覽器來存取安裝程式,則啟動瀏覽器並輸入 SUSE Linux Enterprise Server 機器安裝常式所提供的位址資訊,並按 Enter:
http://IP_ADDRESS_OF_MACHINE:5801
瀏覽器視窗中會開啟一個對話方塊,提示您輸入 VNC 密碼。輸入密碼,並如 第 8 章 「安裝步驟」 所述繼續安裝。
重要:跨平台支援若要在任何作業系統下、使用任何瀏覽器、透過 VNC 工作,首先必須啟用 Java 支援。
出現提示時,提供 VNC 檢視器的 IP 位址和密碼。會開啟一個視窗,顯示安裝對話。請依一般方式繼續安裝。
12.6 只啟動極簡開機畫面 #
將媒體插入磁碟機後,BIOS 常式結束,但系統未啟動圖形開機畫面。而是啟動一個非常簡易的文字介面。若機器無法提供足夠的圖形記憶體以轉譯圖形開機畫面,就可能發生此狀況。
雖然文字開機畫面看起來非常簡易,但其提供的功能幾乎與圖形介面一樣:
- 開機選項
與圖形介面不同的是,這裡無法以鍵盤游標選取開機參數。文字模式開機畫面的開機功能表,會在開機提示時提供一些可輸入的關鍵字。這些關鍵字對映到圖形版本所提供的選項。輸入您的選擇並按 Enter 以啟動開機程序。
- 自訂開機選項
選取開機參數之後,在開機提示中輸入適當的關鍵字,或依第 12.4 節 「開機失敗」所述輸入自訂開機參數。若要啟動安裝程序,請按下 Enter。
- 螢幕解析度
使用功能鍵 (F1 ... F12) 確定安裝的螢幕解析度。若您需要以文字模式開機,請選擇 F3。
12.7 記錄檔案 #
如需安裝期間建立之記錄檔案的詳細資訊,請參閱Book “管理指南”, Chapter 42 “收集系統資訊以供支援所用”, Section 42.5 “在安裝期間收集資訊”。
第 III 部分 自訂安裝影像 #
- 13 複製磁碟影像
本章介紹如何使用複製的影像來安裝 SUSE Linux Enterprise Server。此方法主要用於虛擬化環境中。
- 14 使用 mksusecd 自訂安裝影像
mksusecd是一個可以建立自訂安裝影像的有用工具。使用此工具可以修改一般的 SUSE Linux Enterprise 安裝影像、新增和移除檔案、建立精簡的網路安裝影像、自訂開機和儲存庫選項,以及建立一個精簡的開機影像,做為從 PXE 伺服器將系統開機的替代方式。- 15 手動自訂安裝影像
可以透過編輯安裝 ISO 影像
media.1/products中的某個檔案,來自訂標準的 SUSE Linux Enterprise 安裝影像。新增模組和延伸以建立單個自訂的安裝影像。然後將自訂影像複製到 CD、DVD 或 USB 隨身碟,以建立可開機的自訂安裝媒體。如需完整指示,請參閱 上的 SUSE 最佳實務文章 How to Create a Custom Installation Medium for SUSE Linux Enterprise 15 (如何為 SUSE Linux Enterprise 15 建立自訂安裝媒體)。
13 複製磁碟影像 #
本章介紹如何使用複製的影像來安裝 SUSE Linux Enterprise Server。此方法主要用於虛擬化環境中。
13.1 綜覽 #
SUSE Linux Enterprise Server 提供了一個程序檔來清理每項安裝的獨特組態。隨著 systemd 的推出,可以在不同的位置及檔案中使用並設定唯一的系統識別碼。因此,建議不要再使用複製方式來建構系統影像。可以使用 KIWI 建立影像,具體請參閱 https://doc.opensuse.org/projects/kiwi/doc/。
若要複製機器的磁碟,請參閱您虛擬化環境的相關文件。
13.2 清理唯一的系統識別碼 #
執行以下程序會永久刪除重要的系統組態資料。如果生產環境中在使用複製品的來源系統,請對複製的影像執行清理程序檔。
若要清理所有唯一的系統識別碼,請在複製磁碟影像之前或之後執行以下程序。如果對複製品執行此程序,則需要對每個複製品都執行。因此,我們建議建立一個不在生產環境中使用,而是僅用做新複製品來源的黃金影像。已對該黃金影像執行清理操作,可立即使用複製品。
例如,clone-master-clean-up 指令會移除:
交換檔
Zypper 儲存庫
SSH 主機和用戶端金鑰
暫存目錄,例如
/tmp/*Postfix 資料
HANA 防火牆程序檔
systemd 記錄
使用
zypper安裝 clone-master-clean-up:tux >sudozypperinstall clone-master-clean-up編輯
/etc/sysconfig/clone-master-clean-up以設定clone-master-clean-up的行為。此組態檔案定義是否應移除 UID 大於 1000 的使用者、/etc/sudoers檔案、Zypper 儲存庫和 Btrfs 快照。執行以下程序檔來移除現有的組態和唯一的識別碼:
tux >sudoclone-master-clean-up
14 使用 mksusecd 自訂安裝影像 #
mksusecd 是一個可以建立自訂安裝影像的有用工具。使用此工具可以修改一般的 SUSE Linux Enterprise 安裝影像、新增和移除檔案、建立精簡的網路安裝影像、自訂開機和儲存庫選項,以及建立一個精簡的開機影像,做為從 PXE 伺服器將系統開機的替代方式。
14.1 安裝 mksusecd #
在 SLE 15 中,mksusecd 位於 Development Tools 模組中。如果您尚未啟用此模組,現在必須啟用。首先使用 zypper 找到確切的模組名稱:
tux > zypper search-packages mksusecd
Following packages were found in following modules:
Package Module or Repository
-------------------- -----------------------------------------------------------------
mksusecd Development Tools Module (sle-module-development-tools/15/x86_64)
mksusecd-debuginfo Development Tools Module (sle-module-development-tools/15/x86_64)
mksusecd-debugsource Development Tools Module (sle-module-development-tools/15/x86_64)
mksusecd Available
srcpackage:mksusecd Available
To activate the respective module or product, use SUSEConnect --product.
Use SUSEConnect --help for more details.使用 SUSEConnect 啟用該模組:
tux >sudoSUSEConnect -p sle-module-development-tools/15/x86_64
在 SLE 15.1 和更高版本中,此工具位於預設已啟用的主要更新儲存庫中。
以一般方式安裝 mksusecd:
tux >sudozypper se mksusecd
執行 mksusecd --help 查看完整的指令列表。
建立自訂影像後,請使用您喜好的磁碟寫入程式 (例如 Brasero 或 mybashburn) 將此影像燒錄到 CD/DVD 媒體,或使用 dd 指令建立可開機的 USB 隨身碟。確定裝置未掛接,然後執行以下指令:
root #ddif=min-install.iso of=/dev/SDB bs=4M
然後,新的可開機裝置可供您使用。
14.2 建立精簡開機影像 #
使用 mksusecd 建立一個精簡開機影像,以便從 CD/DVD 或 USB 隨身碟啟動用戶端機器,而無需從 PXE 開機伺服器將其啟動。精簡開機影像將啟動核心和 initrd,然後,將從本地 NFS 伺服器擷取剩餘的安裝檔案 (請參閱第 16.1 節 「使用 YaST 設定安裝伺服器」)。
執行以下指令以建立精簡 ISO 影像:
tux >sudomksusecd--create min-install.iso \ --net=nfs://192.168.1.1:/srv/install/ARCH/OS_VERSION/SP_VERSION/cd1 \ /srv/tftpboot/EFI/ARCH/boot
以您自己的地址取代 NFS 伺服器地址。以目標系統架構對應的目錄取代 ARCH。另外,根據第 16.1 節 「使用 YaST 設定安裝伺服器」中的路徑取代 OS_version 和 SP_VERSION (Service Pack)。
14.3 設定預設的核心開機參數 #
無需等待出現關於輸入自訂核心開機參數的開機提示,您可以在自訂的 mksusecd 影像中設定這些參數:
tux >sudomksusecd --create install.iso \ --boot "textmode=1 splash=silent mitigations=auto"
透過查詢 /proc,驗證啟動後是否正確載入了您的自訂參數:
tux > cat /proc/cmdline14.4 自訂模組、延伸和儲存庫 #
SUSE Linux Enterprise 15 支援不同產品元件的模組 (請不要與核心模組相混淆) 和延伸。它們是預設基本系統的附加產品,包括 Development Tools、Desktop Applications 和 SUSE Linux Enterprise Live Patching。如需詳細資訊,請參閱《Modules and Extensions Quick Start》(模組和延伸快速入門) 指南。
使用 mksusecd 可以建立一個包含全部所需附加模組和延伸的安裝影像。首先,如以下範例所示查詢 SUSE Linux Enterprise 15 SP2 的現有影像:
tux >sudomksusecd --list-repos SLE-15-SP2-Full-ARCH-GM-media1.iso Repositories: SLES15-SP2 [15.2-0] SLES15 [15.2-0] Basesystem-Module [15.2-0] SUSE-CAP-Tools-Module [15.2-0] Containers-Module [15.2-0] Desktop-Applications-Module [15.2-0] Development-Tools-Module [15.2-0]
建立一個新的安裝影像,該影像是從您選取並由系統自動啟用的模組、延伸和儲存庫建構的:
tux >sudomksusecd --create myinstaller.iso\ --enable-repos auto --include-repos Basesystem-Module,Desktop-Applications-Module \ SLE-15-SP2-Online-ARCH-GM-media1.iso \ SLE-15-SP2-Full-ARCH-GM-media1.iso
這會建立 add_on_products.xml 檔案並將其新增至新影像。請以 --enable-repos ask 取代 --enable-repos auto,使安裝程式顯示一個用於選擇模組的對話方塊。
如果您使用 AutoYaST 來設定安裝,則使用 --enable-repos 選項時,無需在 AutoYaST 控制檔案中列出這些模組。
14.5 建立精簡 Netinstall ISO #
若要建立一個精簡安裝影像以啟動網路安裝,請使用 --nano 選項:
tux >sudomksusecd --create netinstall.iso \ --nano SLE-15-SP2-Online-ARCH-GM-media1.iso
14.6 變更預設儲存庫 #
若要設定不同的儲存庫 (例如您自己的本地儲存庫),請使用 --net 選項:
tux >sudomksusecd --create localinstall.iso \ --net "https://example.com/local" SLE-15-SP2-Online-ARCH-GM-media1.iso
15 手動自訂安裝影像 #
可以透過編輯安裝 ISO 影像 media.1/products 中的某個檔案,來自訂標準的 SUSE Linux Enterprise 安裝影像。新增模組和延伸以建立單個自訂的安裝影像。然後將自訂影像複製到 CD、DVD 或 USB 隨身碟,以建立可開機的自訂安裝媒體。如需完整指示,請參閱 上的 SUSE 最佳實務文章 How to Create a Custom Installation Medium for SUSE Linux Enterprise 15 (如何為 SUSE Linux Enterprise 15 建立自訂安裝媒體)。
第 IV 部分 設定安裝伺服器 #
- 16 設定網路安裝來源
本章介紹如何建立伺服器,以透過網路提供安裝 SUSE Linux Enterprise Server 時所需的資料。
- 17 準備網路開機環境
本章介紹如何設定 DHCP 和 TFTP 伺服器,以提供所需的基礎架構來透過 PXE 開機。
16 設定網路安裝來源 #
本章介紹如何建立伺服器,以透過網路提供安裝 SUSE Linux Enterprise Server 時所需的資料。
根據做為 SUSE Linux Enterprise Server 網路安裝來源的機器的作業系統,可以使用多種方法設定伺服器組態。設定安裝伺服器最簡單的方法是使用 YaST。
16.1 使用 YaST 設定安裝伺服器 #
YaST 提供了圖形工具,方便您建立網路儲存庫。它支援 HTTP、FTP 和 NFS 網路安裝伺服器。
請以
root身分登入要做為安裝伺服器的機器。依序啟動 › › 。
選取儲存庫類型 (HTTP、FTP 或 NFS)。之後,系統每次啟動時都會自動啟動選取的服務。如果您的系統上已在執行選取的服務類型,且您要手動設定該伺服器,請選取選項,停用伺服器服務的自動組態功能。在這兩種情況下,都必須定義安裝資料可用於伺服器上的目錄。
設定所需的儲存庫類型。這個步驟與伺服器服務的自動組態功能相關。若您停用自動組態功能,則請略過此步驟。
為可找到安裝資料所在的 FTP 或 HTTP 伺服器根目錄定義別名。之後,您即可在
ftp://伺服器 IP/別名/名稱(FTP) 或http://伺服器 IP/別名/名稱(HTTP) 下找到儲存庫。名稱代表儲存庫的名稱,可按照以下步驟定義。如果您在上一個步驟中選取 NFS,請定義萬用字元和輸出選項。您可以經由nfs://伺服器 IP/名稱存取 NFS 伺服器。您可以在Book “管理指南”, Chapter 33 “使用 NFS 共享檔案系統”中找到 NFS 和輸出選項的詳細說明。提示:防火牆設定請確定您伺服器系統的防火牆設定允許 HTTP、NFS 和 FTP 連接埠上的流量。如果目前不允許,請先啟用或核取。
設定儲存庫。將安裝媒體複製到目的地前,請先定義儲存庫的名稱,最好是以產品和版本縮寫做為名稱,以方便記憶。YaST 允許提供媒體的 ISO 影像,不需要使用安裝 DVD 的副本。如果您要製作 ISO 影像,請啟用相關的核取方塊並指定本地存放 ISP 檔案的目錄路徑。根據要使用此安裝伺服器配送的產品,可能需要新增媒體 (例如 Service Pack DVD) 做為額外儲存庫。若要透過 OpenSLP 宣告網路中的安裝伺服器,請啟用適當的選項。
提示:宣告儲存庫若您的網路設定支援此選項,再考慮透過 OpenSLP 宣告您的儲存庫。如此才可以確保每台目標機器皆可進入該網路安裝路徑。目標系統使用 SLP 開機參數開機,並會尋找網路儲存庫,而您無需進一步設定任何組態。如需此選項的詳細資訊,請參閱第 7 章 「開機參數」。
設定額外的儲存庫。YaST 遵循特定的命名慣例來設定附加 CD 或 Service Pack CD 儲存庫。僅當附加 CD 的儲存庫名稱以安裝媒體的儲存庫名稱開頭時,才接受該組態。換言之,如果您之前選擇
SLES12SP1做為 DVD1 的儲存庫名稱,則現在應選擇SLES12SP1addon做為 DVD2 的儲存庫名稱。上傳安裝資料。設定安裝伺服器最冗長的步驟就是複製實際的安裝媒體。請依照 YaST 要求的順序插入媒體,接著等待複製程式結束。複製完來源後,請選取返回現有儲存庫的綜覽頁面,並關閉組態。
現在,您已完成安裝伺服器的設定,並可開始提供服務。之後每當啟動系統時,將會自動啟動該伺服器。您將不需再進行任何操作。如果您一開始就使用 YaST 停用了選定網路服務的自動組態功能,那麼您只需正確地手動設定和啟動此服務即可。
若要停用儲存庫,請選取要移除的儲存庫,再選取。安裝資料會從系統移除。若要停用網路服務,請使用相關的 YaST 模組。
如果您的安裝伺服器需要為該產品版本的多個產品提供安裝資料,請啟動 YaST 安裝伺服器模組。然後在現有儲存庫的綜覽中選取,以設定新儲存庫。
使用 YaST 將某部伺服器設定為安裝伺服器,會自動安裝並設定監聽連接埠 80 的 Apache Web 伺服器。
但是,將某部機器設定為 RMT (儲存庫鏡像工具) 伺服器會自動安裝 NGINX Web 伺服器並將其設定為監聽連接埠 80。
請不要嘗試在同一部伺服器上啟用這兩項功能。一部伺服器無法同時代管 Apache Web 伺服器和 NGINX Web 伺服器。
16.2 手動設定 NFS 儲存庫 #
NFS 安裝來源的設定分為兩大步驟。第一個步驟是,建立保存安裝資料的目錄結構,並將安裝媒體複製到此結構中。第二個步驟是,將包存安裝資料的目錄輸出至網路。
若要建立保存安裝資料的目錄,請執行下列步驟:
以
root身分登入。建立一個之後要保存所有安裝資料的目錄,並轉至此目錄。例如:
root #mkdir -p /srv/install/PRODUCT/PRODUCTVERSIONroot #cd /srv/install/PRODUCT/PRODUCTVERSION以產品名稱的縮寫取代 PRODUCT,並以包含產品名稱和版本的字串取代 PRODUCTVERSION (例如
/srv/install/SLES/15.1)。對媒體套件中的每個安裝媒體執行以下指令:
將安裝媒體中的所有內容複製到安裝伺服器目錄:
root #cp -a /media/PATH_TO_YOUR_MEDIA_DRIVE .以安裝媒體光碟機所在位置的實際路徑取代 PATH_TO_YOUR_MEDIA_DRIVE。
將該目錄重新命名為媒體編號:
root #mv PATH_TO_YOUR_MEDIA_DRIVE DVDX以安裝媒體的實際編號取代 X。
在 SUSE Linux Enterprise Server 上,您可以使用 YaST 透過 NFS 輸出儲存庫。請執行下列步驟:
以
root身分登入。依序啟動 › › 。
選取和,接著按一下。
選取並瀏覽至包含安裝來源的目錄,在本例中為
PRODUCTVERSION。選取,並輸入安裝資料要輸出到的目標機器主機名稱。此處除了可以指定主機名稱外,您還可以使用萬用字元、網路位址範圍,或指定網路的網域名稱。您可以選擇輸入適當的輸出選項,或者保留預設值 (在大多數設定中皆可正常運作)。如需更多有關輸出 NFS 共享所使用語法的詳細資訊,請參閱
exportsman 頁面。按一下。如此一來,存放 SUSE Linux Enterprise Server 儲存庫的 NFS 伺服器就會自動啟動,並整合到開機程序中。
如果您想透過 NFS 手動輸出儲存庫,而不使用 YaST NFS 伺服器模組來執行輸出,請執行下列步驟:
以
root身分登入。開啟檔案
/etc/exports,並輸入以下內容:/PRODUCTVERSION *(ro,root_squash,sync)
此操作可將目錄
/PRODUCTVERSION輸出至此網路中的任一主機,或任何可連接到此伺服器的主機。若要限制存取此伺服器,請使用網路遮罩或網域名稱,而不要使用一般萬用字元*。如需詳細資訊,請參閱exportman 頁面。儲存並結束此組態檔案。若要新增 NFS 服務至系統啟動時要啟動的伺服器列表,請執行以下指令:
root #systemctl enable nfsserver使用
systemctl start nfsserver啟動 NFS 伺服器。如果您之後需要變更 NFS 伺服器的組態,請修改組態檔案並使用systemctl restart nfsserver重新啟動 NFS 精靈。
透過 OpenSLP 宣告 NFS 伺服器,可以讓您網路中的所有用戶端都知道該伺服器的位址。
以
root身分登入。建立組態檔案
/etc/slp.reg.d/install.suse.nfs.reg,檔案中必須包含以下內容:# Register the NFS Installation Server service:install.suse:nfs://$HOSTNAME/PATH_TO_REPOSITORY/DVD1,en,65535 description=NFS Repository
以您伺服器上安裝來源的實際路徑取代 PATH_TO_REPOSITORY。
使用
systemctl start slpd啟動 OpenSLP 精靈。
如需 OpenSLP 的詳細資訊,請參閱 /usr/share/doc/packages/openslp/ 中的套件文件,或是參閱Book “管理指南”, Chapter 36 “SLP”。如需 NFS 的詳細資訊,請參閱Book “管理指南”, Chapter 33 “使用 NFS 共享檔案系統”。
16.3 手動設定 FTP 儲存庫 #
建立 FTP 儲存庫與建立 NFS 儲存庫的方式非常相似。您也可以使用 OpenSLP 透過網路來宣告 FTP 儲存庫。
依照第 16.2 節 「手動設定 NFS 儲存庫」 中的說明,建立一個保存安裝來源的目錄。
設定要發佈安裝目錄內容的 FTP 伺服器:
以
root身分登入,接著使用 YaST 軟體管理來安裝vsftpd套件。輸入 FTP 伺服器根目錄:
root #cd/srv/ftp在 FTP 根目錄中建立保存安裝來源的子目錄:
root #mkdir REPOSITORY以產品名稱取代 REPOSITORY。
請將安裝儲存庫中的內容掛接至 FTP 伺服器的變更根目錄環境中:
root #mount --bind PATH_TO_REPOSITORY /srv/ftp/REPOSITORY以與設定相符的值取代 PATH_TO_REPOSITORY 和 REPOSITORY。如果您必須讓此組態永久生效,請將此組態新增至
/etc/fstab。以
vsftpd啟動 vsftpd。
如果您的網路設定支援 OpenSLP,請透過 OpenSLP 來宣告儲存庫:
建立組態檔案
/etc/slp.reg.d/install.suse.ftp.reg,檔案中必須包含以下內容:# Register the FTP Installation Server service:install.suse:ftp://$HOSTNAME/REPOSITORY/DVD1,en,65535 description=FTP Repository
以您伺服器上儲存庫目錄的實際名稱取代 REPOSITORY。
service:行的輸入內容必須維持連續一行。使用
systemctl start slpd啟動 OpenSLP 精靈。
如果您偏好使用 YaST,而不是手動設定 FTP 安裝伺服器,請參閱Book “管理指南”, Chapter 38 “使用 YaST 設定 FTP 伺服器”。
16.4 手動設定 HTTP 儲存庫 #
建立 HTTP 儲存庫與建立 NFS 儲存庫的方式非常相似。您也可以使用 OpenSLP 透過網路來宣告 HTTP 儲存庫。
依照第 16.2 節 「手動設定 NFS 儲存庫」 中的說明,建立一個保存安裝來源的目錄。
設定要發佈安裝目錄內容的 HTTP 伺服器:
安裝網頁伺服器 Apache,詳細步驟說明請參閱Book “管理指南”, Chapter 37 “Apache HTTP 伺服器”, Section 37.1.2 “安裝”。
輸入 HTTP 伺服器的根目錄 (
/srv/www/htdocs),並建立要保存安裝來源的子目錄:root #mkdir REPOSITORY以產品名稱取代 REPOSITORY。
建立一個從安裝來源位置連結到 Web 伺服器根目錄的符號連結 (
/srv/www/htdocs):root #ln -s /PATH_TO_REPOSITORY/srv/www/htdocs/REPOSITORY接著,請修改 HTTP 伺服器的組態檔案 (
/etc/apache2/default-server.conf),使其遵循符號連結。將下列一行:Options None
與
Options Indexes FollowSymLinks
使用
systemctl reload apache2重新載入 HTTP 伺服器組態。
如果您的網路設定支援 OpenSLP,請透過 OpenSLP 來宣告儲存庫:
建立組態檔案
/etc/slp.reg.d/install.suse.http.reg,檔案中必須包含以下內容:# Register the HTTP Installation Server service:install.suse:http://$HOSTNAME/REPOSITORY/DVD1/,en,65535 description=HTTP Repository
以您伺服器上儲存庫的實際路徑取代 REPOSITORY。
service:行的輸入內容必須維持連續一行。使用
systemctl start slpd啟動 OpenSLP 精靈。
16.5 管理 SMB 儲存庫 #
使用 SMB,您可以從 Microsoft Windows 伺服器輸入安裝來源,並在沒有 Linux 機器的情況下啟動您的 Linux 部署。
若要設定存放 SUSE Linux Enterprise Server 儲存庫的輸出 Windows 共用,請執行下列步驟:
登入您的 Windows 機器。
建立一個用於存放整個安裝樹狀結構的新目錄,並為其命名,如
INSTALL。根據您 Windows 文件中概述的程序輸出此共享。
進入此共享,並建立名為
PRODUCT的子目錄。以實際產品名稱取代 PRODUCT。進入
INSTALL/PRODUCT目錄,並將每個媒體複製到單獨的目錄,例如DVD1和DVD2。
若要使用 SMB 掛接共享做為儲存庫,請執行下列步驟:
啟動安裝目標。
選取。
按 F4 以選取儲存庫。
選擇 SMB,並輸入 Windows 機器名稱或 IP 位址、共享名稱 (在此例中為
INSTALL/PRODUCT/DVD1)、使用者名稱和密碼。語法應為:smb://workdomain;user:password@server/INSTALL/DVD1
YaST 會在您按下 Enter 之後啟動,這時您就可以開始執行安裝。
16.6 在伺服器上使用安裝媒體的 ISO 影像 #
您也可以將安裝媒體的 ISO 影像掛接至安裝伺服器並將其做為儲存庫,而不需手動將實體媒體複製到伺服器目錄中。若要設定 HTTP、NFS 或 FTP 伺服器使用 ISO 影像 (而不使用媒體副本),請按照下列步驟進行:
下載 ISO 影像並將其儲存至機器,做為安裝伺服器使用。
以
root身分登入。請為安裝資料選擇並建立適當的位置,如第 16.2 節 「手動設定 NFS 儲存庫」、第 16.3 節 「手動設定 FTP 儲存庫」 或 第 16.4 節 「手動設定 HTTP 儲存庫」 所述。
為每個安裝媒體建立相應的子目錄。
若要將各個 ISO 影像掛接並解壓縮到最後的位置,請執行下列指令:
root #mount -o loop PATH_TO_ISO PATH_TO_REPOSITORY/PRODUCT/MEDIUMX以 ISO 影像本地副本的路徑取代 PATH_TO_ISO。以伺服器的來源目錄取代 PATH_TO_REPOSITORY。以產品名稱取代 PRODUCT,並以所用媒體的類型 (CD 或 DVD) 和編號取代 MEDIUMX。
請重複前面的步驟來為您的產品掛接所有必須的 ISO 影像。
請以您平常的方式啟動安裝伺服器,如第 16.2 節 「手動設定 NFS 儲存庫」、第 16.3 節 「手動設定 FTP 儲存庫」或第 16.4 節 「手動設定 HTTP 儲存庫」 所述。
若要在開機時自動掛接 ISO 影像,請新增各掛接項至 /etc/fstab。先前範例的項目應類似於:
PATH_TO_ISO PATH_TO_REPOSITORY/PRODUCTMEDIUM auto loop
17 準備網路開機環境 #
本章介紹如何設定 DHCP 和 TFTP 伺服器,以提供所需的基礎架構來透過 PXE 開機。
可以透過開機前執行環境 (PXE) 安裝 SUSE® Linux Enterprise Server。用戶端硬體需支援透過 PXE 開機。網路需要提供 DHCP 伺服器和 TFTP 伺服器,以向用戶端提供所需的資料。本章將會引導您設定所需的伺服器。
PXE 只會將核心和 initrd 開機。可以使用此方法開機至安裝環境或線上系統。若要設定安裝來源,請參閱第 16 章 「設定網路安裝來源」。
本節內容會介紹各種複雜開機方式的組態任務。其中包含 DHCP、PXE 啟動、TFTP 和網路喚醒等現成的組態。
這些範例假設 DHCP、TFTP 和 NFS 伺服器位於 IP 為 192.168.1.1 的同一部機器上。所有服務都可以位於不同的機器上,不會產生任何問題。請務必視需要變更 IP 位址。
17.1 設定 DHCP 伺服器 #
DHCP 伺服器為網路用戶端提供動態 (第 17.1.1 節 「動態位址指定」) 和靜態 IP 位址指定 (第 17.1.2 節 「指定靜態 IP 位址」)。它會通告伺服器、路由和網域。對於 TFTP 伺服器,DHCP 還提供核心和 initrd 檔案。需要載入哪些檔案取決於目標機器的架構,以及使用的是傳統 BIOS 還是 UEFI 開機方式。用戶端會在其 DHCP 要求中傳輸其架構類型。DHCP 伺服器根據此資訊確定必須下載哪些檔案用於開機。
從 SUSE Linux Enterprise 15.0 開始,某些特殊情況會導致 PXE 開機失敗以及 AutoYaST 安裝失敗。如需詳細資訊和解決方法,請參閱第 17.1.3 節 「PXE 和 AutoYaST 安裝失敗」。
17.1.1 動態位址指定 #
以下範例顯示如何設定一個向用戶端動態指定 IP 位址,以及通告伺服器、路由器、網域和開機檔案的 DHCP 伺服器。
以
root身分登入代管 DHCP 伺服器的機器。透過執行
systemctl enable dhcpd啟用 DHCP 伺服器。將以下幾行附加到
/etc/dhcpd.conf下之 DHCP 伺服器組態檔案的子網路組態:# The following lines are optional option domain-name "my.lab"; option domain-name-servers 192.168.1.1; option routers 192.168.1.1; option ntp-servers 192.168.1.1; ddns-update-style none; default-lease-time 3600; # The following lines are required option arch code 93 = unsigned integer 16; # RFC4578 subnet 192.168.1.0 netmask 255.255.255.0 { next-server 192.168.1.1; range 192.168.1.100 192.168.1.199; default-lease-time 3600; max-lease-time 3600; if option arch = 00:07 or option arch = 00:09 { filename "/EFI/x86/grub.efi"; } else if option arch = 00:0b { filename "/EFI/aarch64/bootaa64.efi"; } else { filename "/BIOS/x86/pxelinux.0"; } }此組態範例在 IP 為
192.168.1.1的伺服器上,使用包含 DHCP、DNS 和閘道的子網路192.168.1.0/24。確定根據網路配置變更所有 IP 位址。如需更多dhcpd.conf中可用選項的詳細資訊,請參閱dhcpd.confman 頁面。執行
systemctl restart dhcpd重新啟動 DHCP 伺服器。
17.1.2 指定靜態 IP 位址 #
DHCP 伺服器還可以向網路用戶端指定靜態 IP 位址和主機名稱。一個使用案例是向伺服器指定靜態位址。另一個使用案例是僅限指定有靜態 IP 位址且不提供動態位址池的用戶端加入網路。
根據以下範例修改上述 DHCP 組態:
group {
host test {
hardware ethernet MAC_ADDRESS;
fixed-address IP_ADDRESS;
}
}host 陳述式指定安裝目標的主機名稱。若要結合特定主機的主機名稱和 IP 位址,必須指定用戶端的硬體 (MAC) 位址。請以符合您環境的實際值取代此範例中使用的所有變數,然後儲存變更並重新啟動 DHCP 伺服器。
17.1.3 PXE 和 AutoYaST 安裝失敗 #
從 SUSE Linux Enterprise 15.0 和 ISC DHCP 4.3.x 開始,某些特殊情況會導致 PXE 開機失敗以及 AutoYaST 安裝失敗。如果您的 DHCP 伺服器沒有可用的動態 IP 位址池,只允許在每個用戶端上使用預先定義的靜態位址,並且用戶端傳送 RFC 4361 用戶端識別碼,那麼,PXE/AutoYaST 安裝將無法正常進行。(僅允許指定給特定網路用戶端的位址且不提供動態位址池,會防止隨機機器加入網路。)
當某個新系統在 PXE 中啟動時,它會使用依據硬體類型以及網路介面 MAC 位址建構的用戶端識別碼,將一個要求傳送至 DHCP 伺服器和識別碼本身。這是一個 RFC 2132 用戶端 ID。然後,DHCP 伺服器提供指定的 IP 位址。接下來載入安裝核心,並傳送另一個 DHCP 要求,但此用戶端 ID 不同,它是以 RFC 4361 格式傳送。DHCP 伺服器不會將此 ID 識別為相同用戶端,而是尋找一個可用的動態 IP 位址,但此位址不可用,因此安裝停止。
解決方法是將用戶端設定為傳送 RFC 2132 用戶端 ID。若要在安裝期間傳送 RFC 2132 用戶端 ID,請使用 linuxrc 傳遞以下 ifcfg 指令:
ifcfg=eth0=dhcp,DHCLIENT_CLIENT_ID=01:03:52:54:00:02:c2:67, DHCLIENT6_CLIENT_ID=00:03:52:54:00:02:c2:67
傳統上在乙太網路中使用的 RFC 2132 DHCPv4 用戶端 ID 是依據硬體類型 (01 表示乙太網路) 後接硬體位址 (MAC 位址) 建構的,例如:
01:52:54:00:02:c2:67
在識別到某部機器包含多個網路介面時,RFC 4361 DHCPv4 用戶端 ID 會嘗試糾正問題。新 DHCPv4 用戶端 ID 的格式與 DHCPv6 用戶端 ID 相同。此 ID 以 0xff 字首 (而不是硬體類型) 開頭,後接 DHCPv6 IAID (描述機器上介面的介面位址關聯 ID),再後接用於唯一識別該機器的 DHCPv6 DHCP 唯一識別碼 (DUID)。
如果使用上述以硬體類型和硬體位址為基礎的 DUID,新的 RFC 4361 DHCPv4 用戶端 ID 將是:
將 MAC 位址的最後幾個位元組用做 IAID:
ff:00:02:c2:67:00:01:xx:xx:xx:xx:52:54:00:02:c2:67當 IAID 是簡單的遞增編號時:
ff:00:00:00:01:00:01:xx:xx:xx:xx:52:54:00:02:c2:67
DUID 連結層時間戳記 (DUID-LLT) 中的 xx:xx:xx:xx 是建立時間戳記。DUID 連結層 (DUID-LL) (00:03:00:01:$MAC) 沒有時間戳記。
如需有關使用 linuxrc 的詳細資訊,請參閱《AutoYaST Guide》(AutoYaST 指南)。另請參閱 man 4 initrd,以及 man 5 wicked-config、wicked duid --help 和 wicked iaid --help 中有關選項 dhcp4 "create-cid"、dhcp6 "default-duid" 的文件。
17.2 設定 TFTP 伺服器 #
以下程序描述如何準備伺服器,以便能夠使用透過 TFTP 輸出的檔案,將採用 UEFI 和 BIOS 的用戶端機器遠端開機。
17.2.1 安裝 TFTP 伺服器 #
若要安裝 TFTP 伺服器,請執行以下程序:
安裝
tftp套件。tux >sudozypper in tftp檢查
/etc/sysconfig/tftp中的tftpd組態,並視需要新增或變更選項。如需更多詳細資料,請參閱man 8 tftpd。不需要變更組態,TFTP 精靈也可正常運作。檔案的預設根目錄為/srv/tftpboot。確定
tftpd在開機時已啟動,並重新啟動它以讀取新組態。tux >sudosystemctl enable tftp.sockettux >sudosystemctl restart tftp.socket
17.2.2 安裝開機檔案 #
SUSE Linux Enterprise Server 提供在 BIOS 或 UEFI 機器上透過 PXE 開機所需的檔案。支援以下硬體架構:
AMD64/Intel 64
AArch64
POWER
IBM Z
從特定硬體架構開機所需的檔案已包含在某個 RPM 套件中。請在執行 TFTP 伺服器的機器上安裝此套件:
tux >sudozypper in tftpboot-installation-SLE-OS_VERSION-ARCHITECTURE
請以 SUSE Linux Enterprise Server 安裝版本號碼 (例如 SLE-15-SP2-x86_64) 取代 OS_VERSION,並以系統架構 (例如 x86_64) 取代 ARCHITECTURE。因此,生成的文字如下所示: tftpboot-installation-SLE-15-SP2-x86_64
執行 zypper se tftpboot 來搜尋所有可用版本和架構。
檔案將安裝在 /srv/tftpboot/SLE-OS_VERSION-ARCHITECTURE 中。您也可以將 SUSE Linux Enterprise Server 的其他版本和架構的相應檔案複製到 /srv/tftpboot 目錄。
用戶端和伺服器硬體架構可能不同。例如,您可以透過安裝以下套件,執行 AMD64/Intel 64 TFTP 伺服器並為 AArch64 用戶端機器提供可開機環境: tftpboot-installation-SLE-15-SP2-aarch64 套件。
/srv/tftpboot/ 目錄
如果您的機器上已存在目錄 /srv/tftpboot/,則所有檔案將會安裝到 /usr/share/tftpboot-installation/。如果您正在從舊版 SLES 升級 PXE 伺服器,則會採用這種安裝方式。
若要修復此問題,請將 /usr/share/tftpboot-installation/ 中的檔案手動複製到 /srv/tftpboot/。或者,移除 /srv/tftpboot/ 並重新安裝
tftpboot-installation-SLE-OS_VERSION-ARCHITECTURE
套件。
17.2.3 設定 PXELINUX #
在編輯器中開啟檔案 /srv/tftpboot/SLE-OS_VERSION-ARCHITECTURE/net/pxelinux.cfg/default。依據第 16 章 「設定網路安裝來源」中所述的設定取代 install 參數的路徑。另外,請以 TFTP 伺服器的 IP 位址取代 TFTP_SERVER。如需 PXELINUX 組態選項的綜覽,請參閱第 17.3 節 「PXELINUX 組態選項」。
default linux # install label linux ipappend 2 kernel boot/ARCHITECTURE/loader/linux append initrd=boot/ARCHITECTURE/loader/initrd instsys=tftp://TFTP_SERVER/SLE-OS_VERSION-ARCHITECTURE/boot/ARCHITECTURE/root install=PROTOCOL://SERVER_IP:/PATH display message implicit 1 prompt 1 timeout 50
如需 append 行中所用開機參數的詳細資料,請參閱第 7.3 節 「重要開機參數清單」。
如有需要,請編輯 /srv/tftpboot/SLE-OS_VERSION-ARCHITECTURE/net/pxelinux.cfg/message,以在開機功能表中顯示訊息。
17.2.4 使用 GRUB2 為 EFI 準備 PXE 開機 #
您無需變更 GRUB2 組態檔案。但是,預設設定中未提供安裝系統的網路來源。若要完全透過網路來安裝 SUSE Linux Enterprise Server,請將 install 參數新增至 /srv/tftpboot/SLE-OS_VERSION-ARCHITECTURE/EFI/BOOT/grub.cfg 檔案中的 linuxefi 行。依據第 16 章 「設定網路安裝來源」中所述的設定來設定 install 參數。如需 efilinux 行中所用其他開機參數的詳細資料,請參閱第 7.3 節 「重要開機參數清單」。
17.3 PXELINUX 組態選項 #
此處列出的選項為 PXELINUX 組態檔案中所有可用選項的子集合。
APPEND OPTIONS將一或多個選項新增至核心指令行。這些新增選項是用於自動和手動開機。新增選項會加在每個核心指令行的開頭位置,通常您只要明確輸入核心選項,便可覆寫這些選項。
APPEND -不附加任何選項。在
LABEL區段中做為引數且包含單一連字號的APPEND,可以用來覆寫全域的APPEND。DEFAULT KERNEL_OPTIONS...設定預設的核心指令行。當 PXELINUX 是自動啟動,則該選項的作用相當於在啟動提示處輸入了在 DEFAULT 後輸入的所有內容 (表示自動啟動的 auto 選項除外,它是自動新增的)。
如果組態檔案不存在或其中未定義 DEFAULT 項目,則預設使用不帶任何選項的核心名稱「linux」。
IFAPPEND 旗標根據旗標值將特定選項新增至核心指令行。
IFAPPEND選項僅適用於 PXELINUX。旗標需要一個值,如表格 17.1 「從IFAPPEND產生和新增的核心指令行選項」 中所述。表 17.1︰ 從IFAPPEND產生和新增的核心指令行選項 #引數
產生的核心指令行/描述
1ip=CLIENT_IP:BOOT_SERVER_IP:GW_IP:NETMASK
預留位置根據 DHCP/BOOTP 或 PXE 開機伺服器中的輸入加以取代。
請注意,此選項並非在已開機系統中執行 DHCP 用戶端的替代項。如果不進行定期更新,PXE BIOS 取得的租用將會過期,使得該 IP 位址可供 DHCP 伺服器重複使用。
2BOOTIF=MAC_ADDRESS_OF_BOOT_INTERFACE
當安裝伺服器在收到 DHCP 伺服器的回覆前逐個查探 LAN 介面時,此選項可用於避免逾時。使用此選項可讓 initrd 程式決定系統是從哪個介面開機的。linuxrc 會讀取此選項並使用此網路介面。
4SYSUUID=SYSTEM_UUID
新增採用小寫十六進位的 UUID,請參閱
/usr/share/doc/packages/syslinux/pxelinux.txtLABEL LABEL KERNEL IMAGE APPEND OPTIONS...指示如果輸入了 LABEL 做為要開機的核心,則 PXELINUX 應改為將 IMAGE 開機,並且應使用指定的
APPEND選項。這些值會取代檔案的 global 區段中第一條LABEL指令前面指定的值。IMAGE 的預設值與 LABEL 的相同,如果未指定APPEND,則預設會使用 global 項目 (如果有)。您最多可輸入 128 個LABEL項目。PXELINUX 使用以下語法:
label MYLABEL kernel MYKERNEL append MYOPTIONS
系統會將標籤當成檔案名稱一樣截斷,截斷後,它們必須是唯一的。舉例來說,「v2.6.30」 和 「v2.6.31」 這兩個標籤在 PXELINUX 中將無法區分,因為它們都會截斷成相同的 DOS 檔案名稱。
該核心不必是 Linux 核心。它也可以是開機磁區或 COMBOOT 檔案。
LOCALBOOT TYPE在 PXELINUX 上,指定
LOCALBOOT 0而不指定KERNEL選項,表示要呼叫此特定標籤;而且最後要使用本地磁碟開機,而不使用核心開機。引數
描述
0執行正常開機
4使用仍常駐在記憶體中的「通用網路驅動程式介面」(Universal Network Driver Interface, UNDI) 執行本地開機。
5使用仍常駐在記憶體中完整的 PXE 堆疊 (包括 UNDI 驅動程式) 執行本地開機。
其他所有值都未定義。如果您對 UNDI 或 PXE 堆疊不甚瞭解,請指定
0。TIMEOUT TIME-OUT指示在開機提示等待自動開機的時間長度,單位為 1/10 秒。若使用者在鍵盤上按下任何一個鍵,就會取消逾時,前提是假設使用者會完成已開始的指令。如果逾時時間設為 0,則會完全停用逾時功能 (此設定值亦為預設值)。可能的最大逾時值為 35996 (小於一小時)。
PROMPT flag_val如果
flag_val為 0,只有在按下 Shift 或 Alt,或者已設定 Caps Lock 或 Scroll Lock 時才會顯示開機提示 (此設定值為預設值)。如果flag_val為 1,則永遠會顯示開機提示。F2 FILENAME F1 FILENAME ..etc... F9 FILENAME F10 FILENAME
可在開機提示下按下功能鍵時,於螢幕畫面上顯示指定的檔案。這可用來執行開機前線上說明 (可能是針對核心指令行選項)。如果是使用較早版本的反向相容,F10 也可以當作
F0輸入。請注意,目前還無法將檔案名稱繫結至 F11 和 F12。
17.4 準備用於 PXE 啟動的目標系統 #
請在 BIOS 開機順序中包含 PXE 選項,以便準備 PXE 開機的系統 BIOS。
在 BIOS 中,請勿將 PXE 選項置於硬碟開機參數之前。否則,此系統會在您每次開機時嘗試重新安裝系統。
17.5 準備用於網路喚醒功能的目標系統 #
您需要使用適當的 BIOS 選項才可在安裝前啟用網路喚醒 (WOL) 功能。另外,請記下目標系統的 MAC 位址。啟動網路喚醒功能時將會用到此資料。
17.6 區域網路喚醒 #
「網路喚醒功能」可藉由包含機器 MAC 位址的特定網路封包來開機。因為世界上的每台機器都有一個獨一無二的 MAC 識別碼,所以您不必擔心會不小心開啟錯誤的機器。
如果控制機器與 WOL 指令的目標不在同一網路區段,您可以採用兩種做法。將 WOL 要求設定為以多路廣播形式傳送,或者從遠端控制該網路區段中的某部機器,使其充當這些要求的傳送者。
SUSE Linux Enterprise Server 的使用者可以使用名為 WOL 的 YaST 模組輕鬆設定網路喚醒功能。其他 SUSE Linux 版本作業系統的使用者則可以使用指令行工具。
17.7 使用 YaST 設定網路喚醒功能 #
執行以下程序以透過 YaST 設定遠端喚醒。
以
root身分登入。啟動 › › 。
按一下,並輸入目標系統的主機名稱和 MAC 位址。
若要開啟此機器,請選取適當的項目,並按一下。
第 V 部分 起始系統組態 #
- 18 使用 YaST 設定硬體元件
YaST 允許您設定硬體項目,例如音訊硬體、系統鍵盤配置或印表機。
- 19 安裝或移除軟體
使用 YaST 的軟體管理模組可搜尋您要新增或移除的軟體元件。YaST 會為您解決所有相依性問題。若要安裝非隨附於安裝媒體中的套件,請將軟體儲存庫新增至設定,並由 YaST 來管理它們。使用更新 Applet 管理軟體更新,讓系統保持最新狀態。
- 20 安裝模組、延伸和協力廠商附加產品
模組和延伸可在系統中新增部件或功能。本章介紹模組和延伸的安裝、範圍、支援狀態和生命週期。
- 21 安裝多個核心版本
SUSE Linux Enterprise Server 支援多個核心版本的平行安裝。安裝第二個核心時,將會自動建立一個開機項目和一個 initrd,因此無需進一步的手動組態。將機器重新開機時,新增的核心可用做額外的開機參數。
使用此功能,您可以安全測試核心更新,同時,還能夠始終回復到經過驗證的前一核心。執行這種操作時,請不要使用更新工具 (例如 YaST 線上更新或更新程式 Applet),而應該遵照本章中所述的程序。
- 22 使用 YaST 管理使用者
在安裝期間,您可能為系統建立了本地使用者。使用 YaST 模組可以新增使用者,或編輯現有使用者。它還可讓您設定系統,以在網路伺服器上驗證使用者。
- 23 使用 YaST 變更語言和國家/地區設定
若您在不同的國家/地區工作,或必須在多語言環境中工作,就需要對您的電腦進行設定,以支援這種情況。SUSE® Linux Enterprise Server 可以同時處理不同的
地區設定。地區設定是用於定義反映在使用者介面上之語言和國家/地區設定的一組參數。
18 使用 YaST 設定硬體元件 #
YaST 允許您設定硬體項目,例如音訊硬體、系統鍵盤配置或印表機。
可以使用 GNOME 工具設定圖形卡、顯示器、滑鼠及鍵盤。
18.1 設定系統鍵盤配置 #
您可以使用 YaST模組來定義系統 (以及主控台) 的預設鍵盤配置。使用者可以在個別的 X 工作階段中使用桌面工具修改鍵盤配置。
在 YaST 中按一下 系統鍵盤配置 › 對話方塊。或者在指令行中使用
sudo yast2 keyboard啟動該模組。從清單中選取所需的。
您還可以選擇性地在中定義鍵盤重複速度或重複延遲速度。
在文字方塊中試用所選設定。
如果效果符合預期,請確認所做的變更並關閉對話方塊。設定將會寫入
/etc/sysconfig/keyboard。
18.2 設定音效卡 #
YaST 可以自動偵測大多數音效卡,並為其設定適當的值。若要變更預設設定,或需要對無法自動設定的音效卡進行設定,請使用 YaST 音效模組。您還可以使用該模組設定其他音效卡或變換其順序。
若要啟動音效模組,請啟動 YaST,然後按一下 › 。或者,在指令行上以 root 使用者身分執行 yast2 sound &,直接啟動對話方塊。如果音效模組不可用,請使用 sudo zypper install yast2-sound 指令安裝它。
此對話方塊會顯示已偵測到的所有音效卡。
如果您已新增音效卡或 YaST 無法自動設定現有音效卡,請按照以下步驟操作。若要設定新的音效卡,您需要瞭解音效卡的廠商和型號。如有疑問,請參閱您的音效卡文件獲取所需的資訊。有關 ALSA 支援之音效卡參考清單以及對應的音效模組,請參閱 http://www.alsa-project.org/main/index.php/Matrix:Main。
設定組態的過程中,您可以選擇下列設定選項:
您無須執行任何進一步的組態步驟,系統會自動設定音效卡。之後,您可以設定音量或想要變更的任何選項。
可讓您在設定組態過程中調整輸出音量並播放測試音效。
僅供專家使用:可讓您自訂音效卡的所有參數。
重要:進階組態只有在您完全清楚所做的操作會產生何種效果的情況下才可以使用此選項。否則,請不要變更這些參數,而是使用一般或自動的設定選項。
啟動 YaST 音效模組。
若要設定已偵測到但的音效卡,請從清單中選取相應項目,然後按一下。
若要設定新的音效卡,請按一下。選取您的音效卡廠商和型號,然後按。
選擇其中一個設定選項,然後按。
如果您已經選擇,現在可以音效卡組態,並調整音量。為避免對您的聽力或喇叭造成損害,請從百分之十的音量開始。
視需要設定所有選項之後,按。
對話方塊會顯示最新設定或修改的音效卡。
若要移除不再需要的音效卡組態,請選取相應項目,然後按一下。
按一下儲存變更,並離開 YaST 音效模組。
若要變更個別音效卡的組態 (僅適用於專家),請在對話方塊中選取該音效卡項目,然後按一下。
您即會轉至,可以從該處調整多個參數。如需詳細資訊,請按一下。
若要調整已經設定之音效卡的音量或對音效卡進行測試,請在對話方塊中選取該音效卡項目,然後按一下。選取相應的功能表項目。
注意:YaST 混音器YaST 混音器設定僅提供一些基本選項,用於疑難排解 (例如,聽不到測試音)。這些 YaST 混音器設定可透過 › 進行存取。對於日常使用和微調音效的各種選項,請使用桌上型電腦提供的混音器 Applet 或使用
alsasound指令行工具。若要播放 MIDI 檔案,請選取 › 。
偵測到支援的音效卡時,您可以安裝 SoundFonts 來播放 MIDI 檔案:
將原始驅動程式 CD-ROM 插入 CD 或 DVD 光碟機。
選取 › ,將 SF2 SoundFonts™ 複製到您的硬碟中。該 SoundFonts 儲存在
/usr/share/sfbank/creative/目錄中。
如果已經在系統中設定一個以上的音效卡,您可以調整音效卡的順序。若要將某個音效卡設定為主要音效卡,請在中選取該音效卡,然後按一下 › 。索引為
0的音效裝置將做為預設裝置,因此系統和應用程式均會使用該裝置。依預設,SUSE Linux Enterprise Server 會使用 PulseAudio 音效系統。這是一個抽象層,可協助混合多個音效串流,能夠繞過硬體可能會有的任何限制。若要啟用或停用 PulseAudio 音效系統,請按一下 › 。若已啟用 PulseAudio 精靈,則會使用它來播放音效。若要在整個系統範圍內使用其他設定,請停用 。
按一下後會儲存所有音效卡的音量與組態,並結束 YaST 音效模組。混音器設定會儲存至檔案 /etc/asound.state。ALSA 組態資料會附加至 /etc/modprobe.d/sound 檔案的結尾並寫入 /etc/sysconfig/sound。
18.3 設定印表機 #
YaST 可用來設定透過 USB 連接到您機器的本地印表機,以及設定透過網路印表機進行列印,也可以透過網路共用印表機。如需列印的詳細資訊 (一般資訊、技術詳細資料和疑難排解),請參閱Book “管理指南”, Chapter 20 “印表機操作”。
在 YaST 中,按一下 › 啟動印表機模組。它預設會在檢視窗中開啟,顯示所有可用且已設定的印表機清單。這對於可以透過網路存取許多印表機的情況特別有用。您還可以在此處並設定印表機。
若要從您的系統列印,必須執行 CUPS。如果它未在執行中,系統會要求您予以啟動。回答,否則您無法設定列印。如果在開機時未啟動 CUPS,系統也會要求您啟用此功能。建議您回答,否則每次重新開機之後,都需要手動啟動 CUPS。
18.3.1 設定印表機 #
系統通常會自動偵測到 USB 印表機。如果未自動偵測到,可能原因有二:
USB 印表機已關閉。
印表機與電腦之間無法進行通訊。請檢查纜線與接頭,並確認已穩固連接印表機。這種情況下,問題可能與印表機無關,而是與 USB 有關。
設定印表機基本上需要完成三個步驟:指定連線類型、選擇驅動程式以及命名此設定的列印佇列。
許多印表機型號都有多個驅動程式可用。設定印表機時,一般規則是 YaST 預設使用標示為建議的驅動程式。一般不需要變更驅動程式。但是,如果您希望彩色印表機只列印黑白色彩,可以使用不支援彩色列印的驅動程式。若您列印圖形時,PostScript 印表機出現效能問題,請嘗試從 PostScript 驅動程式切換到 PCL 驅動程式 (假設您的印表機支援 PCL)。
如果未列出適用於您印表機的驅動程式,請嘗試從清單中選取相應標準語言的一般驅動程式。請參閱印表機的文件,以瞭解您的印表機支援哪種語言 (控制印表機的一組指令)。若不成功的話,請參閱第 18.3.1.1 節 「使用 YaST 新增驅動程式」瞭解其他可能解決方案。
印表機從來都不是直接使用的,它始終是透過列印佇列使用。這樣可確定將同時執行的工作排入佇列,然後逐個處理。系統會為每個列印佇列指定特定的驅動程式,一個印表機可以有多個佇列。這樣,您就可以在彩色印表機上設定另一個佇列,例如,專門用於列印黑白內容。如需有關印表機佇列的詳細資訊,請參閱Book “管理指南”, Chapter 20 “印表機操作”, Section 20.1 “CUPS 工作流程”。
選取 › 啟動 YaST 印表機模組。
在螢幕中,按一下。
如果印表機已經在
「指定連接」中列出,請繼續執行下一步。否則請嘗試或啟動。在
尋找並指定驅動程式下的輸入方塊中,輸入廠商名稱和型號名稱,然後按一下。選擇與您的印表機相符的驅動程式。建議您選擇最先列出的驅動程式。如果未顯示任何合適的驅動程式:
請檢查您的搜尋字串。
按一下擴大搜尋範圍。
如第 18.3.1.1 節 「使用 YaST 新增驅動程式」中所述新增驅動程式。
指定
預設紙張大小.在欄位中,為列印佇列輸入唯一的名稱。
至此,印表機已使用預設設定完成了組態設定,可供您使用。按一下返回檢視窗。現在應可在印表機清單中看見新設定的印表機。
18.3.1.1 使用 YaST 新增驅動程式 #
並非所有適用於 SUSE Linux Enterprise Server 的印表機驅動程式預設都會安裝。在新增印表機時,如果對話方塊中沒有合適的驅動程式可用,請安裝含有印表機驅動程式的驅動程式套件。
選取 › 啟動 YaST 印表機模組。
在螢幕中,按一下。
在
尋找並指定驅動程式區段中,按一下。從清單中選擇一或多個合適的驅動程式套件。不要指定印表機說明檔案的路徑。
選擇並確認安裝套件。
若要直接使用這些驅動程式,請按照程序 18.3 「新增印表機」中所述操作。
PostScript 印表機不需要印表機驅動程式軟體。PostScript 印表機只需要 PostScript 印表機描述 (PPD) 檔,該檔案與特定型號相符。PPD 檔案由印表機供應商提供。
在新增 PostScript 印表機時,如果對話方塊中沒有合適的 PPD 檔案可用,請安裝印表機的 PPD 檔案。
PPD 檔案可取自多種來源。建議先嘗試 SUSE Linux Enterprise Server 已隨附、但預設未安裝的其他驅動程式套件 (如需安裝指示,請參閱下文)。如果這些套件不包含適合您的印表機的驅動程式,請直接從印表機廠商處或從 PostScript 印表機的驅動程式 CD 中取得 PPD 檔案。如需詳細資料,請參閱Book “管理指南”, Chapter 20 “印表機操作”, Section 20.8.2 “PostScript 印表機沒有可用的 PPD 檔案”。此外,您還可以從 http://www.linuxfoundation.org/collaborate/workgroups/openprinting/database/databaseintro 中的 「OpenPrinting.org 印表機資料庫」找到 PPD 檔案。從 OpenPrinting 下載 PPD 檔案時,請記住這裡顯示的一律是最新的 Linux 支援狀態,不一定符合 SUSE Linux Enterprise Server。
選取 › 啟動 YaST 印表機模組。
在螢幕中,按一下。
在
尋找並指定驅動程式區段中,按一下。在
將印表機描述檔案設為可用下的輸入方塊中輸入 PPD 檔案的完整路徑。按一下返回「
新增印表機組態」螢幕。要直接使用此 PPD 檔案,請執行程序 18.3 「新增印表機」中所述的步驟。
18.3.1.2 編輯本地印表機組態 #
透過編輯印表機的現有組態,您可以變更基本設定,例如連線類型和驅動程式。還可以調整紙張大小、解析度、媒體來源等的預設設定。透過變更印表機描述或位置,可以變更印表機的識別符。
選取 › 啟動 YaST 印表機模組。
在螢幕中,從清單中選擇一台本地印表機,然後按一下。
按照程序 18.3 「新增印表機」 中所述變更連接類型或驅動程式。僅當目前組態有問題時才需執行此步驟。
選擇性核取,將此印表機設為預設印表機。
按一下,調整預設設定。若要變更某個設定,請按一下相應的
+號展開選項清單。按一下某個選項變更預設值。按一下套用您的變更。
18.3.2 使用 YaST 透過網路設定列印 #
網路印表機為自動獲得偵測,必須使用 YaST 印表機模組手動設定。視網路設定而定,您可以列印至印表機伺服器 (CUPS、LPD、SMB 或 IPX) 或直接至網路印表機 (最好透過 TCP)。在 YaST 印表機模組中,從左側窗格選擇以存取網路列印的組態檢視窗。
18.3.2.1 使用 CUPS #
在 Linux 環境中,通常使用 CUPS 來透過網路列印。最簡單的設定是只透過所有用戶端均可直接存取的某個 CUPS 伺服器進行列印。若要透過一個以上的 CUPS 伺服器執行列印,則需要執行本地 CUPS 精靈以與遠端 CUPS 伺服器通訊。
CUPS 伺服器透過傳統的 CUPS 瀏覽協定或 Bonjour/DNS-SD 通告其在網路上的列印佇列。用戶端需要瀏覽這些清單,以便使用者能夠選取要向其傳送列印工作的特定印表機。若要瀏覽網路列印佇列,則必須在透過 CUPS 伺服器列印的所有用戶端上執行 cups-filters-cups-browsed 套件所提供的 cups-browsed 服務。cups-browsed 在透過 YaST 設定網路列印時自動啟動。
如果在啟動 cups-browsed 後瀏覽無法運作,則表明 CUPS 伺服器可能是透過 Bonjour/DNS-SD 通告網路列印佇列。在這種情況下,您需要另外安裝套件 avahi,然後在所有用戶端上透過 sudo systemctl start avahi-daemon 啟動相關聯的服務。
選取 › 啟動 YaST 印表機模組。
從左側窗格啟動螢幕。
核取並指定伺服器的名稱或 IP 位址。
按一下以確定您已選擇正確的名稱或 IP 位址。
按一下回到螢幕。現在可透過 CUPS 伺服器執行的所有印表機都會列出。
選取 › 啟動 YaST 印表機模組。
從左側窗格啟動螢幕。
勾選。
在
一般設定下方,指定要使用的伺服器。您可以接受來自所有可用網路或特定主機的連線。如果選擇後者,則需要指定主機名稱或 IP 位址。當系統詢問您是否啟動本地 CUPS 伺服器時,依序按一下和進行確認。伺服器啟動 YaST 之後,您將返回到螢幕。按一下,以查看到目前為止已偵測到的印表機。如果有更多印表機可用,可再按一下此按鈕。
18.3.2.2 使用 CUPS 以外的列印伺服器 #
如果您的網路透過 CUPS 以外的列印伺服器提供列印服務,請按一下 › 啟動 YaST 印表機模組,然後從左側窗格中啟動螢幕。啟動,然後選擇合適的。如需在您的環境中設定網路印表機,請洽詢網路管理員。
19 安裝或移除軟體 #
使用 YaST 的軟體管理模組可搜尋您要新增或移除的軟體元件。YaST 會為您解決所有相依性問題。若要安裝非隨附於安裝媒體中的套件,請將軟體儲存庫新增至設定,並由 YaST 來管理它們。使用更新 Applet 管理軟體更新,讓系統保持最新狀態。
使用 YaST 軟體管理員可變更系統的軟體集合。此 YaST 模組有兩種類別:一種是 X Window 的圖形變體,另一種是指令行上使用的文字式變體。本章介紹圖形變體 — 如需文字式 YaST 的詳細資料,請參閱Book “管理指南”, Chapter 4 “文字模式的 YaST”。
安裝、更新或移除套件時,只有在按一下或之後,才會套用軟體管理員中的所有變更。YaST 會維護一份包含所有動作的清單,從而可讓您在將變更套用至系統之前進行檢閱和修改。
19.1 術語定義 #
若要瞭解如何在 SUSE Linux Enterprise Server 中安裝和移除軟體,必須理解以下術語。
- 儲存庫
包含套件以及有關這些套件的其他資訊 (套件中繼資料) 的本地或遠端目錄。
- (儲存庫) 別名/儲存庫名稱
儲存庫的簡短名稱 (在 Zypper 中稱為
別名,在 YaST 中稱為)。使用者可以在新增儲存庫時選擇名稱,該名稱必須唯一。- 儲存庫描述檔案
每個儲存庫都會提供描述其內容 (套件名稱、版本等) 的檔案。這些儲存庫描述檔案會下載至 YaST 所使用的本地快取中。
- 產品
表示整個產品,例如 SUSE® Linux Enterprise Server。
- 模式
模式是專門用於特定目的的可安裝套件群組。例如,
筆記型電腦模式包含行動計算環境中所需的所有套件。模式定義套件的相依性 (例如必要套件或推薦的套件) 並預先標示了部分套件進行安裝。這可確保在安裝模式之後,系統中已經有達成特定目的所需的最重要套件。如有必要,您可以手動選取或取消選取模式中的套件。- 套件
套件是
rpm格式的壓縮檔案,其中包含特定程式所需的檔案。- 修補程式
修補程式由一或多個套件組成,並可透過增量 RPM 的方式進行套用。它還可能引入對尚未安裝之套件的相依性。
- 可解析項目
表示產品、模式、套件或修補程式的一般術語。最常用的可解析項目類型是套件或修補程式。
- Delta RPM
增量 RPM 只包括某套件兩個定義版本之間的二進位差異,因此,它的下載大小最小。安裝之前,會在本地機器上重建完整的 RPM 套件。
- 套件依存度
某些套件依存於其他套件,例如共享程式庫。換言之,一個套件可能
需要其他套件 — 如果所需的套件不可用,便無法安裝該套件。除了必須滿足的相依條件 (套件要求) 之外,一些套件還會推薦其他套件。這些推薦的套件只有在確實可用時才會進行安裝,否則系統會予以忽略,而繼續安裝推薦方套件。
19.2 註冊已安裝的系統 #
如果您在安裝期間跳過了註冊,或者想重新註冊系統,隨時都可以註冊系統。使用 YaST 模組產品註冊或指令行工具 SUSEConnect。
19.2.1 使用 YaST 註冊 #
若要註冊系統,請啟動 YaST,並依次切換至和。
系統預設會在 SUSE Customer Center 中註冊。如果您的組織提供了本地註冊伺服器,則您可以從自動偵測到的伺服器清單中選擇一部伺服器,或手動提供 URL。
19.2.2 使用 SUSEConnect 註冊 #
若要從指令行註冊,請使用指令
tux >sudoSUSEConnect -r REGISTRATION_CODE -e EMAIL_ADDRESS
以與 SUSE Linux Enterprise Server 副本一同收到的註冊代碼取代 REGISTRATION_CODE。以與您或您組織用於管理訂閱的 SUSE 帳戶所關聯的電子郵件地址取代 EMAIL_ADDRESS。
若要在本地註冊伺服器中註冊,還需提供該伺服器的 URL:
tux >sudoSUSEConnect -r REGISTRATION_CODE -e EMAIL_ADDRESS --url "URL"
19.3 使用 YaST 軟體管理員 #
從選擇 › ,啟動軟體管理員。
19.3.1 搜尋套件或模式的檢視窗 #
YaST 軟體管理員可以安裝所有目前啟用的儲存庫中的套件或模式。它提供不同的檢視窗及過濾器,更方便您尋找要搜尋的軟體。檢視窗是該視窗的預設檢視窗。若要變更檢視窗,請按一下並從下拉式方塊中選取下列項目之一。選定的檢視窗會在新索引標籤中開啟。
- 模式
列出所有可供在系統上安裝的模式。
- 套件群組
按群組 (、或) 列出所有套件。
- 語言
列出新增系統語言所必需的所有套件的過濾器。
- 儲存庫
按儲存庫列出套件的過濾器。若要選取多個儲存庫,請按住 Ctrl 鍵的同時按一下儲存庫名稱。「pseudo repository」 會列出目前已安裝的所有套件。
- 服務
顯示哪些套件屬於特定的模組或延伸。選項一個項目 (例如
Basesystem或High Availability) 可以顯示屬於此模組或延伸的套件清單。- 搜尋
可讓您根據特定準則搜尋套件。輸入搜尋字串,然後按 Enter。指定以及變更可以調整搜尋條件。例如,如果您不知道套件名稱,只知道要搜尋的應用程式名稱,可嘗試在搜尋程序中加入套件。
- 安裝摘要
如果您已選取要安裝、更新或移除的套件,此檢視窗會顯示變更。這些變更會在您按一下後套用至系統。若要過濾出此檢視窗中處於特定狀態的套件,請啟用或停用相應的核取方塊。按 Shift–F1 可取得關於狀態旗標的詳細資料。
若要列出所有不屬於使用中儲存庫的套件,請選擇 › › ,然後選擇 › 。例如,您刪除了某個儲存庫,並且想要確定系統上未安裝該儲存庫中的任意一個套件,此操作就非常有用。
19.3.2 安裝和移除套件或模式 #
某些套件依存於其他套件,例如共享程式庫。另外,有些套件不能與其他套件在系統中並存。如果可能,YaST 會自動解決這些相依性問題或衝突。如果您所做的選擇導致某相依性衝突無法自動解決,則需要按第 19.3.4 節 「套件依存度」 中所述手動解決該衝突。
移除套件時,YaST 預設只會移除所選的套件。如果想讓 YaST 同時移除在指定套件移除後便不再需要的套件,請從主功能表中選取 › 。
按第 19.3.1 節 「搜尋套件或模式的檢視窗」 中所述搜尋套件。
找到的套件會列在右側窗格中。若要安裝或移除套件,請在該套件上按滑鼠右鍵,然後選擇或。如果相關選項不可用,請檢查套件名稱前面的符號所指示的套件狀態 — 按 Shift–F1 可取得說明。
提示:向所有列出的套件套用某個動作若要向右側窗格中列出的所有套件套用某個動作,請移至主功能表,然後從 › 中選擇一個動作。
若要安裝模式,請在該模式名稱上按滑鼠右鍵,然後選擇。
無法移除模式。但您可以選取要移除之模式下的各個套件,標示它們予以移除。
若要選取更多套件,請重複上述步驟。
套用變更之前,您可以按一下 › 以檢視或修改變更。依預設,狀態將會變更的所有套件都會列出。
如果某個套件已排定要刪除或更新,要想回復其狀態,可在該套件上按一下滑鼠右鍵,然後選取;如果某個套件已排定要安裝,要想回復其狀態,可選取。若要放棄所有變更並結束軟體管理員,請依序按一下和。
完成後,按一下以套用變更。
如果 YaST 發現與其他套件存在相依關係,則會顯示一組額外選中要安裝、更新或移除的套件。按一下予以接受。
安裝、更新或移除所有選定的套件後,YaST 軟體管理員會自動終止。
目前無法使用 YaST 軟體管理員安裝來源套件。請使用指令行工具 zypper 安裝。如需詳細資訊,請參閱Book “管理指南”, Chapter 6 “使用指令行工具管理軟體”, Section 6.1.3.5 “安裝或下載來源套件”。
19.3.3 更新套件 #
除更新個別套件之外,您還可以更新安裝的所有套件或特定儲存庫中的全部套件。更新大量套件時,通常需要考量以下幾方面:
提供套件之儲存庫的優先程度,
套件的架構 (例如 AMD64/Intel 64),
套件的版本號碼,
套件的廠商。
至於哪一方面對選擇更新候選最為重要,取決於您選擇的更新選項。
若要將安裝的所有套件更新至最新版本,請從主功能表選擇 › › 。
系統會根據以下規則在所有儲存庫中檢查是否有可用的更新候選:YaST 先會嘗試將搜尋範圍限制在與已安裝套件擁有相同架構及廠商的套件。如果搜尋到相符項,系統會根據以下流程,從中選擇「最佳」更新候選。但是,如果找不到同一廠商的類似套件,搜尋會擴展到具有相同架構的所有套件。如果仍找不到類似套件,系統會考慮所有套件並根據以下準則選擇「最佳」更新候選:
儲存庫優先程度:選擇優先程度最高之儲存庫中的套件。
如果有多個套件符合此準則,會選擇具有「最佳」架構的那一個 (最佳選擇:與已安裝套件的架構相符)。
如果最後選中的套件版本高於已安裝的套件,系統會更新已安裝的套件並以所選的更新候選取代。
選擇此選項會儘量避免改變已安裝套件的架構與廠商,但某些情況下變更也是允許的。
注意:無條件更新如果選擇 › › ,則會套用相同的準則,但會無條件安裝找到的任何候選套件。因此,選擇此選項事實上有可能會降級某些套件。
若要確定進行大量更新的套件源自特定儲存庫:
依第 19.3.1 節 「搜尋套件或模式的檢視窗」 中所述,選擇要更新的套件所在的儲存庫。
在視窗的右側,按一下。此操作將明確允許 YaST 在取代套件時變更套件的廠商。
按一下即可繼續,且安裝的所有套件都會由源自此儲存庫的套件 (若有) 取代。這可能導致某些套件的廠商和架構發生變更,甚至遭到降級。
若要避免出現此情況,請按一下。請注意,只有在按一下按鈕之後才能取消。
套用變更之前,您可以按一下 › 以檢視或修改變更。依預設,狀態將會變更的所有套件都會列出。
如果所有選項都已根據您的意愿進行了設定,請按一下確認變更,以啟動大量更新。
19.3.4 套件依存度 #
大多數套件都依存於其他套件。例如,若某一套件使用共享程式庫,它就依存於提供此程式庫的套件。另外,有些套件不能並存,否則會產生衝突 (例如,郵件傳輸代辦 sendmail 與 postfix 之中,您只能安裝一個)。安裝或移除軟體時,軟體管理員會確定不存在未解決的相依性或衝突,以確保系統的完整性。
若系統中只存在一個可解決某個相依性或衝突的解決方案,它將自動解決問題。若有多個解決方案,則總是會產生衝突,需要您手動解決。如果衝突的解決涉及到廠商或架構的變更,則也需要手動解決。按一下在軟體管理員中套用所有變更後,即會顯示自動解析器觸發之所有動作的綜覽,您需要對其進行確認。
依預設,系統會自動檢查相依性。每當您變更了套件狀態 (例如,將套件標記為待安裝或待移除),系統就會執行該檢查。這種檢查一般都是有用的,但當您手動解決相依性衝突時會帶來很多麻煩。若要停用此功能,請移至主功能表,然後停用 › 。按一下 › 可手動執行相依性檢查。當您按一下確認選擇時,系統都會執行一致性檢查。
若要檢閱某個套件的相依性,請在該套件上按滑鼠右鍵,然後選擇。顯示相依性的映射即會開啟。已經安裝的套件顯示在綠色框架中。
如果您不具備豐富的經驗,請在處理套件衝突時遵循 YaST 給出的建議,否則您可能無法解決衝突。請注意,您所做的每一個變更,都可能觸發其他衝突,因此很容易造成衝突數量的不斷上升。如果出現該情況,請軟體管理員,並所有變更,然後重新開始。
19.3.5 處理套件推薦 #
除了具有執行程式時所需的硬相依性 (例如特定的文件庫) 以外,套件還可能具有弱相依性 (例如,新增額外的功能或翻譯)。這些弱相依性稱為套件推薦。
從 SUSE Linux Enterprise Server 12 SP1 開始,套件推薦的處理方式略有不同。安裝新套件時,一切都與以往相同 - 預設仍會安裝推薦的套件。
在 SUSE Linux Enterprise Server 12 SP1 之前,會自動安裝已安裝套件的缺失推薦元件。現在,不再會自動安裝這些套件。若要切換到舊的預設值,請在 /etc/sysconfig/yast2 中設定 PKGMGR_REEVALUATE_RECOMMENDED="yes"。若要安裝已安裝套件的所有缺失推薦元件,請啟動 › ,然後選擇 › 。
在安裝新套件時若要停用安裝推薦的套件,請在 YaST 軟體管理員中停用 › 。如果使用指令行工具 Zypper 來安裝套件,請使用選項 --no-recommends。
19.4 管理軟體儲存庫與服務 #
若要安裝協力廠商軟體,請將軟體儲存庫新增至您的系統。依預設,當您註冊系統後,產品儲存庫 (例如 SUSE Linux Enterprise Server-DVD 15 SP2) 和相符的更新儲存庫會自動設定好。如需有關註冊的詳細資訊,請參閱第 8.7 節 「註冊」或Book “升級指南”, Chapter 4 “離線升級”, Section 4.8 “注册您的系統”。視您最初所選的產品而定,可能還會設定包含翻譯、字典等的獨立語言附加產品儲存庫。
若要管理儲存庫,請啟動 YaST,然後選取 › 。此時會開啟對話方塊。您也可以將對話方塊右下角的變更為,藉以管理對所謂的的訂閱。此網路位置中的服務是可以提供一或多個軟體儲存庫的 (RIS)。此類服務可由其管理員或廠商動態變更。
每個儲存庫都會提供描述其內容 (套件名稱、版本等) 的檔案。這些儲存庫描述檔案會下載至 YaST 所使用的本地快取中。為了確保儲存庫的完整性,可以使用儲存庫維護者的 GPG 金鑰簽署軟體儲存庫。新增新的儲存庫時,YaST 可讓您輸入其金鑰。
在將外部軟體儲存庫新增到儲存庫清單之前,請確定此儲存庫可以信任。對於從協力廠商軟體儲存庫安裝軟體而產生的任何問題,SUSE 概不負責。
19.4.1 新增軟體儲存庫 #
可以從 DVD/CD、 USB 隨身碟、本地目錄、ISO 影像或網路來源新增儲存庫。
若要從 YaST 中的對話方塊新增儲存庫,請按照以下步驟操作:
按一下。
選取對話方塊中列出的其中一個選項:
圖 19.2︰ 新增軟體儲存庫 #若要透過 SLP 掃描網路以尋找宣告其服務的安裝伺服器,請選取,然後按。
若要從抽取式媒體新增儲存庫,請選擇相應選項,然後視情況插入媒體或連接 USB 裝置。按一下開始安裝。
對於大多數儲存庫,在選取相應的選項並按後,系統會提示您指定媒體的路徑 (或 URL)。可以選擇性地指定。如果未指定,YaST 將使用產品名稱或 URL 做為儲存庫名稱。
預設已啟用選項。如果停用該選項,YaST 稍後會視需要自動下載這些檔案。
根據您新增的儲存庫,系統可能會提示您輸入儲存庫的 GPG 金鑰,或者要求您同意授權條款。
確認這些訊息後,YaST 將下載並剖析中繼資料。它會將儲存庫新增到清單。
如果需要,請依第 19.4.2 節 「管理儲存庫內容」中所述調整儲存庫的。
按一下確認所做的變更,關閉組態對話方塊。
成功新增儲存庫之後,軟體管理員即會啟動,您便可以安裝此儲存庫中的套件。如需詳細資訊,請參閱第 19 章 「安裝或移除軟體」。
19.4.2 管理儲存庫內容 #
的綜覽可讓您變更以下儲存庫內容:
- 狀態
儲存庫狀態可以是或。您只能安裝已啟用的儲存庫中的套件。若要暫時關閉某個儲存庫,請選取它並停用。您也可以在儲存庫名稱上連按兩下以切換其狀態。若要徹底移除某個儲存庫,請按一下。
- 重新整理
重新整理儲存庫時,其內容描述 (套件名稱、版本等) 會下載到 YaST 所使用的本地快取中。對於靜態儲存庫 (例如 CD 或 DVD),只需重新整理一次就已足夠,而對於內容經常變更的儲存庫,則需要經常重新整理。要將儲存庫的快取保持為最新,最簡單的方法就是選擇。若要執行手動重新整理,請按一下,然後選取一個選項。
安裝遠端儲存庫中的套件之前會先行下載。依預設,這些套件將在成功安裝之後予以刪除。選取可防止下載的套件被刪除。下載位置可以在
/etc/zypp/zypp.conf中進行設定,預設為/var/cache/zypp/packages。儲存庫的值介於
1和200之間,其中1表示優先程度最高,200表示優先程度最低。使用 YaST 新增的任何新儲存庫,其優先程度預設都為99。如果您對某個儲存庫的優先程度值並不在意,也可以將該值設定為0,以套用預設的優先程度 (99)。如果某個套件在多個儲存庫中都存在,則會使用優先程度最高的儲存庫。因此,若要避免從網際網路下載不需要的套件,可以為本地儲存庫 (如 DVD) 指定較高的優先程度。重要:優先程度與版本的比較任何情況下,具有最高優先程度的儲存庫都優先。因此,請確認更新儲存庫始終具有最高的優先程度,否則您可能會安裝過時版本,直到下次線上更新才能獲得更新。
- 名稱與 URL
若要變更儲存庫的名稱或 URL,請按一下該儲存庫從清單中選取它,然後再按一下。
19.4.3 管理儲存庫金鑰 #
為了確保儲存庫的完整性,可以使用儲存庫維護者的 GPG 金鑰簽署軟體儲存庫。新增新的儲存庫時,YaST 可讓您輸入其金鑰。與所有其他 GPG 金鑰一樣對其進行驗證,並確定它沒有變更。如果偵測到金鑰變更,則說明儲存庫可能有問題。停止將儲存庫做為安裝來源,直到您查清金鑰變更的原因。
若要管理所有輸入的金鑰,請在對話方塊中按一下。用滑鼠選取項目,即會在視窗底部顯示金鑰內容。按一下、或按鈕,對金鑰執行相應操作。
19.5 GNOME Package Updater #
SUSE 為您的產品持續提供軟體安全性修補程式和更新。可以使用連同桌面一起提供的工具或者執行 YaST 線上更新 模組來安裝這些修補程式和更新。本節介紹如何使用 透過 GNOME 桌面更新系統。
相較於 YaST Online Update 模組,GNOME 不僅可以從更新儲存庫安裝修補程式,而且還能安裝已安裝套件的新版本。(修補程式可以修復安全性問題或功能錯誤;功能和版本號碼通常不會變更。安裝套件的新版本會遞增版本號碼,並且通常會新增功能,或者引入重大變更)。
每當有新的修補程式或套件更新可用時,GNOME 就會在通知區域或鎖定螢幕中顯示通知。
若要設定 的通知設定,請啟動 GNOME ,並選擇 › 。
若要安裝修補程式和更新,請按一下通知訊息。隨即會開啟 GNOME 。或者,在中輸入
package U並選擇 ,以開啟更新程式。更新已按四個類別排序:
- 安全性更新 (修補程式)
修復嚴重的安全性問題,必須予以安裝。
- 建議的更新 (修補程式)
修復可能會破壞電腦的問題。強烈建議安裝此類更新。
- 選擇性更新 (修補程式)
修復與安全性無關的問題或提供增強功能。
- 其他更新
已安裝套件的新版本。
系統已預先選擇安裝所有可用更新。如果您不想要安裝所有更新,請先取消選取不需要的更新。強烈建議總是安裝所有安全性更新和建議的更新。
若要查看某個更新的詳細資訊,請按一下其標題,然後按一下。資訊會顯示在套件清單下面的方塊中。
按一下開始安裝。
某些更新可能需要重新啟動機器或登出。檢查安裝後顯示的訊息,以取得相關指示。
19.6 使用 GNOME Software 更新套件 #
除 GNOME 以外,GNOME 還提供具有以下功能的 :
安裝、更新和移除透過 PackageKit 以 RPM 形式交付的軟體
安裝、更新和移除以 Flatpak 形式交付的軟體
安裝、更新和移除 GNOME 外圍程序延伸 (https://extensions.gnome.org)
使用 Linux 廠商韌體服務 (LVFS,請參閱 https://fwupd.org) 更新硬體裝置的韌體
除此之外, 還提供軟體的快照、評級和評論。
與 SUSE Linux Enterprise Server 中提供的其他工具相比, 存在以下差別:
YaST 或 Zypper 可以安裝打包為 RPM 的軟體,而 則與此不同,它僅限於安裝可提供 AppStream 中繼資料的軟體。這包括大部分桌面應用程式。
GNOME 會更新執行中系統內的包 (這會強制您重新啟動相關的應用程式),而 則是下載更新,但僅在下一次將系統重新開機時才套用這些更新。
20 安裝模組、延伸和協力廠商附加產品 #
模組和延伸可在系統中新增部件或功能。本章介紹模組和延伸的安裝、範圍、支援狀態和生命週期。
模組則全部由 SUSE Linux Enterprise Server 支援,生命週期和更新時限也不同。它們是有明確定義的範圍,並且只透過線上通道提供的一系列套件。如需模組、其相依項和生命週期的清單,請參閱 https://www.suse.com/releasenotes/x86_64/SUSE-SLES/15/#Intro.ModuleExtensionRelated。
延伸 (例如 SUSE Linux Enterprise WorkStation Extension 或 High Availability Extension) 可新增功能至系統,它們需要您付費購買自己的註冊金鑰。延伸將透過線上通道或實體媒體交付。若要訂閱線上通道,必須先在 SUSE Customer Center 或本地註冊伺服器中註冊。Package Hub (第 20.3 節 「SUSE Package Hub」) 延伸例外,它不需要註冊金鑰,並且不在 SUSE 支援合約的涵蓋範圍內。某些延伸與某個基礎產品搭配使用時需要註冊金鑰,但與另一個基礎產品搭配使用時卻不需要,因為 YaST 將使用此類延伸基礎產品的金鑰來註冊它們。
在 SUSE Customer Center 或本地註冊伺服器中註冊您的系統後,便可以取得產品的模組和延伸清單。如果您在安裝期間跳過註冊步驟,日後可隨時使用 YaST 中的 模組來註冊您的系統。如需詳細資訊,請參閱Book “升級指南”, Chapter 4 “離線升級”, Section 4.8 “注册您的系統”。
協力廠商也會提供一些附加產品,例如,為了讓特定硬體正常運作所需的僅二進位驅動程式。如果您配備的是這類硬體,請參閱版本說明,獲取有關系統適用之二進位驅動程式的詳細資訊。可以從 https://www.suse.com/releasenotes/、YaST 或者已安裝系統中的 /usr/share/doc/release-notes/ 取得版本說明。
20.1 從線上通道安裝模組與延伸 #
若要完成以下程序,您需要在 SUSE Customer Center 或本地註冊伺服器中註冊您的系統。註冊系統時,當您完成Book “升級指南”, Chapter 4 “離線升級”, Section 4.8 “注册您的系統”的步驟 5 後,立刻就可看到延伸和模組的清單。此時,請跳過後面的步驟並繼續步驟 2。
若要檢視已安裝的附加產品,請啟動 YaST 並選取 ›
啟動 YaST 並選取 › 。
YaST 將會連接到註冊伺服器並顯示清單。
注意:可用的延伸和模組可用延伸及模組的數量取決於註冊伺服器。本地註冊伺服器可能只提供更新儲存庫,並不提供額外延伸。
按一下某項可查看其說明。
透過核取對應的核取方塊選擇要安裝的一或多個項目。
圖 20.1︰ 安裝系統延伸 #按一下以繼續。
根據您為延伸或模組新增的儲存庫,系統可能會提示您輸入儲存庫的 GPG 金鑰,或者要求您同意授權條款。
確認這些訊息後,YaST 將下載並剖析中繼資料。所選延伸的儲存庫將新增到您的系統 — 無需其他安裝來源。
如果需要,請依第 19.4.2 節 「管理儲存庫內容」中所述調整儲存庫的。
20.2 從媒體安裝延伸和協力廠商附加產品 #
從媒體安裝延伸或附加產品時,您可以選取各種產品媒體,例如 DVD/CD、可移除大量儲存裝置 (如快閃式磁碟)、本地目錄或 ISO 影像。網路伺服器也可以提供媒體,例如,透過 HTTP、FTP、NFS 或 Samba。
啟動 YaST,然後選取 › 。或者在指令行中使用
sudo yast2 add-on啟動 YaST 模組。對話方塊將會顯示已安裝之附加產品、模組和延伸的綜覽。
圖 20.2︰ 已安裝的附加產品、模組和延伸清單 #選擇以安裝新的附加產品。
在對話方塊中,選取與您要從中進行安裝的媒體類型相符的選項:
圖 20.3︰ 安裝附加產品或延伸 #若要透過 SLP 掃描網路以尋找宣告其服務的安裝伺服器,請選取,然後按。
若要從抽取式媒體新增儲存庫,請選擇相應選項,然後視情況插入媒體或連接 USB 裝置。按一下開始安裝。
對於大多數媒體類型,在選取相應的選項並按後,系統會提示您指定媒體的路徑 (或 URL)。可以選擇性地指定。如果未指定,YaST 將使用產品名稱或 URL 做為儲存庫名稱。
預設已啟用選項。如果停用該選項,YaST 稍後會視需要自動下載這些檔案。
根據您新增的儲存庫,系統可能會提示您輸入儲存庫的 GPG 金鑰,或者要求您同意授權條款。
確認這些訊息後,YaST 將下載並剖析中繼資料。它會將儲存庫新增到清單。
如果需要,請依第 19.4.2 節 「管理儲存庫內容」中所述調整儲存庫的。
按一下確認所做的變更,關閉組態對話方塊。
成功新增附加產品媒體的儲存庫之後,軟體管理員即會啟動,此時您可以安裝套件。如需詳細資訊,請參閱第 19 章 「安裝或移除軟體」。
20.3 SUSE Package Hub #
在可用延伸和模組清單中,可以找到 SUSE Package Hub。它可以免費獲得。它提供大量適用於 SUSE Linux Enterprise 且可輕鬆安裝的附加社群套件,但它們不受 SUSE 支援。
如需 SUSE Package Hub 和如何貢獻您的一份力量的更多資訊,請造訪 https://packagehub.suse.com/
請注意,SUSE Package Hub 中提供的套件不受 SUSE 官方支援。SUSE 只提供啟用 Package Hub 儲存庫的支援,以及安裝或部署 RPM 套件的協助。
21 安裝多個核心版本 #
SUSE Linux Enterprise Server 支援多個核心版本的平行安裝。安裝第二個核心時,將會自動建立一個開機項目和一個 initrd,因此無需進一步的手動組態。將機器重新開機時,新增的核心可用做額外的開機參數。
使用此功能,您可以安全測試核心更新,同時,還能夠始終回復到經過驗證的前一核心。執行這種操作時,請不要使用更新工具 (例如 YaST 線上更新或更新程式 Applet),而應該遵照本章中所述的程序。
請注意,如果您安裝自行編譯的核心或協力廠商核心,則會喪失所有的支援授權。僅支援 SUSE Linux Enterprise Server 隨附的核心,以及透過官方更新通道為 SUSE Linux Enterprise Server 提供的核心。
建議在安裝其他核心後檢查您的開機載入程式組態,以設定您選擇的預設開機項目。如需相關資訊,請參閱Book “管理指南”, Chapter 14 “開機載入程式 GRUB 2”, Section 14.3 “使用 YaST 設定開機載入器”。
21.1 啟用和設定多版本支援 #
自 SUSE Linux Enterprise Server 12 起,系統預設支援安裝軟體套件的多個版本 (多版本支援)。若要驗證此設定,請執行下列步驟:
以
root身分使用所選的編輯器開啟/etc/zypp/zypp.conf。搜尋字串
multiversion。如果為所有支援此功能的核心套件啟用多版本,下面一行可能會取消註解:multiversion = provides:multiversion(kernel)
若要對特定的核心類別限制多版本支援,請將逗號分隔的套件名稱清單新增到
/etc/zypp/zypp.conf中的multiversion選項 — 例如multiversion = kernel-default,kernel-default-base,kernel-source
儲存您所做的變更。
確定還為新更新的核心安裝了所需的廠商提供的核心模組 (核心模組套件)。核心更新程序不會發出有關最終缺少核心模組的警告,因為系統上保留的舊核心仍能滿足套件要求。
21.1.1 自動刪除未使用的核心 #
如果您經常測試已啟用多版本支援的新核心,開機功能表很快就會變得雜亂無序。由於 /boot 分割區的空間通常有限,因此,您還可能會遇到 /boot 溢位的問題。您可以使用 YaST 或 Zypper 手動刪除未使用的核心版本 (如下文所述),也可以將 libzypp 設定為自動刪除不再使用的核心。預設不會刪除核心。
以
root身分使用所選的編輯器開啟/etc/zypp/zypp.conf。搜尋字串
multiversion.kernels,並透過取消註解相應的行來啟用此選項。此選項使用包含以下值的逗號分隔清單:5.3.18-8:: 保留具有指定版本號碼的核心latest:: 保留具有最高版本號碼的核心latest-N:: 保留版本號碼排在第 N 位的核心running:: 保留執行中的核心oldest:: 保留具有最低版本號碼的核心 (SUSE Linux Enterprise Server 最初隨附的核心)oldest+N: 保留版本號碼排在倒數第 N 位的核心以下是一些範例
multiversion.kernels = latest,running保留最新核心以及目前正在執行的核心。這類似於不啟用多版本功能,不過,舊核心在下一次重新開機後才會移除,而不是在安裝後立即移除。
multiversion.kernels = latest,latest-1,running保留最新的兩個核心,以及目前正在執行的核心。
multiversion.kernels = latest,running,5.3.18-8保留最新的核心、目前正在執行的核心,以及 5.3.18-8。
提示:保留執行中的核心除非您使用的是特殊的設定,否則一律將核心標示為
執行中。如果不保留執行中的核心,系統在更新核心時會將其刪除。而這意味著執行中核心的所有模組也會被刪除,並且無法再載入。
如果您決定不保留執行中的核心,則在升級核心後永遠要立即重新開機,以免模組發生問題。
21.1.2 使用案例:僅在重新開機後刪除舊核心 #
您想要確認只在系統成功用新核心重新開機之後才刪除舊核心。
變更 /etc/zypp/zypp.conf 中的以下行:
multiversion.kernels = latest,running
上面的參數告知系統要保留最新核心以及執行中的核心 (前提是兩者不同)。
21.1.3 使用案例:保留舊核心做為後援 #
您想要保留一或多個核心版本,以便有一或多個「備用的」核心。
如果需要使用核心進行測試,則這樣做可能十分有用。如果出現了故障 (例如,您的機器不能開機),您仍可以使用一或多個已知正常的核心版本。
變更 /etc/zypp/zypp.conf 中的以下行:
multiversion.kernels = latest,latest-1,latest-2,running
安裝新核心之後,當您將系統重新開機時,系統將保留三個核心:目前的核心 (設定為 latest,running),以及它的前兩任 (設定為 latest-1 和 latest-2)。
21.1.4 使用案例:保留特定的核心版本 #
您要執行定期系統更新和安裝新的核心版本。但是,您還要編譯自己的核心版本,並要確認系統將保留這些版本。
變更 /etc/zypp/zypp.conf 中的以下行:
multiversion.kernels = latest,5.3.18-8,running
在安裝新核心後,將系統重新開機時,系統會保留兩個核心:新的執行中核心 (設定為 latest,running),以及您自己編譯的核心 (設定為 5.3.18-8)。
21.2 使用 YaST 安裝/移除多個核心版本 #
您可以使用 YaST 安裝或移除多個核心:
啟動 YaST,然後透過 › 開啟軟體管理員。
選擇 › › 列出可以提供多個版本的所有套件。
圖 21.1︰ YaST 軟體管理員:多版本檢視 #在底部窗格的左側選取一個套件並開啟其索引標籤。
若要安裝某個套件,請按一下它旁邊的核取方塊。綠色核取記號表示已選取相應的套件進行安裝。
若要移除某個已安裝的套件 (以白色核取記號標示),請按一下它旁邊的核取方塊,直到出現紅色的
X,這表示已選擇移除該套件。按一下開始安裝。
21.3 使用 Zypper 安裝/移除多個核心版本 #
您可以使用 zypper 安裝或移除多個核心:
使用指令
zypper se -s 'kernel*'顯示所有可用核心套件的清單:S | Name | Type | Version | Arch | Repository --+----------------+------------+-----------------+--------+------------------- i+ | kernel-default | package | 5.3.18-8.2 | x86_64 | (System Packages) v | kernel-default | package | 5.3.18-10.1 | x86_64 | SLE-Module-Basesystem15-SP2-Pool | kernel-default-base | package | 5.3.18-10.1.4.8 | x86_64 | SLE-Module-Basesystem15-SP2-Pool | kernel-default-devel | package | 5.3.18-10.1 | x86_64 | SLE-Module-Basesystem15-SP2-Pool | kernel-devel | package | 5.3.18-10.1 | noarch | SLE-Module-Basesystem15-SP2-Pool i | kernel-firmware | package | 20200107-3.12.1 | noarch | SLE-Module-Basesystem15-SP2-Pool
安裝時指定確切的版本:
tux >sudozypper in kernel-default-5.3.18-8.2解除安裝核心時,使用指令
zypper se -si 'kernel*'可以列出安裝的所有核心,使用zypper rm套件名稱版本可以移除該套件。
22 使用 YaST 管理使用者 #
在安裝期間,您可能為系統建立了本地使用者。使用 YaST 模組可以新增使用者,或編輯現有使用者。它還可讓您設定系統,以在網路伺服器上驗證使用者。
22.1 使用者及群組管理對話方塊 #
若要管理使用者或群組,請啟動 YaST,然後按一下 › 。此外,還可以從指令行執行 sudo yast2 users & 直接啟動對話方塊。
每位使用者都被指定了全系統使用者 ID (UID)。除了可以登入機器的使用者以外,系統還提供了許多系統使用者供內部使用。系統會將每個使用者指定給一或多個群組。類似於「系統使用者」,系統還提供了「系統群組」供內部使用。
視您選擇要使用對話方塊檢視和修改的一組使用者 (本地使用者、網路使用者、系統使用者) 而定,主視窗將顯示幾個索引標籤。使用它們可以執行以下任務:
- 管理使用者帳戶
從索引標籤中,建立、修改、刪除或暫時停用使用者帳戶,如第 22.2 節 「管理使用者帳戶」 所述。在第 22.3 節 「使用者帳戶的其他選項」中瞭解進階選項,例如強制執行密碼規則、使用加密的主目錄或管理磁碟配額。
- 變更預設設定
系統會根據在索引標籤上定義的設定建立本地使用者帳戶。在第 22.4 節 「變更本地使用者的預設設定」 中瞭解如何變更指定的預設群組,或主目錄的預設路徑及存取許可權。
- 將使用者指定給群組
在第 22.5 節 「將使用者指定給群組」 中瞭解如何變更為個別使用者指定的群組。
- 管理群組
在索引標籤中,您可以新增、修改或刪除現有的群組。有關如何執行此操作的資訊,請參閱第 22.6 節 「管理群組」。
- 變更使用者驗證方式
機器連接到提供 NIS 或 LDAP 等使用者驗證方式的網路時,您可以在索引標籤上的多種驗證方式中進行選擇。若需更多資訊,請參考 第 22.7 節 「變更使用者驗證方式」。
對於使用者及群組管理,對話方塊提供了類似的功能。透過在對話方塊頂部選擇對應的索引標籤,可以輕鬆地在使用者與群組管理檢視窗之間切換。
使用過濾器選項可以定義要修改的一組使用者或群組:在或索引標籤上,按一下,以檢視和編輯使用者或群組。系統會根據或 等特定類別 (如果適用) 列出使用者或群組。透過 › ,您還可以設定和使用自訂過濾器。
在該對話方塊中,並不是下列所有選項和功能都可用,具體取決於您選擇的過濾器。
22.2 管理使用者帳戶 #
YaST 能夠建立、修改、刪除或暫時停用使用者帳戶。請勿修改使用者帳戶,除非您是有經驗的使用者或管理員。
檔案擁有權與使用者 ID 而非使用者名稱繫結。變更使用者 ID 後,使用者主目錄中的檔案會自動調整以反映此變更。但變更 ID 後,使用者不再擁有他們在檔案系統中其他位置建立的檔案,除非您手動修改那些檔案的檔案擁有權。
下文說明了如何設定預設使用者帳戶。關於其他選項,請參閱第 22.3 節 「使用者帳戶的其他選項」。
開啟 YaST 的對話方塊並按一下索引標籤。
使用定義要管理的一組使用者。對話方塊將列出系統中的使用者以及使用者隸屬的群組。
若要修改現有使用者的選項,請選取項目,然後按一下。
若要建立新的使用者帳戶,請按一下。
在第一個索引標籤上輸入適當的使用者資料,例如(用於登入) 和。此資料已足可建立新使用者。若現在按一下,系統將根據預設值自動指定使用者 ID 並設定所有其他值。
如果您要將任何類型的系統通知傳送到此使用者的信箱,請啟動。隨即會為
root建立郵件別名,並且該使用者無需先以root身分登入便可以讀取系統郵件。系統服務傳送的郵件儲存在本地信箱
/var/spool/mail/USERNAME 中,其中,USERNAME 是所選使用者的登入名稱。若要閱讀電子郵件,可以使用mail指令。若要進一步調整詳細資料 (例如使用者 ID 或使用者主目錄的路徑),可以在索引標籤中進行。
如果您需要重設現有使用者的主目錄,請在該處輸入新主目錄的路徑,然後使用移動目前主目錄的內容。否則,將會建立不含任何現有資料的新主目錄。
要強制使用者定期變更其密碼或設定其他密碼選項,請切換到並調整選項。如需詳細資訊,請參閱第 22.3.2 節 「強制執行密碼規則」。
視需要設定所有選項之後,按一下。
按一下關閉管理對話方塊並儲存變更。現在,新增的使用者便可使用您建立的登入名稱和密碼登入系統。
或者,若要儲存所有變更且不離開對話方塊,請按一下 › 。
將 (本地) 使用者 ID 與網路中的 ID 進行對比會很有用。例如,應該將筆記型電腦上的新 (本地) 使用者整合到包含相同使用者 ID 的網路環境中。如此可確定使用者「離線」所建檔案與在網路上直接建立之檔案的檔案擁有權相同。
開啟 YaST 的對話方塊並按一下索引標籤。
若要暫時停用使用者帳戶而不將其刪除,請從清單中選取該使用者,然後按一下。啟用。您再次啟用該帳戶之前,使用者將一直無法登入機器。
若要刪除使用者帳戶,請從清單中選取該使用者,然後按一下。選擇您是要刪除使用者的主目錄,還是要保留該資料。
22.3 使用者帳戶的其他選項 #
除了預設使用者帳戶的設定外,SUSE® Linux Enterprise Server 還提供了其他選項。例如,用於強制執行密碼規則、使用加密的主目錄,或者為使用者和群組定義磁碟定額的選項。
22.3.1 自動登入和無密碼登入 #
如果您使用的是 GNOME 桌面環境,則可以為特定使用者設定自動登入,為所有使用者設定無密碼登入。自動登入會讓使用者在開機時自動登入桌面環境。一次只能對一個使用者啟用此功能。使用無密碼登入可以讓使用者在登入管理員中輸入其使用者名稱後直接登入系統。
在多人可以存取的機器上啟用自動登入或無密碼登入會有安全性風險。所有使用者無須驗證即可存取您的系統和資料。如果您的系統含有機密資料,則請勿使用此功能。
若要啟用自動登入或無密碼登入,可透過 YaST 中的 › 來存取這些功能。
22.3.2 強制執行密碼規則 #
在任何擁有多個使用者的系統上,若能至少強制執行基本的密碼安全性規則,是個不錯的作法。使用者應定期變更密碼,並應使用增強式密碼,因為此種密碼無法輕易破解。對於本地使用者,請按照下列步驟進行:
開啟 YaST 的對話方塊並選取索引標籤。
選取要為其變更密碼選項的使用者,然後按一下。
切換到索引標籤。該索引標籤上會顯示使用者上次的密碼變更。
若要讓使用者在下次登入時變更其密碼,請啟用。
若要強制密碼輪用,請設定和。
若要提醒使用者在其密碼過期之前變更密碼,請設定。
若要限制使用者在其密碼過期後可以登入的期限,請變更中的值。
您還可以為整個帳戶指定特定的過期日期。以 YYYY-MM-DD 格式輸入。請注意,此設定與密碼不相關,而是套用至帳戶自身。
如需關於選項和預設值的詳細資訊,請按一下。
按一下套用您的變更。
22.3.3 管理配額 #
為避免出現事先未通知系統容量即用盡的情況,系統管理員可以為使用者或群組設定配額。配額可以針對一或多個檔案系統定義,並限制可以使用的磁碟空間容量以及可在其中建立的 inode (索引節點) 數量。Inode 是檔案系統上的資料結構,用於儲存關於一般檔案、目錄或其他檔案系統物件的基本資訊。它們會儲存檔案系統物件的所有屬性 (例如使用者和群組擁有權、讀取、寫入或執行許可權),檔案名稱和內容除外。
SUSE Linux Enterprise Server 允許使用軟配額和硬配額。此外,可以定義寬限間隔,允許使用者或群組在一定數量範圍內暫時違反其配額。
- 軟配額
定義一個警告層級,達到此層級時,將告知使用者他們即將超過限制。管理員將會催促使用者清理並減少分割區上的資料。軟配額限制通常低於硬配額限制。
- 硬配額
定義拒絕寫入請求之前所要達到的限制。如果達到了硬配額,則不再可以儲存資料,並且應用程式可能會當機。
- 寬限期間
定義在超出軟配額之後,經過多長時間再發出警告。通常設定為一個相當小的值,例如一小時或數小時。
若要為特定使用者和群組設定配額,您需要先在 YaST 進階磁碟分割程式中對相應的分割區啟用配額支援。
Btrfs 分割區的配額將以不同的方式處理。如需詳細資訊,請參閱Book “儲存管理指南”, Chapter 1 “Linux 中檔案系統的綜覽”, Section 1.2.5 “Btrfs 子磁碟區配額支援”。
在 YaST 中,選取 › ,然後按一下以繼續。
在中,選取要對其啟用配額的分割區,然後按一下。
按一下並啟用。如果尚未安裝
定額套件,則當您按一下以確認相應的訊息時,系統即會安裝該套件。確認變更並離開。
輸入以下指令以確定
quotaon服務正在執行:tux >sudosystemctl status quotaon它應該標示為處於
active狀態。若情況並非如此,請使用指令systemctl start quotaon將其啟動。
現在,您可以為特定使用者或群組定義軟配額或硬配額,並設定做為寬限間隔的期間。
在 YaST 的中,選取要為其設定配額的使用者或群組,然後按一下。
在索引標籤中,選取項目,然後按一下開啟對話方塊。
從中,選取要為其套用配額的分割區。
在下面,限制磁碟空間的容量。輸入使用者或群組在此分割區上可使用的 1 KB 區塊數。指定和的值。
此外,您還可以限制使用者或群組在分割區上可擁有的 inode 數。在下面,輸入和。
只有在使用者或群組已經超過指定的大小或 inode 軟限制後,您才可以定義寬限間隔。否則,與時間相關的文字方塊將處於未啟用狀態。指定允許使用者或群組超過上述所設限制的期間。
以 確認您的設定值。
按一下關閉管理對話方塊並儲存變更。
或者,若要儲存所有變更且不離開對話方塊,請按一下 › 。
SUSE Linux Enterprise Server 還隨附了 repquota 或 warnquota 等指令行工具。系統管理員可以使用這些工具來控制磁碟使用量,或者向超出定額的使用者傳送電子郵件通知。管理員還可以使用 quota_nld,將有關超出定額的核心訊息轉遞給 D-BUS。如需詳細資訊,請參閱 repquota、warnquota 和 quota_nld 的 man 頁面。
22.4 變更本地使用者的預設設定 #
建立新的本地使用者時,YaST 會使用幾個預設設定。舉例來說,預設設定包括使用者所屬的主要群組和次要群組,或使用者主目錄的存取許可權。您可以變更這些預設設定來符合自身需求。
開啟 YaST 的對話方塊並選取索引標籤。
若要變更新使用者應自動隸屬的主要群組,請從中選取另一個群組。
若要修改新使用者的次要群組,請在中新增或變更群組。群組名稱必須以逗號隔開。
如果您不想使用
/home/USERNAME做為新使用者主目錄的預設路徑,請修改。若要變更新建立之主目錄的預設許可模式,請在中調整 Umask 值。如需 Umask 的詳細資訊,請參閱Book “Security and Hardening Guide”, Chapter 19 “Access Control Lists in Linux” 和
Umaskman 頁面。如需關於各選項的資訊,請按一下。
按一下套用您的變更。
22.5 將使用者指定給群組 #
系統會根據您可從對話方塊索引標籤中存取的預設設定,將本地使用者指定給數個群組。下面說明了如何修改為個別使用者指定的群組。如果您需要變更新為使用者預設指定的群組,請參閱第 22.4 節 「變更本地使用者的預設設定」。
開啟 YaST 的對話方塊並按一下索引標籤。該索引標籤將列出使用者以及使用者隸屬的群組。
按一下並切換到索引標籤。
若要變更使用者隸屬的主要群組,請按一下,然後從清單中選取群組。
若要為使用者指定其他次要群組,請啟用清單中對應的核取方塊。
按一下套用您的變更。
按一下關閉管理對話方塊並儲存變更。
或者,若要儲存所有變更且不離開對話方塊,請按一下 › 。
22.6 管理群組 #
使用 YaST 還可以輕鬆地新增、修改或刪除群組。
若要刪除群組,則它不能包含任何群組成員。若要刪除群組,請從清單中選取群組,然後按一下。按一下關閉管理對話方塊並儲存變更。或者,若要儲存所有變更且不離開對話方塊,請按一下 › 。
22.7 變更使用者驗證方式 #
機器連接到網路時,您可以變更驗證方式。下列選項可供使用:
- NIS
在 NIS 伺服器上集中管理網路中所有系統的使用者。如需詳細資料,請參閱Book “Security and Hardening Guide”, Chapter 3 “Using NIS”。
- SSSD
系統安全性服務精靈 (SSSD) 可在本地快取使用者資料,並可讓使用者使用這些資料,即使實際目錄服務 (暫時) 無法連接也不例外。如需詳細資料,請參閱Book “Security and Hardening Guide”, Chapter 4 “Setting Up Authentication Clients Using YaST”, Section 4.2 “SSSD”。
- Samba
Linux 與 Windows 混合網路中常使用 SMB 驗證。如需詳細資料,請參閱Book “管理指南”, Chapter 34 “Samba”。
若要變更驗證方式,請按照下列步驟進行:
在 YaST 中開啟對話方塊。
按一下索引標籤,顯示可用驗證方式和目前設定的綜覽。
若要變更驗證方式,請按一下並選取要修改的驗證方式。此動作會將您直接轉到 YaST 中的用戶端組態模組。如需設定適當用戶端的相關資訊,請參閱以下幾節:
NIS:: Book “Security and Hardening Guide”, Chapter 3 “Using NIS”, Section 3.2 “Configuring NIS Clients”
LDAP:: Book “Security and Hardening Guide”, Chapter 4 “Setting Up Authentication Clients Using YaST”, Section 4.1 “Configuring an Authentication Client with YaST”
Samba:: Book “管理指南”, Chapter 34 “Samba”, Section 34.5.1 “使用 YaST 設定 Samba 用戶端”
SSSD:: Book “Security and Hardening Guide”, Chapter 4 “Setting Up Authentication Clients Using YaST”, Section 4.2 “SSSD”
接受組態後,返回綜覽。
按一下,關閉管理對話方塊。
22.8 預設系統使用者 #
SUSE Linux Enterprise Server 預設會建立不可刪除的使用者名稱。通常在 Linux Standard Base 中定義這些使用者。下面的清單提供了常見的使用者名稱及其用途:
bin,daemon舊版使用者,為了與舊版應用程式相容而提供。新版應用程式應該不再使用此使用者名稱。
gdmGNOME 顯示管理員 (GDM) 使用此使用者名稱來提供圖形登入,以及管理本地和遠端顯示內容。
lp由通用 Unix 列印系統 (CUPS) 的印表機精靈使用。
mail為
sendmail或postfix等郵件程式保留的使用者。man由 man 用來存取 man 頁面。
messagebus用於存取 D-Bus (桌面匯流排,用於程序間通訊的軟體匯流排)。精靈為
dbus-daemon。nobody不擁有任何檔案,且屬於無權限群組的使用者。目前,其用途有限,因為 Linux Standard Base 建議為每個精靈提供單獨的使用者帳戶。
nscd由名稱服務快取精靈使用。此精靈是用於改善 NIS 和 LDAP 效能的查閱服務。精靈為
nscd。polkitd由 PolicyKit 授權架構 (定義和處理無權限程序的授權要求) 使用。精靈為
polkitd。postfix由 Postfix 郵件程式使用。
pulse由 Pulseaudio 音效伺服器使用。
root由提供所有適當權限的系統管理員使用。
rpc由
rpcbind指令 (RPC 連接埠對應程式) 使用。rtkit由為即時排程模式提供 D-Bus 系統服務的 rtkit 套件使用。
saltSalt 提供的平行遠端執行的使用者。精靈名為
salt-master。scard與智慧卡和讀卡器通訊時使用的使用者。精靈名為
pcscd。srvGeoClueGeoClue D-Bus 服務使用它來提供位置資訊。
sshd安全外圍程序精靈 (SSH) 使用它來確保在非安全網路上進行安全的加密通訊。
statdrpc.statd精靈中實作的網路狀態監控通訊協定 (NSM) 使用它來監聽重新開機通知。systemd-coredump/usr/lib/systemd/systemd-coredump指令使用它來獲取、儲存和處理磁心傾印。systemd-timesync/usr/lib/systemd/systemd-timesyncd指令使用它將本地系統時鐘與遠端網路時間通訊協定 (NTP) 伺服器同步。
23 使用 YaST 變更語言和國家/地區設定 #
若您在不同的國家/地區工作,或必須在多語言環境中工作,就需要對您的電腦進行設定,以支援這種情況。SUSE® Linux Enterprise Server 可以同時處理不同的地區設定。地區設定是用於定義反映在使用者介面上之語言和國家/地區設定的一組參數。
安裝期間就已選定系統主要語言並調整鍵盤和時區設定。不過,您可以在系統上安裝其他語言,並決定應將安裝的哪種語言做為預設語言。
對於上述任務,請按第 23.1 節 「變更系統語言」中所述使用 YaST 語言模組。若您需要使用主要語言以外的其他語言啟動應用程式或桌面,則請安裝次要語言以取得選用的當地化版本。
除此之外,YaST 時區模組可讓您相應地調整國家/地區和時區設定。還可讓您將系統時鐘與時間伺服器同步。如需詳細資訊,請參閱第 23.2 節 「變更國家/地區和時間設定」。
23.1 變更系統語言 #
根據您使用桌面的方式,以及您是要將整個系統還是僅將桌面環境自身切換為另一種語言,可以採用的方法有數種:
- 全域變更系統語言
依第 23.1.1 節 「使用 YaST 修改系統語言」和第 23.1.2 節 「切換預設系統語言」中所述的步驟執行,使用 YaST 安裝其他當地化的套件並設定預設語言。變更只會在下次登入後才生效。若要確保讓整個系統反映變更,請將系統重新開機,或者關閉再重新啟動所有正在執行的服務、應用程式和程式。
- 只變更桌面的語言
假設您先前已經依下文所述使用 YaST 為桌面環境安裝了所需的語言套件,便可使用桌面的控制中心切換桌面的語言。重新啟動 X 伺服器後,整個桌面就會反映新選擇的語言。不屬於您桌面框架的應用程式不受此變更的影響,可能仍然使用在 YaST 中設定的語言顯示畫面。
- 只暫時切換一個應用程式的語言
您也可以使用另一種語言 (已使用 YaST 安裝) 執行某個應用程式。要執行該作業,請按第 23.1.3 節 「切換標準 X 和 GNOME 應用程式的語言」 中所述在指令行中指定語言代碼來啟動。
23.1.1 使用 YaST 修改系統語言 #
YaST 會辨識兩種不同類別的語言:
- 主要語言
在 YaST 中設定的主要語言會套用到整個系統,包括 YaST 與桌面環境。除非您指定另一種語言,否則均會使用這種語言。
- 次要語言
安裝次要語言,使您的系統多語系化。特定情況下可以手動選擇使用安裝為次要語言的語言。例如,使用次要語言以特定語言啟動應用程式,以使用此語言執行文書處理。
在安裝其他語言之前,請先決定哪種語言應做為預設系統語言 (主要語言)。
若要存取 YaST 語言模組,請啟動 YaST,然後按一下 › 。或者,在指令行上執行 sudo yast2 language &,直接啟動對話方塊。
安裝其他語言時,YaST 還可讓您為使用者 root 設定不同的地區設定值,請參閱步驟 4。選項決定如何為 root 設定檔案 /etc/sysconfig/language 中的地區設定變數 (LC_*)。可將它們設定為與一般使用者相同的地區設定。或者,您可以不讓其受到任何語言變更的影響,或僅將變數 RC_LC_CTYPE 設定為與一般使用者相同的值。RC_LC_CTYPE 變數設定語言特定的函數呼叫的當地化。
若要在 YaST 語言模組中新增語言,請選取您要安裝的。
若要將某一語言設定為預設語言,請將其設定為。
此外,將鍵盤調整為新的主要語言並調整時區 (若適用)。
提示:進階設定若要進行進階鍵盤或時區設定,請在 YaST 中選取 › 或 › 以啟動相應的對話方塊。如需詳細資訊,請參閱第 18.1 節 「設定系統鍵盤配置」 和第 23.2 節 「變更國家/地區和時間設定」。
若要變更使用者
root特定的語言設定,請按一下。將設定為所需的值。如需詳細資訊,請按一下。
決定是否要為使用者
root。
如果您的地區設定未包括在可用的主要語言清單中,請嘗試使用來指定。但是,有些內容可能未完全當地語系化。
按一下確認對話方塊中的變更。如果已經選取次要語言,YaST 會安裝該語言的當地化軟體套件。
現在系統即是多語言系統。不過,若要以非主要語言啟動應用程式,則需要明確設定所需的語言,如第 23.1.3 節 「切換標準 X 和 GNOME 應用程式的語言」 中所述。
23.1.2 切換預設系統語言 #
若要全域變更系統的預設語言,請執行以下程序:
啟動 YaST 語言模組。
選取所需的新系統語言做為。
重要:刪除原先的系統語言若要將主要語言切換為另一種語言,則原先的主要語言的當地化軟體套件會從系統中移除。若要切換預設系統語言,但想將原先的主要語言保留為其他語言,則請啟用相應的核取方塊,將其新增為。
視需要調整鍵盤和時區選項。
按一下確認您的變更。
在 YaST 套用變更後,重新啟動目前的 X 工作階段 (例如,透過登出再登入),讓 YaST 和桌面應用程式反映新的語言設定。
23.1.3 切換標準 X 和 GNOME 應用程式的語言 #
在使用 YaST 安裝了相應的語言後,您就能以其他語言執行單個應用程式。
在指令行上使用以下指令啟動應用程式:
LANG=LANGUAGE application
例如,要以德語啟動 f-spot,請執行 LANG=de_DE f-spot。對於其他語言,請使用相應的語言代碼。使用 locale -av 指令可以取得所有可用語言代碼的清單。
23.2 變更國家/地區和時間設定 #
使用 YaST 日期與時間模組可以將系統日期、時鐘和時區資訊調整為您工作所在的地區。若要存取 YaST 模組,請啟動 YaST,然後按一下 › 。或者,在指令行上執行 sudo yast2 timezone &,直接啟動對話方塊。
首先,選取一般地區,例如。選擇與您工作所在地相對應的國家/地區,例如。
根據您工作站上執行的作業系統,相應地調整硬體時鐘設定。
如果您的機器上執行的是其他作業系統,例如 Microsoft Windows*,則您的系統很可能不使用 UTC,而是使用本地時間。在此情況下, 請停用。
如果您的機器上只執行 Linux,請將硬體時鍾設定為 UTC,並設定系統自動在標準時間和日光節約時間之間切換。
僅當硬體時鐘 (CMOS 時鐘) 設為 UTC 時,才能自動從標準時間切換為日光節約時間 (反之亦然)。這同樣適用於透過 NTP 使用自動時間同步的情況,因為系統僅在硬體時鐘與系統時鐘之間的時差小於 15 分鐘時,才會執行自動同步。
由於錯誤的系統時間可能會導致嚴重的問題 (錯過備份、丟棄電子郵件、在遠端檔案系統上掛接失敗等),因此強烈建議您始終將硬體時鐘設為 UTC。
您可以手動變更日期與時間,或者選擇使機器與 NTP 伺服器同步 (永久或只是調整硬體時鐘)。
在 YaST 時區模組中,按一下以設定日期和時間。
選取並輸入日期和時間的值。
確認您的變更。
A 複製影像與建立產品 #
若要調整作業系統以使其更適合您的部署,可以使用 KIWI 建立當成裝置或線上系統使用的自訂媒體。可以在本地機器或者線上於 SUSE Studio Express (OBS) 中使用 KIWI。
使用 KIWI 可以建立能在支援 Linux 的硬體平台上使用的即時 CD、即時 DVD、隨身碟,以及用於虛擬化和雲端系統 (例如 Xen、KVM、VMware 和 EC2 等) 的虛擬磁碟。也可以在 PXE 環境中使用 KIWI 所建立的影像從網路開機。
本指南不會深入介紹與 KIWI 相關的主題,因為另有文件介紹了這些內容:
如需詳細資訊,請參閱 https://github.com/openSUSE/kiwi 上提供的 KIWI 文件 (在 kiwi-doc套件中也有提供)。
可以使用 SUSE Studio Express on Open Build Service 線上建立作業系統影像。它支援以 openSUSE 或 SUSE Linux Enterprise 為基礎建立虛擬裝置和線上系統。如需詳細資訊和文件,請參閱 https://studioexpress.opensuse.org/。
B GNU 授權 #
本附錄包含 GNU Free Documentation License (GNU 自由文件授權) 1.2 版。
GNU Free Documentation License #
Copyright (C) 2000, 2001, 2002 Free Software Foundation, Inc. 51 Franklin St, Fifth Floor, Boston, MA 02110-1301 USA. Everyone is permitted to copy and distribute verbatim copies of this license document, but changing it is not allowed.
0. PREAMBLE #
The purpose of this License is to make a manual, textbook, or other functional and useful document "free" in the sense of freedom: to assure everyone the effective freedom to copy and redistribute it, with or without modifying it, either commercially or non-commercially. Secondarily, this License preserves for the author and publisher a way to get credit for their work, while not being considered responsible for modifications made by others.
This License is a kind of "copyleft", which means that derivative works of the document must themselves be free in the same sense. It complements the GNU General Public License, which is a copyleft license designed for free software.
We have designed this License to use it for manuals for free software, because free software needs free documentation: a free program should come with manuals providing the same freedoms that the software does. But this License is not limited to software manuals; it can be used for any textual work, regardless of subject matter or whether it is published as a printed book. We recommend this License principally for works whose purpose is instruction or reference.
1. APPLICABILITY AND DEFINITIONS #
This License applies to any manual or other work, in any medium, that contains a notice placed by the copyright holder saying it can be distributed under the terms of this License. Such a notice grants a world-wide, royalty-free license, unlimited in duration, to use that work under the conditions stated herein. The "Document", below, refers to any such manual or work. Any member of the public is a licensee, and is addressed as "you". You accept the license if you copy, modify or distribute the work in a way requiring permission under copyright law.
A "Modified Version" of the Document means any work containing the Document or a portion of it, either copied verbatim, or with modifications and/or translated into another language.
A "Secondary Section" is a named appendix or a front-matter section of the Document that deals exclusively with the relationship of the publishers or authors of the Document to the Document's overall subject (or to related matters) and contains nothing that could fall directly within that overall subject. (Thus, if the Document is in part a textbook of mathematics, a Secondary Section may not explain any mathematics.) The relationship could be a matter of historical connection with the subject or with related matters, or of legal, commercial, philosophical, ethical or political position regarding them.
The "Invariant Sections" are certain Secondary Sections whose titles are designated, as being those of Invariant Sections, in the notice that says that the Document is released under this License. If a section does not fit the above definition of Secondary then it is not allowed to be designated as Invariant. The Document may contain zero Invariant Sections. If the Document does not identify any Invariant Sections then there are none.
The "Cover Texts" are certain short passages of text that are listed, as Front-Cover Texts or Back-Cover Texts, in the notice that says that the Document is released under this License. A Front-Cover Text may be at most 5 words, and a Back-Cover Text may be at most 25 words.
A "Transparent" copy of the Document means a machine-readable copy, represented in a format whose specification is available to the general public, that is suitable for revising the document straightforwardly with generic text editors or (for images composed of pixels) generic paint programs or (for drawings) some widely available drawing editor, and that is suitable for input to text formatters or for automatic translation to a variety of formats suitable for input to text formatters. A copy made in an otherwise Transparent file format whose markup, or absence of markup, has been arranged to thwart or discourage subsequent modification by readers is not Transparent. An image format is not Transparent if used for any substantial amount of text. A copy that is not "Transparent" is called "Opaque".
Examples of suitable formats for Transparent copies include plain ASCII without markup, Texinfo input format, LaTeX input format, SGML or XML using a publicly available DTD, and standard-conforming simple HTML, PostScript or PDF designed for human modification. Examples of transparent image formats include PNG, XCF and JPG. Opaque formats include proprietary formats that can be read and edited only by proprietary word processors, SGML or XML for which the DTD and/or processing tools are not generally available, and the machine-generated HTML, PostScript or PDF produced by some word processors for output purposes only.
The "Title Page" means, for a printed book, the title page itself, plus such following pages as are needed to hold, legibly, the material this License requires to appear in the title page. For works in formats which do not have any title page as such, "Title Page" means the text near the most prominent appearance of the work's title, preceding the beginning of the body of the text.
A section "Entitled XYZ" means a named subunit of the Document whose title either is precisely XYZ or contains XYZ in parentheses following text that translates XYZ in another language. (Here XYZ stands for a specific section name mentioned below, such as "Acknowledgements", "Dedications", "Endorsements", or "History".) To "Preserve the Title" of such a section when you modify the Document means that it remains a section "Entitled XYZ" according to this definition.
The Document may include Warranty Disclaimers next to the notice which states that this License applies to the Document. These Warranty Disclaimers are considered to be included by reference in this License, but only as regards disclaiming warranties: any other implication that these Warranty Disclaimers may have is void and has no effect on the meaning of this License.
2. VERBATIM COPYING #
You may copy and distribute the Document in any medium, either commercially or non-commercially, provided that this License, the copyright notices, and the license notice saying this License applies to the Document are reproduced in all copies, and that you add no other conditions whatsoever to those of this License. You may not use technical measures to obstruct or control the reading or further copying of the copies you make or distribute. However, you may accept compensation in exchange for copies. If you distribute a large enough number of copies you must also follow the conditions in section 3.
You may also lend copies, under the same conditions stated above, and you may publicly display copies.
3. COPYING IN QUANTITY #
If you publish printed copies (or copies in media that commonly have printed covers) of the Document, numbering more than 100, and the Document's license notice requires Cover Texts, you must enclose the copies in covers that carry, clearly and legibly, all these Cover Texts: Front-Cover Texts on the front cover, and Back-Cover Texts on the back cover. Both covers must also clearly and legibly identify you as the publisher of these copies. The front cover must present the full title with all words of the title equally prominent and visible. You may add other material on the covers in addition. Copying with changes limited to the covers, as long as they preserve the title of the Document and satisfy these conditions, can be treated as verbatim copying in other respects.
If the required texts for either cover are too voluminous to fit legibly, you should put the first ones listed (as many as fit reasonably) on the actual cover, and continue the rest onto adjacent pages.
If you publish or distribute Opaque copies of the Document numbering more than 100, you must either include a machine-readable Transparent copy along with each Opaque copy, or state in or with each Opaque copy a computer-network location from which the general network-using public has access to download using public-standard network protocols a complete Transparent copy of the Document, free of added material. If you use the latter option, you must take reasonably prudent steps, when you begin distribution of Opaque copies in quantity, to ensure that this Transparent copy will remain thus accessible at the stated location until at least one year after the last time you distribute an Opaque copy (directly or through your agents or retailers) of that edition to the public.
It is requested, but not required, that you contact the authors of the Document well before redistributing any large number of copies, to give them a chance to provide you with an updated version of the Document.
4. MODIFICATIONS #
You may copy and distribute a Modified Version of the Document under the conditions of sections 2 and 3 above, provided that you release the Modified Version under precisely this License, with the Modified Version filling the role of the Document, thus licensing distribution and modification of the Modified Version to whoever possesses a copy of it. In addition, you must do these things in the Modified Version:
Use in the Title Page (and on the covers, if any) a title distinct from that of the Document, and from those of previous versions (which should, if there were any, be listed in the History section of the Document). You may use the same title as a previous version if the original publisher of that version gives permission.
List on the Title Page, as authors, one or more persons or entities responsible for authorship of the modifications in the Modified Version, together with at least five of the principal authors of the Document (all of its principal authors, if it has fewer than five), unless they release you from this requirement.
State on the Title page the name of the publisher of the Modified Version, as the publisher.
Preserve all the copyright notices of the Document.
Add an appropriate copyright notice for your modifications adjacent to the other copyright notices.
Include, immediately after the copyright notices, a license notice giving the public permission to use the Modified Version under the terms of this License, in the form shown in the Addendum below.
Preserve in that license notice the full lists of Invariant Sections and required Cover Texts given in the Document's license notice.
Include an unaltered copy of this License.
Preserve the section Entitled "History", Preserve its Title, and add to it an item stating at least the title, year, new authors, and publisher of the Modified Version as given on the Title Page. If there is no section Entitled "History" in the Document, create one stating the title, year, authors, and publisher of the Document as given on its Title Page, then add an item describing the Modified Version as stated in the previous sentence.
Preserve the network location, if any, given in the Document for public access to a Transparent copy of the Document, and likewise the network locations given in the Document for previous versions it was based on. These may be placed in the "History" section. You may omit a network location for a work that was published at least four years before the Document itself, or if the original publisher of the version it refers to gives permission.
For any section Entitled "Acknowledgements" or "Dedications", Preserve the Title of the section, and preserve in the section all the substance and tone of each of the contributor acknowledgements and/or dedications given therein.
Preserve all the Invariant Sections of the Document, unaltered in their text and in their titles. Section numbers or the equivalent are not considered part of the section titles.
Delete any section Entitled "Endorsements". Such a section may not be included in the Modified Version.
Do not retitle any existing section to be Entitled "Endorsements" or to conflict in title with any Invariant Section.
Preserve any Warranty Disclaimers.
If the Modified Version includes new front-matter sections or appendices that qualify as Secondary Sections and contain no material copied from the Document, you may at your option designate some or all of these sections as invariant. To do this, add their titles to the list of Invariant Sections in the Modified Version's license notice. These titles must be distinct from any other section titles.
You may add a section Entitled "Endorsements", provided it contains nothing but endorsements of your Modified Version by various parties--for example, statements of peer review or that the text has been approved by an organization as the authoritative definition of a standard.
You may add a passage of up to five words as a Front-Cover Text, and a passage of up to 25 words as a Back-Cover Text, to the end of the list of Cover Texts in the Modified Version. Only one passage of Front-Cover Text and one of Back-Cover Text may be added by (or through arrangements made by) any one entity. If the Document already includes a cover text for the same cover, previously added by you or by arrangement made by the same entity you are acting on behalf of, you may not add another; but you may replace the old one, on explicit permission from the previous publisher that added the old one.
The author(s) and publisher(s) of the Document do not by this License give permission to use their names for publicity for or to assert or imply endorsement of any Modified Version.
5. COMBINING DOCUMENTS #
You may combine the Document with other documents released under this License, under the terms defined in section 4 above for modified versions, provided that you include in the combination all of the Invariant Sections of all of the original documents, unmodified, and list them all as Invariant Sections of your combined work in its license notice, and that you preserve all their Warranty Disclaimers.
The combined work need only contain one copy of this License, and multiple identical Invariant Sections may be replaced with a single copy. If there are multiple Invariant Sections with the same name but different contents, make the title of each such section unique by adding at the end of it, in parentheses, the name of the original author or publisher of that section if known, or else a unique number. Make the same adjustment to the section titles in the list of Invariant Sections in the license notice of the combined work.
In the combination, you must combine any sections Entitled "History" in the various original documents, forming one section Entitled "History"; likewise combine any sections Entitled "Acknowledgements", and any sections Entitled "Dedications". You must delete all sections Entitled "Endorsements".
6. COLLECTIONS OF DOCUMENTS #
You may make a collection consisting of the Document and other documents released under this License, and replace the individual copies of this License in the various documents with a single copy that is included in the collection, provided that you follow the rules of this License for verbatim copying of each of the documents in all other respects.
You may extract a single document from such a collection, and distribute it individually under this License, provided you insert a copy of this License into the extracted document, and follow this License in all other respects regarding verbatim copying of that document.
7. AGGREGATION WITH INDEPENDENT WORKS #
A compilation of the Document or its derivatives with other separate and independent documents or works, in or on a volume of a storage or distribution medium, is called an "aggregate" if the copyright resulting from the compilation is not used to limit the legal rights of the compilation's users beyond what the individual works permit. When the Document is included in an aggregate, this License does not apply to the other works in the aggregate which are not themselves derivative works of the Document.
If the Cover Text requirement of section 3 is applicable to these copies of the Document, then if the Document is less than one half of the entire aggregate, the Document's Cover Texts may be placed on covers that bracket the Document within the aggregate, or the electronic equivalent of covers if the Document is in electronic form. Otherwise they must appear on printed covers that bracket the whole aggregate.
8. TRANSLATION #
Translation is considered a kind of modification, so you may distribute translations of the Document under the terms of section 4. Replacing Invariant Sections with translations requires special permission from their copyright holders, but you may include translations of some or all Invariant Sections in addition to the original versions of these Invariant Sections. You may include a translation of this License, and all the license notices in the Document, and any Warranty Disclaimers, provided that you also include the original English version of this License and the original versions of those notices and disclaimers. In case of a disagreement between the translation and the original version of this License or a notice or disclaimer, the original version will prevail.
If a section in the Document is Entitled "Acknowledgements", "Dedications", or "History", the requirement (section 4) to Preserve its Title (section 1) will typically require changing the actual title.
9. TERMINATION #
You may not copy, modify, sublicense, or distribute the Document except as expressly provided for under this License. Any other attempt to copy, modify, sublicense or distribute the Document is void, and will automatically terminate your rights under this License. However, parties who have received copies, or rights, from you under this License will not have their licenses terminated so long as such parties remain in full compliance.
10. FUTURE REVISIONS OF THIS LICENSE #
The Free Software Foundation may publish new, revised versions of the GNU Free Documentation License from time to time. Such new versions will be similar in spirit to the present version, but may differ in detail to address new problems or concerns. See http://www.gnu.org/copyleft/.
Each version of the License is given a distinguishing version number. If the Document specifies that a particular numbered version of this License "or any later version" applies to it, you have the option of following the terms and conditions either of that specified version or of any later version that has been published (not as a draft) by the Free Software Foundation. If the Document does not specify a version number of this License, you may choose any version ever published (not as a draft) by the Free Software Foundation.
ADDENDUM: How to use this License for your documents #
Copyright (c) YEAR YOUR NAME. Permission is granted to copy, distribute and/or modify this document under the terms of the GNU Free Documentation License, Version 1.2 or any later version published by the Free Software Foundation; with no Invariant Sections, no Front-Cover Texts, and no Back-Cover Texts. A copy of the license is included in the section entitled “GNU Free Documentation License”.
If you have Invariant Sections, Front-Cover Texts and Back-Cover Texts, replace the “with...Texts.” line with this:
with the Invariant Sections being LIST THEIR TITLES, with the Front-Cover Texts being LIST, and with the Back-Cover Texts being LIST.
If you have Invariant Sections without Cover Texts, or some other combination of the three, merge those two alternatives to suit the situation.
If your document contains nontrivial examples of program code, we recommend releasing these examples in parallel under your choice of free software license, such as the GNU General Public License, to permit their use in free software.