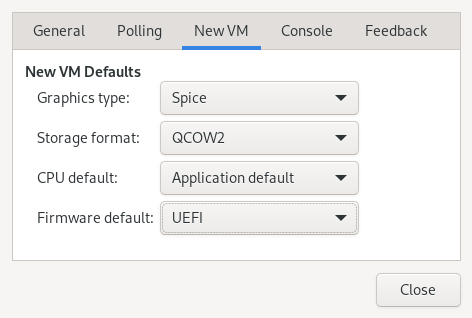10 Guest installation #
A VM Guest consists of an image containing an operating system and data files and a configuration file describing the VM Guest's virtual hardware resources. VM Guests are hosted on and controlled by the VM Host Server. This section provides generalized instructions for installing a VM Guest. For a list of supported VM Guests refer to Chapter 7, Virtualization limits and support.
Virtual machines have few if any requirements above those required to run the operating system. If the operating system has not been optimized for the virtual machine host environment, it can only run on hardware-assisted virtualization computer hardware, in full virtualization mode, and requires specific device drivers to be loaded. The hardware that is presented to the VM Guest depends on the configuration of the host.
You should be aware of any licensing issues related to running a single licensed copy of an operating system on multiple virtual machines. Consult the operating system license agreement for more information.
10.1 GUI-based guest installation #
You can change default values that will be applied when creating new virtual machines. For example, to set UEFI as the default firmware type for new virtual machines, select › from Virtual Machine Manager's main menu, click and set as the firmware default.
The wizard helps you through the steps required to create a virtual machine and install its operating system. To start it, open the Virtual Machine Manager and select › . Alternatively, start YaST and select › .
Start the wizard either from YaST or Virtual Machine Manager.
Choose an installation source—either a locally available media or a network installation source. If you want to set up your VM Guest from an existing image, choose .
On a VM Host Server running the Xen hypervisor, you can choose whether to install a paravirtualized or a fully virtualized guest. The respective option is available under . Depending on this choice, not all installation options may be available.
Depending on your choice in the previous step, you need to provide the following data:
Specify the path on the VM Host Server to an ISO image containing the installation data. If it is available as a volume in a libvirt storage pool, you can also select it using . For more information, see Chapter 13, Advanced storage topics.
Alternatively, choose a physical CD-ROM or DVD inserted in the optical drive of the VM Host Server.
Provide the pointing to the installation source. Valid URL prefixes are, for example,
ftp://,http://, andhttps://.Under , provide a path to an auto-installation file (AutoYaST or Kickstart, for example) and kernel parameters. Having provided a URL, the operating system should be automatically detected correctly. If this is not the case, deselect and manually select the and .
To set up the VM Guest from an existing image, you need to specify the path on the VM Host Server to the image. If it is available as a volume in a libvirt storage pool, you can also select it using . For more information, see Chapter 13, Advanced storage topics.
This installation method is suitable if you want to create a virtual machine, manually configure its components, and install its OS later. To adjust the VM to a specific product version, start typing its name—for example,
sles—and select the desired version when a match appears.
Choose the memory size and number of CPUs for the new virtual machine.
This step is omitted when is chosen in the first step.
Set up a virtual hard disk for the VM Guest. Either create a new disk image or choose an existing one from a storage pool (for more information, see Chapter 13, Advanced storage topics). If you choose to create a disk, a
qcow2image will be created. By default, it is stored under/var/lib/libvirt/images.Setting up a disk is optional. If you are running a live system directly from CD or DVD, for example, you can omit this step by deactivating .
On the last screen of the wizard, specify the name for the virtual machine. To be offered the possibility to review and make changes to the virtualized hardware selection, activate . Specify the network device under . When using , the first bridge found on the host is pre-filled. To use a different bridge, manually update the text box with its name.
Click .
(Optional) If you kept the defaults in the previous step, the installation will now start. If you selected , a VM Guest configuration dialog opens. For more information about configuring VM Guests, see Chapter 14, Configuring virtual machines with Virtual Machine Manager.
When you are done configuring, click .
The installation starts in a Virtual Machine Manager console window. Some key combinations, such as Ctrl–Alt–F1, are recognized by the VM Host Server but are not passed to the virtual machine. To bypass the VM Host Server, Virtual Machine Manager provides the “sticky key” functionality. Pressing Ctrl, Alt, or Shift three times makes the key sticky, then you can press the remaining keys to pass the combination to the virtual machine.
For example, to pass Ctrl–Alt–F2 to a Linux virtual machine, press Ctrl three times, then press Alt–F2. You can also press Alt three times, then press Ctrl–F2.
The sticky key functionality is available in the Virtual Machine Manager during and after installing a VM Guest.
10.1.1 Configuring the virtual machine for PXE boot #
PXE boot enables your virtual machine to boot the installation media from the network, instead of from a physical medium or an installation disk image. Refer to Chapter 17, Preparing network boot environment for more details about setting up a PXE boot environment.
To let your VM boot from a PXE server, follow these steps:
Start the installation wizard as described in Section 10.1, “GUI-based guest installation”.
Select the method.
Proceed to the last step of the wizard and activate . Confirm with .
On the screen, select .
Inspect and activate the box next to .
Under , activate and confirm with .
Start the installation by clicking . If a PXE server is properly configured, the PXE menu screen will appear.
10.2 Installing from the command line with virt-install #
virt-install is a command line tool that helps you create
new virtual machines using the libvirt library. It is useful if you cannot
use the graphical user interface, or need to automatize the process of
creating virtual machines.
virt-install is a complex script with a lot of command
line switches. The following are required. For more information, see the man
page of virt-install (1).
- General options
--name VM_GUEST_NAME: Specify the name of the new virtual machine. The name must be unique across all guests known to the hypervisor on the same connection. It is used to create and name the guest’s configuration file and you can access the guest with this name fromvirsh. Alphanumeric and_-.:+characters are allowed.--memory REQUIRED_MEMORY: Specify the amount of memory to allocate for the new virtual machine in megabytes.--vcpus NUMBER_OF_CPUS: Specify the number of virtual CPUs. For best performance, the number of virtual processors should be less than or equal to the number of physical processors.
- Virtualization type
--paravirt: Set up a paravirtualized guest. This is the default if the VM Host Server supports paravirtualization and full virtualization.--hvm: Set up a fully virtualized guest.--virt-type HYPERVISOR: Specify the hypervisor. Supported values arekvmorxen.
- Guest storage
Specify one of
--disk,--filesystemor--nodisksthe type of the storage for the new virtual machine. For example,--disk size=10creates 10 GB disk in the default image location for the hypervisor and uses it for the VM Guest.--filesystem /export/path/on/vmhostspecifies the directory on the VM Host Server to be exported to the guest. And--nodiskssets up a VM Guest without a local storage (good for Live CDs).- Installation method
Specify the installation method using one of
--location,--cdrom,--pxe,--import, or--boot.- Accessing the installation
Use the
--graphics VALUEoption to specify how to access the installation. SUSE Linux Enterprise Server supports the valuesvncornone.If using VNC,
virt-installtries to launchvirt-viewer. If it is not installed or cannot be run, connect to the VM Guest manually with you preferred viewer. To explicitly preventvirt-installfrom launching the viewer use--noautoconsole. To define a password for accessing the VNC session, use the following syntax:--graphics vnc,password=PASSWORD.In case you are using
--graphics none, you can access the VM Guest through operating system supported services, such as SSH or VNC. Refer to the operating system installation manual on how to set up these services in the installation system.- Passing kernel and initrd files
It is possible to directly specify the Kernel and Initrd of the installer, for example from a network source. To set up a network source, see Section 16.4, “Setting up an HTTP repository manually”.
To pass additional boot parameters, use the
--extra-argsoption. This can be used to specify a network configuration. For details, see Chapter 7, Boot parameters.Example 10.1: Loading kernel and initrd from HTTP server ##virt-install--location "http://example.tld/REPOSITORY/DVD1/" \ --extra-args="textmode=1" --name "SLES15" --memory 2048 --virt-type kvm\ --connect qemu:///system --disk size=10 --graphics vnc \ --network network=vnet_nated- Enabling the console
By default, the console is not enabled for new virtual machines installed using
virt-install. To enable it, use--extra-args="console=ttyS0 textmode=1"as in the following example:>virt-install --virt-type kvm --name sles12 --memory 1024 \ --disk /var/lib/libvirt/images/disk1.qcow2 --os-variant sles12 --extra-args="console=ttyS0 textmode=1" --graphics noneAfter the installation finishes, the
/etc/default/grubfile in the VM image will be updated with theconsole=ttyS0option on theGRUB_CMDLINE_LINUX_DEFAULTline.- Using UEFI Secure Boot
Install OVMF as described in Section 6.3, “Installing UEFI support”. Then add the
--boot uefioption to thevirt-installcommand.UEFI Secure Boot will be used automatically when setting up a new VM with OVMF. To use specific firmware, use
--boot loader=PATH_TO_FIRMWARE.For example, for the AArch64 architecture:
--boot loader=/usr/share/qemu/qemu-uefi-aarch32.bin
And for the AMD64/Intel 64; architecture:
--boot loader=/usr/share/qemu/ovmf-x86_64-opensuse.bin
virt-install command line #The following command line example creates a new SUSE Linux Enterprise 15 SP2 virtual machine with a virtio accelerated disk and network card. It creates a new 10 GB qcow2 disk image as a storage, the source installation media being the host CD-ROM drive. It will use VNC graphics, and it will auto-launch the graphical client.
- KVM
>virt-install --connect qemu:///system --virt-type kvm \ --name sle15sp2 --memory 1024 --disk size=10 --cdrom /dev/cdrom --graphics vnc \ --os-variant sle15sp2- Xen
>virt-install --connect xen:// --virt-type xen --hvm \ --name sle15sp2 --memory 1024 --disk size=10 --cdrom /dev/cdrom --graphics vnc \ --os-variant sle15sp2
10.3 Advanced guest installation scenarios #
This section provides instructions for operations exceeding the scope of a normal installation, such as memory ballooning and installing add-on products.
10.3.1 Memory ballooning with Windows guests #
Memory ballooning is a method to change the amount of memory used by VM Guest at runtime. Both the KVM and Xen hypervisors provide this method, but it needs to be supported by the guest as well.
While openSUSE and SLE-based guests support memory ballooning, Windows guests need the Virtual Machine Driver Pack (VMDP) to provide ballooning. To set the maximum memory greater than the initial memory configured for Windows guests, follow these steps:
Install the Windows guest with the maximum memory equal or less than the initial value.
Install the Virtual Machine Driver Pack in the Windows guest to provide required drivers.
Shut down the Windows guest.
Reset the maximum memory of the Windows guest to the required value.
Start the Windows guest again.
10.3.2 Including add-on products in the installation #
Some operating systems such as SUSE Linux Enterprise Server offer to include add-on products in the installation process. If the add-on product installation source is provided via SUSE Customer Center, no special VM Guest configuration is needed. If it is provided via CD/DVD or ISO image, it is necessary to provide the VM Guest installation system with both the standard installation medium image and the image of the add-on product.
If you are using the GUI-based installation, select in the last step of the wizard and add the add-on product ISO image via › . Specify the path to the image and set the to .
If you are installing from the command line, you need to set up the virtual
CD/DVD drives with the --disk parameter rather than with
--cdrom. The device that is specified first is used for
booting. The following example will install SUSE Linux Enterprise Server 15 together
with SUSE Enterprise Storage extension:
> virt-install \
--name sles15+storage \
--memory 2048 --disk size=10 \
--disk /path/to/SLE-15-SP4-Full-ARCH-GM-media1.iso-x86_64-GM-DVD1.iso,device=cdrom \
--disk /path/to/SUSE-Enterprise-Storage-VERSION-DVD-ARCH-Media1.iso,device=cdrom \
--graphics vnc --os-variant sle15