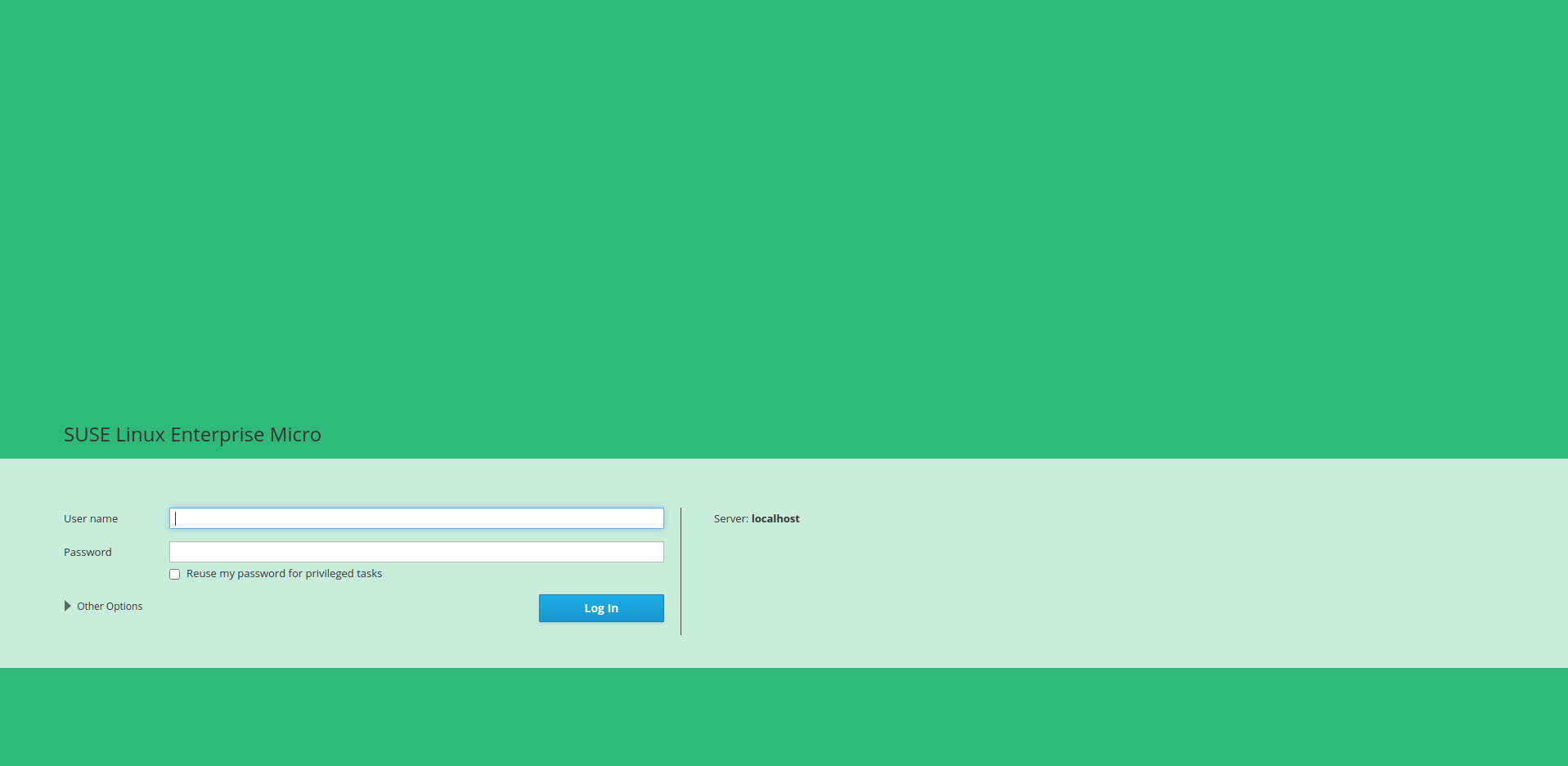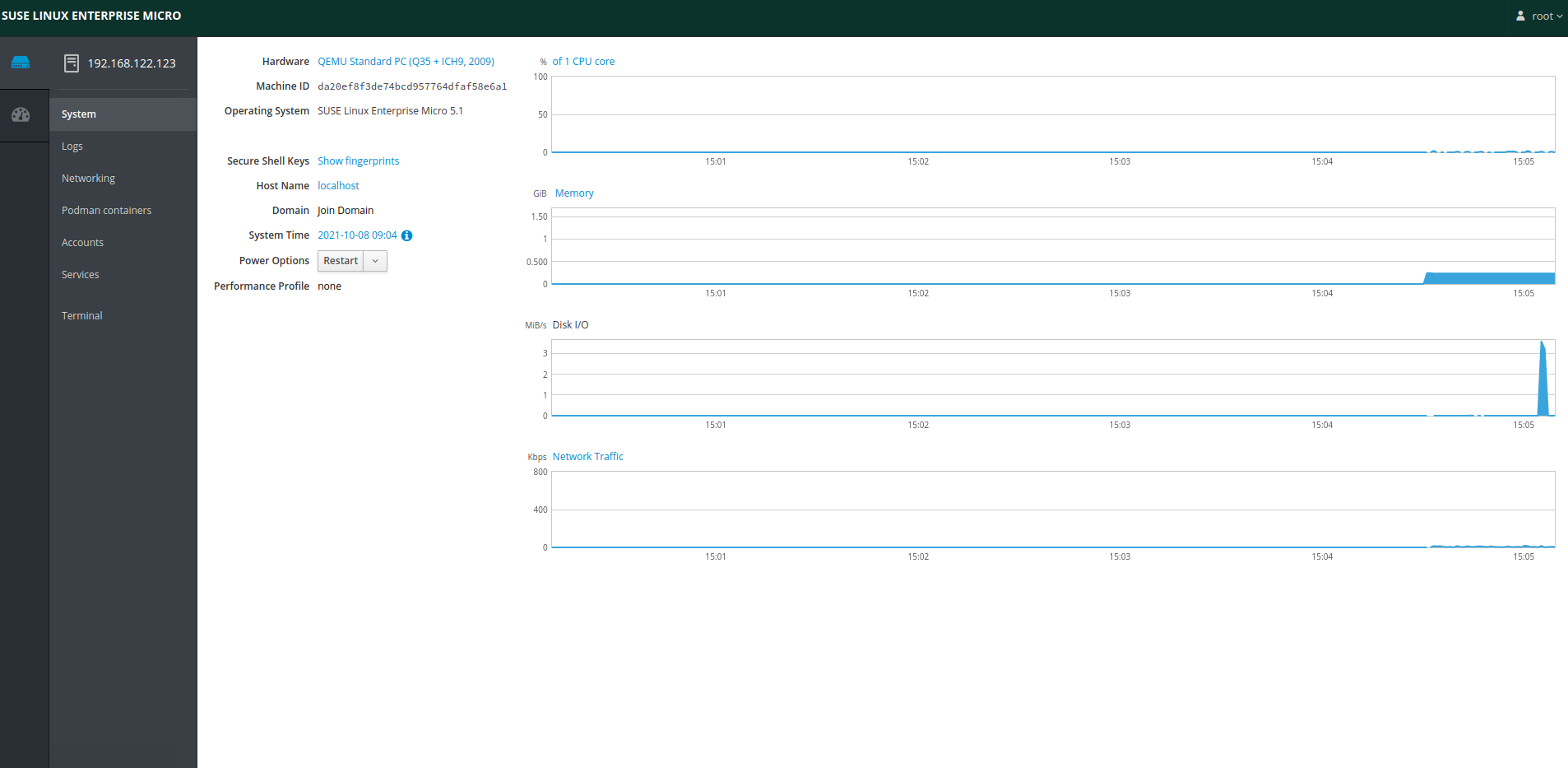Administration Guide #
This guide describes the administration of SUSE Linux Enterprise Micro.
1 Snapshots #
As snapshots are crucial for the correct functioning of SLE Micro, do not disable the feature, and ensure that the root partition is big enough to store the snapshots.
When a snapshot is created, both the snapshot and the original point to the same blocks in the file system. So, initially a snapshot does not occupy additional disk space. If data in the original file system is modified, changed data blocks are copied while the old data blocks are kept for the snapshot.
Snapshots always reside on the same partition or subvolume on which the snapshot has been taken. It is not possible to store snapshots on a different partition or subvolume. As a result, partitions containing snapshots need to be larger than partitions which do not contain snapshots. The exact amount depends strongly on the number of snapshots you keep and the amount of data modifications. As a rule of thumb, give partitions twice as much space as you normally would. To prevent disks from running out of space, old snapshots are automatically cleaned up.
Snapshot that are known to be working properly are marked as important.
1.1 Directories excluded from snapshots #
As some directories store user specific or volatile data, these directories are excluded from snapshots:
/homeContains users' data. Excluded so that the data will not be included in snapshots and thus potentially overwritten by a rollback operation.
/rootContains root's data. Excluded so that the data will not be included in snapshots and thus potentially overwritten by a rollback operation.
/optThird-party products usually get installed to
/opt. Excluded so that these applications are not uninstalled during rollbacks./srvContains data for Web and FTP servers. Excluded in order to avoid data loss on rollbacks.
/usr/localThis directory is used when manually installing software. It is excluded to avoid uninstalling these installations on rollbacks.
/varThis directory contains many variable files, including logs, temporary caches, third-party products in
/var/opt, and is the default location for virtual machine images and databases. Therefore, a separate subvolume is created with Copy-On-Write disabled, so as to exclude all of this variable data from snapshots./tmpThe directory contains temporary data.
- the architecture-specific
/boot/grub2directory Rollback of the boot loader binaries is not supported.
1.2 Showing exclusive disk space used by snapshots #
Snapshots share data, for efficient use of storage space, so using ordinary
commands like du and df won't measure
used disk space accurately. When you want to free up disk space on Btrfs
with quotas enabled, you need to know how much exclusive disk space is used
by each snapshot, rather than shared space. The btrfs
command provides a view of space used by snapshots:
# btrfs qgroup show -p /
qgroupid rfer excl parent
-------- ---- ---- ------
0/5 16.00KiB 16.00KiB ---
[...]
0/272 3.09GiB 14.23MiB 1/0
0/273 3.11GiB 144.00KiB 1/0
0/274 3.11GiB 112.00KiB 1/0
0/275 3.11GiB 128.00KiB 1/0
0/276 3.11GiB 80.00KiB 1/0
0/277 3.11GiB 256.00KiB 1/0
0/278 3.11GiB 112.00KiB 1/0
0/279 3.12GiB 64.00KiB 1/0
0/280 3.12GiB 16.00KiB 1/0
1/0 3.33GiB 222.95MiB ---
The qgroupid column displays the identification number
for each subvolume, assigning a qgroup level/ID combination.
The rfer column displays the total amount of data
referred to in the subvolume.
The excl column displays the exclusive data in each
subvolume.
The parent column shows the parent qgroup of the
subvolumes.
The final item, 1/0, shows the totals for the parent
qgroup. In the above example, 222.95 MiB will be freed if all subvolumes
are removed. Run the following command to see which snapshots are
associated with each subvolume:
# btrfs subvolume list -st /2 Administration using transactional updates #
SLE Micro was designed to use a read-only root file system. This means that
after the deployment is complete, you are not able to perform direct
modifications to the root file system, e.g. by using
zypper. Instead, SUSE Linux Enterprise Micro introduces the concept of
transactional updates which enables you to modify your system and keep it up
to date.
The key features of transactional updates are the following:
They are atomic - the update is applied only if it completes successfully.
Changes are applied in a separate snapshot and so do not influence the running system.
Changes can easily be rolled back.
Each time you call the transactional-update command to
change your system—either to install a package, perform an update or
apply a patch—the following actions take place:
A new read-write snapshot is created from your current root file system, or from a snapshot that you specified.
All changes are applied (updates, patches or package installation).
The snapshot is switched back to read-only mode.
The new root file system snapshot is prepared, so that it will be active after you reboot.
After rebooting, the new root file system is set as the default snapshot.
NoteBear in mind that without rebooting your system, the changes will not be applied.
In case you do not reboot your machine before performing further changes,
the transactional-update command will create a new
snapshot from the current root file system. This means that you will end up
with several parallel snapshots, each including that particular change but
not changes from the other invocations of the command. After reboot, the
most recently created snapshot will be used as your new root file system,
and it will not include changes done in the previous snapshots.
2.1 transactional-update usage #
The transactional-update command enables atomic
installation or removal of updates; updates are applied only if all of them
can be successfully installed. transactional-update
creates a snapshot of your system and use it to update the system. Later
you can restore this snapshot. All changes become active only after reboot.
The transactional-update command syntax is as
follows:
transactional-update [option] [general_command] [package_command] standalone_commandtransactional-update without arguments.
If you do not specify any command or option while running the
transactional-update command, the system updates
itself.
Possible command parameters are described further.
transactional-update options #--interactive, -iCan be used along with a package command to turn on interactive mode.
--non-interactive, -nCan be used along with a package command to turn on non-interactive mode.
--continue [number], -cThe
--continueoption is for making multiple changes to an existing snapshot without rebooting.The default
transactional-updatebehavior is to create a new snapshot from the current root file system. If you forget something, such as installing a new package, you have to reboot to apply your previous changes, runtransactional-updateagain to install the forgotten package, and reboot again. You cannot run thetransactional-updatecommand multiple times without rebooting to add more changes to the snapshot, because this will create separate independent snapshots that do not include changes from the previous snapshots.Use the
--continueoption to make as many changes as you want without rebooting. A separate snapshot is made each time, and each snapshot contains all the changes you made in the previous snapshots, plus your new changes. Repeat this process as many times as you want, and when the final snapshot includes everything you want, reboot the system, and your final snapshot becomes the new root file system.Another useful feature of the
--continueoption is you may select any existing snapshot as the base for your new snapshot. The following example demonstrates runningtransactional-updateto install a new package in a snapshot based on snapshot 13, and then running it again to install another package:#transactional-update pkg install package_1#transactional-update --continue 13 pkg install package_2--no-selfupdateDisables self updating of
transactional-update.--drop-if-no-change, -dDiscards the snapshot created by
transactional-updateif there were no changes to the root file system. If there are some changes to the/etcdirectory, those changes merged back to the current file system.--quietThe
transactional-updatecommand will not output tostdout.--help, -hPrints help for the
transactional-updatecommand.--versionDisplays the version of the
transactional-updatecommand.
The general commands are the following:
cleanup-snapshotsThe command marks all unused snapshots that are intended to be removed.
cleanup-overlaysThe command removes all unused overlay layers of
/etc.cleanupThe command combines the
cleanup-snapshotsandcleanup-overlayscommands. For more details refer to Section 2.2, “Snapshots cleanup”.grub.cfgUse this command to rebuild the GRUB boot loader configuration file.
bootloaderThe command reinstall the boot loader.
initrdUse the command to rebuild
initrd.kdumpIn case you perform changes to your hardware or storage, you may need to rebuild the kdump initrd.
shellOpens a read-write shell in the new snapshot before exiting. The command is typically used for debugging purposes.
rebootThe system reboots after the transactional-update is complete.
run<command>Runs the provided command in a new snapshot.
setup-selinuxInstalls and enables targeted SELinux policy.
The package commands are the following:
The installation of packages from repositories other than
the official ones (for example, the SUSE Linux Enterprise Server repositories) is
not supported and not
recommended. To use the tools available for SUSE Linux Enterprise Server, run the
toolbox container and install the tools inside
the container. For details about the toolbox
container, refer to Section 5, “toolbox for SLE Micro debugging”.
dupPerforms upgrade of your system. The default option for this command is
--non-interactive.migrationThe command migrates your system to a selected target. Typically it is used to upgrade your system if it has been registered via SUSE Customer Center.
patchChecks for available patches and installs them. The default option for this command is
--non-interactive.pkg installInstalls individual packages from the available channels using the
zypper installcommand. This command can also be used to install Program Temporary Fix (PTF) RPM files. The default option for this command is--interactive.#transactional-update pkg install package_nameor
#transactional-update pkg install rpm1 rpm2pkg removeRemoves individual packages from the active snapshot using the
zypper removecommand. This command can also be used to remove PTF RPM files. The default option for this command is--interactive.#transactional-update pkg remove package_namepkg updateUpdates individual packages from the active snapshot using the
zypper updatecommand. Only packages that are part of the snapshot of the base file system can be updated. The default option for this command is--interactive.#transactional-update pkg update package_nameregisterThe register command enables you to register/deregister your system. For a complete usage description, refer to Section 2.1.1, “The
registercommand”.upUpdates installed packages to newer versions. The default option for this command is
--non-interactive.
The standalone commands are the following:
rollback<snapshot number>This sets the default subvolume. The current system is set as the new default root file system. If you specify a number, that snapshot is used as the default root file system. On a read-only file system, it does not create any additional snapshots.
#transactional-update rollback snapshot_numberrollback lastThis command sets the last known to be working snapshot as the default.
statusThis prints a list of available snapshots. The currently booted one is marked with an asterisk, the default snapshot is marked with a plus sign.
2.1.1 The register command #
The register command enables you to handle all tasks
regarding registration and subscription management. You can supply the
following options:
--list-extensionsWith this option, the command will list available extensions for your system. You can use the output to find a product identifier for product activation.
-p, --productUse this option to specify a product for activation. The product identifier has the following format: <name>/<version>/<architecture>, for example
sle-module-live-patching/15.3/x86_64. The appropriate command will then be the following:#transactional-update register -p sle-module-live-patching/15.3/x86_64-r, --regcodeRegister your system with the provided registration code. The command will register the subscription and enable software repositories.
-d, --de-registerThe option deregisters the system, or when used along with the
-poption, deregisters an extension.-e, --emailSpecify an email address that will be used in SUSE Customer Center for registration.
--urlSpecify the URL of your registration server. The URL is stored in the configuration and will be used in subsequent command invocations. For example:
#transactional-update register --url https://scc.suse.com-s, --statusDisplays the current registration status in JSON format.
--write-configWrites the provided options value to the
/etc/SUSEConnectconfiguration file.--cleanupRemoves old system credentials.
--versionPrints the version.
--helpDisplays usage of the command.
2.2 Snapshots cleanup #
If you run the command transactional-update cleanup, all
old snapshots without a cleanup algorithm will have one set. All important
snapshots are also marked. The command also removes all unreferenced (and
thus unused) /etc overlay directories in
/var/lib/overlay.
The snapshots with the set number cleanup algorithm will
be deleted according to the rules configured in
/etc/snapper/configs/root by the following parameters:
- NUMBER_MIN_AGE
Defines the minimum age of a snapshot (in seconds) that can be automatically removed.
- NUMBER_LIMIT/NUMBER_LIMIT_IMPORTANT
Defines the maximum count of stored snapshots. The cleaning algorithms delete snapshots above the specified maximum value, without taking the snapshot and file system space into account. The algorithms also delete snapshots above the minimum value until the limits for the snapshot and file system are reached.
The snapshot cleanup is also preformed regularly by systemd.
2.3 System rollback #
GRUB 2 enables booting from btrfs snapshots and thus allows you to use any older functional snapshot in case that the new snapshot does not work correctly.
When booting a snapshot, the parts of the file system included in the snapshot are mounted read-only; all other file systems and parts that are excluded from snapshots are mounted read-write and can be modified.
An initial bootable snapshot is created at the end of the initial system
installation. You can go back to that state at any time by booting this
snapshot. The snapshot can be identified by the description after
installation.
There are two methods how you can perform a system rollback.
From a running system you can set the default snapshot, see more in Procedure 2, “Rollback from a running system”.
Especially in cases where the current snapshot is broken, you can boot to the new snapshot and set it then default, for details refer to Procedure 3, “Rollback to a working snapshot”.
In case your current snapshot is functional, you can use the following procedure for system rollback.
Choose the snapshot that should be set as default, run:
#transactional-update statusto get a list of available snapshots. Note the number of the snapshot to be set as default.
Set the snapshot as the default by running:
#transactional-update rollback snapshot_numberIf you omit the snapshot number, the current snapshot will be set as default.
Reboot your system to boot in to the new default snapshot.
The following procedure is used in case the current snapshot is broken and you are not able to boot into it.
Reboot your system and select
Start bootloader from a read-only snapshotChoose a snapshot to boot. The snapshots are sorted according to the date of creation, with the latest one at the top.
Log in to your system and check whether everything works as expected. Data written to directories excluded from the snapshots will stay untouched.
If the snapshot you booted into is not suitable for rollback, reboot your system and choose another one.
If the snapshot works as expected, you can perform rollback by running the following command:
#transactional-update rollbackAnd reboot afterwards.
2.4 Managing automatic transactional updates #
Automatic updates are controlled by a systemd.timer that
runs once per day. This applies all updates, and informs
rebootmgrd that the machine should be rebooted. You may
adjust the time when the update runs, see systemd.timer(5) documentation.
You can disable automatic transactional updates with this command:
#systemctl --now disable transactional-update.timer
3 Health checker #
Health checker is a program delivered with SLE Micro that checks whether services are running properly during booting of your system.
During the boot process, systemd calls Health checker,
which in turn calls its plugins. Each plugin checks a particular service or
condition. If each check passes, a status
file (/var/lib/misc/health-checker.state) is
created. The status file marks the current root file system as correct.
If any of the health checker plugins reports an error, the action taken depends on a particular condition, as described below:
- The snapshot is booted for the first time.
If the current snapshot is different from the last one that worked properly, an automatic rollback to the last working snapshot is performed. This means that the last change performed to the file system broke the snapshot.
- The snapshot has already booted correctly in the past.
There could be just a temporary problem, and the system is rebooted automatically.
- The reboot of a previously correctly booted snapshot has failed.
If there was already a problem during boot and automatic reboot has been triggered, but the problem still persists, then the system is kept running to enable to the administrator to fix the problem. The services that are tested by the health checker plugins are stopped if possible.
3.1 Adding custom plugins #
Health checker supports the addition of your own plugins to check services during the boot process. Each plugin is a bash script that must fulfill the following requirements:
Plugins are located within a specific directory—
/usr/libexec/health-checkerThe service that will be checked by the particular plugin must be defined in the
Unitsection of the/usr/lib/systemd/system/health-checker.servicefile. For example, theetcdservice is defined as follows:[Unit] ... After=etcd.service ...
Each plugin must have functions called
run.checksandstop_servicesdefined. Therun.checksfunction checks whether a particular service has started properly. Bear in mind that service that has not been enabled by systemd, should be ignored. The functionstop_servicesis called to stop the particular service in case the service has not been started properly. You can use the plugin template for your reference.
4 SLE Micro administration using Cockpit #
Cockpit is a web-based graphical interface that enables you to manage your SLE Micro deployments from one place. Cockpit is included in the delivered raw images, or can be installed if you are installing your own instances manually. For the Cockpit installation process refer to Abschnitt 10.9.2, „Software“.
In case Cockpit is not installed in your system. You can install it additionally by running:
# transactional-update pkg install -t pattern microos-cockpitAfter reboot, Cockpit will be available in your system.
Before running Cockpit on you machine, you need to enable the cockpit socket in systemd by running:
# systemctl enable --now cockpit.socketIn case you have enabled the firewall, you also must open the firewall for Cockpit as follows:
# firewall-cmd --permanent --zone=public --add-service=cockpitAnd then reload the firewall configuration by running:
# firewall-cmd --reloadNow you can access the Cockpit web interface by opening the following address in your web browser:
https://IP_ADDRESS_OF_MACHINE:9090
A login screen opens. To login, use the same credentials as you use to login to your machine via console or SSH.
After successful login, an overview of your machine opens. Here you can view and administer your system's performance, network interfaces, Podman containers, services, and logs. You can also access your machine using shell in a terminal emulator.
5 toolbox for SLE Micro debugging #
SLE Micro uses the transactional-update command to apply
changes to the system, but the changes are applied only after reboot. That
solution has several benefits, but it also has some disadvantages. If you
need to debug your system and install a new tool, the tool will be available
only after reboot. Therefore you are not able to debug the currently running
system. For this reason a utility called toolbox has been
developed.
toolbox is a small script that pulls a container image
and runs a privileged container based on that image. In the toolbox
container you can install any tool you want with zypper
and then use the tool without rebooting your system.
To start the toolbox container, run the following:
# /usr/bin/toolbox
If the script completes successfully, you will see the
toolbox container prompt.
toolbox image
You can also use Podman or Cockpit to pull the toolbox
image and start a container based on that image.