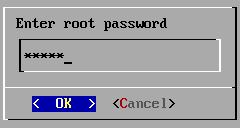Bereitstellen von SUSE Linux Micro mithilfe des Netzwerk-PXE-Boots
- WAS?
SUSE Linux Micro stellt Images zur Verfügung, die über den PXE-Boot des Zielgeräts remote bereitgestellt werden können.
- WARUM?
Sie möchten SUSE Linux Micro remote bereitstellen.
- AUFWAND
Es dauert etwa 15 Minuten, um den Artikel zu lesen.
- ZIEL
Eine ordnungsgemäß konfigurierte Instanz von SUSE Linux Micro.
- ANFORDERUNGEN
Ein ordnungsgemäß konfigurierter DHCP-Server
Ein installierter TFTP-Server
1 Einführung in die PXE-Installation von SUSE Linux Micro #
SUSE Linux Micro kann über PXE (Preboot Execution Environment) installiert werden. Die Client-Hardware muss das Booten über PXE unterstützen. Das Netzwerk muss einen DHCP-Server und einen TFTP-Server umfassen, die den Clients die erforderlichen Daten bereitstellen.
Das Implementierungsverfahren lässt sich in den folgenden Schritten zusammenfassen:
(Optional) Um eine komplexere Firstboot-Konfiguration oder -Installation ohne Benutzerinteraktion durchzuführen, bereiten Sie die Firstboot-Konfiguration vor, die von Combustion oder Ignition verwendet wird. Sie können beispielsweise Benutzer des Systems definieren, Pakete installieren, den Hostnamen konfigurieren, das System registrieren und viele andere Aufgaben ausführen. Detaillierte Informationen finden Sie in Abschnitt 2.2, „Konfigurieren der Bereitstellung von SUSE Linux Micro mit Combustion“ oder Abschnitt 2.3, „Konfigurieren der Bereitstellung von SUSE Linux Micro mit Ignition“.
Stellen Sie sicher, dass der DHCP-Server ordnungsgemäß konfiguriert ist.
Bereiten Sie den TFTP-Server vor, indem Sie das Installations-Image hinzufügen, die Boot-Einstellungen konfigurieren und die Combustion/Ignition-Konfiguration auf dem TFTP-Server platzieren. Detaillierte Informationen finden Sie in Abschnitt 3, „Vorbereiten des TFTP-Servers“.
Wählen Sie auf dem Zielrechner „PXE-Boot“ aus und starten Sie den Rechner. Detaillierte Informationen finden Sie in Abschnitt 4, „Remote-Bereitstellen des Image“.
2 Erstellen der Firstboot-Konfiguration #
In den folgenden Abschnitten finden Sie Informationen zu zwei Tools, mit denen Sie SUSE Linux Micro beim ersten Boot konfigurieren können. Sie können entweder Combustion verwenden und ein BASH-Konfigurationsskript schreiben, oder Sie können Ignition und JSON verwenden. Wenn Sie keine komplexe Konfiguration oder unbeaufsichtigte Konfiguration benötigen, können Sie diesen Schritt überspringen, da die Grundkonfiguration mit JeOS Firstboot durchgeführt werden kann, wie in Abschnitt 4.1, „Konfigurieren von SUSE Linux Micro mit JeOS Firstboot“ beschrieben.
2.1 Erkennung des ersten Startvorgangs #
Die Bereitstellungskonfiguration wird nur beim ersten Starten ausgeführt. Zur Unterscheidung zwischen dem ersten Starten und nachfolgenden Startvorgängen wird die Datei /etc/machine-id nach dem ersten Booten erstellt. Wenn die Datei nicht im Dateisystem vorhanden ist, geht das System davon aus, dass es sich um einen ersten Bootvorgang handelt, und stößt den Konfigurationsprozess an. Nach Abschluss des ersten Boots wird die Datei /etc/machine-id erstellt.
/etc/machine-id wird immer erstellt.
Die Datei /etc/machine-id wird selbst dann erstellt, wenn die Konfiguration nicht erfolgreich ist, beispielsweise weil Konfigurationsdateien fehlerhaft sind oder ganz fehlen.
2.1.1 Neukonfiguration des Systems bei einem späteren Start erzwingen #
Wenn Sie das System nach dem ersten Startvorgang neu konfigurieren müssen, können Sie die Neukonfiguration beim nächsten Startvorgang erzwingen. Hier haben Sie zwei Möglichkeiten.
Sie können das Attribut
ignition.firstbootodercombustion.firstbootan die Kernel-Kommandozeile übergeben.Sie können die Datei
/etc/machine-idlöschen und das System neu starten.
2.2 Konfigurieren der Bereitstellung von SUSE Linux Micro mit Combustion #
Mit dem dracut-Modul Combustion können Sie Ihr System beim ersten Starten konfigurieren. Mit Combustion können Sie beispielsweise die Standardpartitionen ändern, die Passwörter der Benutzer festlegen, Dateien erstellen oder Pakete installieren.
2.2.1 Wie funktioniert Combustion? #
Combustion wird aufgerufen, sobald das Argument ignition.firstboot an die Kernel-Kommandozeile übergeben wird. Combustion liest eine bereitgestellte Datei (script), führt die Kommandos darin aus und nimmt damit Änderungen am Dateisystem vor. Wenn script das Netzwerk-Flag enthält, versucht Combustion, das Netzwerk zu konfigurieren. Sobald /sysroot eingehängt wurde, versucht Combustion, alle Einhängepunkte in /etc/fstab zu aktivieren, und ruft dann transactional-update auf, um weitere Änderungen anzuwenden (z. B. das root-Passwort festlegen oder Pakete installieren).
Das Konfigurationsskript muss sich auf dem TFTP-Server befinden, und während des Bootvorgangs muss seine URL mit dem Parameter combustion.url an den Kernel weitergegeben werden. Detaillierte Informationen finden Sie in Abschnitt 3, „Vorbereiten des TFTP-Servers“.
Combustion kann zusammen mit Ignition genutzt werden. Wenn Sie dies tun möchten, bezeichnen Sie Ihr Konfigurationsmedium ignition und fügen Sie das Verzeichnis ignition mit dem config.ign in Ihre Verzeichnisstruktur ein, wie unten gezeigt:
<root directory>
└── combustion
└── script
└── other files
└── ignition
└── config.ignIn diesem Szenario wird Ignition vor Combustion ausgeführt.
2.2.2 Combustion-Konfigurationsbeispiele #
2.2.2.1 Die Konfigurationsdatei script #
Die Konfigurationsdatei script enthält eine Reihe von Kommandos, die von Combustion analysiert und in einer transactional-update-Shell ausgeführt werden. In diesem Artikel finden Sie Beispiele für Konfigurationsaufgaben, die mit Combustion durchgeführt werden.
Um das Combustion-Skript zu erstellen, können Sie die Webanwendung Fuel Ignition verwenden. Dort können Sie geeignete Parameter auswählen, und die Anwendung generiert ein Combustion-Skript, das Sie herunterladen können.
Da die Datei script von der Shell interpretiert wird, beginnen Sie die Datei immer mit der Interpreter-Deklaration in der ersten Zeile. Zum Beispiel im Fall von Bash:
#!/bin/bash
Zum Anmelden bei Ihrem System geben Sie mindestens das root-Passwort an. Es wird allerdings empfohlen, die Authentifizierung mithilfe von SSH-Schlüsseln einzurichten. Wenn Sie ein root-Passwort benötigen, müssen Sie ein sicheres Passwort konfigurieren. Für ein zufällig generiertes Passwort sollten Sie mindestens 10 Zeichen verwenden. Wenn Sie Ihr Passwort manuell erstellen, sollten Sie sogar mehr als 10 Zeichen verwenden und Groß- und Kleinbuchstaben sowie Zahlen kombinieren.
2.2.2.1.1 Standardpartitionierung #
Jedes Image enthält die folgenden Subvolumes:
/home /root /opt /srv /usr/local /var
Das Verzeichnis /etc wird als overlayFS eingehängt, wobei das übergeordnete Verzeichnis /var/lib/overlay/1/etc/ lautet.
Sie können die standardmäßig eingehängten Subvolumes mit der Option x-initrd.mount in /etc/fstab ermitteln. Andere Subvolumes oder Partitionen müssen entweder mit Ignition oder mit Combustion konfiguriert werden.
Möchten Sie einen neuen Benutzer hinzufügen oder eine Datei in einem Subvolume ändern, das nicht standardmäßig eingehängt wird, müssen Sie das betreffende Subvolume zunächst deklarieren, sodass es ebenfalls eingehängt wird.
2.2.2.1.2 Netzwerkkonfiguration #
Um die Netzwerkverbindung während des ersten Bootens zu konfigurieren und zu verwenden, fügen Sie die folgende Anweisung zu script hinzu:
# combustion: network
Diese Anweisung übergibt das Argument rd.neednet=1 an dracut. Die Netzwerkkonfiguration ist standardmäßig auf DHCP eingestellt. Wenn eine andere Netzwerkkonfiguration erforderlich ist, gehen Sie vor wie in Abschnitt 2.2.2.1.3, „Durchführen von Änderungen in initramfs“ beschrieben.
Wenn Sie die Anweisung nicht angeben, bleibt das System ohne Netzwerkverbindung konfiguriert.
2.2.2.1.3 Durchführen von Änderungen in initramfs #
Möglicherweise müssen Sie Änderungen an der initramfs-Umgebung vornehmen, zum Beispiel um eine benutzerdefinierte Netzwerkkonfiguration für NetworkManager in /etc/NetworkManager/system-connections/ zu schreiben. Verwenden Sie dazu die Anweisung prepare.
Zum Beispiel, um eine Verbindung mit einer statischen IP-Adresse zu erstellen und DNS zu konfigurieren:
#!/bin/bash
# combustion: network prepare
set -euxo pipefail
nm_config() {
umask 077 # Required for NM config
mkdir -p /etc/NetworkManager/system-connections/
cat >/etc/NetworkManager/system-connections/static.nmconnection <<-EOF
[connection]
id=static
type=ethernet
autoconnect=true
[ipv4]
method=manual
dns=192.168.100.1
address1=192.168.100.42/24,192.168.100.1
EOF
}
if [ "${1-}" = "--prepare" ]; then
nm_config # Configure NM in the initrd
exit 0
fi
# Redirect output to the console
exec > >(exec tee -a /dev/tty0) 2>&1
nm_config # Configure NM in the system
curl example.com
# Close outputs and wait for tee to finish
exec 1>&- 2>&-; wait;
# Leave a marker
echo "Configured with combustion" > /etc/issue.d/combustion2.2.2.1.4 Warten auf den Abschluss der Aufgabe #
Einige Prozesse können im Hintergrund ausgeführt werden, z. B. der Prozess tee, der die Ausgabe an das Terminal umleitet. Um sicherzustellen, dass alle ausgeführten Prozesse abgeschlossen sind, bevor die Ausführung von scriptfertiggestellt ist, fügen Sie die folgende Zeile hinzu:
exec 1>&- 2>&-; wait;
2.2.2.1.5 Partitionierung #
SUSE Linux Micro-Raw-Images werden mit einem standardmäßigen Partitionierungsschema geliefert. Bei Bedarf können Sie eine andere Partitionierung verwenden. Mit den folgenden Beispiel-Codeausschnitten wird /home in eine andere Partition verschoben.
Das folgende Skript nimmt Änderungen vor, die sich nicht in Snapshots befinden. Wenn das Skript fehlschlägt und der Snapshot verworfen wird, bleiben bestimmte Änderungen sichtbar und können nicht rückgängig gemacht werden, zum Beispiel die Änderungen am /dev/vdb-Gerät.
Der folgende Codeausschnitt legt ein GPT-Partitionierungsschema mit einer einzelnen Partition auf dem Gerät /dev/vdb an:
sfdisk /dev/vdb <<EOF sleep 1 label: gpt type=linux EOF partition=/dev/vdb1
Da es länger dauern kann, bis das Kommando sfdiskausgeführt wird, verschieben Sie label mit dem Kommando sleep nach sfdisk.
Diese Partition wird für Btrfs formatiert:
wipefs --all ${partition}
mkfs.btrfs ${partition}
Der Inhalt von /home (falls vorhanden) wird mit dem folgenden Codeausschnitt in den neuen Speicherort des Ordners /home verschoben:
mount /home
mount ${partition} /mnt
rsync -aAXP /home/ /mnt/
umount /home /mnt
Das folgende Snippet entfernt einen alten Eintrag in /etc/fstab und erstellt einen neuen Eintrag:
awk -i inplace '$2 != "/home"' /etc/fstab
echo "$(blkid -o export ${partition} | grep ^UUID=) /home btrfs defaults 0 0" >>/etc/fstab2.2.2.1.6 Erstellen neuer Benutzer #
Da einige Dienste, wie z. B. Cockpit, eine Anmeldung mit einem Nicht-Root-Benutzer erfordern, definieren Sie hier mindestens einen Benutzer ohne Rechte. Alternativ können Sie einen solchen Benutzer auch von einem laufenden System aus erstellen, wie in Abschnitt 5.2, „Hinzufügen von Benutzern“ beschrieben.
Zum Hinzufügen eines neuen Benutzerkontos erstellen Sie zunächst eine Hash-Zeichenkette, die das Passwort des Benutzers darstellt. Verwenden Sie dazu das Kommando openssl passwd -6.
Wenn Sie den Passwort-Hash erhalten haben, fügen Sie die folgenden Zeilen der Datei script hinzu:
mount /home useradd -m EXAMPLE_USER echo 'EXAMPLE_USER:PASSWORD_HASH' | chpasswd -e
2.2.2.1.7 Festlegen eines Passworts für root #
Bevor Sie das root-Passwort festlegen, generieren Sie einen Hash des Passworts, z. B. mit openssl passwd
-6. Zum Festlegen des Passworts fügen Sie die folgende Zeile in script ein:
echo 'root:PASSWORD_HASH' | chpasswd -e
2.2.2.1.8 Hinzufügen von SSH-Schlüsseln #
Das folgende Snippet erstellt ein Verzeichnis zum Speichern des SSH-Schlüssels von root und kopiert dann den öffentlichen SSH-Schlüssel, der sich auf dem Konfigurationsgerät befindet, in die Datei authorized_keys.
mkdir -pm700 /root/.ssh/ cat id_rsa_new.pub >> /root/.ssh/authorized_keys
Falls Sie die Fernanmeldung über SSH nutzen, muss der SSH-Dienst aktiviert sein. Detaillierte Informationen finden Sie in Abschnitt 2.2.2.1.9, „Aktivieren von Diensten“.
2.2.2.1.9 Aktivieren von Diensten #
Zum Aktivieren von Systemdiensten, z. B. des SSH-Dienstes, fügen Sie die folgende Zeile in script ein:
systemctl enable sshd.service
2.2.2.1.10 Installieren von Paketen #
Einige Pakete erfordern möglicherweise ein zusätzliches Abonnement. In diesem Fall müssen Sie Ihr System zuvor registrieren. Bei der Installation von zusätzlichen Paketen wird eventuell auch eine verfügbare Netzwerkverbindung benötigt.
Im Rahmen der Konfiguration beim ersten Starten können Sie zusätzliche Pakete auf Ihrem System installieren. Zur Installation des vim-Editors fügen Sie beispielsweise Folgendes ein:
zypper --non-interactive install vim-small
Sie können zypper nicht mehr nutzen, sobald Sie die Konfiguration abgeschlossen haben und das konfigurierte System starten. Sollen nachträgliche Änderungen vorgenommen werden, müssen Sie mit dem Kommando transactional-update einen geänderten Snapshot erstellen.
2.3.1 Wie funktioniert Ignition? #
Wenn das System erstmalig gestartet wird, wird Ignition als Teil von initramfs geladen und sucht eine Konfigurationsdatei in einem bestimmten Verzeichnis (auf einem USB-Speicherstick; alternativ können Sie eine URL angeben). Alle Änderungen werden vorgenommen, bevor der Kernel vom temporären Dateisystem zum echten Root-Dateisystem wechselt (bevor das Kommando switch_root ausgeführt wird).
Ignition nutzt eine Konfigurationsdatei im JSON-Format mit dem Namen config.ign. Sie können die Kombination entweder manuell schreiben oder mit der Anwendung Fuel Ignition Web unter https://ignite.opensuse.org generieren lassen.
Fuel Ignition deckt noch nicht das gesamte Vokabular von Ignition ab, und die resultierende JSON-Datei muss möglicherweise noch manuell angepasst werden.
2.3.1.1
config.ign
#
Die Datei config.ign enthält mehrere Datentypen: Objekte, Zeichenketten, Ganzzahlen, Boolesche Werte und Listen von Objekten. Eine vollständige Spezifikation finden Sie unter Ignition
specification v3.3.0.
Das Attribut version ist obligatorisch und im Falle von SUSE Linux Micro muss sein Wert entweder auf 3.4.0 oder auf eine niedrigere Version festgelegt werden. Ansonsten funktioniert Ignition nicht.
Wenn Sie sich als root bei Ihrem System anmelden möchten, müssen Sie mindestens ein Passwort für root angeben. Es wird allerdings empfohlen, den Zugriff mithilfe von SSH-Schlüsseln einzurichten. Wenn Sie ein Passwort konfigurieren möchten, müssen Sie ein sicheres Passwort verwenden. Falls Sie ein zufällig erzeugtes Passwort heranziehen, muss dieses Passwort mindestens 10 Zeichen enthalten. Wenn Sie Ihr Passwort manuell erstellen, sollten Sie sogar mehr als 10 Zeichen verwenden und Groß- und Kleinbuchstaben sowie Zahlen kombinieren.
2.3.2 Ignition-Konfigurationsbeispiele #
In diesem Abschnitt finden Sie einige Beispiele für die Ignition-Konfiguration im integrierten JSON-Format.
version ist obligatorisch
Jede config.ign muss die Version angeben (3.4.0 oder niedriger), die dann in die entsprechende Ignition-Spezifikation konvertiert wird.
2.3.2.1 Standardpartitionierung #
Jedes Image enthält die folgenden Subvolumes:
/home /root /opt /srv /usr/local /var
Das Verzeichnis /etc wird als overlayFS eingehängt, wobei das übergeordnete Verzeichnis /var/lib/overlay/1/etc/ lautet.
Sie können die standardmäßig eingehängten Subvolumes mit der Option x-initrd.mount in /etc/fstab ermitteln. Andere Subvolumes oder Partitionen müssen entweder mit Ignition oder mit Combustion konfiguriert werden.
Möchten Sie einen neuen Benutzer hinzufügen oder eine Datei in einem Subvolume ändern, das nicht standardmäßig eingehängt wird, müssen Sie das betreffende Subvolume zunächst deklarieren, sodass es ebenfalls eingehängt wird.
2.3.2.2 Speicherkonfiguration #
Mit dem Attribut storage können Sie Partitionen und RAID konfigurieren, Dateisysteme definieren, Dateien erstellen usw. Zum Definieren von Partitionen verwenden Sie das Attribut disks. Das Attribut filesystems wird zum Formatieren von Partitionen verwendet. Mit dem Attribut files können Sie Dateien im Dateisystem erstellen. Die genannten Attribute werden in den nachfolgenden Abschnitten beschrieben.
2.3.2.2.1 Das Attribut disks #
Das Attribut disks ist eine Liste mit Geräten, sodass Sie Partitionen auf diesen Geräten definieren können. Das Attribut disks muss mindestens ein Gerät (device) enthalten, andere Attribute sind optional. Das folgende Beispiel verwendet ein einzelnes virtuelles Gerät und unterteilt den Datenträger in vier Partitionen:
{
"ignition": {
"version": "3.0.0"
},
"storage": {
"disks": [
{
"device": "/dev/vda",
"partitions": [
{
"label": "root",
"number": 1,
"typeGuid": "4F68BCE3-E8CD-4DB1-96E7-FBCAF984B709"
},
{
"label": "boot",
"number": 2,
"typeGuid": "BC13C2FF-59E6-4262-A352-B275FD6F7172"
},
{
"label": "swap",
"number": 3,
"typeGuid": "0657FD6D-A4AB-43C4-84E5-0933C84B4F4F"
},
{
"label": "home",
"number": 4,
"typeGuid": "933AC7E1-2EB4-4F13-B844-0E14E2AEF915"
}
],
"wipeTable": true
}
]
}
}2.3.2.2.2 Das Attribut raid #
raid ist eine Liste mit RAID-Arrays. Die folgenden Attribute für raid sind obligatorisch:
- level
Ebene des jeweiligen RAID-Arrays (linear, raid0, raid1, raid2, raid3, raid4, raid5, raid6)
- devices
Liste mit Geräten im Array (anhand ihrer absoluten Pfade referenziert)
- name
Name für das md-Gerät
Beispiel:
{
"ignition": {
"version": "3.0.0"
},
"storage": {
"raid": [
{
"devices": [
"/dev/sda",
"/dev/sdb"
],
"level": "raid1",
"name": "system"
}
]
}
}2.3.2.2.3 Das Attribut filesystems #
Das Attribut filesystems ändert keine Einhängeeinheiten. Wenn Sie eine neue Partition hinzufügen oder eine vorhandene Partition entfernen, müssen Sie die Einhängeeinheiten manuell anpassen.
filesystems muss die folgenden Attribute enthalten:
- device
Absoluter Pfad zum Gerät, bei physischen Festplatten in der Regel
/dev/sda- format
Dateisystemformat (btrfs, ext4, xfs, vfat oder swap)
AnmerkungFür SUSE Linux Micro muss das
root-Dateisystem mit btrfs formatiert werden.
Das folgende Beispiel zeigt die Verwendung des Attributs filesystems. Das Verzeichnis /opt wird in der Partition /dev/sda1 gemountet, die mit btrfs formatiert ist. Das Gerät wird nicht gelöscht.
Beispiel:
{
"ignition": {
"version": "3.0.0"
},
"storage": {
"filesystems": [
{
"device": "/dev/sda1",
"format": "btrfs",
"path": "/opt",
"wipeFilesystem": false
}
]
}
}
In der Regel befindet sich das Basisverzeichnis eines normalen Benutzers im Verzeichnis /home/USER_NAME. Da /home nicht standardmäßig in initrd eingehängt wird, muss das Einhängen explizit definiert werden, damit der Benutzer erfolgreich erstellt wird:
{
"ignition": {
"version": "3.1.0"
},
"passwd": {
"users": [
{
"name": "root",
"passwordHash": "PASSWORD_HASH",
"sshAuthorizedKeys": [
"ssh-rsa SSH_KEY_HASH"
]
}
]
},
"storage": {
"filesystems": [
{
"device": "/dev/sda3",
"format": "btrfs",
"mountOptions": [
"subvol=/@/home"
],
"path": "/home",
"wipeFilesystem": false
}
]
}
}2.3.2.2.4 Das Attribut files #
Mit dem Attribut files können Sie beliebige Dateien auf Ihrem Computer erstellen. Falls Sie Dateien außerhalb des standardmäßigen Partitionierungsschemas erstellen möchten, müssen Sie die Verzeichnisse mit dem Attribut filesystems definieren.
Im folgenden Beispiel wird ein Hostname mit dem Attribut files erstellt. Die Datei /etc/hostname wird mit dem Hostnamen sl-micro1 erstellt:
Denken Sie daran, dass JSON Dateimodi in Dezimalzahlen akzeptiert, zum Beispiel 420.
JSON:
{
"ignition": {
"version": "3.0.0"
},
"storage": {
"files": [
{
"overwrite": true,
"path": "/etc/hostname",
"contents": {
"source": "data:,sl-micro1"
},
"mode": 420
}
]
}
}2.3.2.2.5 Das Attribut directories #
Das Attribut directories ist eine Liste mit Verzeichnissen, die im Dateisystem erstellt werden. Das Attribut directories muss mindestens ein Attribut path enthalten.
Beispiel:
{
"ignition": {
"version": "3.0.0"
},
"storage": {
"directories": [
{
"path": "/home/tux",
"user": {
"name": "tux"
}
}
]
}
}2.3.2.3 Benutzerverwaltung #
Mit dem Attribut passwd können Sie Benutzer hinzufügen. Da einige Dienste, wie z. B. Cockpit, eine Anmeldung mit einem Nicht-Root-Benutzer erfordern, definieren Sie hier mindestens einen Benutzer ohne Rechte. Alternativ können Sie einen solchen Benutzer auch von einem laufenden System aus erstellen, wie in Abschnitt 5.2, „Hinzufügen von Benutzern“ beschrieben.
Erstellen Sie zum Anmelden in Ihrem System root und einen regulären Benutzer und legen Sie deren Passwörter fest. Sie müssen einen Hash für die Passwörter generieren, z. B. mit dem Kommando openssl:
openssl passwd -6
Das Kommando erstellt einen Hash für das ausgewählte Passwort. Tragen Sie diesen Hash als Wert für das Attribut password_hash ein.
Beispiel:
{
"ignition": {
"version": "3.0.0"
},
"passwd": {
"users": [
{
"name": "root",
"passwordHash": "PASSWORD_HASH",
"sshAuthorizedKeys": [
"ssh-rsa SSH_KEY_HASH USER@HOST"
]
}
]
}
}
Das Attribut users muss mindestens ein Attribut name enthalten. ssh_authorized_keys ist eine Liste von SSH-Schlüsseln für den Benutzer.
2.3.2.4 Aktivieren von systemd-Diensten #
Sollen systemd-Dienste aktiviert werden, geben Sie diese Dienste im Attribut systemd an.
Beispiel:
{
"ignition": {
"version": "3.0.0"
},
"systemd": {
"units": [
{
"enabled": true,
"name": "sshd.service"
}
]
}
}3 Vorbereiten des TFTP-Servers #
Um SUSE Linux Micro mit dem PXE-Client bereitzustellen, müssen Sie die folgenden Schritte ausführen:
Überprüfen Sie die
tftpd-Konfiguration in/etc/sysconfig/tftp, und fügen Sie nach Bedarf Optionen hinzu oder ändern Sie diese. Weitere Informationen finden Sie imman 8 tftpd. Beim TFTP-Daemon muss die Konfiguration nicht geändert werden. Das Standard-Stammverzeichnis für die Dateien lautet/srv/tftpboot.tftpdmuss beim Booten gestartet werden; starten Sie es zum Einlesen der neuen Konfiguration erneut.>sudosystemctl enable tftp.socket>sudosystemctl restart tftp.socketStellen Sie sicher, dass
tftp.socketwährend des gesamten Bereitstellungsprozesses, der mehrere Minuten dauern kann, aktiv bleibt.Bereiten Sie die Verzeichnisstruktur vor:
>sudomkdir /srv/tftpboot/sl-microNavigieren Sie zum Verzeichnis:
>cd /srv/tftpboot/sl-microLaden Sie
SL-Micro.ARCHITECTURE-6.1-IMAGE_TYPE-GM.install.tarauf den TFTP-Server herunter.Entpacken Sie die TAR-Datei:
>sudotar xvf IMAGE_TAR -C .Stellen Sie sicher, dass alle erforderlichen Dateien in
/srv/tftpboot/sl-microvorhanden sind:>lspxeboot.SL-Micro.ARCH-VERSION.kernel pxeboot.SL-Micro.ARCH-VERSION.initrd SL-Micro.ARCH-VERSION.append SL-Micro.ARCH-VERSION.config.bootoptions SL-Micro.ARCH-VERSION.initrd SL-Micro.ARCH-VERSION.kernel SL-Micro.ARCH-VERSION.md5 SL-Micro.ARCH-VERSION.xzErstellen Sie symbolische Verknüpfungen wie folgt:
>sudoln -s pxeboot.*.kernel linux>sudoln -s pxeboot.*.initrd initrd(Optional) Erstellen Sie Verzeichnisse für die erste Boot-Konfiguration: für die Combustion- und/oder Ignition-Konfiguration:
für die Combustion-Konfiguration:
#mkdir combustionfür die Ignition-Konfiguration:
#mkdir ignition
Platzieren Sie die Combustion- und/oder Ignition-Konfiguration in den entsprechenden Verzeichnissen.
Passen Sie die folgenden Parameter in der Datei
SL-Micro.ARCH-6.1.appendan oder fügen Sie sie hinzu:rd.kiwi.install.image: Geben Sie den Pfad zum Installation-ImageSL-Micro.ARCH6.1.xzan. Der Pfad muss das Protokoll, die IP-Adresse und den relativen Pfad zum Installations-Image enthalten:tftp://TFTP_SERVER/sl-micro/IMAGE_NAME
Wenn das TFTP-Stammverzeichnis definiert ist, muss es unbedingt im Pfad weggelassen werden. Das Standardverzeichnis
/srv/tftbootkann in/etc/sysconfig/tftpkonfiguriert werden, oder Sie können das Verzeichnis in einem Service-Unit-Dateiattribut angeben, das die Binärdatei definiert, die mit der Option‑sausgeführt werden soll.rd.kiwi.oem.installdevice: Ermöglicht die Durchführung einer unbeaufsichtigten Installation.rd.kiwi.install.pass.bootparam: Nachdem das Image auf den Zieldatenträger kopiert wurde, führt kiwi einen kexec aus. Dieser Parameter weist kiwi an, zusätzliche Parameter an den Kernel zu übergeben. Zum Beispiel die unten beschriebenen.combustion.url: Geben Sie bei Bedarf eine vollständige URL für das Combustion-Skript an, das an die Kernel-CLI übergeben wird.ignition.config.url: Geben Sie bei Bedarf eine vollständige URL zur Ignition-Konfigurationsdatei an, die an die Kernel-CLI übergeben wird. Kann zusammen mit Combustion genutzt werden.
Passen Sie die Datei
/srv/tftpboot/pxelinux.cfg/defaultso an, dass sie SUSE Linux Micro enthält.LABEL Install SUSE Linux Micro LINUX sl-micro/linux INITRD sl-micro/initrd APPEND PATH_TO_APPEND_FILE
4 Remote-Bereitstellen des Image #
Nachdem Sie die DHCP- und TFTP-Server vorbereitet haben, können Sie mit der Bereitstellung von SUSE Linux Micro auf dem Zielrechner beginnen.
Schalten Sie den Zielrechner ein.
Rufen Sie das UEFI-Bootmenü auf, und wählen Sie „PXE-Boot“ aus.
Der Rechner sollte die Bereitstellung starten. Kernel und initrd werden vom TFTP heruntergeladen. Der Bootloader wird gestartet.
Auswählen
Install SUSE Linux Micro. Dieses Element kann anders sein, wenn Sie einen anderenLABEL-Wert in/srv/tftpboot/pxelinux.cfg/defaultverwendet haben.Wählen Sie einen Datenträger aus, auf dem SUSE Linux Micro bereitgestellt werden soll, und bestätigen Sie, dass die Daten auf diesem Gerät gelöscht werden. Das Image wird dann auf den Datenträger kopiert.
Mithilfe von Kexec wird Ihr System neu gestartet und anschließend für den Konfigurationsprozess vorbereitet.
Starten Sie den Konfigurationsprozess, indem Sie auswählen. Wenn die Ignition- oder Combustion-Anweisungen nicht bereitgestellt wurden, wird JeOS Firstboot ausgelöst. Detaillierte Informationen finden Sie in Abschnitt 4.1, „Konfigurieren von SUSE Linux Micro mit JeOS Firstboot“.
4.1 Konfigurieren von SUSE Linux Micro mit JeOS Firstboot #
Gehen Sie wie folgt vor, um das System mit JeOS Firstboot zu konfigurieren:
zeigt einen Begrüßungsbildschirm an. Bestätigen Sie mit Eingabetaste.
Wählen Sie auf den nächsten Bildschirmen die Tastatur aus, bestätigen Sie die Lizenzvereinbarung und wählen Sie die Zeitzone.
Geben Sie im Dialogfeld ein Passwort für
rootein und bestätigen Sie es.Abbildung 1: Root-Passwort eingeben #(Optional) Um SSH-Schlüssel für den Zugriff zu registrieren, drücken Sie Ja. Wenn Sie JA gedrückt haben, gehen Sie wie folgt vor:
Verbinden Sie sich per SSH mit der angezeigten IP-Adresse.
Wenn Sie einen öffentlichen Schlüssel ordnungsgemäß erhalten haben, bestätigen Sie ihn im nächsten Bildschirm.
Es wird eine Aufforderung zum Importieren eines SSH-Schlüssels angezeigt. Wählen Sie die Option nach Ihren Wünschen.
(Optional) Falls gewünscht, können Sie einen nicht privilegierten Benutzer im Formular
User Creationerstellen. Geben Sie den Benutzernamen, den vollständigen Namen und ein Passwort zweimal ein. Bestätigen Sie Ihre Auswahl mit OK.(Optional) Um MFA für den Zugriff auf Cockpit einzurichten, öffnen Sie eine TOTP-Anwendung und scannen Sie den QR-Code. Geben Sie den von der Anwendung bereitgestellten OTP-Wert ein. Bestätigen Sie Ihre Einstellungen mit OK.
Registrieren Sie Ihr System nach erfolgreicher Bereitstellung wie unter Abschnitt 5.1, „Registrieren von SUSE Linux Micro über CLI“ beschrieben.
5 Schritte nach der Bereitstellung #
5.1 Registrieren von SUSE Linux Micro über CLI #
Nach erfolgreicher Bereitstellung müssen Sie das System registrieren, um technischen Support und Aktualisierungen zu erhalten. Mit dem Kommando transactional-update
register können Sie das System über die Befehlszeile registrieren.
Gehen Sie wie folgt vor, um SUSE Linux Micro beim SUSE Customer Center zu registrieren:
Führen Sie
transactional-update registerwie folgt aus:#transactional-update register -r REGISTRATION_CODE -e EMAIL_ADDRESSSoll die Registrierung über einen lokalen Registrierungsserver erfolgen, geben Sie zusätzlich die URL des Servers an:
#transactional-update register -r REGISTRATION_CODE -e EMAIL_ADDRESS \ --url "https://suse_register.example.com/"Ersetzen Sie REGISTRATION_CODE durch den Registrierungscode, den Sie mit der Version von SUSE Linux Micro erhalten haben. Ersetzen Sie EMAIL_ADDRESS durch die E-Mail-Adresse für das SUSE-Konto, mit dem Sie oder Ihr Unternehmen die Abonnements verwalten.
Booten Sie Ihr System neu, um zum neuesten Snapshot zu wechseln.
SUSE Linux Micro ist nun registriert.
Informationen, die über den Umfang dieses Abschnitts hinausgehen, finden Sie in der Inline-Dokumentation zu SUSEConnect --help.
5.2 Hinzufügen von Benutzern #
Da SUSE Linux Micro standardmäßig einen nicht privilegierten Benutzer benötigt, um sich über SSH anzumelden oder auf Cockpit zuzugreifen, empfehlen wir, ein solches Konto zu erstellen.
Dieser Schritt ist optional, wenn Sie während der Implementierung des Systems einen nicht privilegierten Benutzer definiert haben. Wenn nicht, können Sie wie unten beschrieben vorgehen:
Führen Sie das Kommando
useraddwie folgt aus:#useradd -m USER_NAMELegen Sie ein Passwort für dieses Konto fest:
#passwd USER_NAMEFügen Sie bei Bedarf den Benutzer zur
wheel-Gruppe hinzu:#usermod -aG wheel USER_NAME
6 Rechtliche Hinweise #
Copyright © 2006–2025 SUSE LLC und Mitwirkende. Alle Rechte vorbehalten.
Es wird die Genehmigung erteilt, dieses Dokument unter den Bedingungen der GNU Free Documentation License, Version 1.2 oder (optional) Version 1.3 zu vervielfältigen, zu verbreiten und/oder zu verändern; die unveränderlichen Abschnitte hierbei sind der Urheberrechtshinweis und die Lizenzbedingungen. Eine Kopie dieser Lizenz (Version 1.2) finden Sie im Abschnitt „GNU Free Documentation License“.
Die SUSE Marken finden Sie im https://www.suse.com/company/legal/. Alle anderen Marken von Drittanbietern sind Besitz ihrer jeweiligen Eigentümer. Markensymbole (®, ™ usw.) kennzeichnen Marken von SUSE und ihren Tochtergesellschaften. Sternchen (*) kennzeichnen Marken von Drittanbietern.
Alle Informationen in diesem Buch wurden mit größter Sorgfalt zusammengestellt. Auch hierdurch kann jedoch keine hundertprozentige Richtigkeit gewährleistet werden. Weder SUSE LLC noch ihre Tochtergesellschaften noch die Autoren noch die Übersetzer können für mögliche Fehler und deren Folgen haftbar gemacht werden.