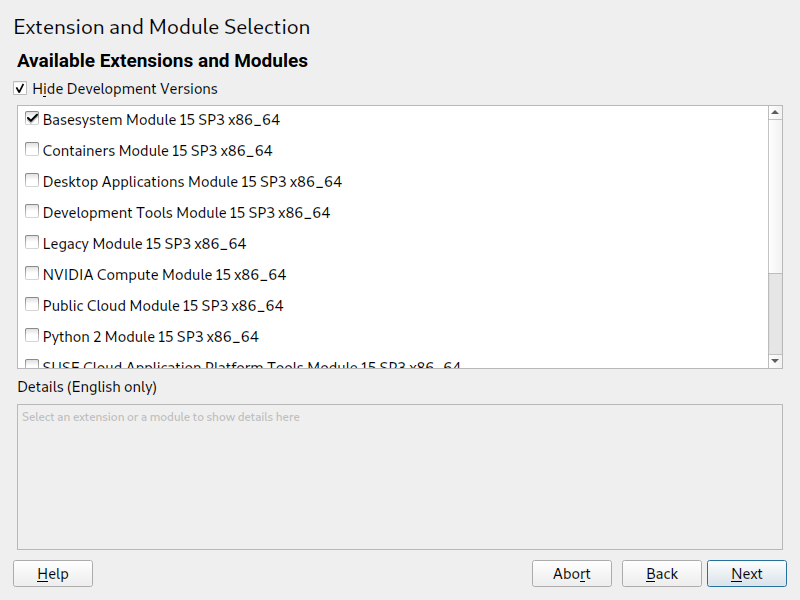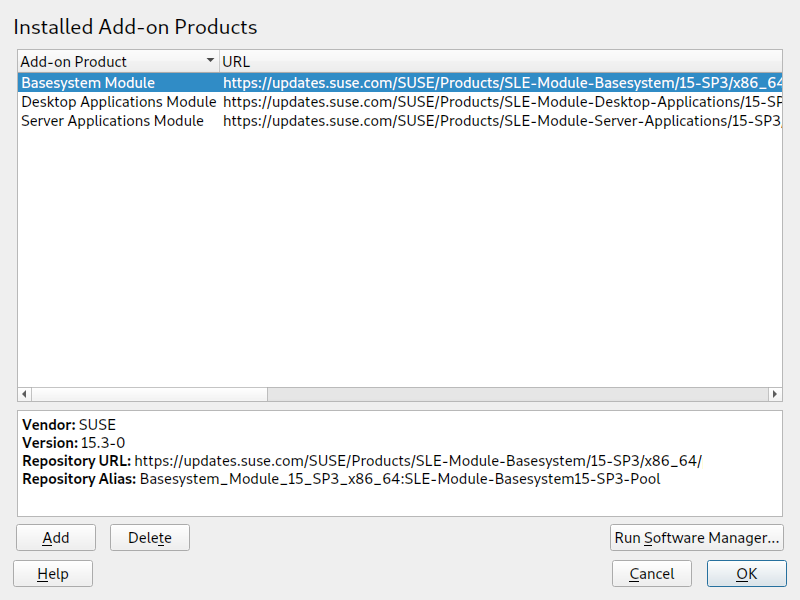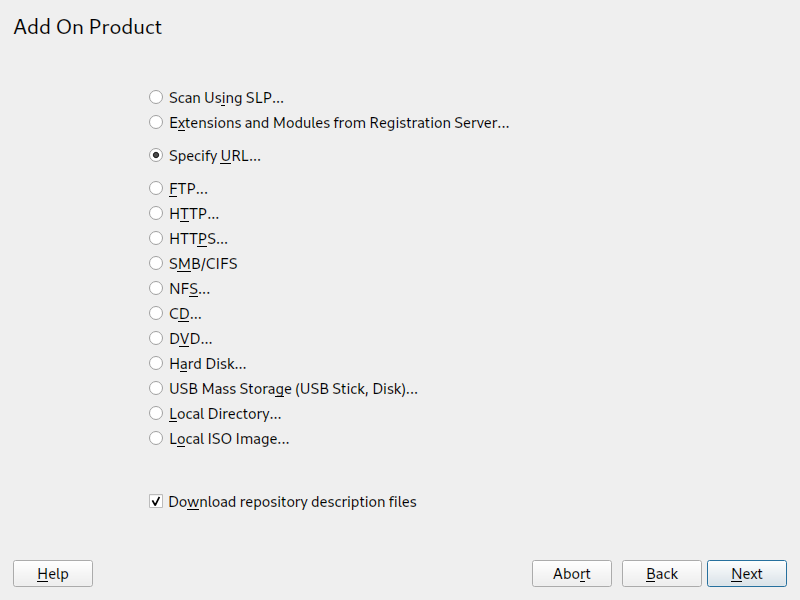22 Installing modules, extensions, and third party add-on products #
Modules and extensions add parts or functionality to the system. This chapter covers their installation, scope, support status and lifecycle.
Modules are fully supported parts of SUSE Linux Enterprise Server with a different life cycle and update timeline. They are a set of packages, have a clearly defined scope and are delivered via online channel only. For a list of modules, their dependencies and lifecycles see Modules and Extensions Quick Start.
Extensions, such as the SUSE Linux Enterprise Workstation Extension or the High Availability, add functionality to the system and require an own registration key that is liable for costs. Extensions are delivered via online channel or physical media. Registering at the SUSE Customer Center or a local registration server is a prerequisite for subscribing to the online channels. The Package Hub (Section 22.3, “SUSE Package Hub”) extension is an exception which does not require a registration key and is not covered by SUSE support agreements. Some extensions do require a registration key with one base product but not with another, because YaST will automatically register them with their base product's key.
A list of modules and extensions for your product is available after having registered your system at SUSE Customer Center or a local registration server. If you skipped the registration step during the installation, you can register your system at any time using the module in YaST. For details, refer to Section 4.8, “Registering your system”.
Some add-on products are also provided by third parties, for example,
binary-only drivers that are needed by certain hardware to function
properly. If you have such hardware, refer to the release notes for more
information about availability of binary drivers for your system. The
release notes are available from
https://www.suse.com/releasenotes/,
from YaST or from /usr/share/doc/release-notes/ in
your installed system.
22.1 Installing modules and extensions from online channels #
The following procedure requires that you have registered your system with SUSE Customer Center, or a local registration server. When registering your system, you will see a list of extensions and modules immediately after having completed Step 5 of Section 4.8, “Registering your system”. In that case, skip the next steps and proceed with Step 2.
To view already installed add-ons, start YaST and select ›
Start YaST and select › .
YaST connects to the registration server and displays a list of .
Note: Available extensions and modulesThe amount of available extensions and modules depends on the registration server. A local registration server may only offer update repositories and no additional extensions.
Click an entry to see its description.
Select one or multiple entries for installation by activating their check marks.
Figure 22.1: Installation of system extensions #Click to proceed.
Depending on the repositories to be added for the extension or module, you may be prompted to import the repository's GPG key or asked to agree to a license.
After confirming these messages, YaST will download and parse the metadata. The repositories for the selected extensions will be added to your system—no additional installation sources are required.
If needed, adjust the repository as described in Section 21.4.2, “Managing repository properties”.
22.2 Installing extensions and third party add-on products from media #
When installing an extension or add-on product from media, you can select various types of product media, like DVD/CD, removable mass storage devices (such as flash disks), or a local directory or ISO image. The media can also be provided by a network server, for example, via HTTP, FTP, NFS, or Samba.
Start YaST and select › . Alternatively, start the YaST module from the command line with
sudo yast2 add-on.The dialog will show an overview of already installed add-on products, modules and extensions.
Figure 22.2: List of installed add-on products, modules and extensions #Choose to install a new add-on product.
In the dialog, select the option that matches the type of medium from which you want to install:
Figure 22.3: Installation of an add-on product or an extension #To scan your network for installation servers announcing their services via SLP, select and click .
To add a repository from a removable medium, choose the relevant option and insert the medium or connect the USB device to the machine, respectively. Click to start the installation.
For most media types, you will be prompted to specify the path (or URL) to the media after selecting the respective option and clicking . Specifying a is optional. If none is specified, YaST will use the product name or the URL as the repository name.
The option is activated by default. If you deactivate the option, YaST will automatically download the files later, if needed.
Depending on the repository you have added, you may be prompted to import the repository's GPG key or asked to agree to a license.
After confirming these messages, YaST will download and parse the metadata. It will add the repository to the list of .
If needed, adjust the repository as described in Section 21.4.2, “Managing repository properties”.
Confirm your changes with to close the configuration dialog.
After having successfully added the repository for the add-on media, the software manager starts and you can install packages. For details, refer to Chapter 21, Installing or removing software.
22.3 SUSE Package Hub #
In the list of Available Extensions and Modules you find the SUSE Package Hub. It is available without any additional fee. It provides a large set of additional community packages for SUSE Linux Enterprise that can easily be installed but are not supported by SUSE.
More information about SUSE Package Hub and how to contribute is available at https://packagehub.suse.com/
Be aware that packages provided in the SUSE Package Hub are not officially supported by SUSE. SUSE only provides support for enabling the Package Hub repository and help with installation or deployment of the RPM packages.