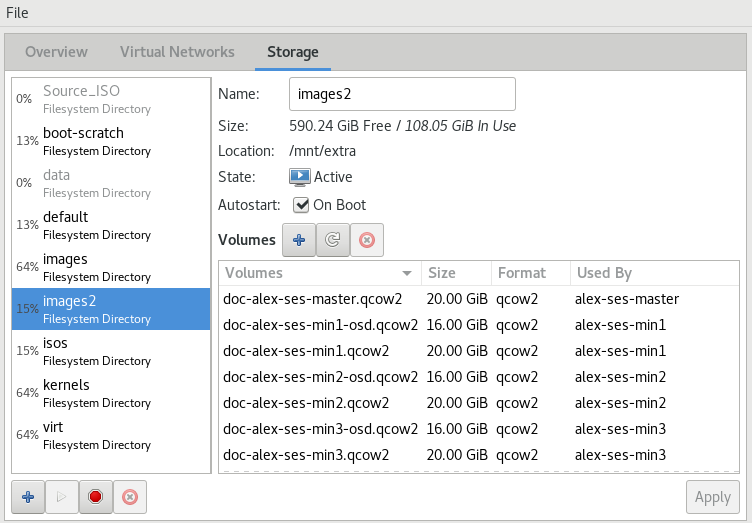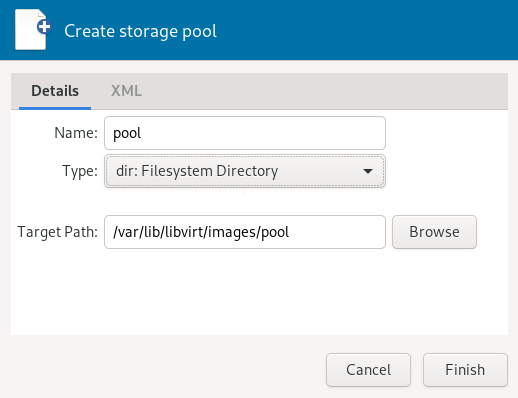11 Managing Storage #
When managing a VM Guest on the VM Host Server itself, you can access the complete
file system of the VM Host Server to attach or create virtual hard disks or to
attach existing images to the VM Guest. However, this is not possible when
managing VM Guests from a remote host. For this reason, libvirt supports
so called “Storage Pools”, which can be accessed from remote
machines.
To be able to access CD/DVD ISO images on the VM Host Server from remote, they also need to be placed in a storage pool.
libvirt knows two different types of storage: volumes and pools.
- Storage Volume
A storage volume is a storage device that can be assigned to a guest—a virtual disk or a CD/DVD/floppy image. Physically (on the VM Host Server) it can be a block device (a partition, a logical volume, etc.) or a file.
- Storage Pool
A storage pool is a storage resource on the VM Host Server that can be used for storing volumes, similar to network storage for a desktop machine. Physically it can be one of the following types:
- File System Directory ()
A directory for hosting image files. The files can be either one of the supported disk formats (raw or qcow2), or ISO images.
- Physical Disk Device ()
Use a complete physical disk as storage. A partition is created for each volume that is added to the pool.
- Pre-Formatted Block Device ()
Specify a partition to be used in the same way as a file system directory pool (a directory for hosting image files). The only difference to using a file system directory is that
libvirttakes care of mounting the device.- iSCSI Target (iscsi)
Set up a pool on an iSCSI target. You need to have been logged in to the volume once before, to use it with
libvirt. Use the YaST to detect and log in to a volume, see Storage Administration Guide for details. Volume creation on iSCSI pools is not supported, instead each existing Logical Unit Number (LUN) represents a volume. Each volume/LUN also needs a valid (empty) partition table or disk label before you can use it. If missing, usefdiskto add it:~ # fdisk -cu /dev/disk/by-path/ip-192.168.2.100:3260-iscsi-iqn.2010-10.com.example:[...]-lun-2 Device contains neither a valid DOS partition table, nor Sun, SGI or OSF disklabel Building a new DOS disklabel with disk identifier 0xc15cdc4e. Changes will remain in memory only, until you decide to write them. After that, of course, the previous content won't be recoverable. Warning: invalid flag 0x0000 of partition table 4 will be corrected by w(rite) Command (m for help): w The partition table has been altered! Calling ioctl() to re-read partition table. Syncing disks.
- LVM Volume Group (logical)
Use an LVM volume group as a pool. You may either use a predefined volume group, or create a group by specifying the devices to use. Storage volumes are created as partitions on the volume.
Warning: Deleting the LVM-Based PoolWhen the LVM-based pool is deleted in the Storage Manager, the volume group is deleted as well. This results in a non-recoverable loss of all data stored on the pool!
- Multipath Devices ()
At the moment, multipathing support is limited to assigning existing devices to the guests. Volume creation or configuring multipathing from within
libvirtis not supported.- Network Exported Directory ()
Specify a network directory to be used in the same way as a file system directory pool (a directory for hosting image files). The only difference to using a file system directory is that
libvirttakes care of mounting the directory.- SCSI Host Adapter ()
Use an SCSI host adapter in almost the same way as an iSCSI target. We recommend to use a device name from
/dev/disk/by-*rather than/dev/sdX. The latter can change (for example, when adding or removing hard disks). Volume creation on iSCSI pools is not supported. Instead, each existing LUN (Logical Unit Number) represents a volume.
To avoid data loss or data corruption, do not attempt to use resources such
as LVM volume groups, iSCSI targets, etc., that are also used to build
storage pools on the VM Host Server. There is no need to connect to these
resources from the VM Host Server or to mount them on the VM Host Server—libvirt
takes care of this.
Do not mount partitions on the VM Host Server by label. Under certain circumstances it is possible that a partition is labeled from within a VM Guest with a name already existing on the VM Host Server.
11.1 Managing Storage with Virtual Machine Manager #
The Virtual Machine Manager provides a graphical interface—the Storage Manager—to manage storage volumes and pools. To access it, either right-click a connection and choose , or highlight a connection and choose › . Select the tab.
11.1.1 Adding a Storage Pool #
To add a storage pool, proceed as follows:
Click in the bottom left corner. The dialog appears.
Provide a for the pool (consisting of alphanumeric characters and
_-.) and select a . Proceed with .Specify the required details in the following window. The data that needs to be entered depends on the type of pool you are creating:
- Type
: Specify an existing directory.
- Type
: The directory that hosts the devices. The default value
/devshould usually fit.: Format of the device's partition table. Using should usually work. If not, get the required format by running the command
parted-lon the VM Host Server.: Path to the device. It is recommended to use a device name from
/dev/disk/by-*rather than the simple/dev/sdX, since the latter can change (for example, when adding or removing hard disks). You need to specify the path that resembles the whole disk, not a partition on the disk (if existing).: Activating this option formats the device. Use with care—all data on the device will be lost!
- Type
: Mount point on the VM Host Server file system.
File system format of the device. The default value
autoshould work.: Path to the device file. It is recommended to use a device name from
/dev/disk/by-*rather than/dev/sdX, because the latter can change (for example, when adding or removing hard disks).
- Type
Get the necessary data by running the following command on the VM Host Server:
>sudoiscsiadm --mode nodeIt will return a list of iSCSI volumes with the following format. The elements in bold text are required:
IP_ADDRESS:PORT,TPGT TARGET_NAME_(IQN)
: The directory containing the device file. Use
/dev/disk/by-path(default) or/dev/disk/by-id.: Host name or IP address of the iSCSI server.
: The iSCSI target name (IQN).
- Type
: In case you use an existing volume group, specify the existing device path. When building a new LVM volume group, specify a device name in the
/devdirectory that does not already exist.: Leave empty when using an existing volume group. When creating a new one, specify its devices here.
: Only activate when creating a new volume group.
- Type
: Support for multipathing is currently limited to making all multipath devices available. Therefore, specify an arbitrary string here that will then be ignored. The path is required, otherwise the XML parser will fail.
- Type
: Mount point on the VM Host Server file system.
: IP address or host name of the server exporting the network file system.
: Directory on the server that is being exported.
- Type
: The directory containing the device file. Use
/dev/disk/by-path(default) or/dev/disk/by-id.: Name of the SCSI adapter.
Note: File BrowsingUsing the file browser by clicking is not possible when operating from remote.
Click to add the storage pool.
11.1.2 Managing Storage Pools #
Virtual Machine Manager's Storage Manager lets you create or delete volumes in a pool. You may also temporarily deactivate or permanently delete existing storage pools. Changing the basic configuration of a pool is currently not supported by SUSE.
11.1.2.1 Starting, Stopping and Deleting Pools #
The purpose of storage pools is to provide block devices located on the VM Host Server that can be added to a VM Guest when managing it from remote. To make a pool temporarily inaccessible from remote, click in the bottom left corner of the Storage Manager. Stopped pools are marked with and are grayed out in the list pane. By default, a newly created pool will be automatically started of the VM Host Server.
To start an inactive pool and make it available from remote again, click in the bottom left corner of the Storage Manager.
Volumes from a pool attached to VM Guests are always available, regardless of the pool's state ( (stopped) or (started)). The state of the pool solely affects the ability to attach volumes to a VM Guest via remote management.
To permanently make a pool inaccessible, click in the bottom left corner of the Storage Manager. You may only delete inactive pools. Deleting a pool does not physically erase its contents on VM Host Server—it only deletes the pool configuration. However, you need to be extra careful when deleting pools, especially when deleting LVM volume group-based tools:
Deleting storage pools based on local file system directories, local partitions or disks has no effect on the availability of volumes from these pools currently attached to VM Guests.
Volumes located in pools of type iSCSI, SCSI, LVM group or Network Exported Directory will become inaccessible from the VM Guest if the pool is deleted. Although the volumes themselves will not be deleted, the VM Host Server will no longer have access to the resources.
Volumes on iSCSI/SCSI targets or Network Exported Directory will become accessible again when creating an adequate new pool or when mounting/accessing these resources directly from the host system.
When deleting an LVM group-based storage pool, the LVM group definition will be erased and the LVM group will no longer exist on the host system. The configuration is not recoverable and all volumes from this pool are lost.
11.1.2.2 Adding Volumes to a Storage Pool #
Virtual Machine Manager lets you create volumes in all storage pools, except in pools of
types Multipath, iSCSI, or SCSI. A volume in these pools is equivalent to
a LUN and cannot be changed from within libvirt.
A new volume can either be created using the Storage Manager or while adding a new storage device to a VM Guest. In either case, select a storage pool from the left panel, then click .
Specify a for the image and choose an image format.
SUSE currently only supports
raworqcow2images. The latter option is not available on LVM group-based pools.Next to , specify the amount maximum size that the disk image is allowed to reach. Unless you are working with a
qcow2image, you can also set an amount for that should be allocated initially. If both values differ, a sparse image file will be created which grows on demand.For
qcow2images, you can use a (also called “backing file”) which constitutes a base image. The newly createdqcow2image will then only record the changes that are made to the base image.Start the volume creation by clicking .
11.1.2.3 Deleting Volumes From a Storage Pool #
Deleting a volume can only be done from the Storage Manager, by selecting a volume and clicking . Confirm with .
Volumes can be deleted even if they are currently used in an active or inactive VM Guest. There is no way to recover a deleted volume.
Whether a volume is used by a VM Guest is indicated in the column in the Storage Manager.
11.2 Managing Storage with virsh #
Managing storage from the command line is also possible by using
virsh. However, creating storage pools is currently not
supported by SUSE. Therefore, this section is restricted to documenting
functions like starting, stopping and deleting pools and volume management.
A list of all virsh subcommands for managing pools and
volumes is available by running virsh help pool and
virsh help volume, respectively.
11.2.1 Listing Pools and Volumes #
List all pools currently active by executing the following command. To also
list inactive pools, add the option --all:
> virsh pool-list --details
Details about a specific pool can be obtained with the
pool-info subcommand:
> virsh pool-info POOLVolumes can only be listed per pool by default. To list all volumes from a pool, enter the following command.
> virsh vol-list --details POOL
At the moment virsh offers no tools to show whether a
volume is used by a guest or not. The following procedure describes a way
to list volumes from all pools that are currently used by a VM Guest.
Create an XSLT style sheet by saving the following content to a file, for example, ~/libvirt/guest_storage_list.xsl:
<?xml version="1.0" encoding="UTF-8"?> <xsl:stylesheet version="1.0" xmlns:xsl="http://www.w3.org/1999/XSL/Transform"> <xsl:output method="text"/> <xsl:template match="text()"/> <xsl:strip-space elements="*"/> <xsl:template match="disk"> <xsl:text> </xsl:text> <xsl:value-of select="(source/@file|source/@dev|source/@dir)[1]"/> <xsl:text> </xsl:text> </xsl:template> </xsl:stylesheet>Run the following commands in a shell. It is assumed that the guest's XML definitions are all stored in the default location (
/etc/libvirt/qemu).xsltprocis provided by the packagelibxslt.SSHEET="$HOME/libvirt/guest_storage_list.xsl" cd /etc/libvirt/qemu for FILE in *.xml; do basename $FILE .xml xsltproc $SSHEET $FILE done
11.2.2 Starting, Stopping and Deleting Pools #
Use the virsh pool subcommands to start, stop or delete
a pool. Replace POOL with the pool's name or its
UUID in the following examples:
- Stopping a Pool
>virsh pool-destroy POOLNote: A Pool's State Does not Affect Attached VolumesVolumes from a pool attached to VM Guests are always available, regardless of the pool's state ( (stopped) or (started)). The state of the pool solely affects the ability to attach volumes to a VM Guest via remote management.
- Deleting a Pool
>virsh pool-delete POOL- Starting a Pool
>virsh pool-start POOL- Enable Autostarting a Pool
>virsh pool-autostart POOLOnly pools that are marked to autostart will automatically be started if the VM Host Server reboots.
- Disable Autostarting a Pool
>virsh pool-autostart POOL --disable
11.2.3 Adding Volumes to a Storage Pool #
virsh offers two ways to add volumes to storage pools:
either from an XML definition with vol-create and
vol-create-from or via command line arguments with
vol-create-as. The first two methods are currently not
supported by SUSE, therefore this section focuses on the subcommand
vol-create-as.
To add a volume to an existing pool, enter the following command:
> virsh vol-create-as POOL1NAME2 12G --format3raw|qcow24 --allocation 4G5Name of the pool to which the volume should be added | |
Name of the volume | |
Size of the image, in this example 12 gigabytes. Use the suffixes k, M, G, T for kilobyte, megabyte, gigabyte, and terabyte, respectively. | |
Format of the volume. SUSE currently supports | |
Optional parameter. By default
When not specifying this parameter, a sparse image file with no
allocation will be generated. To create a non-sparse volume, specify the
whole image size with this parameter (would be |
11.2.3.1 Cloning Existing Volumes #
Another way to add volumes to a pool is to clone an existing volume. The new instance is always created in the same pool as the original.
> virsh vol-clone NAME_EXISTING_VOLUME1NAME_NEW_VOLUME2 --pool POOL311.2.4 Deleting Volumes from a Storage Pool #
To permanently delete a volume from a pool, use the subcommand
vol-delete:
> virsh vol-delete NAME --pool POOL
--pool is optional. libvirt tries to locate the volume
automatically. If that fails, specify this parameter.
A volume will be deleted in any case, regardless of whether it is currently used in an active or inactive VM Guest. There is no way to recover a deleted volume.
Whether a volume is used by a VM Guest can only be detected by using by the method described in Procedure 11.1, “Listing all Storage Volumes Currently Used on a VM Host Server”.
11.2.5 Attaching Volumes to a VM Guest #
After you create a volume as described in Section 11.2.3, “Adding Volumes to a Storage Pool”, you can attach it to a virtual machine and use it as a hard disk:
> virsh attach-disk DOMAIN SOURCE_IMAGE_FILE TARGET_DISK_DEVICEFor example:
> virsh attach-disk sles12sp3 /virt/images/example_disk.qcow2 sda2
To check if the new disk is attached, inspect the result of the
virsh dumpxml command:
# virsh dumpxml sles12sp3
[...]
<disk type='file' device='disk'>
<driver name='qemu' type='raw'/>
<source file='/virt/images/example_disk.qcow2'/>
<backingStore/>
<target dev='sda2' bus='scsi'/>
<alias name='scsi0-0-0'/>
<address type='drive' controller='0' bus='0' target='0' unit='0'/>
</disk>
[...]11.2.5.1 Hotplug or Persistent Change #
You can attach disks to both active and inactive domains. The attachment
is controlled by the --live and --config
options:
--liveHotplugs the disk to an active domain. The attachment is not saved in the domain configuration. Using
--liveon an inactive domain is an error.--configChanges the domain configuration persistently. The attached disk is then available after the next domain start.
--live--configHotplugs the disk and adds it to the persistent domain configuration.
virsh attach-device
virsh attach-device is the more generic form of
virsh attach-disk. You can use it to attach other
types of devices to a domain.
11.2.6 Detaching Volumes from a VM Guest #
To detach a disk from a domain, use virsh detach-disk:
# virsh detach-disk DOMAIN TARGET_DISK_DEVICEFor example:
# virsh detach-disk sles12sp3 sda2
You can control the attachment with the --live and
--config options as described in
Section 11.2.5, “Attaching Volumes to a VM Guest”.
11.3 Locking Disk Files and Block Devices with virtlockd #
Locking block devices and disk files prevents concurrent writes to these resources from different VM Guests. It provides protection against starting the same VM Guest twice, or adding the same disk to two different virtual machines. This will reduce the risk of a virtual machine's disk image becoming corrupted because of a wrong configuration.
The locking is controlled by a daemon called
virtlockd. Since it operates
independently from the libvirtd daemon, locks will endure a crash or a
restart of libvirtd. Locks will even persist in the case of an update of
the virtlockd itself, since it can
re-execute itself. This ensures that VM Guests do not
need to be restarted upon a
virtlockd update.
virtlockd is supported for KVM,
QEMU, and Xen.
11.3.1 Enable Locking #
Locking virtual disks is not enabled by default on SUSE Linux Enterprise Server. To enable and automatically start it upon rebooting, perform the following steps:
Edit
/etc/libvirt/qemu.confand setlock_manager = "lockd"
Start the
virtlockddaemon with the following command:>sudosystemctl start virtlockdRestart the
libvirtddaemon with:>sudosystemctl restart libvirtdMake sure
virtlockdis automatically started when booting the system:>sudosystemctl enable virtlockd
11.3.2 Configure Locking #
By default virtlockd is configured
to automatically lock all disks configured for your VM Guests. The default
setting uses a "direct" lockspace, where the locks are acquired against the
actual file paths associated with the VM Guest <disk> devices. For
example, flock(2) will be called directly on
/var/lib/libvirt/images/my-server/disk0.raw when the
VM Guest contains the following <disk> device:
<disk type='file' device='disk'> <driver name='qemu' type='raw'/> <source file='/var/lib/libvirt/images/my-server/disk0.raw'/> <target dev='vda' bus='virtio'/> </disk>
The virtlockd configuration can be
changed by editing the file
/etc/libvirt/qemu-lockd.conf. It also contains
detailed comments with further information. Make sure to activate
configuration changes by reloading
virtlockd:
>sudosystemctl reload virtlockd
11.3.2.2 Enable Locking on LVM or iSCSI Volumes #
When wanting to lock virtual disks placed on LVM or iSCSI volumes shared by several hosts, locking needs to be done by UUID rather than by path (which is used by default). Furthermore, the lockspace directory needs to be placed on a shared file system accessible by all hosts sharing the volume. Set the following options for LVM and/or iSCSI:
lvm_lockspace_dir = "/MY_LOCKSPACE_DIRECTORY" iscsi_lockspace_dir = "/MY_LOCKSPACE_DIRECTORY"
11.4 Online Resizing of Guest Block Devices #
Sometimes you need to change—extend or shrink—the size of the
block device used by your guest system. For example, when the disk space
originally allocated is no longer enough, it is time to increase its size.
If the guest disk resides on a logical volume, you can
resize it while the guest system is running. This is a big advantage over an
offline disk resizing (see the virt-resize command from
the Section 18.3, “Guestfs Tools” package) as the service provided by
the guest is not interrupted by the resizing process. To resize a VM Guest
disk, follow these steps:
Inside the guest system, check the current size of the disk (for example
/dev/vda).#fdisk -l /dev/vda Disk /dev/sda: 160.0 GB, 160041885696 bytes, 312581808 sectors Units = sectors of 1 * 512 = 512 bytes Sector size (logical/physical): 512 bytes / 512 bytes I/O size (minimum/optimal): 512 bytes / 512 bytesOn the host, resize the logical volume holding the
/dev/vdadisk of the guest to the required size, for example 200 GB.#lvresize -L 200G /dev/mapper/vg00-home Extending logical volume home to 200 GiB Logical volume home successfully resizedOn the host, resize the block device related to the disk
/dev/mapper/vg00-homeof the guest. Note that you can find the DOMAIN_ID withvirsh list.#virsh blockresize --path /dev/vg00/home --size 200G DOMAIN_ID Block device '/dev/vg00/home' is resizedCheck that the new disk size is accepted by the guest.
#fdisk -l /dev/vda Disk /dev/sda: 200.0 GB, 200052357120 bytes, 390727260 sectors Units = sectors of 1 * 512 = 512 bytes Sector size (logical/physical): 512 bytes / 512 bytes I/O size (minimum/optimal): 512 bytes / 512 bytes
11.6 Using RADOS Block Devices with libvirt #
RADOS Block Devices (RBD) store data in a Ceph cluster. They allow snapshotting,
replication, and data consistency. You can use an RBD from your
libvirt-managed VM Guests similarly to how you use other block devices.
For more details, refer to the SUSE Enterprise Storage Administration Guide, chapter Using libvirt with Ceph. The SUSE Enterprise Storage documentation is available from https://documentation.suse.com/ses/.