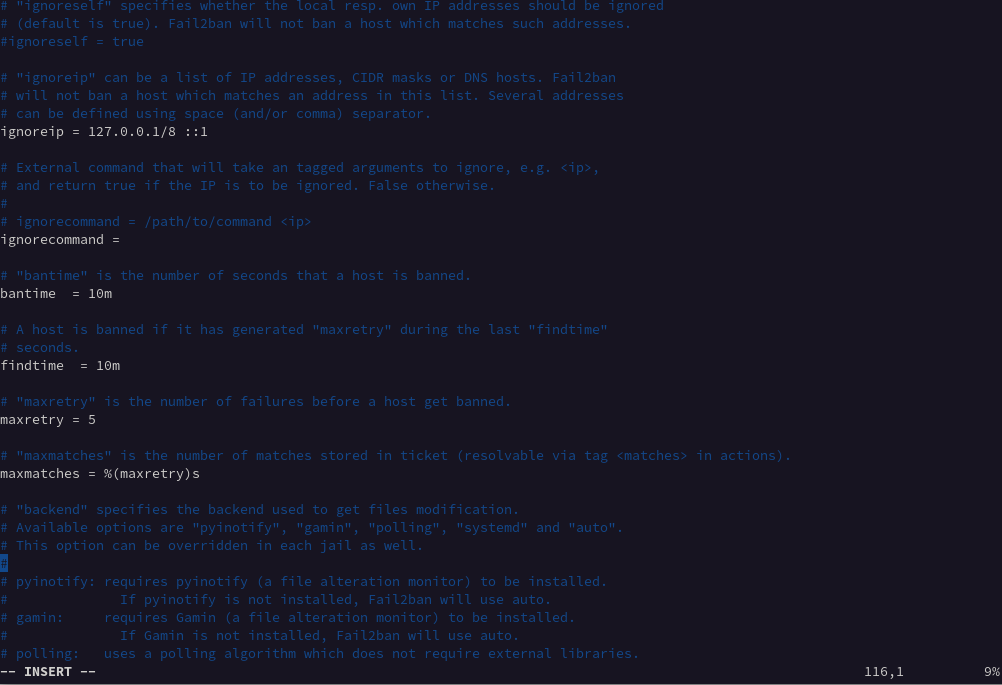22 Securing network operations with OpenSSH #
OpenSSH is the SSH (secure shell) implementation that ships with SUSE Linux Enterprise Desktop, for securing network operations such as remote administration, file transfers, and tunneling insecure protocols. SSH encrypts all traffic between two hosts, including authentication, to protect against eavesdropping and connection hijacking. This chapter covers basic operations, plus host key rotation and certificate authentication, which are useful for managing larger SSH deployments.
22.1 OpenSSH overview #
SSH is a network protocol that provides end-to-end protection for communications between the computers on your network, or between computers on your network and systems outside your network. You may open an SSH session to any other computer, if you have a login and the correct authentication methods for the remote computer.
SSH is a client-server protocol. Any host running the
sshd
daemon can accept SSH connections from any other host. Every host running
sshd can have their own
custom configurations, such as limiting who can have access, and which
authentication methods are allowed.
Authentication and encryption are provided by encryption key pairs. Each key pair has a public key and a private key. Public keys encrypt, and private keys decrypt. Public keys are meant to be freely shared, while private keys must be protected and not shared. When a private key is compromised, anyone who has possession of it can masquerade as the original key owner.
SSH provides strong protection, because the server and client
must both authenticate to each other. When a client first attempts to
open an SSH session, the server presents its public host key. If the
client already possesses a copy of this key (stored in
~/.ssh/known_hosts on the client machine), the
client knows to trust the server. If the client does not have the
appropriate host key, it is asked whether it should trust the server:
The authenticity of host '192.168.22.219 (192.168.22.219)' can't be established. ECDSA key fingerprint is SHA256:yXf6pjV26N0fegvEYIt3HgG95s3Q1X6WYRhtHLF99pUo. Are you sure you want to continue connecting (yes/no/[fingerprint])?
The user can type yes or no, or paste their copy of the host key
fingerprint for comparison.
Distributing copies of your host key fingerprints to your users
enables them to verify that they are receiving the correct host
keys. When they paste their copy of a host key fingerprint,
ssh compares the fingerprints, and accepts the
offered host key when the fingerprints match. This ensures a more
accurate match than a visual comparison.
You cannot rely on users to use correct verification methods. If the
fingerprints do not match, the user can still type
yes, or copy the fingerprint in the message, and
complete the connection. A stronger alternative is to use
certificate authentication, which provides a global authentication
mechanism, and does not require perfect behavior from users
(see Section 22.8, “OpenSSH certificate authentication”).
If the public keys of a host have changed, the connection is denied with an alarming warning:
@@@@@@@@@@@@@@@@@@@@@@@@@@@@@@@@@@@@@@@@@@@@@@@@@@@@@@@@@@@ @ WARNING: REMOTE HOST IDENTIFICATION HAS CHANGED! @ @@@@@@@@@@@@@@@@@@@@@@@@@@@@@@@@@@@@@@@@@@@@@@@@@@@@@@@@@@@ IT IS POSSIBLE THAT SOMEONE IS DOING SOMETHING NASTY! Someone could be eavesdropping on you right now (man-in-the-middle attack)! It is also possible that a host key has just been changed. The fingerprint for the ECDSA key sent by the remote host is SHA256:keNu/rJFWmpQu9B0SjIuo8NLjbeDY/x3Tktpl7oDJqo. Please contact your system administrator. Add correct host key in /home/geeko/.ssh/known_hosts to get rid of this message. Offending ECDSA key in /home/geeko/.ssh/known_hosts:210 You can use following command to remove the offending key: ssh-keygen -R 192.168.121.219 -f /home/geeko/.ssh/known_hosts ECDSA host key for 192.168.121.219 has changed and you have requested strict checking. Host key verification failed.
The remedy is to delete the offending key from
~/.ssh/known_hosts with the command given
in the warning, then reconnect and accept the new host key.
The openssh package installs the server, client, file transfer commands, and certain utilities.
OpenSSH supports several different types of authentication:
- Password authentication
Uses any system login and password on the remote machine. This is the simplest and most flexible authentication because you can open an SSH session from anywhere, on any machine. It is also the least secure, because it is vulnerable to password-cracking and keystroke logging.
- Public key authentication
Authenticates with your personal SSH keys, rather than a login and password. This is less flexible than password authentication, because you can open SSH sessions only from a machine that holds your private identity key. It is much stronger because it is not vulnerable to password cracking or keystroke logging; an attacker must possess your private key and know its passphrase.
See Section 22.9, “Automated public key logins with gnome-keyring” to learn how to use
gnome-keyringfor automated public key authentication in GNOME sessions.See Section 22.10, “Automated public key logins with ssh-agent” to learn how to use
ssh-agentfor automated public key authentication in console sessions.- Passphrase-less public key authentication
Public key authentication, paired with private identity keys that do not have passphrases. This is useful for automated services, like scripts and cron jobs. You must protect private keys, because anyone who gains access to them can easily masquerade as the key owner.
- Certificate authentication
OpenSSH supports certification authentication, for easier key management, stronger authentication, and large-scale SSH deployments.
SUSE Linux Enterprise Desktop installs the OpenSSH package by default, providing the following commands:
sshThe client command for initiating an SSH connection to a remote host.
scpSecure file copy from or to a remote host.
sftpSecure file transfer between a client and an SFTP server. (The SFTP protocol (SSH FTP) is not related to FTPS or FTPES (FTP over SSL/TLS), but was written independently.)
ssh-addAdd private key identities to the authentication agent,
ssh-agent.ssh-agentManages a user's private identity keys and their passphrases, for public key authentication.
ssh-agentholds the passphrases in memory and applies them as needed, so that users do not have to re-type their passphrases to authenticate.ssh-copy-idSecurely transfer a public key to a remote host, to set up public key authentication.
22.2 Server hardening #
OpenSSH ships with a usable default server configuration, but there are additional steps you can take to secure your server.
When you make changes to any SSH server, either have physical access to the machine, or keep an active root SSH session open until you have tested your changes, and everything works correctly. Then you can revert or correct your changes if something goes wrong.
The default server configuration file, /etc/ssh/sshd_config,
contains the default configuration, and all the defaults are commented
out. Override any default item by entering your own configuration item,
uncommented, like the following example that sets a different listening
port, and specifies the listening IPv4 address on a multi-homed host:
#Port 22 Port 2022 #ListenAddress 0.0.0.0 ListenAddress 192.168.10.100
When you use non-standard listening ports, first check the
/etc/services file for unused ports.
Select any unused port above 1024. Then document the ports you are using
in /etc/services.
It is a best practice to disallow root logins. Instead, log into the
remote machine as an unprivileged user, then use sudo
to run commands as root. If you really want to allow root logins, the
following server configuration example shows how to configure the server
to accept only public-key authentication
(Section 22.6, “Public key authentication”) for the root user with the
PermitRootLogin prohibit-password and
PasswordAuthentication options.
The following settings for /etc/ssh/sshd_config
strengthen access controls:
# Check if the file modes and ownership of the user’s files and # home directory are correct before allowing them to login StrictModes yes # If your machine has more than one IP address, define which address or # addresses it listens on ListenAddress 192.168.10.100 # Allow only members of the listed groups to log in AllowGroups ldapadmins backupadmins # Or, deny certain groups. If you use both, DenyGroups is read first DenyGroups users # Allow or deny certain users. If you use both, DenyUsers is read first AllowUsers user1 user2@example.com user3 DenyUsers user4 user5@192.168.10.10 # Allow root logins only with public key authentication PermitRootLogin prohibit-password # Disable password authentication and allow only public key authentication # for all users PasswordAuthentication no # Length of time the server waits for a user to log in and complete the # connection. The default is 120 seconds: LoginGraceTime 60 # Limit the number of failed connection attempts. The default is 6 MaxAuthTries 4
After changing /etc/ssh/sshd_config, run the syntax
checker:
>sudosshd -t
The syntax checker only checks for correct syntax, and does not find configuration errors. When you are finished, reload the configuration:
>sudosystemctl reload sshd.service
Check the server's key directories for correct permissions.
/etc/ssh should be mode 0755/drwxr-xr-x, owned by
root:root.
Private keys should be 0600/-rw-------, owned by root:root.
Public keys should be 0644/-rw-r--r--, owned by root:root.
22.3 Password authentication #
With password authentication, all you need is the login and password of
a user on the remote machine, and
sshd set up and running on the
remote machine. You do not need any personal SSH keys. In the following
example, user suzanne opens an SSH session to the host
sun:
>ssh suzanne@sun
suzanne is prompted to enter the remote password.
Type exit and press Enter to close an
SSH session.
If the user name is the same on both machines, you can omit it, and then
using ssh HOST_NAME is
sufficient. After a successful authentication, you can work on the
command line or use interactive applications, such as YaST in text
mode.
You may also run non-interactive commands (log in, run the command, then
the session closes all in one command) on remote systems using the
ssh USER_NAME HOST COMMAND
syntax.
COMMAND must be properly quoted. Multiple
commands can be concatenated as on a local shell:
>ssh suzanne@sun "df -h && du -sh /home">ssh suzanne@sun "sudo nano /etc/ssh/sshd_config"
When you run sudo on the remote machine, you are
prompted for the sudo password.
22.4 Managing user and host encryption keys #
There are several key types to choose from: DSA, RSA, ECDSA, ECDSA-SK, Ed25519, and Ed25519-SK. DSA was deprecated several years ago, and was disabled in OpenSSH 7.0 and should not be used. RSA is the most universal as it is older, and more widely used. (As of OpenSSH 8.2, RSA is deprecated for host keys. Use ECDSA or Ed25519 for host keys.)
Ed25519 and ECDSA are stronger and faster. Ed25519 is considered to be the strongest. If you must support older clients that do not support Ed25519 or ECDSA, create host keys in all three formats.
Some older SSH clients do not support ECDSA and ED25519. ECDSA and ED25519 were released with OpenSSH 6.5 in 2014. It is important to keep security services updated, and, if possible, to not allow unsafe old clients.
SSH keys serve two purposes: authenticating servers to clients, and
authenticating clients to servers (see
Section 22.6, “Public key authentication”). Server host keys are stored
in /etc/ssh. Users' personal keys are stored in
/home/user/.ssh.
/home/user/.ssh is
created when the user creates a new SSH key.
Host keys must not have passphrases.
In most cases, private user keys should have strong passphrases.
22.4.1 Creating user SSH key pairs #
The following procedure shows how to create user OpenSSH encryption keys.
To generate a user key pair with the default parameters (RSA, 3072 bits), use the
ssh-keygencommand with no options. Protect your private key with a strong passphrase:>ssh-keygenGenerating public/private rsa key pair. Enter file in which to save the key (/home/tux/.ssh/id_rsa): Enter passphrase (empty for no passphrase): Enter same passphrase again: Your identification has been saved in id_rsa Your public key has been saved in id_rsa.pub The key fingerprint is: SHA256:z0uJIuc7Doy07bFTe1ppZHLVrkD/bWWlBAF/PcHjblU user@host2 The key's randomart image is: +---[RSA 3072]----+ | ..o... | | o . +E| | . . o +.=| | . o . o o+| | . . S . . o +| | . = .= * + . = | | o *.o.= * . + | | ..Bo+.. . . | | oo== . | +----[SHA256]-----+Create an RSA key pair with a longer bit length:
>ssh-keygen -b 4096OpenSSH RSA keys can be a maximum of 16,384 bits. However, longer bit lengths are not necessarily more desirable. See the GnuPG FAQ for more information, https://www.gnupg.org/faq/gnupg-faq.html#no_default_of_rsa4096.
You may create as many user keys as you want, for accessing different servers. Each key pair must have a unique name, and optionally, a comment. These help you remember what each key pair is for. Create an RSA key pair with a custom name and a comment:
>ssh-keygen -f backup-server-key -C "infrastructure backup server"Create an Ed25519 key pair with a custom name and a comment:
>ssh-keygen -t ed25519 -f ldap-server-key -C "Internal LDAP server"Ed25519 keys are fixed at 256 bits, which is equivalent in cryptographic strength to RSA 4096.
22.4.2 Creating SSH server host keys #
Host keys are managed a little differently. A host key must not
have a passphrase, and the key pairs are stored in
/etc/ssh.
OpenSSH automatically generates a set of host keys when it is
installed, like the following example:
>ls -l /etc/sshtotal 608 -rw------- 1 root root 577834 2021-05-06 04:48 moduli -rw-r--r-- 1 root root 2403 2021-05-06 04:48 ssh_config -rw-r----- 1 root root 3420 2021-05-06 04:48 sshd_config -rw------- 1 root root 1381 2022-02-10 06:55 ssh_host_dsa_key -rw-r--r-- 1 root root 604 2022-02-10 06:55 ssh_host_dsa_key.pub -rw------- 1 root root 505 2022-02-10 06:55 ssh_host_ecdsa_key -rw-r--r-- 1 root root 176 2022-02-10 06:55 ssh_host_ecdsa_key.pub -rw------- 1 root root 411 2022-02-10 06:55 ssh_host_ed25519_key -rw-r--r-- 1 root root 96 2022-02-10 06:55 ssh_host_ed25519_key.pub -rw------- 1 root root 2602 2022-02-10 06:55 ssh_host_rsa_key -rw-r--r-- 1 root root 568 2022-02-10 06:55 ssh_host_rsa_key.pub
ssh-keygen has a special option, -A,
for creating new host keys. This creates new keys for each of the key
types for which host keys do not exist, with the default key file
path, an empty passphrase, default bit size for the key type, and an
empty comment. The following example creates a complete new
set of host keys by first deleting the existing keys, then creating a
new set:
>sudorm /etc/ssh/ssh_host*>sudossh-keygen -A
You can replace selected key pairs by first deleting only the
keys you want to replace, because ssh-keygen -A
does not replace existing keys.
ssh-keygen -A creates DSA keys, even though
they have been deprecated as unsafe for several years. In OpenSSH
7.0 they are still created, but disabled by not being listed in
sshd_config. You may safely delete DSA keys.
When you want to rotate host keys (see Section 22.5, “Rotating host keys”), you must create the new keys individually, because they must exist at the same time as your old host keys. Your users authenticate with the old keys, and then receive the list of new keys. They need unique names, to not conflict with the old keys. The following example creates new RSA and Ed25519 host keys, labeled with the year and month they were created. Remember, the new host keys must not have passphrases:
>cd /etc/ssh>sudossh-keygen -b 4096 -f "SSH_HOST_RSA_2022_02">sudossh-keygen -t ed25519 -f "SSH_HOST_ED25519_2022_02"
You may name your new keys whatever you want.
22.5 Rotating host keys #
As of version 6.8, OpenSSH includes a protocol extension that
supports host key rotation. SSH server admins must periodically
retire old host keys and create new keys, for example if a key has been
compromised, or it is time to upgrade to stronger keys. Before OpenSSH
6.8, if StrictHostKeyChecking
was set to yes in ssh_config
on user machines, users would see a warning that the host key had
changed, and were not allowed to connect. Then the users would have to
manually delete the server's public key from their
known_hosts file, reconnect and manually accept the
new key. Any automated SSH connections, such as scheduled backups, would
fail.
The new host key rotation scheme provides a method to distribute new
keys without service interruptions. When clients connect, the server
sends them a list of new keys. Then the next time they log in they are
asked if they wish to accept the changes. Give users a few days to
connect and receive the new keys, and then you can remove the old keys.
The users' known_hosts files are automatically
updated, with new keys added and the old keys removed.
Setting up host key rotations requires creating new keys on the server,
certain changes to /etc/ssh/sshd_config on the
server, and to /etc/ssh/ssh_config on the clients.
First, create your new key or keys. The following example creates a new RSA key and a new Ed25519 key, with unique names and comments. A useful convention is to name them with the creation date. Remember, a host key must not have a passphrase:
#ssh-keygen -t rsa -f ssh_host_rsa_2022-01 -C "main server"Generating public/private rsa key pair. Enter passphrase (empty for no passphrase): Enter same passphrase again: Your identification has been saved in ssh_host_rsa_2022-01 Your public key has been saved in ssh_host_rsa_2022-01.pub The key fingerprint is: SHA256:F1FIF2aqOz7D3mGdsjzHpH/kjUWZehBN3uG7FM4taAQ main server The key's randomart image is: +---[RSA 3072]----+ | .Eo*.oo | | .B .o.o| | o . .++| | . o ooo=| | S . o +*.| | o o.oooo| | .o ++oo.= | | .+=o+o + .| | .oo++.. | +----[SHA256]-----+#ssh-keygen -t ed25519 -f ssh_host_ed25519_2022-01 -C "main server"Generating public/private ed25519 key pair. Enter passphrase (empty for no passphrase): Enter same passphrase again: Your identification has been saved in ssh_host_ed25519_2022-01 Your public key has been saved in ssh_host_ed25519_2022-01.pub The key fingerprint is: SHA256:2p9K0giXv7WsRnLjwjs4hJ8EFcoX1FWR4nQz6fxnjxg main server The key's randomart image is: +--[ED25519 256]--+ | .+o ...o+ | | . .... o * | | o.. o = o | | .. .. o | | o. o S . | | . oo.*+ E o | | + ++==.. = o | | = +oo= o. . .| | ..=+o= | +----[SHA256]-----+
Record the fingerprints, for users to verify the new keys.
Add the new key names to /etc/ssh/sshd_config, and
uncomment any existing keys that are in use:
## Old keys HostKey /etc/ssh/ssh_host_rsa_key HostKey /etc/ssh/ssh_host_ed25519_key HostKey /etc/ssh/ssh_host_ecdsa_key ## New replacement keys HostKey /etc/ssh/ssh_host_rsa_2022-01 HostKey /etc/ssh/ssh_host_ed25519_2022-01
Save your changes, then restart sshd:
#systemctl restart sshd.service
The /etc/ssh/ssh_config file on user machines must
include the following settings:
UpdateHostKeys ask StrictHostKeyChecking yes
Test connecting from a client by opening an SSH session to the server to receive the new keys list. Log out, then log back in. When you log back in you should see something like the following message:
The server has updated its host keys. These changes were verified by the server's existing trusted key. Deprecating obsolete hostkey: ED25519 SHA256:V28d3VpHgjsCoV04RBCZpLo5c0kEslCZDVdIUnCvqPI Deprecating obsolete hostkey: RSA SHA256:+NR4DVdbsUNsqJPIhISzx+eqD4x/awCCwijZ4a9eP8I Accept updated hostkeys? (yes/no):yes
You may set UpdateHostKeys ask to
UpdateHostKeys yes to apply the changes
automatically, and avoid asking users to approve the changes.
For more information:
http://blog.djm.net.au/2015/02/key-rotation-in-openssh-68.html
man 5 ssh_config, man 5 sshd_config
22.6 Public key authentication #
Public key authentication uses your own personal identity key to authenticate, rather than a user account password.
The following example shows how to create a new personal
RSA key pair with a comment, so you know what it is for. First change to
your ~/.ssh directory (or create it if it does not
exist), then create the new key pair. Give it a strong passphrase, and
write the passphrase in a safe place:
>cd ~/.ssh>ssh-keygen -C "web server1" -f id-web1 -t rsa -b 4096
Next, copy your new public key to the machine you want access to. You must already have a user account on this machine, and SSH access to copy it over the network:
>ssh-copy-id -i id-web1 user@web1
Then try logging in with your new key:
>ssh -i id-web1 user@web1Enter passphrase for key 'id-web1': Last login: Sat Jul 11 11:09:53 2022 from 192.168.10.122 Have a lot of fun...
You should be asked for your private key passphrase, and not the password for your user account.
To be effective, public key authentication should be enforced on
the remote machine, and password authentication not allowed (see
Example 22.1, “Example sshd_config”). If you do not have public key
authentication access on the remote machine already, you cannot copy your
new public key with ssh-copy-id, and must use other
means, such as manually copying it from a USB stick to the
~/.ssh/authorized_keys file of the remote
user account.
22.7 Passphrase-less public key authentication #
This is public key authentication without a passphrase. Create your new private identity keys without a passphrase, and then use them the same way as passphrase-protected keys. This is useful for automated services, such as scripts and cron jobs. However, anyone who succeeds in stealing the private key can easily masquerade as you, so you need to be protective of a passphrase-less private key.
An alternative to using keys without passphrases is
gnome-keyring, which
remembers and applies your private keys and passphrases for you.
gnome-keyring is for GNOME desktop sessions
(Section 22.9, “Automated public key logins with gnome-keyring”).
For console sessions, use ssh-agent
(Section 22.10, “Automated public key logins with ssh-agent”).
22.8 OpenSSH certificate authentication #
OpenSSH introduced certificate authentication in OpenSSH 5.4. Certificate authentication is similar to public key authentication, except hosts and users authenticate to each other with digitally signed encryption certificates instead of encryption keys. Certificate authentication provides central management for server and user certificates, eliminating the need to manually copy user public keys to multiple hosts. It increases security by giving more control to administrators, and less to users.
Certificates consist of a public encryption key, a user-defined identity string, zero or more user names or host names, and other options. User and host public keys are signed by a Certificate Authority (CA) private signing key to create an encryption certificate. Users and hosts trust the public CA key, rather than trusting individual user and host public encryption keys.
Traditional OpenSSH public key authentication requires copying user
public keys to every SSH server they need access to (to the appropriate
~/.ssh/authorized_keys files), and relying on
users to verify new SSH server host keys before accepting them (stored
in ~/.ssh/known_hosts). This is
error-prone and complicated to manage. Another disadvantage is OpenSSH
keys never expire. When you need to revoke a particular public key, you
have to find and remove all its copies on your network.
Automating the whole process (for example, with Ansible) is virtually a necessity. Large organizations, such as Meta (see https://engineering.fb.com/2016/09/12/security/scalable-and-secure-access-with-ssh/), automate the process completely, so they can revoke and replace certificates, and even certificate authorities, as often as they want without disrupting operations.
A prerequisite is the ability to open SSH sessions to all hosts on your
network, and perform tasks like editing configuration files and restarting sshd.
Setting up an OpenSSH certificate authority involves the following steps:
Set up a secure trusted server to host your certificate authority, for signing host and user keys. Create a new key pair for signing keys. The private key signs user and host keys, and the public key is copied to all users who are allowed access to the server.
Receive and sign host public keys, then distribute the new host certificates to their respective hosts. Host certificates go in
/etc/ssh, just like host keys.Receive and sign user public keys, then distribute the new user certificates to their owners. User certificates go in
~/.ssh, just like user keys.Edit configuration files on servers and users' machines, and stop and start
sshdon hosts as necessary.Revoke certificates as needed, for example when you suspect a certificate has been compromised, a user has left your organization, or a server has been retired. Revoking a certificate is considerably simpler than finding and removing all relevant public key copies.
Users and server admins create and protect their own OpenSSH keys. It is safe to freely share public keys. It is safe to transfer the new certificates by insecure methods, such as email, because they require their private keys to validate.
SSH certificates follow the OpenPGP standard, rather than SSL/TLS, and that the certificate format is OpenPGP, not X.509.
22.8.1 Setting up a new certificate authority #
This section describes how to set up a new certificate authority (CA). Give careful consideration to organizing your CA, to keep it manageable and efficient.
It is important to protect the machine that hosts your certificate authority. Your CA is literally the key to your entire network. Anyone who gains access to your CA can create their own certificates and freely access your network resources, or even compromise your servers and the CA itself. A common practice is to use a dedicated machine that is started only when you need to sign keys.
It is a best practice to create one signing key for servers,
and another signing key for clients. If you have a large number of
certificates to manage, it can be helpful to create your
CAs for hosts and clients on separate machines. If you prefer
using a single machine, give each CA its own directory.
The examples in this section use /ca-ssh-hosts
and /ca-ssh-users. The example machine is
ca.example.com.
If your security policy requires keeping copies of users' and host's public keys, store them in their own subdirectories, for easier tracking and avoiding key name collisions.
OpenSSH 8.2, released February 2020, deprecates RSA signing keys. Use Ed25519 or ECDSA.
The following examples create two signing keys, one for signing host keys, and one for user keys. Give them strong passphrases:
>sudossh-keygen -t ed25519 -f /ca-ssh-hosts/ca-host-sign-key -C "signing key for host certificates"Generating public/private ed25519 key pair. Enter passphrase (empty for no passphrase): Enter same passphrase again: Your identification has been saved in ca-host-sign-key Your public key has been saved in ca-host-sign-key.pub The key fingerprint is: SHA256:STuQ7HgDrPcEa7ybNIW0n6kPbj28X5HN8GgwllBbAt0 signing key for host certificates The key's randomart image is: +--[ED25519 256]--+ | o+o.. | | . . o.=E | | = + B . | | + O + = B | | . O * S = + | | o B + o . | | =o= . | | o.*+ . | | .=.o+. | +----[SHA256]-----+
>sudossh-keygen -t ed25519 -f /ca-ssh-users/ca-user-sign-key -C "signing key for user certificates"Generating public/private ed25519 key pair. Enter passphrase (empty for no passphrase): Enter same passphrase again: Your identification has been saved in ca-user-sign-key Your public key has been saved in ca-user-sign-key.pub The key fingerprint is: SHA256:taYj8tTnjkzgfHRvQ6HTj8a37PY6rwv96V1x+GHRjIk signing key for user certificates The key's randomart image is: +--[ED25519 256]--+ | | | . +.| | . E o.o| | . + . ..| | . S * o .+.| | o + + = +..+| | . = * . O + o| | + = = o =oo+| | . o.o oOX=| +----[SHA256]-----+
Copy your public user signing key (be sure you are copying the PUBLIC
key) to /etc/ssh on all hosts running SSH servers.
Then enter the full path of the public user signing key to
/etc/ssh/sshd_config on the hosts:
TrustedUserCAKeys /etc/ssh/ca-user-sign-key.pub
Then restart sshd.
22.8.2 Creating host certificates #
The following example signs a host public key to create a host certificate for a database server:
>sudossh-keygen -s /ca-ssh-hosts/ca-host-sign-key\-n venus,venus.example.com -I "db-server host cert"\-h -V +4w /etc/ssh/ssh_host_ed25519_key.pubEnter passphrase: Signed host key /etc/ssh/ssh_host_ed25519_key-cert.pub: id "db-server host cert" serial 0 for venus,venus.example.com valid from 2022-08-08T14:20:00 to 2022-09-05T15:21:19
If there is more than one host key on a server, sign them all.
-sis your private signing key.-nis your list of principals. For host certificates, the principals are the machine's host name and fully qualified domain name.-Iis the identity string. This is any comment or description you want. The string is logged, to help you quickly find relevant log entries.-hcreates a host certificate.-Vsets the expiration date for the certificate. In the example, the certificate expires in four weeks. (See the "-V validity_interval" section ofman 1 ssh-keygenfor allowed time formats.)
Verify that your new certificate is built the way you want:
>ssh-keygen -Lf /etc/ssh/ssh_host_ed25519_key-cert.pub/etc/ssh/ssh_host_ed25519_key-cert.pub: Type: ssh-ed25519-cert-v01@openssh.com host certificate Public key: ED25519-CERT SHA256:/ U7C+qABXYyuvueUuhFKzzVINq3d7IULRLwBstvVC+Q Signing CA: ED25519 SHA256: STuQ7HgDrPcEa7ybNIW0n6kPbj28X5HN8GgwllBbAt0 (using ssh-ed25519) Key ID: "db-server host cert" Serial: 0 Valid: from 2022-08-08T14:20:00 to 2022-09-05T15:21:19 Principals: venus venus.example.com Critical Options: (none) Extensions: (none)
Add the full path of the new host certificate to
/etc/ssh/sshd_config, to make it
available to clients:
HostCertificate /etc/ssh/ssh_host_ed25519_key-cert.pub
Restart sshd to load your
changes:
>sudosystemctl restart sshd.service
See Section 22.8.3, “CA configuration for users” to learn how to configure clients to accept host certificates.
22.8.3 CA configuration for users #
The following example shows how to configure clients to trust your CA
rather than individual keys. The example grants access to a single
server. This entry must be on a single unbroken line in your users'
~/.ssh/known_hosts files. Move the original
~/.ssh/known_hosts file, and create a new
file that contains only the CA configuration. Or, create a global
configuration in /etc/ssh/ssh_known_hosts, which
has the advantage of being un-editable by unprivileged users:
@cert-authority db,db.example.com ssh-ed25519 AAAAC3NzaC1lZDI1NTE5AAAAIH1pF6DN4BdsfUKWuyiGt/leCvuZ/fPu YxY7+4V68Fz0 signing key for user certificates
List each server the user is allowed to access in a comma-delimited
list, for example
venus,venus.example.com,saturn,saturn.example.com. You may also
grant access to all servers in domains with wildcards, for example
*.example.com,*.example2.com.
Try connecting to the server. You should be prompted for the password of the remote account, without being prompted to verify the host certificate.
22.8.4 Creating user certificates #
Sign the user's public key:
>sudossh-keygen /ca-ssh-hosts/ca-user-sign-key -I "suzanne's cert" -n suzanne -V +52w user-key.pubSigned user key .ssh/ed25519key-cert.pub: id "suzanne's cert" serial 0 for suzanne valid from 2022-09-14T12:57:00 to 2023-09-13T12:58:21
The principal on user certificates is always the username. Store the
user's certificate in ~/.ssh on the user's machine.
User certificates replace the ~/.ssh/authorized_keys files. Remove this file from a user account on the remote
machine, then try opening an SSH session to that account. You should be
able to log in without being prompted for a password. (Remember, the
server should have a
TrustedUserCAKeys /etc/ssh/ca-user-sign-key.pub
line in its
/etc/ssh/sshd_config file, so that the server
knows to trust your certificate authority.)
Additionally, look for Accepted publickey for
suzanne messages in
your log files.
22.8.5 Revoking host keys #
When you need to revoke a certificate because a server has been
compromised or retired, add the certificate's corresponding
public key to a file on every client, for example
/etc/ssh/revoked_keys:
ssh-ed25519-cert-v01@openssh.com
AAAAIHNzaC1lZDI1NTE5LWNlcnQtdjAxQG9wZW5zc2guY29tAAAAIK6hyvFAhFI+0hkKehF/
506fD1VdcW29ykfFJn1CPK9lAAAAIAawaXbbEFiQOAe5LGclrCHSLWbEeUauK5+CAuhTJyz0
AAAAAAAAAAAAAAACAAAAE2RiLXNlcnZlciBob3N0IGNlcnQAAAAeAAAABXZlbnVzAAAAEXZl
bnVzLmV4YW1wbGUuY29tAAAAAGMabhQAAAAAYz9YgQAAAAAAAAAAAAAAAAAAADMAAAALc3No
LWVkMjU1MTkAAAAgfWkXoM3gF2x9Qpa7KIa3+V4K+5n98+5jFjv7hXrwXPQAAABTAAAAC3Nz
aC1lZDI1NTE5AAAAQI+mbJsQjt/9bLiURse8DF3yTa6Yk3HpoE2uf9FW/
KeLsw2wPeDv0d6jv49Wgr5T3xHYPf+VPJQW35ntFiHTlQg= root@db
This file must be named in /etc/ssh/sshd_config:
RevokedKeys /etc/ssh/revoked_keys
22.9 Automated public key logins with gnome-keyring #
The gnome-keyring package is installed and enabled
by default when the GNOME desktop environment is installed.
gnome-keyring is integrated with your
system login, automatically unlocking your secrets storage at login.
When you change your login password, gnome-keyring
automatically updates itself with your new password.
gnome-keyring automatically loads all key pairs in
~/.ssh, for each pair that has a
*.pub file. You may manually load other keys with
the ssh-add command, for example:
>ssh-add ~/.otherkeys/my_key
List all loaded keys:
>ssh-add -L
When you start up your system and then open an SSH session, you are prompted for your private key passphrase.
gnome-keyring remembers the passphrase for the rest of your
session. You do not have to re-enter the passphrase until after a system
restart.
22.10 Automated public key logins with ssh-agent #
The openssh package
provides the ssh-agent utility, which retains your
private keys and passphrases, and automatically applies your passphrases
for you during the current session.
Configure ssh-agent to start automatically and load
your keys by entering the following lines in your
~/.profile file:
eval "$(ssh-agent)" ssh-add
The first line starts ssh-agent, and the second line
loads all the keys in your ~/.ssh folder.
When you open an SSH session that requires public key authentication,
you are prompted for the passphrase. After the passphrase has been
provided once, you do not have to enter it again, until after you
restart your system.
You may configure ~/.profile to load only
specific keys, like the following example that loads
id_rsa and id_ed25519:
> ssh-add id_rsa id_ed2551922.10.1 Using ssh-agent in an X session #
On SUSE Linux Enterprise Desktop, ssh-agent is automatically
started by the GNOME display manager. To also invoke
ssh-add to add your keys to the agent at the
beginning of an X session, do the following:
Log in as the desired user and check whether the file
~/.xinitrcexists.If it does not exist, use an existing template or copy it from
/etc/skel:if [ -f ~/.xinitrc.template ]; then mv ~/.xinitrc.template ~/.xinitrc; \ else cp /etc/skel/.xinitrc.template ~/.xinitrc; fi
If you have copied the template, search for the following lines and uncomment them. If
~/.xinitrcalready existed, add the following lines (without comment signs).# if test -S "$SSH_AUTH_SOCK" -a -x "$SSH_ASKPASS"; then # ssh-add < /dev/null # fi
When starting a new X session, you are prompted for your SSH passphrase.
22.11 Changing an SSH private key passphrase #
You may change or remove the passphrase from a private key with
ssh-keygen:
>ssh-keygen -pf ~/.ssh/server1Enter old passphrase: Key has comment 'shared videos server1' Enter new passphrase (empty for no passphrase): Enter same passphrase again: Your identification has been saved with the new passphrase.
22.12 Retrieving a key fingerprint #
Use the ssh-keygen to display the public key
fingerprint. The following example prints the SHA256 hash for a
ED25519 key:
>ssh-keygen -lf ldap-server256 SHA256:W45lbmj24ZoASbrqW0q9+NhF04muvfKZ+FkRa2cCiqo comment (ED25519)
Add the -v flag to display the ASCII art
representation of the key:
>ssh-keygen -lvf ldap-server256 SHA256:W45lbmj24ZoASbrqW0q9+NhF04muvfKZ+FkRa2cCiqo comment (ED25519) +--[ED25519 256]--+ | | | | | .. . | | .o..+ + | | ...o+ BSo+ | |. ..o.o =X | |...o o..* = | |o.*.* =+ = . | |E*o*+O. o.o | +----[SHA256]-----+
22.13 Starting X11 applications on a remote host #
You can run graphical applications that are installed on a
remote machine on your local computer.
X11Forwarding Yes must be set in the
/etc/ssh/sshd_config file on the remote machine.
Then, when you run ssh with the -X
option, the DISPLAY variable is automatically set on the
remote machine, and all X output is exported to the local machine over
the SSH connection. At the same time, X applications started remotely
cannot be intercepted by unauthorized users.
A quick test is to run a simple game from the remote machine, such as GNOME Mines:
>ssh wilber@sunPassword: Last login: Tue May 10 11:29:06 2022 from 192.168.163.13 Have a lot of fun... wilber@sun>gnome-mines
The remote application should appear on your local machine just as though it were installed locally. (Network lag affects performance.) Close the remote application in the usual way, such as clicking the close button. This closes only the application, and your SSH session remains open.
X11 forwarding requires the X Window System running on the remote host. The X Window System has built-in networking, while Wayland does not. Therefore Wayland does not support X11 forwarding.
Use the following command to learn if your system runs X or Wayland:
>echo $XDG_SESSION_TYPEx11
If Wayland is in use, it looks like the following example:
>echo $XDG_SESSION_TYPEwayland
The systemd way is to query with loginctl:
>loginctl show-session "$XDG_SESSION_ID" -p TypeType=x11>loginctl show-session "$XDG_SESSION_ID" -p TypeType=wayland
22.14 Agent forwarding #
By adding the -A option, the ssh-agent authentication
mechanism is carried over to the next machine. This way, you can work
from different machines without having to enter a password, but only if
you have distributed your public key to the destination hosts and
properly saved it there. (Refer to
Section 22.6, “Public key authentication” to learn how
to copy your public keys to other hosts.)
AllowAgentForwarding yes is the default in
/etc/ssh/sshd_config. Change it to
No to disable it.
22.15 scp—secure copy #
scp copies files to or from a remote machine. If
the user name on jupiter is different than the user name on
sun, specify the latter using the
USER_NAME&host format. If
the file should be copied into a directory other than the remote
user's home directory, specify it as
sun:DIRECTORY. The following
examples show how to copy a file from a local to a remote machine and
vice versa.
>scp ~/MyLetter.tex tux@sun:/tmp 1>scp tux@sun:/tmp/MyLetter.tex ~ 2
-l option
With the ssh command, the option
-l can be used to specify a remote user (as an
alternative to the
USER_NAME&host
format). With scp the option -l
is used to limit the bandwidth consumed by scp.
After the correct password is entered, scp starts the
data transfer. It displays a progress bar and the time remaining for each
file that is copied. Suppress all output with the -q
option.
scp also provides a recursive copying feature for
entire directories. The command
> scp -r src/ sun:backup/
copies the entire contents of the directory src
including all subdirectories to the ~/backup
directory on the host sun. If this subdirectory does not
exist, it is created automatically.
The -p option tells scp to leave the
time stamp of files unchanged. -C compresses the data
transfer. This minimizes the data volume to transfer, but creates a
heavier burden on the processors of both machines.
22.16 sftp—secure file transfer #
22.16.1 Using sftp #
To copy several files from or to different locations,
sftp is a convenient alternative to
scp. It opens a shell with a set of commands similar
to a regular FTP shell. Type help at the sftp-prompt
to get a list of available commands. More details are available from the
sftp man page.
> sftp sun
Enter passphrase for key '/home/tux/.ssh/id_rsa':
Connected to sun.
sftp> help
Available commands:
bye Quit sftp
cd path Change remote directory to 'path'
[...]22.16.2 Setting permissions for file uploads #
As with a regular FTP server, a user can download and upload files to a
remote machine running an SFTP server
by using the put command. By default the
files are uploaded to the remote host with the same
permissions as on the local host. There are two options to
automatically alter these permissions:
- Setting a umask
A umask works as a filter against the permissions of the original file on the local host. It can only withdraw permissions:
permissions original
umask
permissions uploaded
0666
0002
0664
0600
0002
0600
0775
0025
0750
To apply a umask on an SFTP server, edit the file
/etc/ssh/sshd_configuration. Search for the line beginning withSubsystem sftpand add the-uparameter with the desired setting, for example:Subsystem sftp /usr/lib/ssh/sftp-server -u 0002
- Explicitly setting the permissions
Explicitly setting the permissions sets the same permissions for all files uploaded via SFTP. Specify a three-digit pattern such as
600,644, or755with-u. When both-mand-uare specified,-uis ignored.To apply explicit permissions for uploaded files on an SFTP server, edit the file
/etc/ssh/sshd_config. Search for the line beginning withSubsystem sftpand add the-mparameter with the desired setting, for example:Subsystem sftp /usr/lib/ssh/sftp-server -m 600
To watch the log entries from the sshd use the following command:
>sudojournalctl -u sshd
22.17 Port forwarding (SSH tunneling) #
ssh can also be used to redirect TCP/IP connections.
This feature, also called SSH tunneling, redirects TCP
connections to a certain port to another machine via an encrypted
channel.
With the following command, any connection directed to jupiter port 25 (SMTP) is redirected to the SMTP port on sun. This is especially useful for those using SMTP servers without SMTP-AUTH or POP-before-SMTP features. From any arbitrary location connected to a network, e-mail can be transferred to the “home” mail server for delivery.
# ssh -L 25:sun:25 jupiterSimilarly, all POP3 requests (port 110) on jupiter can be forwarded to the POP3 port of sun with this command:
# ssh -L 110:sun:110 jupiter
Both commands must be executed as root, because the connection
is made to privileged local ports. E-mail is sent and retrieved by
normal users in an existing SSH connection. The SMTP and POP3 host
must be set to localhost for this to
work. Additional information can be found in the manual pages for
each of the programs described above and in the OpenSSH package
documentation under
/usr/share/doc/packages/openssh.
22.18 More information #
- https://www.openssh.com
The home page of OpenSSH
- https://en.wikibooks.org/wiki/OpenSSH
The OpenSSH Wikibook
man sshdThe man page of the OpenSSH daemon
man ssh_configThe man page of the OpenSSH SSH client configuration files
man scp,man sftp,man ssh,man ssh-add,man ssh-copy-id,man ssh-keygenMan pages of several binary files to securely copy files (
scp,sftp), to log in (slogin,ssh), and to manage keys.-
/usr/share/doc/packages/openssh-common/README.SUSE,/usr/share/doc/packages/openssh-common/README.FIPS SUSE package specific documentation; changes in defaults with respect to upstream, notes on FIPS mode etc.
22.19 Stopping SSH brute force attacks with Fail2Ban #
An SSH brute force attack involves repeated trials of user name and password combinations until the attacker gains access to the remote server. The attacker uses automated tools that test various user name and password combinations to compromise a server.
You can use Fail2Ban software to limit intrusion attempts. Fail2Ban scans the system logs to detect attacks and trigger an action, such as blocking the IPs via the firewall. Fail2Ban is used only to protect services that require a user name and password authentication.
22.19.1 What is Fail2Ban? #
Fail2Ban scans the log files in /var/log/apache/error_log
and bans IPs that indicate malicious signs, such as too many password attempts, etc.
You can then use Fail2Ban to update firewall rules to reject the IP addresses
for a specified amount of time.
Fail2Ban comes with filters for various services, such as Apache, SSH, Courier, etc. You can use Fail2Ban to minimize the rate of incorrect authentication attempts.
22.19.2 Using Fail2Ban to stop an SSH brute force attack #
You can install and configure Fail2Ban to protect the server against SSH brute force attacks.
To install Fail2Ban, execute:
#sudo zypper -n in fail2ban firewalldWhen you install Fail2Ban, a default configuration file
jail.confis also installed. This file gets overwritten when you upgrade Fail2Ban. To retain any customizations you make to the file, you can add the modifications to a file called jail.local. Fail2Ban automatically reads both files.#cp /etc/fail2ban/jail.conf /etc/fail2ban/jail.localOpen the file in your editor.
vi /etc/fail2ban/jail.local
Take a look at the four settings that you need to know about.
Figure 22.1: jail.local file settings #- ignoreip
A list of whitelisted IPs that are never banned. The local host IP address 127.0.0.1 is in the list by default, along with the IPv6 equivalent ::1. You can use this setting to add a list of IP addresses that you know should not be banned.
- bantime
The duration in minutes for which an IP address is banned. When you do not enter a value ending in m or h, it is treated as seconds. If you enter a value of -1, an IP address is permanently banned.
- findtime
The period of time within which too many failed connection attempts result in an IP being banned.
- maxretry
The limit for the number of failed attempts.
NoteIf a connection from the same IP address makes maxretry failed connection attempts within the findtime period, they are banned for the duration of the bantime. The only exceptions are the IP addresses in the ignoreip list.
Fail2Ban supports different types of jails, and each jail has different settings for the connection types.
You can use the Fail2Ban service with the following:
To enable:
#systemctl enable fail2banTo start:
#systemctl start fail2banTo check the service status:
#systemctl status fail2ban.serviceImportantYou must restart Fail2Ban each time you make a configuration change.