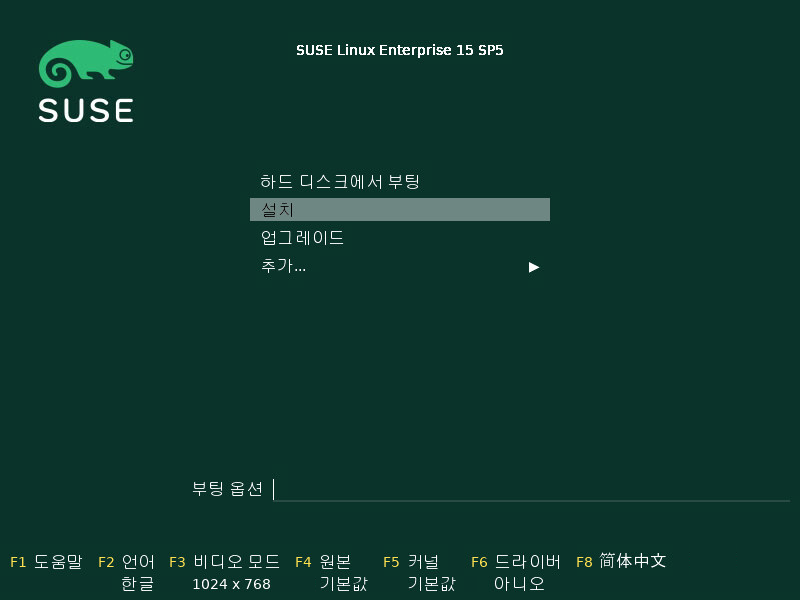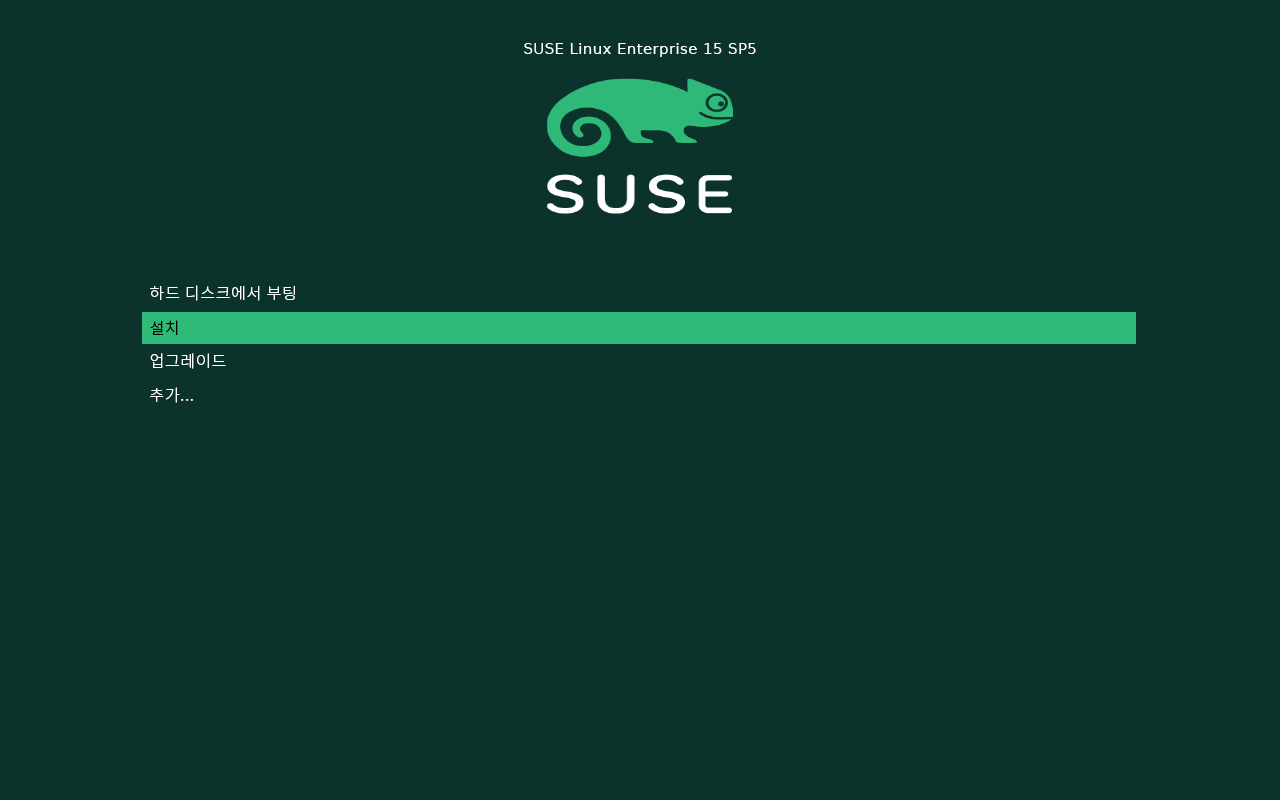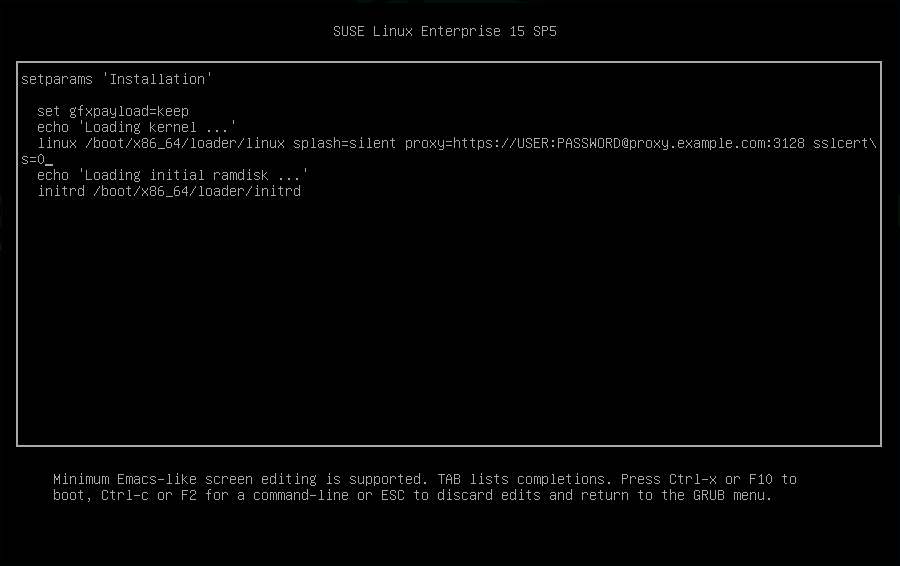7 부팅 파라미터 #
SUSE Linux Enterprise Server를 사용하면 부팅하는 동안 설치 데이터의 소스 선택 또는 네트워크 구성 설정 등의 여러 파라미터를 설정할 수 있습니다.
적절한 부팅 파라미터 설정은 설치 절차를 간소화하도록 도와줍니다. linuxrc 루틴을 사용하여 많은 파라미터를 나중에 구성할 수도 있지만 부팅 파라미터를 사용하는 것이 더 쉽습니다. 일부 자동 설치에서 부팅 파라미터는 initrd 또는 info 파일과 함께 제공될 수 있습니다.
설치를 위해 시스템을 시작하는 방법은 아키텍처에 따라 다릅니다. 예를 들어 PC(AMD64/Intel 64) 또는 메인프레임에 대한 시스템 시작이 서로 다릅니다. SUSE Linux Enterprise Server를 KVM 또는 Xen Hypervisor에 VM 게스트로 설치할 경우 AMD64/Intel 64 아키텍처에 대한 지침을 따르십시오.
부팅 파라미터 및 부팅 옵션 용어는 종종 같은 의미로 사용됩니다. 이 문서에서는 대부분 부팅 파라미터 용어를 사용합니다.
7.1 기본 부팅 파라미터 사용 #
부팅 파라미터는 8장 설치 단계에 자세히 설명되어 있습니다. 일반적으로 를 선택하면 설치 부팅 프로세스가 시작됩니다.
문제가 발생하면 또는 을 사용합니다. 설치 프로세스의 문제 해결에 대한 자세한 내용은 12장 문제 해결을 참조하십시오.
화면 아래쪽에 있는 메뉴 모음은 일부 설정에 필요한 몇몇 고급 기능을 제공합니다. 기능 키(F1 ... F12)를 사용하면 이러한 파라미터의 상세 구문을 몰라도 설치 루틴에 전달할 추가 옵션을 지정할 수 있습니다(7장 부팅 파라미터 참조). 사용 가능한 기능 키의 상세 설명은 7.2.1절 “일반 BIOS를 사용하는 시스템의 부팅 화면”에 나와 있습니다.
7.2 PC(AMD64/Intel 64/Arm AArch64) #
이 절에서는 AMD64, Intel 64 및 Arm AArch64의 부팅 파라미터 변경에 대해 설명합니다.
7.2.1 일반 BIOS를 사용하는 시스템의 부팅 화면 #
부팅 화면에는 설치 절차에 대한 몇 가지 옵션이 표시됩니다. 은 설치된 시스템을 부팅하며 기본적으로 선택되어 있습니다. 화살표 키로 다른 옵션 중 하나를 선택하고 Enter 키를 눌러 부팅합니다. 관련 옵션은 다음과 같습니다.
일반적인 설치 모드입니다. 모든 모뎀 하드웨어 기능이 활성화됩니다. 설치에 오류가 발생한 경우 잠재적으로 문제가 있는 기능을 비활성화하는 부팅 파라미터에 대해서는 F5을 참조하십시오.
시스템 업그레이드를 수행합니다. 자세한 내용은 2장 업그레이드 경로 및 방법을 참조하십시오.
- ›
그래픽 사용자 인터페이스 없이 최소의 Linux 시스템을 시작합니다. 자세한 내용은 다음을 참조하십시오.
- ›
이미 설치된 Linux 시스템을 부팅합니다. 시스템을 부팅할 파티션을 묻는 메시지가 표시됩니다.
- ›
이 옵션은 다운로드한 ISO에서 생성된 미디어에서 설치하는 경우에만 사용할 수 있습니다. 이 경우 설치 미디어의 무결성을 확인하는 것이 좋습니다. 이 옵션은 자동으로 미디어를 검사하기 전에 설치 시스템을 시작합니다. 검사에 성공하면 일반 설치 과정이 시작됩니다. 손상된 미디어가 검색되면 설치 과정이 중단됩니다. 손상된 미디어를 바꾸고 설치 프로세스를 다시 시작하십시오.
- ›
반복된 읽기 및 쓰기 주기를 사용하여 시스템 RAM을 테스트합니다. 재부팅하여 테스트를 종료합니다. 자세한 내용은 12.4절 “부팅 오류”를 참조하십시오.
화면의 하단에 표시된 기능 키를 사용하여 언어, 화면 해상도, 설치 소스를 변경하거나 하드웨어 제조업체의 드라이버를 추가합니다.
- F1
부팅 화면의 활성 요소에 대한 상황별 도움말이 제공됩니다. 탐색하려면 화살표 키를, 링크를 따르려면 Enter 키를, 도움말 화면을 종료하려면 Esc 키를 사용하십시오.
- F2
설치를 위한 디스플레이 언어와 해당 키보드 배열을 선택합니다. 기본 언어는 영어(US)입니다.
- F3
설치를 위한 다양한 그래픽 디스플레이 모드를 선택합니다. 비디오 해상도는 KMS(“Kernel Mode Settings”)를 사용하여 자동으로 결정됩니다. 시스템에서 이 설정이 작동하지 않으면 을 선택하고 선택적으로 부팅 명령줄에서
vga=ask를 지정하여 비디오 해상도 선택 화면을 표시합니다. 그래픽 설치로 인해 문제가 발생하면 를 선택합니다.- F4
일반적으로 설치는 삽입된 설치 미디어에서 수행됩니다. 여기에서 FTP 또는 NFS 서버와 같은 다른 소스를 선택하거나 프록시 서버를 구성합니다. SLP 서버를 사용하는 네트워크에서 설치할 경우 이 옵션과 함께 서버에서 사용할 수 있는 설치 원본을 선택합니다. SLP를 사용하여 설치 서버를 설정하는 방법에 대한 자세한 내용은 16장 네트워크 설치 원본 설정을 참조하십시오.
- F5
일반 설치에 문제가 발생하는 경우 이 메뉴에서 잠재적으로 문제가 있는 몇 가지 기능을 비활성화하도록 설정할 수 있습니다. 하드웨어에서 ACPI(Advanced Configuration And Power Interface)를 지원하지 않는 경우 ACPI 지원 없이 설치하려면 을 선택합니다. 은 일부 하드웨어에서 문제를 유발할 수 있는 APIC(Advanced Programmable Interrupt Controller)에 대한 지원을 비활성화합니다. 은 DMA 모드로 시스템을 부팅(CD/DVD-ROM 드라이브에 해당)하고 전원 관리 기능을 비활성화합니다.
확실하지 않으면 먼저 또는 옵션을 시도해 보십시오. 전문가는 명령줄()을 사용하여 커널 파라미터를 입력하거나 변경할 수 있습니다.
- F6
SUSE Linux Enterprise Server에 대한 옵션 드라이버 업데이트가 있음을 시스템에 알리려면 이 키를 누르십시오. 설치를 시작하기 전에 또는 을 사용하여 드라이버를 직접 로드합니다. 를 선택하면 설치 프로세스의 적절한 시점에 업데이트 디스크를 삽입하라는 메시지가 표시됩니다.
작은 정보: 드라이버 업데이트 디스크 얻기SUSE Linux Enterprise용 드라이버 업데이트가 http://drivers.suse.com/에서 제공됩니다. 이러한 드라이버는 SUSE SolidDriver 프로그램을 통해 생성되었습니다.
7.2.2 UEFI를 갖춘 시스템의 부팅 화면 #
UEFI(Unified Extensible Firmware Interface)는 일반 BIOS를 교체 및 확장하는 새로운 업계 표준입니다. 최신 UEFI 구현에는 서명된 부팅 로더만 실행되도록 허용하여 악성 코드 부팅을 방지하는 “보안 부팅” 확장 기능이 포함되어 있습니다. 자세한 내용은 Chapter 17, UEFI (Unified Extensible Firmware Interface)에서 확인하십시오.
일반 BIOS를 갖추고 있는 시스템 부팅에 사용된 GRUB 2 부팅 관리자는 UEFI를 지원하지 않으므로 GRUB 2가 GRUB 2 for EFI로 바뀝니다. 보안 부팅이 활성화된 경우 YaST는 설치를 위해 자동으로 GRUB 2 for EFI를 선택합니다. 관리 및 사용자 관점에서 두 가지 부팅 관리자 구현은 동작이 동일하며, 다음에서 GRUB 2라고 합니다.
사용 설정된 보안 부트로 설치하는 경우 SUSE Linux Enterprise Server가 제공되지 않은 드라이버는 로드할 수 없습니다. 서명 키를 기본적으로 신뢰할 수 없으므로 SolidDriver를 통해 제공된 드라이버도 적용됩니다.
SUSE Linux Enterprise Server가 제공되지 않은 드라이버를 로드하려면 다음 중 하나를 수행하십시오.
설치 전 펌웨어/시스템 관리 도구를 통해 필요한 키를 펌웨어 데이터베이스에 추가합니다.
첫 부팅 시 MOK 목록에 필요한 키를 등록할 부팅 가능한 ISO를 사용합니다.
자세한 내용은 Section 17.1, “Secure boot”을 참조하십시오.
부팅 화면에는 설치 절차에 대한 몇 가지 옵션이 표시됩니다. 선택한 옵션을 화살표 키로 변경하고 Enter을 눌러 부팅합니다. 관련 옵션은 다음과 같습니다.
일반적인 설치 모드입니다. 모든 모뎀 하드웨어 기능이 활성화됩니다. 설치에 오류가 발생한 경우 잠재적으로 문제가 있는 기능을 비활성화하는 부팅 파라미터에 대해서는 F5을 참조하십시오.
시스템 업그레이드를 수행합니다. 자세한 내용은 2장 업그레이드 경로 및 방법을 참조하십시오.
- ›
그래픽 사용자 인터페이스 없이 최소의 Linux 시스템을 시작합니다. 자세한 내용은 다음을 참조하십시오.
- ›
이미 설치된 Linux 시스템을 부팅합니다. 시스템을 부팅할 파티션을 묻는 메시지가 표시됩니다.
- ›
이 옵션은 다운로드한 ISO에서 생성된 미디어에서 설치하는 경우에만 사용할 수 있습니다. 이 경우 설치 미디어의 무결성을 확인하는 것이 좋습니다. 이 옵션은 자동으로 미디어를 검사하기 전에 설치 시스템을 시작합니다. 검사에 성공하면 일반 설치 과정이 시작됩니다. 손상된 미디어가 검색되면 설치 과정이 중단됩니다.
SUSE Linux Enterprise Server의 GRUB 2 for EFI는 부팅 파라미터를 추가하기 위한 부팅 프롬프트 또는 기능 키를 지원하지 않습니다. 기본적으로 설치는 미국 영어로 시작되고 부팅 미디어가 설치 원본으로 사용됩니다. DHCP 조회를 수행하여 네트워크를 구성합니다. 이러한 기본값을 변경하거나 부팅 파라미터를 추가하려면 해당하는 부팅 항목을 편집해야 합니다. 화살표 키를 사용하여 강조 표시하고 E를 누릅니다. 힌트를 편집하려면 온스크린 도움말을 참조하십시오(현재 영어 키보드만 사용 가능함). 항목은 다음과 유사합니다.
setparams 'Installation' set gfxpayload=keep echo 'Loading kernel ...' linuxefi /boot/x86_64/loader/linux splash=silent echo 'Loading initial ramdisk ...' initrdefi /boot/x86_64/loader/initrd
linuxefi로 끝나는 행 끝에 공백으로 구분된 파라미터를 추가합니다. 편집된 항목을 부팅하려면 F10 키를 누르십시오. 직렬 콘솔을 통해 시스템에 액세스할 경우 Esc–0 을 누르십시오. 전체 파라미터 목록은 https://en.opensuse.org/Linuxrc에서 사용 가능합니다.
7.3 중요한 부팅 파라미터 목록 #
이 절에는 중요한 부팅 파라미터의 선택 항목이 포함되어 있습니다.
7.3.1 일반 부팅 파라미터 #
autoyast=URLautoyast파라미터는 자동 설치를 위한autoinst.xml제어 파일의 위치를 지정합니다.manual=<0|1>manual파라미터는 다른 파라미터가 사용자가 여전히 확인해야 하는 기본값만인지 여부를 제어합니다. 모든 값을 승인하고 질문이 없어야 하는 경우 이 파라미터를0으로 설정하십시오.autoyast로 설정하면manual을0으로 설정하는 것입니다.Info=URL추가 옵션을 읽을 파일의 위치를 지정합니다.
IBM Z 이렇게 하면 parmfile에 대한 10줄 제한(및 z/VM 아래 줄당 80자 제한) 문제를 해결할 수 있습니다. Info 파일에 대한 더 많은 문서는 Section 9.3.3, “Combining the
linuxrcinfofile with the AutoYaST control file”에서 찾아볼 수 있습니다. 일반적으로 Info 파일은 IBM Z의 네트워크를 통해서만 액세스할 수 있으므로, 네트워크를 설정하는 데 필요한 옵션(즉, 7.3.2절 “네트워크 인터페이스 구성”에 설명된 옵션)을 지정하는 데 이 파일을 사용할 수 없습니다. 또한 디버깅의 경우와 같은 다른 linuxrc 관련 옵션이 적용되려면 parmfile에서 지정해야 합니다.upgrade=<0|1>SUSE Linux Enterprise Server를 업그레이드하려면
Upgrade=1을 지정합니다.IBM Z SUSE Linux Enterprise의 기존 설치를 업그레이드하려면 사용자 정의 parmfile이 필요합니다. 이 파라미터가 없으면 설치에서 업그레이드 옵션을 제공하지 않습니다.
dud=URLURL에서 드라이버 업데이트를 로드합니다.
dud=ftp://ftp.example.com/PATH_TO_DRIVER또는dud=http://www.example.com/PATH_TO_DRIVER를 설정하여 URL에서 드라이버를 로드합니다.dud=1의 경우 부팅하는 동안 URL이 요청됩니다.language=LANGUAGE설치 언어를 설정합니다. 지원되는 일부 값은
cs_CZ,de_DE,es_ES,fr_FR,ja_JP,pt_BR,pt_PT,ru_RU,zh_CN및zh_TW입니다.acpi=offACPI 지원을 비활성화합니다.
noapic논리 APIC가 없습니다.
nomodesetKMS를 비활성화합니다.
textmode=1텍스트 모드에서 설치 프로그램을 시작합니다.
console=SERIAL_DEVICE[,MODE]SERIAL_DEVICE는 실제 직렬 또는 병렬 장치(예:
ttyS0) 또는 가상 터미널(예:tty1)이 될 수 있습니다. MODE는 전송 속도, 패리티 및 정지 비트(예:9600n8)입니다. 이 설정의 기본값은 메인보드 펌웨어에서 설정합니다. 모니터에 출력이 보이지 않으면console=tty1설정을 시도하십시오. 여러 장치를 정의할 수 있습니다.
7.3.2 네트워크 인터페이스 구성 #
이 절에서 설명된 설정은 설치 중에 사용된 네트워크 인터페이스에만 적용됩니다. 지시사항에 따라 설치된 시스템에서 추가 네트워크 인터페이스를 구성하십시오Section 23.5, “Configuring a network connection manually”.
설치하는 동안 필요한 경우 네트워크만 구성됩니다. 네트워크를 강제적으로 구성하려면 netsetup 또는 ifcfg 파라미터를 사용하십시오.
netsetup=VALUEnetsetup=dhcp는 DHCP를 통해 구성을 강제적으로 수행합니다. 부팅 파라미터hostip,gateway및nameserver로 네트워크를 구성하는 경우netsetup=-dhcp를 설정합니다.netsetup=hostip,netmask,gateway,nameserver옵션으로 설치 프로그램이 부팅하는 동안 네트워크 설정을 요청합니다.ifcfg=INTERFACE[.VLAN]=[.try,]SETTINGSINTERFACE는 모든 인터페이스와 일치하도록
*가 될 수 있습니다(예:eth*는eth로 시작하는 모든 인터페이스와 일치). MAC 주소를 값으로 사용할 수도 있습니다.선택적으로 VLAN은 인터페이스 이름 뒤에 마침표로 구분하여 설정할 수 있습니다.
SETTINGS가
dhcp인 경우 일치하는 모든 인터페이스는 DHCP로 구성됩니다.try옵션을 추가하면 구성한 인터페이스 중 하나를 통해 설치 리포지토리에 도달할 수 있을 때 구성이 정지합니다.또는 정적 구성을 사용할 수 있습니다. 정적 파라미터를 사용하면
try옵션을 추가하지 않는 한 일치하는 첫 번째 인터페이스만 구성됩니다. 이를 통해 리포지토리에 도달할 수 있을 때까지 모든 인터페이스가 구성됩니다.정적 구성의 구문은 다음과 같습니다.
ifcfg=*="IPS_NETMASK,GATEWAYS,NAMESERVERS,DOMAINS"
쉼표로 구분된 각 값은 공백 문자로 구분된 값 목록을 차례로 포함할 수 있습니다. IPS_NETMASK는 CIDR notation에 있습니다(예:
10.0.0.1/24). 따옴표는 공백 문자로 구분된 목록을 사용하는 경우에만 필요합니다. 두 개의 이름 서버가 있는 예:ifcfg=*="10.0.0.10/24,10.0.0.1,10.0.0.1 10.0.0.2,example.com"
작은 정보: 기타 네트워킹 파라미터ifcfg부팅 파라미터는 매우 강력하며 이를 사용하여 다음과 같은 거의 대부분의 네트워킹 파라미터를 설정할 수 있습니다. 위에서 설명된 파라미터 이외에도,/etc/sysconfig/network/ifcfg.template및/etc/sysconfig/network/config에서 모든 구성 옵션(쉼표로 구분)에 대한 값을 설정할 수 있습니다. 다음 예는 인터페이스에서 사용자 정의 MTU 크기를 설정합니다. 그러지 않으면 DHCP를 통해 구성됩니다.ifcfg=eth0=dhcp,MTU=1500
hostname=host.example.com전체 호스트 이름을 입력합니다.
domain=example.comDNS에 대한 도메인 검색 경로. 완전한 호스트 이름 대신 짧은 호스트 이름을 사용할 수 있습니다.
hostip=192.168.1.2[/24]구성할 인터페이스의 IP 주소를 입력합니다. IP는 서브넷 마스크를 포함할 수 있습니다(예:
hostip=192.168.1.2/24). 이 설정은 설치 중에 네트워크가 필요한 경우에만 평가됩니다.gateway=192.168.1.3사용할 게이트웨이를 지정합니다. 이 설정은 설치 중에 네트워크가 필요한 경우에만 평가됩니다.
nameserver=192.168.1.4해당 DNS 서버를 지정합니다. 이 설정은 설치 중에 네트워크가 필요한 경우에만 평가됩니다.
domain=example.com도메인 검색 경로입니다. 이 설정은 설치 중에 네트워크가 필요한 경우에만 평가됩니다.
7.3.3 설치 원본 지정 #
DVD 또는 USB 플래시 드라이브를 사용하지 않고 설치하는 경우에는 대체 설치 원본을 지정하십시오.
install=SOURCE사용할 설치 원본의 위치를 지정하십시오. 가능한 프로토콜은
cd,hd,slp,nfs,smb(Samba/CIFS),ftp,tftp,http및https입니다. 일부 소스 유형은 일부 플랫폼에서 사용할 수 없습니다. 예를 들어 IBM Z는cd및hd를 지원하지 않습니다. 기본 옵션은cd입니다.암호화 연결을 통해 설치하려면
httpsURL을 사용하십시오. 인증서를 확인할 수 없는 경우sslcerts=0부팅 파라미터를 사용하여 인증서 확인을 비활성화하십시오.http,https,ftp,tftp또는smbURL이 제공되는 경우 URL에 사용자 이름과 비밀번호를 지정하여 인증할 수 있습니다. 예:install=https://USER:PASSWORD@SERVER/DIRECTORY/DVD1/
Samba 또는 CIFS 설치 시 사용되는 도메인도 지정할 수 있습니다.
install=smb://WORKDOMAIN;USER:PASSWORD@SERVER/DIRECTORY/DVD1/
hd,cd또는slp를 사용하려면 다음 예와 같이 설정합니다.install=cd:/ install=hd:/?device=sda/PATH_TO_ISO install=slp:/
7.3.4 원격 액세스 지정 #
한 번에 다양한 원격 제어 방법 중 하나만 지정해야 합니다. 다양한 방법은 SSH, VNC, 원격 X 서버입니다. 이 절에 나열된 파라미터 사용 방법에 대한 내용은 11장 원격 설치를 참조하십시오.
display_ip=IP_ADDRESSDisplay_IP를 통해 설치 시스템에서 제공된 주소에 있는 X 서버 연결을 시도합니다.중요: X 인증 메커니즘X Window 시스템을 사용하는 직접 설치는 호스트 이름을 기반으로 하는 기본 인증 메커니즘을 사용합니다. 이 메커니즘은 현재 SUSE Linux Enterprise Server 버전에서 사용할 수 없습니다. SSH 또는 VNC를 사용한 설치가 선호됩니다.
vnc=1설치 중에 VNC 서버를 사용을 활성화합니다.
vncpassword=PASSWORDVNC 서버의 비밀번호를 설정합니다.
ssh=1ssh는 SSH 설치를 활성화합니다.ssh.password=PASSWORD설치 중에 루트 사용자의 SSH 비밀번호를 지정합니다.
7.4 고급 설정 #
설치에 대한 로컬 RMT 또는 supportconfig 서버의 액세스를 구성하기 위해 부팅 파라미터를 지정하여 설치 중에 이러한 서비스를 설정할 수 있습니다. 설치 중에 IPv6 지원이 필요한 경우에도 마찬가지입니다.
7.4.1 리포지토리 미러링 도구 서버에 액세스하기 위한 데이터 제공 #
기본적으로 SUSE Linux Enterprise Server에 대한 업데이트는 SUSE Customer Center에서 제공됩니다. 네트워크에서 RMT(Repository Mirroring Tool: 리포지토리 미러링 도구) 서버를 제공하여 로컬 업데이트 소스를 제공하는 경우 클라이언트에 서버의 URL을 제공해야 합니다. 클라이언트와 서버는 HTTPS 프로토콜을 통해서만 통신하기 때문에 인증서가 인증 기관에서 발행되지 않은 경우 서버의 인증서에 대한 경로도 입력해야 합니다.
RMT 서버 액세스용 파라미터의 제공은 비대화형 설치에만 필요합니다. 대화형 설치 중 데이터는 설치 동안 제공할 수 있습니다(자세한 내용은 8.7절 “등록” 참조).
regurlRMT 서버의 URL입니다. 이 URL에는
https://FQN/center/regsvc/의 고정 형식이 사용됩니다. FQN은 RMT 서버의 전체 호스트 이름이어야 합니다. 예:regurl=https://smt.example.com/center/regsvc/
입력한 값이 정확한지 확인하십시오.
regurl을 올바르게 지정하지 않으면 업데이트 소스가 등록되지 않습니다.regcertRMT 서버 인증서의 위치입니다. 다음 위치 중 하나를 지정하십시오.
- URL
인증서를 다운로드할 수 있는 원격 위치(HTTP, HTTPS 또는 FTP)입니다. regcert를 지정하지 않은 경우
http://FQN/smt.crt로 기본 설정되고FQN은 RMT 서버의 이름이 됩니다. 예:regcert=http://rmt.example.com/smt-ca.crt
- 로컬 경로
로컬 시스템에서 인증서에 대한 절대 경로입니다. 예:
regcert=/data/inst/smt/smt-ca.cert
- 대화형
설치하는 동안 인증서에 대한 경로를 지정할 수 있는 팝업 메뉴를 열려면
ask를 사용하십시오. 이 옵션은 AutoYaST와 함께 사용하지 마십시오. 예regcert=ask
- 인증서 설치 비활성화
인증서가 추가 기능 제품에 설치되거나 공식 인증 기관에서 발급한 인증서를 사용하는 경우
done을 사용하십시오. 예:regcert=done
7.4.2 supportconfig에 대체 데이터 서버 구성 #
supportconfig(자세한 내용은 Chapter 47, Gathering system information for support 참조)에서 수집하는 데이터는 기본적으로 SUSE Customer Center로 전송됩니다. 이 데이터를 수집하는 로컬 서버를 설정할 수도 있습니다. 네트워크에서 이러한 서버를 사용할 수 있는 경우 서버의 URL을 클라이언트에 설정해야 합니다. 이 정보는 부팅 프롬프트에서 입력해야 합니다.
supporturl.
서버의 URL입니다. URL은 http://FQN/Path/ 형식이며, 여기에서 FQN은 서버의 전체 호스트 이름이고 Path는 서버에서의 위치입니다. 예:
supporturl=http://support.example.com/supportconfig/data/
7.4.3 설치에 IPv6 사용 #
기본적으로 해당 시스템에는 IPv4 네트워크 주소만 할당할 수 있습니다. 설치 중에 IPv6을 활성화하려면 부팅 프롬프트에서 다음 파라미터 중 하나를 입력합니다.
- IPv4 및 IPv6 허용
ipv6=1
- IPv6만 허용
ipv6only=1
7.4.4 설치에 프록시 사용 #
원격 웹 사이트에 액세스하는 데 프록시 서버를 사용해야 하는 네트워크에서는 프록시 서버를 구성하는 경우에만 설치 중 등록이 가능합니다.
기존 BIOS를 사용하는 시스템에서는 부팅 화면에서 F4를 누르고 대화 상자에서 필요한 파라미터를 설정합니다.
UEFI BIOS를 사용하는 시스템에서는 다음과 같이 부팅 프롬프트에서 부팅 파라미터 proxy를 입력합니다.
부팅 화면에서 E를 눌러 부트 메뉴를 편집합니다.
다음 형식으로
linux줄에proxy파라미터를 추가합니다.proxy=https://proxy.example.com:PORT
프록시 서버에 인증이 필요한 경우 다음과 같이 인증서를 추가합니다.
proxy=https://USER:PASSWORD@proxy.example.com:PORT
프록시 서버의 SSL 인증서를 확인할 수 없는 경우
sslcerts=0부팅 파라미터를 사용하여 인증서 확인을 비활성화하십시오.결과는 다음과 같습니다.
그림 7.3: GRUB 옵션 편집기 #F10을 눌러 새 프록시 설정으로 부팅합니다.
7.4.5 SELinux 지원 활성화 #
설치 시작 시 SELinux를 활성화하면 설치가 완료된 후 재부팅하지 않고 SELinux를 구성할 수 있습니다. 다음 파라미터를 사용합니다.
security=selinux selinux=1
7.4.6 설치 프로그램 자동 업데이트 활성화 #
설치와 업그레이드 중 8.2절 “설치 프로그램 자동 업데이트”에 설명된 대로 YaST가 자동 업데이트하여 릴리스 후 발견된 잠재적 버그를 해결할 수 있습니다. self_update 파라미터를 사용하여 이 기능의 동작을 수정할 수 있습니다.
설치 프로그램 자동 업데이트를 활성화하려면 파라미터를 1로 설정합니다.
self_update=1
사용자 정의 리포지토리를 사용하려면 URL을 지정합니다.
self_update=https://updates.example.com/
7.4.7 높은 DPI에 대한 사용자 인터페이스 크기 조절 #
화면에서 매우 높은 DPI를 사용하는 경우 부팅 파라미터 QT_AUTO_SCREEN_SCALE_FACTOR를 사용합니다. 이 파라미터는 폰트 및 사용자 인터페이스 요소 크기를 화면 DPI로 조정합니다.
QT_AUTO_SCREEN_SCALE_FACTOR=1
7.4.8 CPU 완화 사용 #
부팅 파라미터 mitigations를 사용하면 영향을 받은 CPU에서 부채널 공격에 대한 완화 옵션을 제어할 수 있습니다. 가능한 값은 다음과 같습니다.
auto.
CPU 모델에 필요한 모든 완화를 활성화하지만, 교차 CPU 스레드 공격에 대해 보호하지 않습니다. 이 설정은 워크로드에 따라 어느 정도 성능에 영향을 줄 수 있습니다.
nosmt.
사용 가능한 보안 완화의 전체 집합을 제공합니다. CPU 모델에 필요한 모든 완화를 활성화합니다. 또한 SMT(Simultaneous Multithreading)를 비활성화하여 여러 CPU 스레드에서 부채널 공격을 방지합니다. 이 설정은 워크로드에 따라 성능에 추가적인 영향을 줄 수 있습니다.
off.
모든 완화를 비활성화합니다. CPU에 대한 부채널 공격은 CPU 모델에 따라 가능합니다. 이 설정은 성능에 영향을 주지 않습니다.
각 값에는 CPU 아키텍처, 커널 버전 및 완화가 필요한 취약성에 따라 특정 파라미터 집합이 제공됩니다. 자세한 내용은 커널 문서를 참조하십시오.
7.4.9 TPM 2.0 또는 FIDO2 키를 사용한 LUKS 볼륨 잠금 해제 #
설치 프로그램에서 TPM 2.0 또는 FIDO2를 사용한 암호화된 장치의 잠금 해제는 SUSE Linux Enterprise 15 SP4부터 지원됩니다. 이 기능을 활성화하려면 다음을 추가합니다.
luks2preview=1
루트 파일 시스템을 암호화하려면 별도의 암호화되지 않은 부팅 파티션이 필요합니다.
SLE15 SP4에서 이 기능은 기술 미리 보기이므로 완전히 지원되지 않습니다. 자세한 내용은 https://documentation.suse.com/sles/15-SP4/html/SLES-all/preface-deployment.html를 참조하십시오.
LUKS를 사용한 장치 암호화 구성에 대한 자세한 내용은 Chapter 13, Storage encryption for hosted applications with cryptctl을 참조하십시오.
7.5 IBM Z #
IBM Z 플랫폼의 경우 시스템은 5.3.4절 “SUSE Linux Enterprise Server 설치 시스템에서 IPL 수행”의 설명대로 부팅됩니다(IPL, 초기 프로그램 로드). SUSE Linux Enterprise Server에는 이 시스템에 대한 시작 화면이 표시되지 않습니다. 설치하는 동안 커널, initrd 및 parmfile을 수동으로 로드합니다. VNC, X 또는 SSH를 통해 설치 시스템 연결이 설정되면 YaST가 설치 화면과 함께 시작됩니다. 스플래시 화면이 없으므로 커널 또는 부팅 파라미터는 화면에 입력할 수 없지만 parmfile에서 지정해야 합니다(5.5절 “parmfile - 시스템 구성 자동화” 참조).
InstNetDev=osa구성할 인터페이스의 유형을 입력합니다. 가능한 값은
osa,hsi,ctc,escon및iucv입니다(CTC, ESCON 및 IUCV는 더 이상 공식적으로 지원되지 않음).hsi및osa유형의 인터페이스인 경우, 해당 넷마스크와 브로드캐스트 주소(선택사항)를 지정합니다.Netmask=255.255.255.0 Broadcast=192.168.255.255
ctc,escon및iucv유형의 인터페이스인 경우(CTC, ESCON 및 IUCV는 공식적으로 더 이상 지원되지 않음) 피어의 IP 주소를 입력합니다.Pointopoint=192.168.55.20
OsaInterface=<lcs|qdio>osa네트워크 장치의 경우 호스트 인터페이스(qdio또는lcs)를 지정합니다.Layer2=<0|1>osaQDIO 이더넷 및hsi장치의 경우 OSI Layer 2 지원을 활성화(1) 또는 비활성화(0)할지 여부를 지정합니다.OSAHWAddr=02:00:65:00:01:09계층 2가 활성화된
osaQDIO 이더넷 장치의 경우 MAC 주소를 직접 지정하거나 시스템 기본값으로OSAHWADDR=(후행 공백 포함)을 명시합니다.PortNo=<0|1>osa네트워크 장치의 경우 포트 번호를 지정합니다(장치가 이 기능을 지원하는 경우). 기본값은 0입니다.
각 인터페이스에는 특정 설정 옵션이 필요합니다.
ctc및escon인터페이스(CTC 및 ESCON은 공식적으로 더 이상 지원되지 않음):ReadChannel=0.0.0600 WriteChannel=0.0.0601
ReadChannel은 사용할 READ 채널을 지정합니다.WriteChannel은 WRITE 채널을 지정합니다.ctc인터페이스의 경우(더 이상 공식적으로 지원되지 않음) 이 인터페이스에 사용되는 프로토콜을 지정합니다.CTCProtocol=<0/1/2>
올바른 항목은 다음과 같습니다.
0호환성 모드로, OS/390 및 z/OS가 아닌 비 Linux 피어에도 사용됨(기본 모드)
1확장 모드
2OS/390 및 z/OS에서의 호환성 모드
osa인터페이스를 사용하는lcs네트워크 장치 유형:ReadChannel=0.0.0124
ReadChannel은 이 설정에서 사용된 채널 번호를 나타냅니다. 두 번째 포트 번호는ReadChannel에 1을 더하여 이 읽기 채널에서 파생될 수 있습니다.Portnumber를 사용하여 관련 포트를 지정합니다.인터페이스
iucv:IUCVPeer=PEER
피어 시스템의 이름을 입력합니다.
OSA-Express Gigabit Ethernet에 대한 인터페이스
osa를 사용하는 네트워크 장치 유형qdio:ReadChannel=0.0.0700 WriteChannel=0.0.0701 DataChannel=0.0.0702
ReadChannel에 대해 READ 채널의 번호를 입력합니다.WriteChannel에 대해 WRITE 채널의 번호를 입력합니다.DataChannel은 DATA 채널을 지정합니다. READ 채널이 짝수 장치 번호를 전송함을 확인하십시오.HiperSockets 및 VM 게스트 LAN에 대한
hsi인터페이스:ReadChannel=0.0.0800 WriteChannel=0.0.0801 DataChannel=0.0.0802
ReadChannel에 대해 READ 채널에 대한 해당 번호를 입력합니다.WriteChannel및DataChannel에 대해 WRITE 및 DATA 채널 번호를 입력합니다.
7.6 추가 정보 #
https://en.opensuse.org/SDB:Linuxrc#Parameter_Reference의 openSUSE 위키에서 부팅 파라미터에 대한 추가 정보를 찾을 수 있습니다.