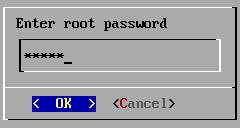Implantando o SUSE Linux Micro usando uma imagem ISO
- O QUE É?
O SUSE Linux Micro fornece imagens de autoinstalação (também chamadas de imagens predefinidas) que podem ser implantadas diretamente no armazenamento do seu dispositivo: cartão de memória, disco flash USB ou disco rígido. O tipo de dispositivo no qual você pode implantar a imagem é determinado de acordo com o seu hardware específico. Consulte a documentação do seu fornecedor para obter instruções.
- POR QUÊ?
Você precisa saber como implantar o SUSE Linux Micro em seu sistema.
- DEDICAÇÃO
A leitura do artigo leva aproximadamente 20 minutos.
- META
O SUSE Linux Micro será implantado com êxito em seu sistema.
- REQUISITOS
Saber para qual ambiente a imagem de autoinstalação é adequada. Para obter detalhes, consulte o artigo Introdução ao SUSE Linux Micro.
Um dispositivo com pelo menos 20 GB de espaço em disco, no qual você implantará a imagem bruta e o SUSE Linux Micro será executado.
Opcionalmente, um meio de configuração, por exemplo, um disco flash USB.
1 Sobre as imagens predefinidas #
As imagens predefinidas são representações prontas para uso de um sistema operacional em execução. Elas não são instaladas da maneira tradicional com um instalador, mas são copiadas para o disco rígido do host de destino. O tópico inclui informações básicas sobre essas imagens predefinidas.
As imagens predefinidas devem ser configuradas na primeira inicialização usando as ferramentas incluídas nas imagens. O carregador de boot detecta a primeira inicialização conforme descrito na Seção 1.1, “Detecção de primeira inicialização”.
1.1 Detecção de primeira inicialização #
A configuração da implantação é executada apenas na primeira inicialização. Para distinguir entre a primeira inicialização e as subsequentes, o arquivo /etc/machine-id será criado após a conclusão da primeira inicialização. Se o arquivo não estiver presente no sistema de arquivos, o sistema assumirá que esta é uma primeira inicialização e acionará o processo de configuração. Após concluir a primeira inicialização, o arquivo /etc/machine-id será criado.
/etc/machine-id sempre é criado.
Mesmo que a configuração não seja bem-sucedida por causa de arquivos de configuração impróprios ou ausentes, o arquivo /etc/machine-id será criado.
1.1.1 Forçar a reconfiguração do sistema em uma inicialização subsequente #
Se você precisar reconfigurar o sistema após a primeira inicialização, poderá forçar a reconfiguração na inicialização subsequente. Há duas opções.
Você pode inserir o atributo
ignition.firstbootoucombustion.firstbootna linha de comando do kernel.Você pode excluir o arquivo
/etc/machine-ide reinicializar o sistema.
2 Preparando o dispositivo de configuração #
Durante o processo de instalação, você pode inserir uma configuração complexa para definir usuários, diretórios ou fornecer chaves SSH. Para fazer isso, crie um dispositivo de configuração que depois será processado pelo Ignition ou Combustion.
Por padrão, o login SSH de root no SUSE Linux Micro é permitido apenas usando a chave SSH. Durante o processo de implantação, recomendamos criar um usuário sem privilégios que você possa usar para acessar o sistema instalado. Você pode criar uma conta de usuário sem privilégios na primeira inicialização com a ferramenta Combustion ou Ignition. A criação de um usuário sem privilégios durante a implantação do sistema também é útil para acessar a interface da Web do Cockpit.
Para preparar o dispositivo de configuração, faça o seguinte:
Formate o disco em qualquer sistema de arquivos suportado pelo SUSE Linux Micro: Ext3, Ext4 etc.:
>sudo mkfs.ext4 /dev/sdYDefina o rótulo do dispositivo como
ignition(quando o Ignition ou o Combustion é usado) ou comocombustion(quando apenas o Combustion é usado). Se necessário (por exemplo, no host do Windows), use letras maiúsculas para os rótulos. Para definir o rótulo do dispositivo, execute:>sudo e2label /dev/sdY ignitionVocê pode usar qualquer tipo de mídia de armazenamento de configuração suportado pelo seu sistema de virtualização ou hardware: imagem ISO, disco flash USB etc.
Monte o dispositivo:
>sudo mount /dev/sdY /mntCrie a estrutura de diretórios conforme mencionado na Seção 2.1.1.1, “
config.ign” ou na Seção 2.2, “Configurando a implantação do SUSE Linux Micro com o Combustion”, dependendo da ferramenta de configuração usada:>sudo mkdir /mnt/ignition/Ou:
>sudo mkdir -p /mnt/combustion/Prepare todos os elementos da configuração que serão usados pelo Ignition ou Combustion.
2.1.1 Como funciona o Ignition? #
Quando o sistema é inicializado pela primeira vez, o Ignition é carregado como parte de um initramfs e procura um arquivo de configuração em um diretório específico (em um disco flash USB ou você pode inserir um URL). Todas as mudanças são executadas antes que o kernel alterne do sistema de arquivos temporário para o sistema de arquivos raiz real (antes da emissão do comando switch_root).
O Ignition usa um arquivo de configuração no formato JSON chamado config.ign. Você pode gravar a configuração manualmente ou usar o aplicativo da Web Fuel Ignition em https://ignite.opensuse.org para gerá-la.
O Fuel Ignition ainda não abrange o vocabulário completo do Ignition, e o arquivo JSON resultante pode precisar de outros ajustes manuais.
2.1.1.1
config.ign
#
O config.ign contém vários tipos de dados: objetos, strings, números inteiros, boolianos e listas de objetos. Para obter uma especificação completa, consulte Ignition
specification v3.3.0.
O atributo version é obrigatório e, no caso do SUSE Linux Micro, o valor dele deve ser definido como 3.4.0 ou qualquer versão anterior. Do contrário, o Ignition falhará.
Para efetuar login no sistema como root, você deve incluir pelo menos uma senha de root. No entanto, é recomendável estabelecer o acesso por meio de chaves SSH. Para configurar uma senha, use uma senha segura. Se você usar uma senha gerada aleatoriamente, use pelo menos 10 caracteres. Se você criar a senha manualmente, use mais do que 10 caracteres e combine letras maiúsculas, letras minúsculas e números.
2.1.2 Exemplos de configuração do Ignition #
Esta seção apresenta vários exemplos de configuração do Ignition no formato JSON incorporado.
version é obrigatório
Cada config.ign deve incluir a versão 3.4.0 ou inferior, que será convertida na especificação do Ignition correspondente.
2.1.2.1 Particionamento padrão #
Cada imagem tem os seguintes subvolumes:
/home /root /opt /srv /usr/local /var
O diretório /etc é montado como overlayFS, em que o diretório superior é montado em /var/lib/overlay/1/etc/.
Você pode reconhecer os subvolumes montados por padrão pela opção x-initrd.mount em /etc/fstab. Outros subvolumes ou partições devem ser configurados por meio do Ignition ou Combustion.
Para adicionar um novo usuário ou modificar qualquer um dos arquivos em um subvolume que não esteja montado por padrão, você precisa declarar esse subvolume primeiro para que ele também seja montado.
2.1.2.2 Configuração de armazenamento #
O atributo storage é usado para configurar partições, RAID, definir sistemas de arquivos, criar arquivos etc. Para definir partições, use o atributo disks. O atributo filesystems é usado para formatar partições. O atributo files pode ser usado para criar arquivos no sistema de arquivos. Cada um dos atributos mencionados está descrito nas seções a seguir.
2.1.2.2.1 O atributo disks #
O atributo disks é uma lista de dispositivos que permite definir partições nesses dispositivos. O atributo disks deve conter pelo menos um device, os outros atributos são opcionais. O seguinte exemplo usa um único dispositivo virtual e divide o disco em quatro partições:
{
"ignition": {
"version": "3.0.0"
},
"storage": {
"disks": [
{
"device": "/dev/vda",
"partitions": [
{
"label": "root",
"number": 1,
"typeGuid": "4F68BCE3-E8CD-4DB1-96E7-FBCAF984B709"
},
{
"label": "boot",
"number": 2,
"typeGuid": "BC13C2FF-59E6-4262-A352-B275FD6F7172"
},
{
"label": "swap",
"number": 3,
"typeGuid": "0657FD6D-A4AB-43C4-84E5-0933C84B4F4F"
},
{
"label": "home",
"number": 4,
"typeGuid": "933AC7E1-2EB4-4F13-B844-0E14E2AEF915"
}
],
"wipeTable": true
}
]
}
}2.1.2.2.2 O atributo raid #
raid é uma lista de matrizes RAID. Os seguintes atributos de raid são obrigatórios:
- level
um nível da matriz RAID específica (linear, raid0, raid1, raid2, raid3, raid4, raid5, raid6)
- devices
uma lista de dispositivos na matriz referenciada por seus caminhos absolutos
- name
um nome que será usado para o dispositivo md
Por exemplo:
{
"ignition": {
"version": "3.0.0"
},
"storage": {
"raid": [
{
"devices": [
"/dev/sda",
"/dev/sdb"
],
"level": "raid1",
"name": "system"
}
]
}
}2.1.2.2.3 O atributo filesystems #
O atributo filesystems não modifica as unidades de montagem. Se você adicionar uma nova partição ou remover uma partição existente, deverá ajustar manualmente as unidades de montagem.
filesystems deve conter os seguintes atributos:
- device
o caminho absoluto para o dispositivo, normalmente
/dev/sda, no caso de disco físico- format
o formato do sistema de arquivos (Btrfs, Ext4, xfs, vfat ou swap (troca))
NotaNo caso do SUSE Linux Micro, o sistema de arquivos
rootdeve ser formatado como Btrfs.
O exemplo a seguir demonstra o uso do atributo filesystems. O diretório /opt será montado na partição /dev/sda1, que está formatada como Btrfs. O dispositivo não será apagado.
Por exemplo:
{
"ignition": {
"version": "3.0.0"
},
"storage": {
"filesystems": [
{
"device": "/dev/sda1",
"format": "btrfs",
"path": "/opt",
"wipeFilesystem": false
}
]
}
}
Normalmente, o diretório pessoal de um usuário comum está localizado no diretório /home/USER_NAME. Como /home não é montado por padrão no initrd, a montagem deve ser definida claramente para que a criação do usuário seja bem-sucedida:
{
"ignition": {
"version": "3.1.0"
},
"passwd": {
"users": [
{
"name": "root",
"passwordHash": "PASSWORD_HASH",
"sshAuthorizedKeys": [
"ssh-rsa SSH_KEY_HASH"
]
}
]
},
"storage": {
"filesystems": [
{
"device": "/dev/sda3",
"format": "btrfs",
"mountOptions": [
"subvol=/@/home"
],
"path": "/home",
"wipeFilesystem": false
}
]
}
}2.1.2.2.4 O atributo files #
Você pode usar o atributo files para criar qualquer arquivo em sua máquina. Para criar arquivos fora do esquema de particionamento padrão, lembre-se de que você precisará definir os diretórios usando o atributo filesystems.
No exemplo a seguir, um nome de host é criado usando o atributo files. O arquivo /etc/hostname será criado com o nome de host sl-micro1:
Lembre-se de que o JSON aceita modos de arquivo em números decimais, por exemplo, 420.
JSON:
{
"ignition": {
"version": "3.0.0"
},
"storage": {
"files": [
{
"overwrite": true,
"path": "/etc/hostname",
"contents": {
"source": "data:,sl-micro1"
},
"mode": 420
}
]
}
}2.1.2.2.5 O atributo directories #
O atributo directories é uma lista dos diretórios que serão criados no sistema de arquivos. O atributo directories deve conter pelo menos um atributo path.
Por exemplo:
{
"ignition": {
"version": "3.0.0"
},
"storage": {
"directories": [
{
"path": "/home/tux",
"user": {
"name": "tux"
}
}
]
}
}2.1.2.3 Administração de usuários #
O atributo passwd é usado para adicionar usuários. Como alguns serviços (por exemplo, o Cockpit) exigem login de um usuário não root, defina pelo menos um usuário sem privilégios. Se preferir, crie esse usuário de um sistema em execução conforme descrito na Seção 4.2, “Adicionando usuários”.
Para efetuar login no sistema, crie um usuário root e um usuário comum e defina as respectivas senhas. Você precisa criar o hash das senhas, por exemplo, usando o comando openssl:
openssl passwd -6
O comando cria um hash da senha escolhida. Use esse hash como o valor do atributo password_hash.
Por exemplo:
{
"ignition": {
"version": "3.0.0"
},
"passwd": {
"users": [
{
"name": "root",
"passwordHash": "PASSWORD_HASH",
"sshAuthorizedKeys": [
"ssh-rsa SSH_KEY_HASH USER@HOST"
]
}
]
}
}
O atributo users deve conter pelo menos um atributo name. ssh_authorized_keys é uma lista de chaves SSH para o usuário.
2.1.2.4 Habilitando serviços systemd #
Você pode habilitar serviços systemd especificando-os no atributo systemd.
Por exemplo:
{
"ignition": {
"version": "3.0.0"
},
"systemd": {
"units": [
{
"enabled": true,
"name": "sshd.service"
}
]
}
}2.2 Configurando a implantação do SUSE Linux Micro com o Combustion #
Combustion é um módulo do dracut que permite configurar o sistema na primeira inicialização. Você pode usar o Combustion, por exemplo, para mudar as partições padrão, definir senhas de usuários, criar arquivos ou instalar pacotes.
2.2.1 Como funciona o Combustion? #
O Combustion é invocado depois que o argumento ignition.firstboot é passado para a linha de comando do kernel. O Combustion lê um arquivo fornecido chamado script, executa os comandos incluídos e, portanto, faz mudanças no sistema de arquivos. Se script incluir o flag de rede, o Combustion tentará configurar a rede. Após a montagem de /sysroot, o Combustion tentará ativar todos os pontos de montagem em /etc/fstab e, em seguida, chamará transactional-update para aplicar outras mudanças, por exemplo, definir a senha de root ou instalar pacotes.
O Combustion pode ser usado junto com o Ignition. Se você pretende fazer isso, insira ignition como rótulo do meio de configuração e inclua o diretório ignition com config.ign em sua estrutura de diretórios, conforme mostrado abaixo:
<root directory>
└── combustion
└── script
└── other files
└── ignition
└── config.ignNeste cenário, o Ignition é executado antes do Combustion.
2.2.2 Exemplos de configuração do Combustion #
2.2.2.1 O arquivo de configuração script #
O arquivo de configuração script é um conjunto de comandos que são analisados e executados pelo Combustion em um shell transactional-update. Este artigo mostra exemplos de tarefas de configuração executadas pelo Combustion.
Para criar o script do Combustion, você pode usar o aplicativo Web Fuel Ignition. Nele, você pode selecionar os parâmetros apropriados, e o aplicativo gera um script do Combustion para download.
Como o arquivo script é interpretado pelo shell, inicie-o sempre com a declaração do interpretador em sua primeira linha. Por exemplo, no caso do Bash:
#!/bin/bash
Para efetuar login no sistema, inclua pelo menos a senha de root. No entanto, é recomendável estabelecer a autenticação por meio de chaves SSH. Se você precisa usar uma senha de root, configure uma que seja segura. Para uma senha gerada aleatoriamente, use pelo menos 10 caracteres. Se você criar a senha manualmente, use mais do que 10 caracteres e combine letras maiúsculas, letras minúsculas e números.
2.2.2.1.1 Particionamento padrão #
Cada imagem tem os seguintes subvolumes:
/home /root /opt /srv /usr/local /var
O diretório /etc é montado como overlayFS, em que o diretório superior é montado em /var/lib/overlay/1/etc/.
Você pode reconhecer os subvolumes montados por padrão pela opção x-initrd.mount em /etc/fstab. Outros subvolumes ou partições devem ser configurados por meio do Ignition ou Combustion.
Para adicionar um novo usuário ou modificar qualquer um dos arquivos em um subvolume que não esteja montado por padrão, você precisa declarar esse subvolume primeiro para que ele também seja montado.
2.2.2.1.2 Configuração de rede #
Para configurar e usar a conexão de rede durante a primeira inicialização, adicione a seguinte declaração ao script:
# combustion: network
O uso dessa declaração transmite o argumento rd.neednet=1 para o dracut. A configuração de rede é padronizada para usar DHCP. Se uma configuração de rede diferente for necessária, proceda conforme descrito na Seção 2.2.2.1.3, “Fazendo modificações no initramfs”.
Se você não usar a declaração, o sistema permanecerá configurado sem nenhuma conexão de rede.
2.2.2.1.3 Fazendo modificações no initramfs #
Talvez seja necessário fazer mudanças no ambiente initramfs, por exemplo, para gravar uma configuração de rede personalizada para o NetworkManager em /etc/NetworkManager/system-connections/. Para fazer isso, use a declaração prepare.
Por exemplo, para criar uma conexão com um endereço IP estático e configurar o DNS:
#!/bin/bash
# combustion: network prepare
set -euxo pipefail
nm_config() {
umask 077 # Required for NM config
mkdir -p /etc/NetworkManager/system-connections/
cat >/etc/NetworkManager/system-connections/static.nmconnection <<-EOF
[connection]
id=static
type=ethernet
autoconnect=true
[ipv4]
method=manual
dns=192.168.100.1
address1=192.168.100.42/24,192.168.100.1
EOF
}
if [ "${1-}" = "--prepare" ]; then
nm_config # Configure NM in the initrd
exit 0
fi
# Redirect output to the console
exec > >(exec tee -a /dev/tty0) 2>&1
nm_config # Configure NM in the system
curl example.com
# Close outputs and wait for tee to finish
exec 1>&- 2>&-; wait;
# Leave a marker
echo "Configured with combustion" > /etc/issue.d/combustion2.2.2.1.4 Aguardando a conclusão da tarefa #
Alguns processos podem ser executados em segundo plano, por exemplo, o processo tee que redireciona a saída para o terminal. Para garantir que todos os processos em execução sejam concluídos antes do término da execução do script, adicione a seguinte linha:
exec 1>&- 2>&-; wait;
2.2.2.1.5 Particionamento #
As imagens brutas do SUSE Linux Micro são fornecidas com um esquema de particionamento padrão. Você pode usar um particionamento diferente. O conjunto de trechos de exemplo a seguir move /home para uma partição diferente.
O script a seguir executa mudanças que não estão incluídas nos instantâneos. Se o script falhar e o instantâneo for descartado, algumas mudanças permanecerão visíveis e não poderão ser revertidas, por exemplo, as mudanças feitas no dispositivo /dev/vdb.
O trecho a seguir cria um esquema de particionamento GPT com uma única partição no dispositivo /dev/vdb:
sfdisk /dev/vdb <<EOF sleep 1 label: gpt type=linux EOF partition=/dev/vdb1
Como o comando sfdisk pode levar mais tempo para ser concluído, adie o label usando o comando sleep após sfdisk.
A partição é formatada como Btrfs:
wipefs --all ${partition}
mkfs.btrfs ${partition}
O conteúdo possível de /home é movido para o novo local da pasta /home pelo seguinte trecho:
mount /home
mount ${partition} /mnt
rsync -aAXP /home/ /mnt/
umount /home /mnt
O seguinte trecho remove uma entrada antiga de /etc/fstab e cria uma nova:
awk -i inplace '$2 != "/home"' /etc/fstab
echo "$(blkid -o export ${partition} | grep ^UUID=) /home btrfs defaults 0 0" >>/etc/fstab2.2.2.1.6 Criando novos usuários #
Como alguns serviços (por exemplo, o Cockpit) exigem login de um usuário não root, defina pelo menos um usuário sem privilégios. Se preferir, crie esse usuário de um sistema em execução conforme descrito na Seção 4.2, “Adicionando usuários”.
Para adicionar uma nova conta de usuário, primeiro crie uma string de hash que represente a senha do usuário. Use o comando openssl passwd -6.
Após obter o hash da senha, adicione as seguintes linhas ao script:
mount /home useradd -m EXAMPLE_USER echo 'EXAMPLE_USER:PASSWORD_HASH' | chpasswd -e
2.2.2.1.7 Definindo uma senha de root #
Antes de definir a senha de root, gere um hash da senha, por exemplo, usando openssl passwd
-6. Para definir a senha, adicione a seguinte linha ao script:
echo 'root:PASSWORD_HASH' | chpasswd -e
2.2.2.1.8 Adicionando chaves SSH #
O trecho a seguir cria um diretório para armazenar a chave SSH de root e, em seguida, copia a chave SSH pública localizada no dispositivo de configuração para o arquivo authorized_keys.
mkdir -pm700 /root/.ssh/ cat id_rsa_new.pub >> /root/.ssh/authorized_keys
O serviço SSH deve ser habilitado, caso você tenha que usar login remoto via SSH. Para obter informações detalhadas, consulte a Seção 2.2.2.1.9, “Habilitando serviços”.
2.2.2.1.9 Habilitando serviços #
Para habilitar serviços do sistema, como SSH, adicione a seguinte linha ao script:
systemctl enable sshd.service
2.2.2.1.10 Instalando pacotes #
Como alguns pacotes podem exigir assinatura adicional, talvez seja necessário registrar seu sistema primeiro. Uma conexão de rede disponível também pode ser necessária para instalar pacotes adicionais.
Durante a primeira configuração de boot, você pode instalar pacotes adicionais no sistema. Por exemplo, você pode instalar o editor vim adicionando:
zypper --non-interactive install vim-small
Lembre-se de que você não poderá usar o zypper depois de concluir a configuração e inicializar no sistema configurado. Para executar mudanças mais tarde, você deve usar o comando transactional-update para criar um instantâneo modificado.
3 Implantando uma imagem ISO de autoinstalação #
O seguinte procedimento descreve como implantar o SUSE Linux Micro usando a imagem ISO de autoinstalação:
Faça download da imagem.
Inicialize sua máquina com a ISO de autoinstalação anexada.
Selecione para iniciar o processo de instalação.
Selecione o disco em que o SUSE Linux Micro será instalado e confirme se deseja apagar os dados do disco. Em seguida, uma imagem do SUSE Linux Micro é copiada para o disco.
Usando o Kexec, o sistema é reinicializado e, em seguida, preparado para o processo de configuração.
Inicie o processo de configuração selecionando . Se o dispositivo de configuração for fornecido, o SUSE Linux Micro será configurado de acordo com as instruções descritas nele. Do contrário, o JeOS Firstboot será acionado conforme descrito na Seção 3.1, “Configurando o SUSE Linux Micro com o JeOS Firstboot”.
Após a conclusão do processo de configuração, você poderá efetuar login no sistema.
Execute as etapas pós-implantação conforme descrito na Seção 4, “Etapas pós-implantação”.
Para ignorar o prompt sobre o dispositivo de destino, você pode usar uma imagem personalizada que permite passar esse dispositivo de destino usando a opção rd.kiwi.oem.installdevice na linha de comando do kernel. Para obter os detalhes, consulte o workflow em boot
process customization.
3.1 Configurando o SUSE Linux Micro com o JeOS Firstboot #
Quando você inicializar o SUSE Linux Micro pela primeira vez sem fornecer um dispositivo de configuração, o JeOS Firstboot permitirá a execução de uma configuração mínima do sistema. Se você precisar de mais controle sobre o processo de implantação, use um dispositivo com a configuração do Ignition ou do Combustion. Encontre mais informações na Seção 2.1, “Configurando a implantação do SUSE Linux Micro com o Ignition” e na Seção 2.2, “Configurando a implantação do SUSE Linux Micro com o Combustion”.
Para configurar o sistema com o JeOS Firstboot, faça o seguinte:
O exibe uma tela de boas-vindas. Confirme com Enter.
Nas próximas telas, selecione o teclado, confirme o contrato de licença e escolha o fuso horário.
Na janela de diálogo (Digitar senha de root), digite uma senha de
roote confirme-a.Figura 1: Digitar senha de root #(Opcional) Para registrar chaves SSH para acesso, pressione Yes. Se você pressionou YES, proceda conforme descrito abaixo:
Usando SSH, conecte-se ao endereço IP exibido.
Se você recebeu uma chave pública apropriadamente, confirme-a na tela seguinte.
Um prompt para importar uma chave SSH é exibido. Selecione a opção de acordo com as suas preferências.
(Opcional) Se desejar, você poderá criar um usuário sem privilégio no formulário
User Creation. Preencha o nome de usuário, o nome completo e a senha duas vezes. Confirme com OK.(Opcional) Para configurar a MFA para acessar o Cockpit, abra um aplicativo TOTP e leia o código QR. Insira o valor de OTP fornecido pelo aplicativo. Para prosseguir, clique em OK.
Após a implantação bem-sucedida, registre seu sistema conforme descrito na Seção 4.3, “Registrando o SUSE Linux Micro da CLI”.
4 Etapas pós-implantação #
4.1 Adicionando registros de inicialização UEFI #
Durante a implantação, a imagem do sistema apenas é copiada para o disco selecionado. Portanto, uma entrada de inicialização EFI não é criada. Talvez seja necessário inicializar manualmente o sistema com o shell EFI selecionando o carregador de boot do SUSE Linux Micro. Após a primeira inicialização, você poderá usar efibootmgr para criar a entrada de inicialização. Por padrão, efibootmgr está disponível na imagem implantada.
4.2 Adicionando usuários #
Como o SUSE Linux Micro, por padrão, requer um usuário sem privilégio para efetuar login por SSH ou para acessar o Cockpit, recomendamos criar uma conta.
Esta etapa é opcional se você definiu um usuário sem privilégio durante a implantação do sistema. Do contrário, proceda conforme descrito abaixo:
Execute o comando
useraddda seguinte maneira:#useradd -m USER_NAMEDefina uma senha para essa conta:
#passwd USER_NAMESe necessário, adicione o usuário ao grupo
wheel:#usermod -aG wheel USER_NAME
4.3 Registrando o SUSE Linux Micro da CLI #
Após a implantação bem-sucedida, você precisará registrar o sistema para obter suporte técnico e receber atualizações. É possível registrar o sistema da linha de comando usando o comando transactional-update
register.
Para registrar o SUSE Linux Micro no SUSE Customer Center, faça o seguinte:
Execute
transactional-update registerda seguinte maneira:#transactional-update register -r REGISTRATION_CODE -e EMAIL_ADDRESSPara o registro com um servidor de registro local, especifique também o URL para o servidor:
#transactional-update register -r REGISTRATION_CODE -e EMAIL_ADDRESS \ --url "https://suse_register.example.com/"Substitua REGISTRATION_CODE pelo código de registro que você recebeu com a cópia do SUSE Linux Micro. Substitua EMAIL_ADDRESS pelo endereço de e-mail associado à conta do SUSE que você ou sua organização usa para gerenciar assinaturas.
Reinicialize o sistema para alternar para o instantâneo mais recente.
O SUSE Linux Micro agora está registrado.
Para obter informações que não fazem parte do escopo desta seção, consulte a documentação em linha com SUSEConnect --help.
5 Informações legais #
Copyright © 2006-2025 SUSE LLC e colaboradores. Todos os direitos reservados.
Permissão concedida para copiar, distribuir e/ou modificar este documento sob os termos da Licença GNU de Documentação Livre, Versão 1.2 ou (por sua opção) versão 1.3; com a Seção Invariante sendo estas informações de copyright e a licença. Uma cópia da versão 1.2 da licença está incluída na seção intitulada “GNU Free Documentation License” (Licença GNU de Documentação Livre).
Para ver as marcas registradas da SUSE, visite https://www.suse.com/company/legal/. Todas as marcas comerciais de terceiros pertencem a seus respectivos proprietários. Os símbolos de marca registrada (®, ™ etc.) indicam marcas registradas da SUSE e de suas afiliadas. Os asteriscos (*) indicam marcas registradas de terceiros.
Todas as informações deste manual foram compiladas com a maior atenção possível aos detalhes. Entretanto, isso não garante uma precisão absoluta. A SUSE LLC, suas afiliadas, os autores ou tradutores não serão responsáveis por possíveis erros nem pelas consequências resultantes de tais erros.