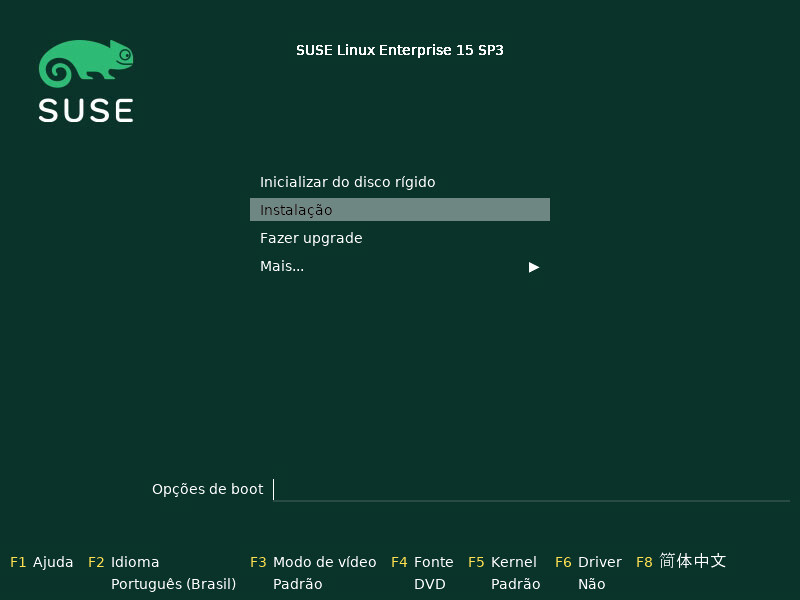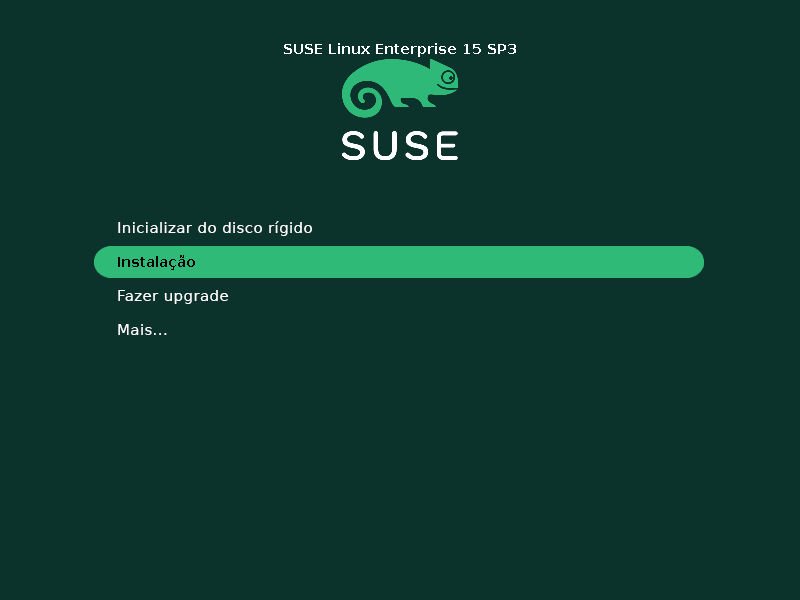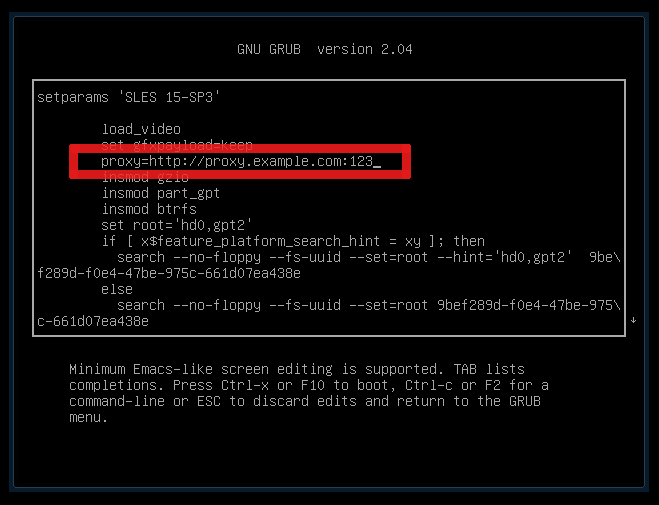7 Parâmetros de boot #
O SUSE Linux Enterprise Server permite definir vários parâmetros durante o boot, por exemplo, escolhendo a fonte dos dados de instalação ou definindo a configuração de rede.
O uso do conjunto apropriado de parâmetros de boot simplifica o procedimento de instalação. Muitos parâmetros também podem ser configurados posteriormente usando as rotinas linuxrc, mas o uso dos parâmetros de boot é mais fácil. Em algumas configurações automatizadas, os parâmetros de boot podem ser fornecidos com o initrd ou em um arquivo info.
O modo como o sistema é iniciado para instalação depende da arquitetura. A inicialização do sistema é diferente para PC (AMD64/Intel 64) ou mainframe, por exemplo. Se você instalar o SUSE Linux Enterprise Server como Convidado da VM em um hipervisor KVM ou Xen, siga as instruções para a arquitetura AMD64/Intel 64.
Em geral, os termos Parâmetros de Boot e Opções de Boot são utilizados alternadamente. Nesta documentação, usamos mais o termo Parâmetros de Boot.
7.1 Usando os parâmetros de boot padrão #
Os parâmetros de boot estão descritos em detalhes no Capítulo 8, Etapas de instalação. Em geral, basta selecionar para iniciar o processo de boot da instalação.
Se problemas ocorrerem, use ou . Para obter mais informações sobre solução de problemas no processo de instalação, consulte o Capítulo 12, Solução de problemas.
A barra de menus na tela inferior oferece algumas funcionalidades avançadas necessárias em algumas configurações. Usando as teclas de função (F1 ... F12), você pode especificar opções adicionais para passar para as rotinas de instalação sem a necessidade de saber a sintaxe detalhada desses parâmetros (consulte o Capítulo 7, Parâmetros de boot). Há uma descrição detalhada das teclas de função disponíveis na Seção 7.2.1, “Tela de boot em máquinas equipadas com BIOS tradicional”.
7.2 PC (AMD64/Intel 64/Arm AArch64) #
Esta seção descreve como mudar os parâmetros de boot para AMD64, Intel 64 e Arm AArch64.
7.2.1 Tela de boot em máquinas equipadas com BIOS tradicional #
A tela de boot exibe várias opções para o procedimento de instalação. inicializa o sistema instalado e está marcada por padrão, pois o CD é geralmente deixado na unidade. Selecione uma das outras opções com as teclas de seta e pressione Enter para inicializá-la. As opções relevantes são:
O modo de instalação normal. Todas as funções de hardware modernas estão habilitadas. Em caso de falha na instalação, consulte F5 para obter os parâmetros de boot que desabilitam funções possivelmente problemáticas.
Faça upgrade do sistema. Para obter mais informações, consulte Capítulo 1, Caminhos e métodos de upgrade.
- ›
Inicia um sistema Linux mínimo sem interface gráfica do usuário. Para obter mais informações, consulte a Section 40.5.2, “Using the rescue system”.
- ›
Inicialize um sistema Linux que já esteja instalado. Você deverá informar a partição da qual inicializar o sistema.
- ›
Essa opção só está disponível quando você instala de mídias criadas das ISOs descarregadas. Nesse caso, é recomendável verificar a integridade da mídia de instalação. Essa opção inicia o sistema de instalação antes de verificar a mídia automaticamente. No caso da verificação bem-sucedida, é iniciada a rotina de instalação normal. Se for detectada uma mídia corrompida, a rotina de instalação será interrompida. Substitua a mídia danificada e reinicie o processo de instalação.
- ›
Testa a RAM do sistema por meio de ciclos repetidos de leitura e gravação. Termine o teste reinicializando. Para obter mais informações, consulte a Seção 12.4, “Falha de boot”.
Use as teclas de função indicadas na parte inferior da tela para mudar idioma, resolução da tela, fonte de instalação ou adicionar um driver extra do fornecedor de hardware:
- F1
Obtenha ajuda sensível ao contexto referente ao elemento ativo da tela de boot. Use as teclas de seta para navegar, Enter para seguir um link, e Esc para sair da tela de ajuda.
- F2
Selecione o idioma de exibição e um layout de teclado correspondente para a instalação. O idioma padrão é o inglês (EUA).
- F3
Selecione vários modos de exibição gráficos para a instalação. Por , a resolução de vídeo é automaticamente determinada usando o KMS (“Kernel Mode Setting”). Se essa configuração não funcionar em seu sistema, escolha (Sem KMS) e, opcionalmente, especifique
vga=askna linha de comando de boot para receber um prompt da resolução de vídeo. Escolha se a instalação gráfica causar problemas.- F4
Normalmente, a instalação é realizada pela mídia de instalação inserida. Aqui, selecione outras origens, como os servidores FTP ou NFS. Se a instalação for implantada em uma rede com servidor SLP, selecione a fonte de instalação disponível no servidor com essa opção. Há informações disponíveis sobre a configuração de um servidor de instalação com SLP na Capítulo 16, Configurando uma fonte de instalação de rede.
- F5
Se encontrar problemas com a instalação regular, use esse menu para desabilitar algumas funções que podem ser problemáticas. Se seu hardware não oferecer suporte a ACPI (advanced configuration and power interface — interface de energia e configuração avançada), selecione para instalar sem suporte a ACPI. A opção desabilita o suporte a APIC (Advanced Programmable Interrupt Controllers — Controladores de Interrupção Programáveis Avançados) que poderá causar problemas com alguns itens de hardware. A opção inicializa o sistema com o modo DMA (para unidades de CD/DVD-ROM) e as funções de gerenciamento de energia desabilitadas.
Se você não tiver certeza, tente primeiro as seguintes opções: ou . Os especialistas também podem usar a linha de comando () para digitar ou mudar os parâmetros de kernel.
- F6
Pressione esta tecla para notificar ao sistema de que há uma atualização de driver opcional para o SUSE Linux Enterprise Server. Carregue drivers diretamente antes do início da instalação, usando ou Se selecionar , você será solicitado a inserir o disco de atualização no ponto apropriado no processo de instalação.
Dica: Obtendo discos de atualização de driverAs atualizações de driver para o SUSE Linux Enterprise estão disponíveis em http://drivers.suse.com/. Esses drivers foram criados pelo SUSE SolidDriver Program.
7.2.2 Tela de boot em máquinas equipadas com UEFI #
UEFI (Unified Extensible Firmware Interface) é um novo padrão da indústria que substitui e estende o BIOS tradicional. As mais recentes implementações da UEFI incluem a extensão de “Boot Seguro”, que impede a inicialização de código malicioso, permitindo apenas que carregadores de boot assinados sejam executados. Consulte a Chapter 13, UEFI (Unified Extensible Firmware Interface) para obter mais informações.
O gerenciador de boot GRUB 2, usado para inicializar máquinas com BIOS tradicional, não suporta UEFI; portanto, o GRUB 2 foi substituído pelo GRUB 2 para EFI. Se o Boot Seguro estiver habilitado, o YaST selecionará automaticamente o GRUB 2 para EFI para instalação. Da perspectiva do administrador e do usuário, as duas implementações do gerenciador de boot têm o mesmo comportamento e são chamadas de GRUB 2 a seguir.
Durante a instalação com o Boot Seguro habilitado, você não pode carregar drivers que não estão incluídos no SUSE Linux Enterprise Server. Isso também se aplica aos drivers enviados via SolidDriver, porque a chave de assinatura deles por padrão não é confiável.
Para carregar drivers que não acompanham o SUSE Linux Enterprise Server, execute um dos seguintes procedimentos:
Antes da instalação, adicione as chaves necessárias ao banco de dados do firmware usando as ferramentas de gerenciamento de firmware/sistema.
Use uma ISO inicializável que registrará as chaves necessárias na lista MOK no primeiro boot.
Para obter mais informações, consulte a Section 13.1, “Secure boot”.
A tela de boot exibe várias opções para o procedimento de instalação. Mude a opção selecionada com as teclas de setas e pressione Enter para inicializar. As opções relevantes são:
O modo de instalação normal. Todas as funções de hardware modernas estão habilitadas. Em caso de falha na instalação, consulte F5 para obter os parâmetros de boot que desabilitam funções possivelmente problemáticas.
Faça upgrade do sistema. Para obter mais informações, consulte Capítulo 1, Caminhos e métodos de upgrade.
- ›
Inicia um sistema Linux mínimo sem interface gráfica do usuário. Para obter mais informações, consulte a Section 40.5.2, “Using the rescue system”.
- ›
Inicialize um sistema Linux que já esteja instalado. Você deverá informar a partição da qual inicializar o sistema.
- ›
Essa opção só está disponível quando você instala de mídias criadas das ISOs descarregadas. Nesse caso, é recomendável verificar a integridade da mídia de instalação. Essa opção inicia o sistema de instalação antes de verificar a mídia automaticamente. No caso da verificação bem-sucedida, é iniciada a rotina de instalação normal. Se for detectada uma mídia corrompida, a rotina de instalação será interrompida.
O GRUB 2 para EFI no SUSE Linux Enterprise Server não suporta prompt de boot nem teclas de função para adicionar parâmetros de boot. Por padrão, a instalação será iniciada com o inglês americano e a mídia de boot como a fonte de instalação. Uma pesquisa DHCP é executada para configurar a rede. Para mudar esses padrões ou adicionar parâmetros de boot, você precisa editar a respectiva entrada de boot. Realce-a usando as teclas de setas e pressione E. Consulte a ajuda na tela para obter dicas sobre edição (observe que apenas o teclado em inglês está disponível no momento). A entrada de será parecida com a seguinte:
setparams 'Installation' set gfxpayload=keep echo 'Loading kernel ...' linuxefi /boot/x86_64/loader/linux splash=silent echo 'Loading initial ramdisk ...' initrdefi /boot/x86_64/loader/initrd
Adicione parâmetros separados por espaço ao fim da linha que começa com linuxefi. Para inicializar a entrada editada, pressione F10. Se você acessar a máquina por um console serial, pressione Esc– 0. Há uma lista completa de parâmetros disponível em https://en.opensuse.org/Linuxrc.
7.3 Lista de parâmetros de boot importantes #
Esta seção contém uma seleção de parâmetros de boot importantes.
7.3.1 Parâmetros de boot gerais #
autoyast=URLO parâmetro
autoyastespecifica o local do arquivo de controleautoinst.xmlpara instalação automática.manual=<0|1>O parâmetro
manualcontrola se os outros parâmetros são apenas valores padrão que ainda devem ser confirmados pelo usuário. Defina esse parâmetro como0caso todos os valores devam ser aceitos e sem perguntas. A definição doautoyastimplica a definição demanualcomo0.Info=URLEspecifica o local de um arquivo de onde ler as opções adicionais.
IBM Z Ajuda a superar as limitações de 10 linhas (e 80 caracteres por linha do z/VM) para o arquivo de parâmetros. No Section 9.3.3, “Combining the
linuxrcinfofile with the AutoYaST control file”, você poderá encontrar mais documentações sobre o arquivo de informações. Como o arquivo de Informações normalmente só pode ser acessado pela rede no IBM Z, você não poderá usá-lo para especificar as opções necessárias à configuração da rede (essas opções estão descritas na Seção 7.3.2, “Configurando a interface de rede”). Além disso, outras opções específicas do linuxrc, como para depuração, devem ser especificadas no parmfile para serem efetivadas.upgrade=<0|1>Para fazer upgrade do SUSE Linux Enterprise Server, especifique
Upgrade=1.IBM Z Um parmfile personalizado é necessário para fazer upgrade de uma instalação existente do SUSE Linux Enterprise. Sem esse parâmetro, a instalação não oferece nenhuma opção de upgrade.
dud=URLCarregue as atualizações de driver do URL.
Defina
dud=ftp://ftp.example.com/CAMINHO_PARA_DRIVERoudud=http://www.example.com/CAMINHO_PARA_DRIVERcomo os drivers de carregamento de um URL. Quandodud=1, será solicitado que você insira o URL durante o boot.language=IDIOMADefina o idioma da instalação. Alguns dos valores suportados são
cs_CZ,de_DE,es_ES,fr_FR,ja_JP,pt_BR,pt_PT,ru_RU,zh_CNezh_TW.acpi=offDesabilite o suporte à ACPI.
noapicSem APIC lógico.
nomodesetDesabilite o KMS.
textmode=1Inicie o instalador no modo de texto.
console=DISPOSITIVO_SERIAL[,MODO]DISPOSITIVO_SERIAL pode ser um dispositivo serial ou paralelo real (por exemplo,
ttyS0) ou um terminal virtual (por exemplo,tty1). MODO é a taxa de transmissão, a paridade e o bit de fim (por exemplo,9600n8). O padrão para essa configuração é definir pelo firmware da placa-mãe. Se a saída não aparecer no seu monitor, tente definirconsole= tty1. É possível definir vários dispositivos.
7.3.2 Configurando a interface de rede #
As configurações abordadas nesta seção aplicam-se à interface de rede usada durante a instalação. Configure interfaces de rede adicionais no sistema instalado, seguindo as instruções fornecidas no Section 19.5, “Configuring a network connection manually”.
A rede será configurada apenas se for necessária durante a instalação. Para forçar a configuração da rede, use os parâmetros netsetup ou ifcfg.
netsetup=VALORnetsetup=dhcpforça a configuração por meio do DHCP. Definanetsetup=-dhcpao configurar a rede com os parâmetros de boothostip,gatewayenameserver. Com a opçãonetsetup=hostip,netmask,gateway,nameserver, o instalador solicita as configurações de rede durante o boot.ifcfg=INTERFACE[.VLAN]=[.try,]SETTINGSINTERFACE pode ser
*para corresponder a todas as interfaces ou, por exemplo,eth*para corresponder a todas as interfaces que começam cometh. Também é possível usar os endereços MAC como valores.É possível definir uma VLAN com o nome da interface, separado por um ponto.
Se CONFIGURAÇÕES for
dhcp, todas as interfaces correspondentes serão configuradas com DHCP. Se você adicionar a opçãotry, a configuração será interrompida quando o repositório de instalação puder ser acessado por meio de uma das interfaces configuradas.Se preferir, use a configuração estática. Com os parâmetros estáticos, apenas a primeira interface correspondente será configurada, a menos que você adicione a opção
try. Isso configurará todas as interfaces até que o repositório possa ser acessado.A sintaxe para a configuração estática é:
ifcfg=*="IPS_NETMASK,GATEWAYS,NAMESERVERS,DOMAINS"
Cada valor separado por vírgula pode, por sua vez, conter uma lista de valores separados por caractere de espaço. IPS_NETMASK é a notação CIDR. Por exemplo,
10.0.0.1/24. As aspas são necessárias apenas ao usar listas separadas por caractere de espaço. Exemplo com dois servidores de nomes:ifcfg=*="10.0.0.10/24,10.0.0.1,10.0.0.1 10.0.0.2,example.com"
Dica: Outros parâmetros de projeto de redeO parâmetro de boot
ifcfgé muito avançado e permite definir quase todos os parâmetros de rede. Além dos parâmetros mencionados anteriormente, você pode definir valores para todas as opções de configuração (separadas por vírgula) de/etc/sysconfig/network/ifcfg.templatee/etc/sysconfig/network/config. O exemplo a seguir define um tamanho de MTU personalizado em uma interface diferente da que foi configurada por DHCP:ifcfg=eth0=dhcp,MTU=1500
hostname=host.example.comDigite o nome completo do host.
domain=example.comCaminho de pesquisa de domínio para o DNS. Permite que você use nomes curtos de host em vez de nomes completos de host.
hostip=192.168.1.2[/24]Digite o endereço IP da interface a ser configurada. O IP pode conter a máscara de sub-rede. Por exemplo,
hostip=192.168.1.2/24. Essa configuração será avaliada apenas se a rede for necessária durante a instalação.gateway=192.168.1.3Especifique o gateway a ser usado. Essa configuração será avaliada apenas se a rede for necessária durante a instalação.
nameserver=192.168.1.4Especifique o servidor DNS ativo. Essa configuração será avaliada apenas se a rede for necessária durante a instalação.
domain=example.comCaminho de pesquisa de domínio. Essa configuração será avaliada apenas se a rede for necessária durante a instalação.
7.3.3 Especificando a fonte de instalação #
Se você não usa um DVD ou uma unidade flash USB para instalação, especifique uma fonte de instalação alternativa.
install=SOURCEEspecifique o local da fonte de instalação a ser usada. Os protocolos possíveis
cd,hd,slp,nfs,smb(Samba/CIFS),ftp,tftphttpehttps. Nem todos os tipos de fonte estão disponíveis em todas as plataformas. Por exemplo, IBM Z não suportacdehd.A opção padrão é
cd.Se um URL de
ftp,tftpousmbfor informado, especifique o nome de usuário e a senha com o URL. Esses parâmetros são opcionais, e um login anônimo ou convidado será considerado se eles não forem fornecidos. Exemplo:install=ftp://USER:PASSWORD@SERVER/DIRECTORY/DVD1/
Para instalação em uma conexão criptografada, use um URL
https. Se o certificado não puder ser verificado, use o parâmetro de bootsslcerts=0para desabilitar a verificação de certificado.No caso de uma instalação do Samba ou do CIFS, também é possível especificar o domínio a ser usado:
install=smb://WORKDOMAIN;USER:PASSWORD@SERVER/DIRECTORY/DVD1/
Para usar
cd,hdouslp, defina-os como no exemplo a seguir:install=cd:/ install=hd:/?device=sda/PATH_TO_ISO install=slp:/
7.3.4 Especificando o acesso remoto #
Apenas um dos diferentes métodos de controle remoto deve ser especificado de cada vez. Os diferentes métodos são: SSH, VNC, servidor X remoto. Para obter informações sobre como usar os parâmetros listados nesta seção, consulte o Capítulo 11, Instalação remota.
display_ip=ENDEREÇO_IPDisplay_IPfaz com que o sistema de instalação tente se conectar a um servidor X usando um determinado endereço.Importante: Mecanismo de autenticação XA instalação direta com o Sistema X Window utiliza um mecanismo de autenticação primitivo baseado em nomes de host. Este mecanismo está desabilitado nas versões atuais do SUSE Linux Enterprise Server. É preferível a instalação com SSH ou VNC.
vnc=1Habilita um servidor VNC durante a instalação.
vncpassword=SENHADefine a senha para o servidor VNC.
ssh=1sshhabilita a instalação com SSH.ssh.password=SENHAEspecifica uma senha SSH para o usuário root durante a instalação.
7.4 Configurações avançadas #
Para configurar o acesso a uma RMT local ou servidor supportconfig para instalação, você pode especificar parâmetros de boot para configurar esses serviços durante a instalação. Faça o mesmo se você precisar de suporte a IPv6 durante a instalação.
7.4.1 Fornecendo dados para acessar um servidor RMT #
Por padrão, as atualizações para o SUSE Linux Enterprise Server são fornecidas pelo SUSE Customer Center. Se a sua rede disponibilizar um servidor RMT para fornecer uma fonte de atualização local, você precisará enviar ao cliente o URL do servidor. O cliente e o servidor se comunicarão somente via protocolo HTTPS, portanto, você também precisará digitar um caminho para o certificado do servidor se o certificado não tiver sido emitido por uma autoridade de certificação.
Só é necessário especificar parâmetros para acessar um servidor RMT em instalações não interativas. Na instalação interativa, é possível inserir os dados durante a instalação (consulte a Seção 8.7, “Registro” para obter detalhes).
regurlURL do servidor RMT. Esse URL tem o formato fixo
https://FQN/center/regsvc/. FQN deve ser o nome completo do host do servidor RMT. Exemplo:regurl=https://smt.example.com/center/regsvc/
Verifique se os valores digitados estão corretos. Se
regurlnão tiver sido especificado corretamente, o registro da fonte de atualização falhará.regcertLocal do certificado do servidor RMT. Especifique um dos seguintes locais:
- URL
Local remoto (HTTP, HTTPS ou FTP) do qual é possível fazer download do certificado. Se o regcert não for especificado, será assumido o padrão
http://FQN/smt.crtcomFQNcomo nome do servidor RMT. Exemplo:regcert=http://rmt.example.com/smt-ca.crt
- Caminho local
Caminho absoluto do certificado na máquina local. Exemplo:
regcert=/data/inst/smt/smt-ca.cert
- Interativo
Use
askpara abrir um menu popup durante a instalação que permite especificar o caminho do certificado. Não use esta opção com AutoYaST. Exemploregcert=ask
- Desativar a instalação do certificado
Use
donese o certificado for instalado por um produto complementar, ou se você usar um certificado emitido por uma autoridade de certificação oficial. Por exemplo:regcert=done
7.4.2 Configurando um servidor de dados alternativo para supportconfig #
Os dados coletados pelo supportconfig (consulte o Chapter 39, Gathering system information for support para obter mais informações) são enviados ao SUSE Customer Center por padrão. Também é possível configurar um servidor local para coletar esses dados. Se esse servidor estiver disponível na rede, será preciso definir o URL do servidor no cliente. Essa informação deve ser digitada no prompt de boot.
supporturl.
URL do servidor. O URL tem o formato http://FQN/Caminho/, em que FQN é o nome completo do host do servidor e Caminho é o local no servidor. Por exemplo:
supporturl=http://support.example.com/supportconfig/data/
7.4.3 Usando IPv6 para instalação #
Por padrão, só é possível atribuir endereços de rede IPv4 à sua máquina. Para habilitar o IPv6 durante a instalação, digite um dos seguintes parâmetros no prompt de boot:
- Aceitar IPv4 e IPv6
ipv6=1
- Aceitar apenas IPv6
ipv6only=1
7.4.4 Usando proxy para instalação #
Em redes que impõem o uso de um servidor proxy para acesso a sites na Web remotos, o registro durante a instalação é possível apenas ao configurar um servidor proxy.
Para usar um proxy durante a instalação, pressione F4 na tela de boot e defina os parâmetros necessários na caixa de diálogo
Se preferir, insira o parâmetro de kernel proxy no prompt de boot:
Na tela de instalação, pressione E para abrir o editor de parâmetros de boot.
Adicione uma nova linha com a seguinte sintaxe:
proxy=http://USER:PASSWORD@proxy.example.com:PORT
Especificar USER e PASSWORD é opcional. Se o servidor permitir acesso anônimo, os seguintes dados serão suficientes:
http://proxy.example.com:PORT
O resultado final terá aparência similar à seguinte:
Figura 7.3: Editor de opções do GRUB #Pressione F10 para inicializar com a nova configuração de proxy.
7.4.5 Habilitando o suporte a SELinux #
A habilitação do SELinux na inicialização da instalação permitirá configurá-lo após o término da instalação, sem ter que reinicializar. Use os seguintes parâmetros:
security=selinux selinux=1
7.4.6 Habilitando a atualização automática do instalador #
Durante a instalação e o upgrade, o YaST pode se atualizar, conforme descrito na Seção 8.2, “Atualização automática do instalador”, para resolver possíveis bugs descobertos após o lançamento. O parâmetro self_update pode ser usado para modificar o comportamento desse recurso.
Para habilitar a autoatualização do instalador, defina o parâmetro como 1:
self_update=1
Para usar um repositório definido pelo usuário, especifique um URL:
self_update=https://updates.example.com/
7.4.7 Dimensionar interface do usuário para alto DPI #
Se a sua tela usa um DPI muito alto, aplique o parâmetro de boot QT_AUTO_SCREEN_SCALE_FACTOR. Esse procedimento dimensiona os elementos de fonte e da interface do usuário de acordo com o DPI da tela.
QT_AUTO_SCREEN_SCALE_FACTOR=1
7.4.8 Usando mitigações de CPU #
O parâmetro de boot mitigations permite controlar as opções de mitigação para ataques de temporização nas CPUs afetadas. Os valores possíveis desse parâmetro são:
auto.
Habilita todas as mitigações necessárias para o modelo de CPU, mas não protege contra ataques de thread entre CPUs. Essa configuração pode afetar o desempenho a um certo nível, dependendo da carga de trabalho.
nosmt.
Fornece o conjunto completo de mitigações de segurança disponíveis. Habilita todas as mitigações necessárias para o modelo de CPU. Além disso, ela desabilita o Multithreading Simultâneo (SMT, Simultaneous Multithreading) para evitar ataques de temporização em vários threads de CPU. Essa configuração pode prejudicar o desempenho, dependendo da carga de trabalho.
off.
Desabilita todas as mitigações. Os ataques de temporização contra a CPU são possíveis, dependendo do modelo dela. Essa configuração não afeta o desempenho.
Cada valor inclui um conjunto de parâmetros específicos, dependendo da arquitetura da CPU, da versão do kernel e das vulnerabilidades que precisam ser mitigadas. Consulte a documentação do kernel para obter detalhes.
7.5 IBM Z #
No caso das plataformas IBM Z, o sistema será inicializado (IPL, Initial Program Load — Carga Inicial de Programa) conforme descrito na Seção 5.3.4, “Reinicializando (IPL) o sistema de instalação do SUSE Linux Enterprise Server”. O SUSE Linux Enterprise Server não mostra uma splash screen nesses sistemas. Durante a instalação, carregue o kernel, o initrd e o parmfile manualmente. O YaST é iniciado com a tela de instalação quando uma conexão é estabelecida com o sistema de instalação via VNC, X ou SSH. Por não haver splash screen, os parâmetros de kernel ou de boot não poderão ser digitados na tela, mas deverão ser especificados em um parmfile (consulte a Seção 5.6, “Parmfile: automatizando a configuração do sistema”).
InstNetDev=osaDigite o tipo de interface a ser configurado. Os valores possíveis são
osa,hsi,ctc,esconeiucv(CTC, ESCON e IUCV não são mais oficialmente suportadas).Para as interfaces do tipo
hsieosa, especifique uma máscara de rede adequada e um endereço de broadcast adicional:Netmask=255.255.255.0 Broadcast=192.168.255.255
Para as interfaces do tipo
ctc,esconeiucv(CTC, ESCON e IUCV não são mais oficialmente suportadas), digite o endereço IP do peer:Pointopoint=192.168.55.20
OsaInterface=<lcs|qdio>Para os dispositivos de rede
osa, especifique a interface do host (qdiooulcs).Layer2=<0|1>Para os dispositivos Ethernet QDIO
osaehsi, especifique se é para habilitar (1) ou desabilitar (0) o suporte da Camada 2 de OSI.OSAHWAddr=02:00:65:00:01:09Para dispositivos Ethernet QDIO
osahabilitados para Layer 2, especifique um endereço MAC manualmente ou indiqueOSAHWADDR=(com espaço em branco à direita) para o sistema padrão.PortNo=<0|1>Para dispositivos de rede
osa, especifique o número de porta (desde que o dispositivo suporte esse recurso). O valor padrão é 0.
Cada uma das interfaces requer certas opções de configuração:
As interfaces
ctceescon(CTC e ESCON não são mais oficialmente suportadas):ReadChannel=0.0.0600 WriteChannel=0.0.0601
ReadChannelespecifica o canal READ a ser usado.WriteChannelespecifica o canal WRITE.Para a interface
ctc(não mais oficialmente suportada), especifique o protocolo a ser usado:CTCProtocol=<0/1/2>
Estas são as entradas válidas:
0Modo de compatibilidade, também para peers não Linux diferentes de OS/390 e z/OS (este é o modo padrão)
1Modo estendido
2O modo de compatibilidade com OS/390 e z/OS
O tipo de dispositivo de rede
osacom a interfacelcs:ReadChannel=0.0.0124
ReadChannelrepresenta o número de canal usado nesta configuração. Um segundo número de porta poderá ser derivado desse número se você adicionar um aReadChannel.Portnumberé usado para especificar a porta relativa.Interface
iucv:IUCVPeer=PEER
Digite o nome da máquina peer.
O tipo de dispositivo de rede
osacom a interfaceqdiopara OSA-Express Gigabit Ethernet:ReadChannel=0.0.0700 WriteChannel=0.0.0701 DataChannel=0.0.0702
Para
ReadChannel, digite o número do canal READ. ParaWriteChannel, digite o número do canal WRITE.DataChannelespecifica o canal DATA. Verifique se o canal READ tem um número de dispositivo par.Interface
hsipara LANs HiperSockets e VM convidadas:ReadChannel=0.0.0800 WriteChannel=0.0.0801 DataChannel=0.0.0802
Para
ReadChannel, digite o número adequado para o canal READ. ParaWriteChanneleDataChannel, digite os números de canal WRITE e DATA.
7.6 Mais informações #
Você pode encontrar mais informações sobre os parâmetros de boot no wiki do openSUSE em https://en.opensuse.org/SDB:Linuxrc#Parameter_Reference.