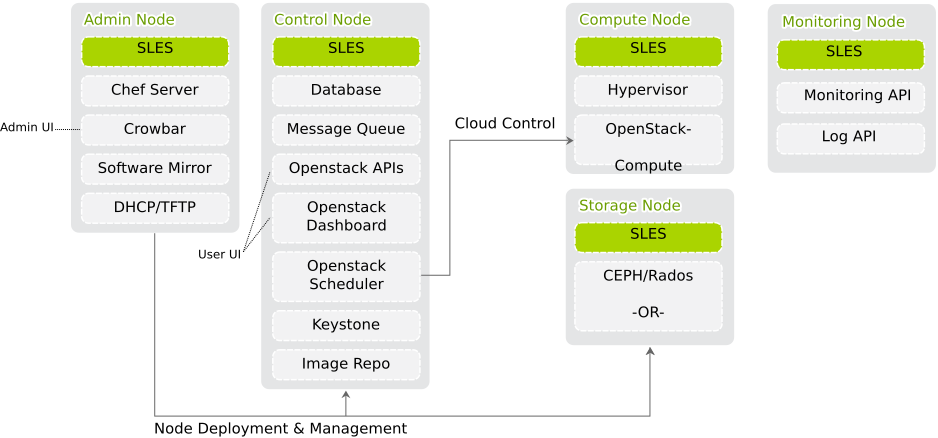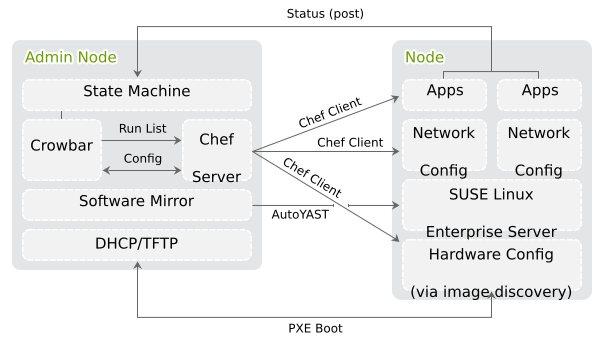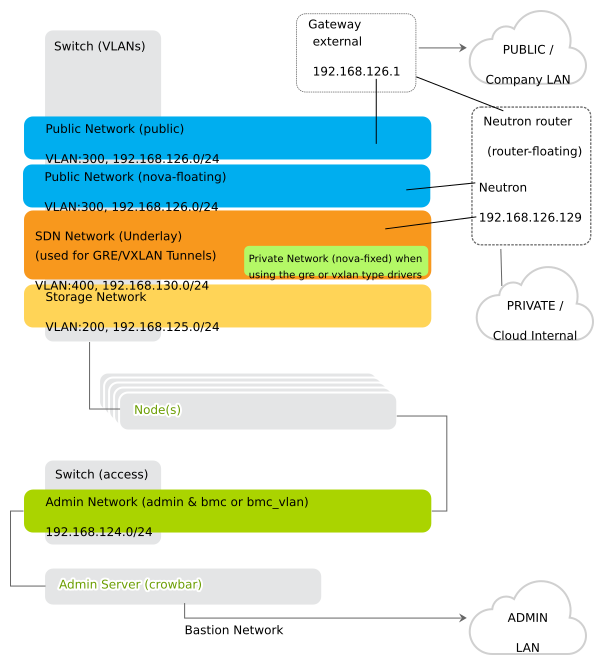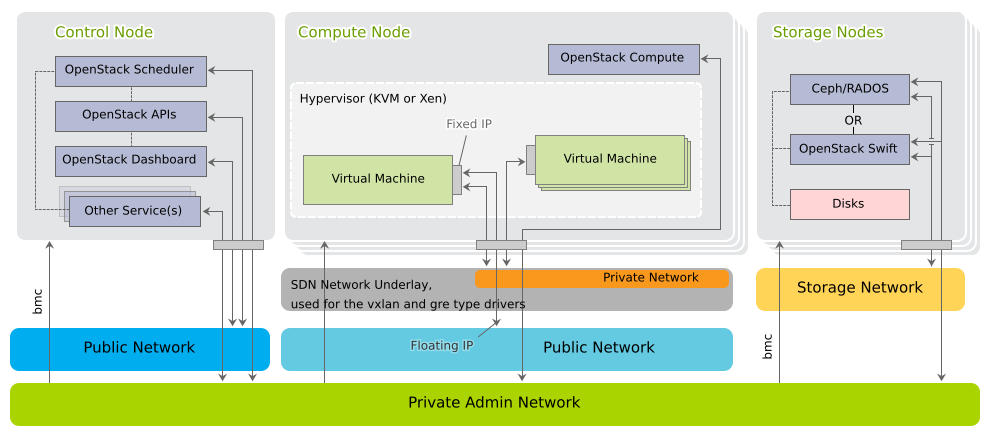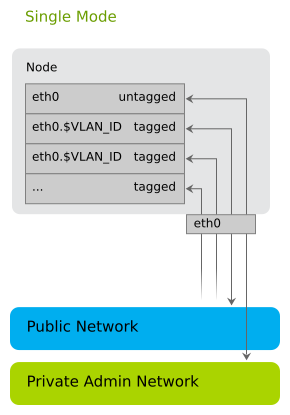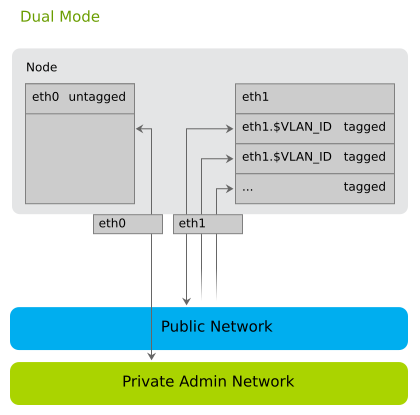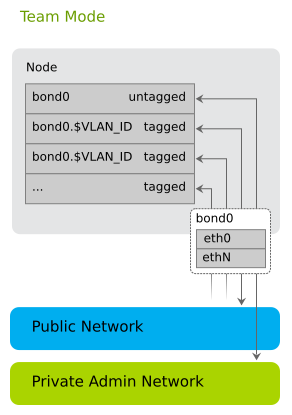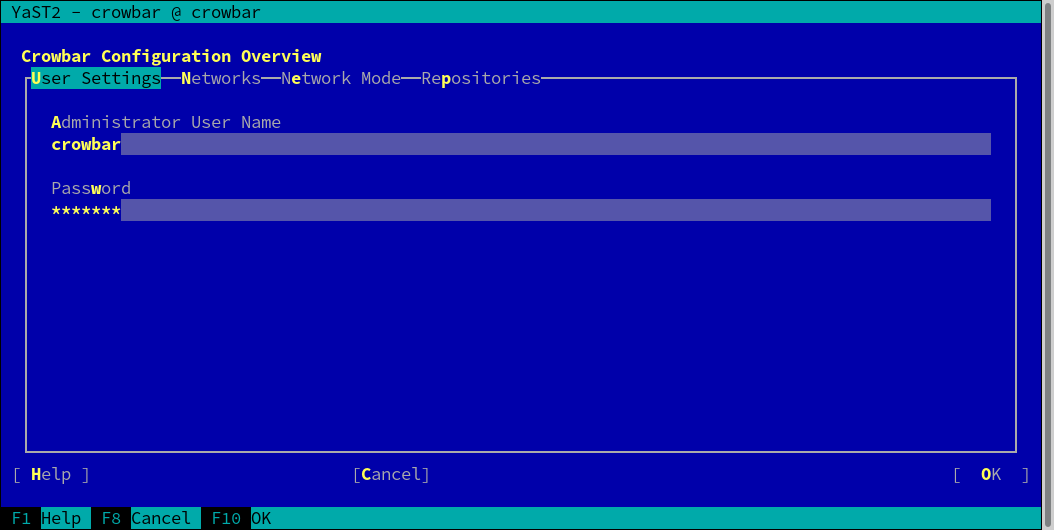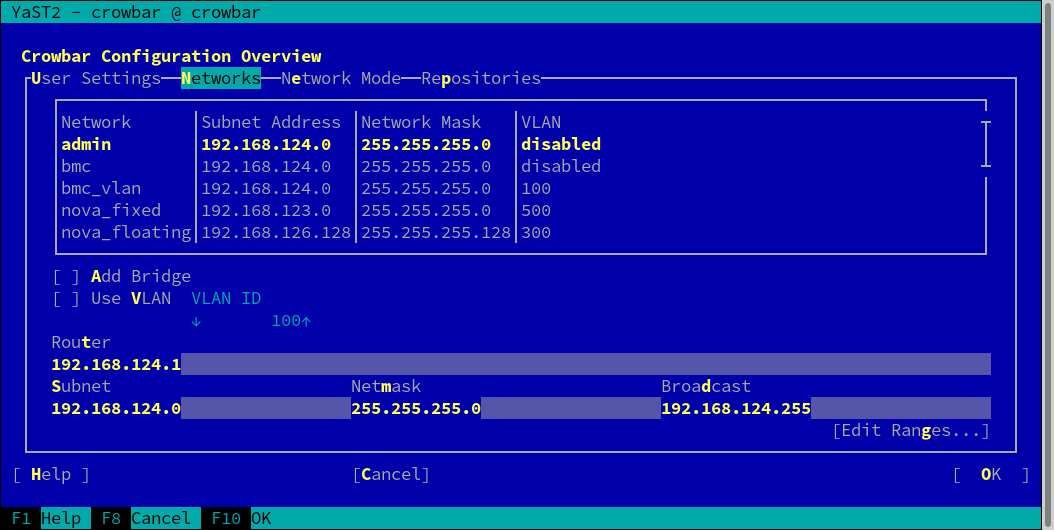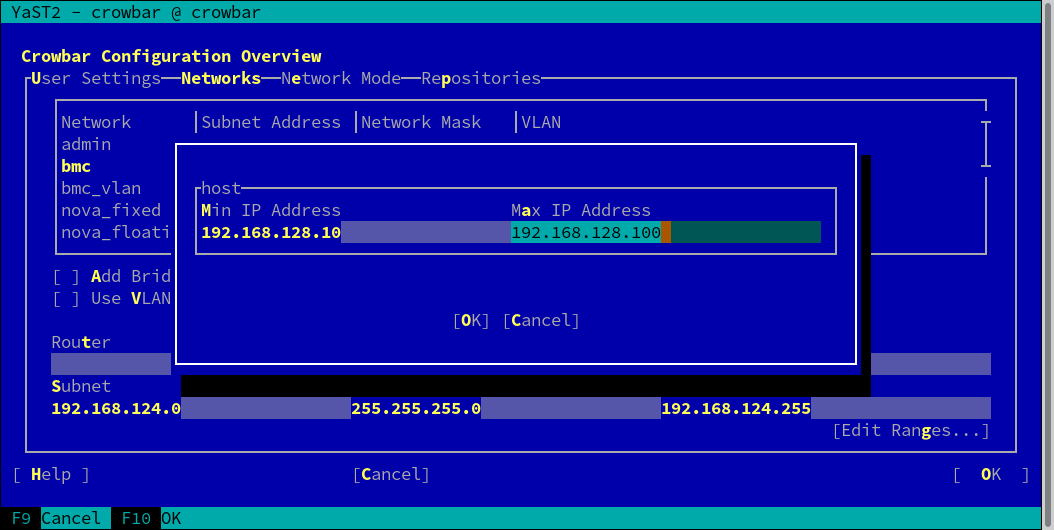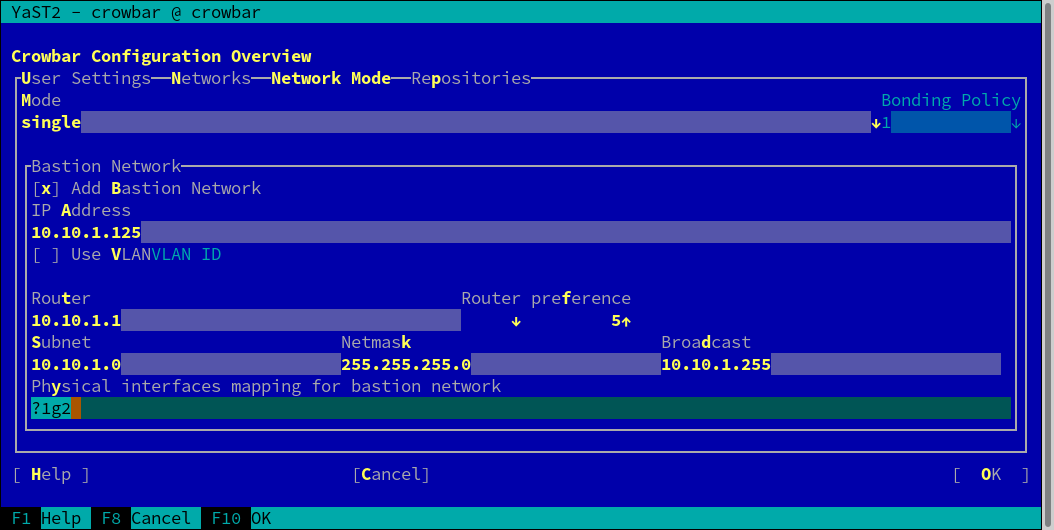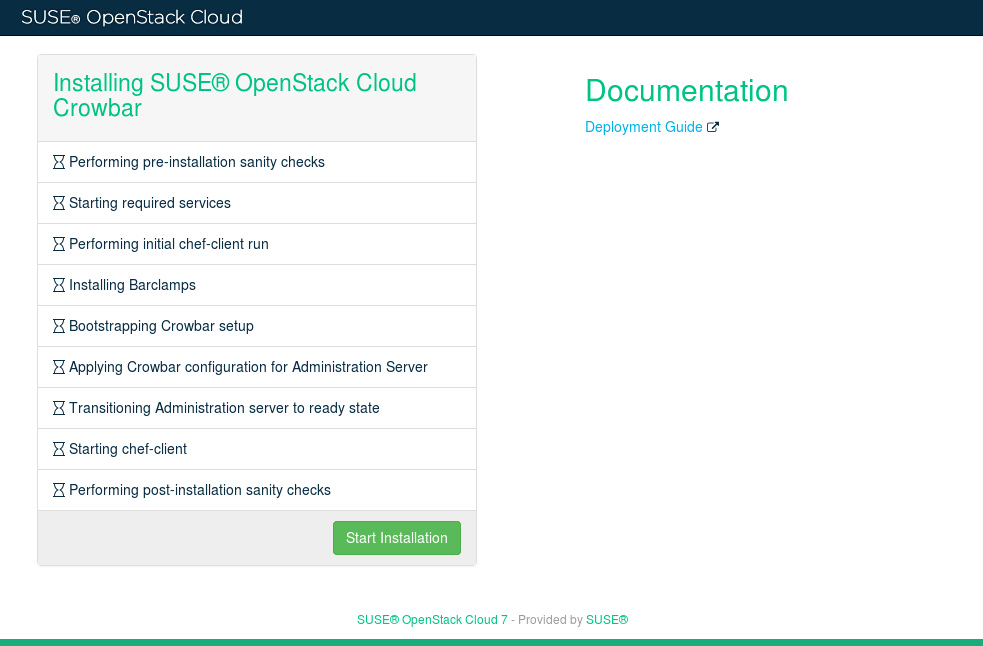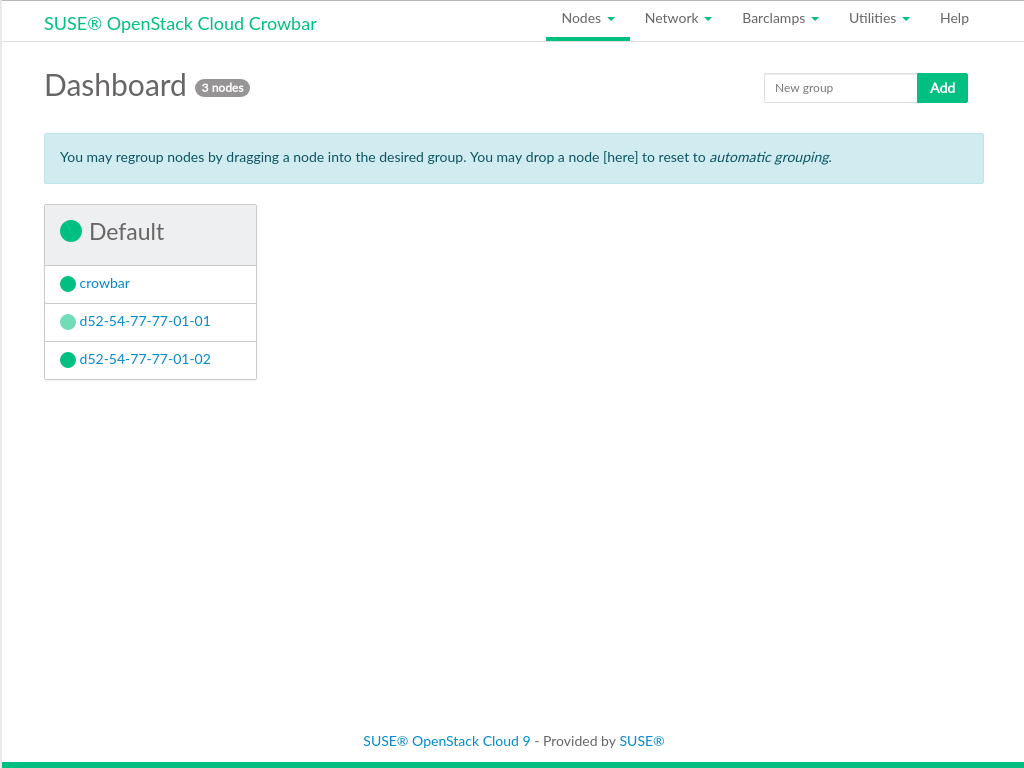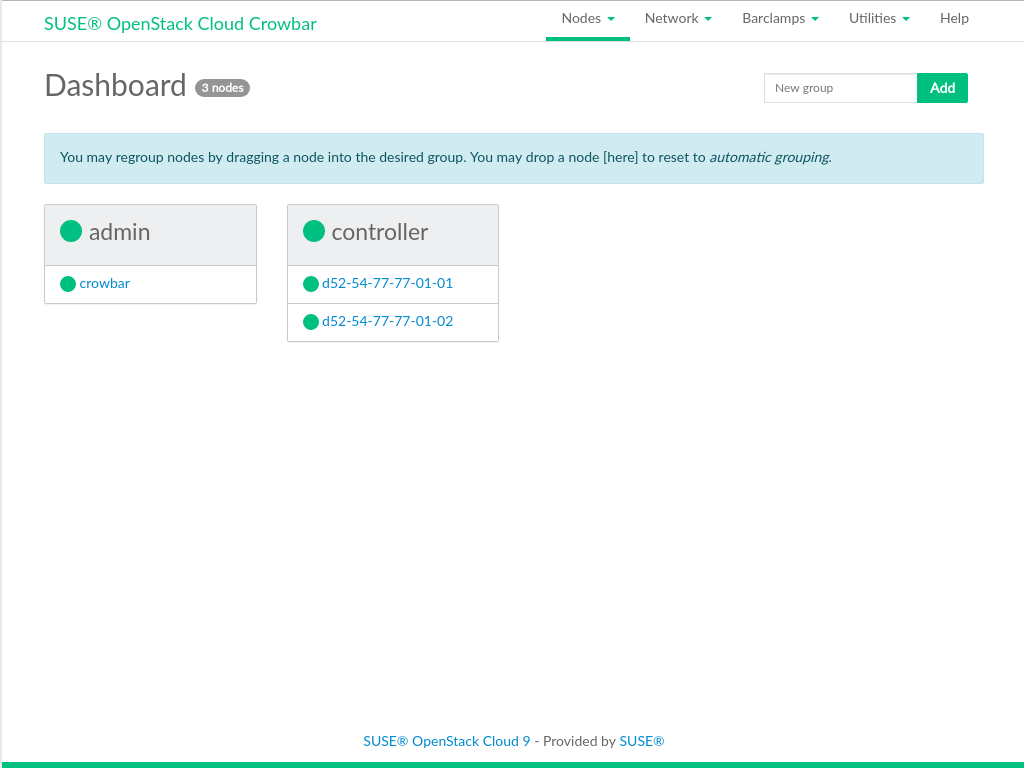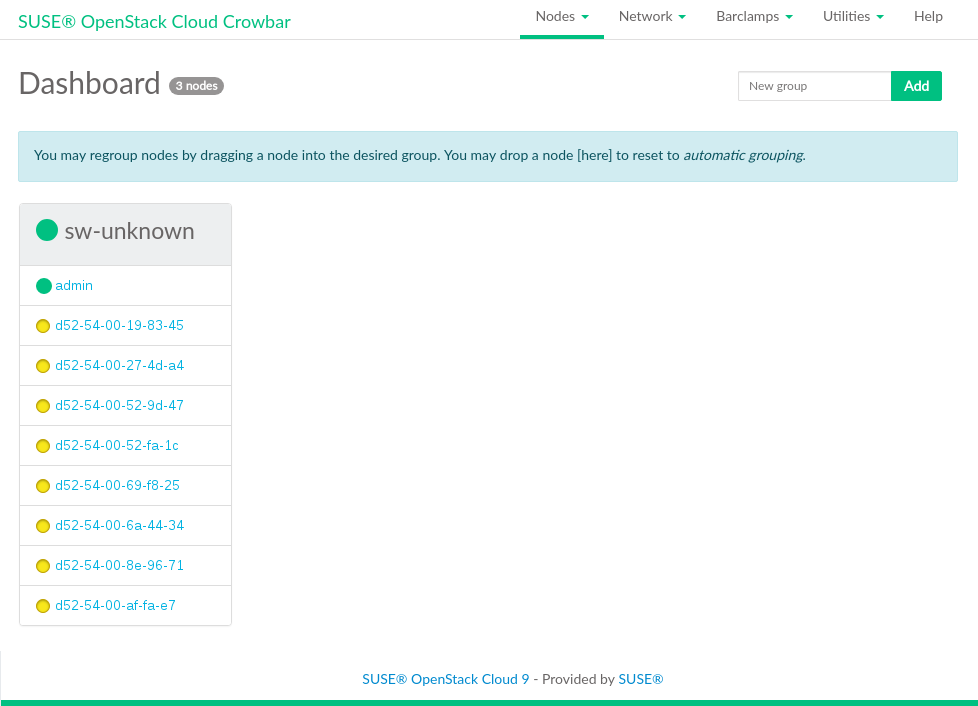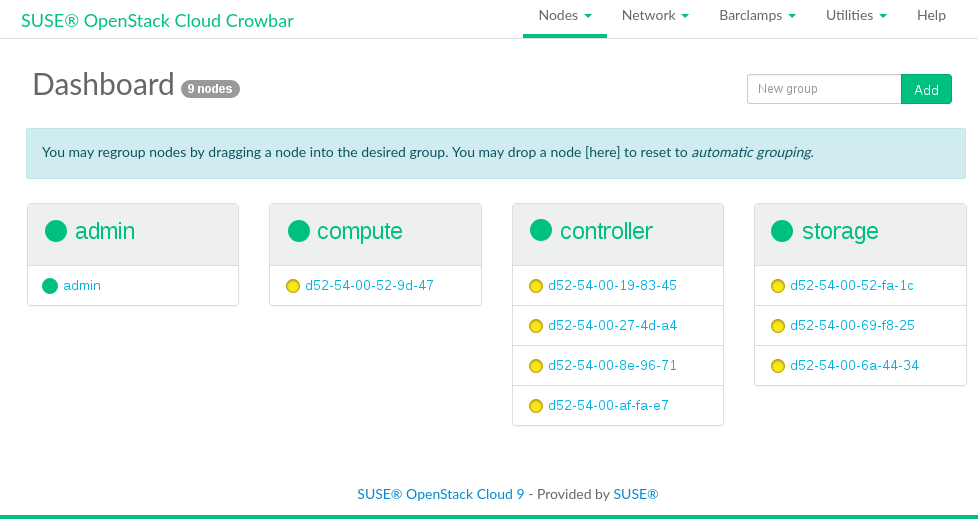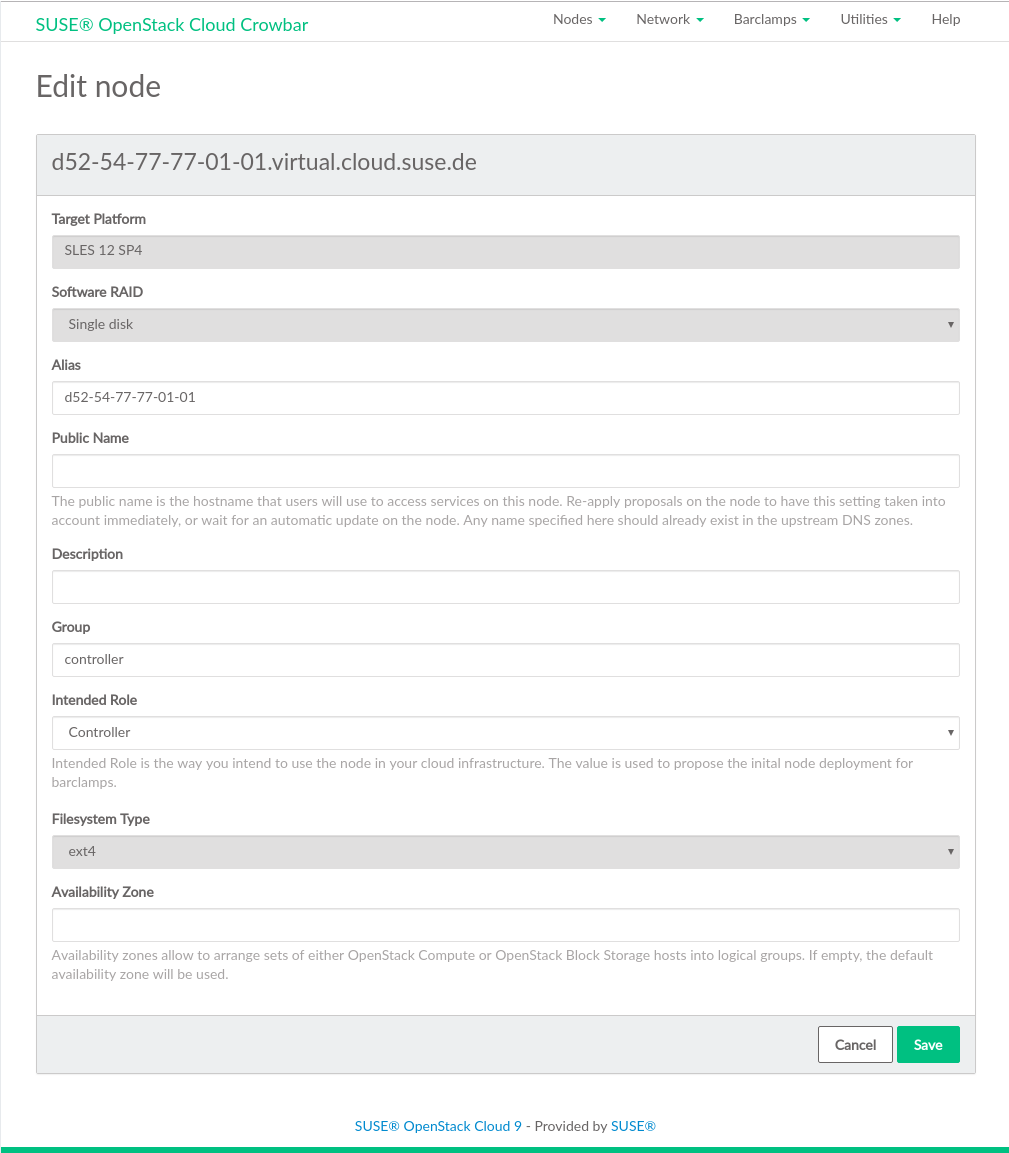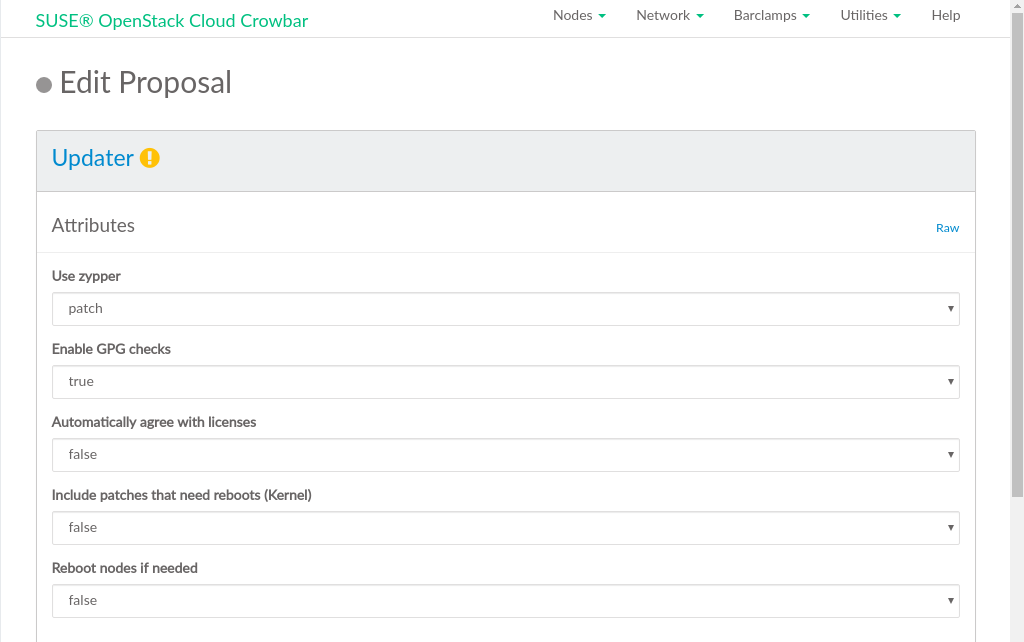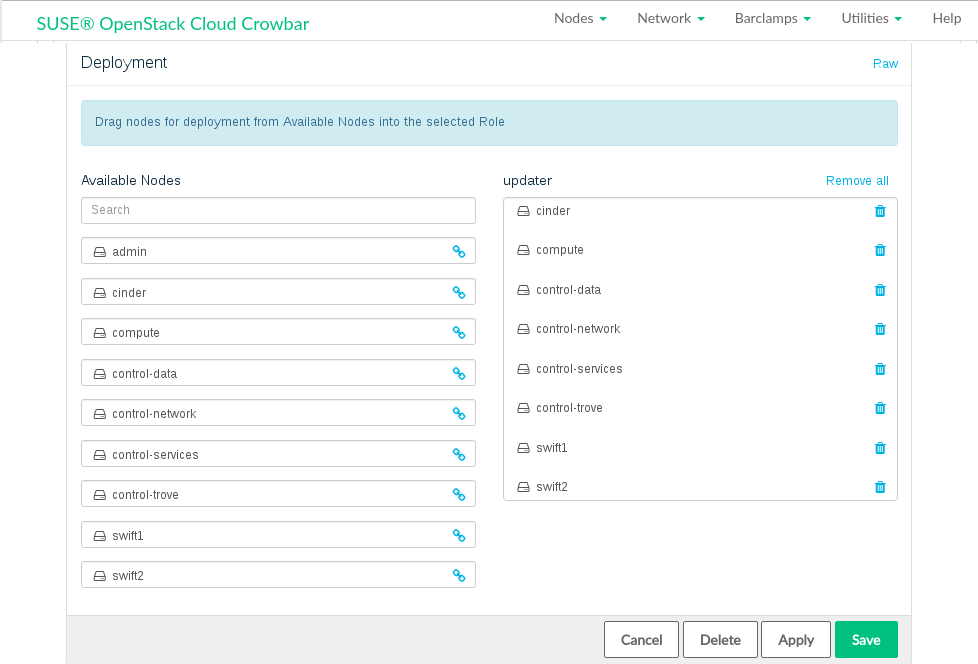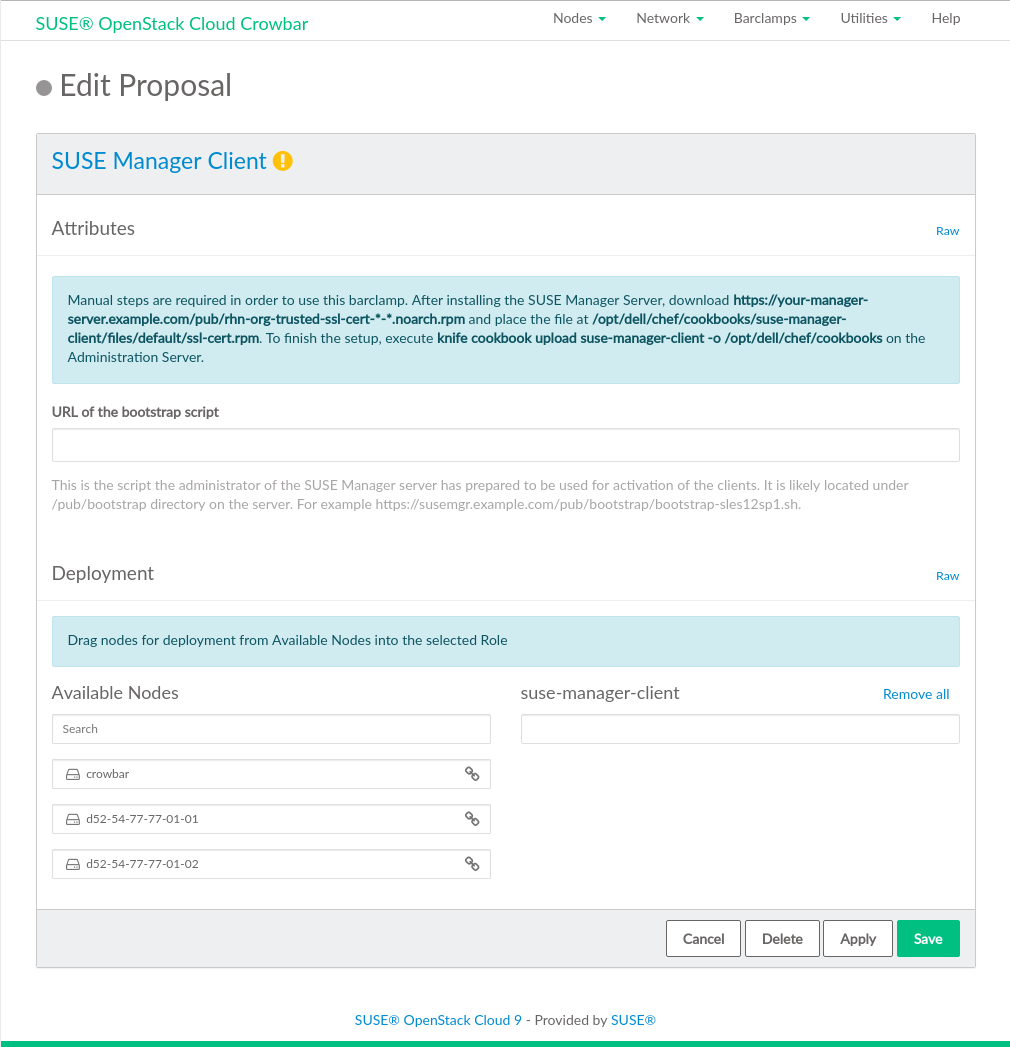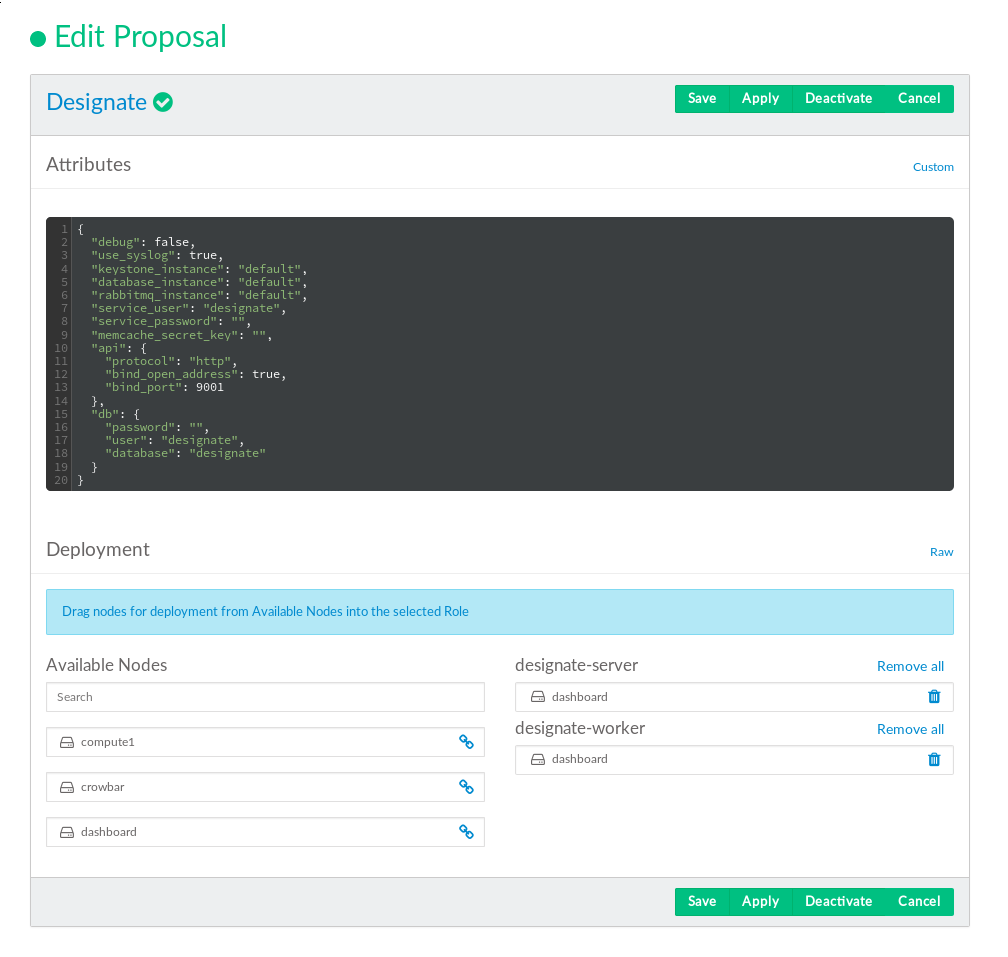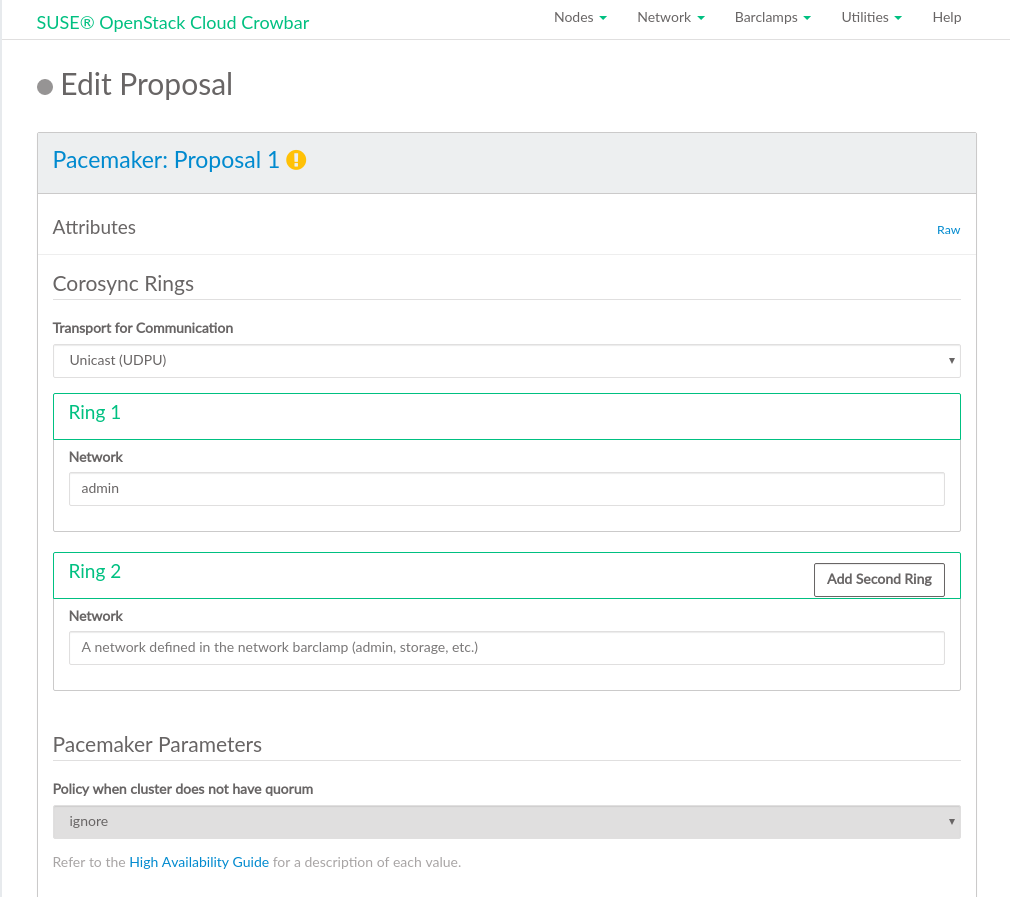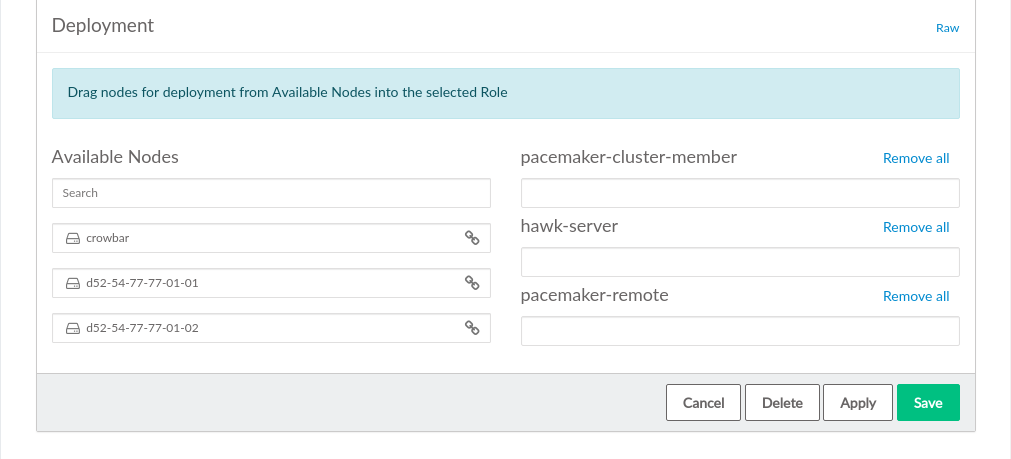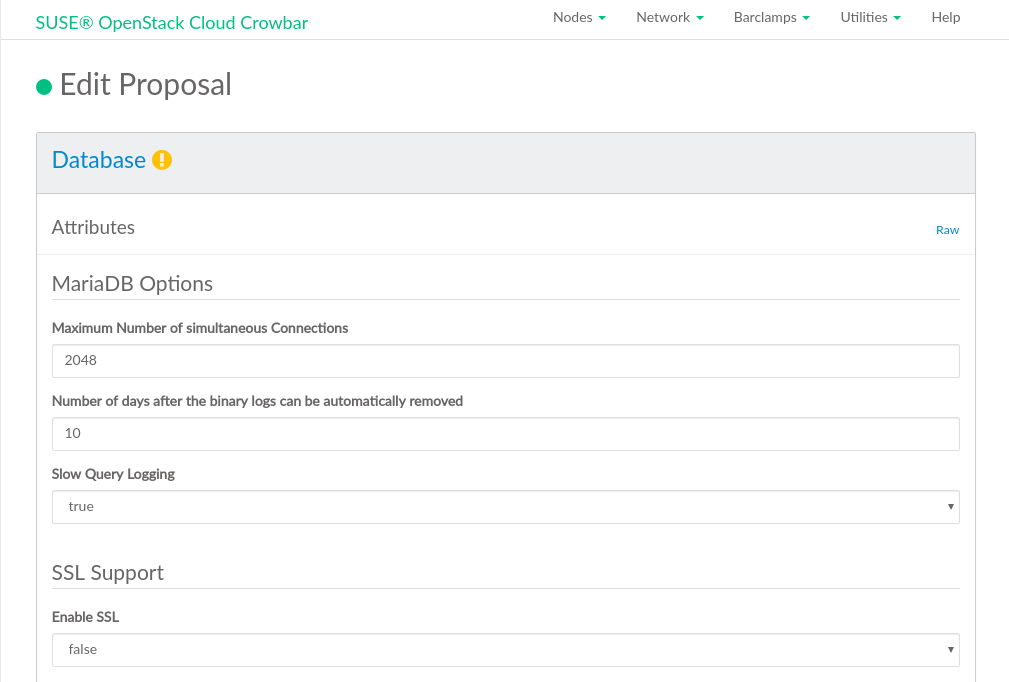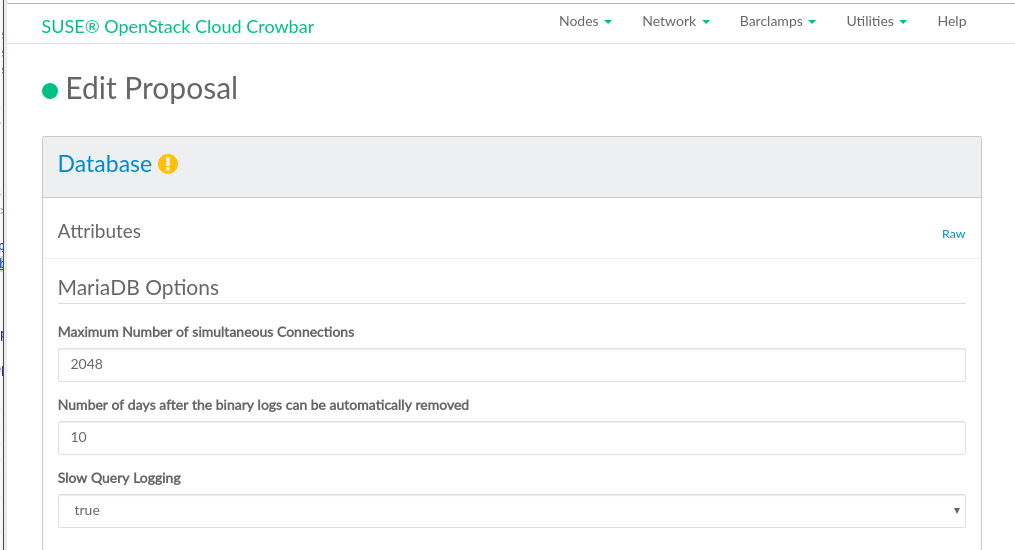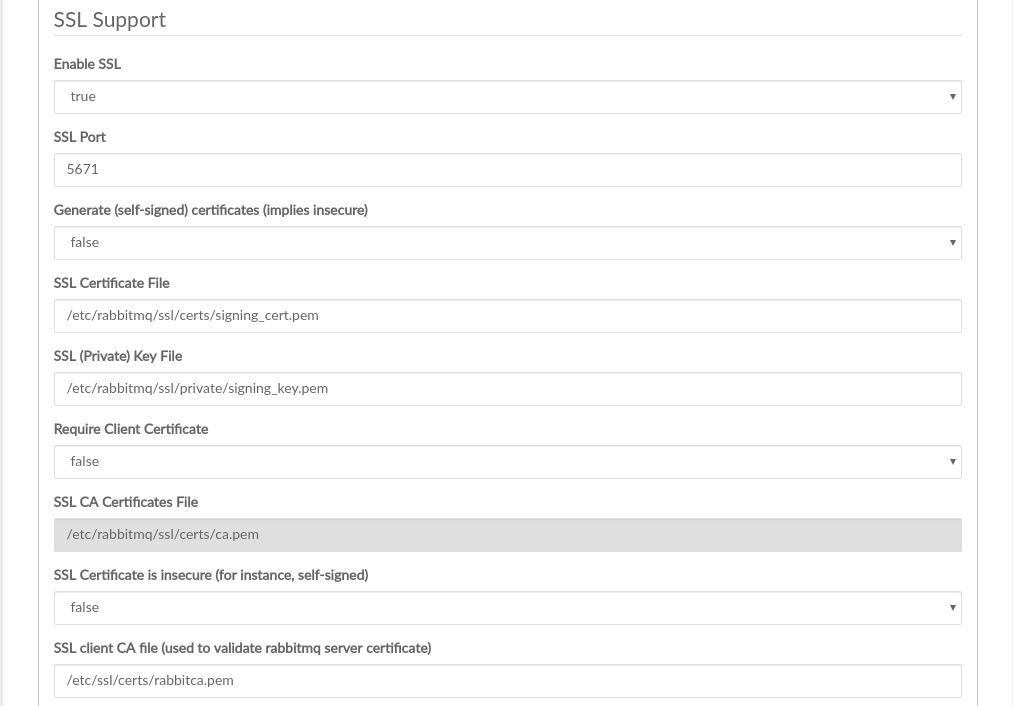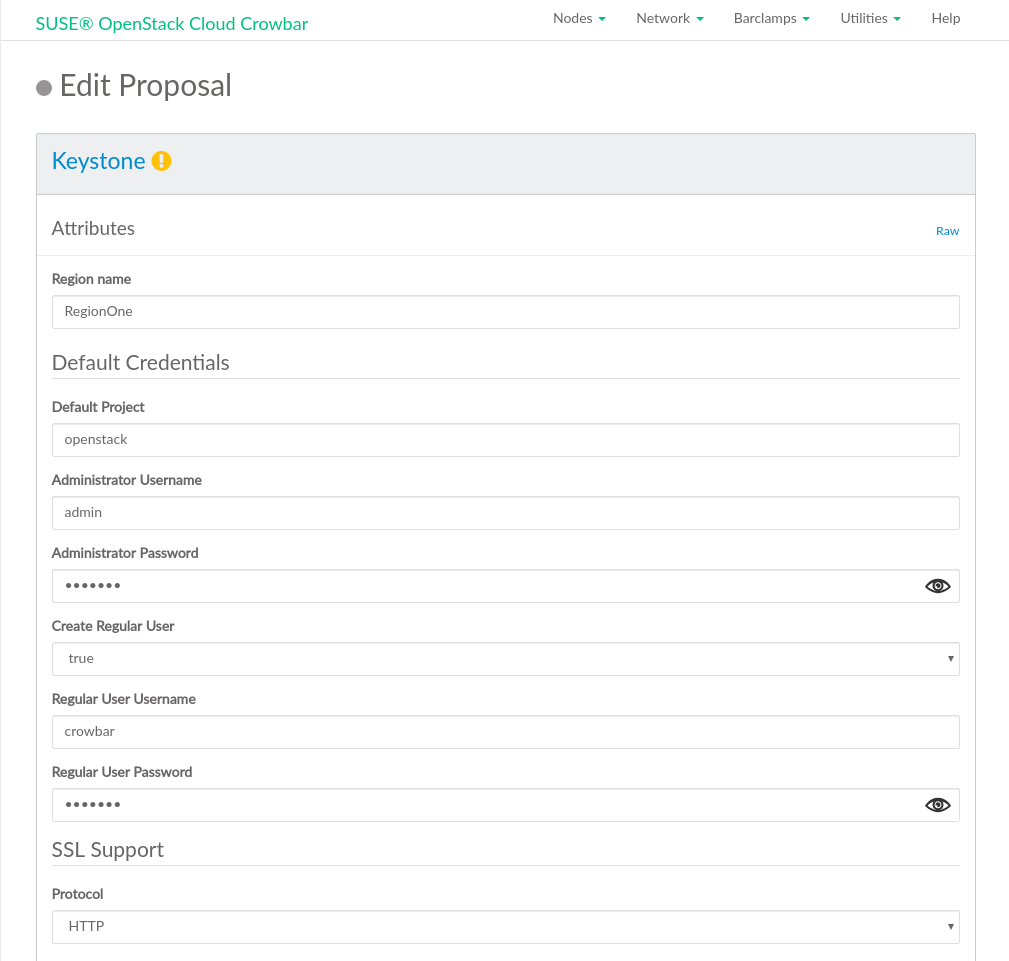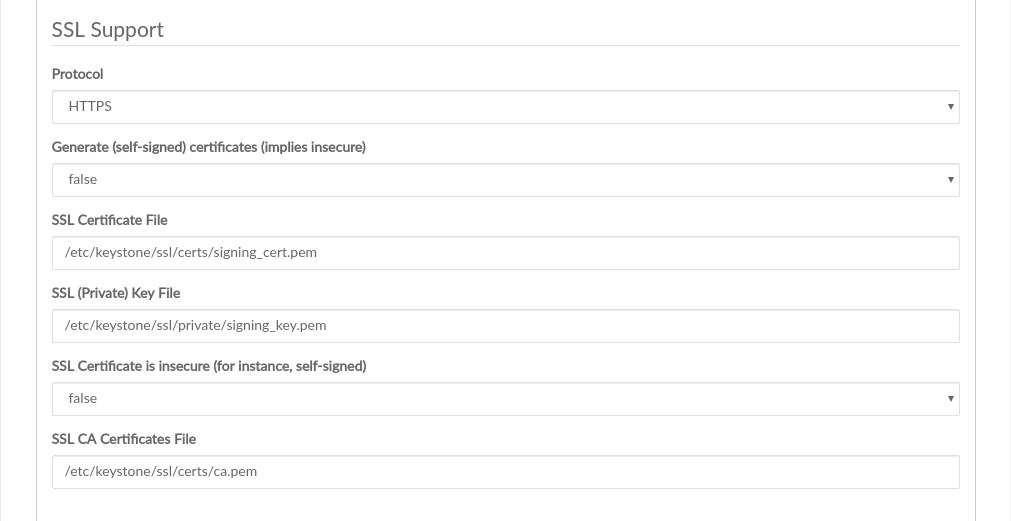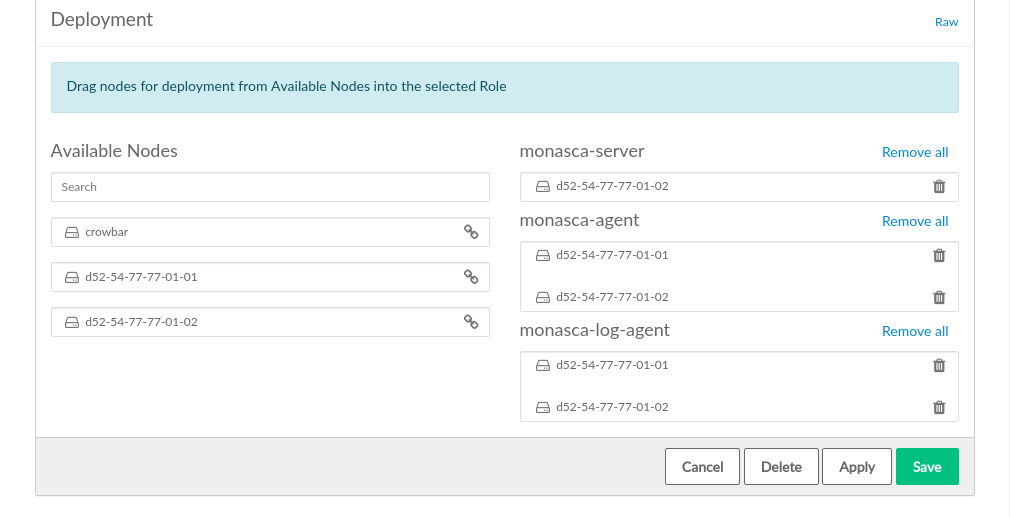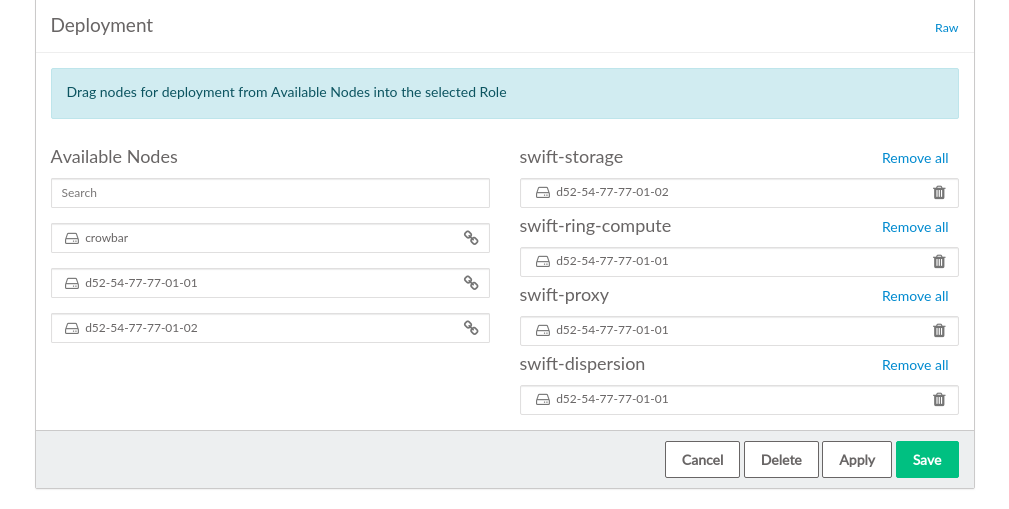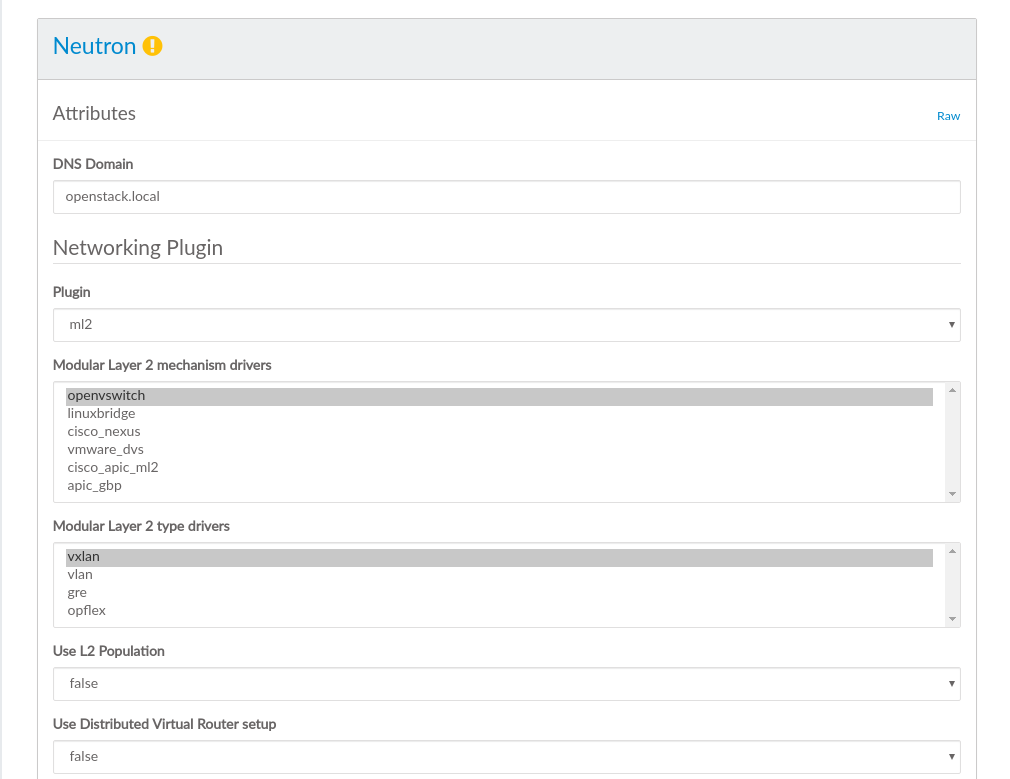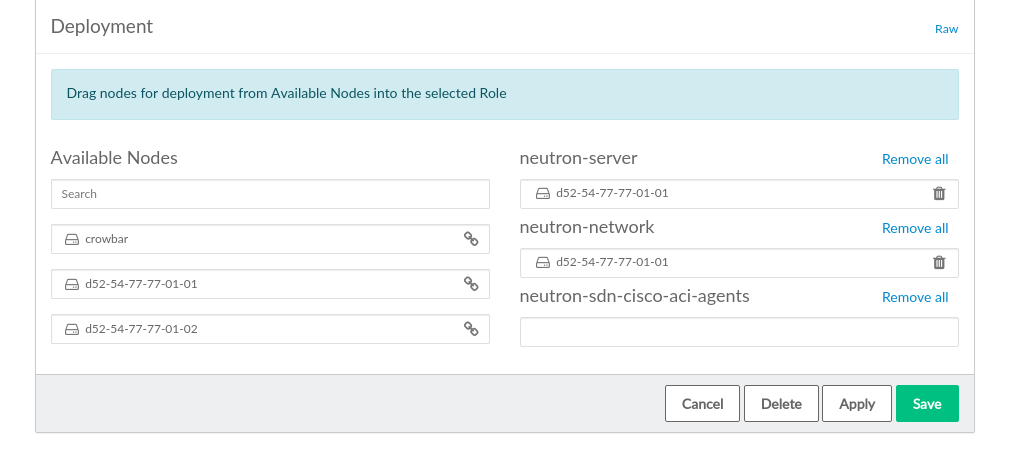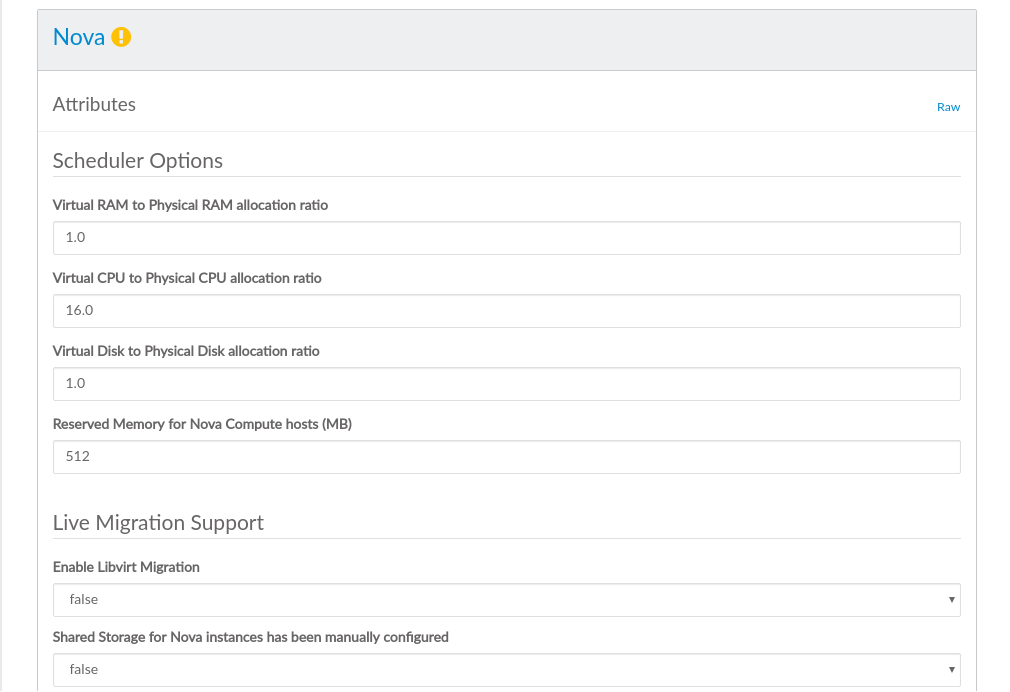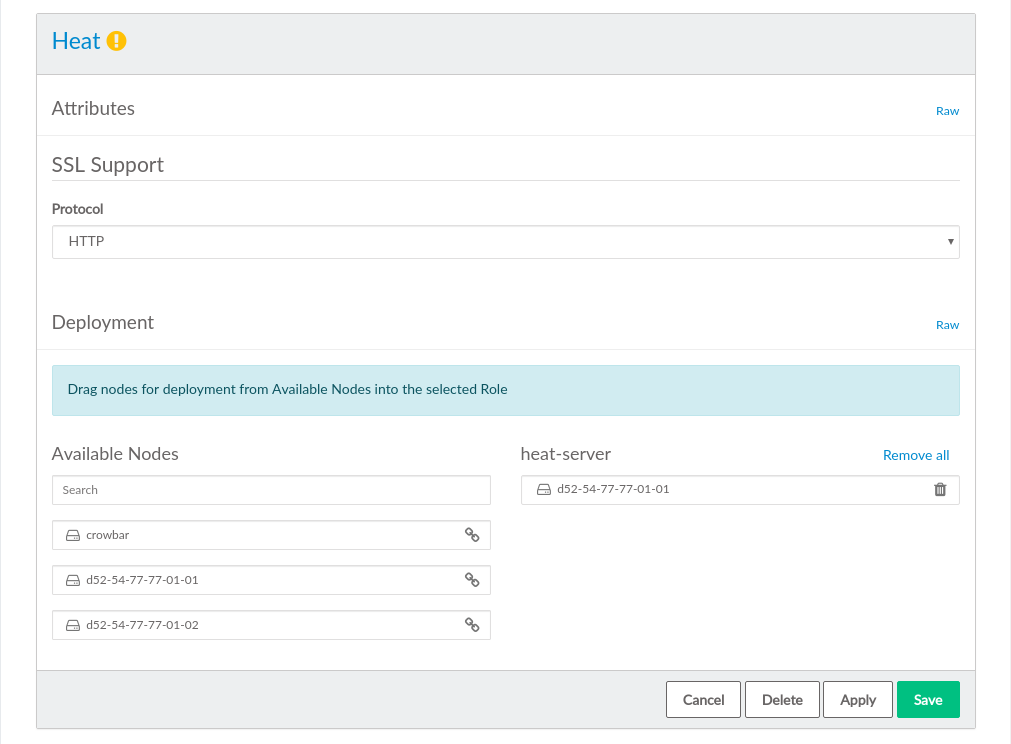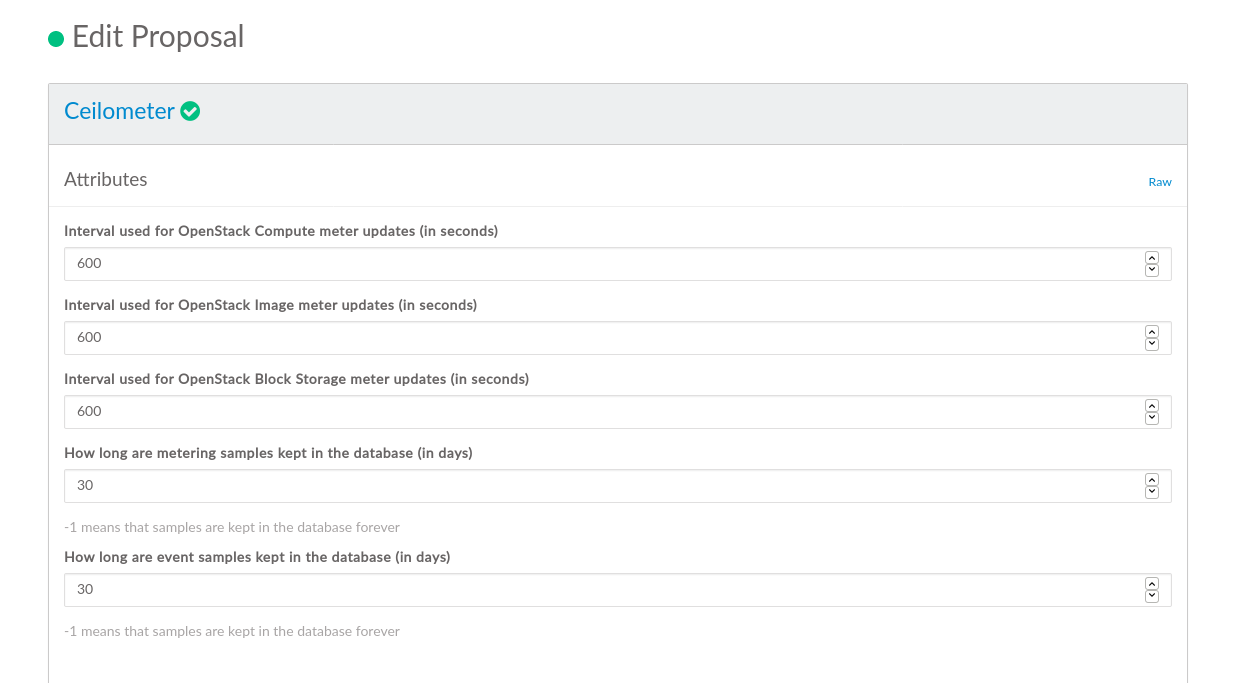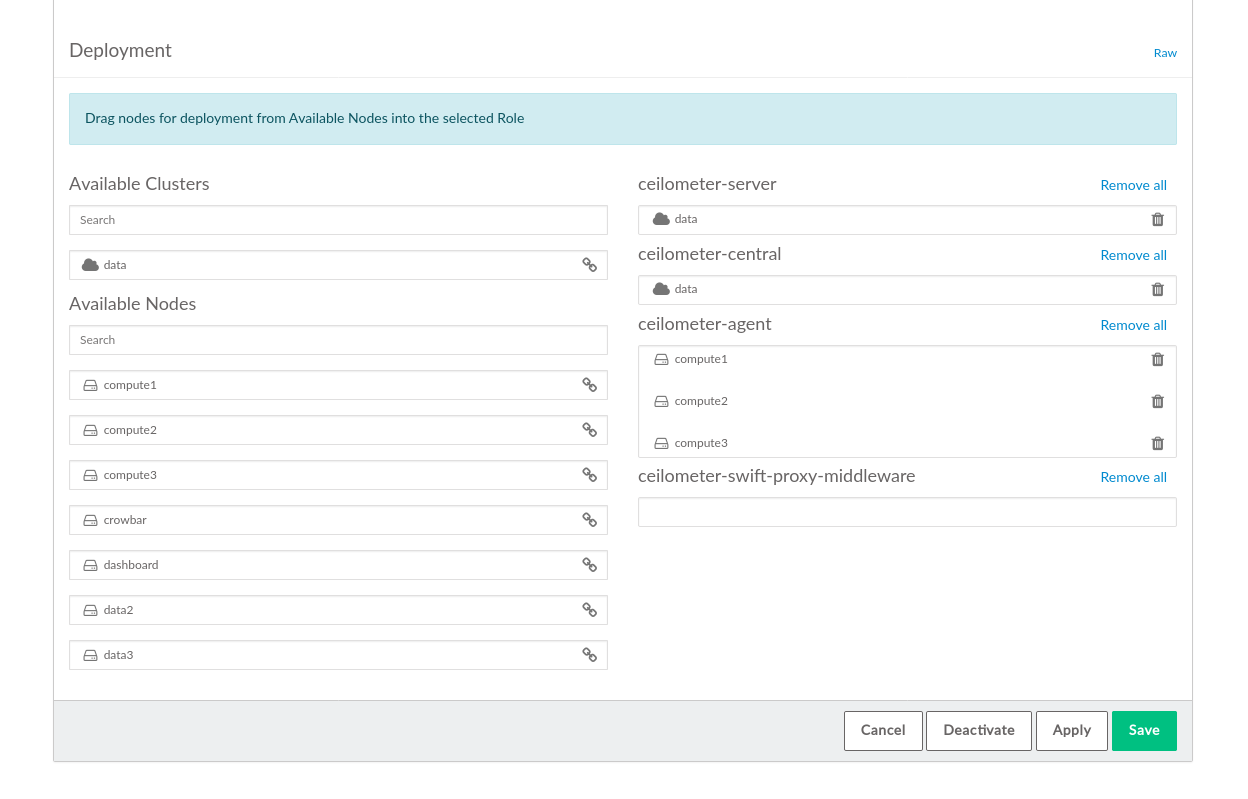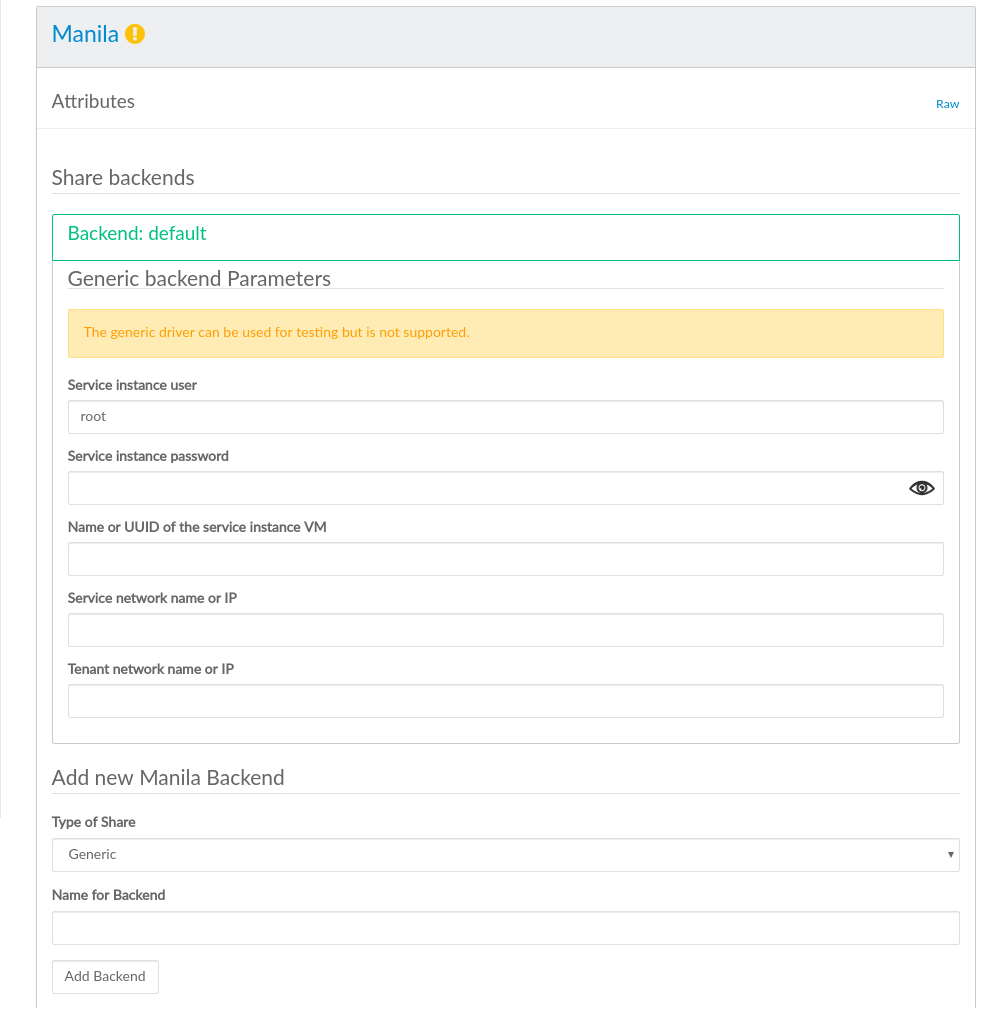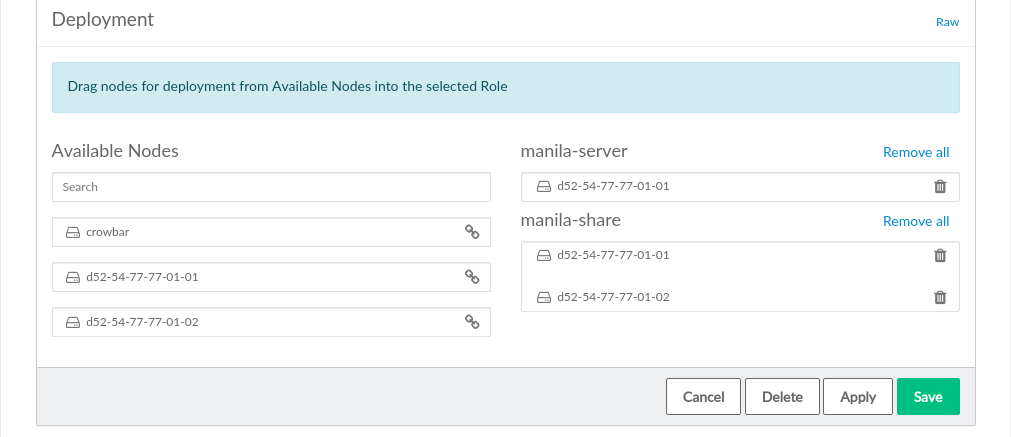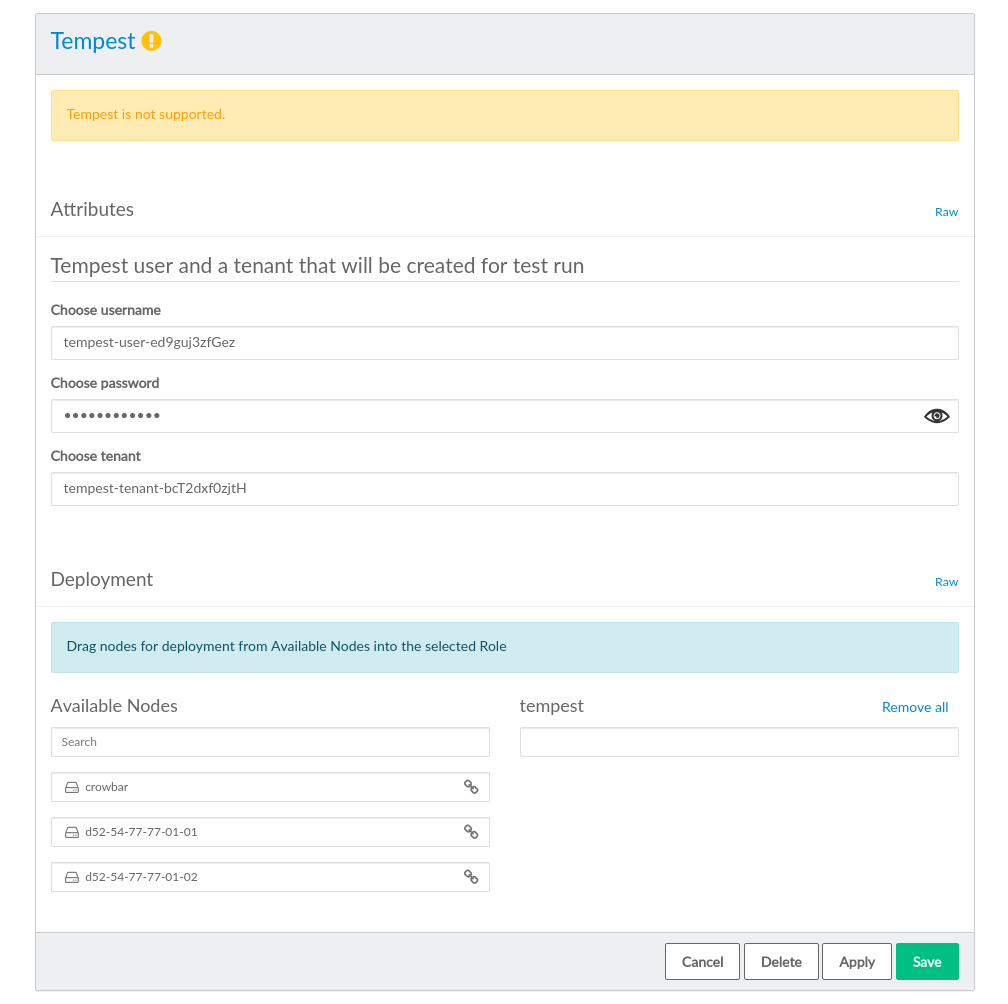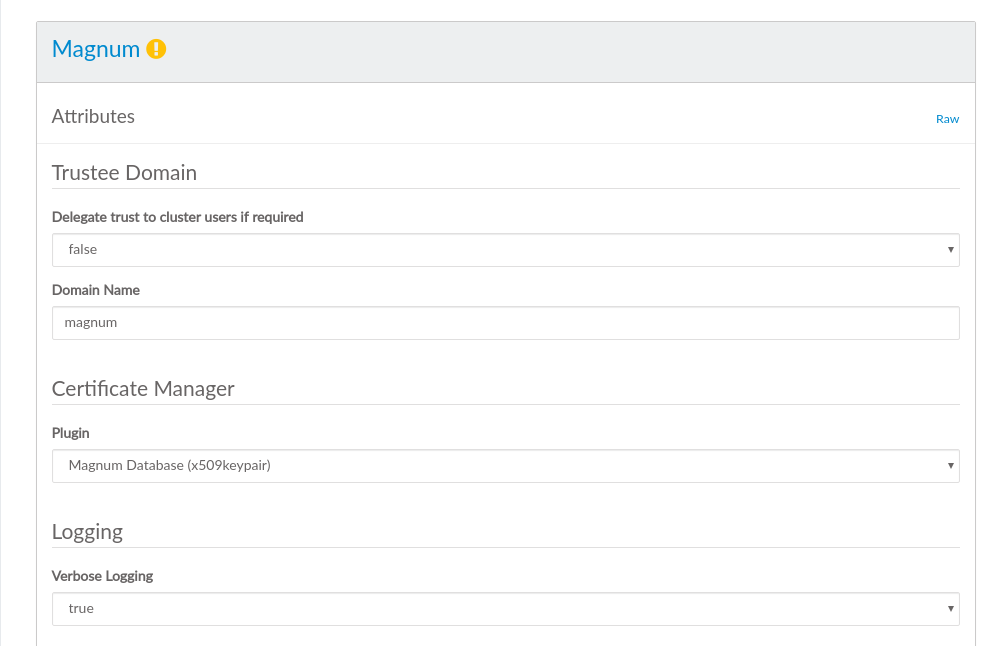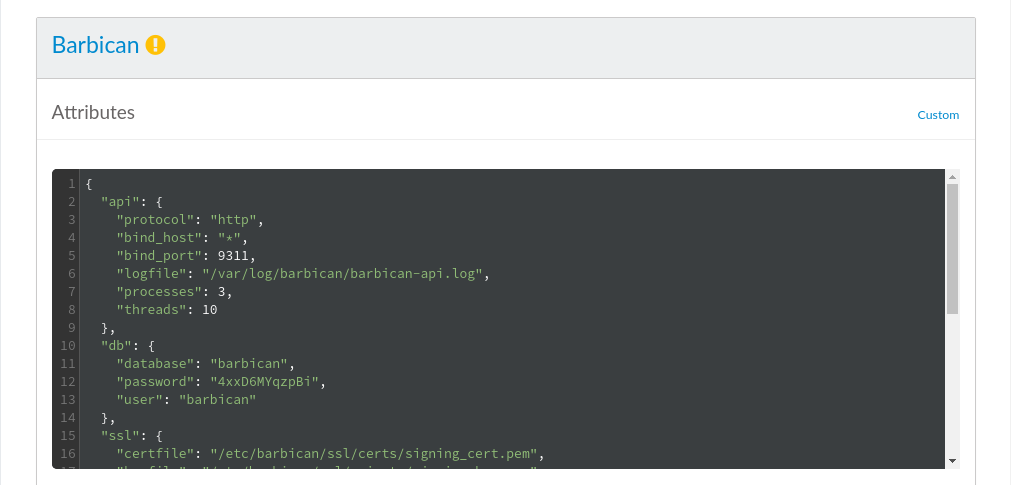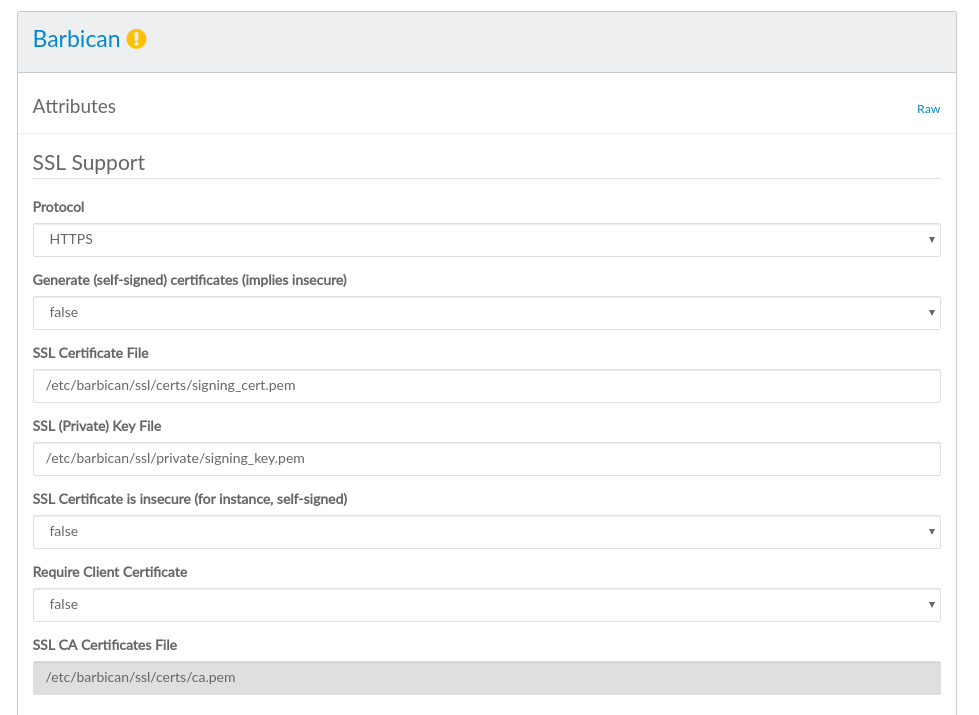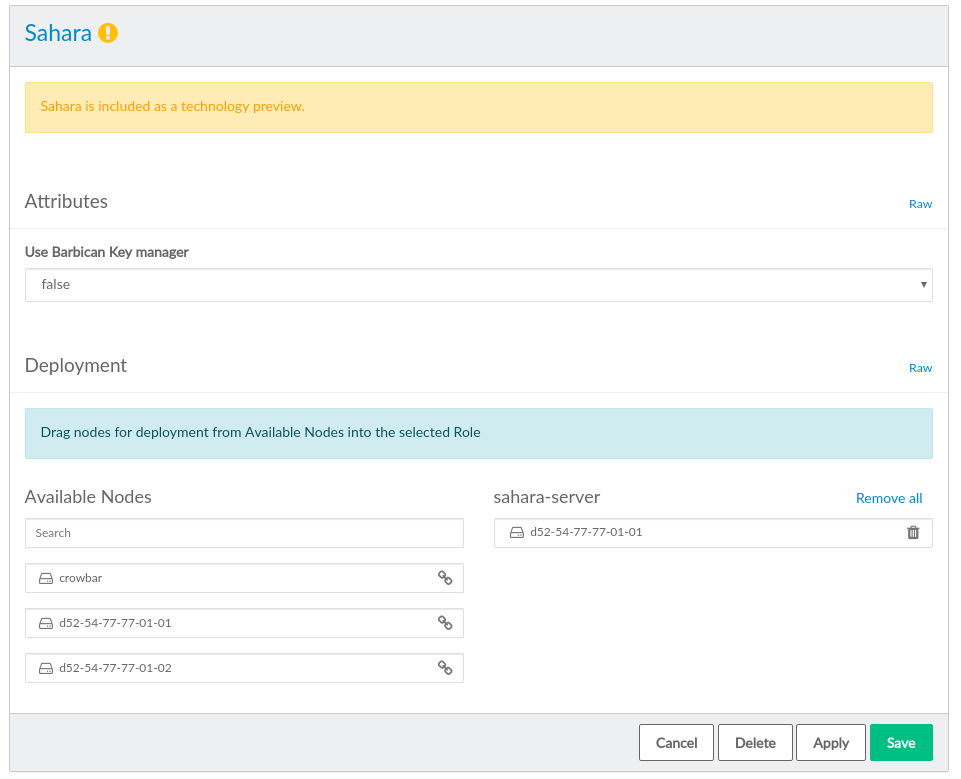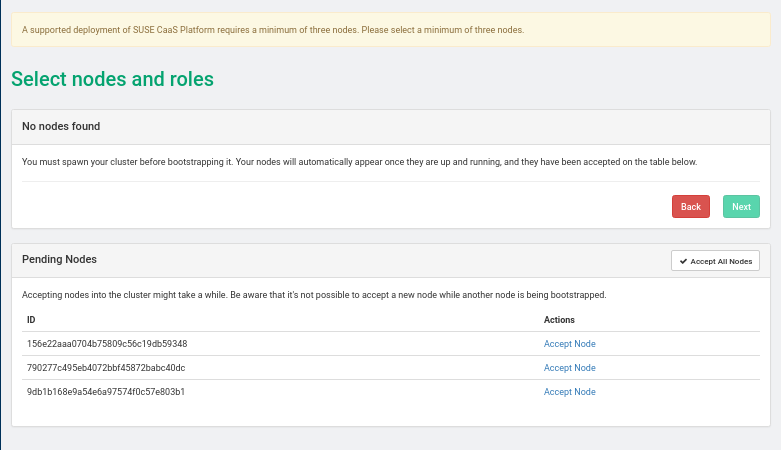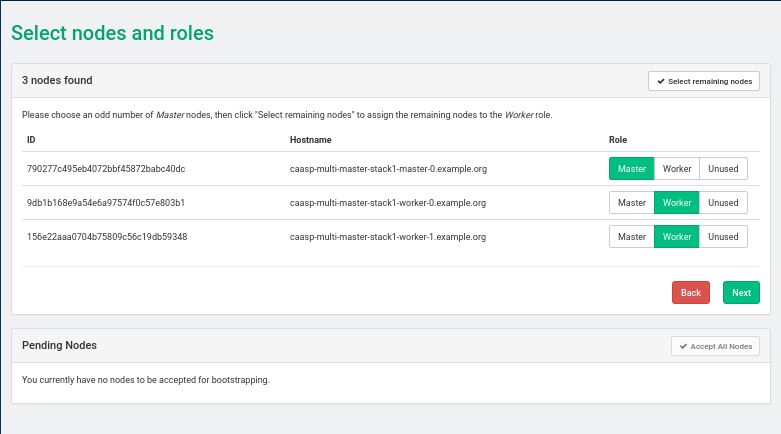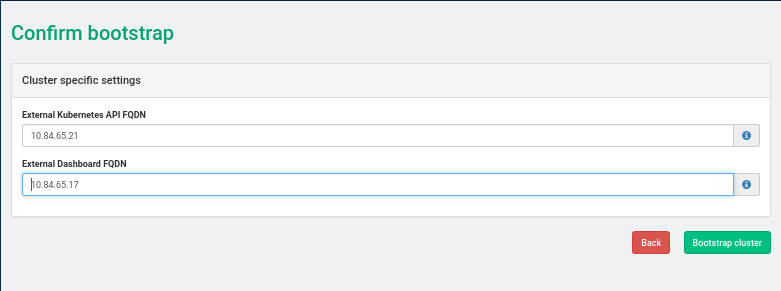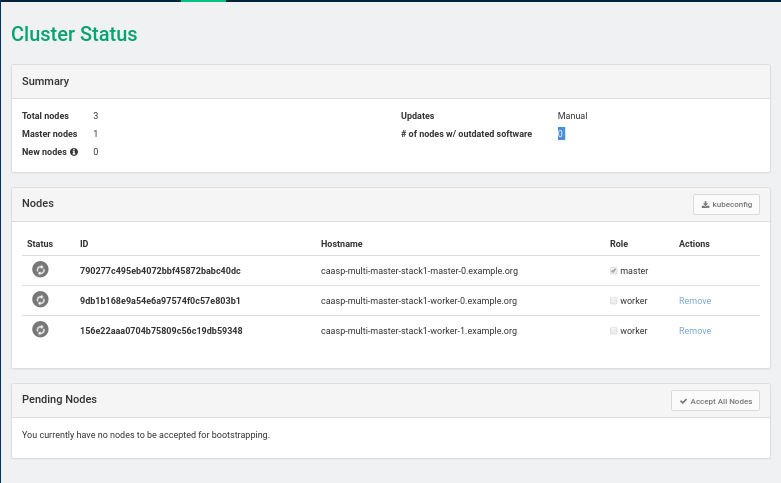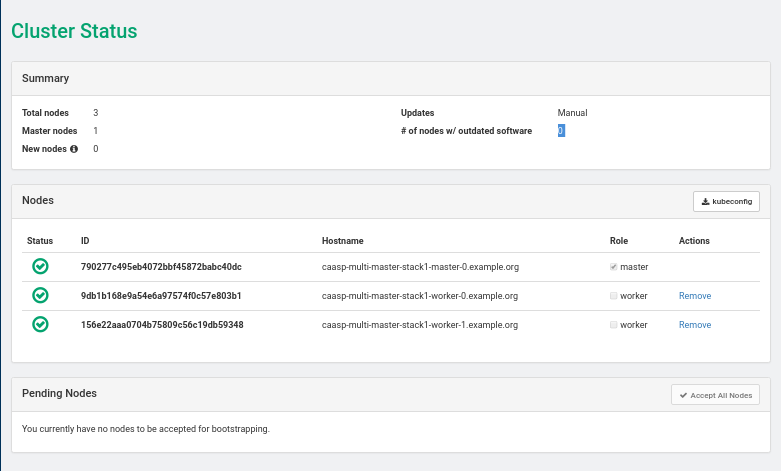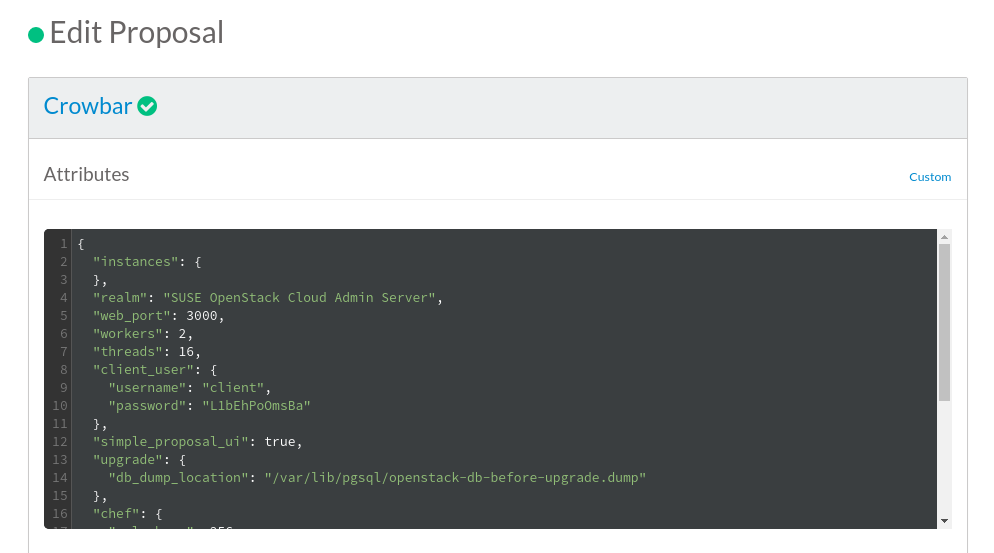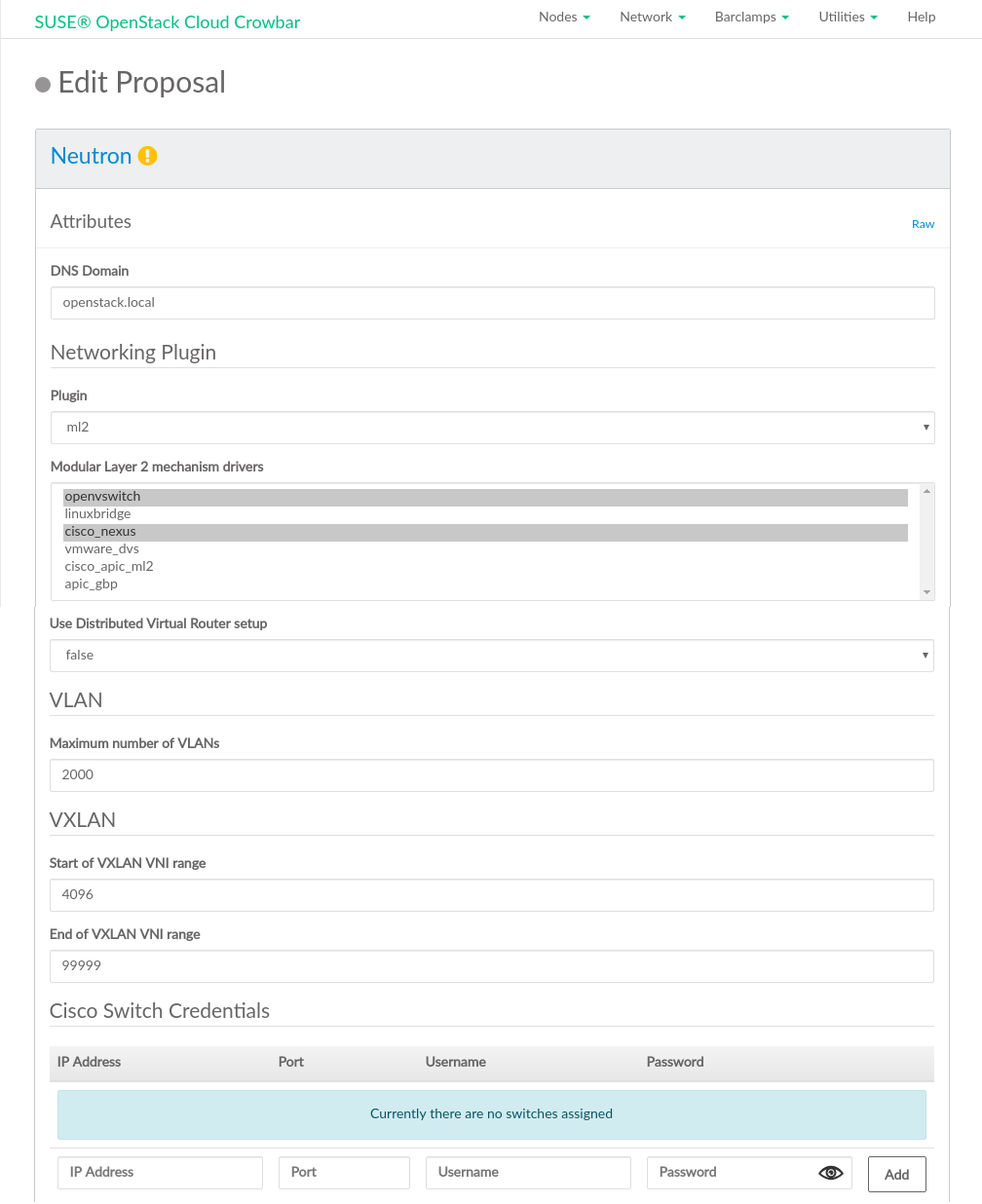- About This Guide
- I Architecture and Requirements
- II Setting Up the Administration Server
- 3 Installing the Administration Server
- 4 Installing and Setting Up an SMT Server on the Administration Server (Optional)
- 5 Software Repository Setup
- 6 Service Configuration: Administration Server Network Configuration
- 7 Crowbar Setup
- 8 Starting the SUSE OpenStack Cloud Crowbar installation
- 9 Customizing Crowbar
- III Setting Up OpenStack Nodes and Services
- 10 The Crowbar Web Interface
- 11 Installing the OpenStack Nodes
- 12 Deploying the OpenStack Services
- 12.1 Deploying designate
- 12.2 Deploying Pacemaker (Optional, HA Setup Only)
- 12.3 Deploying the Database
- 12.4 Deploying RabbitMQ
- 12.5 Deploying keystone
- 12.6 Deploying monasca (Optional)
- 12.7 Deploying swift (optional)
- 12.8 Deploying glance
- 12.9 Deploying cinder
- 12.10 Deploying neutron
- 12.11 Deploying nova
- 12.12 Deploying horizon (OpenStack Dashboard)
- 12.13 Deploying heat (Optional)
- 12.14 Deploying ceilometer (Optional)
- 12.15 Deploying manila
- 12.16 Deploying Tempest (Optional)
- 12.17 Deploying Magnum (Optional)
- 12.18 Deploying barbican (Optional)
- 12.19 Deploying sahara
- 12.20 Deploying Octavia
- 12.21 Deploying ironic (optional)
- 12.22 How to Proceed
- 12.23 SUSE Enterprise Storage integration
- 12.24 Roles and Services in SUSE OpenStack Cloud Crowbar
- 12.25 Crowbar Batch Command
- 13 Limiting Users' Access Rights
- 14 Configuration Files for OpenStack Services
- 15 Installing SUSE CaaS Platform heat Templates
- 16 Installing SUSE CaaS Platform v4 using terraform
- IV Setting Up Non-OpenStack Services
- V Troubleshooting and Support
- A Using Cisco Nexus Switches with neutron
- B Documentation Updates
- Glossary of Terminology and Product Names
- 1.1 SUSE OpenStack Cloud Crowbar Infrastructure
- 2.1 SUSE OpenStack Cloud Network: Overview
- 2.2 SUSE OpenStack Cloud Network: Details
- 7.1 YaST Crowbar Setup: User Settings
- 7.2 YaST Crowbar Setup: Network Settings
- 7.3 YaST Crowbar Setup: Network Settings for the BMC Network
- 7.4 YaST Crowbar Setup: Network Settings for the Bastion Network
- 7.5 YaST Crowbar Setup: Repository Settings
- 8.1 The SUSE OpenStack Cloud Crowbar installation Web interface
- 8.2 Crowbar Web Interface: The Dashboard
- 10.1 Crowbar UI—Dashboard (Main Screen)
- 11.1 Discovered Nodes
- 11.2 Grouping Nodes
- 11.3 Editing a Single Node
- 11.4 Bulk Editing Nodes
- 11.5 All Nodes Have Been Installed
- 11.6 SUSE Updater barclamp: Configuration
- 11.7 SUSE Updater barclamp: Node Deployment
- 11.8 SUSE Manager barclamp
- 11.9 NFS barclamp
- 11.10 Editing an NFS barclamp Proposal
- 11.11 Node Information
- 12.1 The Pacemaker Barclamp
- 12.2 The Pacemaker Barclamp: Node Deployment Example
- 12.3 The Database Barclamp
- 12.4 MariaDB Configuration
- 12.5 The RabbitMQ Barclamp
- 12.6 SSL Settings for RabbitMQ Barclamp
- 12.7 The keystone Barclamp
- 12.8 The SSL Dialog
- 12.9 The monasca barclamp Raw Mode
- 12.10 The monasca Barclamp: Node Deployment Example
- 12.11 The swift Barclamp
- 12.12 The swift Barclamp: Node Deployment Example
- 12.13 The glance Barclamp
- 12.14 The cinder Barclamp
- 12.15 The cinder Barclamp: Node Deployment Example
- 12.16 The neutron Barclamp
- 12.17 The neutron barclamp
- 12.18 The nova Barclamp
- 12.19 The nova Barclamp: Node Deployment Example with Two KVM Nodes
- 12.20 The horizon Barclamp
- 12.21 The heat Barclamp
- 12.22 the heat barclamp: Raw Mode
- 12.23 The ceilometer Barclamp
- 12.24 The ceilometer Barclamp: Node Deployment
- 12.25 The manila Barclamp
- 12.26 The manila Barclamp: Node Deployment Example
- 12.27 The Tempest Barclamp
- 12.28 The Magnum Barclamp
- 12.29 The barbican Barclamp: Raw Mode
- 12.30 The SSL Dialog
- 12.31 The sahara Barclamp
- 12.32 The ironic barclamp Custom view
- 17.1 The Crowbar barclamp: Raw Mode
- A.1 The neutron barclamp: Cisco Plugin
- 2.1 Minimum Number of IP Addresses for Network Ranges
- 2.2
192.168.124.0/24(Admin/BMC) Network Address Allocation - 2.3
192.168.125/24(Storage) Network Address Allocation - 2.4
192.168.123/24(Private Network/nova-fixed) Network Address Allocation - 2.5
192.168.126/24(Public Network nova-floating, public) Network Address Allocation - 2.6
192.168.130/24(Software Defined Network) Network Address Allocation - 5.1 Local Product Repositories for SUSE OpenStack Cloud
- 5.2 SMT Repositories Hosted on the Administration Server
- 5.3 SMT Repositories hosted on a Remote Server
- 5.4 SUSE Manager Repositories (Channels)
- 5.5 Default Repository Locations on the Administration Server
- 7.1 Separate BMC Network Example Configuration
- 7.2 Example Addresses for a Bastion Network
- 7.3 VLANs used by the SUSE OpenStack Cloud Default Network Setup
- 7.1 Changing the Network Interface Order on a Machine with four NICs
- 7.2 Network Modes for Different NIC Numbers
- 7.3 Network Modes for Certain Roles
- 7.4 Network Modes for Certain Machines
- 7.5 Example Network Definition for the External Network 192.168.150.0/16
- 12.1 Example network.json
- 12.2 Diff of ironic Configuration
- A.1 Exclusively Mapping to conduit in dual mode
Copyright © 2006– 2024 SUSE LLC and contributors. All rights reserved.
Except where otherwise noted, this document is licensed under Creative Commons Attribution 3.0 License : https://creativecommons.org/licenses/by/3.0/legalcode.
For SUSE trademarks, see https://www.suse.com/company/legal/. All other third-party trademarks are the property of their respective owners. Trademark symbols (®, ™ etc.) denote trademarks of SUSE and its affiliates. Asterisks (*) denote third-party trademarks.
All information found in this book has been compiled with utmost attention to detail. However, this does not guarantee complete accuracy. Neither SUSE LLC, its affiliates, the authors nor the translators shall be held liable for possible errors or the consequences thereof.
About This Guide #
SUSE® OpenStack Cloud Crowbar is an open source software solution that provides the fundamental capabilities to deploy and manage a cloud infrastructure based on SUSE Linux Enterprise. SUSE OpenStack Cloud Crowbar is powered by OpenStack, the leading community-driven, open source cloud infrastructure project. It seamlessly manages and provisions workloads across a heterogeneous cloud environment in a secure, compliant, and fully-supported manner. The product tightly integrates with other SUSE technologies and with the SUSE maintenance and support infrastructure.
In SUSE OpenStack Cloud Crowbar, there are several different high-level user roles:
- SUSE OpenStack Cloud Operator
Installs and deploys SUSE OpenStack Cloud Crowbar on bare-metal, then installs the operating system and the OpenStack components. For detailed information about the operator's tasks and how to solve them, refer to SUSE OpenStack Cloud Deployment Guide using Crowbar.
- SUSE OpenStack Cloud Administrator
Manages projects, users, images, flavors, and quotas within SUSE OpenStack Cloud Crowbar. For detailed information about the administrator's tasks and how to solve them, refer to the OpenStack Administrator Guide and the SUSE OpenStack Cloud Supplement to Administrator Guide and User Guide.
- SUSE OpenStack Cloud User
End user who launches and manages instances, creates snapshots, and uses volumes for persistent storage within SUSE OpenStack Cloud Crowbar. For detailed information about the user's tasks and how to solve them, refer to OpenStack User Guide and the SUSE OpenStack Cloud Supplement to Administrator Guide and User Guide.
This guide provides cloud operators with the information needed to deploy and maintain SUSE OpenStack Cloud administrative units, the Administration Server, the Control Nodes, and the Compute and Storage Nodes. The Administration Server provides all services needed to manage and deploy all other nodes in the cloud. The Control Node hosts all OpenStack components needed to operate virtual machines deployed on the Compute Nodes in the SUSE OpenStack Cloud. Each virtual machine (instance) started in the cloud will be hosted on one of the Compute Nodes. Object storage is managed by the Storage Nodes.
Many chapters in this manual contain links to additional documentation resources. These include additional documentation that is available on the system, and documentation available on the Internet.
For an overview of the documentation available for your product and the latest documentation updates, refer to https://documentation.suse.com.
1 Available Documentation #
Documentation for our products is available at http://documentation.suse.com, where you can also find the latest updates, and browse or download the documentation in various formats.
In addition, the product documentation
is usually available in your installed system under
/usr/share/doc/manual. You can also access the
product-specific manuals and the upstream documentation from
the links in the graphical Web interfaces.
The following documentation is available for this product:
- Deployment Guide using Crowbar
Gives an introduction to the SUSE® OpenStack Cloud Crowbar architecture, lists the requirements, and describes how to set up, deploy, and maintain the individual components. Also contains information about troubleshooting, support, and a glossary listing the most important terms and concepts for SUSE OpenStack Cloud Crowbar.
- Administrator Guide
Introduces the OpenStack services and their components.
Also guides you through tasks like managing images, roles, instances, flavors, volumes, shares, quotas, host aggregates, and viewing cloud resources. To complete these tasks, use either the graphical Web interface (OpenStack Dashboard, code name
horizon) or the OpenStack command line clients.- User Guide
Describes how to manage images, instances, networks, object containers, volumes, shares, stacks, and databases. To complete these tasks, use either the graphical Web interface (OpenStack Dashboard, code name
horizon) or the OpenStack command line clients.- Operations Guide Crowbar
- Supplement to Administrator Guide and User Guide
A supplement to the SUSE OpenStack Cloud Crowbar Administrator Guide and SUSE OpenStack Cloud Crowbar User Guide. It contains additional information for admins and end users that is specific to SUSE OpenStack Cloud Crowbar.
2 Feedback #
Several feedback channels are available:
- Services and Support Options
For services and support options available for your product, refer to http://www.suse.com/support/.
- User Comments/Bug Reports
We want to hear your comments about and suggestions for this manual and the other documentation included with this product. If you are reading the HTML version of this guide, use the Comments feature at the bottom of each page in the online documentation at http://documentation.suse.com.
If you are reading the single-page HTML version of this guide, you can use the link next to each section to open a bug report at https://bugzilla.suse.com/. A user account is needed for this.
For feedback on the documentation of this product, you can also send a mail to
doc-team@suse.com. Make sure to include the document title, the product version, and the publication date of the documentation. To report errors or suggest enhancements, provide a concise description of the problem and refer to the respective section number and page (or URL).
3 Documentation Conventions #
The following notices and typographical conventions are used in this documentation:
- Warning
Vital information you must be aware of before proceeding. Warns you about security issues, potential loss of data, damage to hardware, or physical hazards.
ImportantImportant information you should be aware of before proceeding.
NoteAdditional information, for example about differences in software versions.
TipHelpful information, like a guideline or a piece of practical advice.
tux >commandCommands that can be run by any user, including the
rootuser.root #commandCommands that must be run with
rootprivileges. Often you can also prefix these commands with thesudocommand to run them./etc/passwd: directory names and file namesPLACEHOLDER: replace PLACEHOLDER with the actual value
PATH: the environment variable PATHls,--help: commands, options, and parametersuser: users or groupsAlt, Alt–F1: a key to press or a key combination; keys are shown in uppercase as on a keyboard
, › : menu items, buttons
AMD/Intel This paragraph is only relevant for the AMD64/Intel 64 architecture. The arrows mark the beginning and the end of the text block.
IBM Z, POWER This paragraph is only relevant for the architectures
z SystemsandPOWER. The arrows mark the beginning and the end of the text block.Dancing Penguins (Chapter Penguins, ↑Another Manual): This is a reference to a chapter in another manual.
4 About the Making of This Manual #
This documentation is written in SUSEDoc, a subset of DocBook 5. The XML source
files were validated by jing, processed by
xsltproc, and converted into XSL-FO using a customized
version of Norman Walsh's stylesheets. The final PDF is formatted through
FOP from Apache Software Foundation. The open source tools
and the environment used to build this documentation are provided by the
DocBook Authoring and Publishing Suite (DAPS). The project's home page can
be found at https://github.com/openSUSE/daps.
The XML source code of this documentation can be found at https://github.com.
Part I Architecture and Requirements #
- 1 The SUSE OpenStack Cloud Architecture
SUSE OpenStack Cloud Crowbar is a managed cloud infrastructure solution that provides a full stack of cloud deployment and management services.
- 2 Considerations and Requirements
Before deploying SUSE OpenStack Cloud Crowbar, there are some requirements to meet and architectural decisions to make. Read this chapter thoroughly first, as some decisions need to be made before deploying SUSE OpenStack Cloud, and they cannot be changed afterward.
1 The SUSE OpenStack Cloud Architecture #
SUSE OpenStack Cloud Crowbar is a managed cloud infrastructure solution that provides a full stack of cloud deployment and management services.
SUSE OpenStack Cloud Crowbar 9 provides the following features:
Open source software that is based on the OpenStack Rocky release.
Centralized resource tracking providing insight into activities and capacity of the cloud infrastructure for optimized automated deployment of services.
A self-service portal enabling end users to configure and deploy services as necessary, and to track resource consumption (horizon).
An image repository from which standardized, pre-configured virtual machines are published (glance).
Automated installation processes via Crowbar using pre-defined scripts for configuring and deploying the Control Node(s) and Compute and Storage Nodes.
Multi-tenant, role-based provisioning and access control for multiple departments and users within your organization.
APIs enabling the integration of third-party software, such as identity management and billing solutions.
An optional monitoring as a service solution, that allows to manage, track, and optimize the cloud infrastructure and the services provided to end users (SUSE OpenStack Cloud Crowbar Monitoring, monasca).
SUSE OpenStack Cloud Crowbar is based on SUSE Linux Enterprise Server, OpenStack, Crowbar, and Chef. SUSE Linux Enterprise Server is the underlying operating system for all cloud infrastructure machines (also called nodes). The cloud management layer, OpenStack, works as the “Cloud Operating System”. Crowbar and Chef automatically deploy and manage the OpenStack nodes from a central Administration Server.
SUSE OpenStack Cloud Crowbar is deployed to four different types of machines:
one Administration Server for node deployment and management
one or more Control Nodes hosting the cloud management services
several Compute Nodes on which the instances are started
several Monitoring Node for monitoring services and servers.
1.1 The Administration Server #
The Administration Server provides all services needed to manage and deploy all other nodes in the cloud. Most of these services are provided by the Crowbar tool that—together with Chef—automates all the required installation and configuration tasks. Among the services provided by the server are DHCP, DNS, NTP, PXE, and TFTP.
The Administration Server also hosts the software repositories for SUSE Linux Enterprise Server and SUSE OpenStack Cloud Crowbar, which are needed for node deployment. If no other sources for the software repositories are available, it can host the Subscription Management Tool (SMT), providing up-to-date repositories with updates and patches for all nodes.
1.2 The Control Node(s) #
The Control Node(s) hosts all OpenStack components needed to orchestrate virtual machines deployed on the Compute Nodes in the SUSE OpenStack Cloud. OpenStack on SUSE OpenStack Cloud uses a MariaDB database, which is hosted on the Control Node(s). The following OpenStack components—if deployed—run on the Control Node(s):
MariaDB database.
Image (glance) for managing virtual images.
Identity (keystone), providing authentication and authorization for all OpenStack components.
Networking (neutron), providing “networking as a service” between interface devices managed by other OpenStack services.
Block Storage (cinder), providing block storage.
OpenStack Dashboard (horizon), providing the Dashboard, a user Web interface for the OpenStack components.
Compute (nova) management (
nova-controller) including API and scheduler.Message broker (RabbitMQ).
swift proxy server plus dispersion tools (health monitor) and swift ring (index of objects, replicas, and devices). swift provides object storage.
Hawk, a monitor for a pacemaker cluster in a High Availability (HA) setup.
heat, an orchestration engine.
designate provides DNS as a Service (DNSaaS)
ironic, the OpenStack bare metal service for provisioning physical machines.
SUSE OpenStack Cloud Crowbar requires a three-node cluster for any production deployment since it leverages a MariaDB Galera Cluster for high availability.
We recommend deploying certain parts of Networking (neutron) on separate nodes for production clouds. See Section 12.10, “Deploying neutron” for details.
You can separate authentication and authorization services from other cloud services, for stronger security, by hosting Identity (keystone) on a separate node. Hosting Block Storage (cinder, particularly the cinder-volume role) on a separate node when using local disks for storage enables you to customize your storage and network hardware to best meet your requirements.
If you plan to move a service from one Control Node to another, we strongly recommended shutting down or saving all instances before doing so. Restart them after having successfully re-deployed the services. Moving services also requires stopping them manually on the original Control Node.
1.3 The Compute Nodes #
The Compute Nodes are the pool of machines on which your instances are running. These machines need to be equipped with a sufficient number of CPUs and enough RAM to start several instances. They also need to provide sufficient hard disk space, see Section 2.2.2.3, “Compute Nodes” for details. The Control Node distributes instances within the pool of Compute Nodes and provides them with the necessary network resources. The OpenStack component Compute (nova) runs on the Compute Nodes and provides the means for setting up, starting, and stopping virtual machines.
SUSE OpenStack Cloud Crowbar supports several hypervisors, including KVM and VMware vSphere. Each image that is started with an instance is bound to one hypervisor. Each Compute Node can only run one hypervisor at a time. You will choose which hypervisor to run on each Compute Node when deploying the nova barclamp.
1.4 The Storage Nodes #
The Storage Nodes are the pool of machines providing object or block storage. Object storage is provided by the OpenStack swift component, while block storage is provided by cinder. The latter supports several back-ends, including Ceph, that are deployed during the installation. Deploying swift and Ceph is optional.
1.5 The Monitoring Node #
The Monitoring Node is the node that has the monasca-server role assigned.
It hosts most services needed for SUSE OpenStack Cloud
Monitoring, our monasca-based monitoring and logging solution. The following
services run on this node:
- Monitoring API
The monasca Web API that is used for sending metrics by monasca agents, and retrieving metrics with the monasca command line client and the monasca Grafana dashboard.
- Message Queue
A Kafka instance used exclusively by SUSE OpenStack Cloud Monitoring.
- Persister
Stores metrics and alarms in InfluxDB.
- Notification Engine
Consumes alarms sent by the Threshold Engine and sends notifications (e.g. via email).
- Threshold Engine
Based on Apache Storm. Computes thresholds on metrics and handles alarming.
- Metrics and Alarms Database
A Cassandra database for storing metrics alarm history.
- Config Database
A dedicated MariaDB instance used only for monitoring related data.
- Log API
The monasca Web API that is used for sending log entries by monasca agents, and retrieving log entries with the Kibana Server.
- Log Transformer
Transforms raw log entries sent to the Log API into a format suitable for storage.
- Log Metrics
Sends metrics about high severity log messages to the Monitoring API.
- Log Persister
Stores logs processed by monasca Log Transformer in the Log Database.
- Kibana Server
A graphical web frontend for querying the Log Database.
- Log Database
An Elasticsearch database for storing logs.
- Zookeeper
Cluster synchronization for Kafka and Storm.
Currently there can only be one Monitoring node. Clustering support is planned for a future release. We strongly recommend using a dedicated physical node without any other services as a Monitoring Node.
1.6 HA Setup #
A failure of components in SUSE OpenStack Cloud Crowbar can lead to system downtime and data loss. To prevent this, set up a High Availability (HA) cluster consisting of several nodes. You can assign certain roles to this cluster instead of assigning them to individual nodes. As of SUSE OpenStack Cloud Crowbar 8, Control Nodes and Compute Nodes can be made highly available.
For all HA-enabled roles, their respective functions are automatically handled by the clustering software SUSE Linux Enterprise High Availability Extension. The High Availability Extension uses the Pacemaker cluster stack with Pacemaker as cluster resource manager, and Corosync as the messaging/infrastructure layer.
View the cluster status and configuration with the cluster
management tools HA Web Console (Hawk) or the
crm shell.
Use the cluster management tools only for viewing. All of the clustering configuration is done automatically via Crowbar and Chef. If you change anything via the cluster management tools you risk breaking the cluster. Changes done there may be reverted by the next run of Chef anyway.
A failure of the OpenStack infrastructure services (running on the Control Nodes) can be critical and may cause downtime within the cloud. For more information on making those services highly-available and avoiding other potential points of failure in your cloud setup, refer to Section 2.6, “High Availability”.
2 Considerations and Requirements #
Before deploying SUSE OpenStack Cloud Crowbar, there are some requirements to meet and architectural decisions to make. Read this chapter thoroughly first, as some decisions need to be made before deploying SUSE OpenStack Cloud, and they cannot be changed afterward.
2.1 Network #
SUSE OpenStack Cloud Crowbar requires a complex network setup consisting of several networks that are configured during installation. These networks are for exclusive cloud usage. You need a router to access them from an existing network.
The network configuration on the nodes in the SUSE OpenStack Cloud network is entirely controlled by Crowbar. Any network configuration not created with Crowbar (for example, with YaST) will automatically be overwritten. After the cloud is deployed, network settings cannot be changed.
The following networks are pre-defined when setting up SUSE OpenStack Cloud Crowbar. The IP addresses listed are the default addresses and can be changed using the YaST Crowbar module (see Chapter 7, Crowbar Setup). It is also possible to customize the network setup by manually editing the network barclamp template. See Section 7.5, “Custom Network Configuration” for detailed instructions.
- Admin Network (192.168.124/24)
A private network to access the Administration Server and all nodes for administration purposes. The default setup also allows access to the BMC (Baseboard Management Controller) data via IPMI (Intelligent Platform Management Interface) from this network. If required, BMC access can be swapped to a separate network.
You have the following options for controlling access to this network:
Do not allow access from the outside and keep the admin network completely separated.
Allow access to the Administration Server from a single network (for example, your company's administration network) via the “bastion network” option configured on an additional network card with a fixed IP address.
Allow access from one or more networks via a gateway.
- Storage Network (192.168.125/24)
Private SUSE OpenStack Cloud internal virtual network. This network is used by Ceph and swift only. It should not be accessed by users.
- Private Network (nova-fixed, 192.168.123/24)
Private SUSE OpenStack Cloud internal virtual network. This network is used for inter-instance communication and provides access to the outside world for the instances. The required gateway is automatically provided by SUSE OpenStack Cloud.
- Public Network (nova-floating, public, 192.168.126/24)
The only public network provided by SUSE OpenStack Cloud. You can access the nova Dashboard and all instances (provided they have been equipped with floating IP addresses) on this network. This network can only be accessed via a gateway, which must be provided externally. All SUSE OpenStack Cloud users and administrators must have access to the public network.
- Software Defined Network (os_sdn, 192.168.130/24)
Private SUSE OpenStack Cloud internal virtual network. This network is used when neutron is configured to use openvswitch with
GREtunneling for the virtual networks. It should not be accessible to users.- The monasca Monitoring Network
The monasca monitoring node needs to have an interface on both the admin network and the public network. monasca's backend services will listen on the admin network, the API services (
openstack-monasca-api,openstack-monasca-log-api) will listen on all interfaces.openstack-monasca-agentandopenstack-monasca-log-agentwill send their logs and metrics to themonasca-api/monasca-log-apiservices to the monitoring node's public network IP address.
If the Octavia barclamp will be deployed, the Octavia Management Network also needs to be configured. Octavia uses a set of instances running on one or more compute nodes called amphorae and the Octavia services need to communicate with the amphorae over a dedicated management network. This network is not pre-defined when setting up SUSE OpenStack Cloud Crowbar. It needs to be explicitly configured as covered under Section 12.20.1.1, “Management network”.
For security reasons, protect the following networks from external access:
Especially traffic from the cloud instances must not be able to pass through these networks.
As of SUSE OpenStack Cloud Crowbar 8, using a VLAN for the admin network is only supported on a native/untagged VLAN. If you need VLAN support for the admin network, it must be handled at switch level.
When changing the network configuration with YaST or by editing
/etc/crowbar/network.json you can define VLAN
settings for each network. For the networks nova-fixed
and nova-floating, however, special rules apply:
nova-fixed: The setting will be ignored. However, VLANs will automatically be used if deploying neutron with VLAN support (using the plugins linuxbridge, openvswitch plus VLAN, or cisco plus VLAN). In this case, you need to specify a correct for this network.
nova-floating: When using a VLAN for
nova-floating (which is the default), the and settings for
and must be
the same. When not using a VLAN for nova-floating, it
must have a different physical network interface than the
nova_fixed network.
As of SUSE OpenStack Cloud Crowbar 8, IPv6 is not supported. This applies to the cloud internal networks and to the instances. You must use static IPv4 addresses for all network interfaces on the Admin Node, and disable IPv6 before deploying Crowbar on the Admin Node.
The following diagram shows the pre-defined SUSE OpenStack Cloud network in more detail. It demonstrates how the OpenStack nodes and services use the different networks.
2.1.1 Network Address Allocation #
The default networks set up in SUSE OpenStack Cloud are class C networks with 256 IP addresses each. This limits the maximum number of instances that can be started simultaneously. Addresses within the networks are allocated as outlined in the following table. Use the YaST Crowbar module to make customizations (see Chapter 7, Crowbar Setup). The last address in the IP address range of each network is always reserved as the broadcast address. This assignment cannot be changed.
For an overview of the minimum number of IP addresses needed for each of the ranges in the network settings, see Table 2.1, “Minimum Number of IP Addresses for Network Ranges”.
|
Network |
Required Number of IP addresses |
|---|---|
|
Admin Network |
|
|
Public Network |
|
|
BMC Network |
|
|
Software Defined Network |
|
The default network proposal as described below limits the maximum number of Compute Nodes to 80, the maximum number of floating IP addresses to 61 and the maximum number of addresses in the nova_fixed network to 204.
To overcome these limitations you need to reconfigure the network setup by using appropriate address ranges. Do this by either using the YaST Crowbar module as described in Chapter 7, Crowbar Setup, or by manually editing the network template file as described in Section 7.5, “Custom Network Configuration”.
192.168.124.0/24 (Admin/BMC) Network Address Allocation #|
Function |
Address |
Remark |
|---|---|---|
|
router |
|
Provided externally. |
|
admin |
|
Fixed addresses reserved for the Administration Server. |
|
DHCP |
|
Address range reserved for node allocation/installation. Determines the maximum number of parallel allocations/installations. |
|
host |
|
Fixed addresses for the OpenStack nodes. Determines the maximum number of OpenStack nodes that can be deployed. |
|
bmc vlan host |
|
Fixed address for the BMC VLAN. Used to generate a VLAN tagged interface on the Administration Server that can access the BMC network. The BMC VLAN must be in the same ranges as BMC, and BMC must have VLAN enabled. |
|
bmc host |
|
Fixed addresses for the OpenStack nodes. Determines the maximum number of OpenStack nodes that can be deployed. |
|
switch |
|
This range is not used in current releases and might be removed in the future. |
192.168.125/24 (Storage) Network Address Allocation #|
Function |
Address |
Remark |
|---|---|---|
|
host |
|
Each Storage Node will get an address from this range. |
192.168.123/24 (Private Network/nova-fixed) Network Address Allocation #|
Function |
Address |
Remark |
|---|---|---|
|
DHCP |
|
Address range for instances, routers and DHCP/DNS agents. |
192.168.126/24 (Public Network nova-floating, public) Network Address Allocation #|
Function |
Address |
Remark |
|---|---|---|
|
router |
|
Provided externally. |
|
public host |
|
Public address range for external SUSE OpenStack Cloud components such as the OpenStack Dashboard or the API. |
|
floating host |
|
Floating IP address range. Floating IP addresses can be manually assigned to a running instance to allow to access the guest from the outside. Determines the maximum number of instances that can concurrently be accessed from the outside. The nova_floating network is set up with a netmask of 255.255.255.192, allowing a maximum number of 61 IP addresses. This range is pre-allocated by default and managed by neutron. |
192.168.130/24 (Software Defined Network) Network Address Allocation #|
Function |
Address |
Remark |
|---|---|---|
|
host |
|
If neutron is configured with |
Addresses not used in the ranges mentioned above can be used to add additional servers with static addresses to SUSE OpenStack Cloud. Such servers can be used to provide additional services. A SUSE Manager server inside SUSE OpenStack Cloud, for example, must be configured using one of these addresses.
2.1.2 Network Modes #
SUSE OpenStack Cloud Crowbar supports different network modes defined in Crowbar: single, dual, and
team. As of SUSE OpenStack Cloud Crowbar 8, the networking mode
is applied to all nodes and the Administration Server. That means that all
machines need to meet the hardware requirements for the chosen mode. The
network mode can be configured using the YaST Crowbar module
(Chapter 7, Crowbar Setup). The network mode cannot
be changed after the cloud is deployed.
Other, more flexible network mode setups can be configured by manually editing the Crowbar network configuration files. See Section 7.5, “Custom Network Configuration” for more information. SUSE or a partner can assist you in creating a custom setup within the scope of a consulting services agreement (see http://www.suse.com/consulting/ for more information on SUSE consulting).
Network device bonding is required for an HA setup of SUSE OpenStack Cloud Crowbar. If you are planning to move your cloud to an HA setup at a later point in time, make sure to use a network mode in the YaST Crowbar that supports network device bonding.
Otherwise a migration to an HA setup is not supported.
2.1.2.1 Single Network Mode #
In single mode you use one Ethernet card for all the traffic:
2.1.2.2 Dual Network Mode #
Dual mode needs two Ethernet cards (on all nodes but Administration Server) to completely separate traffic between the Admin Network and the public network:
2.1.2.3 Team Network Mode #
Team mode is similar to single mode, except that you combine several Ethernet cards to a “bond” (network device bonding). Team mode needs two or more Ethernet cards.
When using team mode, you must choose a “bonding policy” that defines how to use the combined Ethernet cards. You can either set them up for fault tolerance, performance (load balancing), or a combination of both.
2.1.3 Accessing the Administration Server via a Bastion Network #
Enabling access to the Administration Server from another network requires an external gateway. This option offers maximum flexibility, but requires additional hardware and may be less secure than you require. Therefore SUSE OpenStack Cloud offers a second option for accessing the Administration Server: the bastion network. You only need a dedicated Ethernet card and a static IP address from the external network to set it up.
The bastion network setup (see Section 7.3.1, “Setting Up a Bastion Network” for setup instructions) enables logging in to the Administration Server via SSH from the company network. A direct login to other nodes in the cloud is not possible. However, the Administration Server can act as a “jump host”: First log in to the Administration Server via SSH, then log in via SSH to other nodes.
2.1.4 DNS and Host Names #
The Administration Server acts as a name server for all nodes in the cloud. If the Administration Server has access to the outside, then you can add additional name servers that are automatically used to forward requests. If additional name servers are found on your cloud deployment, the name server on the Administration Server is automatically configured to forward requests for non-local records to these servers.
The Administration Server must have a fully qualified host name. The domain name you specify is used for the DNS zone. It is required to use a sub-domain such as cloud.example.com. The Administration Server must have authority over the domain it is on so that it can create records for discovered nodes. As a result, it will not forward requests for names it cannot resolve in this domain, and thus cannot resolve names for the second-level domain, .e.g. example.com, other than for nodes in the cloud.
This host name must not be changed after SUSE OpenStack Cloud has been deployed. The OpenStack nodes are named after their MAC address by default, but you can provide aliases, which are easier to remember when allocating the nodes. The aliases for the OpenStack nodes can be changed at any time. It is useful to have a list of MAC addresses and the intended use of the corresponding host at hand when deploying the OpenStack nodes.
2.2 Persistent Storage #
When talking about “persistent storage” on SUSE OpenStack Cloud Crowbar, there are two completely different aspects to discuss: 1) the block and object storage services SUSE OpenStack Cloud offers, 2) the hardware related storage aspects on the different node types.
Block and object storage are persistent storage models where files or images are stored until they are explicitly deleted. SUSE OpenStack Cloud also offers ephemeral storage for images attached to instances. These ephemeral images only exist during the life of an instance and are deleted when the guest is terminated. See Section 2.2.2.3, “Compute Nodes” for more information.
2.2.1 Cloud Storage Services #
SUSE OpenStack Cloud offers two different types of services for persistent storage: object and block storage. Object storage lets you upload and download files (similar to an FTP server), whereas a block storage provides mountable devices (similar to a hard disk partition). SUSE OpenStack Cloud provides a repository to store the virtual disk images used to start instances.
- Object Storage with swift
The OpenStack object storage service is called swift. The storage component of swift (swift-storage) must be deployed on dedicated nodes where no other cloud services run. Deploy at least two swift nodes to provide redundant storage. SUSE OpenStack Cloud Crowbar is configured to always use all unused disks on a node for storage.
swift can optionally be used by glance, the service that manages the images used to boot the instances. Offering object storage with swift is optional.
- Block Storage
Block storage on SUSE OpenStack Cloud is provided by cinder. cinder can use a variety of storage back-ends, including network storage solutions like NetApp or EMC. It is also possible to use local disks for block storage. A list of drivers available for cinder and the features supported for each driver is available from the CinderSupportMatrix at https://wiki.openstack.org/wiki/CinderSupportMatrix. SUSE OpenStack Cloud Crowbar 9 ships with OpenStack Rocky.
Alternatively, cinder can use Ceph RBD as a back-end. Ceph offers data security and speed by storing the the content on a dedicated Ceph cluster.
- The glance Image Repository
glance provides a catalog and repository for virtual disk images used to start the instances. glance is installed on a Control Node. It uses swift, Ceph, or a directory on the Control Node to store the images. The image directory can either be a local directory or an NFS share.
2.2.2 Storage Hardware Requirements #
Each node in SUSE OpenStack Cloud needs sufficient disk space to store both the operating system and additional data. Requirements and recommendations for the various node types are listed below.
The operating system will always be installed on the first hard disk. This is the disk that is listed first in the BIOS, the one from which the machine will boot. Make sure that the hard disk the operating system is installed on will be recognized as the first disk.
2.2.2.1 Administration Server #
If you store the update repositories directly on the Administration Server (see
Section 2.5.2, “Product and Update Repositories”), we recommend mounting /srv on a separate partition or volume with a minimum of 30 GB space.
Log files from all nodes in SUSE OpenStack Cloud are stored on the Administration Server
under /var/log.
The message service RabbitMQ requires 1 GB of free space
in /var (see
Book “Operations Guide Crowbar”, Chapter 5 “Log Management”, Section 5.4 “Log Files”, Section 5.4.1 “On the Administration Server” for a complete list).
2.2.2.2 Control Nodes #
Depending on how the services are set up, glance and cinder may require additional disk space on the Control Node on which they are running. glance may be configured to use a local directory, whereas cinder may use a local image file for storage. For performance and scalability reasons this is only recommended for test setups. Make sure there is sufficient free disk space available if you use a local file for storage.
cinder may be configured to use local disks for storage (configuration option raw). If you choose this setup, we recommend deploying the role to one or more dedicated Control Nodes. Those should be equipped with several disks providing sufficient storage space. It may also be necessary to equip this node with two or more bonded network cards, since it will generate heavy network traffic. Bonded network cards require a special setup for this node. For details, refer to Section 7.5, “Custom Network Configuration”.
2.2.2.3 Compute Nodes #
Unless an instance is started via “Boot from Volume”, it is started with at least one disk, which is a copy of the image from which it has been started. Depending on the flavor you start, the instance may also have a second, so-called “ephemeral” disk. The size of the root disk depends on the image itself. Ephemeral disks are always created as sparse image files that grow up to a defined size as they are “filled”. By default ephemeral disks have a size of 10 GB.
Both disks, root images and ephemeral disk, are directly bound to the
instance and are deleted when the instance is terminated.
These disks are bound to the Compute Node on which the
instance has been started. The disks are created under
/var/lib/nova on the Compute Node. Your
Compute Nodes should be equipped with enough disk space to store the
root images and ephemeral disks.
Do not confuse ephemeral disks with persistent block storage. In addition to an ephemeral disk, which is automatically provided with most instance flavors, you can optionally add a persistent storage device provided by cinder. Ephemeral disks are deleted when the instance terminates, while persistent storage devices can be reused in another instance.
The maximum disk space required on a compute node depends on the available flavors. A flavor specifies the number of CPUs, RAM, and disk size of an instance. Several flavors ranging from (1 CPU, 512 MB RAM, no ephemeral disk) to (8 CPUs, 8 GB RAM, 10 GB ephemeral disk) are available by default. Adding custom flavors, and editing and deleting existing flavors is also supported.
To calculate the minimum disk space needed on a compute node, you need to determine the highest disk-space-to-RAM ratio from your flavors. For example:
| Flavor small: 2 GB RAM, 100 GB ephemeral disk => 50 GB disk /1 GB RAM |
| Flavor large: 8 GB RAM, 200 GB ephemeral disk => 25 GB disk /1 GB RAM |
So, 50 GB disk /1 GB RAM is the ratio that matters. If you multiply that value by the amount of RAM in GB available on your compute node, you have the minimum disk space required by ephemeral disks. Pad that value with sufficient space for the root disks plus a buffer to leave room for flavors with a higher disk-space-to-RAM ratio in the future.
The scheduler that decides in which node an instance is started does not check for available disk space. If there is no disk space left on a compute node, this will not only cause data loss on the instances, but the compute node itself will also stop operating. Therefore you must make sure all compute nodes are equipped with enough hard disk space.
2.2.2.4 Storage Nodes (optional) #
The block storage service Ceph RBD and the object storage service swift need to be deployed onto dedicated nodes—it is not possible to mix these services. The swift component requires at least two machines (more are recommended) to store data redundantly. For information on hardware requirements for Ceph, see https://documentation.suse.com/ses/5.5/single-html/ses-deployment/#storage-bp-hwreq
Each Ceph/swift Storage Node needs at least two hard disks. The first one will be used for the operating system installation, while the others can be used for storage. We recommend equipping the storage nodes with as many disks as possible.
Using RAID on swift storage nodes is not supported. swift takes care of redundancy and replication on its own. Using RAID with swift would also result in a huge performance penalty.
2.3 SSL Encryption #
Whenever non-public data travels over a network it must be encrypted. Encryption protects the integrity and confidentiality of data. Therefore you should enable SSL support when deploying SUSE OpenStack Cloud to production. (SSL is not enabled by default as it requires you to provide certificates.) The following services (and their APIs, if available) can use SSL:
cinder
horizon
glance
heat
keystone
manila
neutron
nova
swift
VNC
RabbitMQ
ironic
Magnum
You have two options for deploying your SSL certificates. You may use a single shared certificate for all services on each node, or provide individual certificates for each service. The minimum requirement is a single certificate for the Control Node and all services installed on it.
Certificates must be signed by a trusted authority. Refer to https://documentation.suse.com/sles/15-SP1/single-html/SLES-admin/#sec-apache2-ssl for instructions on how to create and sign them.
Each SSL certificate is issued for a certain host name and, optionally,
for alternative host names (via the AlternativeName
option). Each publicly available node in SUSE OpenStack Cloud has two host
names—an internal and a public one. The SSL certificate needs
to be issued for both internal and public names.
The internal name has the following scheme:
dMACADDRESS.FQDN
MACADDRESS is the MAC address of the
interface used to boot the machine via PXE. All letters are turned
lowercase and all colons are replaced with dashes. For example,
00-00-5E-00-53-00. FQDN is
the fully qualified domain name. An example name looks like this:
d00-00-5E-00-53-00.example.com
Unless you have entered a custom for a
client (see Section 11.2, “Node Installation” for details),
the public name is the same as the internal name prefixed by
public:
public-d00-00-5E-00-53-00.example.com
To look up the node names open the Crowbar Web interface and click the name of a node in the . The names are listed as and .
2.4 Hardware Requirements #
Precise hardware requirements can only be listed for the Administration Server and the OpenStack Control Node. The requirements of the OpenStack Compute and Storage Nodes depends on the number of concurrent instances and their virtual hardware equipment.
A minimum of three machines are required for a SUSE OpenStack Cloud: one Administration Server, one Control Node, and one Compute Node. You also need a gateway providing access to the public network. Deploying storage requires additional nodes: at least two nodes for swift and a minimum of four nodes for Ceph.
Deploying SUSE OpenStack Cloud functions to virtual machines is only supported for the Administration Server—all other nodes need to be physical hardware. Although the Control Node can be virtualized in test environments, this is not supported for production systems.
SUSE OpenStack Cloud currently only runs on x86_64 hardware.
2.4.1 Administration Server #
Architecture: x86_64.
RAM: at least 4 GB, 8 GB recommended. The demand for memory depends on the total number of nodes in SUSE OpenStack Cloud—the higher the number of nodes, the more RAM is needed. A deployment with 50 nodes requires a minimum of 24 GB RAM for each Control Node.
Hard disk: at least 50 GB. We recommend putting
/srvon a separate partition with at least additional 30 GB of space. Alternatively, you can mount the update repositories from another server (see Section 2.5.2, “Product and Update Repositories” for details).Number of network cards: 1 for single and dual mode, 2 or more for team mode. Additional networks such as the bastion network and/or a separate BMC network each need an additional network card. See Section 2.1, “Network” for details.
Can be deployed on physical hardware or a virtual machine.
2.4.2 Control Node #
Architecture: x86_64.
RAM: at least 8 GB, 12 GB when deploying a single Control Node, and 32 GB recommended.
Number of network cards: 1 for single mode, 2 for dual mode, 2 or more for team mode. See Section 2.1, “Network” for details.
Hard disk: See Section 2.2.2.2, “Control Nodes”.
2.4.3 Compute Node #
The Compute Nodes need to be equipped with a sufficient amount of RAM and CPUs, matching the numbers required by the maximum number of instances running concurrently. An instance started in SUSE OpenStack Cloud cannot share resources from several physical nodes. It uses the resources of the node on which it was started. So if you offer a flavor (see Flavor for a definition) with 8 CPUs and 12 GB RAM, at least one of your nodes should be able to provide these resources. Add 1 GB RAM for every two nodes (including Control Nodes and Storage Nodes) deployed in your cloud.
See Section 2.2.2.3, “Compute Nodes” for storage requirements.
2.4.4 Storage Node #
Usually a single CPU and a minimum of 4 GB RAM are sufficient for the Storage Nodes. Memory requirements increase depending on the total number of nodes in SUSE OpenStack Cloud—the higher the number of nodes, the more RAM you need. A deployment with 50 nodes requires a minimum of 20 GB for each Storage Node. If you use Ceph as storage, the storage nodes should be equipped with an additional 2 GB RAM per OSD (Ceph object storage daemon).
For storage requirements, see Section 2.2.2.4, “Storage Nodes (optional)”.
2.4.5 monasca Node #
The monasca Node is a dedicated physical machine that runs the
monasca-server role. This node is used for
SUSE OpenStack Cloud Crowbar Monitoring. Hardware requirements for the monasca Node are as
follows:
Architecture: x86_64
RAM: At least 32 GB, 64 GB or more is recommended
CPU: At least 8 cores, 16 cores or more is recommended
Hard Disk: SSD is strongly recommended
The following formula can be used to calculate the required disk space:
200 GB + ["number of nodes" * "retention period" * ("space for log
data/day" + "space for metrics data/day") ]The recommended values for the formula are as follows:
Retention period = 60 days for InfluxDB and Elasticsearch
Space for daily log data = 2GB
Space for daily metrics data = 50MB
The formula is based on the following log data assumptions:
Approximately 50 log files per node
Approximately 1 log entry per file per sec
200 bytes in size
The formula is based on the following metrics data assumptions:
400 metrics per node
Time interval of 30 seconds
20 bytes in size
The formula provides only a rough estimation of the required disk space. There are several factors that can affect disk space requirements. This includes the exact combination of services that run on your OpenStack node actual cloud usage pattern, and whether any or all services have debug logging enabled.
2.5 Software Requirements #
All nodes and the Administration Server in SUSE OpenStack Cloud run on SUSE Linux Enterprise Server 12 SP4. Subscriptions for the following components are available as one- or three-year subscriptions including priority support:
SUSE OpenStack Cloud Crowbar Control Node + SUSE OpenStack Cloud Crowbar Administration Server (including entitlements for High Availability and SUSE Linux Enterprise Server 12 SP4)
Additional SUSE OpenStack Cloud Crowbar Control Node (including entitlements for High Availability and SUSE Linux Enterprise Server 12 SP4)
SUSE OpenStack Cloud Crowbar Compute Node (excluding entitlements for High Availability and SUSE Linux Enterprise Server 12 SP4)
SUSE OpenStack Cloud Crowbar swift node (excluding entitlements for High Availability and SUSE Linux Enterprise Server 12 SP4)
SUSE Linux Enterprise Server 12 SP4, HA entitlements for Compute Nodes and swift Storage Nodes, and entitlements for guest operating systems need to be purchased separately. Refer to http://www.suse.com/products/suse-openstack-cloud/how-to-buy/ for more information on licensing and pricing.
Running an external Ceph cluster (optional) with SUSE OpenStack Cloud requires an additional SUSE Enterprise Storage subscription. Refer to https://www.suse.com/products/suse-enterprise-storage/ and https://www.suse.com/products/suse-openstack-cloud/frequently-asked-questions for more information.
A SUSE account is needed for product registration and access to update repositories. If you do not already have one, go to http://www.suse.com/ to create it.
2.5.1 Optional Component: SUSE Enterprise Storage #
SUSE OpenStack Cloud Crowbar can be extended by SUSE Enterprise Storage for setting up a Ceph cluster providing block storage services. To store virtual disks for instances, SUSE OpenStack Cloud uses block storage provided by the cinder module. cinder itself needs a back-end providing storage. In production environments this usually is a network storage solution. cinder can use a variety of network storage back-ends, among them solutions from EMC, Fujitsu, or NetApp. In case your organization does not provide a network storage solution that can be used with SUSE OpenStack Cloud, you can set up a Ceph cluster with SUSE Enterprise Storage. SUSE Enterprise Storage provides a reliable and fast distributed storage architecture using commodity hardware platforms.
2.5.2 Product and Update Repositories #
You need seven software repositories to deploy SUSE OpenStack Cloud and to keep a running SUSE OpenStack Cloud up-to-date. This includes the static product repositories, which do not change over the product life cycle, and the update repositories, which constantly change. The following repositories are needed:
- SUSE Linux Enterprise Server 12 SP4 Product
The SUSE Linux Enterprise Server 12 SP4 product repository is a copy of the installation media (DVD #1) for SUSE Linux Enterprise Server. As of SUSE OpenStack Cloud Crowbar 8, it is required to have it available locally on the Administration Server. This repository requires approximately 3.5 GB of hard disk space.
- SUSE OpenStack Cloud Crowbar 9 Product
The SUSE OpenStack Cloud Crowbar 9 product repository is a copy of the installation media (DVD #1) for SUSE OpenStack Cloud. It can either be made available remotely via HTTP, or locally on the Administration Server. We recommend the latter since it makes the setup of the Administration Server easier. This repository requires approximately 500 MB of hard disk space.
- PTF
This repository is created automatically on the Administration Server when you install the SUSE OpenStack Cloud add-on product. It serves as a repository for “Program Temporary Fixes” (PTF), which are part of the SUSE support program.
- SLES12-SP4-Pool and SUSE-OpenStack-Cloud-Crowbar-9-Pool
The SUSE Linux Enterprise Server and SUSE OpenStack Cloud Crowbar repositories contain all binary RPMs from the installation media, plus pattern information and support status metadata. These repositories are served from SUSE Customer Center and need to be kept in synchronization with their sources. Make them available remotely via an existing SMT or SUSE Manager server. Alternatively, make them available locally on the Administration Server by installing a local SMT server, by mounting or synchronizing a remote directory, or by copying them.
- SLES12-SP4-Updates and SUSE-OpenStack-Cloud-Crowbar-9-Updates
These repositories contain maintenance updates to packages in the corresponding Pool repositories. These repositories are served from SUSE Customer Center and need to be kept synchronized with their sources. Make them available remotely via an existing SMT or SUSE Manager server, or locally on the Administration Server by installing a local SMT server, by mounting or synchronizing a remote directory, or by regularly copying them.
As explained in Section 2.6, “High Availability”, Control Nodes in SUSE OpenStack Cloud can optionally be made highly available with the SUSE Linux Enterprise High Availability Extension. The following repositories are required to deploy SLES High Availability Extension nodes:
- SLE-HA12-SP4-Pool
The pool repositories contain all binary RPMs from the installation media, plus pattern information and support status metadata. These repositories are served from SUSE Customer Center and need to be kept in synchronization with their sources. Make them available remotely via an existing SMT or SUSE Manager server. Alternatively, make them available locally on the Administration Server by installing a local SMT server, by mounting or synchronizing a remote directory, or by copying them.
- SLE-HA12-SP4-Updates
These repositories contain maintenance updates to packages in the corresponding pool repositories. These repositories are served from SUSE Customer Center and need to be kept synchronized with their sources. Make them available remotely via an existing SMT or SUSE Manager server, or locally on the Administration Server by installing a local SMT server, by mounting or synchronizing a remote directory, or by regularly copying them.
The product repositories for SUSE Linux Enterprise Server 12 SP4 and SUSE OpenStack Cloud Crowbar 9 do not change during the life cycle of a product. Thus, they can be copied to the destination directory from the installation media. However, the pool and update repositories must be kept synchronized with their sources on the SUSE Customer Center. SUSE offers two products that synchronize repositories and make them available within your organization: SUSE Manager (http://www.suse.com/products/suse-manager/, and Subscription Management Tool (which ships with SUSE Linux Enterprise Server 12 SP4).
All repositories must be served via HTTP to be available for SUSE OpenStack Cloud deployment. Repositories that are installed on the Administration Server are made available by the Apache Web server running on the Administration Server. If your organization already uses SUSE Manager or SMT, you can use the repositories provided by these servers.
Making the repositories locally available on the Administration Server has the advantage of a simple network setup within SUSE OpenStack Cloud, and it allows you to seal off the SUSE OpenStack Cloud network from other networks in your organization. Hosting the repositories on a remote server has the advantage of using existing resources and services, and it makes setting up the Administration Server much easier. However, this requires a custom network setup for SUSE OpenStack Cloud, since the Administration Server needs access to the remote server.
- Installing a Subscription Management Tool (SMT) Server on the Administration Server
The SMT server, shipping with SUSE Linux Enterprise Server 12 SP4, regularly synchronizes repository data from SUSE Customer Center with your local host. Installing the SMT server on the Administration Server is recommended if you do not have access to update repositories from elsewhere within your organization. This option requires the Administration Server to have Internet access.
- Using a Remote SMT Server
If you already run an SMT server within your organization, you can use it within SUSE OpenStack Cloud. When using a remote SMT server, update repositories are served directly from the SMT server. Each node is configured with these repositories upon its initial setup.
The SMT server needs to be accessible from the Administration Server and all nodes in SUSE OpenStack Cloud (via one or more gateways). Resolving the server's host name also needs to work.
- Using a SUSE Manager Server
Each client that is managed by SUSE Manager needs to register with the SUSE Manager server. Therefore the SUSE Manager support can only be installed after the nodes have been deployed. SUSE Linux Enterprise Server 12 SP4 must be set up for autoinstallation on the SUSE Manager server in order to use repositories provided by SUSE Manager during node deployment.
The server needs to be accessible from the Administration Server and all nodes in SUSE OpenStack Cloud (via one or more gateways). Resolving the server's host name also needs to work.
- Using Existing Repositories
If you can access existing repositories from within your company network from the Administration Server, you have the following options: mount, synchronize, or manually transfer these repositories to the required locations on the Administration Server.
2.6 High Availability #
Several components and services in SUSE OpenStack Cloud Crowbar are potentially single points of failure that may cause system downtime and data loss if they fail.
SUSE OpenStack Cloud Crowbar provides various mechanisms to ensure that the crucial components and services are highly available. The following sections provide an overview of components on each node that can be made highly available. For making the Control Node functions and the Compute Nodes highly available, SUSE OpenStack Cloud Crowbar uses the cluster software SUSE Linux Enterprise High Availability Extension. Make sure to thoroughly read Section 2.6.5, “Cluster Requirements and Recommendations” to learn about additional requirements for high availability deployments.
2.6.1 High Availability of the Administration Server #
The Administration Server provides all services needed to manage and deploy all other nodes in the cloud. If the Administration Server is not available, new cloud nodes cannot be allocated, and you cannot add new roles to cloud nodes.
However, only two services on the Administration Server are single points of failure, without which the cloud cannot continue to run properly: DNS and NTP.
2.6.1.1 Administration Server—Avoiding Points of Failure #
To avoid DNS and NTP as potential points of failure, deploy the roles
dns-server and
ntp-server to multiple nodes.
If any configured DNS forwarder or NTP external server is not
reachable through the admin network from these nodes, allocate an
address in the public network for each node that has the
dns-server and
ntp-server roles:
crowbar network allocate_ip default `hostname -f` public host
Then the nodes can use the public gateway to reach the external
servers. The change will only become effective after the next run of
chef-client on the affected nodes.
2.6.2 High Availability of the Control Node(s) #
The Control Node(s) usually run a variety of services without which the cloud would not be able to run properly.
2.6.2.1 Control Node(s)—Avoiding Points of Failure #
To prevent the cloud from avoidable downtime if one or more Control Nodes fail, you can make the following roles highly available:
database-server(databasebarclamp)keystone-server(keystonebarclamp)rabbitmq-server(rabbitmqbarclamp)swift-proxy(swiftbarclamp)glance-server(glancebarclamp)cinder-controller(cinderbarclamp)neutron-server(neutronbarclamp)neutron-network(neutronbarclamp)nova-controller(novabarclamp)nova_dashboard-server(nova_dashboardbarclamp)ceilometer-server(ceilometerbarclamp)ceilometer-control(ceilometerbarclamp)heat-server(heatbarclamp)octavia-api(octaviabarclamp)octavia-backend(octaviabarclamp)
Instead of assigning these roles to individual cloud nodes, you can assign them to one or several High Availability clusters. SUSE OpenStack Cloud Crowbar will then use the Pacemaker cluster stack (shipped with the SUSE Linux Enterprise High Availability Extension) to manage the services. If one Control Node fails, the services will fail over to another Control Node. For details on the Pacemaker cluster stack and the SUSE Linux Enterprise High Availability Extension, refer to the High Availability Guide, available at https://documentation.suse.com/sle-ha/15-SP1/. Note that SUSE Linux Enterprise High Availability Extension includes Linux Virtual Server as the load-balancer, and SUSE OpenStack Cloud Crowbar uses HAProxy for this purpose (http://haproxy.1wt.eu/).
Though it is possible to use the same cluster for all of the roles above, the recommended setup is to use three clusters and to deploy the roles as follows:
datacluster:database-serverandrabbitmq-servernetworkcluster:neutron-network(as theneutron-networkrole may result in heavy network load and CPU impact)servicescluster: all other roles listed above (as they are related to API/schedulers)
For setting up the clusters, some special requirements and recommendations apply. For details, refer to Section 2.6.5, “Cluster Requirements and Recommendations”.
2.6.2.2 Control Node(s)—Recovery #
Recovery of the Control Node(s) is done automatically by the cluster software: if one Control Node fails, Pacemaker will fail over the services to another Control Node. If a failed Control Node is repaired and rebuilt via Crowbar, it will be automatically configured to join the cluster. At this point Pacemaker will have the option to fail back services if required.
2.6.3 High Availability of the Compute Node(s) #
If a Compute Node fails, all VMs running on that node will go down. While it cannot protect against failures of individual VMs, a
High Availability setup for Compute Nodes helps to minimize VM downtime caused by
Compute Node failures. If the nova-compute service or
libvirtd fail on a Compute Node, Pacemaker will
try to automatically recover them. If recovery fails, or the
node itself should become unreachable, the node will be fenced and the
VMs will be moved to a different Compute Node.
If you decide to use High Availability for Compute Nodes, your Compute Node will
be run as Pacemaker remote nodes. With the pacemaker-remote
service, High Availability clusters can be extended to control remote nodes without any
impact on scalability, and without having to install the full cluster stack
(including corosync) on the remote nodes. Instead, each
Compute Node only runs the pacemaker-remote service. The service
acts as a proxy, allowing the cluster stack on the “normal”
cluster nodes to connect to it and to control services remotely. Thus, the
node is effectively integrated into the cluster as a remote node. In this way,
the services running on the OpenStack compute nodes can be controlled from the core
Pacemaker cluster in a lightweight, scalable fashion.
Find more information about the pacemaker_remote
service in
Pacemaker Remote—Extending High Availability into
Virtual Nodes,
available at http://www.clusterlabs.org/doc/.
To configure High Availability for Compute Nodes, you need to adjust the following barclamp proposals:
Pacemaker—for details, see Section 12.2, “Deploying Pacemaker (Optional, HA Setup Only)”.
nova—for details, see Section 12.11.1, “HA Setup for nova”.
2.6.4 High Availability of the Storage Node(s) #
SUSE OpenStack Cloud Crowbar offers two different types of storage that can be used for the Storage Nodes: object storage (provided by the OpenStack swift component) and block storage (provided by Ceph).
Both already consider High Availability aspects by design, therefore it does not require much effort to make the storage highly available.
2.6.4.1 swift—Avoiding Points of Failure #
The OpenStack Object Storage replicates the data by design, provided the following requirements are met:
The option in the swift barclamp is set to
3, the tested and recommended value.The number of Storage Nodes needs to be greater than the value set in the option.
To avoid single points of failure, assign the
swift-storagerole to multiple nodes.To make the API highly available, assign the
swift-proxyrole to a cluster instead of assigning it to a single Control Node. See Section 2.6.2.1, “Control Node(s)—Avoiding Points of Failure”. Other swift roles must not be deployed on a cluster.
2.6.4.2 Ceph—Avoiding Points of Failure #
Ceph is a distributed storage solution that can provide High Availability. For High Availability redundant storage and monitors need to be configured in the Ceph cluster. For more information refer to the SUSE Enterprise Storage documentation at https://documentation.suse.com/ses/5.5/.
2.6.5 Cluster Requirements and Recommendations #
When considering setting up one or more High Availability clusters, refer to the chapter System Requirements in the High Availability Guide for SUSE Linux Enterprise High Availability Extension. The guide is available at https://documentation.suse.com/sle-ha/15-SP1/.
The HA requirements for Control Node also apply to SUSE OpenStack Cloud Crowbar. Note that by buying SUSE OpenStack Cloud Crowbar, you automatically get an entitlement for SUSE Linux Enterprise High Availability Extension.
Especially note the following requirements:
- Number of Cluster Nodes
Each cluster needs to consist of at least three cluster nodes.
Important: Odd Number of Cluster NodesThe Galera cluster needs an odd number of cluster nodes with a minimum of three nodes.
A cluster needs Quorum to keep services running. A three-node cluster can tolerate failure of only one node at a time, whereas a five-node cluster can tolerate failures of two nodes.
- STONITH
The cluster software will shut down “misbehaving” nodes in a cluster to prevent them from causing trouble. This mechanism is called
fencingor STONITH.Important: No Support Without STONITHA cluster without STONITH is not supported.
For a supported HA setup, ensure the following:
Each node in the High Availability cluster needs to have at least one STONITH device (usually a hardware device). We strongly recommend multiple STONITH devices per node, unless STONITH Block Device (SBD) is used.
The global cluster options
stonith-enabledandstartup-fencingmust be set totrue. These options are set automatically when deploying thePacemakerbarclamp. When you change them, you will lose support.When deploying the
Pacemakerservice, select a STONITH: Configuration mode for STONITH that matches your setup. If your STONITH devices support the IPMI protocol, choosing the IPMI option is the easiest way to configure STONITH. Another alternative is SBD. It provides a way to enable STONITH and fencing in clusters without external power switches, but it requires shared storage. For SBD requirements, see http://linux-ha.org/wiki/SBD_Fencing, section Requirements.
For more information, refer to the High Availability Guide, available at https://documentation.suse.com/sle-ha/15-SP1/. Especially read the following chapters: Configuration and Administration Basics, and Fencing and STONITH, Storage Protection.
- Network Configuration
- Important: Redundant Communication Paths
For a supported HA setup, it is required to set up cluster communication via two or more redundant paths. For this purpose, use network device bonding and team network mode in your Crowbar network setup. For details, see Section 2.1.2.3, “Team Network Mode”. At least two Ethernet cards per cluster node are required for network redundancy. We advise using team network mode everywhere (not only between the cluster nodes) to ensure redundancy.
For more information, refer to the High Availability Guide, available at https://documentation.suse.com/sle-ha/15-SP1/. Especially read the following chapter: Network Device Bonding.
Using a second communication channel (ring) in Corosync (as an alternative to network device bonding) is not supported yet in SUSE OpenStack Cloud Crowbar. By default, SUSE OpenStack Cloud Crowbar uses the admin network (typically
eth0) for the first Corosync ring.Important: Dedicated NetworksThe
corosyncnetwork communication layer is crucial to the health of the cluster.corosynctraffic always goes over the admin network.Use redundant communication paths for the
corosyncnetwork communication layer.Do not place the
corosyncnetwork communication layer on interfaces shared with any other networks that could experience heavy load, such as the OpenStack public / private / SDN / storage networks.
Similarly, if SBD over iSCSI is used as a STONITH device (see STONITH), do not place the iSCSI traffic on interfaces that could experience heavy load, because this might disrupt the SBD mechanism.
- Storage Requirements
When using SBD as STONITH device, additional requirements apply for the shared storage. For details, see http://linux-ha.org/wiki/SBD_Fencing, section Requirements.
2.6.6 For More Information #
For a basic understanding and detailed information on the SUSE Linux Enterprise High Availability Extension (including the Pacemaker cluster stack), read the High Availability Guide. It is available at https://documentation.suse.com/sle-ha/15-SP1/.
In addition to the chapters mentioned in Section 2.6.5, “Cluster Requirements and Recommendations”, the following chapters are especially recommended:
Product Overview
Configuration and Administration Basics
The High Availability Guide also provides comprehensive information about the cluster management tools with which you can view and check the cluster status in SUSE OpenStack Cloud Crowbar. They can also be used to look up details like configuration of cluster resources or global cluster options. Read the following chapters for more information:
HA Web Console: Configuring and Managing Cluster Resources (Web Interface)
crm.sh: Configuring and Managing Cluster Resources (Command Line)
2.7 Summary: Considerations and Requirements #
As outlined above, there are some important considerations to be made before deploying SUSE OpenStack Cloud. The following briefly summarizes what was discussed in detail in this chapter. Keep in mind that as of SUSE OpenStack Cloud Crowbar 8, it is not possible to change some aspects such as the network setup when SUSE OpenStack Cloud is deployed!
If you do not want to stick with the default networks and addresses, define custom networks and addresses. You need five different networks. If you need to separate the admin and the BMC network, a sixth network is required. See Section 2.1, “Network” for details. Networks that share interfaces need to be configured as VLANs.
The SUSE OpenStack Cloud networks are completely isolated, therefore it is not required to use public IP addresses for them. A class C network as used in this documentation may not provide enough addresses for a cloud that is supposed to grow. You may alternatively choose addresses from a class B or A network.
Determine how to allocate addresses from your network. Make sure not to allocate IP addresses twice. See Section 2.1.1, “Network Address Allocation” for the default allocation scheme.
Define which network mode to use. Keep in mind that all machines within the cloud (including the Administration Server) will be set up with the chosen mode and therefore need to meet the hardware requirements. See Section 2.1.2, “Network Modes” for details.
Define how to access the admin and BMC network(s): no access from the outside (no action is required), via an external gateway (gateway needs to be provided), or via bastion network. See Section 2.1.3, “Accessing the Administration Server via a Bastion Network” for details.
Provide a gateway to access the public network (public, nova-floating).
Make sure the Administration Server's host name is correctly configured (
hostname-fneeds to return a fully qualified host name). If this is not the case, run › › and add a fully qualified host name.Prepare a list of MAC addresses and the intended use of the corresponding host for all OpenStack nodes.
Depending on your network setup you have different options for providing up-to-date update repositories for SUSE Linux Enterprise Server and SUSE OpenStack Cloud for SUSE OpenStack Cloud deployment: using an existing SMT or SUSE Manager server, installing SMT on the Administration Server, synchronizing data with an existing repository, mounting remote repositories, or using physical media. Choose the option that best matches your needs.
Decide whether you want to deploy the object storage service swift. If so, you need to deploy at least two nodes with sufficient disk space exclusively dedicated to swift.
Decide which back-end to use with cinder. If using the back-end (local disks) we strongly recommend using a separate node equipped with several hard disks for deploying
cinder-volume. Ceph needs a minimum of four exclusive nodes with sufficient disk space.Make sure all Compute Nodes are equipped with sufficient hard disk space.
Decide whether to use different SSL certificates for the services and the API, or whether to use a single certificate.
Get one or more SSL certificates certified by a trusted third party source.
Make sure the hardware requirements for the different node types are met.
Make sure to have all required software at hand.
2.8 Overview of the SUSE OpenStack Cloud Installation #
Deploying and installing SUSE OpenStack Cloud Crowbar is a multi-step process. Start by deploying a basic SUSE Linux Enterprise Server installation and the SUSE OpenStack Cloud Crowbar add-on product to the Administration Server. Then the product and update repositories need to be set up and the SUSE OpenStack Cloud network needs to be configured. Next, complete the Administration Server setup. After the Administration Server is ready, you can start deploying and configuring the OpenStack nodes. The complete node deployment is done automatically via Crowbar and Chef from the Administration Server. All you need to do is to boot the nodes using PXE and to deploy the OpenStack components to them.
Install SUSE Linux Enterprise Server 12 SP4 on the Administration Server with the add-on product SUSE OpenStack Cloud. Optionally select the Subscription Management Tool (SMT) pattern for installation. See Chapter 3, Installing the Administration Server.
Optionally set up and configure the SMT server on the Administration Server. See Chapter 4, Installing and Setting Up an SMT Server on the Administration Server (Optional).
Make all required software repositories available on the Administration Server. See Chapter 5, Software Repository Setup.
Set up the network on the Administration Server. See Chapter 6, Service Configuration: Administration Server Network Configuration.
Perform the Crowbar setup to configure the SUSE OpenStack Cloud network and to make the repository locations known. When the configuration is done, start the SUSE OpenStack Cloud Crowbar installation. See Chapter 7, Crowbar Setup.
Boot all nodes onto which the OpenStack components should be deployed using PXE and allocate them in the Crowbar Web interface to start the automatic SUSE Linux Enterprise Server installation. See Chapter 11, Installing the OpenStack Nodes.
Configure and deploy the OpenStack components via the Crowbar Web interface or command line tools. See Chapter 12, Deploying the OpenStack Services.
When all OpenStack components are up and running, SUSE OpenStack Cloud is ready. The cloud administrator can now upload images to enable users to start deploying instances. See the Administrator Guide and the Supplement to Administrator Guide and User Guide.
Part II Setting Up the Administration Server #
- 3 Installing the Administration Server
In this chapter you will learn how to install the Administration Server from scratch. It will run on SUSE Linux Enterprise Server 12 SP4 and include the SUSE OpenStack Cloud Crowbar extension and, optionally, the Subscription Management Tool (SMT) server. Prior to starting the installation, refer to Section 2.4, “Hardware Requirements” and Section 2.5, “Software Requirements”.
- 4 Installing and Setting Up an SMT Server on the Administration Server (Optional)
One way to provide the repositories needed to set up the nodes in SUSE OpenStack Cloud is to install a Subscription Management Tool (SMT) server on the Administration Server, and then mirror all repositories from SUSE Customer Center via this server. Installing an SMT server on the Administration Server is optional. If your organization already provides an SMT server or a SUSE Manager server that can be accessed from the Administration Server, skip this step.
- 5 Software Repository Setup
Nodes in SUSE OpenStack Cloud are automatically installed from the Administration Server. For this to happen, software repositories containing products, extensions, and the respective updates for all software need to be available on or accessible from the Administration Server. In this configuration step, these repositories are made available. There are two types of repositories:
Product Media Repositories: Product media repositories are copies of the installation media. They need to be directly copied to the Administration Server, “loop-mounted” from an iso image, or mounted from a remote server via NFS. Affected are SUSE Linux Enterprise Server 12 SP4 and SUSE OpenStack Cloud Crowbar 9. These are static repositories; they do not change or receive updates. See Section 5.1, “Copying the Product Media Repositories” for setup instructions.
Update and Pool Repositories: Update and Pool repositories are provided by the SUSE Customer Center. They contain all updates and patches for the products and extensions. To make them available for SUSE OpenStack Cloud they need to be mirrored from the SUSE Customer Center. Since their content is regularly updated, they must be kept in synchronization with SUSE Customer Center. For these purposes, SUSE provides either the Subscription Management Tool (SMT) or the SUSE Manager.
- 6 Service Configuration: Administration Server Network Configuration
Prior to starting the SUSE OpenStack Cloud Crowbar installation, make sure the first network interface (
eth0) gets a fixed IP address from the admin network. A host and domain name also need to be provided. Other interfaces will be automatically configured during the SUSE OpenStack Cloud Crowbar installation.- 7 Crowbar Setup
The YaST Crowbar module enables you to configure all networks within the cloud, to set up additional repositories, and to manage the Crowbar users. This module should be launched before starting the SUSE OpenStack Cloud Crowbar installation. To start this module, either run
yast crowbaror › › .- 8 Starting the SUSE OpenStack Cloud Crowbar installation
The last step in configuring the Administration Server is starting Crowbar.
- 9 Customizing Crowbar
In large deployments with many nodes, there are always some nodes that are in a fail or unknown state. New barclamps cannot be applied to them and values cannot be updated in some barclamps that are already deployed. This happens because Crowbar will refuse to apply a barclamp to a list of nodes if …
3 Installing the Administration Server #
In this chapter you will learn how to install the Administration Server from scratch. It will run on SUSE Linux Enterprise Server 12 SP4 and include the SUSE OpenStack Cloud Crowbar extension and, optionally, the Subscription Management Tool (SMT) server. Prior to starting the installation, refer to Section 2.4, “Hardware Requirements” and Section 2.5, “Software Requirements”.
3.1 Starting the Operating System Installation #
Start the installation by booting into the SUSE Linux Enterprise Server 12 SP4 installation system. For an overview of a default SUSE Linux Enterprise Server installation, refer to https://documentation.suse.com/sles/15-SP1/single-html/SLES-deployment/#cha-install.
The following sections will only cover the differences from the default installation process.
3.2 Registration and Online Updates #
Registering SUSE Linux Enterprise Server 12 SP4 during the installation process is required for getting product updates and for installing the SUSE OpenStack Cloud Crowbar extension.
After a successful registration you will be asked whether to add the update repositories. If you agree, the latest updates will automatically be installed, ensuring that your system is on the latest patch level after the initial installation. We strongly recommend adding the update repositories immediately. If you choose to skip this step you need to perform an online update later, before starting the SUSE OpenStack Cloud Crowbar installation.
To register a product, you need to have a SUSE login. If you do not have such a login, create it at http://www.suse.com/.
3.3 Installing the SUSE OpenStack Cloud Crowbar Extension #
SUSE OpenStack Cloud is an extension to SUSE Linux Enterprise Server. Installing it during the SUSE Linux Enterprise Server installation is the easiest and recommended way to set up the Administration Server. To get access to the extension selection dialog, you need to register SUSE Linux Enterprise Server 12 SP4 during the installation. After a successful registration, the SUSE Linux Enterprise Server 12 SP4 installation continues with the . Choose and provide the registration key you obtained by purchasing SUSE OpenStack Cloud Crowbar. The registration and the extension installation require an Internet connection.
Alternatively, install the SUSE OpenStack Cloud Crowbar after the SUSE Linux Enterprise Server 12 SP4 installation via › › . For details, refer to the section https://documentation.suse.com/sles/15-SP1/single-html/SLES-deployment/#sec-yast-install-modules.
3.4 Partitioning #
Currently, Crowbar requires /opt to be writable. We recommend creating a separate partition
or volume formatted with XFS for /srv with a size of
at least 30 GB.
The default file system on SUSE Linux Enterprise Server 12 SP4 is Btrfs with snapshots enabled.
SUSE OpenStack Cloud Crowbar installs into /opt, a directory that is
excluded from snapshots. Reverting to a snapshot may therefore break the
SUSE OpenStack Cloud Crowbar installation. We recommend disabling Btrfs snapshots on
the Administration Server.
Help on using the partitioning tool is available at the section https://documentation.suse.com/sles/15-SP1/single-html/SLES-deployment/#sec-expert-partitioner.
3.5 Installation Settings #
In the final installation step, , you need to adjust the software selection and the firewall settings for your Administration Server setup. For more information refer to the https://documentation.suse.com/sles/15-SP1/single-html/SLES-deployment/#sec-yast-install-perform.
3.5.1 Software Selection #
Installing a minimal base system is sufficient to set up the Administration Server. The following patterns are the minimum required:
(in case you have chosen to install the SUSE OpenStack Cloud Crowbar Extension)
(optional, also see Tip: Installing a Local SMT Server (Optional))
If you do not have a SUSE Manager or SMT server in your organization, or are planning to manually update the repositories required for deployment of the SUSE OpenStack Cloud nodes, you need to set up an SMT server on the Administration Server. Choose the pattern in addition to the patterns listed above to install the SMT server software.
3.5.2 Firewall Settings #
SUSE OpenStack Cloud Crowbar requires disabling the firewall on the Administration Server. You can disable the firewall during installation in the section. If your environment requires a firewall to be active at this stage of the installation, you can disable the firewall during your final network configuration (see Chapter 6, Service Configuration: Administration Server Network Configuration). Optionally, you can also enable SSH access to the Administration Server in this section.
Setting HTTP_PROXY without properly configuring NO_PROXY for the Administration Server might result in chef-client failing in non-obvious ways.
4 Installing and Setting Up an SMT Server on the Administration Server (Optional) #
One way to provide the repositories needed to set up the nodes in SUSE OpenStack Cloud is to install a Subscription Management Tool (SMT) server on the Administration Server, and then mirror all repositories from SUSE Customer Center via this server. Installing an SMT server on the Administration Server is optional. If your organization already provides an SMT server or a SUSE Manager server that can be accessed from the Administration Server, skip this step.
When installing an SMT server on the Administration Server, use it exclusively for SUSE OpenStack Cloud Crowbar. To use the SMT server for other products, run it outside of SUSE OpenStack Cloud Crowbar. Make sure it can be accessed from the Administration Server for mirroring the repositories needed for SUSE OpenStack Cloud Crowbar.
When the SMT server is installed on the Administration Server, Crowbar
provides the mirrored repositories on port 8091.
4.1 SMT Installation #
If you have not installed the SMT server during the initial Administration Server installation as suggested in Section 3.5.1, “Software Selection”, run the following command to install it:
sudo zypper in -t pattern smt
4.2 SMT Configuration #
No matter whether the SMT server was installed during the initial installation or in the running system, it needs to be configured with the following steps.
To configure the SMT server, a SUSE account is required. If you do not have such an account, register at http://www.suse.com/. All products and extensions for which you want to mirror updates with the SMT server should be registered at the SUSE Customer Center (http://scc.suse.com/).
Configuring the SMT server requires you to have your mirroring credentials (user name and password) and your registration e-mail address at hand. To access them, proceed as follows:
Open a Web browser and log in to the SUSE Customer Center at http://scc.suse.com/.
Click your name to see the e-mail address which you have registered.
Click › to obtain your mirroring credentials (user name and password).
Start › › .
Activate .
Enter the data as follows:
: Do not activate this option : The user name you retrieved from the SUSE Customer Center : The password you retrieved from the SUSE Customer Center Check your input with . If the test does not return
success, check the credentials you entered.Enter the e-mail address you retrieved from the SUSE Customer Center at .
shows the HTTP address of your server. Usually it should not be necessary to change it.
Select to proceed to step two of the .
Enter a and confirm it by entering it once again.
Enter one or more e-mail addresses to which SMT status reports are sent by selecting .
Select to save your SMT configuration. When setting up the database you will be prompted for the MariaDB root password. If you have not already created one then create it in this step. Note that this is the global MariaDB root password, not the database password for the SMT user you specified before.
The SMT server requires a server certificate at
/etc/pki/trust/anchors/YaST-CA.pem. Choose , provide a password and choose to create such a certificate. If your organization already provides a CA certificate, this step and import the certificate via › › after the SMT configuration is done. See https://documentation.suse.com/sles/15-SP1/single-html/SLES-security/#cha-security-yast-security for more information.After you complete your configuration a synchronization check with the SUSE Customer Center will run, which may take several minutes.
4.3 Setting up Repository Mirroring on the SMT Server #
The final step in setting up the SMT server is configuring it to mirror the repositories needed for SUSE OpenStack Cloud. The SMT server mirrors the repositories from the SUSE Customer Center. Make sure to have the appropriate subscriptions registered in SUSE Customer Center with the same e-mail address you specified when configuring SMT. For details on the required subscriptions refer to Section 2.5, “Software Requirements”.
4.3.1 Adding Mandatory Repositories #
Mirroring the SUSE Linux Enterprise Server 12 SP4 and SUSE OpenStack Cloud Crowbar 9
repositories is mandatory. Run the following commands as user
root to add them to the list of mirrored repositories:
for REPO in SLES12-SP4-{Pool,Updates} SUSE-OpenStack-Cloud-Crowbar-9-{Pool,Updates}; do
smt-repos $REPO sle-12-x86_64 -e
done4.3.2 Adding Optional Repositories #
The following optional repositories provide high availability and storage:
- High Availability
For the optional HA setup you need to mirror the SLE-HA12-SP4 repositories. Run the following commands as user
rootto add them to the list of mirrored repositories:for REPO in SLE-HA12-SP4-{Pool,Updates}; do smt-repos $REPO sle-12-x86_64 -e done- SUSE Enterprise Storage
The SUSE Enterprise Storage repositories are needed if you plan to use an external Ceph with SUSE OpenStack Cloud. Run the following commands as user
rootto add them to the list of mirrored repositories:for REPO in SUSE-Enterprise-Storage-5-{Pool,Updates}; do smt-repos $REPO sle-12-x86_64 -e done
4.3.3 Updating the Repositories #
New repositories added to SMT must be updated immediately by running the following command as user root:
smt-mirror -L /var/log/smt/smt-mirror.log
This command will download several GB of patches. This process may last
up to several hours. A log file is written to
/var/log/smt/smt-mirror.log. After this first manual update the repositories are updated automatically via cron
job. A list of all
repositories and their location in the file system on the Administration Server can be
found at Table 5.2, “SMT Repositories Hosted on the Administration Server”.
4.4 For More Information #
For detailed information about SMT refer to the Subscription Management Tool manual at https://documentation.suse.com/sles/12-SP5/single-html/SLES-smt/.
5 Software Repository Setup #
Nodes in SUSE OpenStack Cloud are automatically installed from the Administration Server. For this to happen, software repositories containing products, extensions, and the respective updates for all software need to be available on or accessible from the Administration Server. In this configuration step, these repositories are made available. There are two types of repositories:
Product Media Repositories: Product media repositories are copies of the installation media. They need to be directly copied to the Administration Server, “loop-mounted” from an iso image, or mounted from a remote server via NFS. Affected are SUSE Linux Enterprise Server 12 SP4 and SUSE OpenStack Cloud Crowbar 9. These are static repositories; they do not change or receive updates. See Section 5.1, “Copying the Product Media Repositories” for setup instructions.
Update and Pool Repositories: Update and Pool repositories are provided by the SUSE Customer Center. They contain all updates and patches for the products and extensions. To make them available for SUSE OpenStack Cloud they need to be mirrored from the SUSE Customer Center. Since their content is regularly updated, they must be kept in synchronization with SUSE Customer Center. For these purposes, SUSE provides either the Subscription Management Tool (SMT) or the SUSE Manager.
5.1 Copying the Product Media Repositories #
The files in the product repositories for SUSE Linux Enterprise Server and SUSE OpenStack Cloud do not
change, therefore they do not need to be synchronized with a remote
source. It is sufficient to either copy the data (from a remote host or
the installation media), to mount the product repository from a remote
server via NFS, or to loop mount a copy of the
installation images.
Note that the SUSE Linux Enterprise Server product repository must be directly available from the local directory listed below. It is not possible to use a symbolic link to a directory located elsewhere, since this will cause booting via PXE to fail.
The SUSE Linux Enterprise Server product repositories need to be available locally
to enable booting via PXE for node deployment. The SUSE OpenStack Cloud Crowbar
repository may also be served via HTTP from a remote
host. In this case, enter the URL to the Cloud
repository as described in Section 7.4, “”.
We recommend copying the data to the Administration Server as the best solution. It does not require much hard disk space (approximately 900 MB). Nor does it require the Administration Server to access a remote host from a different network.
The following product media must be copied to the specified directories:
|
Repository |
Directory |
|---|---|
|
SUSE Linux Enterprise Server 12 SP4 DVD #1 |
|
|
SUSE OpenStack Cloud Crowbar 9 DVD #1 |
|
The data can be copied by a variety of methods:
- Copying from the Installation Media
We recommended using
rsyncfor copying. If the installation data is located on a removable device, make sure to mount it first (for example, after inserting the DVD1 in the Administration Server and waiting for the device to become ready):SUSE Linux Enterprise Server 12 SP4 DVD#1#
mkdir -p /srv/tftpboot/suse-12.4/x86_64/install mount /dev/dvd /mnt rsync -avP /mnt/ /srv/tftpboot/suse-12.4/x86_64/install/ umount /mnt
SUSE OpenStack Cloud Crowbar 9 DVD#1 #
mkdir -p /srv/tftpboot/suse-12.4/x86_64/repos/Cloud mount /dev/dvd /mnt rsync -avP /mnt/ /srv/tftpboot/suse-12.4/x86_64/repos/Cloud/ umount /mnt
- Copying from a Remote Host
If the data is provided by a remote machine, log in to that machine and push the data to the Administration Server (which has the IP address
192.168.124.10in the following example):SUSE Linux Enterprise Server 12 SP4 DVD#1#
mkdir -p /srv/tftpboot/suse-12.4/x86_64/install rsync -avPz /data/SLES-12-SP4/DVD1/ 192.168.124.10:/srv/tftpboot/suse-12.4/x86_64/install/
SUSE OpenStack Cloud Crowbar 9 DVD#1 #
mkdir -p /srv/tftpboot/suse-12.4/x86_64/repos/Cloud rsync -avPz /data/SUSE-OPENSTACK-CLOUD//DVD1/ 192.168.124.10:/srv/tftpboot/suse-12.4/x86_64/repos/Cloud/
- Mounting from an NFS Server
If the installation data is provided via NFS by a remote machine, mount the respective shares as follows. To automatically mount these directories either create entries in
/etc/fstabor set up the automounter.SUSE Linux Enterprise Server 12 SP4 DVD#1#
mkdir -p /srv/tftpboot/suse-12.4/x86_64/install mount -t nfs nfs.example.com:/exports/SLES-12-SP4/x86_64/DVD1/ /srv/tftpboot/suse-12.4/x86_64/install
SUSE OpenStack Cloud Crowbar 9 DVD#1 #
mkdir -p /srv/tftpboot/suse-12.4/x86_64/repos/Cloud/ mount -t nfs nfs.example.com:/exports/SUSE-OPENSTACK-CLOUD/DVD1/ /srv/tftpboot/suse-12.4/x86_64/repos/Cloud
- Mounting the ISO Images
The product repositories can also be made available by copying the respective ISO images to the Administration Server and mounting them. To automatically mount these directories either create entries in
/etc/fstabor set up the automounter.SUSE Linux Enterprise Server 12 SP4 DVD#1#
mkdir -p /srv/tftpboot/suse-12.4/x86_64/install/ mount -o loop /local/SLES-12-SP4-x86_64-DVD1.iso /srv/tftpboot/suse-12.4/x86_64/install
SUSE OpenStack Cloud Crowbar 9 DVD#1 #
mkdir -p /srv/tftpboot/suse-12.4/x86_64/repos/Cloud/ mount -o loop /local/SUSE-OPENSTACK-CLOUD-9-x86_64-DVD1.iso /srv/tftpboot/suse-12.4/x86_64/repos/Cloud
5.2 Update and Pool Repositories #
Update and Pool Repositories are required on the Administration Server to set up and maintain the SUSE OpenStack Cloud nodes. They are provided by SUSE Customer Center and contain all software packages needed to install SUSE Linux Enterprise Server 12 SP4 and the extensions (pool repositories). In addition, they contain all updates and patches (update repositories). Update repositories are used when deploying the nodes that build SUSE OpenStack Cloud to ensure they are initially equipped with the latest software versions available.
The repositories can be made available on the Administration Server using one or more of the following methods:
5.2.1 Repositories Hosted on an SMT Server Installed on the Administration Server #
When all update and pool repositories are managed by an SMT server installed on the Administration Server (see Chapter 4, Installing and Setting Up an SMT Server on the Administration Server (Optional)), make sure the repository location in YaST Crowbar is set to (this is the default). For details, see Section 7.4, “”. No further action is required. The SUSE OpenStack Cloud Crowbar installation automatically detects all available repositories.
5.2.2 Repositories Hosted on a Remote SMT Server #
To use repositories from a remote SMT server, you first need to make sure all required repositories are mirrored on the server. Refer to Section 4.3, “Setting up Repository Mirroring on the SMT Server” for more information. When all update and pool repositories are managed by a remote SMT server, make sure the repository location in YaST Crowbar is set to . For details, see Section 7.4, “”. No further action is required. The SUSE OpenStack Cloud Crowbar installation automatically detects all available repositories.
When using an external SMT server, it needs to be reachable by all nodes. This means that the SMT server either needs to be part of the admin network or it needs to be accessible via the default route of the nodes. The latter can be either the gateway of the admin network or the gateway of the public network.
5.2.3 Repositories Hosted on a SUSE Manager Server #
To use repositories from SUSE Manager you first need to make sure all required products and extensions are registered, and the corresponding channels are mirrored in SUSE Manager (refer to Table 5.4, “SUSE Manager Repositories (Channels)” for a list of channels).
An external SUSE Manager server needs to be accessible to all nodes in SUSE OpenStack Cloud. The network hosting the SUSE Manager server must be added to the network definitions as described in Section 7.5.8, “Providing Access to External Networks”.
By default SUSE Manager does not expose repositories for direct access. To access them via HTTPS, you need to create a for auto-installation for the SUSE Linux Enterprise Server 12 SP4 (x86_64) product. Creating this distribution makes the update repositories for this product available, including the repositories for all registered add-on products (like SUSE OpenStack Cloud Crowbar, SLES High Availability Extension and SUSE Enterprise Storage). Instructions for creating a distribution are in the SUSE Manager documentation in https://documentation.suse.com/suma/4.0/.
During the distribution setups you need to provide a
for each the distribution. This label will be
part of the URL under which the repositories are available. We
recommend choosing a name consisting of characters that do not need to
be URL-encoded. In Table 5.4, “SUSE Manager Repositories (Channels)” we
assume the following label has been provided:
sles12-sp4-x86_64.
When all update and pool repositories are managed by a SUSE Manager server, make sure the repository location in YaST Crowbar is set to . For details, see Section 7.4, “”. No further action is required. The SUSE OpenStack Cloud Crowbar installation automatically detects all available repositories.
The autoinstallation tree provided by SUSE Manager does not provide the SLES Pool repository. Although this repository is not used for node installation, it needs to be present. To work around this issue, it is sufficient to create an empty Pool repository for SUSE Linux Enterprise Server 12 SP4:
mkdir /srv/tftpboot/suse-12.4/x86_64/repos/SLES12-SP4-Pool/ createrepo /srv/tftpboot/suse-12.4/x86_64/repos/SLES12-SP4-Pool/
5.2.4 Alternative Ways to Make the Repositories Available #
If you want to keep your SUSE OpenStack Cloud network as isolated from the company network as possible, or your infrastructure does not allow accessing a SUSE Manager or an SMT server, you can alternatively provide access to the required repositories by one of the following methods:
Mount the repositories from a remote server.
Synchronize the repositories from a remote server (for example via
rsyncand cron).Manually synchronize the update repositories from removable media.
We strongly recommended making the repositories available at the default locations on the Administration Server as listed in Table 5.5, “Default Repository Locations on the Administration Server”. When choosing these locations, it is sufficient to set the repository location in YaST Crowbar to . You do not need to specify a detailed location for each repository. Refer to Section 7.4, “” for details. If you prefer to use different locations, you need to announce each location with YaST Crowbar.
5.3 Software Repository Sources for the Administration Server Operating System #
During the installation of the Administration Server, repository locations for SUSE Linux Enterprise Server 12 SP4 are automatically added to the Administration Server. They point to the source used to install the Administration Server and to the SUSE Customer Center. These repository locations have no influence on the repositories used to set up nodes in the cloud. They are solely used to maintain and update the Administration Server itself.
However, as the Administration Server and all nodes in the cloud use the same operating system—SUSE Linux Enterprise Server 12 SP4—it makes sense to use the same repositories for the cloud and the Administration Server. To avoid downloading the same patches twice, change this setup so that the repositories set up for SUSE OpenStack Cloud deployment are also used on the Administration Server.
To do so, you need to disable or delete all services. In a second step all SUSE Linux Enterprise Server and SUSE OpenStack Cloud repositories need to be edited to point to the alternative sources. Use either Zypper or YaST to edit the repository setup. Note that changing the repository setup on the Administration Server is optional.
5.4 Repository Locations #
The following tables show the locations of all repositories that can be used for SUSE OpenStack Cloud Crowbar.
|
Repository |
Directory |
|---|---|
|
Mandatory Repositories | |
|
SLES12-SP4-Pool |
|
|
SLES12-SP4-Updates |
|
|
SUSE-OpenStack-Cloud-Crowbar-9-Pool |
|
|
SUSE-OpenStack-Cloud-Crowbar-9-Updates |
|
|
Optional Repositories | |
|
SLE-HA12-SP4-Pool |
|
|
SLE-HA12-SP4-Updates |
|
|
SUSE-Enterprise-Storage-5-Pool |
|
|
SUSE-Enterprise-Storage-5-Updates |
|
|
Repository |
URl |
|---|---|
|
Mandatory Repositories | |
|
SLES12-SP4-Pool |
http://smt.example.com/repo/SUSE/Products/SLE-SERVER/12-SP4/x86_64/product/ |
|
SLES12-SP4-Updates |
http://smt.example.com/repo/SUSE/Updates/SLE-SERVER/12-SP4/x86_64/update/ |
|
SUSE-OpenStack-Cloud-Crowbar-9-Pool |
http://smt.example.com/repo/SUSE/Products/OpenStack-Cloud/9/x86_64/product/ |
|
SUSE-OpenStack-Cloud-Crowbar-9-Updates |
http://smt.example.com/repo/SUSE/Updates/OpenStack-Cloud/9/x86_64/update/ |
|
Optional Repositories | |
|
SLE-HA12-SP4-Pool |
http://smt.example.com/repo/SUSE/Products/SLE-HA/12-SP4/x86_64/product/ |
|
SLE-HA12-SP4-Updates |
http://smt.example.com/repo/SUSE/Updates/SLE-HA/12-SP4/x86_64/update/ |
|
SUSE-Enterprise-Storage-5-Pool |
http://smt.example.com/repo/SUSE/Products/Storage/4/x86_64/product/ |
|
SUSE-Enterprise-Storage-5-Updates |
http://smt.example.com/repo/SUSE/Updates/Storage/4/x86_64/update/ |
|
Repository |
URL |
|---|---|
|
Mandatory Repositories | |
|
SLES12-SP4-Updates |
http://manager.example.com/ks/dist/child/sles12-sp4-updates-x86_64/sles12-sp4-x86_64/ |
|
SUSE-OpenStack-Cloud-Crowbar-9-Pool |
http://manager.example.com/ks/dist/child/suse-openstack-cloud-9-pool-x86_64/sles12-sp4-x86_64/ |
|
SUSE-OpenStack-Cloud-Crowbar-9--Updates |
http://manager.example.com/ks/dist/child/suse-openstack-cloud-9-updates-x86_64/sles12-sp4-x86_64/ |
|
Optional Repositories | |
|
SLE-HA12-SP4-Pool |
http://manager.example.com/ks/dist/child/sle-ha12-sp4-pool-x86_64/sles12-sp4-x86_64/ |
|
SLE-HA12-SP4-Updates |
http://manager.example.com/ks/dist/child/sle-ha12-sp4-updates-x86_64/sles12-sp4-x86_64/ |
|
SUSE-Enterprise-Storage-5-Pool |
http://manager.example.com/ks/dist/child/suse-enterprise-storage-2.1-pool-x86_64/sles12-sp4-x86_64/ |
|
SUSE-Enterprise-Storage-5-Updates |
http://manager.example.com/ks/dist/child/suse-enterprise-storage-5-updates-x86_64/sles12-sp4-x86_64/ |
The following table shows the recommended default repository locations to use when manually copying, synchronizing, or mounting the repositories. When choosing these locations, it is sufficient to set the repository location in YaST Crowbar to . You do not need to specify a detailed location for each repository. Refer to Section 5.2.4, “Alternative Ways to Make the Repositories Available” and Section 7.4, “” for details.
|
Channel |
Directory on the Administration Server |
|---|---|
|
Mandatory Repositories | |
|
SLES12-SP4-Pool |
|
|
SLES12-SP4-Updates |
|
|
SUSE-OpenStack-Cloud-Crowbar-9-Pool |
|
|
SUSE-OpenStack-Cloud-Crowbar-9-Updates |
|
|
Optional Repositories | |
|
SLE-HA12-SP4-Pool |
|
|
SLE-HA12-SP4-Updates |
|
|
SUSE-Enterprise-Storage-5-Pool |
|
|
SUSE-Enterprise-Storage-5-Updates |
|
6 Service Configuration: Administration Server Network Configuration #
Prior to starting the SUSE OpenStack Cloud Crowbar installation, make sure the first network
interface (eth0) gets a
fixed IP address from the admin network. A host and domain name
also need to be provided. Other interfaces will be automatically
configured during the SUSE OpenStack Cloud Crowbar installation.
To configure the network interface proceed as follows:
Start › › .
Switch to the tab, select the interface with the identifier,
eth0and choose .Switch to the tab and activate . Provide an IPv4 , a , and a fully qualified . Examples in this book assume the default IP address of
192.168.124.10and a network mask of255.255.255.0. Using a different IP address requires adjusting the Crowbar configuration in a later step as described in Chapter 7, Crowbar Setup.Check the settings on the tab. The device needs to be activated . Confirm your settings with .
Back on the dialog, switch to the tab and enter a . The address depends on whether you have provided an external gateway for the admin network. In that case, use the address of that gateway. If not, use xxx.xxx.xxx.1, for example,
192.168.124.1. Confirm your settings with .Choose from the dialog and set the and . Examples in this book assume admin.cloud.example.com for the host/domain name.
If the Administration Server has access to the outside, you can add additional name servers here that will automatically be used to forward requests. The Administration Server's name server will automatically be configured during the SUSE OpenStack Cloud Crowbar installation to forward requests for non-local records to those server(s).
Last, check if the firewall is disabled. Return to YaST's main menu () and start › . On › , the firewall needs to be disabled. Confirm your settings with .
Setting up the SUSE OpenStack Cloud will also install a DNS server for all nodes in the cloud. The domain name you specify for the Administration Server will be used for the DNS zone. It is required to use a sub-domain such as cloud.example.com. See Section 2.1.4, “DNS and Host Names” for more information.
The host name and the FQDN need to be resolvable with
hostname -f. Double-check whether
/etc/hosts contains an appropriate entry for the
Administration Server. It should look like the following:
192.168.124.10 admin.cloud.example.com admin
It is not possible to change the Administration Server host name or the FQDN after the SUSE OpenStack Cloud Crowbar installation has been completed.
7 Crowbar Setup #
The YaST Crowbar module enables you to configure all networks within the
cloud, to set up additional repositories, and to manage the Crowbar users.
This module should be launched before starting the SUSE OpenStack Cloud Crowbar installation. To start
this module, either run yast crowbar or › › .
7.1 #
In this section, you can manage the administration user for the Crowbar Web
interface. Use the entries to change the user name and the password. The
preconfigured user is crowbar
(password crowbar). This administration user configured
here has no relation to any existing system user on the
Administration Server.
7.2 #
Use the tab to change the default network setup (described in Section 2.1, “Network”). Change the IP address assignment for each network under . You may also add a bridge () or a VLAN (, ) to a network. Only change the latter two settings if you really know what you require; we recommend sticking with the defaults.
After you have completed the SUSE OpenStack Cloud Crowbar installation, you cannot change the network setup. If you do need to change it, you must completely set up the Administration Server again.
As of SUSE OpenStack Cloud Crowbar 8, using a VLAN for the admin network is only supported on a native/untagged VLAN. If you need VLAN support for the admin network, it must be handled at switch level.
When changing the network configuration with YaST or by editing
/etc/crowbar/network.json, you can define VLAN
settings for each network. For the networks nova-fixed
and nova-floating, however, special rules apply:
nova-fixed: The setting will be ignored. However, VLANs will automatically be used if deploying neutron with VLAN support (using the drivers linuxbridge, openvswitch plus VLAN, or cisco_nexus). In this case, you need to specify a correct for this network.
nova-floating: When using a VLAN for
nova-floating (which is the default), the and settings for
and default to
the same.
You have the option of separating public and floating networks with a
custom configuration. Configure your own separate floating network (not as
a subnet of the public network), and give the floating network its own
router. For example, define nova-floating as part of an
external network with a custom bridge-name. When you are
using different networks and OpenVSwitch is configured, the pre-defined
bridge-name won't work.
Other, more flexible network mode setups, can be configured by manually editing the Crowbar network configuration files. See Section 7.5, “Custom Network Configuration” for more information. SUSE or a partner can assist you in creating a custom setup within the scope of a consulting services agreement. See http://www.suse.com/consulting/ for more information on SUSE consulting.
7.2.1 Separating the Admin and the BMC Network #
If you want to separate the admin and the BMC network, you must change the settings for the networks and . The is used to generate a VLAN tagged interface on the Administration Server that can access the network. The needs to be in the same ranges as , and needs to have enabled.
|
bmc |
bmc_vlan | |
|---|---|---|
|
Subnet |
| |
|
Netmask |
| |
|
Router |
| |
|
Broadcast |
| |
|
Host Range |
|
|
|
VLAN |
yes | |
|
VLAN ID |
100 | |
|
Bridge |
no | |
7.3 #
On the tab you can choose between , , and . In single mode, all traffic is handled by a single Ethernet card. Dual mode requires two Ethernet cards and separates traffic for private and public networks. See Section 2.1.2, “Network Modes” for details.
Team mode is similar to single mode, except that you combine several Ethernet cards to a “bond”. It is required for an HA setup of SUSE OpenStack Cloud. When choosing this mode, you also need to specify a . This option lets you define whether to focus on reliability (fault tolerance), performance (load balancing), or a combination of both. You can choose from the following modes:
- (balance-rr)
Default mode in SUSE OpenStack Cloud Crowbar. Packets are transmitted in round-robin fashion from the first to the last available interface. Provides fault tolerance and load balancing.
- (active-backup)
Only one network interface is active. If it fails, a different interface becomes active. This setting is the default for SUSE OpenStack Cloud. Provides fault tolerance.
- (balance-xor)
Traffic is split between all available interfaces based on the following policy:
[(source MAC address XOR'd with destination MAC address XOR packet type ID) modulo slave count]Requires support from the switch. Provides fault tolerance and load balancing.- (broadcast)
All traffic is broadcast on all interfaces. Requires support from the switch. Provides fault tolerance.
- (802.3ad)
Aggregates interfaces into groups that share the same speed and duplex settings. Requires
ethtoolsupport in the interface drivers, and a switch that supports and is configured for IEEE 802.3ad Dynamic link aggregation. Provides fault tolerance and load balancing.- (balance-tlb)
Adaptive transmit load balancing. Requires
ethtoolsupport in the interface drivers but no switch support. Provides fault tolerance and load balancing.- (balance-alb)
Adaptive load balancing. Requires
ethtoolsupport in the interface drivers but no switch support. Provides fault tolerance and load balancing.
For a more detailed description of the modes, see https://www.kernel.org/doc/Documentation/networking/bonding.txt.
7.3.1 Setting Up a Bastion Network #
The tab of the YaST Crowbar module also lets you set up a Bastion network. As outlined in Section 2.1, “Network”, one way to access the Administration Server from a defined external network is via a Bastion network and a second network card (as opposed to providing an external gateway).
To set up the Bastion network, you need to have a static IP address for the Administration Server from the external network. The example configuration used below assumes that the external network from which to access the admin network has the following addresses. Adjust them according to your needs.
|
Subnet |
|
|
Netmask |
|
|
Broadcast |
|
|
Gateway |
|
|
Static Administration Server address |
|
In addition to the values above, you need to enter the . With this value you specify the Ethernet card
that is used for the bastion network. See
Section 7.5.5, “Network Conduits” for details on the
syntax. The default value ?1g2 matches the second
interface (“eth1”) of the system.
After you have completed the SUSE OpenStack Cloud Crowbar installation, you cannot change the network setup. If you do need to change it, you must completely set up the Administration Server again.
The example configuration from above allows access to the SUSE OpenStack Cloud nodes
from within the bastion network. If you want to
access nodes from outside the bastion network, make the router for the
bastion network the default router for the Administration Server. This is achieved by
setting the value for the bastion network's entry to a lower value than the corresponding entry
for the admin network. By default no router preference is set for the
Administration Server—in this case, set the preference for the bastion network
to 5.
If you use a Linux gateway between the outside and the bastion network, you also need to disable route verification (rp_filter) on the Administration Server. Do so by running the following command on the Administration Server:
echo 0 > /proc/sys/net/ipv4/conf/all/rp_filter
That command disables route verification for the current session, so the
setting will not survive a reboot. Make it permanent by editing
/etc/sysctl.conf and setting the value for
to 0.
7.4 #
This dialog lets you announce the locations of the product, pool, and update repositories (see Chapter 5, Software Repository Setup for details). You can choose between four alternatives:
If you have an SMT server installed on the Administration Server as explained in Chapter 4, Installing and Setting Up an SMT Server on the Administration Server (Optional), choose this option. The repository details do not need to be provided as they will be configured automatically. This option will be applied by default if the repository configuration has not been changed manually.
If you use a remote SMT for all repositories, choose this option and provide the (in the form of
http://smt.example.com). The repository details do not need to be provided, they will be configured automatically.If you use a remote SUSE Manager server for all repositories, choose this option and provide the (in the form of
http://manager.example.com).- Custom
If you use different sources for your repositories or are using non-standard locations, choose this option and manually provide a location for each repository. This can either be a local directory (
/srv/tftpboot/suse-12.4/x86_64/repos/SLES12-SP4-Pool/) or a remote location (http://manager.example.com/ks/dist/child/sles12-sp4-updates-x86_64/sles12-sp4-x86_64/). Activating ensures that you will be informed if a repository is not available during node deployment, otherwise errors will be silently ignored.The dialog allows adding additional repositories. See How to make custom software repositories from an external server (for example a remote SMT or SUSE M..? for instructions.
Tip: Default LocationsIf you have made the repositories available in the default locations on the Administration Server (see Table 5.5, “Default Repository Locations on the Administration Server” for a list), choose and leave the empty (default). The repositories will automatically be detected.
7.5 Custom Network Configuration #
To adjust the pre-defined network setup of SUSE OpenStack Cloud beyond the scope of changing IP address assignments (as described in Chapter 7, Crowbar Setup), modify the network barclamp template.
The Crowbar network barclamp provides two functions for the system. The first
is a common role to instantiate network interfaces on the Crowbar managed
systems. The other function is address pool management. While the addresses
can be managed with the YaST Crowbar module, complex network setups require
to manually edit the network barclamp template file
/etc/crowbar/network.json. This section explains the
file in detail. Settings in this file are applied to all nodes in SUSE OpenStack Cloud.
(See Section 7.5.11, “Matching Logical and Physical Interface Names with network-json-resolve” to learn how to verify
your correct network interface names.)
After you have completed the SUSE OpenStack Cloud Crowbar installation installation, you cannot change the network setup. If you do need to change it, you must completely set up the Administration Server again.
The only exception to this rule is the interface map, which can be changed after setup. See Section 7.5.3, “Interface Map” for details.
7.5.1 Editing network.json #
The network.json file is located in
/etc/crowbar/. The template has the following general
structure:
{
"attributes" : {
"network" : {
"mode" : "VALUE",
"start_up_delay" : VALUE,
"teaming" : { "mode": VALUE },1
"enable_tx_offloading" : VALUE,
"enable_rx_offloading" : VALUE,
"interface_map"2 : [
...
],
"conduit_map"3 : [
...
],
"networks"4 : {
...
},
}
}
}General attributes. Refer to Section 7.5.2, “Global Attributes” for details. | |
Interface map section. Defines the order in which the physical network interfaces are to be used. Refer to Section 7.5.3, “Interface Map” for details. | |
Network conduit section defining the network modes and the network interface usage. Refer to Section 7.5.5, “Network Conduits” for details. | |
Network definition section. Refer to Section 7.5.7, “Network Definitions” for details. |
The order in which the entries in the network.json
file appear may differ from the one listed above. Use your editor's search
function to find certain entries.
7.5.2 Global Attributes #
The most important options to define in the global attributes section are the default values for the network and bonding modes. The following global attributes exist:
{
"attributes" : {
"network" : {
"mode" : "single",1
"start_up_delay" : 30,2
"teaming" : { "mode": 5 },3
"enable_tx_offloading" : true, 4
"enable_rx_offloading" : true, 4
"interface_map" : [
...
],
"conduit_map" : [
...
],
"networks" : {
...
},
}
}
}Network mode. Defines the configuration name (or name space) to be used from the conduit_map (see Section 7.5.5, “Network Conduits”). Your choices are single, dual, or team. | |
Time (in seconds) the Chef-client waits for the network interfaces to come online before timing out. | |
Default bonding mode. For a list of available modes, see Section 7.3, “”. | |
Turn on/off TX and RX checksum offloading. If set to
Checksum offloading is set to Important: Change of the Default Value
Starting with SUSE OpenStack Cloud Crowbar, the default value for TX and RX checksum
offloading changed from
To check which defaults a network driver uses, run
Note that if the output shows a value marked as
|
7.5.3 Interface Map #
By default, physical network interfaces are used in the order they appear
under /sys/class/net/. If you want to apply a
different order, you need to create an interface map where you can specify
a custom order of the bus IDs. Interface maps are created for specific
hardware configurations and are applied to all machines matching this
configuration.
{
"attributes" : {
"network" : {
"mode" : "single",
"start_up_delay" : 30,
"teaming" : { "mode": 5 },
"enable_tx_offloading" : true ,
"enable_rx_offloading" : true ,
"interface_map" : [
{
"pattern" : "PowerEdge R610"1,
"serial_number" : "0x02159F8E"2,
"bus_order" : [3
"0000:00/0000:00:01",
"0000:00/0000:00:03"
]
}
...
],
"conduit_map" : [
...
],
"networks" : {
...
},
}
}
}
Hardware specific identifier. This identifier can be obtained by running
the command | |
Additional hardware specific identifier. This identifier can be used in
case two machines have the same value for , but
different interface maps are needed. Specifying this parameter is
optional (it is not included in the default
| |
Bus IDs of the interfaces. The order in which they are listed here
defines the order in which Chef addresses the interfaces. The IDs can
be obtained by listing the contents of
|
The physical interface used to boot the node via PXE must always be listed first.
Contrary to all other sections in network.json, you
can change interface maps after completing the SUSE OpenStack Cloud Crowbar installation. However, nodes
that are already deployed and affected by these changes must be deployed
again. Therefore, we do not recommend making changes to the interface map
that affect active nodes.
If you change the interface mappings after completing the SUSE OpenStack Cloud Crowbar installation you
must not make your changes by editing
network.json. You must rather use the Crowbar Web
interface and open › › › . Activate your changes by clicking
.
7.5.4 Interface Map Example #
Get the machine identifier by running the following command on the machine to which the map should be applied:
~ # dmidecode -s system-product-name AS 2003R
The resulting string needs to be entered on the line of the map. It is interpreted as a Ruby regular expression (see http://www.ruby-doc.org/core-2.0/Regexp.html for a reference). Unless the pattern starts with
^and ends with$, a substring match is performed against the name returned from the above commands.List the interface devices in
/sys/class/netto get the current order and the bus ID of each interface:~ # ls -lgG /sys/class/net/ | grep eth lrwxrwxrwx 1 0 Jun 19 08:43 eth0 -> ../../devices/pci0000:00/0000:00:1c.0/0000:09:00.0/net/eth0 lrwxrwxrwx 1 0 Jun 19 08:43 eth1 -> ../../devices/pci0000:00/0000:00:1c.0/0000:09:00.1/net/eth1 lrwxrwxrwx 1 0 Jun 19 08:43 eth2 -> ../../devices/pci0000:00/0000:00:1c.0/0000:09:00.2/net/eth2 lrwxrwxrwx 1 0 Jun 19 08:43 eth3 -> ../../devices/pci0000:00/0000:00:1c.0/0000:09:00.3/net/eth3
The bus ID is included in the path of the link target—it is the following string:
../../devices/pciBUS ID/net/eth0Create an interface map with the bus ID listed in the order the interfaces should be used. Keep in mind that the interface from which the node is booted using PXE must be listed first. In the following example the default interface order has been changed to
eth0,eth2,eth1andeth3.{ "attributes" : { "network" : { "mode" : "single", "start_up_delay" : 30, "teaming" : { "mode": 5 }, "enable_tx_offloading" : true, "enable_rx_offloading" : true, "interface_map" : [ { "pattern" : "AS 2003R", "bus_order" : [ "0000:00/0000:00:1c.0/0000:09:00.0", "0000:00/0000:00:1c.0/0000:09:00.2", "0000:00/0000:00:1c.0/0000:09:00.1", "0000:00/0000:00:1c.0/0000:09:00.3" ] } ... ], "conduit_map" : [ ... ], "networks" : { ... }, } } }
7.5.5 Network Conduits #
Network conduits define mappings for logical interfaces—one or more physical interfaces bonded together. Each conduit can be identified by a unique name, the . This pattern is also called “Network Mode” in this document.
Three network modes are available:
| single: Only use the first interface for all networks. VLANs will be added on top of this single interface. |
| dual: Use the first interface as the admin interface and the second one for all other networks. VLANs will be added on top of the second interface. |
| team: Bond the first two or more interfaces. VLANs will be added on top of the bond. |
See Section 2.1.2, “Network Modes” for detailed descriptions.
Apart from these modes a fallback mode ".*/.*/.*" is
also pre-defined—it is applied in case no other mode matches the one
specified in the global attributes section. These modes can be adjusted
according to your needs. It is also possible to customize modes, but mode
names must be either single, dual, or
team.
The mode name that is specified with mode in the global
attributes section is deployed on all nodes in SUSE OpenStack Cloud. It is not possible
to use a different mode for a certain node. However, you can define
“sub” modes with the same name that only match the following
machines:
Machines with a certain number of physical network interfaces.
Machines with certain roles (all Compute Nodes for example).
{
"attributes" : {
"network" : {
"mode" : "single",
"start_up_delay" : 30,
"teaming" : { "mode": 5 },
"enable_tx_offloading" : true,
"enable_rx_offloading" : true,
"interface_map" : [
...
],
"conduit_map" : [
{
"pattern" : "single/.*/.*"1,
"conduit_list" : {
"intf2"2 : {
"if_list" : ["1g1","1g2"]3,
"team_mode" : 54
},
"intf1" : {
"if_list" : ["1g1","1g2"],
"team_mode" : 5
},
"intf0" : {
"if_list" : ["1g1","1g2"],
"team_mode" : 5
}
}
},
...
],
"networks" : {
...
},
}
}
}
This line contains the pattern definition for the
MODE_NAME/NUMBER_OF_NICS/NODE_ROLE Each field in the pattern is interpreted as a Ruby regular expression (see http://www.ruby-doc.org/core-2.0/Regexp.html for a reference).
| |||||||||||||||||
The logical network interface definition. Each conduit list must contain
at least one such definition. This line defines the name of the logical
interface. This identifier must be unique and will also be referenced in
the network definition section. We recommend sticking with the
pre-defined naming scheme: | |||||||||||||||||
This line maps one or more physical interfaces to the logical interface. Each entry represents a physical interface. If more than one entry exists, the interfaces are bonded—either with the mode defined in the attribute of this conduit section. Or, if that is not present, by the globally defined attribute. The physical interfaces definition needs to fit the following pattern: [Quantifier][Speed][Order]
Valid examples are
| |||||||||||||||||
The bonding mode to be used for this logical interface. Overwrites the default set in the global attributes section for this interface. See https://www.kernel.org/doc/Documentation/networking/bonding.txt for a list of available modes. Specifying this option is optional—if not specified here, the global setting applies. |
7.5.6 Network Conduit Examples #
The following example defines a team network mode for nodes with 6, 3, and an arbitrary number of network interfaces. Since the first mode that matches is applied, it is important that the specific modes (for 6 and 3 NICs) are listed before the general mode:
{
"attributes" : {
"network" : {
"mode" : "single",
"start_up_delay" : 30,
"teaming" : { "mode": 5 },
"enable_tx_offloading" : true,
"enable_rx_offloading" : true,
"interface_map" : [
...
],
"conduit_map" : [
{
"pattern" : "single/6/.*",
"conduit_list" : {
...
}
},
{
"pattern" : "single/3/.*",
"conduit_list" : {
...
}
},
{
"pattern" : "single/.*/.*",
"conduit_list" : {
...
}
},
...
],
"networks" : {
...
},
}
}
}
The following example defines network modes for Compute Nodes with four
physical interfaces, the Administration Server (role crowbar), the
Control Node, and a general mode applying to all other nodes.
{
"attributes" : {
"network" : {
"mode" : "team",
"start_up_delay" : 30,
"teaming" : { "mode": 5 },
"enable_tx_offloading" : true,
"enable_rx_offloading" : true,
"interface_map" : [
...
],
"conduit_map" : [
{
"pattern" : "team/4/nova-compute",
"conduit_list" : {
...
}
},
{
"pattern" : "team/.*/^crowbar$",
"conduit_list" : {
...
}
},
{
"pattern" : "team/.*/nova-controller",
"conduit_list" : {
...
}
},
{
"pattern" : "team/.*/.*",
"conduit_list" : {
...
}
},
...
],
"networks" : {
...
},
}
}
}
The following values for node_role can be used:
ceilometer-central
|
ceilometer-server
|
cinder-controller
|
cinder-volume
|
crowbar
|
database-server
|
glance-server
|
heat-server
|
horizon-server
|
keystone-server
|
manila-server
|
manila-share
|
monasca-agent
|
monasca-log-agent
|
monasca-master
|
monasca-server
|
neutron-network
|
neutron-server
|
nova-controller
|
nova-compute-*
|
rabbitmq-server
|
swift-dispersion
|
swift-proxy
|
swift-ring-compute
|
swift-storage
|
The role crowbar refers to the Administration Server.
crowbar and Pattern Matching
As explained in Example 7.4, “Network Modes for Certain Machines”, each node has an
additional, unique role named crowbar-FULLY
QUALIFIED HOSTNAME.
All three elements of the value of the pattern line
are read as regular expressions. Therefore using the pattern
mode-name/.*/crowbar will
match all nodes in your installation. crowbar is
considered a substring and therefore will also match all strings
crowbar-FULLY QUALIFIED
HOSTNAME. As a consequence, all subsequent map
definitions will be ignored. To make sure this does not happen, you must
use the proper regular expression ^crowbar$:
mode-name/.*/^crowbar$.
Apart from the roles listed under Example 7.3, “Network Modes for Certain Roles”, each
node in SUSE OpenStack Cloud has a unique role, which lets you create modes matching
exactly one node. Each node can be addressed by its unique role name in
the pattern entry of the
conduit_map.
The role name depends on the fully qualified host name (FQHN) of the
respective machine. The role is named after the scheme
crowbar-FULLY QUALIFIED
HOSTNAME where colons are replaced with dashes,
and periods are replaced with underscores. The FQHN depends on whether the
respective node was booted via PXE or not.
To determine the host name of a node, log in to the Crowbar Web interface and got to › . Click the respective node name to get detailed data for the node. The FQHN is listed first under .
- Role Names for Nodes Booted via PXE
The FULLY QUALIFIED HOSTNAME for nodes booted via PXE is composed of the following: a prefix 'd', the MAC address of the network interface used to boot the node via PXE, and the domain name as configured on the Administration Server. A machine with the fully qualified host name
d1a-12-05-1e-35-49.cloud.example.comwould get the following role name:crowbar-d1a-12-05-1e-35-49_cloud_example_com
- Role Names for the Administration Server and Nodes Added Manually
The fully qualified hostnames of the Administration Server and all nodes added manually (as described in Section 11.3, “Converting Existing SUSE Linux Enterprise Server 12 SP4 Machines Into SUSE OpenStack Cloud Nodes”) are defined by the system administrator. They typically have the form hostname+domain, for example admin.cloud.example.com, which would result in the following role name:
crowbar-admin_cloud_example_com
Network mode definitions for certain machines must be listed first in the conduit map. This prevents other, general rules which would also map from being applied.
{
"attributes" : {
"network" : {
"mode" : "dual",
"start_up_delay" : 30,
"teaming" : { "mode": 5 },
"enable_tx_offloading" : true,
"enable_rx_offloading" : true,
"interface_map" : [
...
],
"conduit_map" : [
{
"pattern" : "dual/.*/crowbar-d1a-12-05-1e-35-49_cloud_example_com",
"conduit_list" : {
...
}
},
...
],
"networks" : {
...
},
}
}
}7.5.7 Network Definitions #
The network definitions contain IP address assignments, the bridge and VLAN setup, and settings for the router preference. Each network is also assigned to a logical interface defined in the network conduit section. In the following the network definition is explained using the example of the admin network definition:
{
"attributes" : {
"network" : {
"mode" : "single",
"start_up_delay" : 30,
"teaming" : { "mode": 5 },
"enable_tx_offloading" : true,
"enable_rx_offloading" : true,
"interface_map" : [
...
],
"conduit_map" : [
...
],
"networks" : {
"admin" : {
"conduit" : "intf0"1,
"add_bridge" : false2,
"use_vlan" : false3,
"vlan" : 1004,
"router_pref" : 105,
"subnet" : "192.168.124.0"6,
"netmask" : "255.255.255.0",
"router" : "192.168.124.1",
"broadcast" : "192.168.124.255",
"ranges" : {
"admin" : {
"start" : "192.168.124.10",
"end" : "192.168.124.11"
},
"switch" : {
"start" : "192.168.124.241",
"end" : "192.168.124.250"
},
"dhcp" : {
"start" : "192.168.124.21",
"end" : "192.168.124.80"
},
"host" : {
"start" : "192.168.124.81",
"end" : "192.168.124.160"
}
}
},
"nova_floating": {
"add_ovs_bridge": false7,
"bridge_name": "br-public"8,
....
}
...
},
}
}
}Logical interface assignment. The interface must be defined in the network conduit section and must be part of the active network mode. | |
Bridge setup. Do not touch. Should be | |
Create a VLAN for this network. Changing this setting is not recommended. | |
ID of the VLAN. Change this to the VLAN ID you intend to use for the
specific network, if required. This setting can also be changed using the
YaST Crowbar interface. The VLAN ID for the
| |
Router preference, used to set the default route. On nodes hosting
multiple networks the router with the lowest
| |
Network address assignments. These values can also be changed by using the YaST Crowbar interface. | |
Openvswitch virtual switch setup. This attribute is maintained by Crowbar on a per-node level and should not be changed manually. | |
Name of the openvswitch virtual switch. This attribute is maintained by Crowbar on a per-node level and should not be changed manually. |
As of SUSE OpenStack Cloud Crowbar 8, using a VLAN for the admin network is only supported on a native/untagged VLAN. If you need VLAN support for the admin network, it must be handled at switch level.
When changing the network configuration with YaST or by editing
/etc/crowbar/network.json, you can define VLAN
settings for each network. For the networks nova-fixed
and nova-floating, however, special rules apply:
nova-fixed: The setting will be ignored. However, VLANs will automatically be used if deploying neutron with VLAN support (using the plugins linuxbridge, openvswitch plus VLAN, or cisco plus VLAN). In this case, you need to specify a correct for this network.
nova-floating: When using a VLAN for
nova-floating (which is the default), the and settings for
and default to
the same.
You have the option of separating public and floating networks with a
custom configuration. Configure your own separate floating network (not as
a subnet of the public network), and give the floating network its own
router. For example, define nova-floating as part of an
external network with a custom bridge-name. When you
are using different networks and OpenVSwitch is configured, the
pre-defined bridge-name won't work.
7.5.8 Providing Access to External Networks #
By default, external networks cannot be reached from nodes in the SUSE OpenStack Cloud.
To access external services such as a SUSE Manager server, an SMT server, or
a SAN, you need to make the external network(s) known to SUSE OpenStack Cloud. Do so by
adding a network definition for each external network to
/etc/crowbar/network.json. Refer to
Section 7.5, “Custom Network Configuration” for setup
instructions.
"external" : {
"add_bridge" : false,
"vlan" : XXX,
"ranges" : {
"host" : {
"start" : "192.168.150.1",
"end" : "192.168.150.254"
}
},
"broadcast" : "192.168.150.255",
"netmask" : "255.255.255.0",
"conduit" : "intf1",
"subnet" : "192.168.150.0",
"use_vlan" : true
}Replace the value XXX for the VLAN by a value not used within the SUSE OpenStack Cloud network and not used by neutron. By default, the following VLANs are already used:
|
VLAN ID |
Used by |
|---|---|
|
100 |
BMC VLAN (bmc_vlan) |
|
200 |
Storage Network |
|
300 |
Public Network (nova-floating, public) |
|
400 |
Software-defined network (os_sdn) |
|
500 |
Private Network (nova-fixed) |
|
501 - 2500 |
neutron (value of nova-fixed plus 2000) |
7.5.9 Split Public and Floating Networks on Different VLANs #
For custom setups, the public and floating networks can be separated.
Configure your own separate floating network (not as a subnet of the public
network), and give the floating network its own router. For example, define
nova-floating as part of an external network with a
custom bridge-name. When you are using different
networks and OpenVSwitch is configured, the pre-defined
bridge-name won't work.
7.5.10 Adjusting the Maximum Transmission Unit for the Admin and Storage Network #
If you need to adjust the Maximum Transmission Unit (MTU) for the Admin
and/or Storage Network, adjust
/etc/crowbar/network.json as shown below. You can also
enable jumbo frames this way by setting the MTU to 9000. The following
example enables jumbo frames for both, the storage and the admin network by
setting "mtu": 9000.
"admin": {
"add_bridge": false,
"broadcast": "192.168.124.255",
"conduit": "intf0",
"mtu": 9000,
"netmask": "255.255.255.0",
"ranges": {
"admin": {
"end": "192.168.124.11",
"start": "192.168.124.10"
},
"dhcp": {
"end": "192.168.124.80",
"start": "192.168.124.21"
},
"host": {
"end": "192.168.124.160",
"start": "192.168.124.81"
},
"switch": {
"end": "192.168.124.250",
"start": "192.168.124.241"
}
},
"router": "192.168.124.1",
"router_pref": 10,
"subnet": "192.168.124.0",
"use_vlan": false,
"vlan": 100
},
"storage": {
"add_bridge": false,
"broadcast": "192.168.125.255",
"conduit": "intf1",
"mtu": 9000,
"netmask": "255.255.255.0",
"ranges": {
"host": {
"end": "192.168.125.239",
"start": "192.168.125.10"
}
},
"subnet": "192.168.125.0",
"use_vlan": true,
"vlan": 200
},After you have completed the SUSE OpenStack Cloud Crowbar installation, you cannot change the network setup, and you cannot change the MTU size.
7.5.11 Matching Logical and Physical Interface Names with network-json-resolve #
SUSE OpenStack Cloud includes a new script, network-json-resolve,
which matches the physical and logical names of network interfaces, and
prints them to stdout. Use this to verify that you are using the correct
interface names in network.json. Note that it will
only work if OpenStack nodes have been deployed. The following command
prints a help menu:
sudo /opt/dell/bin/network-json-resolve -h
network-json-resolve reads your deployed
network.json file. To use a different
network.json file, specify its full path with the
--network-json option. The following example shows how
to use a different network.json file, and prints the
interface mappings of a single node:
sudo /opt/dell/bin/network-json-resolve --network-json /opt/configs/network.json aliases compute1
eth0: 0g1, 1g1
eth1: 0g1, 1g1You may query the mappings of a specific network interface:
sudo /opt/dell/bin/network-json-resolve aliases compute1 eth0
eth0: 0g1, 1g1
Print the bus ID order on a node. This returns no bus order
defined for node if you did not
configure any bus ID mappings:
sudo /opt/dell/bin/network-json-resolve bus_order compute1Print the defined conduit map for the node:
sudo /opt/dell/bin/network-json-resolve conduit_map compute1
bastion: ?1g1
intf0: ?1g1
intf1: ?1g1
intf2: ?1g1Resolve conduits to the standard interface names:
sudo /opt/dell/bin/network-json-resolve conduits compute1
bastion:
intf0: eth0
intf1: eth0
intf2: eth0Resolve the configured networks on a node to the standard interface names:
sudo /opt/dell/bin/network-json-resolve networks compute1
bastion:
bmc_vlan: eth0
nova_fixed: eth0
nova_floating: eth0
os_sdn: eth0
public: eth0
storage: eth0Resolve the specified network to the standard interface name(s):
sudo /opt/dell/bin/network-json-resolve networks compute1 public
public: eth0
Resolve a network.json-style interface to its standard
interface name(s):
sudo /opt/dell/bin/network-json-resolve resolve compute1 1g1
eth08 Starting the SUSE OpenStack Cloud Crowbar installation #
The last step in configuring the Administration Server is starting Crowbar.
Before starting the SUSE OpenStack Cloud Crowbar installation to finish the configuration of the Administration Server, make sure to double-check the following items.
Make sure the network configuration is correct. Run › to review/change the configuration. See Chapter 7, Crowbar Setup for further instructions.
Important: An HA Setup Requires Team Network ModeIf you are planning to make SUSE OpenStack Cloud highly available, whether upon the initial setup or later, set up the network in the team mode. Such a setup requires at least two network cards for each node.
Make sure
hostname-freturns a fully qualified host name. See Chapter 6, Service Configuration: Administration Server Network Configuration for further instructions.Make sure all update and product repositories are available. See Chapter 5, Software Repository Setup for further instructions.
Make sure the operating system and SUSE OpenStack Cloud Crowbar are up-to-date and have the latest patches installed. Run
zypper patchto install them.To use the Web interface for the SUSE OpenStack Cloud Crowbar installation you need network access to the Administration Server via a second network interface. As the network will be reconfigured during the SUSE OpenStack Cloud Crowbar installation, make sure to either have a bastion network or an external gateway configured. (For details on bastion networks, see Section 7.3.1, “Setting Up a Bastion Network”.)
Now everything is in place to finally set up Crowbar and install the Administration Server. Crowbar requires a MariaDB database—you can either create one on the Administration Server or use an existing PostgreSQL database on a remote server.
Start Crowbar:
sudo systemctl start crowbar-init
Create a new database on the Administration Server. By default the credentials
crowbar/crowbarare used:crowbarctl database create
To use a different user name and password, run the following command instead:
crowbarctl database create \ --db_username=USERNAME --db_password=PASSWORD
Run
crowbarctl database help createfor help and more information.
Start Crowbar:
sudo systemctl start crowbar-init
Make sure a user account that can be used for the Crowbar database exists on the remote MariaDB database. If not, create such an account.
Test the database connection using the credentials from the previous step:
crowbarctl database test --db-username=USERNAME \ --db-password=PASSWORD --database=DBNAME \ --host=IP_or_FQDN --port=PORT
You need to be able to successfully connect to the database before you can proceed. Run
crowbarctl database help testfor help and more information.To connect to the database, use the following command:
crowbarctl database connect --db-username=USERNAME \ --db-password=PASSWORD --database=DBNAME \ --host=IP_or_FQDN --port=PORT
Run
crowbarctl database help connectfor help and more information.
After the database is successfully created and you can connect to it, access the Web interface from a Web browser, using the following address:
http://ADDRESS
Replace ADDRESS either with the IP address of the
second network interface or its associated host name. Logging in to the
Web interface requires the credentials you configured with YaST Crowbar (see Section 7.1, “”). If you have not changed the
defaults, user name and password are both crowbar. Refer
to Chapter 10, The Crowbar Web Interface for details.
The Web interface shows the SUSE OpenStack Cloud installation wizard. Click to begin. The installation progress is shown in the Web interface:
If the installation has successfully finished, you will be redirected to the Crowbar Dashboard:
From here you can start allocating nodes and then deploy the OpenStack services. Refer to Part III, “Setting Up OpenStack Nodes and Services” for more information.
9 Customizing Crowbar #
9.1 Skip Unready Nodes #
In large deployments with many nodes, there are always some nodes that are
in a fail or unknown state. New barclamps cannot be applied to them and
values cannot be updated in some barclamps that are already deployed. This
happens because Crowbar will refuse to apply a barclamp to a list of nodes if
they are not all in ready state.
To avoid having to manually take out nodes that are not
ready, there is a feature called skip unready
nodes. Instead of refusing to apply the barclamp, it will skip the
nodes that it finds in any other state than ready.
Enabling the Feature
In /opt/dell/crowbar_framework/config/crowbar.yml, set
the option skip_unready_nodes to true.
default: &default
skip_unready_nodes:
enabled: false <<< change to trueRoles Affected
All Barclamp roles are affected. The default config file includes all the
roles that have been tested and found to be working. Adding roles to the
default list is not supported for the skip_unready_nodes
feature. Removing default roles is supported.
The list of currently supported roles to skip:
- bmc-nat-client - ceilometer-agent - deployer-client - dns-client - ipmi - logging-client - nova-compute-ironic - nova-compute-kvm - nova-compute-qemu - nova-compute-vmware - ntp-client - provisioner-base - suse-manager-client - swift-storage - updater
Determining Which Nodes Were Skipped
Skipped nodes are logged to the Crowbar log
(/var/log/crowbar/production.log) where you can search
for the text skipped until next chef run. This will print
the log lines where nodes were skipped, the name of the node, and the
barclamp which was being applied.
tux > grep "skipped until next chef run" /var/log/crowbar/production.log
After enabling/disabling the skip_unready_nodes feature
or adding/removing roles, the Crowbar framework service must be restarted
(systemctl restart crowbar) in order to use the updated
settings.
9.2 Skip Unchanged Nodes #
When a barclamp is applied, all nodes will run chef-client. Sometimes it is
not necessary to run chef for each node as attributes or roles may have not
changed for some of the nodes.
The skip unchanged nodes feature allows nodes to be
skipped if their attributes or roles have not changed. This can help speed
up applying a barclamp, especially in large deployments and with roles that
are usually applied to a lot of nodes, such as nova.
Enabling the Feature
In /opt/dell/crowbar_framework/config/crowbar.yml, set
the option skip_unchanged_nodes to
true.
default: &default
skip_unchanged_nodes:
enabled: false <<< change to true9.3 Controlling Chef Restarts Manually #
When a service configuration has changed, Chef forces this service to restart. Sometimes it is useful to have manual control of these restarts. This feature supports avoiding automatic restart of services and including them in a pending restart list. Disabling restarts is enabled/disabled by barclamp and cannot be done on a service level. In other words, enabling this feature on the cinder barclamp will disable automatic restarts for all cinder-* services.
Two steps are necessary to activate this feature:
Enable
disallow_restartin the Crowbar configuration fileSet the
disable_restartflag for a specific barclamp usingcrowbar-clientor API
Enabling the Feature
In
/opt/dell/crowbar_framework/config/crowbar.yml, set the optiondisallow_restarttotrue.default: &default disallow_restart: enabled: false <<< change to trueThe
disable_restartflag can be set with the Crowbar client or with the API.Set Flag with Crowbar Client
The crowbar client options for this feature are accessed with the
crowbarctl servicescommand, and only work for OpenStack services. The options are:- disable_restart
The parameters are the barclamp name and the flag value (
trueto disable automatic restart andfalseto enable automatic restart). The command iscrowbarctl services disable_restart BARCLAMP <true|false>. For example, to disable restart of the keystone barclamp, enter the commandcrowbarctl services disable_restart keystone true.- restart_flags
Used to check the
disable_restartflag for each barclampcrowbarctl services restart_flags { "nova": true, "keystone": true, "database": true }- list_restarts
Displays the list of pending restarts. The
pending restartflag indicates that a service tried to restart due to the Chef run but it did not due to the automatic restart being disabled. It also indicates that the service might have a new configuration and it will not be applied until it is manually restarted.In the following example, the
pacemaker_serviceattribute indicates whether this service is managed by Pacemaker (usually in an HA environment) or it is a standalone service managed bysystemd(usually in non-HA environments). More on Pacemaker at Section 12.2, “Deploying Pacemaker (Optional, HA Setup Only)”. The service to restart will beapache2not managed by Pacemaker.crowbarctl services list_restarts { "NODE_IP": { "alias": "controller1", "keystone": { "apache2": { "pacemaker_service": false, "timestamp": "2017-11-22 11:17:49 UTC" } } } }- clear_restart
Removes the flag on a specific node for a specific service. It can be executed when the service has restarted manually. The command is
crowbarctl services clear_restart NODE SERVICE. For example,crowbarctl services clear_restart NODE_IP apache2
Using the API to List, Get Status, Set and Clear Flags
/restart_management/configuration
- GET
Lists the barclamps and the status of service reboots disallowed
- POST (parameters: disallow_restarts, barclamp)
Sets the disallow_restart flag for a barclamp
/restart_management/restarts
- GET
Lists all of the services needing restarts
- POST (parameters: node, service)
Clears the restart flag for the given service in the given node
9.4 Prevent Automatic Restart #
Sometimes a change in a proposal requires services to be restarted on all
implicated nodes. This could be a problem in a production environment where
interrupting a service completely is not an option, and where manual restart
control is needed. With the service disable_restart
feature in crowbarctl, you can set a flag for certain
proposals to prevent the automatic restart.
Enabling the Feature
In
/opt/dell/crowbar_framework/config/crowbar.yml, set the optiondisallow_restarttotrue.default: &default disallow_restart: enabled: false <<< change to trueRestart Crowbar
Enable the
disable_restartflag in the affected cookbook.crowbarctl services disable_restart COOKBOOK true
For example, to disable keystone and RabbitMQ restarts:
crowbarctl services disable_restart keystone true crowbarctl services disable_restart rabbitmq true
To check the proposals that have
disable_restartenabled:crowbarctl services restart_flags { "rabbitmq": true, "keystone": true, }
Check Pending Restarts
When a proposal is applied with the disable_restart flag
enabled, the implicated nodes will not restart. They will be listed as
pending restarts. To check this list, run the command crowbarctl
services list_restarts.
In the following example, disable_restart is enabled for
RabbitMQ. After applying rabbitmq, list_restarts will
show the affected nodes, the proposal, and the services to restart.
crowbarctl services list_restarts
{
"d52-54-77-77-01-01.vo5.cloud.suse.de": {
"alias": "controller1",
"rabbitmq": {
"rabbitmq-server": {
"pacemaker_service": false,
"timestamp": "2018-03-07 15:30:30 UTC"
}
}
}
}After a manual restart of the service, the flags should be cleaned. The following command will clean the flag for a specific node, for a specific proposal or all proposals, and for a specific service.
crowbarctl services clear_restart NODE [COOKBOOK [SERVICE]]
For example, to clean the RabbitMQ flag from the
controller1 node, run the command:
crowbarctl service clear_restart controller1 rabbitmq
To clean the controller1 node, run the command:
crowbarctl service clear_restart controller1
Part III Setting Up OpenStack Nodes and Services #
- 10 The Crowbar Web Interface
The Crowbar Web interface runs on the Administration Server. It provides an overview of the most important deployment details in your cloud. This includes a view of the nodes and which roles are deployed on which nodes, and the barclamp proposals that can be edited and deployed. In addition, the Crowbar Web interface shows details about the networks and switches in your cloud. It also provides graphical access to tools for managing your repositories, backing up or restoring the Administration Server, exporting the Chef configuration, or generating a
supportconfigTAR archive with the most important log files.- 11 Installing the OpenStack Nodes
The OpenStack nodes represent the actual cloud infrastructure. Node installation and service deployment is done automatically from the Administration Server. Before deploying the OpenStack services, SUSE Linux Enterprise Server 12 SP4 will be installed on all Control Nodes and Storage Nodes.
- 12 Deploying the OpenStack Services
After the nodes are installed and configured you can start deploying the OpenStack components to finalize the installation. The components need to be deployed in a given order, because they depend on one another. The Pacemaker component for an HA setup is the only exception from this rule—it can be …
- 13 Limiting Users' Access Rights
To limit users' access rights (or to define more fine-grained access rights), you can use Role Based Access Control (RBAC, only available with keystone v3). In the example below, we will create a new role (ProjectAdmin). It allows users with this role to add and remove other users to the member role…
- 14 Configuration Files for OpenStack Services
Typically, each OpenStack component comes with a configuration file, for example:
/etc/nova/nova.conf.These configuration files can still be used. However, to configure an OpenStack component and its different components and roles, it is now preferred to add custom configuration file snippets to a
SERVICE.conf.d/directory instead.- 15 Installing SUSE CaaS Platform heat Templates
This chapter describes how to install SUSE CaaS Platform heat template on SUSE OpenStack Cloud Crowbar.
- 16 Installing SUSE CaaS Platform v4 using terraform
More information about the SUSE CaaS Platform v4 is available at https://documentation.suse.com/suse-caasp/4.0/html/caasp-deployment/_deployment_instructions.html#_deployment_on_suse_openstack_cloud
10 The Crowbar Web Interface #
The Crowbar Web interface runs on the Administration Server. It provides an
overview of the most important deployment details in your cloud. This includes a
view of the nodes and which roles are deployed on which nodes, and the
barclamp proposals that can be edited and deployed. In addition, the
Crowbar Web interface shows details about the networks and switches in your
cloud. It also provides graphical access to tools for managing
your repositories, backing up or restoring the Administration Server, exporting the
Chef configuration, or generating a supportconfig TAR
archive with the most important log files.
You can access the Crowbar API documentation from the following static page:
http://CROWBAR_SERVER/apidoc.
The documentation contains information about the crowbar API endpoints and its parameters, including response examples, possible errors (and their HTTP response codes), parameter validations, and required headers.
10.1 Logging In #
The Crowbar Web interface uses the HTTP protocol and port
80.
On any machine, start a Web browser and make sure that JavaScript and cookies are enabled.
As URL, enter the IP address of the Administration Server, for example:
http://192.168.124.10/
Log in as user
crowbar. If you have not changed the password, it iscrowbarby default.
On the Administration Server, open the following file in a text editor:
/etc/crowbarrc. It contains the following:[default] username=crowbar password=crowbar
Change the
passwordentry and save the file.Alternatively, use the YaST Crowbar module to edit the password as described in Section 7.1, “”.
Manually run
chef-client. This step is not needed if the installation has not been completed yet.
10.2 Overview: Main Elements #
After logging in to Crowbar, you will see a navigation bar at the top-level row. Its menus and the respective views are described in the following sections.
10.2.1 Nodes #
This is the default view after logging in to the Crowbar Web interface. The Dashboard shows the groups (which you can create to arrange nodes according to their purpose), which nodes belong to each group, and which state the nodes and groups are in. In addition, the total number of nodes is displayed in the top-level row.
The color of the dot in front of each node or group indicates the status. If the dot for a group shows more than one color, hover the mouse pointer over the dot to view the total number of nodes and the statuses they are in.
Gray means the node is being discovered by the Administration Server, or that there is no up-to-date information about a deployed node. If the status is shown for a node longer than expected, check if the chef-client is still running on the node.
Yellow means the node has been successfully
Discovered. As long as the node has not been allocated the dot will flash. A solid (non-flashing) yellow dot indicates that the node has been allocated, but installation has not yet started.Flashing from yellow to green means the node has been allocated and is currently being installed.
Solid green means the node is in status
Ready.Red means the node is in status
Problem.
During the initial state of the setup, the Dashboard only shows one group called
sw_unknowninto which the Administration Server is automatically sorted. Initially, all nodes (except the Administration Server) are listed with their MAC address as a name. However, we recommend creating an alias for each node. This makes it easier to identify the node in the admin network and on the Dashboard. For details on how to create groups, how to assign nodes to a group, and how to create node aliases, see Section 11.2, “Node Installation”.This screen allows you to edit multiple nodes at once instead of editing them individually. It lists all nodes, including (in form of the MAC address), configuration, (used within the admin network), (name used outside of the SUSE OpenStack Cloud network), , , (the operating system that is going to be installed on the node), (if available), and allocation status. You can toggle the list view between or nodes.
For details on how to fill in the data for all nodes and how to start the installation process, see Section 11.2, “Node Installation”.
This menu entry only appears if your cloud contains a High Availability setup. The overview shows all clusters in your setup, including the that are members of the respective cluster and the assigned to the cluster. It also shows if a cluster contains and which roles are assigned to the remote nodes.
This overview shows which roles have been deployed on which node(s). The roles are grouped according to the service to which they belong. You cannot edit anything here. To change role deployment, you need to edit and redeploy the appropriate barclamps as described in Chapter 12, Deploying the OpenStack Services.
10.2.2 Barclamps #
This screen shows a list of all available barclamp proposals, including their , , and a short . From here, you can individual barclamp proposals as described in Section 10.3, “Deploying Barclamp Proposals”.
This screen only shows the barclamps that are included with the core Crowbar framework. They contain general recipes for setting up and configuring all nodes. From here, you can individual barclamp proposals.
This screen only shows the barclamps that are dedicated to OpenStack service deployment and configuration. From here, you can individual barclamp proposals.
If barclamps are applied to one or more nodes that are not yet available for deployment (for example, because they are rebooting or have not been fully installed yet), the proposals will be put in a queue. This screen shows the proposals that are or .
10.2.3 Utilities #
The screen allows you to export the Chef configuration and the
supportconfigTAR archive. Thesupportconfigarchive contains system information such as the current kernel version being used, the hardware, RPM database, partitions, and the most important log files for analysis of any problems. To access the export options, click . After the export has been successfully finished, the screen will show any files that are available for download.This screen shows an overview of the mandatory, recommended, and optional repositories for all architectures of SUSE OpenStack Cloud Crowbar. On each reload of the screen the Crowbar Web interface checks the availability and status of the repositories. If a mandatory repository is not present, it is marked red in the screen. Any repositories marked green are usable and available to each node in the cloud. Usually, the available repositories are also shown as in the rightmost column. This means that the managed nodes will automatically be configured to use this repository. If you disable the check box for a repository, managed nodes will not use that repository.
You cannot edit any repositories in this screen. If you need additional, third-party repositories, or want to modify the repository metadata, edit
/etc/crowbar/repos.yml. Find an example of a repository definition below:suse-12.2: x86_64: Custom-Repo-12.2: url: 'http://example.com/12-SP2:/x86_64/custom-repo/' ask_on_error: true # sets the ask_on_error flag in # the autoyast profile for that repo priority: 99 # sets the repo priority for zypperAlternatively, use the YaST Crowbar module to add or edit repositories as described in Section 7.4, “”.
This screen allows you to run
swift-dispersion-reporton the node or nodes to which it has been deployed. Use this tool to measure the overall health of the swift cluster. For details, see http://docs.openstack.org/liberty/config-reference/content/object-storage-dispersion.html.This screen is for creating and downloading a backup of the Administration Server. You can also restore from a backup or upload a backup image from your local file system.
10.2.4 Help #
From this screen you can access HTML and PDF versions of the SUSE OpenStack Cloud Crowbar manuals that are installed on the Administration Server.
10.3 Deploying Barclamp Proposals #
Barclamps are a set of recipes, templates, and installation instructions. They are used to automatically install OpenStack components on the nodes. Each barclamp is configured via a so-called proposal. A proposal contains the configuration of the service(s) associated with the barclamp and a list of machines onto which to deploy the barclamp.
Most barclamps consist of two sections:
For changing the barclamp's configuration, either by editing the respective Web forms ( view) or by switching to the view, which exposes all configuration options for the barclamp. In the view, you directly edit the configuration file.
Important: Saving Your ChangesBefore you switch to view or back again to view, your changes. Otherwise they will be lost.
Lets you choose onto which nodes to deploy the barclamp. On the left-hand side, you see a list of . The right-hand side shows a list of roles that belong to the barclamp.
Assign the nodes to the roles that should be deployed on that node. Some barclamps contain roles that can also be deployed to a cluster. If you have deployed the Pacemaker barclamp, the section additionally lists and in this case. The latter are clusters that contain both “normal” nodes and Pacemaker remote nodes. See Section 2.6.3, “High Availability of the Compute Node(s)” for the basic details.
Important: Clusters with Remote NodesClusters (or clusters with remote nodes) cannot be assigned to roles that need to be deployed on individual nodes. If you try to do so, the Crowbar Web interface shows an error message.
If you assign a cluster with remote nodes to a role that can only be applied to “normal” (Corosync) nodes, the role will only be applied to the Corosync nodes of that cluster. The role will not be applied to the remote nodes of the same cluster.
10.3.1 Creating, Editing and Deploying Barclamp Proposals #
The following procedure shows how to generally edit, create and deploy barclamp proposals. For the description and deployment of the individual barclamps, see Chapter 12, Deploying the OpenStack Services.
Log in to the Crowbar Web interface.
Click and select . Alternatively, filter for categories by selecting either or .
To create a new proposal or edit an existing one, click or next to the appropriate barclamp.
Change the configuration in the section:
Change the available options via the Web form.
To edit the configuration file directly, first save changes made in the Web form. Click to edit the configuration in the editor view.
After you have finished, your changes. (They are not applied yet).
Assign nodes to a role in the section of the barclamp. By default, one or more nodes are automatically pre-selected for available roles.
If this pre-selection does not meet your requirements, click the icon next to the role to remove the assignment.
To assign a node or cluster of your choice, select the item you want from the list of nodes or clusters on the left-hand side, then drag and drop the item onto the desired role name on the right.
NoteDo not drop a node or cluster onto the text box—this is used to filter the list of available nodes or clusters!
To save your changes without deploying them yet, click .
Deploy the proposal by clicking .
Warning: Wait Until a Proposal Has Been DeployedIf you deploy a proposal onto a node where a previous one is still active, the new proposal will overwrite the old one.
Deploying a proposal might take some time (up to several minutes). Always wait until you see the message “Successfully applied the proposal” before proceeding to the next proposal.
A proposal that has not been deployed yet can be deleted in the view by clicking . To delete a proposal that has already been deployed, see Section 10.3.3, “Deleting a Proposal That Already Has Been Deployed”.
10.3.2 Barclamp Deployment Failure #
A deployment failure of a barclamp may leave your node in an inconsistent state. If deployment of a barclamp fails:
Fix the reason that has caused the failure.
Re-deploy the barclamp.
For help, see the respective troubleshooting section at Q & A 2, “OpenStack Node Deployment”.
10.3.3 Deleting a Proposal That Already Has Been Deployed #
To delete a proposal that has already been deployed, you first need to it.
Log in to the Crowbar Web interface.
Click › .
Click to open the editing view.
Click and confirm your choice in the following pop-up.
Deactivating a proposal removes the chef role from the nodes, so the routine that installed and set up the services is not executed anymore.
Click to confirm your choice in the following pop-up.
This removes the barclamp configuration data from the server.
However, deactivating and deleting a barclamp that already had been deployed does not remove packages installed when the barclamp was deployed. Nor does it stop any services that were started during the barclamp deployment. On the affected node, proceed as follows to undo the deployment:
Stop the respective services:
root #systemctl stop serviceDisable the respective services:
root #systemctl disable service
Uninstalling the packages should not be necessary.
10.3.4 Queuing/Dequeuing Proposals #
When a proposal is applied to one or more nodes that are not yet available for deployment (for example, because they are rebooting or have not been yet fully installed), the proposal will be put in a queue. A message like
Successfully queued the proposal until the following become ready: d52-54-00-6c-25-44
will be shown when having applied the proposal. A new button will also become available. Use it to cancel the deployment of the proposal by removing it from the queue.
11 Installing the OpenStack Nodes #
The OpenStack nodes represent the actual cloud infrastructure. Node installation and service deployment is done automatically from the Administration Server. Before deploying the OpenStack services, SUSE Linux Enterprise Server 12 SP4 will be installed on all Control Nodes and Storage Nodes.
To prepare the installation, each node needs to be booted using PXE, which
is provided by the tftp server
from the Administration Server. Afterward you can allocate the nodes and trigger
the operating system installation.
11.1 Preparations #
- Meaningful Node Names
Make a note of the MAC address and the purpose of each node (for example, controller, block storage, object storage, compute). This will make deploying the OpenStack components a lot easier and less error-prone. It also enables you to assign meaningful names (aliases) to the nodes, which are otherwise listed with the MAC address by default.
- BIOS Boot Settings
Make sure booting using PXE (booting from the network) is enabled and configured as the primary boot-option for each node. The nodes will boot twice from the network during the allocation and installation phase. Booting from the first hard disk needs to be configured as the second boot option.
- Custom Node Configuration
All nodes are installed using AutoYaST with the same configuration located at
/opt/dell/chef/cookbooks/provisioner/templates/default/autoyast.xml.erb. If this configuration does not match your needs (for example if you need special third party drivers) you need to make adjustments to this file. See the https://documentation.suse.com/sles/15-SP1/single-html/SLES-autoyast/#book-autoyast for details. If you change the AutoYaST configuration file, you need to re-upload it to Chef using the following command:knife cookbook upload -o /opt/dell/chef/cookbooks/ provisioner
- Direct
rootLogin By default, the
rootaccount on the nodes has no password assigned, so a directrootlogin is not possible. Logging in on the nodes asrootis only possible via SSH public keys (for example, from the Administration Server).If you want to allow direct
rootlogin, you can set a password via the Crowbar Provisioner barclamp before deploying the nodes. That password will be used for therootaccount on all OpenStack nodes. Using this method after the nodes are deployed is not possible. In that case you would need to log in to each node via SSH from the Administration Server and change the password manually withpasswd.Setting arootPassword for the OpenStack Nodes #Create an md5-hashed
root-password, for example by usingopenssl passwd-1.Open a browser and point it to the Crowbar Web interface on the Administration Server, for example
http://192.168.124.10. Log in as usercrowbar. The password iscrowbarby default, if you have not changed it during the installation.Open the barclamp menu by clicking › . Click the barclamp entry and the proposal.
Click in the section to edit the configuration file.
Add the following line to the end of the file before the last closing curly bracket:
, "root_password_hash": "HASHED_PASSWORD"
replacing "HASHED_PASSWORD" with the password you generated in the first step.
Click .
11.2 Node Installation #
To install a node, you need to boot it first using PXE. It will be booted with an image that enables the Administration Server to discover the node and make it available for installation. When you have allocated the node, it will boot using PXE again and the automatic installation will start.
Boot all nodes that you want to deploy using PXE. The nodes will boot into the SLEShammer image, which performs the initial hardware discovery.
Important: Limit the Number of Concurrent Boots using PXEBooting many nodes at the same time using PXE will cause heavy load on the TFTP server, because all nodes will request the boot image at the same time. We recommend booting the nodes at different intervals.
Open a browser and point it to the Crowbar Web interface on the Administration Server, for example
http://192.168.124.10/. Log in as usercrowbar. The password iscrowbarby default, if you have not changed it.Click › to open the .
Each node that has successfully booted will be listed as being in state
Discovered, indicated by a yellow bullet. The nodes will be listed with their MAC address as a name. Wait until all nodes are listed asDiscoveredbefore proceeding. If a node does not report asDiscovered, it may need to be rebooted manually.Figure 11.1: Discovered Nodes #Although this step is optional, we recommend properly grouping your nodes at this stage, since it lets you clearly arrange all nodes. Grouping the nodes by role would be one option, for example control, compute and object storage (swift).
Enter the name of a new group into the text box and click .
Drag and drop a node onto the title of the newly created group. Repeat this step for each node you want to put into the group.
Figure 11.2: Grouping Nodes #
To allocate all nodes, click › . To allocate a single node, click the name of a node, then click .
Figure 11.3: Editing a Single Node #Important: Limit the Number of Concurrent Node DeploymentsDeploying many nodes in bulk mode will cause heavy load on the Administration Server. The subsequent concurrent Chef client runs triggered by the nodes will require a lot of RAM on the Administration Server.
Therefore it is recommended to limit the number of concurrent “Allocations” in bulk mode. The maximum number depends on the amount of RAM on the Administration Server—limiting concurrent deployments to five up to ten is recommended.
In single node editing mode, you can also specify the for the node. By default, it is set to
ext4for all nodes. We recommended using the default.Provide a meaningful , , and a for each node, and then check the box. You can also specify the for the node. This optional setting is used to make reasonable proposals for the barclamps.
By default the is set to .
Tip: Alias NamesProviding an alias name will change the default node names (MAC address) to the name you provided, making it easier to identify the node. Furthermore, this alias will also be used as a DNS
CNAMEfor the node in the admin network. As a result, you can access the node via this alias when, for example, logging in via SSH.Tip: Public NamesA node's is resolved by the DNS server installed on the Administration Server and therefore only available within the cloud network. The OpenStack Dashboard or some APIs (
keystone-server,glance-server,cinder-controller,neutron-server,nova-controller, andswift-proxy) can be accessed from outside the SUSE OpenStack Cloud network. To be able to access them by name, these names need to be resolved by a name server placed outside of the SUSE OpenStack Cloud network. If you have created DNS entries for nodes, specify the name in the field.The is never used within the SUSE OpenStack Cloud network. However, if you create an SSL certificate for a node that has a public name, this name must be added as an
AlternativeNameto the certificate. See Section 2.3, “SSL Encryption” for more information.Figure 11.4: Bulk Editing Nodes #When you have filled in the data for all nodes, click . The nodes will reboot and commence the AutoYaST-based SUSE Linux Enterprise Server installation (or installation of other target platforms, if selected) via a second boot using PXE. Click › to return to the .
Nodes that are being installed are listed with the status
Installing(yellow/green bullet). When the installation of a node has finished, it is listed as beingReady, indicated by a green bullet. Wait until all nodes are listed asReadybefore proceeding.Figure 11.5: All Nodes Have Been Installed #
11.3 Converting Existing SUSE Linux Enterprise Server 12 SP4 Machines Into SUSE OpenStack Cloud Nodes #
SUSE OpenStack Cloud allows adding existing machines installed with SUSE Linux Enterprise Server 12 SP4 to the pool of nodes. This enables you to use spare machines for SUSE OpenStack Cloud, and offers an alternative way of provisioning and installing nodes (via SUSE Manager for example). The machine must run SUSE Linux Enterprise Server 12 SP4.
The machine also needs to be on the same network as the Administration Server, because it needs to communicate with this server. Since the Administration Server provides a DHCP server, we recommend configuring this machine to get its network assignments from DHCP. If it has a static IP address, make sure it is not already used in the admin network. Check the list of used IP addresses with the YaST Crowbar module as described in Section 7.2, “”.
Proceed as follows to convert an existing SUSE Linux Enterprise Server 12 SP4 machine into a SUSE OpenStack Cloud node:
Download the
crowbar_registerscript from the Administration Server athttp://192.168.124.10:8091/suse-12.4/x86_64/crowbar_register. Replace the IP address with the IP address of your Administration Server usingcurlorwget. Note that the download only works from within the admin network.Make the
crowbar_registerscript executable (chmoda+xcrowbar_register).Run the
crowbar_registerscript. If you have multiple network interfaces, the script tries to automatically detect the one that is connected to the admin network. You may also explicitly specify which network interface to use by using the--interfaceswitch, for examplecrowbar_register--interface eth1.After the script has successfully run, the machine has been added to the pool of nodes in the SUSE OpenStack Cloud and can be used as any other node from the pool.
11.4 Post-Installation Configuration #
The following lists some optional configuration steps like configuring node updates, monitoring, access, and enabling SSL. You may entirely skip the following steps or perform any of them at a later stage.
11.4.1 Deploying Node Updates with the Updater Barclamp #
To keep the operating system and the SUSE OpenStack Cloud software itself up-to-date on the nodes, you can deploy either the Updater barclamp or the SUSE Manager barclamp. The latter requires access to a SUSE Manager server. The Updater barclamp uses Zypper to install updates and patches from repositories made available on the Administration Server.
The easiest way to provide the required repositories on the Administration Server is to set up an SMT server as described in Chapter 4, Installing and Setting Up an SMT Server on the Administration Server (Optional). Alternatives to setting up an SMT server are described in Chapter 5, Software Repository Setup.
The Updater barclamp lets you deploy updates that are available on the update repositories at the moment of deployment. Each time you deploy updates with this barclamp you can choose a different set of nodes to which the updates are deployed. This lets you exactly control where and when updates are deployed.
To deploy the Updater barclamp, proceed as follows. For general instructions on how to edit barclamp proposals refer to Section 10.3, “Deploying Barclamp Proposals”.
Open a browser and point it to the Crowbar Web interface on the Administration Server, for example
http://192.168.124.10/. Log in as usercrowbar. The password iscrowbarby default, if you have not changed it during the installation.Open the barclamp menu by clicking › . Click the barclamp entry and to open the proposal.
Configure the barclamp by the following attributes. This configuration always applies to all nodes on which the barclamp is deployed. Individual configurations for certain nodes are only supported by creating a separate proposal.
Define which Zypper subcommand to use for updating. will install all patches applying to the system from the configured update repositories that are available. will update packages from all configured repositories (not just the update repositories) that have a higher version number than the installed packages. replaces each package installed with the version from the repository and deletes packages not available in the repositories.
We recommend using .
If set to true (recommended), checks if packages are correctly signed.
If set to true (recommended), Zypper automatically accepts third party licenses.
Installs patches that require a reboot (for example Kernel or glibc updates). Only set this option to
truewhen you can safely reboot the affected nodes. Refer to Book “Operations Guide Crowbar”, Chapter 1 “Maintenance”, Section 1.1 “Keeping the Nodes Up-To-Date” for more information. Installing a new Kernel and not rebooting may result in an unstable system.Automatically reboots the system in case a patch requiring a reboot has been installed. Only set this option to
truewhen you can safely reboot the affected nodes. Refer to Book “Operations Guide Crowbar”, Chapter 1 “Maintenance”, Section 1.1 “Keeping the Nodes Up-To-Date” for more information.
Figure 11.6: SUSE Updater barclamp: Configuration #Choose the nodes on which the Updater barclamp should be deployed in the section by dragging them to the column.
Figure 11.7: SUSE Updater barclamp: Node Deployment #
zypper keeps track of the packages and patches it
installs in /var/log/zypp/history. Review that log
file on a node to find out which updates have been installed. A second
log file recording debug information on the zypper
runs can be found at /var/log/zypper.log on each
node.
Before starting an update for a cluster node, either stop the cluster stack on that node or put the cluster into maintenance mode. If the cluster resource manager on a node is active during the software update, this can lead to unpredictable results like fencing of active nodes. For detailed instructions refer to https://documentation.suse.com/sle-ha/15-SP1/single-html/SLE-HA-guide/#sec-ha-clvm-migrate.
11.4.2 Configuring Node Updates with the Barclamp #
To keep the operating system and the SUSE OpenStack Cloud software itself up-to-date on the nodes, you can deploy either barclamp or the Updater barclamp. The latter uses Zypper to install updates and patches from repositories made available on the Administration Server.
To enable the SUSE Manager server to manage the SUSE OpenStack Cloud nodes, you must make the respective SUSE OpenStack Cloud Crowbar 9 channels, the SUSE Linux Enterprise Server 12 SP4 channels, and the channels for extensions used with your deployment (High Availability Extension, SUSE Enterprise Storage) available via an activation key.
The barclamp requires access to the SUSE Manager server from every node it is deployed to.
To deploy the barclamp, proceed as follows. For general instructions on how to edit barclamp proposals refer to Section 10.3, “Deploying Barclamp Proposals”.
Download the package
rhn-org-trusted-ssl-cert-VERSION-RELEASE.noarch.rpmfrom https://susemanager.example.com/pub/. VERSION and RELEASE may vary, ask the administrator of the SUSE Manager for the correct values. susemanager.example.com needs to be replaced by the address of your SUSE Manager server. Copy the file you downloaded to/opt/dell/chef/cookbooks/suse-manager-client/files/default/ssl-cert.rpmon the Administration Server. The package contains the SUSE Manager's CA SSL Public Certificate. The certificate installation has not been automated on purpose, because downloading the certificate manually enables you to check it before copying it.Re-install the barclamp by running the following command:
/opt/dell/bin/barclamp_install.rb --rpm core
Open a browser and point it to the Crowbar Web interface on the Administration Server, for example
http://192.168.124.10/. Log in as usercrowbar. The password iscrowbarby default, if you have not changed it during the installation.Open the barclamp menu by clicking › . Click the barclamp entry and to open the proposal.
Specify the URL of the script for activation of the clients in the field.
Choose the nodes on which the SUSE Manager barclamp should be deployed in the section by dragging them to the column. We recommend deploying it on all nodes in the SUSE OpenStack Cloud.
Figure 11.8: SUSE Manager barclamp #
Before starting an update for a cluster node, either stop the cluster stack on that node or put the cluster into maintenance mode. If the cluster resource manager on a node is active during the software update, this can lead to unpredictable results like fencing of active nodes. For detailed instructions refer to https://documentation.suse.com/sle-ha/15-SP1/single-html/SLE-HA-guide/#sec-ha-clvm-migrate.
11.4.3 Mounting NFS Shares on a Node #
The NFS barclamp allows you to mount NFS share from a remote host on nodes in the cloud. This feature can, for example, be used to provide an image repository for glance. Note that all nodes which are to mount an NFS share must be able to reach the NFS server. This requires manually adjusting the network configuration.
To deploy the NFS barclamp, proceed as follows. For general instructions on how to edit barclamp proposals refer to Section 10.3, “Deploying Barclamp Proposals”.
Open a browser and point it to the Crowbar Web interface on the Administration Server, for example
http://192.168.124.10/. Log in as usercrowbar. The password iscrowbarby default, if you have not changed it during the installation.Open the barclamp menu by clicking › . Click the barclamp entry and to open the proposal.
Configure the barclamp by the following attributes. Each set of attributes is used to mount a single NFS share.
Unique name for the current configuration. This name is used in the Web interface only to distinguish between different shares.
Fully qualified host name or IP address of the NFS server.
Export name for the share on the NFS server.
Mount point on the target machine.
Mount options that will be used on the node. See
man 8 mountfor general mount options andman 5 nfsfor a list of NFS-specific options. Note that the general optionnofail(do not report errors if device does not exist) is automatically set.
After having filled in all attributes, click . If you want to mount more than one share, fill in the data for another NFS mount. Otherwise click to save the data, or to deploy the proposal. Note that you must always click before saving or applying the barclamp, otherwise the data that was entered will be lost.
Figure 11.9: NFS barclamp #Go to the section and drag and drop all nodes, on which the NFS shares defined above should be mounted, to the column. Click to deploy the proposal.
The NFS barclamp is the only barclamp that lets you create different proposals, enabling you to mount different NFS shares on different nodes. When you have created an NFS proposal, a special is shown in the barclamp overview of the Crowbar Web interface. Click it to either an existing proposal or a new one. New proposals must have unique names.
Figure 11.10: Editing an NFS barclamp Proposal #
11.4.4 Using an Externally Managed Ceph Cluster #
The following chapter provides instructions on using an external Ceph cluster in SUSE OpenStack Cloud Crowbar.
11.4.4.1 Requirements #
- Ceph Release
External Ceph cluster are supported with SUSE Enterprise Storage 5 or higher. The version of Ceph should be compatible with the version of the Ceph client supplied with SUSE Linux Enterprise Server 12 SP4.
- Network Configuration
The external Ceph cluster needs to be connected to a separate VLAN, which is mapped to the SUSE OpenStack Cloud storage VLAN. See Section 2.1, “Network” for more information.
11.4.4.2 Making Ceph Available on the SUSE OpenStack Cloud Nodes #
Ceph can be used from the KVM Compute Nodes, with cinder, and with glance. The following installation steps need to be executed on each node accessing Ceph:
The following steps need to be executed before the barclamps get deployed.
Log in as user
rootto a machine in the Ceph cluster and generate keyring files for cinder users. Optionally, you can generate keyring files for the glance users (only needed when using glance with Ceph/Rados). The keyring file that will be generated for cinder will also be used on the Compute Nodes. To do so, you need to specify pool names and user names for both services. The default names are:glance
cinder
User
glance
cinder
Pool
images
volumes
Make a note of user and pool names in case you do not use the default values. You will need this information later, when deploying glance and cinder.
- Warning: Automatic Changes to the Cluster
If you decide to use the admin keyring file to connect the external Ceph cluster, be aware that after Crowbar discovers this admin keyring, it will create client keyring files, pools, and capabilities needed to run glance, cinder, or nova integration.
If you have access to the admin keyring file and agree that automatic changes will be done to the cluster as described above, copy it together with the Ceph configuration file to the Administration Server. If you cannot access this file, create a keyring:
When you can access the admin keyring file
ceph.client.admin.keyring, copy it together withceph.conf(both files are usually located in/etc/ceph) to a temporary location on the Administration Server, for example/root/tmp/.If you cannot access the admin keyring file create a new keyring file with the following commands. Re-run the commands for glance, too, if needed. First create a key:
ceph auth get-or-create-key client.USERNAME mon "allow r" \ osd 'allow class-read object_prefix rbd_children, allow rwx \ pool=POOLNAME'
Replace USERNAME and POOLNAME with the respective values.
Now use the key to generate the keyring file
/etc/ceph/ceph.client.USERNAME.keyring:ceph-authtool \ /etc/ceph/ceph.client.USERNAME.keyring \ --create-keyring --name=client.USERNAME> \ --add-key=KEY
Replace USERNAME with the respective value.
Copy the Ceph configuration file
ceph.conf(usually located in/etc/ceph) and the keyring file(s) generated above to a temporary location on the Administration Server, for example/root/tmp/.
Log in to the Crowbar Web interface and check whether the nodes which should have access to the Ceph cluster already have an IP address from the storage network. Do so by going to the and clicking the node name. An should be listed for . Make a note of the of each node that has no storage network IP address.
Log in to the Administration Server as user
rootand run the following command for all nodes you noted down in the previous step:crowbar network allocate_ip "default" NODE "storage" "host" chef-client
NODE needs to be replaced by the node's name.
After executing the command in the previous step for all affected nodes, run the command
chef-clienton the Administration Server.Log in to each affected node as user
root. See How can I log in to a node as root? for instructions. On each node, do the following:Manually install nova, cinder (if using cinder) and/or glance (if using glance) packages with the following commands:
zypper in openstack-glance zypper in openstack-cinder zypper in openstack-nova
Copy the ceph.conf file from the Administration Server to
/etc/ceph:mkdir -p /etc/ceph scp root@admin:/root/tmp/ceph.conf /etc/ceph chmod 664 /etc/ceph/ceph.conf
Copy the keyring file(s) to
/etc/ceph. The exact process depends on whether you have copied the admin keyring file or whether you have created your own keyrings:If you have copied the admin keyring file, run the following command on the Control Node(s) on which cinder and glance will be deployed, and on all KVM Compute Nodes:
scp root@admin:/root/tmp/ceph.client.admin.keyring /etc/ceph chmod 640 /etc/ceph/ceph.client.admin.keyring
If you have created you own keyrings, run the following command on the Control Node on which cinder will be deployed, and on all KVM Compute Nodes to copy the cinder keyring:
scp root@admin:/root/tmp/ceph.client.cinder.keyring /etc/ceph chmod 640 /etc/ceph/ceph.client.cinder.keyring
On Control Node on which cinder will be deployed run the following command to update file ownership:
chown root.cinder /etc/ceph/ceph.client.cinder.keyring
On KVM Compute Nodes run the following command to update file ownership:
chown root.nova /etc/ceph/ceph.client.cinder.keyring
Now copy the glance keyring to the Control Node on which glance will be deployed:
scp root@admin:/root/tmp/ceph.client.glance.keyring /etc/ceph chmod 640 /etc/ceph/ceph.client.glance.keyring chown root.glance /etc/ceph/ceph.client.glance.keyring
11.4.5 Accessing the Nodes #
The nodes can only be accessed via SSH from the Administration Server—it is not possible to connect to them from any other host in the network.
The root account on the nodes has no
password assigned, therefore logging in to a node as
root@node is only possible via SSH
with key authentication. By default, you can only log in with the key of
the root of the Administration Server
(root@admin) via SSH only.
If you have added users to the Administration Server and want to
give them permission to log in to the nodes as well, you need to add
these users' public SSH keys to root's
authorized_keys file on all nodes. Proceed as
follows:
If they do not already exist, generate an SSH key pair with
ssh-keygen. This key pair belongs to the user that you use to log in to the nodes. Alternatively, copy an existing public key withssh-copy-id. Refer to the respective man pages for more information.Log in to the Crowbar Web interface on the Administration Server, for example
http://192.168.124.10/(user name and default password:crowbar).Open the barclamp menu by clicking › . Click the barclamp entry and the proposal.
Copy and paste the public SSH key of the user into the text box. If adding keys for multiple users, note that each key needs to be placed on a new line.
Click to deploy the keys and save your changes to the proposal.
11.4.6 Enabling SSL #
To enable SSL to encrypt communication within the cloud (see Section 2.3, “SSL Encryption” for details), all nodes running encrypted services need SSL certificates. An SSL certificate is, at a minimum, required on the Control Node.
Each certificate consists
of a pair of files: the certificate file (for example,
signing_cert.pem) and the key file (for example,
signing_key.pem). If you use your own certificate
authority (CA) for signing, you will also need a certificate file for
the CA (for example, ca.pem). We recommend copying the files to the /etc directory using the
directory structure outlined below. If you use a dedicated certificate
for each service, create directories named after the services (for
example, /etc/keystone). If you are using shared
certificates, use a directory such as /etc/cloud.
- SSL Certificate File
/etc/cloud/ssl/certs/signing_cert.pem- SSL Key File
/etc/cloud/private/signing_key.pem- CA Certificates File
/etc/cloud/ssl/certs/ca.pem
11.5 Editing Allocated Nodes #
All nodes that have been allocated can be decommissioned or re-installed. Click a node's name in the to open a screen with the node details. The following options are available:
Deletes a node from the pool. If you want to re-use this node again, it needs to be reallocated and re-installed from scratch.
Triggers a reinstallation. The machine stays allocated. Any barclamps that were deployed on the machine will be re-applied after the installation.
Temporarily removes the node from the pool of nodes. After you reallocate the node it will take its former role. Useful for adding additional machines in times of high load or for decommissioning machines in times of low load.
- ›
Reboots the node.
- ›
Shuts the node down.
- ›
Forces a (non-clean) shuts down and a restart afterward. Only use if a reboot does not work.
- ›
Forces a (non-clean) node shut down. Only use if a clean shut down does not work.
When de-allocating nodes that provide essential services, the complete cloud will become unusable. If you have not disabled redundancy, you can disable single storage nodes or single compute nodes. However, disabling Control Node(s) will cause major problems. It will either “kill” certain services (for example swift) or, at worst the complete cloud (when deallocating the Control Node hosting neutron). You should also not disable the nodes providing swift ring and proxy services.
12 Deploying the OpenStack Services #
After the nodes are installed and configured you can start deploying the OpenStack components to finalize the installation. The components need to be deployed in a given order, because they depend on one another. The component for an HA setup is the only exception from this rule—it can be set up at any time. However, when deploying SUSE OpenStack Cloud Crowbar from scratch, we recommend deploying the proposal(s) first. Deployment for all components is done from the Crowbar Web interface through recipes, so-called “barclamps”. (See Section 12.24, “Roles and Services in SUSE OpenStack Cloud Crowbar” for a table of all roles and services, and how to start and stop them.)
The components controlling the cloud, including storage management and control components, need to be installed on the Control Node(s) (refer to Section 1.2, “The Control Node(s)” for more information). However, you may not use your Control Node(s) as a compute node or storage host for swift. Do not install the components and on the Control Node(s). These components must be installed on dedicated Storage Nodes and Compute Nodes.
When deploying an HA setup, the Control Nodes are replaced by one or more controller clusters consisting of at least two nodes, and three are recommended. We recommend setting up three separate clusters for data, services, and networking. See Section 2.6, “High Availability” for more information on requirements and recommendations for an HA setup.
The OpenStack components need to be deployed in the following order. For general instructions on how to edit and deploy barclamps, refer to Section 10.3, “Deploying Barclamp Proposals”. Any optional components that you elect to use must be installed in their correct order.
12.1 Deploying designate #
designate provides SUSE OpenStack Cloud Crowbar DNS as a Service (DNSaaS). It is used to
create and propagate zones and records over the network using pools of DNS
servers. Deployment defaults are in place, so not much is required to
configure designate. neutron needs additional settings for integration with
designate, which are also present in the [designate] section in neutron configuration.
The designate barclamp relies heavily on the DNS barclamp and expects it to be applied without any failures.
In order to deploy designate, at least one node is necessary in the DNS barclamp that is not the admin node. The admin node is not added to the public network. So another node is needed that can be attached to the public network and appear in the designate default pool.
We recommend that DNS services are running in a cluster in highly available deployments where Designate services are running in a cluster. For example, in a typical HA deployment where the controllers are deployed in a 3-node cluster, the DNS barclamp should be applied to all the controllers, in the same manner as Designate.
- designate-server role
Installs the designate server packages and configures the mini-dns (mdns) service required by designate.
- designate-worker role
Configures a designate worker on the selected nodes. designate uses the workers to distribute its workload.
designate Sink is an optional service and is not configured as part
of this barclamp.
designate uses pool(s) over which it can distribute zones and records. Pools can have varied configuration. Any misconfiguration can lead to information leakage.
The designate barclamp creates default Bind9 pool out of the box, which can be
modified later as needed. The default Bind9 pool configuration is created by Crowbar
on a node with designate-server role in
/etc/designate/pools.crowbar.yaml. You can copy
this file and edit it according to your requirements. Then provide this
configuration to designate using the command:
tux > designate-manage pool update --file /etc/designate/pools.crowbar.yaml
The dns_domain specified in neutron configuration in [designate] section
is the default Zone where DNS records for neutron resources are created via
neutron-designate integration. If this is desired, you have to create this zone
explicitly using the following command:
ardana > openstack zone create < email > < dns_domain >Editing the designate proposal:
12.1.1 Using PowerDNS Backend #
Designate uses Bind9 backend by default. It is also possible to use PowerDNS backend in addition to, or as an alternative, to Bind9 backend. To do so PowerDNS must be manually deployed as The designate barclamp currently does not provide any facility to automatically install and configure PowerDNS. This section outlines the steps to deploy PowerDNS backend.
If PowerDNS is already deployed, you may skip the Section 12.1.1.1, “Install PowerDNS” section and jump to the Section 12.1.1.2, “Configure Designate To Use PowerDNS Backend” section.
12.1.1.1 Install PowerDNS #
Follow these steps to install and configure PowerDNS on a Crowbar node. Keep in mind that PowerDNS must be deployed with MySQL backend.
We recommend that PowerDNS are running in a cluster in highly availability deployments where Designate services are running in a cluster. For example, in a typical HA deployment where the controllers are deployed in a 3-node cluster, PowerDNS should be running on all the controllers, in the same manner as Designate.
Install PowerDNS packages.
root #zypper install pdns pdns-backend-mysqlEdit
/etc/pdns/pdns.confand provide these options: (See https://doc.powerdns.com/authoritative/settings.html for a complete reference).- api
Set it to
yesto enable Web service Rest API.- api-key
Static Rest API access key. Use a secure random string here.
- launch
Must set to
gmysqlto use MySQL backend.- gmysql-host
Hostname (i.e. FQDN) or IP address of the MySQL server.
- gmysql-user
MySQL user which have full access to the PowerDNS database.
- gmysql-password
Password for the MySQL user.
- gmysql-dbname
MySQL database name for PowerDNS.
- local-port
Port number where PowerDNS is listening for upcoming requests.
- setgid
The group where the PowerDNS process is running under.
- setuid
The user where the PowerDNS process is running under.
- webserver
Must set to
yesto enable web service RestAPI.- webserver-address
Hostname (FQDN) or IP address of the PowerDNS web service.
- webserver-allow-from
List of IP addresses (IPv4 or IPv6) of the nodes that are permitted to talk to the PowerDNS web service. These must include the IP address of the Designate worker nodes.
For example:
api=yes api-key=Sfw234sDFw90z launch=gmysql gmysql-host=mysql.acme.com gmysql-user=powerdns gmysql-password=SuperSecured123 gmysql-dbname=powerdns local-port=54 setgid=pdns setuid=pdns webserver=yes webserver-address=192.168.124.83 webserver-allow-from=0.0.0.0/0,::/0
Login to MySQL from a Crowbar MySQL node and create the PowerDNS database and the user which has full access to the PowerDNS database. Remember, the database name, username, and password must match
gmysql-dbname,gmysql-user, andgmysql-passwordthat were specified above respectively.For example:
root #mysql Welcome to the MariaDB monitor. Commands end with ; or \g. Your MariaDB connection id is 20075 Server version: 10.2.29-MariaDB-log SUSE package Copyright (c) 2000, 2018, Oracle, MariaDB Corporation Ab and others. Type 'help;' or '\h' for help. Type '\c' to clear the current input statement. MariaDB [(none)]> CREATE DATABASE powerdns; Query OK, 1 row affected (0.01 sec) MariaDB [(none)]> GRANT ALL ON powerdns.* TO 'powerdns'@'localhost' IDENTIFIED BY 'SuperSecured123'; Query OK, 0 rows affected (0.00 sec) MariaDB [(none)]> GRANT ALL ON powerdns.* TO 'powerdns'@'192.168.124.83' IDENTIFIED BY 'SuperSecured123'; Query OK, 0 rows affected, 1 warning (0.02 sec) MariaDB [(none)]> FLUSH PRIVILEGES; Query OK, 0 rows affected (0.01 sec) MariaDB [(none)]> exit ByeCreate a MySQL schema file, named
powerdns-schema.sql, with the following content:/* SQL statements to create tables in designate_pdns DB. Note: This file is taken as is from: https://raw.githubusercontent.com/openstack/designate/master/devstack/designate_plugins/backend-pdns4-mysql-db.sql */ CREATE TABLE domains ( id INT AUTO_INCREMENT, name VARCHAR(255) NOT NULL, master VARCHAR(128) DEFAULT NULL, last_check INT DEFAULT NULL, type VARCHAR(6) NOT NULL, notified_serial INT DEFAULT NULL, account VARCHAR(40) DEFAULT NULL, PRIMARY KEY (id) ) Engine=InnoDB; CREATE UNIQUE INDEX name_index ON domains(name); CREATE TABLE records ( id INT AUTO_INCREMENT, domain_id INT DEFAULT NULL, name VARCHAR(255) DEFAULT NULL, type VARCHAR(10) DEFAULT NULL, -- Changed to "TEXT", as VARCHAR(65000) is too big for most MySQL installs content TEXT DEFAULT NULL, ttl INT DEFAULT NULL, prio INT DEFAULT NULL, change_date INT DEFAULT NULL, disabled TINYINT(1) DEFAULT 0, ordername VARCHAR(255) BINARY DEFAULT NULL, auth TINYINT(1) DEFAULT 1, PRIMARY KEY (id) ) Engine=InnoDB; CREATE INDEX nametype_index ON records(name,type); CREATE INDEX domain_id ON records(domain_id); CREATE INDEX recordorder ON records (domain_id, ordername); CREATE TABLE supermasters ( ip VARCHAR(64) NOT NULL, nameserver VARCHAR(255) NOT NULL, account VARCHAR(40) NOT NULL, PRIMARY KEY (ip, nameserver) ) Engine=InnoDB; CREATE TABLE comments ( id INT AUTO_INCREMENT, domain_id INT NOT NULL, name VARCHAR(255) NOT NULL, type VARCHAR(10) NOT NULL, modified_at INT NOT NULL, account VARCHAR(40) NOT NULL, -- Changed to "TEXT", as VARCHAR(65000) is too big for most MySQL installs comment TEXT NOT NULL, PRIMARY KEY (id) ) Engine=InnoDB; CREATE INDEX comments_domain_id_idx ON comments (domain_id); CREATE INDEX comments_name_type_idx ON comments (name, type); CREATE INDEX comments_order_idx ON comments (domain_id, modified_at); CREATE TABLE domainmetadata ( id INT AUTO_INCREMENT, domain_id INT NOT NULL, kind VARCHAR(32), content TEXT, PRIMARY KEY (id) ) Engine=InnoDB; CREATE INDEX domainmetadata_idx ON domainmetadata (domain_id, kind); CREATE TABLE cryptokeys ( id INT AUTO_INCREMENT, domain_id INT NOT NULL, flags INT NOT NULL, active BOOL, content TEXT, PRIMARY KEY(id) ) Engine=InnoDB; CREATE INDEX domainidindex ON cryptokeys(domain_id); CREATE TABLE tsigkeys ( id INT AUTO_INCREMENT, name VARCHAR(255), algorithm VARCHAR(50), secret VARCHAR(255), PRIMARY KEY (id) ) Engine=InnoDB; CREATE UNIQUE INDEX namealgoindex ON tsigkeys(name, algorithm);
Create the PowerDNS schema for the database using
mysqlCLI. For example:root #mysql powerdns < powerdns-schema.sqlEnable
pdnssystemd service.root #systemctl enable pdnsroot #systemctl start pdnsIf
pdnsis successfully running, you should see the following logs by runningjournalctl -u pdnscommand.Feb 07 01:44:12 d52-54-77-77-01-01 systemd[1]: Started PowerDNS Authoritative Server. Feb 07 01:44:12 d52-54-77-77-01-01 pdns_server[21285]: Done launching threads, ready to distribute questions
12.1.1.2 Configure Designate To Use PowerDNS Backend #
Configure Designate to use PowerDNS backend by appending the PowerDNS
servers to /etc/designate/pools.crowbar.yaml file
on a Designate worker node.
If we are replacing Bind9 backend with PowerDNS backend, make sure to
remove the bind9 entries from
/etc/designate/pools.crowbar.yaml.
In HA deployment, there should be multiple PowerDNS entries.
Also, make sure the api_token matches the
api-key that was specified in the
/etc/pdns/pdns.conf file earlier.
Append the PowerDNS entries to the end of
/etc/designate/pools.crowbar.yaml. For example:
---
- name: default-bind
description: Default BIND9 Pool
id: 794ccc2c-d751-44fe-b57f-8894c9f5c842
attributes: {}
ns_records:
- hostname: public-d52-54-77-77-01-01.virtual.cloud.suse.de.
priority: 1
- hostname: public-d52-54-77-77-01-02.virtual.cloud.suse.de.
priority: 1
nameservers:
- host: 192.168.124.83
port: 53
- host: 192.168.124.81
port: 53
also_notifies: []
targets:
- type: bind9
description: BIND9 Server
masters:
- host: 192.168.124.83
port: 5354
- host: 192.168.124.82
port: 5354
- host: 192.168.124.81
port: 5354
options:
host: 192.168.124.83
port: 53
rndc_host: 192.168.124.83
rndc_port: 953
rndc_key_file: "/etc/designate/rndc.key"
- type: bind9
description: BIND9 Server
masters:
- host: 192.168.124.83
port: 5354
- host: 192.168.124.82
port: 5354
- host: 192.168.124.81
port: 5354
options:
host: 192.168.124.81
port: 53
rndc_host: 192.168.124.81
rndc_port: 953
rndc_key_file: "/etc/designate/rndc.key"
- type: pdns4
description: PowerDNS4 DNS Server
masters:
- host: 192.168.124.83
port: 5354
- host: 192.168.124.82
port: 5354
- host: 192.168.124.81
port: 5354
options:
host: 192.168.124.83
port: 54
api_endpoint: http://192.168.124.83:8081
api_token: Sfw234sDFw90z
Update the pools using designate-manage CLI.
tux > designate-manage pool update --file /etc/designate/pools.crowbar.yamlOnce Designate sync up with PowerDNS, you should see the domains in the PowerDNS database which reflects the zones in Designate.
It make take a few minutes for Designate to sync with PowerDNS.
We can verify that the domains are successfully sync up with Designate
by inpsecting the domains table in the database.
For example:
root # mysql powerdns
Reading table information for completion of table and column names
You can turn off this feature to get a quicker startup with -A
Welcome to the MariaDB monitor. Commands end with ; or \g.
Your MariaDB connection id is 21131
Server version: 10.2.29-MariaDB-log SUSE package
Copyright (c) 2000, 2018, Oracle, MariaDB Corporation Ab and others.
Type 'help;' or '\h' for help. Type '\c' to clear the current input statement.
MariaDB [powerdns]> select * from domains;
+----+---------+--------------------------------------------------------------+------------+-------+-----------------+---------+
| id | name | master | last_check | type | notified_serial | account |
+----+---------+--------------------------------------------------------------+------------+-------+-----------------+---------+
| 1 | foo.bar | 192.168.124.81:5354 192.168.124.82:5354 192.168.124.83:5354 | NULL | SLAVE | NULL | |
+----+---------+--------------------------------------------------------------+------------+-------+-----------------+---------+
1 row in set (0.00 sec)12.2 Deploying Pacemaker (Optional, HA Setup Only) #
To make the SUSE OpenStack Cloud controller functions and the Compute Nodes highly available, set up one or more clusters by deploying Pacemaker (see Section 2.6, “High Availability” for details). Since it is possible (and recommended) to deploy more than one cluster, a separate proposal needs to be created for each cluster.
Deploying Pacemaker is optional. In case you do not want to deploy it, skip this section and start the node deployment by deploying the database as described in Section 12.3, “Deploying the Database”.
To set up a cluster, at least two nodes are required. See Section 2.6.5, “Cluster Requirements and Recommendations” for more information.
To create a proposal, go to › and click for the Pacemaker barclamp. A drop-down box where you can enter a name and a description for the proposal opens. Click to open the configuration screen for the proposal.
The name you enter for the proposal will be used to generate host names for the virtual IP addresses of HAProxy. By default, the names follow this scheme:
cluster-PROPOSAL_NAME.FQDN
(for the internal name) |
public-cluster-PROPOSAL_NAME.FQDN
(for the public name) |
For example, when PROPOSAL_NAME is set to
data, this results in the following names:
cluster-data.example.com
|
public-cluster-data.example.com
|
For requirements regarding SSL encryption and certificates, see Section 2.3, “SSL Encryption”.
The following options are configurable in the Pacemaker configuration screen:
- Transport for Communication
Choose a technology used for cluster communication. You can choose between , sending a message to multiple destinations, or , sending a message to a single destination. By default unicast is used.
Whenever communication fails between one or more nodes and the rest of the cluster a “cluster partition” occurs. The nodes of a cluster are split in partitions but are still active. They can only communicate with nodes in the same partition and are unaware of the separated nodes. The cluster partition that has the majority of nodes is defined to have “quorum”.
This configuration option defines what to do with the cluster partition(s) that do not have the quorum. See https://documentation.suse.com/sle-ha/15-SP1/single-html/SLE-HA-guide/#sec-conf-hawk2-cluster-config, for details.
The recommended setting is to choose . However, is enforced for two-node clusters to ensure that the remaining node continues to operate normally in case the other node fails. For clusters using shared resources, choosing may be used to ensure that these resources continue to be available.
- STONITH: Configuration mode for STONITH
“Misbehaving” nodes in a cluster are shut down to prevent them from causing trouble. This mechanism is called STONITH (“Shoot the other node in the head”). STONITH can be configured in a variety of ways, refer to https://documentation.suse.com/sle-ha/15-SP1/single-html/SLE-HA-guide/#cha-ha-fencing for details. The following configuration options exist:
STONITH will not be configured when deploying the barclamp. It needs to be configured manually as described in https://documentation.suse.com/sle-ha/15-SP1/single-html/SLE-HA-guide/#cha-ha-fencing. For experts only.
Using this option automatically sets up STONITH with data received from the IPMI barclamp. Being able to use this option requires that IPMI is configured for all cluster nodes. This should be done by default. To check or change the IPMI deployment, go to › › › . Also make sure the option is set to on this barclamp.
Important: STONITH Devices Must Support IPMITo configure STONITH with the IPMI data, all STONITH devices must support IPMI. Problems with this setup may occur with IPMI implementations that are not strictly standards compliant. In this case it is recommended to set up STONITH with STONITH block devices (SBD).
This option requires manually setting up shared storage and a watchdog on the cluster nodes before applying the proposal. To do so, proceed as follows:
Prepare the shared storage. The path to the shared storage device must be persistent and consistent across all nodes in the cluster. The SBD device must not use host-based RAID or cLVM2.
Install the package
sbdon all cluster nodes.Initialize the SBD device with by running the following command. Make sure to replace
/dev/SBDwith the path to the shared storage device.sbd -d /dev/SBD create
Refer to https://documentation.suse.com/sle-ha/15-SP1/single-html/SLE-HA-guide/#sec-ha-storage-protect-test for details.
In , specify the respective kernel module to be used. Find the most commonly used watchdog drivers in the following table:
Hardware Driver HP hpwdtDell, Fujitsu, Lenovo (Intel TCO) iTCO_wdtGeneric softdogIf your hardware is not listed above, either ask your hardware vendor for the right name or check the following directory for a list of choices:
/lib/modules/KERNEL_VERSION/kernel/drivers/watchdog.Alternatively, list the drivers that have been installed with your kernel version:
root #rpm-ql kernel-VERSION |grepwatchdogIf the nodes need different watchdog modules, leave the text box empty.
After the shared storage has been set up, specify the path using the “by-id” notation (
/dev/disk/by-id/DEVICE). It is possible to specify multiple paths as a comma-separated list.Deploying the barclamp will automatically complete the SBD setup on the cluster nodes by starting the SBD daemon and configuring the fencing resource.
All nodes will use the identical configuration. Specify the to use and enter for the agent.
To get a list of STONITH devices which are supported by the High Availability Extension, run the following command on an already installed cluster nodes:
stonith -L. The list of parameters depends on the respective agent. To view a list of parameters use the following command:stonith -t agent -n
All nodes in the cluster use the same , but can be configured with different parameters. This setup is, for example, required when nodes are in different chassis and therefore need different IPMI parameters.
To get a list of STONITH devices which are supported by the High Availability Extension, run the following command on an already installed cluster nodes:
stonith -L. The list of parameters depends on the respective agent. To view a list of parameters use the following command:stonith -t agent -n
Use this setting for completely virtualized test installations. This option is not supported.
- STONITH: Do not start corosync on boot after fencing
With STONITH, Pacemaker clusters with two nodes may sometimes hit an issue known as STONITH deathmatch where each node kills the other one, resulting in both nodes rebooting all the time. Another similar issue in Pacemaker clusters is the fencing loop, where a reboot caused by STONITH will not be enough to fix a node and it will be fenced again and again.
This setting can be used to limit these issues. When set to , a node that has not been properly shut down or rebooted will not start the services for Pacemaker on boot. Instead, the node will wait for action from the SUSE OpenStack Cloud operator. When set to , the services for Pacemaker will always be started on boot. The value is used to have the most appropriate value automatically picked: it will be for two-node clusters (to avoid STONITH deathmatches), and otherwise.
When a node boots but not starts corosync because of this setting, then the node's status is in the is set to "
Problem" (red dot).- Mail Notifications: Enable Mail Notifications
Get notified of cluster node failures via e-mail. If set to , you need to specify which to use, a prefix for the mails' subject and sender and recipient addresses. Note that the SMTP server must be accessible by the cluster nodes.
The public name is the host name that will be used instead of the generated public name (see Important: Proposal Name) for the public virtual IP address of HAProxy. (This is the case when registering public endpoints, for example). Any name specified here needs to be resolved by a name server placed outside of the SUSE OpenStack Cloud network.
The Pacemaker component consists of the following roles. Deploying the role is optional:
Deploy this role on all nodes that should become member of the cluster.
Deploying this role is optional. If deployed, sets up the Hawk Web interface which lets you monitor the status of the cluster. The Web interface can be accessed via
https://IP-ADDRESS:7630. The default hawk credentials are usernamehacluster, passwordcrowbar.The password is visible and editable in the view of the Pacemaker barclamp, and also in the
"corosync":section of the view.Note that the GUI on SUSE OpenStack Cloud can only be used to monitor the cluster status and not to change its configuration.
may be deployed on at least one cluster node. It is recommended to deploy it on all cluster nodes.
Deploy this role on all nodes that should become members of the Compute Nodes cluster. They will run as Pacemaker remote nodes that are controlled by the cluster, but do not affect quorum. Instead of the complete cluster stack, only the
pacemaker-remotecomponent will be installed on this nodes.
After a cluster has been successfully deployed, it is listed under in the section and can be used for role deployment like a regular node.
When using clusters, roles from other barclamps must never be deployed to single nodes that are already part of a cluster. The only exceptions from this rule are the following roles:
cinder-volume
swift-proxy + swift-dispersion
swift-ring-compute
swift-storage
After a role has been deployed on a cluster, its services are managed by the HA software. You must never manually start or stop an HA-managed service, nor configure it to start on boot. Services may only be started or stopped by using the cluster management tools Hawk or the crm shell. See https://documentation.suse.com/sle-ha/15-SP1/single-html/SLE-HA-guide/#sec-ha-config-basics-resources for more information.
To check whether all cluster resources are running, either use the Hawk
Web interface or run the command crm_mon
-1r. If it is not the case, clean up the respective
resource with crm resource
cleanup RESOURCE , so it gets
respawned.
Also make sure that STONITH correctly works before continuing with the SUSE OpenStack Cloud setup. This is especially important when having chosen a STONITH configuration requiring manual setup. To test if STONITH works, log in to a node on the cluster and run the following command:
pkill -9 corosync
In case STONITH is correctly configured, the node will reboot.
Before testing on a production cluster, plan a maintenance window in case issues should arise.
12.3 Deploying the Database #
The very first service that needs to be deployed is the . The database component is using MariaDB and is used by all other components. It must be installed on a Control Node. The Database can be made highly available by deploying it on a cluster.
The only attribute you may change is the maximum number of database connections (). The default value should usually work—only change it for large deployments in case the log files show database connection failures.
12.3.1 Deploying MariaDB #
Deploying the database requires the use of MariaDB
MariaDB back end features full HA support based on the Galera clustering technology. The HA setup requires an odd number of nodes. The recommended number of nodes is 3.
12.3.1.1 SSL Configuration #
SSL can be enabled with either a stand-alone or cluster deployment. The replication traffic between database nodes is not encrypted, whilst traffic between the database server(s) and clients are, so a separate network for the database servers is recommended.
Certificates can be provided, or the barcamp can generate self-signed
certificates. The certificate filenames are configurable in the
barclamp, and the directories /etc/mysql/ssl/certs
and /etc/mysql/ssl/private to use the defaults will
need to be created before the barclamp is applied. The CA certificate
and the certificate for MariaDB to use both go into
/etc/mysql/ssl/certs. The appropriate private key
for the certificate is placed into the
/etc/mysql/ssl/private directory. As long as the
files are readable when the barclamp is deployed, permissions can be
tightened after a successful deployment once the appropriate UNIX
groups exist.
The Common Name (CN) for the SSL certificate must be fully
qualified server name for single host deployments, and
cluster-cluster name.full domain
name for cluster deployments.
If certificate validation errors are causing issues with deploying
other barclamps (for example, when creating databases or users) you
can check the configuration with
mysql --ssl-verify-server-cert which will perform
the same verification that Crowbar does when connecting to the
database server.
If certificates are supplied, the CA certificate and its full trust
chain must be in the ca.pem file. The certificate
must be trusted by the machine (or all cluster members in a cluster
deployment), and it must be available on all client machines —
IE, if the OpenStack services are deployed on separate machines or
cluster members they will all require the CA certificate to be in
/etc/mysql/ssl/certs as well as trusted by the
machine.
12.3.1.2 MariaDB Configuration Options #
The following configuration settings are available via the barclamp graphical interface:
- Datadir
Path to a directory for storing database data.
- Maximum Number of Simultaneous Connections
The maximum number of simultaneous client connections.
- Number of days after the binary logs can be automatically removed
A period after which the binary logs are removed.
- Slow Query Logging
When enabled, all queries that take longer than usual to execute are logged to a separate log file (by default, it's
/var/log/mysql/mysql_slow.log). This can be useful for debugging.
When MariaDB is used as the database back end, the role cannot be deployed to the node with the role. These two roles cannot coexist due to the fact that monasca uses its own MariaDB instance.
12.4 Deploying RabbitMQ #
The RabbitMQ messaging system enables services to communicate with the other nodes via Advanced Message Queue Protocol (AMQP). Deploying it is mandatory. RabbitMQ needs to be installed on a Control Node. RabbitMQ can be made highly available by deploying it on a cluster. We recommend not changing the default values of the proposal's attributes.
Name of the default virtual host to be created and used by the RabbitMQ server (
default_vhostconfiguration option inrabbitmq.config).- Port
Port the RabbitMQ server listens on (
tcp_listenersconfiguration option inrabbitmq.config).- User
RabbitMQ default user (
default_userconfiguration option inrabbitmq.config).
12.4.1 HA Setup for RabbitMQ #
To make RabbitMQ highly available, deploy it on a cluster instead of a single Control Node. This also requires shared storage for the cluster that hosts the RabbitMQ data. We recommend using a dedicated cluster to deploy RabbitMQ together with the database, since both components require shared storage.
Deploying RabbitMQ on a cluster makes an additional section available in the section of the proposal. Configure the in this section.
12.4.2 SSL Configuration for RabbitMQ #
The RabbitMQ barclamp supports securing traffic via SSL. This is similar to the SSL support in other barclamps, but with these differences:
RabbitMQ can listen on two ports at the same time, typically port 5672 for unsecured and port 5671 for secured traffic.
The ceilometer pipeline for OpenStack swift cannot be passed SSL-related parameters. When SSL is enabled for RabbitMQ the ceilometer pipeline in swift is turned off, rather than sending it over an unsecured channel.
The following steps are the fastest way to set up and test a new SSL certificate authority (CA).
In the RabbitMQ barclamp set to , and to
true, then apply the barclamp. The barclamp will create a new CA, enter the correct settings in/etc/rabbitmq/rabbitmq.config, and start RabbitMQ.Test your new CA with OpenSSL, substituting the hostname of your control node:
openssl s_client -connect d52-54-00-59-e5-fd:5671 [...] Verify return code: 18 (self signed certificate)
This outputs a lot of information, including a copy of the server's public certificate, protocols, ciphers, and the chain of trust.
The last step is to configure client services to use SSL to access the RabbitMQ service. (See https://www.rabbitmq.com/ssl.html for a complete reference).
It is preferable to set up your own CA. The best practice is to use a commercial certificate authority. You may also deploy your own self-signed certificates, provided that your cloud is not publicly-accessible, and only for your internal use. Follow these steps to enable your own CA in RabbitMQ and deploy it to SUSE OpenStack Cloud:
Configure the RabbitMQ barclamp to use the control node's certificate authority (CA), if it already has one, or create a CA specifically for RabbitMQ and configure the barclamp to use that. (See Section 2.3, “SSL Encryption”, and the RabbitMQ manual has a detailed howto on creating your CA at http://www.rabbitmq.com/ssl.html, with customizations for .NET and Java clients.)
Figure 12.6: SSL Settings for RabbitMQ Barclamp #
The configuration options in the RabbitMQ barclamp allow tailoring the barclamp to your SSL setup.
Set this to to expose all of your configuration options.
RabbitMQ's SSL listening port. The default is 5671.
When this is set to
true, self-signed certificates are automatically generated and copied to the correct locations on the control node, and all other barclamp options are set automatically. This is the fastest way to apply and test the barclamp. Do not use this on production systems. When this is set tofalsethe remaining options are exposed.The location of your public root CA certificate.
The location of your private server key.
This goes with . Set to to require clients to present SSL certificates to RabbitMQ.
Trust client certificates presented by the clients that are signed by other CAs. You'll need to store copies of the CA certificates; see "Trust the Client's Root CA" at http://www.rabbitmq.com/ssl.html.
When this is set to , clients validate the RabbitMQ server certificate with the file.
Tells clients of RabbitMQ where to find the CA bundle that validates the certificate presented by the RabbitMQ server, when is set to .
12.4.3 Configuring Clients to Send Notifications #
RabbitMQ has an option called Configure clients to send
notifications. It defaults to false, which
means no events will be sent. It is required to be set to
true for ceilometer, monasca, and any other services
consuming notifications. When it is set to true,
OpenStack services are configured to submit lifecycle audit events to the
notification RabbitMQ queue.
This option should only be enabled if an active consumer is configured, otherwise events will accumulate on the RabbitMQ server, clogging up CPU, memory, and disk storage.
Any accumulation can be cleared by running:
$ rabbitmqctl -p /openstack purge_queue notifications.info $ rabbitmqctl -p /openstack purge_queue notifications.error
12.5 Deploying keystone #
keystone is another core component that is used by all other OpenStack components. It provides authentication and authorization services. keystone needs to be installed on a Control Node. keystone can be made highly available by deploying it on a cluster. You can configure the following parameters of this barclamp:
Set the algorithm used by keystone to generate the tokens. You can choose between
Fernet(the default) orUUID. Note that for performance and security reasons it is strongly recommended to useFernet.Allows customizing the region name that crowbar is going to manage.
Tenant for the users. Do not change the default value of
openstack.User name and password for the administrator.
Specify whether a regular user should be created automatically. Not recommended in most scenarios, especially in an LDAP environment.
User name and password for the regular user. Both the regular user and the administrator accounts can be used to log in to the SUSE OpenStack Cloud Dashboard. However, only the administrator can manage keystone users and access.
Figure 12.7: The keystone Barclamp #- SSL Support: Protocol
When you use the default value , public communication will not be encrypted. Choose to use SSL for encryption. See Section 2.3, “SSL Encryption” for background information and Section 11.4.6, “Enabling SSL” for installation instructions. The following additional configuration options will become available when choosing :
When set to
true, self-signed certificates are automatically generated and copied to the correct locations. This setting is for testing purposes only and should never be used in production environments!- /
Location of the certificate key pair files.
Set this option to
truewhen using self-signed certificates to disable certificate checks. This setting is for testing purposes only and should never be used in production environments!Specify the absolute path to the CA certificate. This field is mandatory, and leaving it blank will cause the barclamp to fail. To fix this issue, you have to provide the absolute path to the CA certificate, restart the
apache2service, and re-deploy the barclamp.When the certificate is not already trusted by the pre-installed list of trusted root certificate authorities, you need to provide a certificate bundle that includes the root and all intermediate CAs.
Figure 12.8: The SSL Dialog #
12.5.1 Authenticating with LDAP #
keystone has the ability to separate identity back-ends by domains. SUSE OpenStack Cloud 9 uses this method for authenticating users.
The keystone barclamp sets up a MariaDB database by default. Configuring an LDAP back-end is done in the view.
Set
Then in the section configure a map with domain names as keys, and configuration as values. In the default proposal the domain name key is , and the keys are the two required sections for an LDAP-based identity driver configuration, the section which sets the driver, and the section which sets the LDAP connection options. You may configure multiple domains, each with its own configuration.
You may make this available to horizon by setting to in the horizon barclamp.
Users in the LDAP-backed domain have to know the name of the domain in order to authenticate, and must use the keystone v3 API endpoint. (See the OpenStack manuals, Domain-specific Configuration and Integrate Identity with LDAP, for additional details.)
12.5.2 HA Setup for keystone #
Making keystone highly available requires no special configuration—it is sufficient to deploy it on a cluster.
12.5.3 OpenID Connect Setup for keystone #
keystone supports WebSSO by federating with an external identity provider (IdP) using auth_openidc module.
There are two steps to enable this feature:
Configure the
"federation"and"openidc"attributes for the Keystone Barclamp in Crowbar.Create the Identity Provider, Protocol, and Mapping resource in keystone using .
12.5.3.1 keystone Barclamp Configuration #
Configurating OpenID Connect is done in the view, under the section. The global attributes, namely and are not specific to OpenID Connect. Rather, they are designed to help facilitate WebSSO browser redirects with external IdPs in a complex cloud deployment environment.
If the cloud deployment does not have any external proxies or load balancers, where the public keystone and horizon (Dashboard service) endpoints are directly managed by Crowbar, and does not need to be provided. However, in a complex cloud deployment where the public Keystone and Horizon endpoints are handled by external load balancers or proxies, and they are not directly managed by Crowbar, and must be provided and they must correctly reflect the external public endpoints.
To configure OpenID Connect, edit the attributes in the subsection.
Set
Provide the name for the . This must be the same as the identity provider to be created in Keystone using the . For example, if the identity provider is
foo, create the identity provider with the name via Openstack CLI (i.e. ).corresponds to auth_openidc OIDCResponseType. In most cases, it should be
id_token.corresponds to auth_openidc OIDCScope.
corresponds to auth_openidc OIDCProviderMetadataURL.
corresponds to auth_openidc OIDCClientID.
corresponds to auth_openidc OIDCClientSecret.
corresponds to auth_openidc OIDCRedirectURI. In a cloud deployment where all the external endpoints are directly managed by Crowbar, this attribute can be left blank as it will be auto-populated by Crowbar. However, in a complex cloud deployment where the public Keystone endpoint is handled by an external load balancer or proxy, this attribute must reflect the external Keystone auth endpoint for the OpenID Connect IdP. For example,
"https://keystone-public-endpoint.foo.com/v3/OS-FEDERATION/identity_providers/foo/protocols/openid/auth"WarningSome OpenID Connect IdPs such as Google require the hostname in the to be a public FQDN. In that case, the hostname in Keystone public endpoint must also be a public FQDN and must match the one specified in the .
12.5.3.2 Create Identity Provider, Protocol, and Mapping #
To fully enable OpenID Connect, the Identity Provider,
Protocol, and Mapping for the given
IdP must be created in Keystone. This is done by using the
, on a controller node, and
using the Keystone admin credential.
Login to a controller node as
rootuser.Use the Keystone admin credential.
source ~/.openrc
Create the Identity Provider. For example:
openstack identity provider create foo
WarningThe name of the Identity Provider must be exactly the same as the attribute given when configuring Keystone in the previous section.
Next, create the Mapping for the Identity Provider. Prior to creating the Mapping, one must fully grasp the intricacies of Mapping Combinations as it may have profound security implications if done incorrectly. Here's an example of a mapping file.
[ { "local": [ { "user": { "name": "{0}", "email": "{1}", "type": "ephemeral" }, "group": { "domain": { "name": "Default" }, "name": "openidc_demo" } } ], "remote": [ { "type": "REMOTE_USER" }, { "type": "HTTP_OIDC_EMAIL" } ] } ]Once the mapping file is created, now create the mapping resource in Keystone. For example:
openstack mapping create --rule oidc_mapping.json oidc_mapping
Lastly, create the Protocol for the Identity Provider and its mapping. For OpenID Connect, the protocol name must be openid. For example:
openstack federation protocol create --identity-provider google --mapping oidc_mapping openid
12.6 Deploying monasca (Optional) #
monasca is an open-source monitoring-as-a-service solution that integrates with OpenStack. monasca is designed for scalability, high performance, and fault tolerance.
Accessing the interface is not required for day-to-day operation. But as not all monasca settings are exposed in the barclamp graphical interface (for example, various performance tuneables), it is recommended to configure monasca in the mode. Below are the options that can be configured via the interface of the monasca barclamp.
- keystone
Contains keystone credentials that the agents use to send metrics. Do not change these options, as they are configured by Crowbar.
- insecure
Specifies whether SSL certificates are verified when communicating with keystone. If set to
false, theca_fileoption must be specified.- ca_file
Specifies the location of a CA certificate that is used for verifying keystone's SSL certificate.
- log_dir
Path for storing log files. The specified path must exist. Do not change the default
/var/log/monasca-agentpath.- log_level
Agent's log level. Limits log messages to the specified level and above. The following levels are available: Error, Warning, Info (default), and Debug.
- check_frequency
Interval in seconds between running agents' checks.
- num_collector_threads
Number of simultaneous collector threads to run. This refers to the maximum number of different collector plug-ins (for example,
http_check) that are allowed to run simultaneously. The default value1means that plug-ins are run sequentially.- pool_full_max_retries
If a problem with the results from multiple plug-ins results blocks the entire thread pool (as specified by the
num_collector_threadsparameter), the collector exits, so it can be restarted by thesupervisord. The parameterpool_full_max_retriesspecifies when this event occurs. The collector exits when the defined number of consecutive collection cycles have ended with the thread pool completely full.- plugin_collect_time_warn
Upper limit in seconds for any collection plug-in's run time. A warning is logged if a plug-in runs longer than the specified limit.
- max_measurement_buffer_size
Maximum number of measurements to buffer locally if the monasca API is unreachable. Measurements will be dropped in batches, if the API is still unreachable after the specified number of messages are buffered. The default
-1value indicates unlimited buffering. Note that a large buffer increases the agent's memory usage.- backlog_send_rate
Maximum number of measurements to send when the local measurement buffer is flushed.
- amplifier
Number of extra dimensions to add to metrics sent to the monasca API. This option is intended for load testing purposes only. Do not enable the option in production! The default
0value disables the addition of dimensions.
- max_data_size_kb
Maximum payload size in kilobytes for a request sent to the monasca log API.
- num_of_logs
Maximum number of log entries the log agent sends to the monasca log API in a single request. Reducing the number increases performance.
- elapsed_time_sec
Time interval in seconds between sending logs to the monasca log API.
- delay
Interval in seconds for checking whether
elapsed_time_sechas been reached.- keystone
keystone credentials the log agents use to send logs to the monasca log API. Do not change this option manually, as it is configured by Crowbar.
- bind_host
Interfaces
monasca-apilistens on. Do not change this option, as it is configured by Crowbar.- processes
Number of processes to spawn.
- threads
Number of WSGI worker threads to spawn.
- log_level
Log level for
openstack-monasca-api. Limits log messages to the specified level and above. The following levels are available: Critical, Error, Warning, Info (default), Debug, and Trace.
- repo_dir
List of directories for storing Elasticsearch snapshots. Must be created manually and be writeable by the
elasticsearchuser. Must contain at least one entry in order for the snapshot functionality to work.- heap_size
Sets the heap size. We recommend setting heap size at 50% of the available memory, but not more than 31 GB. The default of 4 GB is likely too small and should be increased if possible.
- limit_memlock
The maximum size that may be locked into memory in bytes
- limit_nofile
The maximum number of open file descriptors
- limit_nproc
The maximum number of processes
- vm_max_map_count
The maximum number of memory map areas a process may have.
For instructions on creating an Elasticsearch snapshot, see Book “Operations Guide Crowbar”, Chapter 4 “SUSE OpenStack Cloud Monitoring”, Section 4.7 “Operation and Maintenance”, Section 4.7.4 “Backup and Recovery”.
elasticsearch-curator removes old and large
elasticsearch indices. The settings below determine its behavior.
- delete_after_days
Time threshold for deleting indices. Indices older the specified number of days are deleted. This parameter is unset by default, so indices are kept indefinitely.
- delete_after_size
Maximum size in megabytes of indices. Indices larger than the specified size are deleted. This parameter is unset by default, so indices are kept irrespective of their size.
- delete_exclude_index
List of indices to exclude from
elasticsearch-curatorruns. By default, only the.kibanafiles are excluded.
- log_retention_hours
Number of hours for retaining log segments in Kafka's on-disk log. Messages older than the specified value are dropped.
- log_retention_bytes
Maximum size for Kafka's on-disk log in bytes. If the log grows beyond this size, the oldest log segments are dropped.
- topics
list of topics
metrics
events
alarm-state-transitions
alarm-notifications
retry-notifications
60-seconds-notifications
log
transformed-log
The following are options of every topic:
- replicas
Controls how many servers replicate each message that is written
- partitions
Controls how many logs the topic is sharded into
- config_options
Map of configuration options is described in the Apache Kafka documentation
These parameters only affect first time installations. Parameters may be changed after installation with scripts available from Apache Kafka.
Kafka does not support reducing the number of partitions for a topic.
- email_enabled
Enable or disable email alarm notifications.
- email_smtp_host
SMTP smarthost for sending alarm notifications.
- email_smtp_port
Port for the SMTP smarthost.
- email_smtp_user
User name for authenticating against the smarthost.
- email_smtp_password
Password for authenticating against the smarthost.
- email_smtp_from_address
Sender address for alarm notifications.
- influxdb_retention_policy
Number of days to keep metrics records in influxdb.
For an overview of all supported values, see https://docs.influxdata.com/influxdb/v1.1/query_language/database_management/#create-retention-policies-with-create-retention-policy.
- monitor_libvirt
The global switch for toggling libvirt monitoring. If set to true, libvirt metrics will be gathered on all libvirt based Compute Nodes. This setting is available in the Crowbar UI.
- monitor_ceph
The global switch for toggling Ceph monitoring. If set to true, Ceph metrics will be gathered on all Ceph-based Compute Nodes. This setting is available in Crowbar UI. If the Ceph cluster has been set up independently, Crowbar ignores this setting.
- cache_dir
The directory where monasca-agent will locally cache various metadata about locally running VMs on each Compute Node.
- customer_metadata
Specifies the list of instance metadata keys to be included as dimensions with customer metrics. This is useful for providing more information about an instance.
- disk_collection_period
Specifies a minimum interval in seconds for collecting disk metrics. Increase this value to reduce I/O load. If the value is lower than the global agent collection period (
check_frequency), it will be ignored in favor of the global collection period.- max_ping_concurrency
Specifies the number of ping command processes to run concurrently when determining whether the VM is reachable. This should be set to a value that allows the plugin to finish within the agent's collection period, even if there is a networking issue. For example, if the expected number of VMs per Compute Node is 40 and each VM has one IP address, then the plugin will take at least 40 seconds to do the ping checks in the worst-case scenario where all pings fail (assuming the default timeout of 1 second). Increasing
max_ping_concurrencyallows the plugin to finish faster.- metadata
Specifies the list of nova side instance metadata keys to be included as dimensions with the cross-tenant metrics for the project. This is useful for providing more information about an instance.
- nova_refresh
Specifies the number of seconds between calls to the nova API to refresh the instance cache. This is helpful for updating VM hostname and pruning deleted instances from the cache. By default, it is set to 14,400 seconds (four hours). Set to 0 to refresh every time the Collector runs, or to None to disable regular refreshes entirely. In this case, the instance cache will only be refreshed when a new instance is detected.
- ping_check
Includes the entire ping command (without the IP address, which is automatically appended) to perform a ping check against instances. The
NAMESPACEkeyword is automatically replaced with the appropriate network namespace for the VM being monitored. Set to False to disable ping checks.- vnic_collection_period
Specifies a minimum interval in seconds for collecting disk metrics. Increase this value to reduce I/O load. If the value is lower than the global agent collection period (
check_frequency), it will be ignored in favor of the global collection period.- vm_cpu_check_enable
Toggles the collection of VM CPU metrics. Set to true to enable.
- vm_disks_check_enable
Toggles the collection of VM disk metrics. Set to true to enable.
- vm_extended_disks_check_enable
Toggles the collection of extended disk metrics. Set to true to enable.
- vm_network_check_enable
Toggles the collection of VM network metrics. Set to true to enable.
- vm_ping_check_enable
Toggles ping checks for checking whether a host is alive. Set to true to enable.
- vm_probation
Specifies a period of time (in seconds) in which to suspend metrics from a newly-created VM. This is to prevent quickly-obsolete metrics in an environment with a high amount of instance churn (VMs created and destroyed in rapid succession). The default probation length is 300 seconds (5 minutes). Set to 0 to disable VM probation. In this case, metrics are recorded immediately after a VM is created.
- vnic_collection_period
Specifies a minimum interval in seconds for collecting VM network metrics. Increase this value to reduce I/O load. If the value is lower than the global agent collection period (check_frequency), it will be ignored in favor of the global collection period.
The monasca component consists of following roles:
- monasca-server
monasca server-side components that are deployed by Chef. Currently, this only creates keystone resources required by monasca, such as users, roles, endpoints, etc. The rest is left to the Ansible-based
monasca-installerrun by themonasca-masterrole.- monasca-master
Runs the Ansible-based
monasca-installerfrom the Crowbar node. The installer deploys the monasca server-side components to the node that has themonasca-serverrole assigned to it. These components areopenstack-monasca-api, andopenstack-monasca-log-api, as well as all the back-end services they use.- monasca-agent
Deploys
openstack-monasca-agentthat is responsible for sending metrics tomonasca-apion nodes it is assigned to.- monasca-log-agent
Deploys
openstack-monasca-log-agentresponsible for sending logs tomonasca-log-apion nodes it is assigned to.
12.7 Deploying swift (optional) #
swift adds an object storage service to SUSE OpenStack Cloud for storing single files such as images or snapshots. It offers high data security by storing the data redundantly on a pool of Storage Nodes—therefore swift needs to be installed on at least two dedicated nodes.
To properly configure swift it is important to understand how it places the data. Data is always stored redundantly within the hierarchy. The swift hierarchy in SUSE OpenStack Cloud is formed out of zones, nodes, hard disks, and logical partitions. Zones are physically separated clusters, for example different server rooms each with its own power supply and network segment. A failure of one zone must not affect another zone. The next level in the hierarchy are the individual swift storage nodes (on which has been deployed), followed by the hard disks. Logical partitions come last.
swift automatically places three copies of each object on the highest hierarchy level possible. If three zones are available, then each copy of the object will be placed in a different zone. In a one zone setup with more than two nodes, the object copies will each be stored on a different node. In a one zone setup with two nodes, the copies will be distributed on different hard disks. If no other hierarchy element fits, logical partitions are used.
The following attributes can be set to configure swift:
Set to
trueto enable public access to containers.If set to true, a copy of the current version is archived each time an object is updated.
Number of zones (see above). If you do not have different independent installations of storage nodes, set the number of zones to
1.Partition power. The number entered here is used to compute the number of logical partitions to be created in the cluster. The number you enter is used as a power of 2 (2^X).
We recommend using a minimum of 100 partitions per disk. To measure the partition power for your setup, multiply the number of disks from all swift nodes by 100, and then round up to the nearest power of two. Keep in mind that the first disk of each node is not used by swift, but rather for the operating system.
Example: 10 swift nodes with 5 hard disks each. Four hard disks on each node are used for swift, so there is a total of forty disks. 40 x 100 = 4000. The nearest power of two, 4096, equals 2^12. So the partition power that needs to be entered is
12.Important: Value Cannot be Changed After the Proposal Has Been DeployedChanging the number of logical partition after swift has been deployed is not supported. Therefore the value for the partition power should be calculated from the maximum number of partitions this cloud installation is likely going to need at any point in time.
This option sets the number of hours before a logical partition is considered for relocation.
24is the recommended value.The number of copies generated for each object. The number of replicas depends on the number of disks and zones.
Time (in seconds) after which to start a new replication process.
Shows debugging output in the log files when set to
true.Choose whether to encrypt public communication () or not (). If you choose , you have two options. You can either or provide the locations for the certificate key pair files. Using self-signed certificates is for testing purposes only and should never be used in production environments!
Apart from the general configuration described above, the swift barclamp lets you also activate and configure . The features these middlewares provide can be used via the swift command line client only. The Ratelimit and S3 middleware provide for the most interesting features, and we recommend enabling other middleware only for specific use-cases.
Provides an S3 compatible API on top of swift.
Serve container data as a static Web site with an index file and optional file listings. See http://docs.openstack.org/developer/swift/middleware.html#staticweb for details.
This middleware requires setting to
true.Create URLs to provide time-limited access to objects. See http://docs.openstack.org/developer/swift/middleware.html#tempurl for details.
Upload files to a container via Web form. See http://docs.openstack.org/developer/swift/middleware.html#formpost for details.
Extract TAR archives into a swift account, and delete multiple objects or containers with a single request. See http://docs.openstack.org/developer/swift/middleware.html#module-swift.common.middleware.bulk for details.
Interact with the swift API via Flash, Java, and Silverlight from an external network. See http://docs.openstack.org/developer/swift/middleware.html#module-swift.common.middleware.crossdomain for details.
Translates container and account parts of a domain to path parameters that the swift proxy server understands. Can be used to create short URLs that are easy to remember, for example by rewriting
home.tux.example.com/$ROOT/tux/home/myfiletohome.tux.example.com/myfile. See http://docs.openstack.org/developer/swift/middleware.html#module-swift.common.middleware.domain_remap for details.Throttle resources such as requests per minute to provide denial of service protection. See http://docs.openstack.org/developer/swift/middleware.html#module-swift.common.middleware.ratelimit for details.
The swift component consists of four different roles. Deploying is optional:
The virtual object storage service. Install this role on all dedicated swift Storage Nodes (at least two), but not on any other node.
Warning: swift-storage Needs Dedicated MachinesNever install the swift-storage service on a node that runs other OpenStack components.
The ring maintains the information about the location of objects, replicas, and devices. It can be compared to an index that is used by various OpenStack components to look up the physical location of objects. must only be installed on a single node, preferably a Control Node.
The swift proxy server takes care of routing requests to swift. Installing a single instance of on a Control Node is recommended. The role can be made highly available by deploying it on a cluster.
Deploying is optional. The swift dispersion tools can be used to test the health of the cluster. It creates a heap of dummy objects (using 1% of the total space available). The state of these objects can be queried using the swift-dispersion-report query. needs to be installed on a Control Node.
12.7.1 HA Setup for swift #
swift replicates by design, so there is no need for a special HA setup. Make sure to fulfill the requirements listed in Section 2.6.4.1, “swift—Avoiding Points of Failure”.
12.8 Deploying glance #
glance provides discovery, registration, and delivery services for virtual disk images. An image is needed to start an instance—it is its pre-installed root-partition. All images you want to use in your cloud to boot instances from, are provided by glance. glance must be deployed onto a Control Node. glance can be made highly available by deploying it on a cluster.
There are a lot of options to configure glance. The most important ones are explained below—for a complete reference refer to https://github.com/crowbar/crowbar-openstack/blob/master/glance.yml.
As of SUSE OpenStack Cloud Crowbar 7, the glance API v1 is no longer enabled by default. Instead, glance API v2 is used by default.
If you need to re-enable API v1 for compatibility reasons:
Switch to the view of the glance barclamp.
Search for the
enable_v1entry and set it totrue:"enable_v1": true
In new installations, this entry is set to
falseby default. When upgrading from an older version of SUSE OpenStack Cloud Crowbar it is set totrueby default.Apply your changes.
. Images are stored in an image file on the Control Node.
. Provides volume block storage to SUSE OpenStack Cloud Crowbar. Use it to store images.
. Provides an object storage service to SUSE OpenStack Cloud Crowbar.
. SUSE Enterprise Storage (based on Ceph) provides block storage service to SUSE OpenStack Cloud Crowbar.
. If you are using VMware as a hypervisor, it is recommended to use for storing images. This will make starting VMware instances much faster.
. If this is set to , the API will communicate the direct URl of the image's back-end location to HTTP clients. Set to by default.
Depending on the storage back-end, there are additional configuration options available:
Only required if is set to .
Specify the directory to host the image file. The directory specified here can also be an NFS share. See Section 11.4.3, “Mounting NFS Shares on a Node” for more information.
Only required if is set to .
Set the name of the container to use for the images in swift.
Only required if is set to .
- RADOS User for CephX Authentication
If you are using an external Ceph cluster, specify the user you have set up for glance (see Section 11.4.4, “Using an Externally Managed Ceph Cluster” for more information).
- RADOS Pool for glance images
If you are using a SUSE OpenStack Cloud internal Ceph setup, the pool you specify here is created if it does not exist. If you are using an external Ceph cluster, specify the pool you have set up for glance (see Section 11.4.4, “Using an Externally Managed Ceph Cluster” for more information).
Only required if is set to .
Name or IP address of the vCenter server.
- /
vCenter login credentials.
A comma-separated list of datastores specified in the format: DATACENTER_NAME:DATASTORE_NAME
Specify an absolute path here.
Choose whether to encrypt public communication () or not (). If you choose , refer to SSL Support: Protocol for configuration details.
Enable and configure image caching in this section. By default, image caching is disabled. You can see this the Raw view of your nova barclamp:
image_cache_manager_interval = -1
This option sets the number of seconds to wait between runs of the image cache manager. Disabling it means that the cache manager will not automatically remove the unused images from the cache, so if you have many glance images and are running out of storage you must manually remove the unused images from the cache. We recommend leaving this option disabled as it is known to cause issues, especially with shared storage. The cache manager may remove images still in use, e.g. when network outages cause synchronization problems with compute nodes.
If you wish to enable caching, re-enable it in a custom nova configuration file, for example
/etc/nova/nova.conf.d/500-nova.conf. This sets the interval to four minutes:image_cache_manager_interval = 2400
See Chapter 14, Configuration Files for OpenStack Services for more information on custom configurations.
Learn more about glance's caching feature at http://docs.openstack.org/developer/glance/cache.html.
Shows debugging output in the log files when set to .
12.8.1 HA Setup for glance #
glance can be made highly available by deploying it on a cluster. We strongly recommended doing this for the image data as well. The recommended way is to use swift or an external Ceph cluster for the image repository. If you are using a directory on the node instead (file storage back-end), you should set up shared storage on the cluster for it.
12.9 Deploying cinder #
cinder, the successor of nova-volume, provides
volume block storage.
It adds persistent storage to an instance that persists until deleted,
contrary to ephemeral volumes that only persist while the instance is
running.
cinder can provide volume storage by using different back-ends such as local file, one or more local disks, Ceph (RADOS), VMware, or network storage solutions from EMC, EqualLogic, Fujitsu, NetApp or Pure Storage. Since SUSE OpenStack Cloud Crowbar 5, cinder supports using several back-ends simultaneously. It is also possible to deploy the same network storage back-end multiple times and therefore use different installations at the same time.
The attributes that can be set to configure cinder depend on the back-end. The only general option is (see SSL Support: Protocol for configuration details).
When first opening the cinder barclamp, the default proposal——is already available for configuration. To optionally add a back-end, go to the section and choose a from the drop-down box. Optionally, specify the . This is recommended when deploying the same volume type more than once. Existing back-end configurations (including the default one) can be deleted by clicking the trashcan icon if no longer needed. Note that you must configure at least one back-end.
(local disks) #
Choose whether to use the disk or disks. “Available disks” are all disks currently not used by the system. Note that one disk (usually
/dev/sda) of every block storage node is already used for the operating system and is not available for cinder.Specify a name for the cinder volume.
(EMC² Storage) #
- /
IP address and Port of the ECOM server.
- /
Login credentials for the ECOM server.
VMAX port groups that expose volumes managed by this back-end.
Unique VMAX array serial number.
Unique pool name within a given array.
Name of the FAST Policy to be used. When specified, volumes managed by this back-end are managed as under FAST control.
For more information on the EMC driver refer to the OpenStack documentation at http://docs.openstack.org/liberty/config-reference/content/emc-vmax-driver.html.
EqualLogic drivers are included as a technology preview and are not supported.
Select the protocol used to connect, either or .
- /
IP address and port of the ETERNUS SMI-S Server.
- /
Login credentials for the ETERNUS SMI-S Server.
Storage pool (RAID group) in which the volumes are created. Make sure that the RAID group on the server has already been created. If a RAID group that does not exist is specified, the RAID group is built from unused disk drives. The RAID level is automatically determined by the ETERNUS DX Disk storage system.
For information on configuring the Hitachi HUSVM back-end, refer to http://docs.openstack.org/ocata/config-reference/block-storage/drivers/hitachi-storage-volume-driver.html.
- /
SUSE OpenStack Cloud can use “Data ONTAP” in , or in . In vFiler will be configured, in vServer will be configured. The can be set to either or . Choose the driver and the protocol your NetApp is licensed for.
The management IP address for the 7-Mode storage controller, or the cluster management IP address for the clustered Data ONTAP.
Transport protocol for communicating with the storage controller or clustered Data ONTAP. Supported protocols are HTTP and HTTPS. Choose the protocol your NetApp is licensed for.
The port to use for communication. Port 80 is usually used for HTTP, 443 for HTTPS.
- /
Login credentials.
The vFiler unit to be used for provisioning of OpenStack volumes. This setting is only available in .
Provide a list of comma-separated volume names to be used for provisioning. This setting is only available when using iSCSI as storage protocol.
A list of available file systems on an NFS server. Enter your NFS mountpoints in the form in this format: host:mountpoint -o options. For example:
host1:/srv/nfs/share1 /mnt/nfs/share1 -o rsize=8192,wsize=8192,timeo=14,intr
IP address of the FlashArray management VIP
API token for access to the FlashArray
Enable or disable iSCSI CHAP authentication
For more information on the Pure Storage FlashArray driver refer to the OpenStack documentation at https://docs.openstack.org/ocata/config-reference/block-storage/drivers/pure-storage-driver.html.
(Ceph) #
Select , if you are using an external Ceph cluster (see Section 11.4.4, “Using an Externally Managed Ceph Cluster” for setup instructions).
Name of the pool used to store the cinder volumes.
Ceph user name.
Host name or IP address of the vCenter server.
- /
vCenter login credentials.
Provide a comma-separated list of cluster names.
Path to the directory used to store the cinder volumes.
Absolute path to the vCenter CA certificate.
Default value:
false(the CA truststore is used for verification). Set this option totruewhen using self-signed certificates to disable certificate checks. This setting is for testing purposes only and must not be used in production environments!
Absolute path to the file to be used for block storage.
Maximum size of the volume file. Make sure not to overcommit the size, since it will result in data loss.
Specify a name for the cinder volume.
Using a file for block storage is not recommended for production systems, because of performance and data security reasons.
Lets you manually pick and configure a driver. Only use this option for testing purposes, as it is not supported.
The cinder component consists of two different roles:
The cinder controller provides the scheduler and the API. Installing on a Control Node is recommended.
The virtual block storage service. It can be installed on a Control Node. However, we recommend deploying it on one or more dedicated nodes supplied with sufficient networking capacity to handle the increase in network traffic.
12.9.1 HA Setup for cinder #
Both the and the role can be deployed on a cluster.
If you need to re-deploy role from a single machine to a cluster environment, the following will happen: Volumes that are currently attached to instances will continue to work, but adding volumes to instances will not succeed.
To solve this issue, run the following script once on each node that
belongs to the cluster:
/usr/bin/cinder-migrate-volume-names-to-cluster.
The script is automatically installed by Crowbar on every machine or cluster that has a role applied to it.
In combination with Ceph or a network storage solution, deploying cinder in a cluster minimizes the potential downtime. For to be applicable to a cluster, the role needs all cinder backends to be configured for non-local storage. If you are using local volumes or raw devices in any of your volume backends, you cannot apply to a cluster.
12.10 Deploying neutron #
neutron provides network connectivity between interface devices managed by other OpenStack components (most likely nova). The service works by enabling users to create their own networks and then attach interfaces to them.
neutron must be deployed on a Control Node. You first need to choose a core plug-in— or . Depending on your choice, more configuration options will become available.
The option lets you use an existing VMware NSX installation. Using this plugin is not a prerequisite for the VMware vSphere hypervisor support. However, it is needed when wanting to have security groups supported on VMware compute nodes. For all other scenarios, choose .
The only global option that can be configured is . Choose whether to encrypt public communication () or not (). If choosing , refer to SSL Support: Protocol for configuration details.
(Modular Layer 2) #
Select which mechanism driver(s) shall be enabled for the ml2 plugin. It is possible to select more than one driver by holding the Ctrl key while clicking. Choices are:
. Supports GRE, VLAN and VXLAN networks (to be configured via the setting). VXLAN is the default.
. Supports VLANs only. Requires to specify the .
. Enables neutron to dynamically adjust the VLAN settings of the ports of an existing Cisco Nexus switch when instances are launched. It also requires which will automatically be selected. With , must be added. This option also requires to specify the . See Appendix A, Using Cisco Nexus Switches with neutron for details.
. vmware_dvs driver makes it possible to use neutron for networking in a VMware-based environment. Choosing , automatically selects the required , , and drivers. In the view, it is also possible to configure two additional attributes: (clean up the DVS portgroups on the target vCenter Servers when neutron-server is restarted) and (create DVS portgroups corresponding to networks in advance, rather than when virtual machines are attached to these networks).
With the default setup, all intra-Compute Node traffic flows through the network Control Node. The same is true for all traffic from floating IPs. In large deployments the network Control Node can therefore quickly become a bottleneck. When this option is set to , network agents will be installed on all compute nodes. This will de-centralize the network traffic, since Compute Nodes will be able to directly “talk” to each other. Distributed Virtual Routers (DVR) require the driver and will not work with the driver. For details on DVR refer to https://wiki.openstack.org/wiki/Neutron/DVR.
This option is only available when having chosen the or the mechanism drivers. Options are , and . It is possible to select more than one driver by holding the Ctrl key while clicking.
When multiple type drivers are enabled, you need to select the , that will be used for newly created provider networks. This also includes the
nova_fixednetwork, that will be created when applying the neutron proposal. When manually creating provider networks with theneutroncommand, the default can be overwritten with the--provider:network_type typeswitch. You will also need to set a . It is not possible to change this default when manually creating tenant networks with theneutroncommand. The non-default type driver will only be used as a fallback.Depending on your choice of the type driver, more configuration options become available.
. Having chosen , you also need to specify the start and end of the tunnel ID range.
. The option requires you to specify the .
. Having chosen , you also need to specify the start and end of the VNI range.
neutron must not be deployed with the openvswitch with
gre plug-in.
- xCAT Host/IP Address
Host name or IP address of the xCAT Management Node.
- xCAT Username/Password
xCAT login credentials.
- rdev list for physnet1 vswitch uplink (if available)
List of rdev addresses that should be connected to this vswitch.
- xCAT IP Address on Management Network
IP address of the xCAT management interface.
- Net Mask of Management Network
Net mask of the xCAT management interface.
This plug-in requires to configure access to the VMware NSX service.
Login credentials for the VMware NSX server. The user needs to have administrator permissions on the NSX server.
Enter the IP address and the port number (IP-ADDRESS:PORT) of the controller API endpoint. If the port number is omitted, port 443 will be used. You may also enter multiple API endpoints (comma-separated), provided they all belong to the same controller cluster. When multiple API endpoints are specified, the plugin will load balance requests on the various API endpoints.
The UUIDs for the transport zone and the gateway service can be obtained from the NSX server. They will be used when networks are created.
The neutron component consists of two different roles:
provides the scheduler and the API. It needs to be installed on a Control Node.
This service runs the various agents that manage the network traffic of all the cloud instances. It acts as the DHCP and DNS server and as a gateway for all cloud instances. It is recommend to deploy this role on a dedicated node supplied with sufficient network capacity.
12.10.1 Using Infoblox IPAM Plug-in #
In the neutron barclamp, you can enable support for the infoblox IPAM
plug-in and configure it. For configuration, the
infoblox section contains the subsections
grids and grid_defaults.
- grids
This subsection must contain at least one entry. For each entry, the following parameters are required:
admin_user_name
admin_password
grid_master_host
grid_master_name
data_center_name
You can also add multiple entries to the
gridssection. However, the upstream infoblox agent only supports a single grid currently.- grid_defaults
This subsection contains the default settings that are used for each grid (unless you have configured specific settings within the
gridssection).
For detailed information on all infoblox-related configuration settings, see https://github.com/openstack/networking-infoblox/blob/master/doc/source/installation.rst.
Currently, all configuration options for infoblox are only available in the
raw mode of the neutron barclamp. To enable support for
the infoblox IPAM plug-in and configure it, proceed as follows:
the neutron barclamp proposal or create a new one.
Click and search for the following section:
"use_infoblox": false,
To enable support for the infoblox IPAM plug-in, change this entry to:
"use_infoblox": true,
In the
gridssection, configure at least one grid by replacing the example values for each parameter with real values.If you need specific settings for a grid, add some of the parameters from the
grid_defaultssection to the respective grid entry and adjust their values.Otherwise Crowbar applies the default setting to each grid when you save the barclamp proposal.
Save your changes and apply them.
12.10.2 HA Setup for neutron #
neutron can be made highly available by deploying and on a cluster. While may be deployed on a cluster shared with other services, it is strongly recommended to use a dedicated cluster solely for the role.
12.10.3 Setting Up Multiple External Networks #
This section shows you how to create external networks on SUSE OpenStack Cloud.
12.10.3.1 New Network Configurations #
If you have not yet deployed Crowbar, add the following configuration to
/etc/crowbar/network.jsonto set up an external network, using the name of your new network, VLAN ID, and network addresses. If you have already deployed Crowbar, then add this configuration to the view of the Network Barclamp."public2": { "conduit": "intf1", "vlan": 600, "use_vlan": true, "add_bridge": false, "subnet": "192.168.135.128", "netmask": "255.255.255.128", "broadcast": "192.168.135.255", "ranges": { "host": { "start": "192.168.135.129", "end": "192.168.135.254" } } },Modify the additional_external_networks in the view of the neutron Barclamp with the name of your new external network.
Apply both barclamps, and it may also be necessary to re-apply the nova Barclamp.
Then follow the steps in the next section to create the new external network.
12.10.3.2 Create the New External Network #
The following steps add the network settings, including IP address pools, gateway, routing, and virtual switches to your new network.
Set up interface mapping using either Open vSwitch (OVS) or Linuxbridge. For Open vSwitch run the following command:
openstack network create public2 --provider:network_type flat \ --provider:physical_network public2 --router:external=True
For Linuxbridge run the following command:
openstack network create --router:external True --provider:physical_network physnet1 \ --provider:network_type vlan --provider:segmentation_id 600
If a different network is used then Crowbar will create a new interface mapping. Then you can use a flat network:
openstack network create public2 --provider:network_type flat \ --provider:physical_network public2 --router:external=True
Create a subnet:
openstack subnet create --name public2 --allocation-pool \ start=192.168.135.2,end=192.168.135.127 --gateway 192.168.135.1 public2 \ 192.168.135.0/24 --enable_dhcp False
Create a router, router2:
openstack router create router2
Connect router2 to the new external network:
openstack router set router2 public2
Create a new private network and connect it to router2
openstack network create priv-net openstack subnet create priv-net --gateway 10.10.10.1 10.10.10.0/24 \ --name priv-net-sub openstack router add subnet router2 priv-net-sub
Boot a VM on priv-net-sub and set a security group that allows SSH.
Assign a floating IP address to the VM, this time from network public2.
From the node verify that SSH is working by opening an SSH session to the VM.
12.10.3.3 How the Network Bridges are Created #
For OVS, a new bridge will be created by Crowbar, in this case
br-public2. In the bridge mapping the new network will
be assigned to the bridge. The interface specified in
/etc/crowbar/network.json (in this case eth0.600) will
be plugged into br-public2. The new public network can
be created in neutron using the new public network name as
provider:physical_network.
For Linuxbridge, Crowbar will check the interface associated with public2. If this is the same as physnet1 no interface mapping will be created. The new public network can be created in neutron using physnet1 as physical network and specifying the correct VLAN ID:
openstack network create public2 --router:external True \ --provider:physical_network physnet1 --provider:network_type vlan \ --provider:segmentation_id 600
A bridge named brq-NET_ID will be created and the
interface specified in /etc/crowbar/network.json will
be plugged into it. If a new interface is associated in
/etc/crowbar/network.json with
public2 then Crowbar will add a new interface
mapping and the second public network can be created using
public2 as the physical network:
openstack network create public2 --provider:network_type flat \ --provider:physical_network public2 --router:external=True
12.11 Deploying nova #
nova provides key services for managing the SUSE OpenStack Cloud, sets up the Compute Nodes. SUSE OpenStack Cloud currently supports KVM and VMware vSphere. The unsupported QEMU option is included to enable test setups with virtualized nodes. The following attributes can be configured for nova:
Set the “overcommit ratio” for RAM for instances on the Compute Nodes. A ratio of
1.0means no overcommitment. Changing this value is not recommended.Set the “overcommit ratio” for CPUs for instances on the Compute Nodes. A ratio of
1.0means no overcommitment.Set the “overcommit ratio” for virtual disks for instances on the Compute Nodes. A ratio of
1.0means no overcommitment.Amount of reserved host memory that is not used for allocating VMs by
nova-compute.Allows to move KVM instances to a different Compute Node running the same hypervisor (cross hypervisor migrations are not supported). Useful when a Compute Node needs to be shut down or rebooted for maintenance or when the load of the Compute Node is very high. Instances can be moved while running (Live Migration).
Warning: Libvirt Migration and SecurityEnabling the libvirt migration option will open a TCP port on the Compute Nodes that allows access to all instances from all machines in the admin network. Ensure that only authorized machines have access to the admin network when enabling this option.
Tip: Specifying Network for Live MigrationIt is possible to change a network to live migrate images. This is done in the raw view of the nova barclamp. In the
migrationsection, change thenetworkattribute to the appropriate value (for example,storagefor Ceph).Kernel SamePage Merging (KSM) is a Linux Kernel feature which merges identical memory pages from multiple running processes into one memory region. Enabling it optimizes memory usage on the Compute Nodes when using the KVM hypervisor at the cost of slightly increasing CPU usage.
- SSL Support: Protocol
Choose whether to encrypt public communication () or not (). If choosing ,refer to SSL Support: Protocol for configuration details.
- VNC Settings: NoVNC Protocol
After having started an instance you can display its VNC console in the OpenStack Dashboard (horizon) via the browser using the noVNC implementation. By default this connection is not encrypted and can potentially be eavesdropped.
Enable encrypted communication for noVNC by choosing and providing the locations for the certificate key pair files.
Shows debugging output in the log files when set to .
You can pass custom vendor data to all VMs via nova's metadata server. For example, information about a custom SMT server can be used by the SUSE guest images to automatically configure the repositories for the guest.
To pass custom vendor data, switch to the view of the nova barclamp.
Search for the following section:
"metadata": { "vendordata": { "json": "{}" } }As value of the
jsonentry, enter valid JSON data. For example:"metadata": { "vendordata": { "json": "{\"CUSTOM_KEY\": \"CUSTOM_VALUE\"}" } }The string needs to be escaped because the barclamp file is in JSON format, too.
Use the following command to access the custom vendor data from inside a VM:
curl -s http://METADATA_SERVER/openstack/latest/vendor_data.json
The IP address of the metadata server is always the same from within a VM. For more details, see https://www.suse.com/communities/blog/vms-get-access-metadata-neutron/.
The nova component consists of eight different roles:
Distributing and scheduling the instances is managed by the . It also provides networking and messaging services. needs to be installed on a Control Node.
- / / /
Provides the hypervisors (KVM, QEMU, VMware vSphere, and z/VM) and tools needed to manage the instances. Only one hypervisor can be deployed on a single compute node. To use different hypervisors in your cloud, deploy different hypervisors to different Compute Nodes. A
nova-compute-*role needs to be installed on every Compute Node. However, not all hypervisors need to be deployed.Each image that will be made available in SUSE OpenStack Cloud to start an instance is bound to a hypervisor. Each hypervisor can be deployed on multiple Compute Nodes (except for the VMware vSphere role, see below). In a multi-hypervisor deployment you should make sure to deploy the
nova-compute-*roles in a way, that enough compute power is available for each hypervisor.Note: Re-assigning HypervisorsExisting
nova-compute-*nodes can be changed in a production SUSE OpenStack Cloud without service interruption. You need to “evacuate” the node, re-assign a newnova-computerole via the nova barclamp and the change. can only be deployed on a single node.
When deploying a node with the ML2 driver enabled in the neutron barclamp, the following new attributes are also available in the section of the mode: (the name of the DVS switch configured on the target vCenter cluster) and (enable or disable implementing security groups through DVS traffic rules).
It is important to specify the correct value, as the barclamp expects the DVS switch to be preconfigured on the target VMware vCenter cluster.
Deploying nodes will not result in a functional cloud setup if the ML2 plugin is not enabled in the neutron barclamp.
12.11.1 HA Setup for nova #
Making highly available requires no special configuration—it is sufficient to deploy it on a cluster.
To enable High Availability for Compute Nodes, deploy the following roles to one or more clusters with remote nodes:
nova-compute-kvm
nova-compute-qemu
ec2-api
The cluster to which you deploy the roles above can be completely
independent of the one to which the role nova-controller
is deployed.
However, the nova-controller and
ec2-api roles must be deployed the same way (either
both to a cluster or both to
individual nodes. This is due to Crowbar design limitations.
It is recommended to use shared storage for the
/var/lib/nova/instances directory, to ensure that
ephemeral disks will be preserved during recovery of VMs from failed
compute nodes. Without shared storage, any ephemeral disks will be lost,
and recovery will rebuild the VM from its original image.
If an external NFS server is used, enable the following option in the nova barclamp proposal: .
12.12 Deploying horizon (OpenStack Dashboard) #
The last component that needs to be deployed is horizon, the OpenStack Dashboard. It provides a Web interface for users to start and stop instances and for administrators to manage users, groups, roles, etc. horizon should be installed on a Control Node. To make horizon highly available, deploy it on a cluster.
The following attributes can be configured:
- Session Timeout
Timeout (in minutes) after which a user is been logged out automatically. The default value is set to four hours (240 minutes).
Note: Timeouts Larger than Four HoursEvery horizon session requires a valid keystone token. These tokens also have a lifetime of four hours (14400 seconds). Setting the horizon session timeout to a value larger than 240 will therefore have no effect, and you will receive a warning when applying the barclamp.
To successfully apply a timeout larger than four hours, you first need to adjust the keystone token expiration accordingly. To do so, open the keystone barclamp in mode and adjust the value of the key
token_expiration. Note that the value has to be provided in seconds. When the change is successfully applied, you can adjust the horizon session timeout (in minutes). Note that extending the keystone token expiration may cause scalability issues in large and very busy SUSE OpenStack Cloud installations.Specify a regular expression with which to check the password. The default expression (
.{8,}) tests for a minimum length of 8 characters. The string you enter is interpreted as a Python regular expression (see http://docs.python.org/2.7/library/re.html#module-re for a reference).Error message that will be displayed in case the password validation fails.
- SSL Support: Protocol
Choose whether to encrypt public communication () or not (). If choosing , you have two choices. You can either or provide the locations for the certificate key pair files and,—optionally— the certificate chain file. Using self-signed certificates is for testing purposes only and should never be used in production environments!
12.12.1 HA Setup for horizon #
Making horizon highly available requires no special configuration—it is sufficient to deploy it on a cluster.
12.13 Deploying heat (Optional) #
heat is a template-based orchestration engine that enables you to, for example, start workloads requiring multiple servers or to automatically restart instances if needed. It also brings auto-scaling to SUSE OpenStack Cloud by automatically starting additional instances if certain criteria are met. For more information about heat refer to the OpenStack documentation at http://docs.openstack.org/developer/heat/.
heat should be deployed on a Control Node. To make heat highly available, deploy it on a cluster.
The following attributes can be configured for heat:
Shows debugging output in the log files when set to .
- SSL Support: Protocol
Choose whether to encrypt public communication () or not (). If choosing , refer to SSL Support: Protocol for configuration details.
12.13.1 Enabling Identity Trusts Authorization (Optional) #
heat uses keystone Trusts to delegate a subset of user roles to the
heat engine for deferred operations (see
Steve
Hardy's blog for details). It can either delegate all user roles or
only those specified in the trusts_delegated_roles
setting. Consequently, all roles listed in
trusts_delegated_roles need to be assigned to a user,
otherwise the user will not be able to use heat.
The recommended setting for trusts_delegated_roles is
member, since this is the default role most users are
likely to have. This is also the default setting when installing SUSE OpenStack Cloud
from scratch.
On installations where this setting is introduced through an upgrade,
trusts_delegated_roles will be set to
heat_stack_owner. This is a conservative choice to
prevent breakage in situations where unprivileged users may already have
been assigned the heat_stack_owner role to enable them
to use heat but lack the member role. As long as you can
ensure that all users who have the heat_stack_owner role
also have the member role, it is both safe and
recommended to change trusts_delegated_roles to member.
If the Octavia barclamp is deployed, the trusts_delegated_roles
configuration option either needs to be set to an empty value, or the
load-balancer_member role needs to be included, otherwise
it won't be possible to create Octavia load balancers via heat stacks.
Refer to the Section 12.20.3, “Migrating Users to Octavia” section for more
details on the list of specialized roles employed by Octavia.
Also note that adding the load-balancer_member role
to the trusts_delegated_roles list has the undesired
side effect that only users that have this role assigned to them will be
allowed to access the Heat API, as covered previously in this section.
To view or change the trusts_delegated_role setting you need to open the
heat barclamp and click in the
section. Search for the
trusts_delegated_roles setting and modify the list of
roles as desired.
An empty value for trusts_delegated_roles will delegate
all of user roles to heat. This may create a security
risk for users who are assigned privileged roles, such as
admin, because these privileged roles will also be
delegated to the heat engine when these users create heat stacks.
12.13.2 HA Setup for heat #
Making heat highly available requires no special configuration—it is sufficient to deploy it on a cluster.
12.14 Deploying ceilometer (Optional) #
ceilometer collects CPU and networking data from SUSE OpenStack Cloud. This data can be used by a billing system to enable customer billing. Deploying ceilometer is optional. ceilometer agents use monasca database to store collected data.
For more information about ceilometer refer to the OpenStack documentation at http://docs.openstack.org/developer/ceilometer/.
As of SUSE OpenStack Cloud Crowbar 8 data measuring is only supported for KVM and Windows instances. Other hypervisors and SUSE OpenStack Cloud features such as object or block storage will not be measured.
The following attributes can be configured for ceilometer:
- Intervals used for OpenStack Compute, Image, or Block Storage meter updates (in seconds)
Specify intervals in seconds after which ceilometer performs updates of specified meters.
- How long are metering samples kept in the database (in days)
Specify how long to keep the metering data.
-1means that samples are kept in the database forever.- How long are event samples kept in the database (in days)
Specify how long to keep the event data.
-1means that samples are kept in the database forever.
The ceilometer component consists of four different roles:
The notification agent.
The polling agent listens to the message bus to collect data. It needs to be deployed on a Control Node. It can be deployed on the same node as .
The compute agents collect data from the compute nodes. They need to be deployed on all KVM compute nodes in your cloud (other hypervisors are currently not supported).
An agent collecting data from the swift nodes. This role needs to be deployed on the same node as swift-proxy.
12.14.1 HA Setup for ceilometer #
Making ceilometer highly available requires no special configuration—it is sufficient to deploy the roles and on a cluster.
12.15 Deploying manila #
manila provides coordinated access to shared or distributed file systems, similar to what cinder does for block storage. These file systems can be shared between instances in SUSE OpenStack Cloud.
manila uses different back-ends. As of SUSE OpenStack Cloud Crowbar 8 currently supported back-ends include , , and . Two more back-end options, and are available for testing purposes and are not supported.
manila uses some CephFS features that are currently not supported by the SUSE Linux Enterprise Server 12 SP4 CephFS kernel client:
RADOS namespaces
MDS path restrictions
Quotas
As a result, to access CephFS shares provisioned by manila, you must use ceph-fuse. For details, see http://docs.openstack.org/developer/manila/devref/cephfs_native_driver.html.
When first opening the manila barclamp, the default proposal is already available for configuration. To replace it, first delete it by clicking the trashcan icon and then choose a different back-end in the section . Select a and—optionally—provide a . Activate the back-end with . Note that at least one back-end must be configured.
The attributes that can be set to configure cinder depend on the back-end:
The generic driver is included as a technology preview and is not supported.
Provide the name of the Enterprise Virtual Server that the selected back-end is assigned to.
IP address for mounting shares.
Provide a file-system name for creating shares.
IP address of the HNAS management interface for communication between manila controller and HNAS.
HNAS username Base64 String required to perform tasks like creating file-systems and network interfaces.
HNAS user password. Required only if private key is not provided.
RSA/DSA private key necessary for connecting to HNAS. Required only if password is not provided.
Time in seconds to wait before aborting stalled HNAS jobs.
Host name of the Virtual Storage Server.
The name or IP address for the storage controller or the cluster.
The port to use for communication. Port 80 is usually used for HTTP, 443 for HTTPS.
Login credentials.
Transport protocol for communicating with the storage controller or cluster. Supported protocols are HTTP and HTTPS. Choose the protocol your NetApp is licensed for.
- Use Ceph deployed by Crowbar
Set to
trueto use Ceph deployed with Crowbar.
Lets you manually pick and configure a driver. Only use this option for testing purposes, it is not supported.
The manila component consists of two different roles:
The manila server provides the scheduler and the API. Installing it on a Control Node is recommended.
The shared storage service. It can be installed on a Control Node, but it is recommended to deploy it on one or more dedicated nodes supplied with sufficient disk space and networking capacity, since it will generate a lot of network traffic.
12.15.1 HA Setup for manila #
While the role can be deployed on a cluster, deploying on a cluster is not supported. Therefore it is generally recommended to deploy on several nodes—this ensures the service continues to be available even when a node fails.
12.16 Deploying Tempest (Optional) #
Tempest is an integration test suite for SUSE OpenStack Cloud written in Python. It contains multiple integration tests for validating your SUSE OpenStack Cloud deployment. For more information about Tempest refer to the OpenStack documentation at http://docs.openstack.org/developer/tempest/.
Tempest is only included as a technology preview and not supported.
Tempest may be used for testing whether the intended setup will run without problems. It should not be used in a production environment.
Tempest should be deployed on a Control Node.
The following attributes can be configured for Tempest:
Credentials for a regular user. If the user does not exist, it will be created.
Tenant to be used by Tempest. If it does not exist, it will be created. It is safe to stick with the default value.
Credentials for an admin user. If the user does not exist, it will be created.
To run tests with Tempest, log in to the Control Node on which
Tempest was deployed. Change into the directory
/var/lib/openstack-tempest-test. To get an overview of
available commands, run:
./tempest --help
To serially invoke a subset of all tests (“the gating
smoketests”) to help validate the working functionality of your
local cloud instance, run the following command. It will save the output to
a log file
tempest_CURRENT_DATE.log.
./tempest run --smoke --serial 2>&1 \ | tee "tempest_$(date +%Y-%m-%d_%H%M%S).log"
12.16.1 HA Setup for Tempest #
Tempest cannot be made highly available.
12.17 Deploying Magnum (Optional) #
Magnum is an OpenStack project which offers container orchestration engines for deploying and managing containers as first class resources in OpenStack.
For more information about Magnum, see the OpenStack documentation at http://docs.openstack.org/developer/magnum/.
For information on how to deploy a Kubernetes cluster (either from command line or from the horizon Dashboard), see the Supplement to Administrator Guide and User Guide. It is available from https://documentation.suse.com/soc/9/.
The following can be configured for Magnum:
- :
Deploying Kubernetes clusters in a cloud without an Internet connection requires the
registry_enabledoption in its cluster template set totrue. To make this offline scenario work, you also need to set the option totrue. This restores the old, insecure behavior for clusters with theregistry-enabledorvolume_driver=Rexrayoptions enabled.- :
Domain name to use for creating trustee for bays.
- :
Increases the amount of information that is written to the log files when set to .
- :
Shows debugging output in the log files when set to .
- :
To store certificates, either use the OpenStack service, a local directory (), or the .
Note: barbican As Certificate ManagerIf you choose to use barbican for managing certificates, make sure that the barbican barclamp is enabled.
The Magnum barclamp consists of the following roles: . It can either be deployed on a Control Node or on a cluster—see Section 12.17.1, “HA Setup for Magnum”. When deploying the role onto a Control Node, additional RAM is required for the Magnum server. It is recommended to only deploy the role to a Control Node that has 16 GB RAM.
12.17.1 HA Setup for Magnum #
Making Magnum highly available requires no special configuration. It is sufficient to deploy it on a cluster.
12.18 Deploying barbican (Optional) #
barbican is a component designed for storing secrets in a secure and standardized manner protected by keystone authentication. Secrets include SSL certificates and passwords used by various OpenStack components.
barbican settings can be configured in Raw mode
only. To do this, open the barbican barclamp configuration in mode.
When configuring barbican, pay particular attention to the following settings:
bind_hostBind host for the barbican API servicebind_portBind port for the barbican API serviceprocessesNumber of API processes to run in ApachesslEnable or disable SSLthreadsNumber of API worker threadsdebugEnable or disable debug loggingenable_keystone_listenerEnable or disable the keystone listener serviceskekAn encryption key (fixed-length 32-byte Base64-encoded value) for barbican'ssimple_cryptoplugin. If left unspecified, the key will be generated automatically.Note: Existing Encryption KeyIf you plan to restore and use the existing barbican database after a full reinstall (including a complete wipe of the Crowbar node), make sure to save the specified encryption key beforehand. You will need to provide it after the full reinstall in order to access the data in the restored barbican database.
- SSL Support: Protocol
With the default value , public communication will not be encrypted. Choose to use SSL for encryption. See Section 2.3, “SSL Encryption” for background information and Section 11.4.6, “Enabling SSL” for installation instructions. The following additional configuration options will become available when choosing :
When set to
true, self-signed certificates are automatically generated and copied to the correct locations. This setting is for testing purposes only and should never be used in production environments!- /
Location of the certificate key pair files.
Set this option to
truewhen using self-signed certificates to disable certificate checks. This setting is for testing purposes only and should never be used in production environments!Specify the absolute path to the CA certificate. This field is mandatory, and leaving it blank will cause the barclamp to fail. To fix this issue, you have to provide the absolute path to the CA certificate, restart the
apache2service, and re-deploy the barclamp.When the certificate is not already trusted by the pre-installed list of trusted root certificate authorities, you need to provide a certificate bundle that includes the root and all intermediate CAs.
Figure 12.30: The SSL Dialog #
12.18.1 HA Setup for barbican #
To make barbican highly available, assign the role to the Controller Cluster.
12.19 Deploying sahara #
sahara provides users with simple means to provision data processing frameworks (such as Hadoop, Spark, and Storm) on OpenStack. This is accomplished by specifying configuration parameters such as the framework version, cluster topology, node hardware details, etc.
- Logging: Verbose
Set to
trueto increase the amount of information written to the log files.
12.19.1 HA Setup for sahara #
Making sahara highly available requires no special configuration. It is sufficient to deploy it on a cluster.
12.20 Deploying Octavia #
SUSE OpenStack Cloud Crowbar 9 provides Octavia Load Balancing as a Service (LBaaS). It is used to manage a fleet of virtual machines, containers, or bare metal servers—collectively known as amphorae — which it spins up on demand.
Starting with the SUSE OpenStack Cloud Crowbar 9 release, we recommend running Octavia as a standalone load balancing solution. Neutron LBaaS is deprecated in the OpenStack Queens release, and Octavia is its replacement. Whenever possible, operators are strongly advised to migrate to Octavia. For further information on OpenStack Neutron LBaaS deprecation, refer to https://wiki.openstack.org/wiki/Neutron/LBaaS/Deprecation.
Deploying the Octavia barclamp does not automatically run all tasks required to complete the migration from Neutron LBaaS.
Please refer to Section 12.20.3, “Migrating Users to Octavia” for instructions on migrating existing users to allow them to access the Octavia load balancer API after the Octavia barclamp is deployed.
Please refer to Section 12.20.4, “Migrating Neutron LBaaS Instances to Octavia” for instructions on migrating existing Neutron LBaaS load balancer instances to Octavia and on disabling the deprecated Neutron LBaaS provider after the Octavia barclamp is deployed.
Octavia consists of the following major components:
- amphorae
Amphorae are the individual virtual machines, containers, or bare metal servers that accomplish the delivery of load balancing services to tenant application environments.
- controller
The controller is the brains of Octavia. It consists of five sub-components as individual daemons. They can be run on separate back-end infrastructure.
The API Controller is a subcomponent that runs Octavia’s API. It takes API requests, performs simple sanitizing on them, and ships them off to the controller worker over the Oslo messaging bus.
The controller worker subcomponent takes sanitized API commands from the API controller and performs the actions necessary to fulfill the API request.
The health manager subcomponent monitors individual amphorae to ensure they are up and running, and healthy. It also handles failover events if amphorae fail unexpectedly.
The housekeeping manager subcomponent cleans up stale (deleted) database records, manages the spares pool, and manages amphora certificate rotation.
The driver agent subcomponent receives status and statistics updates from provider drivers.
- network
Octavia cannot accomplish what it does without manipulating the network environment. Amphorae are spun up with a network interface on the
load balancer network. They can also plug directly into tenant networks to reach back-end pool members, depending on how any given load balancing service is deployed by the tenant.
The OpenStack Octavia team has created a glossary of terms used within the context of the Octavia project and Neutron LBaaS version 2. This glossary is available here: Octavia Glossary.
In accomplishing its role, Octavia requires OpenStack services managed by other barclamps to be already deployed:
Nova - For managing amphora lifecycle and spinning up compute resources on demand.
Neutron - For network connectivity between amphorae, tenant environments, and external networks.
Barbican - For managing TLS certificates and credentials, when TLS session termination is configured on the amphorae.
Keystone - For authentication against the Octavia API, and for Octavia to authenticate with other OpenStack projects.
Glance - For storing the amphora virtual machine image.
The Octavia barclamp component consists of following roles:
- octavia-api
The Octavia API.
- octavia-backend
Octavia worker, health-manager and house-keeping.
12.20.1 Prerequisites #
Before configuring and applying the Octavia barclamp, there are a couple of prerequisites that have to be prepared: the Neutron management network used by the Octavia control plane services to communicate with Amphorae and the certificates needed to secure this communication.
12.20.1.1 Management network #
Octavia needs a neutron provider network as a management network that the controller uses to communicate with the amphorae. The amphorae that Octavia deploys have interfaces and IP addresses on this network. It’s important that the subnet deployed on this network be sufficiently large to allow for the maximum number of amphorae and controllers likely to be deployed throughout the lifespan of the cloud installation.
To configure the Octavia management network, the network configuration
must be initialized or updated to include an octavia
network entry. The Octavia barclamp uses this information to automatically
create the neutron provider network used for management traffic.
If you have not yet deployed Crowbar, add the following configuration to
/etc/crowbar/network.jsonto set up the Octavia management network, using the applicable VLAN ID, and network address values. If you have already deployed Crowbar, then add this configuration to the view of the Network Barclamp."octavia": { "conduit": "intf1", "vlan": 450, "use_vlan": true, "add_bridge": false, "subnet": "172.31.0.0", "netmask": "255.255.0.0", "broadcast": "172.31.255.255", "ranges": { "host": { "start": "172.31.0.1", "end": "172.31.0.255" }, "dhcp": { "start": "172.31.1.1", "end": "172.31.255.254" } } },ImportantCare should be taken to ensure the IP subnet doesn't overlap with any of those configured for the other networks. The chosen VLAN ID must not be used within the SUSE OpenStack Cloud network and not used by neutron (i.e. if deploying neutron with VLAN support - using the plugins linuxbridge or openvswitch plus VLAN - ensure that the VLAN ID doesn't overlap with the range of VLAN IDs allocated for the
nova-fixedneutron network).The
hostrange will be used to allocate IP addresses to the controller nodes where Octavia services are running, so it needs to accommodate the maximum number of controller nodes likely to be deployed throughout the lifespan of the cloud installation.The
dhcprange will be reflected in the configuration of the actual neutron provider network used for Octavia management traffic and its size will determine the maximum number of amphorae and therefore the maximum number of load balancer instances that can be running at the same time.See Section 7.5, “Custom Network Configuration” for detailed instructions on how to customize the network configuration.
If Crowbar is already deployed, it is also necessary to re-apply both the neutron Barclamp and the nova Barclamp for the configuration to take effect before applying the Octavia Barclamp.
Aside from configuring the physical switches to allow VLAN traffic to be correctly forwarded, no additional external network configuration is required.
12.20.1.2 Certificates #
Crowbar will automatically change the filesystem ownership settings for these files to match the username and group used by the Octavia services, but it is otherwise the responsibility of the cloud administrator to ensure that access to these files on the controller nodes is properly restricted.
Octavia administrators set up certificate authorities for the
two-way TLS authentication used in Octavia for command and
control of amphorae. For more information, see the
Creating the Certificate Authorities section
of the Octavia
Certificate Configuration Guide . Note that the Configuring
Octavia section of that guide does not apply as the
barclamp will configure Octavia.
The following certificates need to be generated and stored on all
controller nodes where Octavia is deployed under
/etc/octavia/certs, in a relative path matching the
certificate location attribute values configured in the Octavia barclamp:
- Server CA certificate
The Certificate Authority (CA) certificate that is used by the Octavia controller(s) to sign the generated Amphora server certificates. The Octavia control plane services also validate the server certificates presented by Amphorae during the TLS handshake against this CA certificate.
- Server CA key
The private key associated with the server CA certificate. This key must be encrypted with a non-empty passphrase that also needs to be provided as a separate barclamp attribute. The private key is required alongside the server CA certificate on the Octavia controller(s), to sign the generated Amphora server certificates.
- Passphrase
The passphrase used to encrypt the server CA key.
- Client CA certificate
The CA certificate used to sign the client certificates installed on the Octavia controller nodes and presented by Octavia control plane services during the TLS handshake. This CA certificate is stored on the Amphorae, which use it to validate the client certificate presented by the Octavia control plane services during the TLS handshake. The same CA certificate may be used for both client and server roles, but this is perceived as a security weakness and recommended against, as a server certificate from an amphora could be used to impersonate a controller.
- Client certificate concat key
The client certificate, signed with the client CA certificate, bundled together with the client certificate key, that is presented by the Octavia control plane services during the TLS handshake.
All Octavia barclamp attributes listed above, with the exception of the
pasphrase are paths relative to /etc/octavia/certs.
The required certificates must be present in their corresponding locations
on all controller nodes where the Octavia barclamp will be deployed.
12.20.2 Barclmap raw mode #
If a user wants to be able to debug or get access to an amphora,
you can provide an SSH keyname to the barclamp via the
raw mode. This is a keyname to a key that has
been uploaded to openstack. For example:
openstack keypair create --public-key /etc/octavia/.ssh/id_rsa_amphora.pub octavia_key
Note that the keypair has to be owned by the octavia user.
12.20.3 Migrating Users to Octavia #
This behaviour is not backwards compatible with the legacy Neutron LBaaS
API policy, as non-admin OpenStack users will not be allowed to run
openstack loadbalancer CLI commands or use
the load balancer horizon dashboard unless their accounts are explicitly
reconfigured to be associated with one or more of these roles.
Please follow the instructions documented under Section 12.13.1, “Enabling Identity Trusts Authorization (Optional)” on updating the trusts roles in the heat barclamp configuration. This is required to configure heat to use the correct roles when communicating with the Octavia API and manage load balancers.
Octavia employs a set of specialized roles to control access to the load balancer API:
- load-balancer_observer
User has access to load-balancer read-only APIs.
- load-balancer_global_observer
User has access to load-balancer read-only APIs including resources owned by others.
- load-balancer_member
User has access to load-balancer read and write APIs.
- load-balancer_quota_admin
User is considered an admin for quota APIs only.
- load-balancer_admin
User is considered an admin for all load-balancer APIs including resources owned by others.
12.20.4 Migrating Neutron LBaaS Instances to Octavia #
Disabling LBaaS or switching the LBaaS provider in the Neutron barclamp to Octavia is not possible while there are load balancers still running under the previous Neutron LBaaS provider and will result in a Neutron barclamp redeployment failure. To avoid this, ensure that load balancer instances that are running under the old provider are either migrated or deleted.
The migration procedure documented in this section is only relevant if LBaaS was already enabled in the Neutron barclamp, with either the HAProxy or H5 provider configured, before Octavia was deployed. The procedure should be followed by operators to migrate and/or delete all load balancer instances using the Neutron LBaaS provider that are still active, and concluded the switch to Octavia by reconfiguring or disabling the deprecated Neutron LBaaS feature.
Octavia is a replacement for the Neutron LBaaS feature, that is deprecated in the SUSE OpenStack Cloud Crowbar 9 release. However, deploying the Octavia barclamp does not automatically disable the legacy Neutron LBaaS provider, if one is already configured in the Neutron barclamp.
Both Octavia and Neutron LBaaS need to be enabled at the same time, to facilitate the load balancer migration process. This way, operators have a migration path they can use to gradually decommission Neutron LBaaS load balancers that use the HAProxy or F5 provider and replace them with Octavia load balancers.
With Octavia deployed and Neutron LBaaS enabled, both load balancer providers can be used simultaneously:
The (deprecated)
neutron lbaas-...CLI commands can be used to manage load balancer instances using the legacy Neutron LBaaS provider configured in the Neutron barclamp. Note that the legacy Neutron LBaaS instances will not be visible in the load balancer horizon dashboard.The
openstack loadbalancerCLI commands as well as the load balancer horizon dashboard can be used to manage Octavia load balancers. Also note that OpenStack users are required to have special roles associated with their projects to be able to access the Octavia API, as covered in Section 12.20.3, “Migrating Users to Octavia”.
(Optional): to prevent regular users from creating or changing the
configuration of currently running legacy Neutron LBaaS load balancer
instances during the migration process, the neutron API policy should be
temporarily changed to prevent these operations. For this purpose, a
neutron-lbaas.json file can be created in the
/etc/neutron/policy.d folder on all neutron-server
nodes (no service restart required):
mkdir /etc/neutron/policy.d
cat > /etc/neutron/policy.d/neutron-lbaas.json <<EOF
{
"context_is_admin": "role:admin",
"context_is_advsvc": "role:advsvc",
"default": "rule:admin_or_owner",
"create_loadbalancer": "rule:admin_only",
"update_loadbalancer": "rule:admin_only",
"get_loadbalancer": "!",
"delete_loadbalancer": "rule:admin_only",
"create_listener": "rule:admin_only",
"get_listener": "",
"delete_listener": "rule:admin_only",
"update_listener": "rule:admin_only",
"create_pool": "rule:admin_only",
"get_pool": "",
"delete_pool": "rule:admin_only",
"update_pool": "rule:admin_only",
"create_healthmonitor": "rule:admin_only",
"get_healthmonitor": "",
"update_healthmonitor": "rule:admin_only",
"delete_healthmonitor": "rule:admin_only",
"create_pool_member": "rule:admin_only",
"get_pool_member": "",
"update_pool_member": "rule:admin_only",
"delete_pool_member": "rule:admin_only"
}
EOF
chown -R root:neutron /etc/neutron/policy.d
chmod 640 /etc/neutron/policy.d/neutron-lbaas.json
If users need to create or change the configuration of currently running
legacy Neutron LBaaS load balancer instances during the migration process,
Create a neutron-lbaas.json file in the
/etc/neutron/policy.d folder on all neutron-server nodes.
The neutron-lbaas.json file should be empty, then
restart the neutron service via systemctl restart openstack-neutron.service
on all neutron-server nodes.
With all of the above in check, the actual migration process consists of replacing Neutron LBaaS instances with Octavia instances. There are many different ways to accomplish this, depending on the size and purpose of the cloud deployment, the number of load balancers that need to be migrated, the project and user configuration etc. This section only gives a few pointers and recommendations on how to approach this tasks, but the actual execution needs to be attuned to each particular situation.
Migrating a single load balancer instance is generally comprised of these steps:
Use the
neutron lbaas-...CLI to retrieve information about the load balancer configuration, including the complete set of related listener, pool, member and health monitor instancesUse the
openstack loadbalancerCLI or the load balancer horizon dashboard to create an Octavia load balancer and its associated listener, pool, member and health monitor instances to accurately match the project and Neutron LBaaS load balancer configuration extracted during the previous step. Note that the Octavia load balancer instance and the Neutron LBaaS instance cannot share the same VIP address value if both instances are running at the same time. This could be a problem, if the load balancer VIP address is accessed directly (i.e. as opposed to being accessed via a floating IP). In this case, the legacy load balancer instance needs to be deleted first, which incurs a longer interruption in service availability.Once the Octavia instance is up and running, if a floating IP is associated with the Neutron LBaaS load balancer VIP address, re-associate the floating IP with the Octavia load balancer VIP address. Using a floating IP has the advantage that the migration can be performed with minimal downtime. If the load balancer VIP address needs to be accessed directly (e.g. from another VM attached to the same Neutron network or router), then all the remote affected services need to be reconfigured to use the new VIP address.
The two load balancer instances can continue to run in parallel, while the operator or owner verifies the Octavia load balancer operation. If any problems occur, the change can be reverted by undoing the actions performed during the previous step. If a floating IP is involved, this could be as simple as switching it back to the Neutron LBaaS load balancer instance.
When it's safe, delete the Neutron LBaaS load balancer instance, along with all its related listener, pool, member and health monitor instances.
Depending on the number of load balancer instances that need to be migrated and the complexity of the overall setup that they are integrated into, the migration may be performed by the cloud operators, the owners themselves, or a combination of both. It is generally recommended that the load balancer owners have some involvement in this process or at least be notified of this migration procedure, because the load balancer migration is not an entirely seamless operation. One or more of the load balancer configuration attributes listed below may change during the migration and there may be other operational components, managed by OpenStack or otherwise (e.g. OpenStack heat stacks, configuration management scripts, database entries or non-persistent application states, etc.), that only the owner(s) may be aware of:
The load balancer UUID value, along with the UUID values of every other related object (listeners, pools, members etc.). Even though the name values may be preserved by the migration, the UUID values will be different.
The load balancer VIP address will change during a non-disruptive migration. This is especially relevant if there is no floating IP associated with the previous VIP address.
When the load balancer migration is complete, the Neutron LBaaS provider can either be switched to Octavia or turned off entirely in the Neutron barclamp, to finalize the migration process.
The only advantage of having Octavia configured as the Neutron LBaaS
provider is that it continues to allow users to manage Octavia load
balancers via the deprecated neutron lbaas-... CLI, but
it is otherwise recommended to disable LBaaS in the Neutron barclamp.
12.21 Deploying ironic (optional) #
Ironic is the OpenStack bare metal service for provisioning physical machines. Refer to the OpenStack developer and admin manual for information on drivers, and administering ironic.
Deploying the ironic barclamp is done in five steps:
Set options in the Custom view of the barclamp.
List the
enabled_driversin the Raw view.Configure the ironic network in
network.json.Apply the barclamp to a Control Node.
Apply the role to the same node you applied the ironic barclamp to, in place of the other roles.
12.21.1 Custom View Options #
Currently, there are two options in the Custom view of the barclamp.
Node cleaning prepares the node to accept a new workload. When you set this to , ironic collects a list of cleaning steps from the Power, Deploy, Management, and RAID interfaces of the driver assigned to the node. ironic automatically prioritizes and executes the cleaning steps, and changes the state of the node to "cleaning". When cleaning is complete the state becomes "available". After a new workload is assigned to the machine its state changes to "active".
disables automatic cleaning, and you must configure and apply node cleaning manually. This requires the admin to create and prioritize the cleaning steps, and to set up a cleaning network. Apply manual cleaning when you have long-running or destructive tasks that you wish to monitor and control more closely. (See Node Cleaning.)
SSL support is not yet enabled, so the only option is .
12.21.2 ironic Drivers #
You must enter the Raw view of barclamp and specify a list of drivers to load during service initialization.
pxe_ipmitool is the recommended default ironic driver. It uses the
Intelligent Platform Management Interface (IPMI) to control the power state
of your bare metal machines, creates the appropriate PXE configurations
to start them, and then performs the steps to provision and configure the machines.
"enabled_drivers": ["pxe_ipmitool"],
See ironic Drivers for more information.
12.21.3 Example ironic Network Configuration #
This is a complete ironic network.json example, using
the default network.json, followed by a diff that shows
the ironic-specific configurations.
{
"start_up_delay": 30,
"enable_rx_offloading": true,
"enable_tx_offloading": true,
"mode": "single",
"teaming": {
"mode": 1
},
"interface_map": [
{
"bus_order": [
"0000:00/0000:00:01",
"0000:00/0000:00:03"
],
"pattern": "PowerEdge R610"
},
{
"bus_order": [
"0000:00/0000:00:01.1/0000:01:00.0",
"0000:00/0000:00:01.1/0000.01:00.1",
"0000:00/0000:00:01.0/0000:02:00.0",
"0000:00/0000:00:01.0/0000:02:00.1"
],
"pattern": "PowerEdge R620"
},
{
"bus_order": [
"0000:00/0000:00:01",
"0000:00/0000:00:03"
],
"pattern": "PowerEdge R710"
},
{
"bus_order": [
"0000:00/0000:00:04",
"0000:00/0000:00:02"
],
"pattern": "PowerEdge C6145"
},
{
"bus_order": [
"0000:00/0000:00:03.0/0000:01:00.0",
"0000:00/0000:00:03.0/0000:01:00.1",
"0000:00/0000:00:1c.4/0000:06:00.0",
"0000:00/0000:00:1c.4/0000:06:00.1"
],
"pattern": "PowerEdge R730xd"
},
{
"bus_order": [
"0000:00/0000:00:1c",
"0000:00/0000:00:07",
"0000:00/0000:00:09",
"0000:00/0000:00:01"
],
"pattern": "PowerEdge C2100"
},
{
"bus_order": [
"0000:00/0000:00:01",
"0000:00/0000:00:03",
"0000:00/0000:00:07"
],
"pattern": "C6100"
},
{
"bus_order": [
"0000:00/0000:00:01",
"0000:00/0000:00:02"
],
"pattern": "product"
}
],
"conduit_map": [
{
"conduit_list": {
"intf0": {
"if_list": [
"1g1",
"1g2"
]
},
"intf1": {
"if_list": [
"1g1",
"1g2"
]
},
"intf2": {
"if_list": [
"1g1",
"1g2"
]
},
"intf3": {
"if_list": [
"1g1",
"1g2"
]
}
},
"pattern": "team/.*/.*"
},
{
"conduit_list": {
"intf0": {
"if_list": [
"?1g1"
]
},
"intf1": {
"if_list": [
"?1g2"
]
},
"intf2": {
"if_list": [
"?1g1"
]
},
"intf3": {
"if_list": [
"?1g2"
]
}
},
"pattern": "dual/.*/.*"
},
{
"conduit_list": {
"intf0": {
"if_list": [
"?1g1"
]
},
"intf1": {
"if_list": [
"?1g1"
]
},
"intf2": {
"if_list": [
"?1g1"
]
},
"intf3": {
"if_list": [
"?1g2"
]
}
},
"pattern": "single/.*/.*ironic.*"
},
{
"conduit_list": {
"intf0": {
"if_list": [
"?1g1"
]
},
"intf1": {
"if_list": [
"?1g1"
]
},
"intf2": {
"if_list": [
"?1g1"
]
},
"intf3": {
"if_list": [
"?1g1"
]
}
},
"pattern": "single/.*/.*"
},
{
"conduit_list": {
"intf0": {
"if_list": [
"?1g1"
]
},
"intf1": {
"if_list": [
"1g1"
]
},
"intf2": {
"if_list": [
"1g1"
]
},
"intf3": {
"if_list": [
"1g1"
]
}
},
"pattern": ".*/.*/.*"
},
{
"conduit_list": {
"intf0": {
"if_list": [
"1g1"
]
},
"intf1": {
"if_list": [
"?1g1"
]
},
"intf2": {
"if_list": [
"?1g1"
]
},
"intf3": {
"if_list": [
"?1g1"
]
}
},
"pattern": "mode/1g_adpt_count/role"
}
],
"networks": {
"ironic": {
"conduit": "intf3",
"vlan": 100,
"use_vlan": false,
"add_bridge": false,
"add_ovs_bridge": false,
"bridge_name": "br-ironic",
"subnet": "192.168.128.0",
"netmask": "255.255.255.0",
"broadcast": "192.168.128.255",
"router": "192.168.128.1",
"router_pref": 50,
"ranges": {
"admin": {
"start": "192.168.128.10",
"end": "192.168.128.11"
},
"dhcp": {
"start": "192.168.128.21",
"end": "192.168.128.254"
}
},
"mtu": 1500
},
"storage": {
"conduit": "intf1",
"vlan": 200,
"use_vlan": true,
"add_bridge": false,
"mtu": 1500,
"subnet": "192.168.125.0",
"netmask": "255.255.255.0",
"broadcast": "192.168.125.255",
"ranges": {
"host": {
"start": "192.168.125.10",
"end": "192.168.125.239"
}
}
},
"public": {
"conduit": "intf1",
"vlan": 300,
"use_vlan": true,
"add_bridge": false,
"subnet": "192.168.122.0",
"netmask": "255.255.255.0",
"broadcast": "192.168.122.255",
"router": "192.168.122.1",
"router_pref": 5,
"ranges": {
"host": {
"start": "192.168.122.2",
"end": "192.168.122.127"
}
},
"mtu": 1500
},
"nova_fixed": {
"conduit": "intf1",
"vlan": 500,
"use_vlan": true,
"add_bridge": false,
"add_ovs_bridge": false,
"bridge_name": "br-fixed",
"subnet": "192.168.123.0",
"netmask": "255.255.255.0",
"broadcast": "192.168.123.255",
"router": "192.168.123.1",
"router_pref": 20,
"ranges": {
"dhcp": {
"start": "192.168.123.1",
"end": "192.168.123.254"
}
},
"mtu": 1500
},
"nova_floating": {
"conduit": "intf1",
"vlan": 300,
"use_vlan": true,
"add_bridge": false,
"add_ovs_bridge": false,
"bridge_name": "br-public",
"subnet": "192.168.122.128",
"netmask": "255.255.255.128",
"broadcast": "192.168.122.255",
"ranges": {
"host": {
"start": "192.168.122.129",
"end": "192.168.122.254"
}
},
"mtu": 1500
},
"bmc": {
"conduit": "bmc",
"vlan": 100,
"use_vlan": false,
"add_bridge": false,
"subnet": "192.168.124.0",
"netmask": "255.255.255.0",
"broadcast": "192.168.124.255",
"ranges": {
"host": {
"start": "192.168.124.162",
"end": "192.168.124.240"
}
},
"router": "192.168.124.1"
},
"bmc_vlan": {
"conduit": "intf2",
"vlan": 100,
"use_vlan": true,
"add_bridge": false,
"subnet": "192.168.124.0",
"netmask": "255.255.255.0",
"broadcast": "192.168.124.255",
"ranges": {
"host": {
"start": "192.168.124.161",
"end": "192.168.124.161"
}
}
},
"os_sdn": {
"conduit": "intf1",
"vlan": 400,
"use_vlan": true,
"add_bridge": false,
"mtu": 1500,
"subnet": "192.168.130.0",
"netmask": "255.255.255.0",
"broadcast": "192.168.130.255",
"ranges": {
"host": {
"start": "192.168.130.10",
"end": "192.168.130.254"
}
}
},
"admin": {
"conduit": "intf0",
"vlan": 100,
"use_vlan": false,
"add_bridge": false,
"mtu": 1500,
"subnet": "192.168.124.0",
"netmask": "255.255.255.0",
"broadcast": "192.168.124.255",
"router": "192.168.124.1",
"router_pref": 10,
"ranges": {
"admin": {
"start": "192.168.124.10",
"end": "192.168.124.11"
},
"dhcp": {
"start": "192.168.124.21",
"end": "192.168.124.80"
},
"host": {
"start": "192.168.124.81",
"end": "192.168.124.160"
},
"switch": {
"start": "192.168.124.241",
"end": "192.168.124.250"
}
}
}
}
}
This diff should help you separate the ironic items from the default
network.json.
--- network.json 2017-06-07 09:22:38.614557114 +0200
+++ ironic_network.json 2017-06-05 12:01:15.927028019 +0200
@@ -91,6 +91,12 @@
"1g1",
"1g2"
]
+ },
+ "intf3": {
+ "if_list": [
+ "1g1",
+ "1g2"
+ ]
}
},
"pattern": "team/.*/.*"
@@ -111,6 +117,11 @@
"if_list": [
"?1g1"
]
+ },
+ "intf3": {
+ "if_list": [
+ "?1g2"
+ ]
}
},
"pattern": "dual/.*/.*"
@@ -131,6 +142,36 @@
"if_list": [
"?1g1"
]
+ },
+ "intf3": {
+ "if_list": [
+ "?1g2"
+ ]
+ }
+ },
+ "pattern": "single/.*/.*ironic.*"
+ },
+ {
+ "conduit_list": {
+ "intf0": {
+ "if_list": [
+ "?1g1"
+ ]
+ },
+ "intf1": {
+ "if_list": [
+ "?1g1"
+ ]
+ },
+ "intf2": {
+ "if_list": [
+ "?1g1"
+ ]
+ },
+ "intf3": {
+ "if_list": [
+ "?1g1"
+ ]
}
},
"pattern": "single/.*/.*"
@@ -151,6 +192,11 @@
"if_list": [
"1g1"
]
+ },
+ "intf3": {
+ "if_list": [
+ "1g1"
+ ]
}
},
"pattern": ".*/.*/.*"
@@ -171,12 +217,41 @@
"if_list": [
"?1g1"
]
+ },
+ "intf3": {
+ "if_list": [
+ "?1g1"
+ ]
}
},
"pattern": "mode/1g_adpt_count/role"
}
],
"networks": {
+ "ironic": {
+ "conduit": "intf3",
+ "vlan": 100,
+ "use_vlan": false,
+ "add_bridge": false,
+ "add_ovs_bridge": false,
+ "bridge_name": "br-ironic",
+ "subnet": "192.168.128.0",
+ "netmask": "255.255.255.0",
+ "broadcast": "192.168.128.255",
+ "router": "192.168.128.1",
+ "router_pref": 50,
+ "ranges": {
+ "admin": {
+ "start": "192.168.128.10",
+ "end": "192.168.128.11"
+ },
+ "dhcp": {
+ "start": "192.168.128.21",
+ "end": "192.168.128.254"
+ }
+ },
+ "mtu": 1500
+ },
"storage": {
"conduit": "intf1",
"vlan": 200,12.22 How to Proceed #
With a successful deployment of the OpenStack Dashboard, the SUSE OpenStack Cloud Crowbar installation is finished. To be able to test your setup by starting an instance one last step remains to be done—uploading an image to the glance component. Refer to the Supplement to Administrator Guide and User Guide, chapter Manage images for instructions. Images for SUSE OpenStack Cloud can be built in SUSE Studio. Refer to the Supplement to Administrator Guide and User Guide, section Building Images with SUSE Studio.
Now you can hand over to the cloud administrator to set up users, roles,
flavors, etc.—refer to the Administrator Guide for details. The default
credentials for the OpenStack Dashboard are user name admin
and password crowbar.
12.23 SUSE Enterprise Storage integration #
SUSE OpenStack Cloud Crowbar supports integration with SUSE Enterprise Storage (SES), enabling Ceph block storage as well as image storage services in SUSE OpenStack Cloud.
Enabling SES Integration #
To enable SES integration on Crowbar, an SES configuration file must be
uploaded to Crowbar. SES integration functionality is included in the
crowbar-core package and can be used with the Crowbar UI
or CLI (crowbarctl). The SES configuration file
describes various aspects of the Ceph environment, and keyrings for each
user and pool created in the Ceph environment for SUSE OpenStack Cloud Crowbar services.
SES 7 Configuration #
The following instructions detail integrating SUSE Enterprise Storage 7.0 with SUSE OpenStack Cloud.
Create the osd pools on the SUSE Enterprise Storage admin node (the names provided here are examples)
ceph osd pool create ses-cloud-volumes 16 && \ ceph osd pool create ses-cloud-backups 16 && \ ceph osd pool create ses-cloud-images 16 &&\ ceph osd pool create ses-cloud-vms 16
Enable the osd pools
ceph osd pool application enable ses-cloud-volumes rbd && \ ceph osd pool application enable ses-cloud-backups rbd && \ ceph osd pool application enable ses-cloud-images rbd && \ ceph osd pool application enable ses-cloud-vms rbd
Configure permissions on the SUSE OpenStack Cloud Crowbar admin node
ceph-authtool -C /etc/ceph/ceph.client.ses-cinder.keyring --name client.ses-cinder --add-key $(ceph-authtool --gen-print-key) --cap mon "allow r" --cap osd "allow class-read object_prefix rbd_children, allow rwx pool=ses-cloud-volumes, allow rwx pool=ses-cloud-vms, allow rwx pool=ses-cloud-images" ceph-authtool -C /etc/ceph/ceph.client.ses-cinder-backup.keyring --name client.ses-cinder-backup --add-key $(ceph-authtool --gen-print-key) --cap mon "allow r" --cap osd "allow class-read object_prefix rbd_children, allow rwx pool=ses-cloud-cinder-backups" ceph-authtool -C /etc/ceph/ceph.client.ses-glance.keyring --name client.ses-glance --add-key $(ceph-authtool --gen-print-key) --cap mon "allow r" --cap osd "allow class-read object_prefix rbd_children, allow rwx pool=ses-cloud-images"
Import the updated keyrings into Ceph
ceph auth import -i /etc/ceph/ceph.client.ses-cinder-backup.keyring && \ ceph auth import -i /etc/ceph/ceph.client.ses-cinder.keyring && \ ceph auth import -i /etc/ceph/ceph.client.ses-glance.keyring
SES 6, 5.5, 5 Configuration #
For SES deployments that are version 5.5 or 6, a Salt runner is used to create all the users and pools. It also generates a YAML configuration that is needed to integrate with SUSE OpenStack Cloud. The integration runner creates separate users for cinder, cinder backup (not used by Crowbar currently) and glance. Both the cinder and nova services have the same user, because cinder needs access to create objects that nova uses.
Support for SUSE Enterprise Storage 5 and 5.5 is deprecated. The documentation for integrating these versions is included for customers who may not yet have upgraded to newer versions of SUSE Enterprise Storage . These versions are no longer officially supported.
Configure SES 6, 5.5, or 5 with the following steps:
Login as
rootand run the SES 5.5 Salt runner on the Salt admin host.root #salt-run --out=yaml openstack.integrate prefix=mycloudThe prefix parameter allows pools to be created with the specified prefix. By using different prefix parameters, multiple cloud deployments can support different users and pools on the same SES deployment.
YAML output is created with content similar to the following example, and can be redirected to a file using the redirect operator
>or using the additional parameter--out-file=<filename>:ceph_conf: cluster_network: 10.84.56.0/21 fsid: d5d7c7cb-5858-3218-a36f-d028df7b0673 mon_host: 10.84.56.8, 10.84.56.9, 10.84.56.7 mon_initial_members: ses-osd1, ses-osd2, ses-osd3 public_network: 10.84.56.0/21 cinder: key: ABCDEFGaxefEMxAAW4zp2My/5HjoST2Y87654321== rbd_store_pool: mycloud-cinder rbd_store_user: cinder cinder-backup: key: AQBb8hdbrY2bNRAAqJC2ZzR5Q4yrionh7V5PkQ== rbd_store_pool: mycloud-backups rbd_store_user: cinder-backup glance: key: AQD9eYRachg1NxAAiT6Hw/xYDA1vwSWLItLpgA== rbd_store_pool: mycloud-glance rbd_store_user: glance nova: rbd_store_pool: mycloud-nova radosgw_urls: - http://10.84.56.7:80/swift/v1 - http://10.84.56.8:80/swift/v1Upload the generated YAML file to Crowbar using the UI or
crowbarctlCLI.If the Salt runner is not available, you must manually create pools and users to allow SUSE OpenStack Cloud services to use the SES/Ceph cluster. Pools and users must be created for cinder, nova, and glance. Instructions for creating and managing pools, users and keyrings can be found in the SUSE Enterprise Storage Administration Guide in the Key Management section.
After the required pools and users are set up on the SUSE Enterprise Storage/Ceph cluster, create an SES configuration file in YAML format (using the example template above). Upload this file to Crowbar using the UI or
crowbarctlCLI.As indicated above, the SES configuration file can be uploaded to Crowbar using the UI or
crowbarctlCLI.From the main Crowbar UI, the upload page is under › .
If a configuration is already stored in Crowbar, it will be visible in the upload page. A newly uploaded configuration will replace existing one. The new configuration will be applied to the cloud on the next
chef-clientrun. There is no need to reapply proposals.Configurations can also be deleted from Crowbar. After deleting a configuration, you must manually update and reapply all proposals that used SES integration.
With the
crowbarctlCLI, the commandcrowbarctl ses upload FILEaccepts a path to the SES configuration file.
Cloud Service Configuration#
SES integration with SUSE OpenStack Cloud services is implemented with relevant Barclamps
and installed with the crowbar-openstack package.
- glance
Set
Use SES ConfigurationtotrueunderRADOS Store Parameters. The glance barclamp pulls the uploaded SES configuration from Crowbar when applying the glance proposal and onchef-clientruns. If the SES configuration is uploaded before the glance proposal is created,Use SES Configurationis enabled automatically upon proposal creation.- cinder
Create a new RADOS backend and set
Use SES Configurationtotrue. The cinder barclamp pulls the uploaded SES configuration from Crowbar when applying the cinder proposal and onchef-clientruns. If the SES configuration was uploaded before the cinder proposal was created, ases-cephRADOS backend is created automatically on proposal creation withUse SES Configurationalready enabled.- nova
To connect with volumes stores in SES, nova uses the configuration from the cinder barclamp. For ephemeral storage, nova re-uses the
rbd_store_userandkeyfrom cinder but has a separaterbd_store_pooldefined in the SES configuration. Ephemeral storage on SES can be enabled or disabled by settingUse Ceph RBD Ephemeral Backendin nova proposal. In new deployments it is enabled by default. In existing ones it is disabled for compatibility reasons.
RADOS Gateway Integration#
Besides block storage, the SES cluster can also be used as a swift
replacement for object storage. If radosgw_urls section is present
in uploaded SES configuration, first of the URLs is registered
in the keystone catalog as the "swift"/"object-store" service. Some
configuration is needed on SES side to fully integrate with keystone
auth.
If SES integration is enabled on a cloud with swift deployed,
SES object storage service will get higher priority by default. To
override this and use swift for object storage instead, remove
radosgw_urls section from the SES configuration file and re-upload it
to Crowbar. Re-apply swift proposal or wait for next periodic
chef-client run to make changes effective.
12.24 Roles and Services in SUSE OpenStack Cloud Crowbar #
The following table lists all roles (as defined in the barclamps), and their
associated services. As of SUSE OpenStack Cloud Crowbar 8, this list is work in
progress. Services can be manually started and stopped with the commands
systemctl start SERVICE and
systemctl stop SERVICE.
|
Role |
Service |
|---|---|
|
ceilometer-agent |
openstack-ceilometer-agent-compute
|
|
ceilometer-central ceilometer-server ceilometer-swift-proxy-middleware |
|
|
| |
|
cinder-controller |
|
|
| |
|
cinder-volume |
|
|
database-server |
|
|
glance-server |
|
|
| |
|
heat-server |
|
|
| |
|
| |
|
| |
|
horizon |
|
|
keystone-server |
|
|
manila-server |
|
|
| |
|
manila-share |
|
|
neutron-server |
|
|
nova-compute-* |
|
|
| |
|
nova-controller |
|
|
| |
|
| |
|
| |
|
| |
|
| |
|
rabbitmq-server |
|
|
swift-dispersion |
none |
|
swift-proxy |
|
|
swift-ring-compute |
none |
|
swift-storage |
|
|
| |
|
| |
|
| |
|
| |
|
| |
|
| |
|
| |
|
| |
|
| |
|
| |
|
| |
|
| |
|
|
12.25 Crowbar Batch Command #
This is the documentation for the crowbar batch
subcommand.
crowbar batch provides a quick way of creating, updating,
and applying Crowbar proposals. It can be used to:
Accurately capture the configuration of an existing Crowbar environment.
Drive Crowbar to build a complete new environment from scratch.
Capture one SUSE OpenStack Cloud environment and then reproduce it on another set of hardware (provided hardware and network configuration match to an appropriate extent).
Automatically update existing proposals.
As the name suggests, crowbar batch is intended to be run
in “batch mode” that is mostly unattended. It has two modes of
operation:
- crowbar batch export
Exports a YAML file which describes existing proposals and how their parameters deviate from the default proposal values for that barclamp.
- crowbar batch build
Imports a YAML file in the same format as above. Uses it to build new proposals if they do not yet exist. Updates the existing proposals so that their parameters match those given in the YAML file.
12.25.1 YAML file format #
Here is an example YAML file. At the top-level there is a proposals array, each entry of which is a hash representing a proposal:
proposals:
- barclamp: provisioner
# Proposal name defaults to 'default'.
attributes:
shell_prompt: USER@ALIAS:CWD SUFFIX
- barclamp: database
# Default attributes are good enough, so we just need to assign
# nodes to roles:
deployment:
elements:
database-server:
- "@@controller1@@"
- barclamp: rabbitmq
deployment:
elements:
rabbitmq-server:
- "@@controller1@@"
Note that the characters @ and ` are
reserved indicators in YAML. They can appear anywhere in a string
except at the beginning. Therefore a string such as
@@controller1@@ needs to be quoted using double quotes.
12.25.2 Top-level proposal attributes #
- barclamp
Name of the barclamp for this proposal (required).
- name
Name of this proposal (optional; default is
default). Inbuildmode, if the proposal does not already exist, it will be created.- attributes
An optional nested hash containing any attributes for this proposal which deviate from the defaults for the barclamp.
In
exportmode, any attributes set to the default values are excluded to keep the YAML as short and readable as possible.In
buildmode, these attributes are deep-merged with the current values for the proposal. If the proposal did not already exist, batch build will create it first. The attributes are merged with the default values for the barclamp's proposal.- wipe_attributes
An optional array of paths to nested attributes which should be removed from the proposal.
Each path is a period-delimited sequence of attributes; for example
pacemaker.stonith.sbd.nodeswould remove all SBD nodes from the proposal if it already exists. If a path segment contains a period, it should be escaped with a backslash, for examplesegment-one.segment\.two.segment_three.This removal occurs before the deep merge described above. For example, think of a YAML file which includes a Pacemaker barclamp proposal where the
wipe_attributesentry containspacemaker.stonith.sbd.nodes. A batch build with this YAML file ensures that only SBD nodes listed in theattributes siblinghash are used at the end of the run. In contrast, without thewipe_attributesentry, the given SBD nodes would be appended to any SBD nodes already defined in the proposal.- deployment
A nested hash defining how and where this proposal should be deployed.
In
buildmode, this hash is deep-merged in the same way as the attributes hash, except that the array of elements for each Chef role is reset to the empty list before the deep merge. This behavior may change in the future.
12.25.3 Node Alias Substitutions #
A string like @@node@@ (where
node is a node alias) will be substituted for
the name of that node, no matter where the string appears in the YAML file.
For example, if controller1 is a Crowbar alias for node
d52-54-02-77-77-02.mycloud.com, then
@@controller1@@ will be substituted for that host name.
This allows YAML files to be reused across environments.
12.25.4 Options #
In addition to the standard options available to every
crowbar subcommand (run crowbar batch
--help for a full list), there are some extra options
specifically for crowbar batch:
- --include <barclamp[.proposal]>
Only include the barclamp / proposals given.
This option can be repeated multiple times. The inclusion value can either be the name of a barclamp (for example,
pacemaker) or a specifically named proposal within the barclamp (for example,pacemaker.network_cluster).If it is specified, then only the barclamp / proposals specified are included in the build or export operation, and all others are ignored.
- --exclude <barclamp[.proposal]>
This option can be repeated multiple times. The exclusion value is the same format as for
--include. The barclamps / proposals specified are excluded from the build or export operation.- --timeout <seconds>
Change the timeout for Crowbar API calls.
As Chef's run lists grow, some of the later OpenStack barclamp proposals (for example nova, horizon, or heat) can take over 5 or even 10 minutes to apply. Therefore you may need to increase this timeout to 900 seconds in some circumstances.
13 Limiting Users' Access Rights #
To limit users' access rights (or to define more fine-grained access
rights), you can use Role Based Access Control (RBAC, only available with
keystone v3). In the example below, we will create a
new role (ProjectAdmin). It allows users with this role to
add and remove other users to the member role on the same
project.
To create a new role that can be assigned to a user-project pair, the following basic steps are needed:
Create a custom
policy.jsonfile for the keystone component. On the node where thekeystone-serverrole is deployed, copy the file to/etc/keystone/CUSTOM_policy.json. For details, see Section 13.1, “Editingpolicy.json”.Create a custom
keystone_policy.jsonfile for the horizon component. On the node where thenova_dashboard-serverrole is deployed, copy the customkeystone_policy.jsonfile to/srv/www/openstack-dashboard/openstack_dashboard/conf/(default directory for policy files in horizon). For details, see Section 13.2, “Editingkeystone_policy.json”.Make the keystone component aware of the
CUSTOM_policy.jsonfile by editing and reapplying the barclamp. For details, see Section 13.3, “Adjusting the Barclamp Proposal”.Make the horizon component aware of the
keystone_policy.jsonfile by editing and reapplying the barclamp. For details, see Section 13.4, “Adjusting the Barclamp Proposal”.
13.1 Editing policy.json #
The policy.json file is located in
/etc/keystone/ on the node where the
keystone-server role is deployed.
Copy
/etc/keystone/policy.jsonand save it under a different name, for exampleCUSTOM_policy.json.Important: Use Different File NameIf you use the same name as the original file, your custom file will be overwritten by the next package update.
To add the new role, enter the following two lines at the beginning of the file:
{ "subadmin": "role:ProjectAdmin", "projectadmin": "rule:subadmin and project_id:%(target.project.id)s", [...]Adjust the other rules in the file accordingly:
"identity:get_domain": "rule:admin_required or rule:subadmin", [...] "identity:get_project": "rule:admin_required or rule:projectadmin", [...] "identity:list_user_projects": "rule:admin_or_owner or rule:projectadmin", [...] "identity:update_project": "rule:admin_required or rule:projectadmin", [...] "identity:get_user": "rule:admin_required or rule:projectadmin", "identity:list_users": "rule:admin_required or rule:subadmin", [...] "identity:list_groups": "rule:admin_required or rule:subadmin", [...] "identity:list_roles": "rule:admin_required or rule:subadmin", [...] "identity:list_grants": "rule:admin_required or (rule:subadmin and project_id:%(target.project.id)s)", "identity:create_grant": "rule:admin_required or (rule:subadmin and project_id:%(target.project.id)s and 'member':%(target.role.name)s)", "identity:revoke_grant": "rule:admin_required or (rule:subadmin and project_id:%(target.project.id)s and 'member':%(target.role.name)s)", [...] "identity:list_role_assignments": "rule:admin_required or rule:subadmin",
Save the changes.
On the node where the
keystone-serverrole is deployed, copy the file to/etc/keystone/CUSTOM_policy.json. Usually, thekeystone-serverrole is deployed to a Control Node (or to a cluster, if you use a High Availability setup).
13.2 Editing keystone_policy.json #
By default, the keystone_policy.json file is
located in
/srv/www/openstack-dashboard/openstack_dashboard/conf/
on the node where the nova_dashboard-server role is
deployed. It is similar (but not identical) to
policy.json and defines which actions the user with a
certain role is allowed to execute in horizon. If the user is not
allowed to execute a certain action, the OpenStack Dashboard will show an
error message.
Copy
/srv/www/openstack-dashboard/openstack_dashboard/conf/keystone_policy.jsonand save it under a different name, for exampleCUSTOM_keystone_policy.json.Important: Use Different File NameIf you use the same name as the original file, your custom file will be overwritten by the next package update.
To add the new role, enter the following two lines at the beginning of the file:
{ "subadmin": "role:ProjectAdmin", "projectadmin": "rule:subadmin and project_id:%(target.project.id)s", [...]Adjust the other rules in the file accordingly:
"identity:get_project": "rule:admin_required or rule:projectadmin", [...] "identity:list_user_projects": "rule:admin_or_owner or rule:projectadmin", [...] "identity:get_user": "rule:admin_required or rule:projectadmin", "identity:list_users": "rule:admin_required or rule:subadmin", [...] "identity:list_roles": "rule:admin_required or rule:subadmin", [...] "identity:list_role_assignments": "rule:admin_required or rule:subadmin",
Save the changes and copy the file to
/srv/www/openstack-dashboard/openstack_dashboard/conf/CUSTOM_keystone_policy.jsonon the node where thenova_dashboard-serverrole is deployed.
13.3 Adjusting the Barclamp Proposal #
Log in to the Crowbar Web interface.
Select › .
Go to the barclamp and click .
In the section, click . This shows the complete configuration file and allows you to edit it directly.
Adjust the
policy_fileparameter to point to theCUSTOM_policy.jsonfile. For example:{ [...] "policy_file": "mypolicy.json",and the changes to the keystone barclamp.
13.4 Adjusting the Barclamp Proposal #
Log in to the Crowbar Web interface.
Select › .
Go to the barclamp and click .
In the section, click . This shows the complete configuration file and allows you to edit it directly.
If needed, adjust the
policy_file_pathparameter to point to the directory where you copied the newly addedCUSTOM_keystone_policy.jsonfile. By default, its value is an empty string—this means that the default directory will be used.Enter the new file's name as value of the
identityparameter within thepolicy_filesection (1):{ "policy_file_path": "", "policy_file": { "identity": "mykeystone_policy.json", 1 "compute": "nova_policy.json", "volume": "cinder_policy.json", "image": "glance_policy.json", "orchestration": "heat_policy.json", "network": "neutron_policy.json", "telemetry": "ceilometer_policy.json"and the changes to the horizon barclamp.
13.5 Pre-Installed Service Admin Role Components #
The following are the roles defined in SUSE OpenStack Cloud Crowbar. These roles serve as a way to group common administrative needs at the OpenStack service level. Each role represents administrative privilege into each service. Multiple roles can be assigned to a user. You can assign a Service Admin Role to a user once you have determined that the user is authorized to perform administrative actions and access resources in that service.
The main components of Service Administrator Roles are:
nova_adminrole in the identity service (keystone) and support innova policy.json. Assign this role to users whose job function it is to performnova-compute-related administrative tasks.neutron_adminrole in the identity service and support inneutron policy.json. Assign this role to users whose job function it is to perform neutron networking-related administrative tasks.cinder_adminrole in the identity service and support incinder policy.json. Assign this role to users whose job function it is to perform cinder storage-related administrative tasks.glance_adminrole in the identity service and support inglance policy.json. Assign this role to users whose job function it is to perform cinder storage-related administrative tasks.Warning: Changingglance_policy.jsonmay Introduce a Security IssueThe OpenStack Security Note OSSN-0075 https://wiki.openstack.org/wiki/OSSN/OSSN-0075 describes a scenario where a malicious tenant is able to reuse deleted glance image IDs to share malicious images with other tenants in a manner that is undetectable to the victim tenant.
The default policy
glance_policy.jsonthat is shipped with SUSE OpenStack Cloud Crowbar prevents this by ensuring only admins can deactivate/reactivate images:"deactivate": "role:admin" "reactivate": "role:admin"
SUSE suggests these settings should not be changed. If you do change them please refer to the OSSN-0075 https://wiki.openstack.org/wiki/OSSN/OSSN-0075 for details on the exact scope of the security issue.
14 Configuration Files for OpenStack Services #
Typically, each OpenStack component comes with a configuration file, for
example: /etc/nova/nova.conf.
These configuration files can still be used. However, to configure an
OpenStack component and its different components and roles, it is now
preferred to add custom configuration file snippets to a
SERVICE.conf.d/ directory
instead.
14.1 Default Configuration Files #
By default, a configuration snippet with a basic configuration for each OpenStack component is available in the following directory:
/etc/SERVICE/SERVICE.conf.d/010-SERVICE.conf
For example: /etc/nova/nova.conf.d/010-nova.conf
Those files should not be modified.
14.2 Custom Configuration Files #
To adjust or overwrite settings for the respective OpenStack component, add a
custom configuration file to the same directory,
/etc/SERVICE/SERVICE.conf.d/.
The same applies if you want to configure individual components or roles of
an OpenStack component, such as nova-api or
nova-compute, for example. But in this case, add your
custom configuration file to the following directory:
/etc/SERVICE/ROLE.conf.d/
For example: /etc/nova/nova-api.conf.d/
All custom configuration file must follow the rules listed in Section 14.3, “Naming Conventions for Custom Configuration Files”.
14.3 Naming Conventions for Custom Configuration Files #
Use the following rules for any configuration files you add:
The file name must start with a 3-digit number and a dash. For example:
/etc/nova/nova.conf.d/500-nova.confThe file must have the following file name extension:
.confFor configuration management systems (for example: Crowbar, Salt), use numbers between
100and499.To override settings written by the configuration management system, use numbers starting from
500. They have higher priority.
14.4 Processing Order of Configuration Files #
The configuration files are processed in the following order:
/etc/SERVICE/SERVICE.conf/etc/SERVICE/SERVICE.conf.d/*.conf(in dictionary order)/etc/SERVICE/ROLE.conf.d/*.conf(in dictionary order)
If conflicting values are set for the same parameter, the last configured value overwrites all previous ones. In particular, values defined in
/etc/SERVICE/SERVICE.conf.d/XXX-SERVICE.conf
overwrite configuration values in
/etc/SERVICE/SERVICE.conf
14.5 Restarting with New or Changed Configuration Files #
After making changes to configuration files, you must restart the service(s) where the configuration changes should apply.
For example: to restart the nova service(s) with a new configuration, run the following command:
systemctl restart openstack-nova-compute
14.6 For More Information #
For details, also see
/etc/SERVICE/README.config.
15 Installing SUSE CaaS Platform heat Templates #
This chapter describes how to install SUSE CaaS Platform heat template on SUSE OpenStack Cloud Crowbar.
15.1 SUSE CaaS Platform heat Installation Procedure #
Download the latest SUSE CaaS Platform for OpenStack image (for example,
SUSE-CaaS-Platform-3.0-OpenStack-Cloud.x86_64-1.0.0-GM.qcow2) from https://download.suse.com.Upload the image to glance:
openstack image create --public --disk-format qcow2 --container-format \ bare --file SUSE-CaaS-Platform-3.0-OpenStack-Cloud.x86_64-1.0.0-GM.qcow2 \ CaaSP-3
Install the caasp-openstack-heat-templates package on a machine with SUSE OpenStack Cloud Crowbar repositories:
zypper in caasp-openstack-heat-templates
The installed templates are located in
/usr/share/caasp-openstack-heat-templates.Alternatively, you can get official heat templates by cloning the appropriate Git repository:
git clone https://github.com/SUSE/caasp-openstack-heat-templates
In horizon, go to › › .
Select from the drop-down box and upload the
caasp-stack.yamlfile.In the dialog, provide the required information (stack name, password, flavor size, external network of your environment, etc.).
Click to launch the stack. This creates all required resources for running SUSE CaaS Platform in an OpenStack environment. The stack creates one Admin Node, one Master Node, and server worker nodes as specified.
Specify the appropriate flavor and network settings in the
caasp-environment.yamlfile.Create a stack in heat by passing the template, environment file, and parameters:
openstack stack create -t caasp-stack.yaml -e caasp-environment.yaml \ --parameter image=CaaSP-3 caasp-stack
After the stack has been created, the Velum SUSE CaaS Platform dashboard runs on the Admin Node. You can access it using the Admin Node's floating IP address.
Create an account and follow the steps in the Velum SUSE CaaS Platform dashboard to complete the SUSE CaaS Platform installation.
When you have successfully accessed the admin node web interface via the floating IP, follow the instructions at https://documentation.suse.com/suse-caasp/3/single-html/caasp-deployment/ to continue the setup of SUSE CaaS Platform.
15.2 Installing SUSE CaaS Platform with Multiple Masters #
A heat stack with load balancing and multiple master nodes can only be created from the command line, because horizon does not have support for nested heat templates.
Install the caasp-openstack-heat-templates package on a machine with SUSE OpenStack Cloud Crowbar repositories:
zypper in caasp-openstack-heat-templates
The installed templates are located in
/usr/share/caasp-openstack-heat-templates.
A working load balancer is needed in your SUSE OpenStack Cloud deployment. SUSE OpenStack Cloud Crowbar uses HAProxy.
Verify that load balancing with HAProxy is working correctly
in your OpenStack installation by creating a load balancer manually and
checking that the provisioning_status changes to
Active.
tux > openstack loadbalancer show
<LOAD_BALANCER_ID>HAProxy is the default load balancer provider in SUSE OpenStack Cloud Crowbar.
The steps below can be used to set up a network, subnet, router, security
and IPs for a test lb_net1 network with
lb_subnet1 subnet.
tux >openstack network create lb_net1tux >openstack subnet create --name lb_subnet1 lb_net1 \ --subnet-range 172.29.0.0/24 --gateway 172.29.0.2tux >openstack router create lb_router1tux >openstack router add subnet lb_router1 lb_subnet1tux >openstack router set lb_router1 --external-gateway ext-nettux >openstack network list
Specify the appropriate flavor and network settings in the
caasp-multi-master-environment.yamlfile.Set
master_countto the desired number in thecaasp-multi-master-environment.yamlfile. The master count must be set to an odd number of nodes.master_count: 3
Create a stack in heat by passing the template, environment file, and parameters:
tux >openstack stack create -t caasp-multi-master-stack.yaml \ -e caasp-multi-master-environment.yaml --parameter image=CaaSP-3 caasp-multi-master-stackFind the floating IP address of the load balancer. This is necessary for accessing the Velum SUSE CaaS Platform dashboard.
tux >openstack loadbalancer list --providerFrom the output, copy the
idand enter it in the following command as shown in the following example:tux >openstack loadbalancer show id+---------------------+------------------------------------------------+ | Field | Value | +---------------------+------------------------------------------------+ | admin_state_up | True | | description | | | id | 0d973d80-1c79-40a4-881b-42d111ee9625 | | listeners | {"id": "c9a34b63-a1c8-4a57-be22-75264769132d"} | | | {"id": "4fa2dae0-126b-4eb0-899f-b2b6f5aab461"} | | name | caasp-stack-master_lb-bhr66gtrx3ue | | operating_status | ONLINE | | pools | {"id": "8c011309-150c-4252-bb04-6550920e0059"} | | | {"id": "c5f55af7-0a25-4dfa-a088-79e548041929"} | | provider | haproxy | | provisioning_status | ACTIVE | | tenant_id | fd7ffc07400642b1b05dbef647deb4c1 | | vip_address | 172.28.0.6 | | vip_port_id | 53ad27ba-1ae0-4cd7-b798-c96b53373e8b | | vip_subnet_id | 87d18a53-ad0c-4d71-b82a-050c229b710a | +---------------------+------------------------------------------------+Search the floating IP list for
vip_addresstux >openstack floating ip list | grep 172.28.0.6 | d636f3...481b0c | fd7ff...deb4c1 | 172.28.0.6 | 10.84.65.37 | 53ad2...373e8b |The load balancer floating ip address is 10.84.65.37
Accessing the Velum SUSE CaaS Platform Dashboard
After the stack has been created, the Velum SUSE CaaS Platform dashboard runs on the admin node. You can access it using the floating IP address of the admin node.
Create an account and follow the steps in the Velum SUSE CaaS Platform dashboard to complete the SUSE CaaS Platform installation.
SUSE CaaS Platform Admin Node Install: Screen 1
If you plan to manage your containers using Helm or Airship (this is common),
check the box labeled Install Tiller (Helm's server component).
SUSE CaaS Platform Admin Node Install: Screen 2
SUSE CaaS Platform Admin Node Install: Screen 3
SUSE CaaS Platform Admin Node Install: Screen 4
SUSE CaaS Platform Admin Node Install: Screen 5
Set External Kubernetes API to LOADBALANCER_FLOATING_IP, External Dashboard FQDN to ADMIN_NODE_FLOATING_IP
SUSE CaaS Platform Admin Node Install: Screen 6
SUSE CaaS Platform Admin Node Install: Screen 7
15.3 Enabling the Cloud Provider Integration (CPI) Feature #
When deploying a CaaaSP cluster using SUSE CaaS Platform OpenStack heat
templates, the following CPI parameters can be set in
caasp-environment.yaml or
caasp-multi-master-environment.yaml.
- cpi_auth_url
The URL of the keystone API used to authenticate the user. This value can be found on OpenStack Dashboard under › › (for example, https://api.keystone.example.net:5000/)
- cpi_domain_name
Name of the domain the user belongs to.
- cpi_tenant_name
Name of the project the user belongs to. This is the project in which SUSE CaaS Platform resources are created.
- cpi_region
Name of the region to use when running a multi-region OpenStack cloud. The region is a general division of an OpenStack deployment.
- cpi_username
Username of a valid user that has been set in keystone. Default: admin
- cpi_password
Password of a valid user that has been set in keystone.
- cpi_monitor_max_retries
neutron load balancer monitoring max retries. Default: 3
- cpi_bs_version
cinder Block Storage API version. Possible values are v1, v2 , v3 or auto. Default:
auto- cpi_ignore_volume_az
Ignore cinder and nova availability zones. Default:
true- dns_nameserver
Set this to the IP address of a DNS nameserver accessible by the SUSE CaaS Platform cluster.
Immediately after the SUSE CaaS Platform cluster comes online, and before bootstrapping, install the latest SUSE CaaS Platform 3.0 Maintenance Update using the following steps.
Register the SUSE CaaS Platform nodes for Maintenance Updates by following the instructions in Section 15.4, “Register SUSE CaaS Platform Cluster for Software Updates”.
On each of the SUSE CaaS Platform nodes, install the latest Maintenance Update:
tux >sudo transactional-updateVerify that the Velum image packages were updated:
tux >sudo zypper se --detail velum-image i | sles12-velum-image | package | 3.1.7-3.27.3 | x86_64 | update_caaspReboot the node:
tux >sudo rebootFinally, when preparing to bootstrap using the SUSE CaaS Platform web interface, upload a valid trust certificate that can validate a certificate presented by keystone at the specified
keystone_auth_urlin theSystem-wide certificatesection of Velum. If the SSL certificate provided by keystone cannot be verified, bootstrapping fails with the errorx509: certificate signed by unknown authority.NoteIf your OpenStack endpoints operate on the Internet, or if the SSL certificates in use have been signed by a public authority, no action should be needed to enable secure communication with them.
If your OpenStack services operate in a private network using SSL certificates signed by an organizational certificate authority, provide that CA certificate as the system-wide certificate.
If your OpenStack service SSL infrastructure was self-signed during the installation of SUSE OpenStack Cloud Crowbar 9 (as is done by default), its CA certificate (with the file extension
.pem) can be retrieved from the admin node in the/etc/ssl/certs/directory. The filename should match the node name of your primary controller node. Download this file and provide it as the system-wide certificate.The CPI configuration settings match the values provided via the
caasp-environment.yamlorcaasp-multi-master-environment.yamlfiles. Verify that they are correct before proceeding.
15.4 Register SUSE CaaS Platform Cluster for Software Updates #
Software updates are published for all registered users of SUSE CaaS Platform, and should always be enabled upon deploying a new cluster.
These steps may be performed on cluster nodes one at a time, or in parallel,
making SSH connections as the root user with the password
that was established in your
/usr/share/caasp-openstack-heat-templates/caasp-environment.yaml file.
If using a private SMT server for registration, use its hostname or IP
address when running the commands below. Otherwise, use
scc.suse.com to connect to SUSE's public registration
server.
If this node was previously registered, deactivate its current registration:
tux >sudo SUSEConnect -dtux >sudo SUSEConnect --cleanupIf you are registering with a private SMT server, install its SSL certificate or the related organizational CA in order to perform SMT operations securely.
tux >sudo curl SMT_SERVER/smt.crt \ -o /etc/pki/trust/anchors/registration-server.pemtux >sudo update-ca-certificatesEstablish the new system registration:
tux >sudo SUSEConnect --write-config --url https://SMT_SERVER \ -r REGISTRATION_CODE -e EMAIL_ADDRESSThe same registration code may be used for all the nodes in your cluster.
Test the registration and look for a status of
Registered.tux >sudo SUSEConnect --status-text
15.5 More Information about SUSE CaaS Platform #
More information about the SUSE CaaS Platform is available at https://documentation.suse.com/suse-caasp/3/single-html/caasp-deployment/
16 Installing SUSE CaaS Platform v4 using terraform #
16.1 CaaSP v4 deployment on SOC using terraform. #
More information about the SUSE CaaS Platform v4 is available at https://documentation.suse.com/suse-caasp/4.0/html/caasp-deployment/_deployment_instructions.html#_deployment_on_suse_openstack_cloud
For SOC deployments that support Octavia, set export OS_USE_OCTAVIA=true in the downloaded openstack rc file in order for the load balancing API requests to the octavia service instead of the networking service.
Part IV Setting Up Non-OpenStack Services #
- 17 Deploying the Non-OpenStack Components
In addition to OpenStack barclamps, SUSE OpenStack Cloud includes several components that can be configured using the appropriate Crowbar barclamps.
17 Deploying the Non-OpenStack Components #
In addition to OpenStack barclamps, SUSE OpenStack Cloud includes several components that can be configured using the appropriate Crowbar barclamps.
17.1 Tuning the Crowbar Service #
Crowbar is a self-referential barclamp used for enabling other barclamps. By creating a Crowbar proposal, you can modify the default number of threads and workers. This way, you can scale the admin server according to the actual usage or the number of available cores of the admin node.
To change the default settings, create a Crowbar proposal and switch to the
view. Adjust then the
workers and threads
values. The number of threads should be set to the number of available
cores. The default number of workers should be increased to 3 if the
graphical interface becomes slow. Save and apply the changes using the
appropriate buttons.
17.2 Configuring the NTP Service #
The NTP service is responsible for keeping the clocks in your cloud servers in sync. Among other things, synchronized clocks ensure that the chef-client works properly. It also makes it easier to read logs from different nodes by correlating timestamps in them. The NTP component is deployed on the Administration Server automatically using the default settings. The NTP barclamp can be used to specify IP addresses of the external NTP servers and assign specific roles to the desired nodes. The following parameter can be configured using the NTP barclamp:
- External servers
A comma-separated list of IP addresses of external NTP servers.
The NTP service consists of two different roles:
A node that acts as an NTP server for NTP clients in your cloud. There can be more than one node with the ntp-server role in your cloud. In this scenario, the NTP server nodes can communicate with each other and the specified external servers to keep their time in sync.
The
ntp-clientrole can be assigned to any node. Nodes with the ntp-client role assigned to them keep their time in sync using NTP servers in your cloud.
17.3 Installing and using Salt #
Crowbar can setup Salt on the admin node to be able to use
salt-ssh from the admin node.
Salt is not replacing Chef. It can be used in parallel to Chef to automate tasks on the nodes.
Only salt-ssh can currently be used. Installing the
Salt barclamp does not setup a full Salt stack with Salt Master and
Salt Minions.
To be able to apply the Salt proposal, the
https://documentation.suse.com/sles/15-SP1/single-html/SLES-deployment/#sec-yast-install-addons
must be available on the node where the salt-ssh role will be applied
(usually the admin node).
After the Module is available, the barclamp can be applied.
From the node where the salt-ssh role is applied,
Salt can be tested with:
# salt-ssh '*' test.ping
crowbar:
True
storage1:
True
controller:
True
To list the available nodes visible to salt-ssh, do:
# salt-ssh -H
/etc/salt/roster:
----------
controller:
192.168.192.81
crowbar:
192.168.192.10
storage1:
192.168.192.82Part V Troubleshooting and Support #
- 18 Troubleshooting and Support
Find solutions for the most common pitfalls and technical details on how to create a support request for SUSE OpenStack Cloud Crowbar here.
18 Troubleshooting and Support #
Find solutions for the most common pitfalls and technical details on how to create a support request for SUSE OpenStack Cloud Crowbar here.
18.1 FAQ #
If your problem is not mentioned here, checking the log files on either the Administration Server or the OpenStack nodes may help. A list of log files is available at Book “Operations Guide Crowbar”, Chapter 5 “Log Management”, Section 5.4 “Log Files”.
1. Admin Node Deployment
- Q: What to do if the initial SUSE OpenStack Cloud Crowbar installation on the Administration Server fails?
Check the installation routine's log file at
/var/log/crowbar/install.logfor error messages.
- Q: What to do if the initial SUSE OpenStack Cloud Crowbar installation on the Administration Server fails while deploying the IPMI/BMC network?
As of SUSE OpenStack Cloud Crowbar 8, it is assumed that each machine can be accessed directly via IPMI/BMC. However, this is not the case on certain blade hardware, where several nodes are accessed via a common adapter. Such a hardware setup causes an error on deploying the IPMI/BMC network. You need to disable the IPMI deployment running the following command:
/opt/dell/bin/json-edit -r -a "attributes.ipmi.bmc_enable" \ -v "false" /opt/dell/chef/data_bags/crowbar/bc-template-ipmi.json
Re-run the SUSE OpenStack Cloud Crowbar installation after having disabled the IPMI deployment.
- Q: Why am I not able to reach the Administration Server from outside the admin network via the bastion network?
If
route-nshows no gateway for the bastion network, check the value of the following entries in/etc/crowbar/network.json:"router_pref":and"router_pref":. Make sure the value for the bastion network's"router_pref":is set to a lower value than"router_pref":for the admin network.If the router preference is set correctly,
route-nshows a gateway for the bastion network. In case the Administration Server is still not accessible via its admin network address (for example,192.168.124.10), you need to disable route verification (rp_filter). Do so by running the following command on the Administration Server:echo 0 > /proc/sys/net/ipv4/conf/all/rp_filter
If this setting solves the problem, make it permanent by editing
/etc/sysctl.confand setting the value fornet.ipv4.conf.all.rp_filterto0.
- Q: Can I change the host name of the Administration Server?
No, after you have run the SUSE OpenStack Cloud Crowbar installation you cannot change the host name. Services like Crowbar, Chef, and the RabbitMQ will fail after changing the host name.
- Q:
What to do when browsing the Chef Web UI gives a
Tampered with cookieerror? You probably have an old cookie in your browser from a previous Chef installation on the same IP address. Remove the cookie named
_chef_server_session_idand try again.
- Q: How to make custom software repositories from an external server (for example a remote SMT or SUSE Manager server) available for the nodes?
Custom repositories need to be added using the YaST Crowbar module:
Start the YaST Crowbar module and switch to the tab: › › › .
Choose
Enter the following data:
A unique name to identify the repository.
Link or path to the repository.
Access errors to a repository are silently ignored by default. To ensure that you get notified of these errors, set the
Ask On Errorflag.Currently only repositories for SUSE Linux Enterprise Server 12 SP4 on the x86-64 architecture are supported. Make sure to select both options.
Save your settings selecting .
2. OpenStack Node Deployment
- Q:
How can I log in to a node as
root? By default you cannot directly log in to a node as
root, because the nodes were set up without arootpassword. You can only log in via SSH from the Administration Server. You should be able to log in to a node withssh root@NAMEwhere NAME is the name (alias) of the node.If name resolution does not work, go to the Crowbar Web interface and open the . Click the name of the node and look for its . Log in to that IP address via SSH as user
root.
- Q: What to do if a node refuses to boot or boots into a previous installation?
Make sure to change the boot order in the BIOS of the node, so that the first boot option is to boot from the network/boot using PXE.
- Q: What to do if a node hangs during hardware discovery after the very first boot using PXE into the “SLEShammer” image?
The
rootlogin is enabled at a very early state in discovery mode, so chances are high that you can log in for debugging purposes as described in How can I log in to a node as root? . If logging in asrootdoes not work, you need to set therootpassword manually. This can either be done by setting the password via the Kernel command line as explained in How to provide Kernel Parameters for the SLEShammer Discovery Image? , or by creating a hook as explained below:Create a directory on the Administration Server named
/updates/discovering-premkdir /updates/discovering-pre
Create a hook script
setpw.hookin the directory created in the previous step:cat > /updates/discovering-pre/setpw.hook <<EOF #!/bin/sh echo "root:linux" | chpasswd EOF
Make the script executable:
chmod a+x /updates/discovering-pre/setpw.hook
If you are still cannot log in, you very likely hit a bug in the discovery image. Report it at http://bugzilla.suse.com/.
- Q: How to provide Kernel Parameters for the SLEShammer Discovery Image?
Kernel Parameters for the SLEShammer Discovery Image can be provided via the Provisioner barclamp. The following example shows how to set a
rootpassword:Open a browser and point it to the Crowbar Web interface available on the Administration Server, for example
http://192.168.124.10/. Log in as usercrowbar. The password iscrowbarby default, if you have not changed it.Open › and click in the row.
Click in the section and add the Kernel parameter(s) to the
"discovery": { "append": "" }line, for example;"discovery": { "append": "DISCOVERY_ROOT_PASSWORD=PASSWORD" },the proposal without changing the assignments in the section.
- Q: What to do when a deployed node fails to boot using PXE with the following error message: “Could not find kernel image: ../suse-12.2/install/boot/x86_64/loader/linux”?
The installation repository on the Administration Server at
/srv/tftpboot/suse-12.3/installhas not been set up correctly to contain the SUSE Linux Enterprise Server 12 SP4 installation media. Review the instructions at Section 5.1, “Copying the Product Media Repositories”.
- Q:
Why does my deployed node hang at
Unpacking initramfsduring boot when using PXE? The node probably does not have enough RAM. You need at least 4 GB RAM for the deployment process to work.
- Q:
What to do if a node is reported to be in the state
Problem? What to do if a node hangs at “Executing AutoYast script: /usr/sbin/crowbar_join --setup” after the installation is finished? Be patient—the AutoYaST script may take a while to finish. If it really hangs, log in to the node as
root(see How can I log in to a node as root? for details). Check for error messages at the end of/var/log/crowbar/crowbar_join/chef.log. Fix the errors and restart the AutoYaST script by running the following command:crowbar_join --start
If successful, the node will be listed in state
Ready, when the script has finished.In cases where the initial --setup wasn't able to complete successfully, you can rerun that once after the previous issue is solved.
If that does not help or if the log does not provide useful information, proceed as follows:
Log in to the Administration Server and run the following command:
crowbar crowbar transition $NODE
NODE needs to be replaced by the alias name you have given to the node when having installed it. Note that this name needs to be prefixed with
$.Log in to the node and run
chef-client.Check the output of the command for failures and error messages and try to fix the cause of these messages.
Reboot the node.
If the node is in a state where login in from the Administration Server is not possible, you need to create a
rootpassword for it as described in DirectrootLogin. Now re-install the node by going to the node on the Crowbar Web interface and clicking . After having been re-installed, the node will hang again, but now you can log in and check the log files to find the cause.
- Q: Where to find more information when applying a barclamp proposal fails?
Check the Chef client log files on the Administration Server located at
/var/log/crowbar/chef-client/d*.log. Further information is available from the Chef client log files located on the node(s) affected by the proposal (/var/log/chef/client.log), and from the log files of the service that failed to be deployed. Additional information may be gained from the Crowbar Web UI log files on the Administration Server. For a list of log file locations refer to Book “Operations Guide Crowbar”, Chapter 5 “Log Management”, Section 5.4 “Log Files”.
- Q: How to Prevent the Administration Server from Installing the OpenStack Nodes (Disable PXE and DNS Services)?
By default, the OpenStack nodes are installed by booting a discovery image from the Administration Server using PXE. They are allocated and then boot via PXE into an automatic installation (see Section 11.2, “Node Installation” for details). To install the OpenStack nodes manually or with a custom provisioning tool, you need to disable the PXE boot service and the DNS service on the Administration Server.
As a consequence you also need to provide an external DNS server. Such a server needs to comply with the following requirements:
It needs to handle all domain-to-IP requests for SUSE OpenStack Cloud.
It needs to handle all IP-to-domain requests for SUSE OpenStack Cloud.
It needs to forward unknown requests to other DNS servers.
To disable the PXE and DNS services when setting up the Administration Server, proceed as follows:
Procedure 18.1: Disabling PXE/DNS when Setting Up the Administration Server #The following steps need to be performed before starting the SUSE OpenStack Cloud Crowbar installation.
Create the file
/etc/crowbar/dns.jsonwith the following content:{ "attributes": { "dns": { "nameservers": [ "DNS_SERVER", "DNS_SERVER2" ], "auto_assign_server": false } } }Replace DNS_SERVER and DNS_SERVER2 with the IP address(es) of the external DNS server(s). Specifying more than one server is optional.
Create the file
/etc/crowbar/provisioner.jsonwith the following content:{ "attributes": { "provisioner": { "enable_pxe": false } } }If these files are present when the SUSE OpenStack Cloud Crowbar installation is started, the Administration Server will be set up using external DNS services and no PXE boot server.
If you already have deployed SUSE OpenStack Cloud, proceed as follows to disable the DNS and PXE services on the Administration Server:
Procedure 18.2: Disabling PXE/DNS on an Administration Server Running Crowbar #Open a browser and point it to the Crowbar Web interface available on the Administration Server, for example
http://192.168.124.10/. Log in as usercrowbar. The password iscrowbarby default, if you have not changed it.Open › and click in the row.
Click in the section and change the value for to
false:"enable_pxe": false,
the proposal without changing the assignments in the section.
Change to the barclamp via › and click in the row.
Click in the section. Change the value for to
falseand add the address(es) for the external name server(s):"auto_assign_server": false, "nameservers": [ "DNS_SERVER", "DNS_SERVER2" ],
Replace DNS_SERVER and DNS_SERVER2 with the IP address(es) of the external DNS server(s). Specifying more than one server is optional.
your changes, but do not apply them, yet!
In the section of the barclamp remove all nodes from the role, but do not change the assignments for the role.
the barclamp.
When the DNS barclamp has been successfully applied, log in to the Administration Server and stop the DNS service:
systemctl stop named
Now that the PXE and DNS services are disabled you can install SUSE Linux Enterprise Server 12 SP4 on the OpenStack nodes. When a node is ready, add it to the pool of nodes as described in Section 11.3, “Converting Existing SUSE Linux Enterprise Server 12 SP4 Machines Into SUSE OpenStack Cloud Nodes”.
- Q: I have installed a new hard disk on a node that was already deployed. Why is it ignored by Crowbar?
When adding a new hard disk to a node that has already been deployed, it can take up to 15 minutes before the new disk is detected.
- Q: How to install additional packages (for example a driver) when nodes are deployed?
SUSE OpenStack Cloud Crowbar offers the possibility to install additional packages that are not part of the default scope of packages installed on the OpenStack nodes. This is for example required if your hardware is only supported by a third party driver. It is also useful if your setup requires to install additional tools that would otherwise need to be installed manually.
Prerequisite for using this feature is that the packages are available in a repository known on the Administration Server. Refer to How to make custom software repositories from an external server (for example a remote SMT or SUSE M..? for details, if the packages you want to install are not part of the repositories already configured.
To add packages for installation on node deployment, proceed as follows:
Open a browser and point it to the Crowbar Web interface on the Administration Server, for example
http://192.168.124.10/. Log in as usercrowbar. The password iscrowbarby default, if you have not changed it during the installation.Go to › and click the button for .
Next click in the page to open an editable view of the provisioner configuration.
Add the following JSON code before the last closing curly bracket (replace the PACKAGE placeholders with real package names):
"packages": { "suse-12.2": ["PACKAGE_1", "PACKAGE_2"], }
Note that these packages will get installed on all OpenStack nodes. If the change to the Provisioner barclamp is made after nodes have already been deployed, the packages will be installed on the affected nodes with the next run of Chef or
crowbar-register. Package names will be validated against the package naming guidelines to prevent script-injection.
3. Miscellaneous
- Q: How to change the keystone credentials after the keystone barclamp has been deployed?
To change the credentials for the keystone administrator (
admin) or the regular user (crowbarby default), proceed as follows:Log in to the Control Node on which keystone is deployed as user
rootvia the Administration Server.In a shell, source the OpenStack RC file for the project that you want to upload an image to. For details, refer to Set environment variables using the OpenStack RC file in the OpenStack documentation.
Enter the following command to change the PASSWORD for the administrator or the regular user (USER):
keystone-manage bootstrap --bootstrap-password PASSWORD \ --bootstrap-username USER
For a complete list of command line options, run
keystone-manage bootstrap --help. Make sure to start the command with a Space to make sure the password does not appear in the command history.Access the keystone barclamp on the Crowbar Web interface by going to › and click for the keystone barclamp.
Enter the new password for the same user you specified on the command line before.
Activate the change by clicking . When the proposal has been re-applied, the password has changed and can be used.
- Q: How to add or change a configuration value for an OpenStack service?
18.2 Support #
Before contacting support to help you with a problem on SUSE OpenStack Cloud, it is
strongly recommended that you gather as much information about your
system and the problem as possible. For this purpose, SUSE OpenStack Cloud Crowbar
ships with a tool called supportconfig. It gathers
system information such as the current kernel version being used, the
hardware, RPM database, partitions, and other items.
supportconfig also collects the most important log
files, making it easier for the supporters to identify and solve your
problem.
It is recommended to always run supportconfig on the
Administration Server and on the Control Node(s). If a Compute Node or a
Storage Node is part of the problem, run
supportconfig on the affected node as well. For
details on how to run supportconfig, see
https://documentation.suse.com/sles/15-SP1/single-html/SLES-admin/#cha-adm-support.
18.2.1 Applying PTFs (Program Temporary Fixes) Provided by the SUSE L3 Support #
Under certain circumstances, the SUSE support may provide temporary fixes, the so-called PTFs, to customers with an L3 support contract. These PTFs are provided as RPM packages. To make them available on all nodes in SUSE OpenStack Cloud, proceed as follows.
Download the packages from the location provided by the SUSE L3 Support to a temporary location on the Administration Server.
Move the packages from the temporary download location to the following directories on the Administration Server:
-
“noarch” packages (
*.noarch.rpm): /srv/tftpboot/suse-12.4/x86_64/repos/PTF/rpm/noarch//srv/tftpboot/suse-12.4/s390x/repos/PTF/rpm/noarch/-
“x86_64” packages (
*.x86_64.rpm) /srv/tftpboot/suse-12.4/x86_64/repos/PTF/rpm/x86_64/-
“s390x” packages (
*.s390x.rpm) /srv/tftpboot/suse-12.4/s390x/repos/PTF/rpm/s390x/
-
“noarch” packages (
Create or update the repository metadata:
createrepo-cloud-ptf
The repositories are now set up and are available for all nodes in SUSE OpenStack Cloud except for the Administration Server. In case the PTF also contains packages to be installed on the Administration Server, make the repository available on the Administration Server as well:
zypper ar -f /srv/tftpboot/suse-12.4/x86_64/repos/PTF PTF
To deploy the updates, proceed as described in Section 11.4.1, “Deploying Node Updates with the Updater Barclamp”. Alternatively, run
zypper upmanually on each node.
A Using Cisco Nexus Switches with neutron #
A.1 Requirements #
The following requirements must be met to use Cisco Nexus switches with neutron:
Cisco Nexus series 3000, 5000 or 7000
All Compute Nodes must be equipped with at least two network cards.
The switch needs to have the XML management interface enabled. SSH access to the management interface must be enabled (refer to the switch's documentation for details).
Enable VLAN trunking for all neutron managed VLANs on the switch port to which the controller node running neutron is connected to.
Before deploying neutron, check if VLAN configurations for neutron managed VLANs already exist on the switch (for example, from a previous SUSE OpenStack Cloud deployment). If yes, delete them via the switch's management interface prior to deploying neutron.
When using the Cisco plugin, neutron reconfigures the VLAN trunk configuration on all ports used for the
nova-fixedtraffic (the traffic between the instances). This requires to configure separate network interfaces exclusively used bynova-fixed. This can be achieved by adjusting/etc/crowbar/network.json(refer to Section 7.5, “Custom Network Configuration”). The following example shows an appropriate configuration for dual mode, where has been mapped to conduit and all other networks to other conduits. Configuration attributes not relevant in this context have been replaced with....Example A.1: Exclusively Mapping to conduit in dual mode #{ "attributes" : { "network" : { "conduit_map" : [ ... ], "mode" : "single", "networks" : { "nova_fixed" : { ..., "conduit" : "intf1" }, "nova_floating" : { ..., "conduit" : "intf0" }, "public" : { ..., "conduit" : "intf0" }, "storage" : { ..., "conduit" : "intf0" }, "os_sdn" : { ..., "conduit" : "intf0" }, "admin" : { ..., "conduit" : "intf0" }, "bmc" : { ..., "conduit" : "bmc" }, "bmc_vlan" : { ..., "conduit" : "intf2" }, }, ..., }, } }Make a note of all switch ports to which the interfaces using the
nova-fixednetwork on the Compute Nodes are connected. This information will be needed when deploying neutron.
A.2 Deploying neutron with the Cisco Plugin #
Create a neutron barclamp proposal in the Crowbar Web interface.
As the , select
ml2.As , select
cisco_nexus.In , select
vlan.In the table, enter the , the SSH number and the login credentials for the switch's management interface. If you have multiple switches, open a new row in the table by clicking and enter the data for another switch.
Figure A.1: The neutron barclamp: Cisco Plugin #Choose whether to encrypt public communication () or not (). If choosing , refer to SSL Support: Protocol for configuration details.
Choose a node for deployment and the proposal.
Deploy nova (see Section 12.11, “Deploying nova”), horizon (see Section 12.12, “Deploying horizon (OpenStack Dashboard)” and all other remaining barclamps.
When all barclamps have been deployed, return to the neutron barclamp by choosing › › › . The proposal now contains an additional table named , listing all Compute Nodes.
For each Compute Node enter the switch it is connected to and the port number from the notes you took earlier. The values need to be entered like the following:
1/13orEth1/20.When you have entered the data for all Compute Nodes, re-apply the proposal.
Important: Deploying Additional Compute NodesWhenever you deploy additional Compute Nodes to an active SUSE OpenStack Cloud deployment using the Cisco plugin with neutron, update the neutron barclamp proposal by entering their port data as described in the previous step.
To verify if neutron was correctly deployed, do the following:
Launch an instance (refer to the User Guide, chapter Launch and manage instances for instructions).
Find out which VLAN was assigned to the network by running the command
openstack network show fixed. The result lists a matching the VLAN.Log in to the switch's management interface and list the VLAN configuration. If the setup was deployed correctly, the port of the Compute Node the instance is running on, is in trunk mode for the matching VLAN.
B Documentation Updates #
This chapter lists content changes for this document since the release of SUSE® OpenStack Cloud Crowbar 8.0.
This manual was updated on the following dates:
B.1 April 2018 (Initial Release SUSE OpenStack Cloud Crowbar 8) #
- Bugfixes
In Section 12.8, “Deploying glance”, corrected the name of an example nova configuration file for custom settings (https://bugzilla.suse.com/show_bug.cgi?id=1077947).
In Section 12.8, “Deploying glance”, updated the entries of a drop-down box (https://bugzilla.suse.com/show_bug.cgi?id=1073333).
Numerous small fixes and corrections throughout the document (http://bugzilla.suse.com/show_bug.cgi?id=1073508, https://bugzilla.suse.com/show_bug.cgi?id=1073516).
Glossary of Terminology and Product Names #
- Active/Active #
A concept of how services are running on nodes in a High Availability cluster. In an active/active setup, both the main and redundant systems are managed concurrently. If a failure of services occurs, the redundant system is already online, and can take over until the main system is fixed and brought back online.
- Active/Passive #
A concept of how services are running on nodes in a High Availability cluster. In an active/passive setup, one or more services are running on an active cluster node, whereas the passive node stands by. If the active node fails then the services are transferred to the passive node.
- Administration Server #
Also called Crowbar Administration Node. Manages all other nodes. It assigns IP addresses to them, boots them using PXE, configures them, and provides them the necessary software for their roles. To provide these services, the Administration Server runs Crowbar, Chef, DHCP, TFTP, NTP, and other services.
- AMI (Amazon Machine Image) #
A virtual machine that can be created and customized by a user. AMIs can be identified by an ID prefixed with
ami-.- Availability Zone #
An OpenStack method of partitioning clouds. It enables you to arrange OpenStack Compute hosts into logical groups. The groups typically have physical isolation and redundancy from other availability zones, for example, by using separate power supply or network equipment for each zone. When users provision resources, they can specify from which availability zone their instance should be created. This allows cloud consumers to ensure that their application resources are spread across disparate machines to achieve high availability if the hardware fails. Since the Grizzly release, availability zones are implemented via host aggregates.
- AWS (Amazon Web Services) #
A collection of remote computing services (including Amazon EC2, Amazon S3, and others) that together make up Amazon's cloud computing platform.
- Barclamp #
A set of Chef cookbooks, templates, and other logic. Used to apply a particular Chef role to individual nodes or a set of nodes.
- ceilometer #
Code name for Telemetry.
- Cell #
Cells provide a new way to scale Compute deployments. This includes the ability to have compute clusters (cells) in different geographic locations all under the same Compute API. This allows for a single API server being used to control access to multiple cloud installations. Cells provide logical partitioning of Compute resources in a child/parent relationship.
- Ceph #
A massively scalable, open source, distributed storage system. It consists of an object store, a block store, and a POSIX-compliant distributed file system.
- Chef #
An automated configuration management platform for deployment of your entire cloud infrastructure. The Chef server manages many of the software packages and allows the easy changing of nodes.
- cinder #
Code name for OpenStack Block Storage.
- cloud-init #
A package commonly installed in virtual machine images. It uses the SSH public key to initialize an instance after boot.
- Cluster #
A set of connected computers that work together. In many respects (and from the outside) they can be viewed as a single system. Clusters can be further categorized depending on their purpose, for example: High Availability clusters, high-performance clusters, or load-balancing clusters.
- Cluster Partition #
Whenever communication fails between one or more nodes and the rest of the cluster, a cluster partition occurs: The nodes of a cluster are split into partitions but still active. They can only communicate with nodes in the same partition and are unaware of the separated nodes. As the loss of the nodes on the other partition cannot be confirmed, a Split Brain scenario develops.
- Cluster Resource Manager #
The main management entity in a High Availability cluster responsible for coordinating all non-local interactions. The SUSE Linux Enterprise High Availability Extension uses Pacemaker as CRM. Each node of the cluster has its own CRM instance. The instance running on the Designated Coordinator (DC) is the one elected to relay decisions to the other non-local CRMs and to process their input.
- Compute Node #
Node within a SUSE OpenStack Cloud. A physical server running a Hypervisor. A Compute Node is a host for guest virtual machines that are deployed in the cloud. It starts virtual machines on demand using
nova-compute. To split virtual machine load across more than one server, a cloud should contain multiple Compute Nodes.- Container #
A container is a storage compartment for data. It can be thought of as a directory, only that it cannot be nested.
- Control Node #
Node within a SUSE OpenStack Cloud. The Control Node is configured through the Administration Server and registers with the Administration Server for all required software. Hosts the OpenStack API endpoints and the OpenStack scheduler and runs the
novaservices—except fornova-compute, which is run on the Compute Nodes. The Control Node coordinates everything about cloud virtual machines: like a central communication center it receives all requests (for example, if a user wants to start or stop a virtual machine). It communicates with the Compute Nodes to coordinate fulfillment of the request. A cloud can contain multiple Control Nodes.- Cookbook #
A collection of Chef recipes which deploy a software stack or functionality. The unit of distribution for Chef.
- Corosync #
The messaging/infrastructure layer used in a High Availability cluster that is set up with SUSE Linux Enterprise High Availability Extension. For example, the cluster communication channels are defined in
/etc/corosync/corosync.conf.- Crowbar #
Bare-metal installer and an extension of Chef server. The primary function of Crowbar is to get new hardware into a state where it can be managed by Chef. That means: Setting up BIOS and RAID, network, installing a basic operating system, and setting up services like DNS, NTP, and DHCP. The Crowbar server manages all nodes, supplying configuration of hardware and software.
- Designated Coordinator (DC) #
One Cluster Resource Manager in a High Availability cluster is elected as the Designated Coordinator (DC). The DC is the only entity in the cluster that can decide that a cluster-wide change needs to be performed. For example, fencing a node or moving resources around. After a membership change, the DC is elected from all nodes in the cluster.
- DRBD (Distributed Replicated Block Device) #
DRBD is a block device designed for building high availability clusters. The whole block device is mirrored via a dedicated network and is seen as a network RAID-1.
- EBS (Amazon Elastic Block Store) #
Block-level storage volumes for use with Amazon EC2 instances. Similar to OpenStack cinder.
- EC2 (Amazon Elastic Compute Cloud) #
A public cloud run by Amazon. It provides similar functionality to OpenStack Compute.
- Ephemeral Disk #
Ephemeral disks offer machine local disk storage linked to the life cycle of a virtual machine instance. When a virtual machine is terminated, all data on the ephemeral disk is lost. Ephemeral disks are not included in any snapshots.
- Failover #
Occurs when a resource fails on a cluster node (or the node itself fails) and the affected resources are started on another node.
- Fencing #
Describes the concept of preventing access to a shared resource by isolated or failing cluster members. Should a cluster node fail, it will be shut down or reset to prevent it from causing trouble. The resources running on the cluster node will be moved away to another node. This way, resources are locked out of a node whose status is uncertain.
- Fixed IP Address #
When an instance is launched, it is automatically assigned a fixed (private) IP address, which stays the same until the instance is explicitly terminated. Private IP addresses are used for communication between instances.
- Flavor #
The compute, memory, and storage capacity of
novacomputing instances (in terms of virtual CPUs, RAM, etc.). Flavors can be thought of as “templates” for the amount of cloud resources that are assigned to an instance.- Floating IP Address #
An IP address that a Compute project can associate with a virtual machine. A pool of floating IP addresses is available in OpenStack Compute, as configured by the cloud operator. After a floating IP address has been assigned to an instance, the instance can be reached from outside the cloud by this public IP address. Floating IP addresses can be dynamically disassociated and associated with other instances.
- glance #
Code name for OpenStack Image.
- Guest Operating System #
An instance of an operating system installed on a virtual machine.
- heat #
Code name for Orchestration.
- High Availability Cluster #
High Availability clusters seek to minimize two things: system downtime and data loss. System downtime occurs when a user-facing service is unavailable beyond a specified maximum amount of time. System downtime and data loss (data is accidentally destroyed) can occur not only in case of a single failure. There are also cases of cascading failures, where a single failure deteriorates into a series of consequential failures.
- horizon #
Code name for OpenStack Dashboard.
- Host #
A physical computer.
- Host Aggregate #
An OpenStack method of grouping hosts via a common set of metadata. It enables you to tag groups of hosts with certain capabilities or characteristics. A characteristic could be related to physical location, allowing creation or further partitioning of availability zones. It could also be related to performance (for example, indicating the availability of SSD storage) or anything else that the cloud administrators deem appropriate. A host can be in more than one host aggregate.
- Hybrid Cloud #
One of several deployment models for a cloud infrastructure. A composition of both public and private clouds that remain unique entities, but are bound together by standardized technology for enabling data and application portability. Integrating SUSE Studio and SUSE Manager with SUSE OpenStack Cloud delivers a platform and tools with which to enable enterprise hybrid clouds.
- Hypervisor #
A piece of computer software, firmware or hardware that creates and runs virtual machines. It arbitrates and controls access of the virtual machines to the underlying hardware.
- IaaS (Infrastructure-as-a-Service) #
A service model of cloud computing where processing, storage, networks, and other fundamental computing resources are rented over the Internet. It allows the customer to deploy and run arbitrary software, including operating systems and applications. The customer has control over operating systems, storage, and deployed applications but does not control the underlying cloud infrastructure. Housing and maintaining it is in the responsibility of the service provider.
- Image #
A file that contains a complete Linux virtual machine.
In the SUSE OpenStack Cloud Crowbar context, images are virtual disk images that represent the contents and structure of a storage medium or device (such as a hard disk), in a single file. Images are used as a template from which a virtual machine can be started. For starting a virtual machine, SUSE OpenStack Cloud Crowbar always uses a copy of the image.
Images have both content and metadata; the latter are also called image properties.
- Instance #
A virtual machine that runs inside the cloud.
- Instance Snapshot #
A point-in-time copy of an instance. It preserves the disk state of a running instance and can be used to launch a new instance or to create a new image based upon the snapshot.
- Keypair #
OpenStack Compute injects SSH keypair credentials that are injected into images when they are launched.
- keystone #
Code name for OpenStack Identity.
- libvirt #
Virtualization API library. Used by OpenStack to interact with many of its supported hypervisors.
- Linux Bridge #
A software allowing multiple virtual machines to share a single physical NIC within OpenStack Compute. It behaves like a hub: You can connect multiple (physical or virtual) network interface devices to it. Any Ethernet frames that come in from one interface attached to the bridge is transmitted to all other devices.
- Logical Volume (LV) #
Acts as a virtual disk partition. After creating a Volume Group (VG), logical volumes can be created in that volume group. Logical volumes can be used as raw block devices, swap devices, or for creating a (mountable) file system like disk partitions.
- Migration #
The process of moving a virtual machine instance from one Compute Node to another. This process can only be executed by cloud administrators.
- Multicast #
A technology used for a one-to-many communication within a network that can be used for cluster communication. Corosync supports both multicast and unicast.
- Network #
In the OpenStack Networking API: An isolated L2 network segment (similar to a VLAN). It forms the basis for describing the L2 network topology in a given OpenStack Networking deployment.
- neutron #
Code name for OpenStack Networking.
- Node #
A (physical) server that is managed by Crowbar.
- nova #
Code name for OpenStack Compute.
- Object #
Basic storage entity in OpenStack Object Storage, representing a file that your store there. When you upload data to OpenStack Object Storage, the data is neither compressed nor encrypted, it is stored as-is.
- Open vBridge #
A virtual networking device. It behaves like a virtual switch: network interface devices connect to its ports. The ports can be configured similar to a physical switch's port, including VLAN configurations.
- OpenStack #
A collection of open source software to build and manage public and private clouds. Its components are designed to work together to provide Infrastructure as a Service and massively scalable cloud computing software.
At the same time, OpenStack is also a community and a project.
- OpenStack Block Storage #
One of the core OpenStack components and services (code name:
cinder). It provides persistent block level storage devices for use OpenStack compute instances. The block storage system manages the creation, attaching and detaching of the block devices to servers. Prior to the OpenStack Grizzly release, the service was part ofnova-volume(block service).- OpenStack Compute #
One of the core OpenStack components and services (code name:
nova). It is a cloud computing fabric controller and as such, the main part of an IaaS system. It provides virtual machines on demand.- OpenStack Dashboard #
One of the core OpenStack components or services (code name:
horizon). It provides a modular Web interface for OpenStack services and allows end users and administrators to interact with each OpenStack service through the service's API.- OpenStack Identity #
One of the core OpenStack components or services (code name:
keystone). It provides authentication and authorization for all OpenStack services.- OpenStack Image #
One of the core OpenStack components or services (code name:
glance). It provides discovery, registration, and delivery services for virtual disk images.- OpenStack Networking #
One of the core OpenStack components or services (code name:
neutron). It provides “network connectivity as a service” between interface devices (for example, vNICs) managed by other OpenStack services (for example, Compute). Allows users to create their own networks and attach interfaces to them.- OpenStack Object Storage #
One of the core OpenStack components or services (code name:
swift). Allows to store and retrieve files while providing built-in redundancy and fail-over. Can be used for backing up and archiving data, streaming data to a user's Web browser, or developing new applications with data storage integration.- OpenStack Service #
A collection of Linux services (or daemons) that work together to provide core functionality within the OpenStack project. This can be storing objects, providing virtual servers, or authentication and authorization. All services have code names, which are also used in configuration files, and command line programs.
- Orchestration #
A module (code name:
heat) to orchestrate multiple composite cloud applications using file-based or Web-based templates. It contains both a user interface and an API and describes your cloud deployment in a declarative language. The module is an integrated project of OpenStack as of the Havana release.- PaaS (Platform-as-a-Service) #
A service model of cloud computing where a computing platform and cloud-based application development tools are rented over the Internet. The customer controls software deployment and configuration settings, but not the underlying cloud infrastructure including network, servers, operating systems, or storage.
- Pacemaker #
An open source cluster resource manager used in SUSE Linux Enterprise High Availability Extension.
- Port #
In the OpenStack Networking API: An attachment port to an L2 OpenStack Networking network.
- Private Cloud #
One of several deployment models for a cloud infrastructure. The infrastructure is operated exclusively for a single organization and may exist on or off premises. The cloud is owned and managed by the organization itself, by a third party or a combination of both.
- Private IP Address #
See Fixed IP Address.
- Project #
A concept in OpenStack Identity. Used to identify a group, an organization, or a project (or more generically, an individual customer environment in the cloud). Also called
tenant. The termtenantis primarily used in the OpenStack command line tools.- Proposal #
Special configuration for a barclamp. It includes barclamp-specific settings, and a list of nodes to which the proposal should be applied.
- Public Cloud #
One of several deployment models for a cloud infrastructure. The cloud infrastructure is designed for use by the general public and exists on the premises of the cloud provider. Services like applications, storage, and other resources are made available to the general public for free or are offered on a pay-per-use model. The infrastructure is owned and managed by a business, academic or government organization, or some combination of these.
- Public IP Address #
See Floating IP Address.
- qcow (QEMU Copy on Write) #
A disk image format supported by the QEMU virtual machine manager. A
qcow2image helps to optimize disk space. It consumes disk space only when contents are written on it and grows as data is added.qcow2is a more recent version of theqcowformat where a read-only base image is used, and all writes are stored to theqcow2image.- Quorum #
In a cluster, a Cluster Partition is defined to have quorum (is “quorate”) if it has the majority of nodes (or votes). Quorum distinguishes exactly one partition. It is part of the algorithm to prevent several disconnected partitions or nodes from proceeding and causing data and service corruption (Split Brain). Quorum is a prerequisite for Fencing, which then ensures that quorum is indeed unique.
- Quota #
Restriction of resources to prevent overconsumption within a cloud. In OpenStack, quotas are defined per project and contain multiple parameters, such as amount of RAM, number of instances, or number of floating IP addresses.
- RC File (openrc.sh) #
Environment file needed for the OpenStack command line tools. The RC file is project-specific and contains the credentials used by OpenStack Compute, Image, and Identity services.
- Recipe #
A group of Chef scripts and templates. Recipes are used by Chef to deploy a unit of functionality.
- Region #
An OpenStack method of aggregating clouds. Regions are a robust way to share some infrastructure between OpenStack compute installations, while allowing for a high degree of failure tolerance. Regions have a separate API endpoint per installation.
- Resource #
In a High Availability context: Any type of service or application that is known to the cluster resource manager. Examples include an IP address, a file system, or a database.
- Resource Agent (RA) #
A script acting as a proxy to manage a resource in a High Availability cluster. For example, it can start, stop or monitor a resource.
- Role #
In the Crowbar/Chef context: an instance of a Proposal that is active on a node.
In the OpenStack Identity context: concept of controlling the actions or set of operations that a user is allowed to perform. A role includes a set of rights and privileges. A user assuming that role inherits those rights and privileges.
- S3 (Amazon Simple Storage Service) #
An object storage by Amazon that can be used to store and retrieve data on the Web. Similar in function to OpenStack Object Storage. It can act as a back-end store for glance images.
- SaaS (Software-as-a-Service) #
A service model of cloud computing where applications are hosted by a service provider and made available to customers remotely as a Web-based service.
- SBD (STONITH Block Device) #
In an environment where all nodes of a High Availability cluster have access to shared storage, a small partition is used for disk-based fencing.
- Security Group #
Concept in OpenStack Networking. A security group is a container for security group rules. Security group rules allow to specify the type of traffic and direction (ingress/egress) that is allowed to pass through a port.
- Sequence number (seqno) #
A term from a MariaDB Galera Cluster which is used for replication. It's a 64-bit signed integer that the node uses to denote the position of a given transaction in the sequence.
- Single Point of Failure (SPOF) #
An individual piece of equipment or software which will cause system downtime or data loss if it fails. To eliminate single points of failure, High Availability systems seek to provide redundancy for crucial pieces of equipment or software.
- SLEShammer #
When you first boot a node in SUSE OpenStack Cloud Crowbar via PXE, it is booted with the SLEShammer image. This performs the initial hardware discovery, and registers the node with Crowbar. After you allocate the node, it is rebooted with a regular SLES installation image.
- Snapshot #
See Volume Snapshot or Instance Snapshot.
- Split Brain #
Also known as a “partitioned cluster” scenario. Either through a software or hardware failure, the cluster nodes are divided into two or more groups that do not know of each other. STONITH prevents a split brain situation from badly affecting the entire cluster.
- Stateful Service #
A service where subsequent requests to the service depend on the results of the first request.
- Stateless Service #
A service that provides a response after your request, and then requires no further attention.
- STONITH #
The acronym for “Shoot the other node in the head”. It refers to the fencing mechanism that shuts down a misbehaving node to prevent it from causing trouble in a cluster.
- Storage Node #
Node within a SUSE OpenStack Cloud. Acts as the controller for cloud-based storage. A cloud can contain multiple Storage Nodes.
- Subnet #
In the OpenStack Networking API: A block of IP addresses and other network configuration (for example, a default gateway, DNS servers) that can be associated with an OpenStack Networking network. Each subnet represents an IPv4 or IPv6 address block. Multiple subnets can be associated with a network, if necessary.
- SUSE Linux Enterprise High Availability Extension #
An integrated suite of open source clustering technologies that enables you to implement highly available physical and virtual Linux clusters.
- SUSE OpenStack Cloud Administrator #
User role in SUSE OpenStack Cloud Crowbar. Manages projects, users, images, flavors, and quotas within SUSE OpenStack Cloud Crowbar.
- SUSE OpenStack Cloud Dashboard #
The SUSE® OpenStack Cloud Crowbar Dashboard is a Web interface that enables cloud administrators and users to manage various OpenStack services. It is based on OpenStack Dashboard (also known under its codename
horizon).- SUSE OpenStack Cloud Operator #
User role in SUSE OpenStack Cloud Crowbar. Installs and deploys SUSE OpenStack Cloud Crowbar.
- SUSE OpenStack Cloud User #
User role in SUSE OpenStack Cloud Crowbar. End user who launches and manages instances, can create snapshots, and use volumes for persistent storage within SUSE OpenStack Cloud Crowbar.
- swift #
Code name for OpenStack Object Storage.
- TAP Device #
A virtual networking device. A TAP device, such as
vnet0is how hypervisors such as KVM and Xen implement a virtual network interface card (vNIC). An Ethernet frame sent to a TAP device is received by the guest operating system. The tap option connects the network stack of the guest operating system to a TAP network device on the host.- Telemetry #
A module (code name:
ceilometer) for metering OpenStack-based clouds. The project aims to provide a unique point of contact across all OpenStack core components for acquiring metrics. The metrics can then be consumed by other components such as customer billing. The module is an integrated project of OpenStack as of the Havana release.- Tenant #
See Project.
- Unicast #
A technology for sending messages to a single network destination. Corosync supports both multicast and unicast. In Corosync, unicast is implemented as UDP-unicast (UDPU).
- User #
In the OpenStack context, a digital representation of a person, system, or service who uses OpenStack cloud services. Users can be directly assigned to a particular project and behave as if they are contained in that project.
- Veth Pair #
A virtual networking device. The acronym veth stands for virtual Ethernet interface. A veth is a pair of virtual network interfaces correctly directly together. An Ethernet frame sent to one end of a veth pair is received by the other end of a veth pair. OpenStack Networking uses veth pairs as virtual patch cables to make connections between virtual bridges.
- VLAN #
A physical method for network virtualization. VLANs allow to create virtual networks across a distributed network. Disparate hosts (on independent networks) appear as if they were part of the same broadcast domain.
- VM (Virtual Machine) #
An operating system instance that runs on top of a hypervisor. Multiple virtual machines can run on the same physical host at the same time.
- vNIC #
Virtual network interface card.
- Volume #
Detachable block storage device. Unlike a SAN, it can only be attached to one instance at a time.
- Volume Group (VG) #
A virtual disk consisting of aggregated physical volumes. Volume groups can be logically partitioned into logical volumes.
- Volume Snapshot #
A point-in-time copy of an OpenStack storage volume. Used to back up volumes.
- vSwitch (Virtual Switch) #
A software that runs on a host or node and provides the features and functions of a hardware-based network switch.
- Zone #
A logical grouping of Compute services and virtual machine hosts.