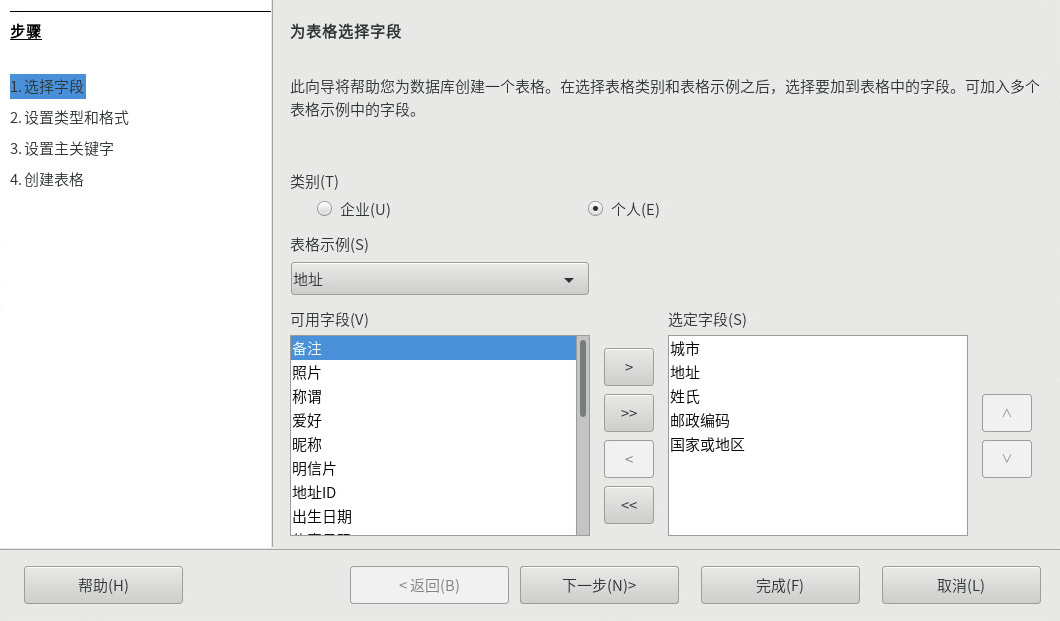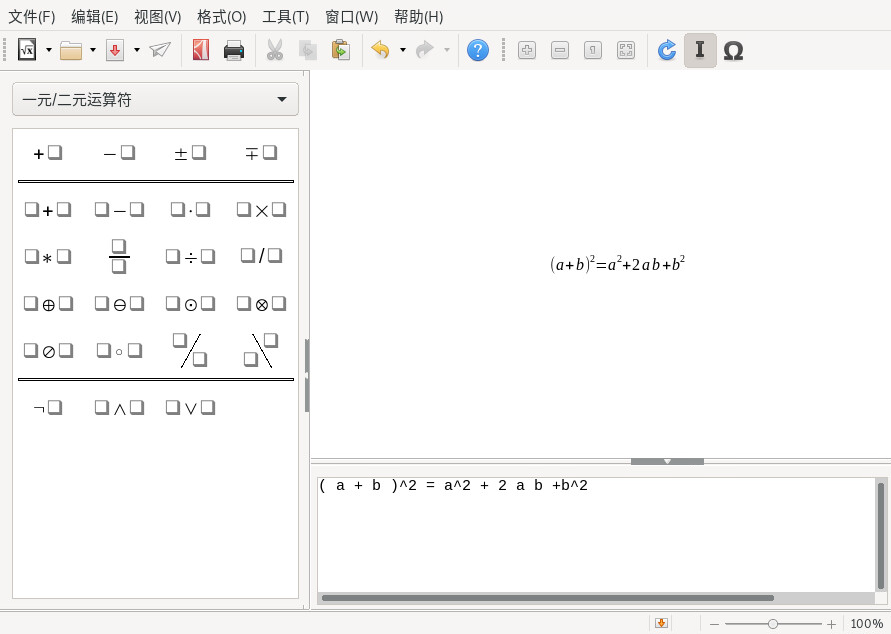12 LibreOffice Impress、Base、Draw 和 Math #
除了 LibreOffice Writer 和 LibreOffice Calc 外,LibreOffice 还包含 Impress、Base、Draw 和 Math 模块。借助这些模块,您可以创建演示文稿、设计数据库、绘制图形和表格,以及创建数学公式。
12.1 通过 Impress 使用演示文稿 #
用 LibreOffice Impress 可创建用于屏幕显示或打印的演示文稿。如果您还使用了其他演示文稿软件,Impress 可让您轻松切换软件。Impress 的工作方式与其他演示文稿软件十分相似。
12.1.1 创建演示文稿 #
可通过两种方式来创建新的 Impress 文档。启动 Impress 时,对话框将会打开。要使用某个模板,请将其选中并单击。要从头开始创建文档且不使用模板,请使用关闭模板选择对话框。
12.1.2 使用母版 #
母版页面定义要使用的字体和其他设计元素,可为演示文稿提供一致的外观。Impress 使用两种类型的母版:
- 母版幻灯片
包含在所有幻灯片上显示的元素。例如,可能要将公司徽标显示在每个幻灯片的同一位置。幻灯片母版还确定了使用该母版的每个幻灯片的标题和提纲的文本格式样式,以及希望在页眉或页脚中显示的任何信息。
- 母版备注
确定演示文稿中备注的格式和外观。
12.1.2.1 创建母版幻灯片 #
Impress 带有一组预先设置格式的母版。要进一步自定义演示文稿,请创建自己的幻灯片母版。
使用现有演示文稿启动 Impress,或按第 12.1.1 节 “创建演示文稿”中所述创建一个新演示文稿。
单击 › 。
随后会在中打开当前的母版幻灯片。工具栏将会显示。
右键单击左侧面板,然后单击。
编辑母版幻灯片,直到其外观符合需求。
使用母版视图,您可以直接对幻灯片上的示例文本进行格式设置来编辑大纲样式。
要完成母版幻灯片编辑,请在工具栏中单击。或者,选择 › 。
创建了要在演示文稿中使用的所有母版幻灯片后,可将这些幻灯片保存到 Impress 模板中。以后,每当您想要创建使用这些母版幻灯片的演示文稿时,都可以使用您的模板打开新的演示文稿。
12.1.2.2 应用母版幻灯片 #
可将母版幻灯片应用到演示文稿中的选定幻灯片或所有幻灯片。
打开您的演示文稿。
(可选)要将母版幻灯片应用到多张幻灯片但非所有幻灯片:请选择要应用幻灯片母版的幻灯片。
要选择多张幻灯片,请在中按下 Ctrl 键,同时单击您要使用的幻灯片。
在任务窗格中,打开并单击要应用的母版页面。母版幻灯片随即应用到相应的一个或多个页面。
如果没有看到,则单击 › 。
12.2 通过 Base 使用数据库 #
LibreOffice 包含数据库模块 Base。使用 Base 可设计数据库以储存许多种类的信息。这些信息既可以是简单的通讯录或配方文件,也可以是复杂的文档管理系统。
可手动或使用便捷的向导创建表、表单、查询和报告。例如,表格向导包含若干用于商业和个人用途的通用字段。在 Base 中创建的数据库可以用作数据源(例如在创建套用信函时)。
详细说明使用 Base 进行数据库设计不在本文档范畴之内。有关详细信息,请参见第 9.10 节 “更多信息”中所列的资源。
12.2.1 使用预定义的选项创建数据库 #
Base 带有若干预定义的数据库字段,以帮助您创建数据库。向导将指导您完成创建新数据库的所有步骤。本节中的步骤特定于使用预定义字段创建通讯录,但是很容易遵循这些步骤对任何内置数据库选项使用预定义字段。
创建数据库的过程可以分为若干子过程:
12.2.1.1 创建数据库 #
启动 LibreOffice Base。
便会启动。
您可以选择创建 格式的新数据库、使用现有的数据库文件,或连接到现有的数据库。
单击继续。
如果您已创建新的数据库,请单击使数据库信息可用于其他 LibreOffice 模块,然后选中和复选框。然后单击。浏览至要用于保存该数据库的目录,为数据库指定一个名称,然后单击。
12.2.1.2 设置数据库表 #
创建数据库后,如果选择了复选框,便会打开表格向导。如果未打开表格向导,请在区域单击。下一步,定义希望在数据库表中使用的字段。
在本示例中,将设置一个地址数据库。
在此示例中,单击。
列表即变为显示适用于个人用途的预定义表格,其中包含了地址表格模板。下列出的表格模板则包含预定义的企业表格。
在列表中,单击。
预定义通讯录的可用字段会出现在菜单中。
在菜单中,单击希望在通讯录中使用的字段。
请依次单击所需字段进行选择。或者,要一次性选择多个字段,请按住 Shift 然后单击各个字段。
单击或可将所选项目移至列表或从中移出。
要将所有可用字段移至菜单,请单击图标。
使用和调整选定项的顺序,然后单击。
这些字段以它们列出的顺序出现在表和窗体中。
确保每个字段都已正确定义。
可以更改字段名称、类型、最大字符数以及指定字段是否为必填字段。在此例中,不要改变任何设置,然后单击。
确保已激活和。同时激活。
单击以继续。
为表格指定名称,并激活。
单击继续。
12.2.1.3 创建窗体 #
下一步,创建窗体以在向通讯录中输入数据时使用。
完成上述步骤后,将会显示。如未显示,请从主窗口中打开:在下,右键单击正确的表格。单击。
在中,单击双右箭头图标将所有可用字段移至列表,然后单击。
要添加子窗体,请激活,然后单击。
在此示例中,接受默认的选择。
选择希望安排窗体的方式,然后单击。
选择并使所有复选框处于停用状态,然后单击。
应用样式和字段边框,然后单击。
在此示例中,接受默认的选择。
为该窗体命名,激活,然后单击。
12.2.1.4 修改窗体 #
窗体定义之后,可以修改窗体的外观以适合您的自选设置。
完成上述步骤后,将会显示编辑器。如未显示,请在主窗口的侧边栏中单击以选择正确窗体。然后,在区域,右键单击正确窗体。选择。
通过将字段拖到新的位置以安排窗体上的字段。
例如,移动字段,以使其显示在字段右侧。
当完成修改窗体后,保存并关闭它。
12.2.1.5 其他步骤 #
创建数据库表和表单之后,就可准备输入数据了。也可以设计查询和报表以帮助排序和显示数据。
有关 Base 的详细信息,请参见 LibreOffice 联机帮助以及第 9.10 节 “更多信息”中列出的其他来源。
12.3 使用 Draw 创建图形 #
使用 LibreOffice Draw 创建图形和图表。您可以将绘图导出为最常见的矢量图形格式,并将其导入允许导入图形的任何应用程序,包括其他 LibreOffice 模块。还可以创建绘图的 Adobe* Flash* (SWF) 版本。
启动 LibreOffice Draw。
使用窗口右侧的工具栏创建图形。要创建新的形状或文本对象,请使用工具栏的形状按钮:
要创建一个形状或文本对象,请单击形状按钮一次。然后在文档上单击并拖动,以创建一个对象。
要创建多个形状或文本对象,请双击形状按钮。然后在文档上单击并拖动,以创建多个对象。完成后,请单击工具栏中的鼠标指针图标。
保存该图形。
要将现有 Draw 图形嵌入 LibreOffice 文档,请选择 › › 。选择并单击以浏览要插入的 Draw 文件。
如果想要在稍后能够编辑图形本身,请激活。
如果将文件作为 OLE 对象插入,您稍后可以双击此对象来对其进行编辑。
Draw 的一项特别有用的功能是,用户可以从其他 LibreOffice 模块打开 Draw,如此,您便可以创建会自动导入到文档中的绘图。
从 LibreOffice 模块(例如,从 Writer),单击 › › › › 。
Writer 的用户界面现在将替换为 Draw 的用户界面。
创建图形。
在文档中 Draw 框架之外单击。
图形会自动插入文档中。
12.4 使用 Math 创建数学公式 #
通常在文档中包含复杂的数学公式很困难。为使此任务变得更容易,可通过 LibreOffice Math 等式编辑器使用操作符、函数和格式助手创建公式。然后可以将这些公式另存为可导入到其他文档中的对象。与其他任何图形对象一样,可将 Math 函数插入到其他 LibreOffice 文档中。
Math 不是一种计算器。它创建的函数是图形对象。即使它们导入 Calc,这些函数也不能计算。
要创建公式,请执行以下步骤:
启动 LibreOffice Math。
依次单击 › › 。公式创建随即打开。
在窗口下部输入公式。例如,二项展开式的 LibreOffice Math 语法为:
(a + b)^2 = a^2 + 2 a b + b^2
结果将显示在窗口上部。
使用侧边栏面板或右键单击窗口下部以插入其他项。如果需要符号,请使用 › 以插入符号(例如希腊字母或其他特殊字符)。
保存文档。
结果如图 12.1 “LibreOffice Math 中的数学公式”中所示:
例如,可以在 Writer 中包含公式。为此,请执行如下操作:
创建新的 Writer 文档或打开现有文档。
在主菜单中选择 › › 。窗口随即打开。
选择。
单击以查找公式。要选择公式文件,请单击。
如果想要在稍后能够编辑公式本身,请激活。
单击进行确认。该公式即会插入到当前光标位置。