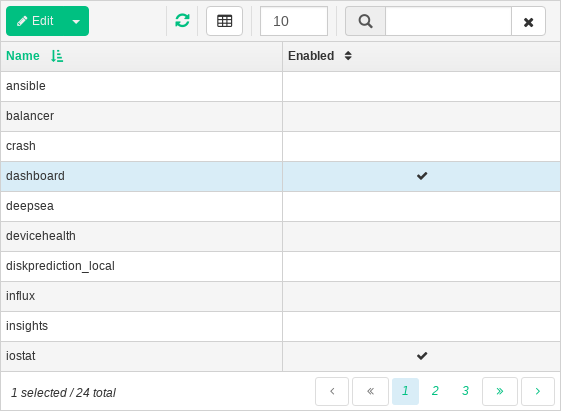4 檢視叢集內部 #
您可以透過功能表項目檢視有關 Ceph 叢集主機、庫存、Ceph 監控程式、服務、OSD、組態、CRUSH 地圖、Ceph 管理員、記錄和監控檔案的詳細資訊。
4.1 檢視叢集節點 #
按一下 › 可檢視叢集節點清單。
按一下欄中某個節點名稱旁的下拉式箭頭可檢視節點的效能詳細資料。
欄中會列出每個相關節點上的所有執行中精靈。按一下精靈名稱可檢視其詳細組態。
4.2 存取叢集庫存 #
按一下 › 可檢視裝置清單。該清單包含裝置路徑、類型、可用性、廠商、型號、大小和 OSD。
按一下以在欄中選取節點名稱。選取後,按一下以識別正在執行主機的裝置。這會讓相應裝置上的 LED 閃爍。選取此動作的持續時間 (介於 1、2、5、10 或 15 分鐘之間)。按一下。
4.3 檢視 Ceph 監控程式 #
按一下 › 可檢視具有執行中
Ceph
監控程式的叢集節點清單。內容窗格分為兩個檢視窗:狀態和仲裁成員或非仲裁成員。
表顯示有關執行中 Ceph 監控程式的一般統計資料,包括以下各項:
叢集 ID
monmap 修改時間
monmap 版本編號
仲裁 con
仲裁 mon
所需 con
所需 mon
仲裁成員和非仲裁成員窗格包含每個監控程式的名稱、階層編號、公用 IP
位址和開啟的工作階段數。
按一下欄中的節點名稱可檢視相關的 Ceph 監控程式組態。
4.4 顯示服務 #
按一下 › 可檢視每個可用服務的詳細資料:crash、Ceph
管理員和 Ceph 監控程式。該清單包含容器影像名稱、容器影像 ID、正在執行項目的狀態、大小以及上次重新整理時間。
按一下欄中某個服務名稱旁的下拉式箭頭可檢視精靈的詳細資料。詳細資料清單包含主機名稱、精靈類型、精靈 ID、容器 ID、容器影像名稱、容器影像 ID、版本號碼、狀態以及上次重新整理時間。
4.5 顯示 Ceph OSD #
按一下 › 可檢視具有執行中 OSD 精靈的節點清單。該清單包含每個節點的名稱、ID、狀態、裝置類別、放置群組數量、大小、使用率、不同時間的讀取/寫入圖表,以及每秒讀取/寫入操作次數。
從表標題中的下拉式功能表中選取,可開啟一個快顯視窗。此視窗包含適用於整個叢集的旗標清單。您可以啟用或停用個別旗標,然後按一下進行確認。
從表標題中的下拉式功能表中選取,可開啟一個快顯視窗。此視窗包含適用於整個叢集的 OSD 復原優先程度清單。您可以啟用偏好的優先程度設定檔,並對下面的個別值進行微調。按一下以確認。
按一下欄中某個節點名稱旁的下拉式箭頭可檢視延伸表,其中包含有關裝置設定和效能的詳細資料。您可以在數個索引標籤之間切換,以便查看、、、的各個清單、讀取/寫入操作次數的圖形,以及。
按一下某個 OSD 節點名稱後,將反白顯示表中的對應列。這表示現在您可以在該節點上執行任務。您可以選擇執行以下任何動作:、、、、、、、、、、或。
按一下表標題左上方按鈕旁的向下箭頭,然後選取要執行的任務。
4.5.1 新增 OSD #
若要新增新的 OSD,請執行以下步驟:
確認某些叢集節點的儲存裝置的狀態為
可用。然後按一下表標題左上方的向下箭頭並選取。此動作將開啟 視窗。圖 4.9︰ 建立 OSD #若要為 OSD 新增主要儲存裝置,請按一下。在新增儲存裝置之前,需要在表的右上方指定過濾準則,例如 。請按加以確認。
圖 4.10︰ 新增主要裝置 #在更新的 視窗中,可以選擇新增共用的 WAL 和 BD 裝置,或者啟用裝置加密。
圖 4.11︰ 建立新增了主要裝置的 OSD #按一下可檢視您先前已新增裝置的 DriveGroups 規格預覽。按一下以確認。
圖 4.12︰ #新裝置將被新增至 OSD 清單中。
圖 4.13︰ 新增的 OSD #注意無法查看 OSD 建立程序的進度。實際建立 OSD 需要一些時間。OSD 部署完畢後,它們將顯示在清單中。如果您要檢查部署狀態,請按一下 › 檢視相關記錄。
4.6 檢視叢集組態 #
按一下 › 可檢視 Ceph 叢集組態選項的完整清單。該清單包含選項的名稱、其簡短描述、目前值和預設值以及選項是否可編輯。
按一下欄中某個組態選項旁的下拉式箭頭可檢視延伸表,其中包含有關該選項的詳細資訊,例如其值類型、允許的最小值和最大值、是否可以在執行時期更新等。
反白特定選項後,您可以透過按一下表標題左上方的按鈕來編輯它的值。按一下確認變更。
4.7 檢視 CRUSH 地圖 #
按一下 › 可檢視叢集的 CRUSH 地圖。如需 CRUSH 地圖的更多一般資訊,請參閱第 17.5 節 「CRUSH 地圖操作」。
按一下根、節點或個別 OSD 可檢視更多詳細資訊,例如 CRUSH 權數、地圖樹狀結構的深度、OSD 的裝置類別等等。
4.8 檢視管理員模組 #
按一下 › 可檢視可用 Ceph 管理員模組的清單。每行包含模組名稱以及該模組目前啟用與否的資訊。
按一下欄中某個模組旁的下拉式箭頭,可在下面的表中檢視包含詳細設定的延伸表。按一下表標題左上方的按鈕可進行編輯。按一下確認變更。
按一下表標題左上方按鈕旁的下拉式箭頭,可或模組。
4.9 檢視記錄 #
按一下 › 可檢視叢集的最近記錄項目清單。每行包含一個時戳、記錄項目的類型及自身所記錄的訊息。
按一下索引標籤可檢視稽核子系統的記錄項目。如需啟用或停用稽核的指令,請參閱第 11.5 節 「稽核 API 要求」。
4.10 檢視監控 #
按一下 › 可管理和檢視有關 Prometheus 警示的詳細資料。
如果您啟用了 Prometheus,則在此內容窗格中,您可以檢視有關、或的詳細資訊。
如果您未部署 Prometheus,則會顯示一個資訊標題頁以及相關文件的連結。