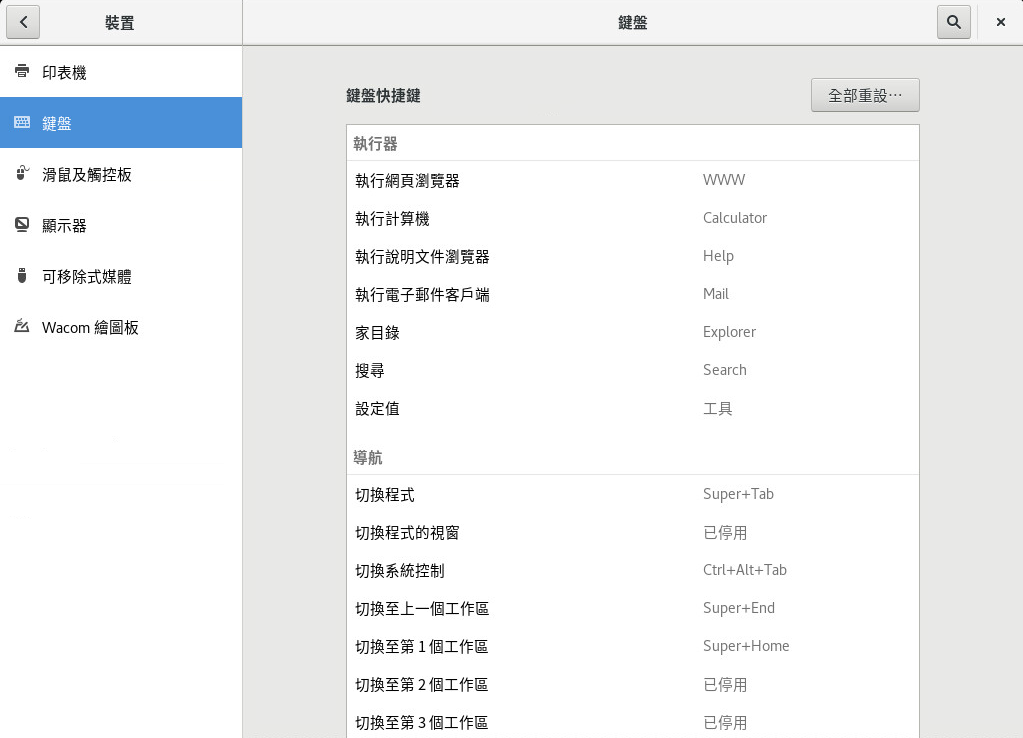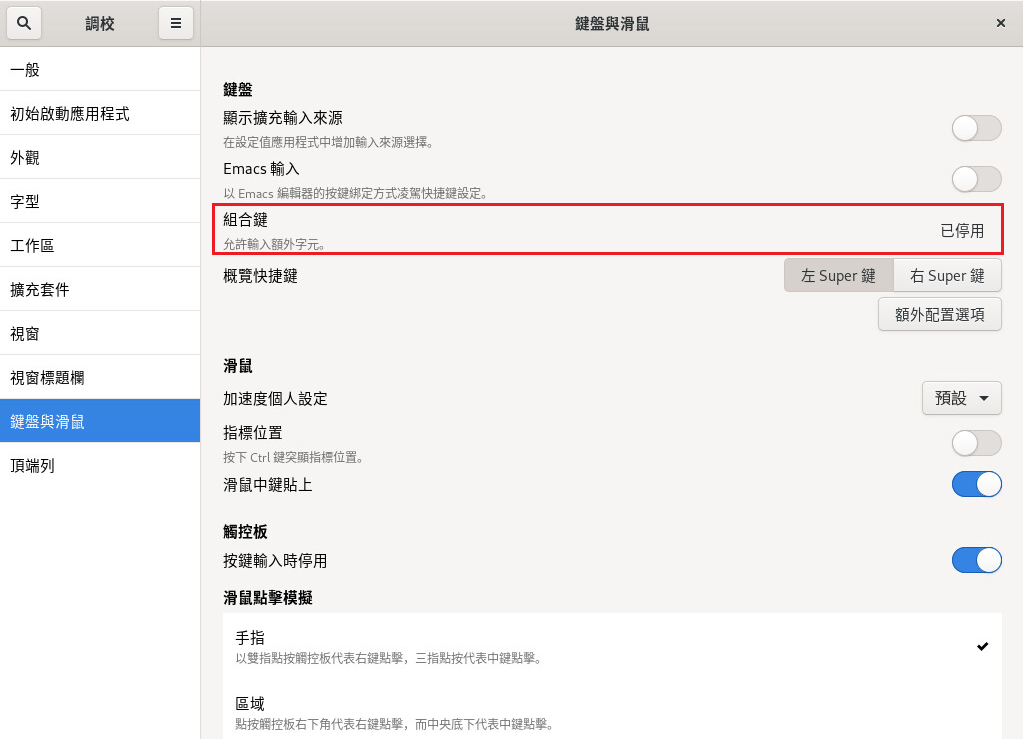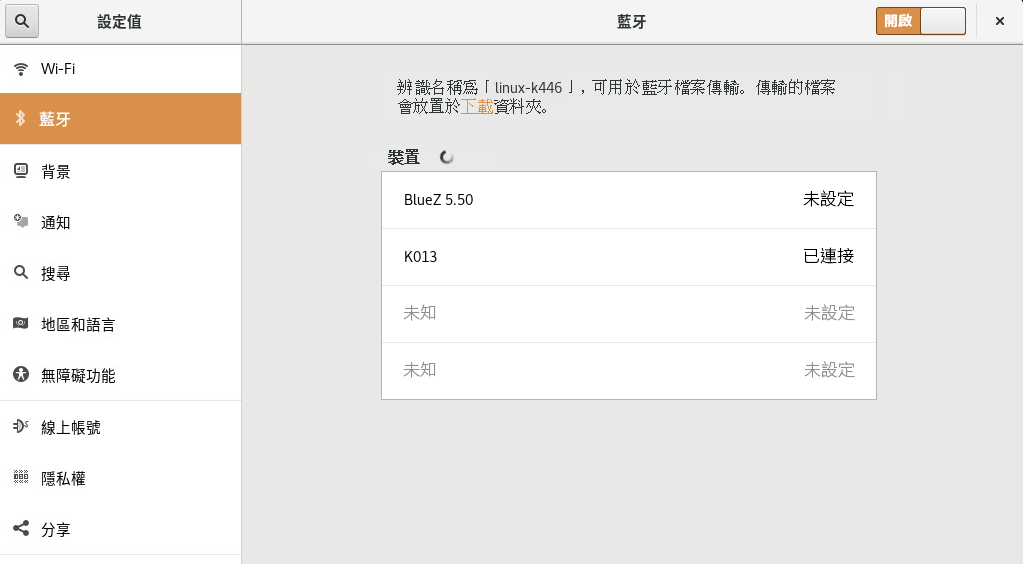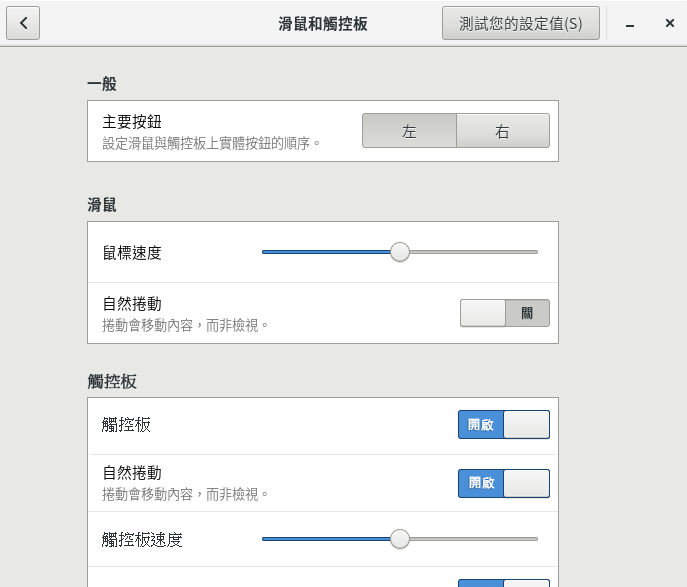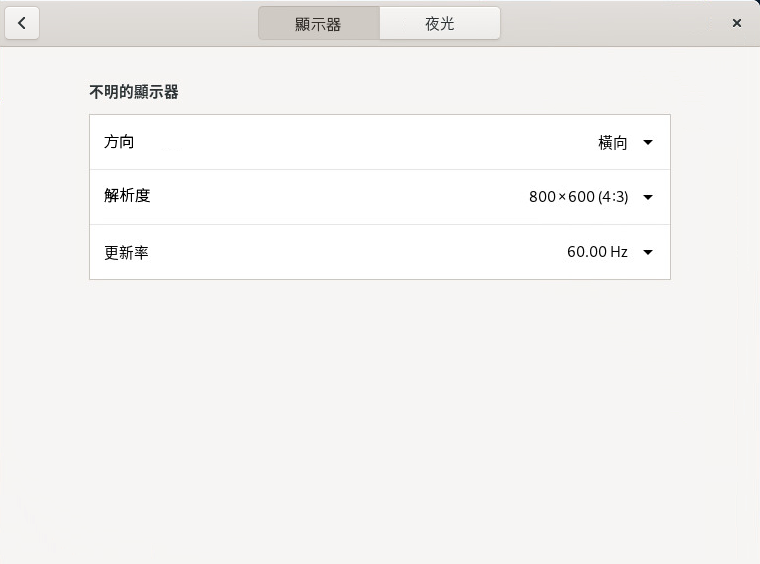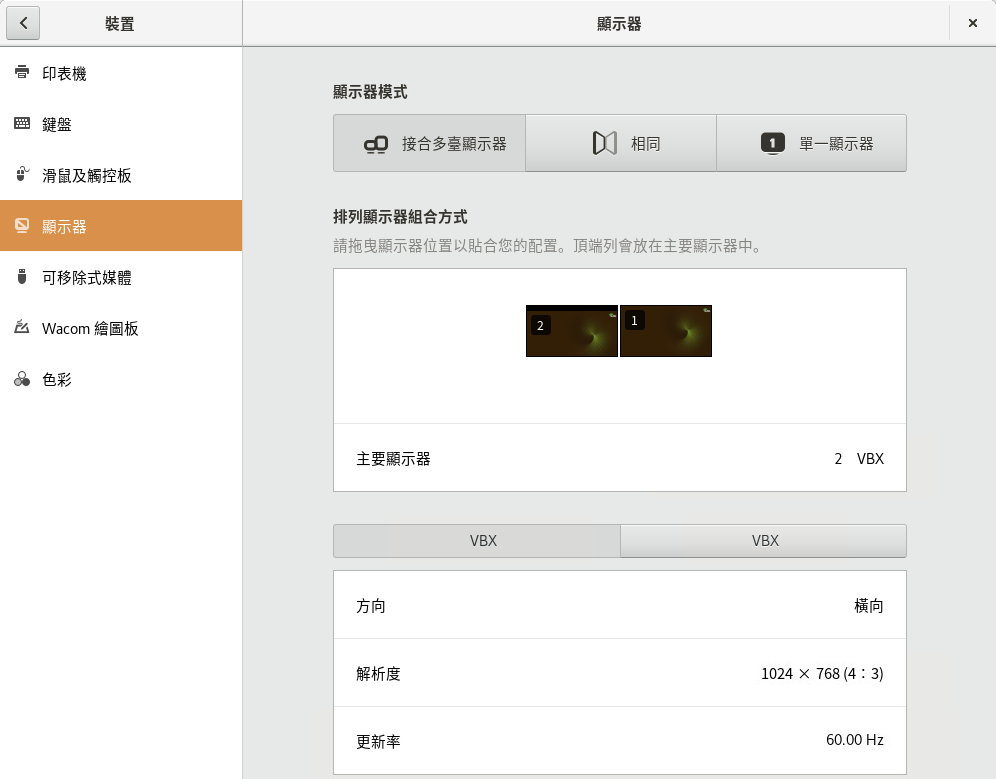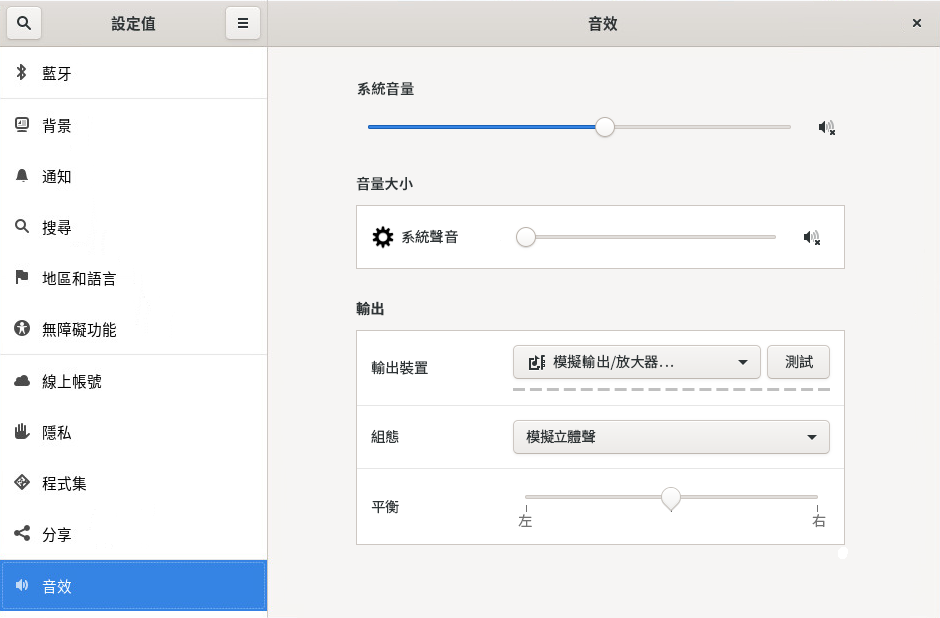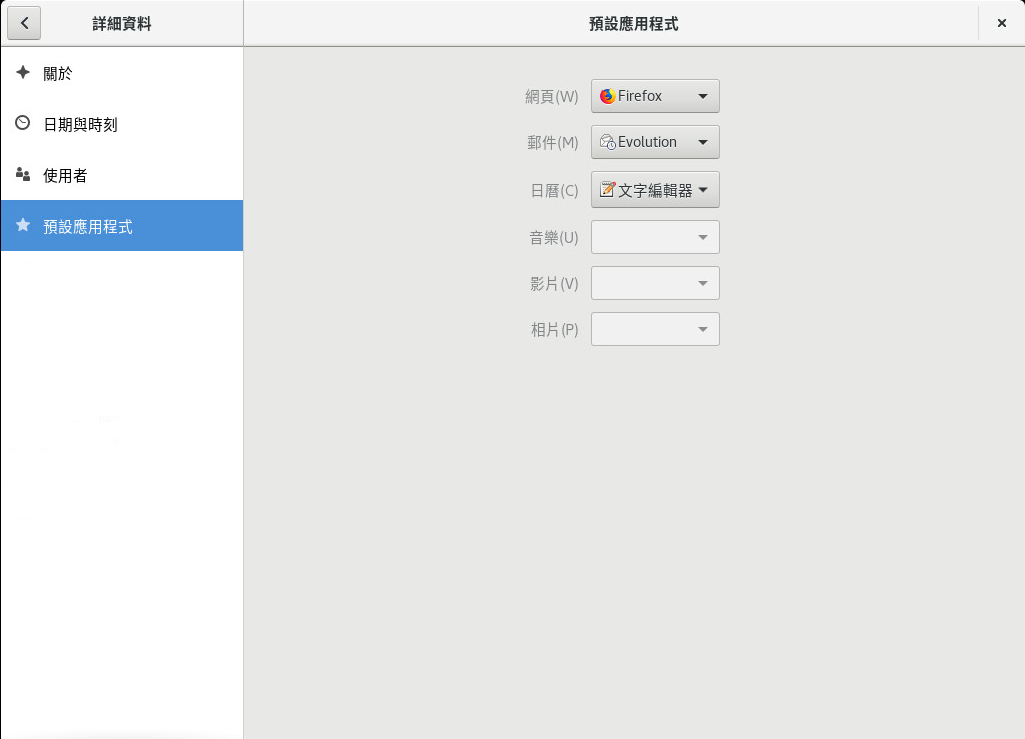3 自訂您的設定 #
您可以變更 KNOME 桌面的外觀及行為,以符合您的個人品味和需求。一些可能的設定變更包括:
鍵盤和滑鼠組態,請參閱第 3.3 節 「設定鍵盤」和第 3.7 節 「設定滑鼠和觸控板」
桌面背景,請參閱第 3.1 節 「變更桌面背景」
音效,請參閱第 3.10 節 「設定音效設定」
可以在 GNOME 對話方塊中變更這些設定和其他設定。該工具側重於 GNOME 桌面的外觀與風格、個人設定以及偏好設定。
若要變更某些系統範圍的設定,需要使用 YaST。這是指一些管理員設定,包括大多數硬體、圖形使用者介面、網際網路存取、安全性設定、使用者管理、軟體安裝、系統更新與資訊。如需有關使用 YaST 的資訊,請參閱整合的 YaST 說明文字或部署指南 。
若要存取 GNOME 設定對話方塊,請在桌面上按一下滑鼠右鍵,然後選擇。
3.1 變更桌面背景 #
桌面背景是指桌面所要套用的影像或色彩。您還可以自訂鎖定螢幕時顯示的影像。
若要變更桌面背景或鎖定螢幕:
在桌面上按一下滑鼠右鍵,然後選擇。
選取某個背景圖案 (系統隨附的預先設定的圖片),然後選擇、或。
或者按一下,以從
Pictures目錄 (~/Pictures) 或檔案系統中的其他位置選取一張圖片。新增圖片後,按前面所述選擇將其設定為背景和/或鎖定螢幕。
3.2 設定語言設定 #
SUSE Linux Enterprise Server 可讓您在多種語言中選擇設定使用任一種。語言設定決定對話方塊和選單的語言,還可以決定鍵盤和時鐘配置。
若要設定語言設定,請在桌面上按一下滑鼠右鍵,然後選擇。接下來選擇。
在這裡,您可以選擇:
:從清單中選擇一種語言。系統會提示您桌面工作階段,使變更生效。為此,您必須先登出工作階段,然後再重新登入。
:若要變更日期、數字、貨幣和相關選項的格式,請從清單中選擇一個國家/地區。若要使變更生效,您必須先登出工作階段,然後再重新登入。
(鍵盤配置):在這裡變更鍵盤配置,或新增另一個鍵盤配置。如果您使用多個鍵盤配置,可以按一下活動列中的語言代碼來切換鍵盤。
ibus-setup 進行的設定不運作
在 GNOME 上,使用 ibus-setup 進行的設定不運作。ibus-setup 只能用於設定 IceWM。請一律使用應用程式:
若要變更輸入法,請使用。
若要變更用於切換輸入法的按鍵組合,請使用 › 。然後,選擇類別和這一項。
3.3 設定鍵盤 #
請參閱第 4.4 節 「鍵盤和滑鼠」瞭解其他設定,例如,按鍵自動重複、游標閃爍速度和協助工具。若要設定鍵盤配置,請參閱第 3.2 節 「設定語言設定」。
若要修改鍵盤捷徑,請在桌面上按一下滑鼠右鍵並選擇。現在請選擇 › 。
此對話方塊顯示了為您系統設定的鍵盤捷徑。若要編輯某個按鍵組合,請按一下要變更的項目。若要設定新的按鍵組合,請按相應的鍵。若要停用某個捷徑,請按 <—。
3.4 使用 XCompose 輸入特殊字元 #
GNOME 支援快速輸入來源 (鍵盤配置) 切換 (第 3.2 節 「設定語言設定」)。但是,如果您使用 xmodmap 建立自訂鍵盤對應,則在多個輸入來源之間切換時,xmodmap 可能無法正常工作。例如,您有兩個輸入來源:英語和德語。xmodmap 指令可在您選取的第一個輸入來源中正常工作,但當切換到第二個輸入來源時,同樣的 xmodmap 指令會產生錯誤輸出。xmodmap 是一種較舊的通訊協定,它不提供鍵盤配置的完整檢視,因此,在較複雜的情況下會導致出錯。
您可改用 xcompose 將特殊符號指定到按鍵序列。此方法適用於任何輸入來源。透過安裝 libX11-devel 套件來安裝 xcompose。
接下來,在「活動」中使用 工具指定一個 Compose 鍵。在包含一個或兩個附加鍵的按鍵序列中按下此鍵即可輸出特殊字元。必須從 Compose 鍵開始,以正確的順序按下各鍵。
在 工具中,導覽至 › 並選取您的指令鍵 (圖形 3.2 「在 Tweaks 中啟用 Compose 鍵」)。
接下來,建立一個 ~/.XCompose 檔案。此為每個使用者的預設組態檔案。在此檔案中輸入鍵盤對應,如以下範例所示:
include "%L" <Multi_key> <a> : "α" <Multi_key> <b> : "β" <Multi_key> <exclam> : "¡"
include "%L" 包含適用於您的地區設定的預設 Compose 檔案,例如 /usr/share/X11/locale/en_US.UTF-8。
其餘行指定 Compose 鍵、其他按鍵,以及這些按鍵預期輸出的符號。對 Compose 檔案進行變更後,必須登出工作階段,然後再重新登入才能啟用變更。
按鍵指定區分大小寫。~/.XCompose 會覆寫系統檔案。使用適用於您地區設定的 Compose 檔案可以檢視已設定的設定,以及將此設定中的符號複製到您的個人 Compose 檔案中。(這些檔案的開頭可能包含大量的空格;因此不要誤以為它們是空白檔案,請持續向下捲動滑鼠。)請務必永遠留意是否與系統中的其他鍵盤對應存在衝突。
如需更多資訊,請參閱 man xcompose。
3.5 設定藍牙設定 #
藍芽模組可讓您設定自己的機器在藍芽網路中的可見度,並將其連接到可用的藍芽裝置。若要設定藍牙連接性,請執行以下步驟:
在桌面上按一下滑鼠右鍵,然後選擇。接下來選擇。
若要使用藍芽,請開啟開關。
若要使您的電腦在藍芽網路中可見,請開啟開關。電腦會開始在附近搜尋其他可見的藍芽裝置,並在清單中顯示找到的任何裝置。起初,該清單可能是空白的。
注意:暫時可見度開關只能暫時使用。您只需要在初始設定藍芽裝置的連接時將其開啟。建立連接之後,請關閉該開關。
在要連接的裝置上,同樣開啟藍芽連接和可見度。
如果所需裝置已找到並顯示在清單中,請按一下該裝置以為其建立連接。
系統會詢問您兩台裝置的 PIN 是否相符。
如果 PIN 相符,請同時在您的電腦與裝置上對此予以確認。
現已成功配對。在您的電腦上,清單中的裝置顯示為。
根據裝置的類型,該裝置現在會顯示在其他應用程式中,例如,做為儲存裝置顯示在 GNOME Files 中,或者做為音效裝置顯示在播放應用程式中。
若要連接到配對的藍芽裝置,請選取清單中的裝置。在顯示的對話方塊中,開啟開關。您可以使用按鈕向連接的裝置傳送檔案。如果您連接到手機之類的裝置,可透過啟用相應的選項,將該裝置用做網路裝置。
若要從您電腦上的清單中移除連接的裝置,請按一下並確認您的選擇。若要完全移除配對,您還需要在您的裝置上執行此操作。
3.6 設定電源設定 #
此對話方塊中提供的設定視您所用的硬體而定。下面描述了在使用筆記型電腦時通常會看到的選項。在工作站上,所述的許多選項不會顯示。
在桌面上按一下滑鼠右鍵,然後選擇。接下來選擇。
在對話方塊的區段,設定於多少分鐘後使螢幕黑屏 (或設定永不黑屏)。
在對話方塊的區段中,設定電腦在多長時間後執行。
3.7 設定滑鼠和觸控板 #
若要修改滑鼠和觸控板選項,請在桌面上按一下滑鼠右鍵並選擇。接下來選擇 › 。
在對話方塊的區段中,您可以設定的方向 (向左或向右)。
在對話方塊的區段中,使用可調整滑鼠指標的靈敏度。使用可以設定當您使用滑鼠捲動螢幕時,內容的移動方向。如果關閉自然捲動,當您按下滾輪時,內容會朝上移動。如果開啟自然捲動,則內容的移動方向與滑鼠滾輪的滾動方向相同。
在對話方塊的區段中,可以開啟和關閉觸控板。使用可調整觸控板指標的靈敏度。您還可以禁止在打字時使用觸控板,以及透過點按觸控板來實現相當於滑鼠點擊的動作。
使用可以設定當您使用雙指捲動螢幕時,內容的移動方向。如果開啟自然捲動,則內容的移動方向與手指的滑動方向相同。如果關閉自然捲動,則內容會朝相反的方向移動。
若要測試設定,請按一下,然後嘗試操作指標裝置。
如需滑鼠無障礙選項的組態,請參閱第 4.4 節 「鍵盤和滑鼠」。
3.8 安裝和設定印表機 #
對話方塊可讓您連接至任何可用的本地或遠端 CUPS 伺服器,並對印表機進行設定。
若要啟動「印表機」模組,請在桌面上按一下滑鼠右鍵並選擇。接下來選擇 › 。如需詳細資訊,請參閱第 6 章 「管理印表機」。
3.9 設定螢幕 #
若要指定螢幕的解析度和方向,或者要設定多個螢幕,請在桌面上按一下滑鼠右鍵並選擇。此對話方塊中提供的組態選項取決於使用的是單監視器設定還是多監視器設定。
3.9.1 變更設定:單監視器設定 #
如果您使用的監視器可自行變更方向,則您需要在旋轉該監視器之前調整顯示設定。使用可實現此目的。選擇監視器支援的方向,關閉選取方塊,然後按一下。您可以在 20 秒內,否則系統會自動套用指定的設定。
若要變更螢幕解析度,請按一下。選擇一個新值,關閉選取方塊,然後按一下。您可以在 20 秒內,否則系統會自動套用指定的設定。
如果您在昏暗的環境中工作,監視器很容易使您的眼睛變疲勞。為了防止出現這種情況,可以開啟,將螢幕的調色盤調至更溫暖的色調。在下面,可以指定要開啟和關閉的時間,來自動套用此設定。
3.9.2 變更設定:多監視器設定 #
如果您使用多監視器設定,可以依據左上角顯示的號碼來識別每部監視器。
選擇如何使用監視器。使用時,您會看到一個橫跨所有監視器的桌面。選項會在每部監視器上顯示相同的內容。選項只會開啟選擇的那一部監視器,而會停用其他所有監視器。
- 顯示器的排列
拖放監視器的象形符號可根據您的實物設定排列監視器的順序。使用聯結的監視器時,此操作尤為重要,如此可以確定按正確的順序在監視器之間切換。您還可以在這裡設定主顯示器。主顯示器顯示 GNOME 的活動列。
- 監視器組態
若要設定每部監視器的方向和解析度,請按一下監視器的象形符號或對應的索引標籤,以選取該監視器。如需更多指示,請參閱第 3.9.1 節 「變更設定:單監視器設定」。
3.10 設定音效設定 #
工具可讓您管理音效裝置。在對話方塊的上部,您可以選取一般輸出音量,或者完全靜音。
若要開啟音效設定,請在桌面上按一下滑鼠右鍵並選擇。接下來選擇。
使用類別選取音效輸出裝置。在清單下方,選擇所需的音效裝置設定,例如「平衡」。
使用類別設定輸入裝置的音量或暫時讓輸入裝置處於靜音狀態。如果您有多個音效裝置,也可以在清單中選取音訊輸入的預設裝置。
選擇。
3.11 設定預設應用程式 #
若要變更各種通用任務 (例如瀏覽網際網路、傳送郵件或播放多媒體檔案) 的預設應用程式,請在桌面上按一下滑鼠右鍵並選擇。接下來選擇 › 。
圖 3.7︰ 預設應用程式 #可以選擇用於處理 Web、郵件、行事曆、音樂、視訊或照片的應用程式。從下拉清單中,為所選任務選擇一個可用的應用程式。