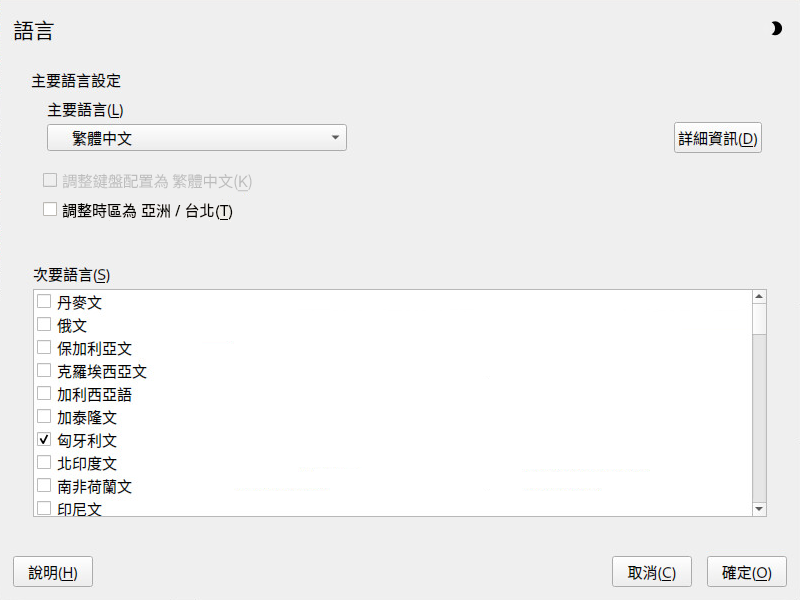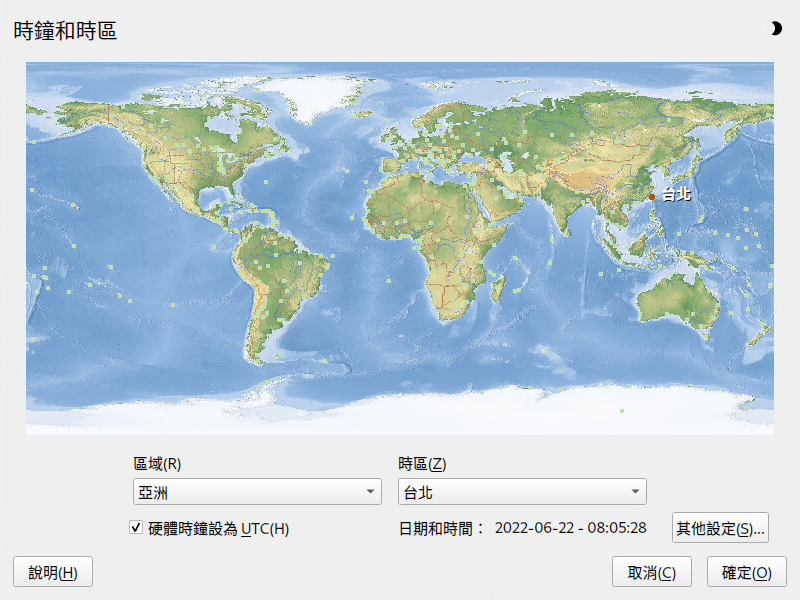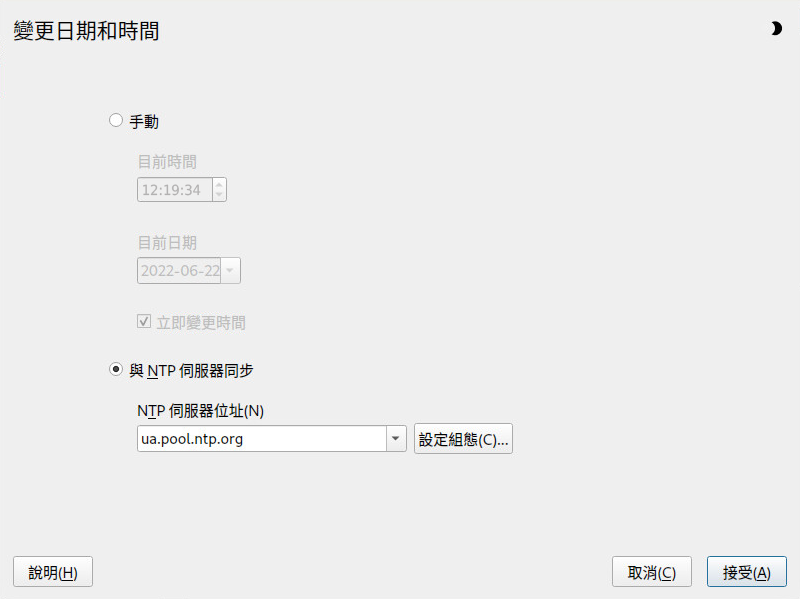5 使用 YaST 變更語言和國家/地區設定 #
本章介紹如何組態語言和國家/地區設定。您可以全域變更整個系統的語言,單獨變更特定使用者或桌面的語言,或暫時變更單個應用程式的語言。此外,您還可以設定次要語言,調整日期和國家/地區設定。
若您在不同的國家/地區工作,或必須在多語言環境中工作,就需要對您的電腦進行設定,以支援這種情況。SUSE® Linux Enterprise Server 可以同時處理不同的地區設定。地區設定是用於定義反映在使用者介面上之語言和國家/地區設定的一組參數。
安裝期間就已選定系統主要語言並調整鍵盤和時區設定。不過,您可以在系統上安裝其他語言,並決定應將安裝的哪種語言做為預設語言。
對於上述任務,請以第 5.1 節 「變更系統語言」中所述使用 YaST 語言模組。若您需要使用主要語言以外的其他語言啟動應用程式或桌面,則請安裝次要語言以取得選用的當地化版本。
除此之外,還可以透過 YaST 時區模組相應地調整國家/地區和時區設定。還可讓您將系統時鐘與時間伺服器同步。如需詳細資訊,請參閱第 5.2 節 「變更國家/地區和時間設定」。
5.1 變更系統語言 #
根據您使用桌面的方式,以及您是要將整個系統還是僅將桌面環境自身切換為另一種語言,可以採用的方法有數種:
- 全域變更系統語言
依第 5.1.1 節 「使用 YaST 修改系統語言」和第 5.1.2 節 「切換預設系統語言」中所述的步驟執行,使用 YaST 安裝其他當地化的套件並設定預設語言。變更只會在下次登入後才生效。若要確保讓整個系統反映變更,請將系統重新開機,或者關閉再重新啟動所有正在執行的服務、應用程式和程式。
- 僅變更桌面語言
假設您先前已經依下文所述使用 YaST 為桌面環境安裝了所需的語言套件,便可使用桌面的控制中心切換桌面的語言。重新啟動 X 伺服器後,整個桌面就會反映新選擇的語言。不屬於您桌面框架的應用程式不受此變更的影響,可能仍然使用在 YaST 中設定的語言顯示畫面。
- 僅為一個應用程式暫時切換語言
您也可以使用另一種語言 (已使用 YaST 安裝) 執行某個應用程式。要執行該作業,請按第 5.1.3 節 「切換標準 X 和 GNOME 應用程式的語言」 中所述在指令行中指定語言代碼來啟動。
5.1.1 使用 YaST 修改系統語言 #
YaST 有兩種不同的語言類別:
在 YaST 中設定的主要語言會套用到整個系統,包括 YaST 與桌面環境。除非您指定另一種語言,否則均會使用這種語言。
安裝次要語言,使您的系統多語系化。特定情況下可以手動選擇使用安裝為次要語言的語言。例如,使用次要語言以特定語言啟動應用程式,以使用此語言執行文書處理。
在安裝其他語言之前,請先決定哪種語言應做為預設系統語言 (主要語言)。
若要存取 YaST 語言模組,請啟動 YaST,然後按一下 › 。或者,在指令行上執行 sudo yast2 language &,直接啟動對話方塊。
安裝其他語言時,YaST 還可讓您為使用者 root 設定不同的地區設定值,請參閱步驟 4。選項 決定如何為 root 設定檔案 /etc/sysconfig/language 中的地區設定變數 (LC_*)。可將它們設定為與一般使用者相同的地區設定。或者,您可以不讓其受到任何語言變更的影響,或僅將變數 RC_LC_CTYPE 設定為與一般使用者相同的值。RC_LC_CTYPE 變數設定語言特定的函數呼叫的當地化。
若要在 YaST 語言模組中新增語言,請選取您要安裝的。
若要將某一語言設定為預設語言,請將其設定為。
此外,將鍵盤調整為新的主要語言並調整時區 (若適用)。
提示:進階設定若要進行進階鍵盤或時區設定,請在 YaST 中選取 › 或 › 以啟動相應的對話方塊。如需詳細資訊,請參閱第 32 章 「設定系統鍵盤配置」 和第 5.2 節 「變更國家/地區和時間設定」。
若要變更使用者
root特定的語言設定,請按一下。將 設定為所需的值。如需詳細資訊,請按一下。
決定是否要為使用者
root。
如果您的地區設定未包括在可用的主要語言清單中,請嘗試使用來指定。但是,有些內容可能未完全當地語系化。
按一下確認對話方塊中的變更。如果已經選取次要語言,YaST 會安裝該語言的當地化軟體套件。
現在系統即是多語言系統。不過,若要以非主要語言啟動應用程式,則需要明確設定所需的語言,如第 5.1.3 節 「切換標準 X 和 GNOME 應用程式的語言」 中所述。
5.1.2 切換預設系統語言 #
若要全域變更系統的預設語言,請執行以下程序:
啟動 YaST 語言模組。
選取所需的新系統語言做為。
重要:刪除原先的系統語言若要將主要語言切換為另一種語言,則原先的主要語言的當地化軟體套件會從系統中移除。若要切換預設的系統語言,但要將原先的主要語言保留為附加語言,可以透過選取相應的核取方塊將它新增為。
視需要調整鍵盤和時區選項。
按一下確認您的變更。
在 YaST 套用變更後,重新啟動目前的 X 工作階段 (例如,透過登出再登入),讓 YaST 和桌面應用程式反映新的語言設定。
5.1.3 切換標準 X 和 GNOME 應用程式的語言 #
在使用 YaST 安裝了相應的語言後,您就能以其他語言執行單個應用程式。
在指令行上使用以下指令啟動應用程式:
LANG=LANGUAGE application
例如,要以德語啟動 f-spot,請執行 LANG=de_DE f-spot。對於其他語言,請使用相應的語言代碼。使用 locale -av 指令可以取得所有可用語言代碼的清單。
5.2 變更國家/地區和時間設定 #
使用 YaST 日期與時間模組可以將系統日期、時鐘和時區資訊調整為您工作所在的地區。若要存取 YaST 模組,請啟動 YaST,然後按一下 › 。或者,在指令行上執行 sudo yast2 timezone &,直接啟動對話方塊。
首先,選取一般地區,例如。選擇與您工作所在地相對應的國家/地區,例如。
根據您工作站上執行的作業系統,相應地調整硬體時鐘設定。
如果您的機器上執行的是其他作業系統,例如 Microsoft Windows*,則您的系統很可能不使用 UTC,而是使用本地時間。在此情況下, 請停用。
如果您的機器上只執行 Linux,請將硬體時鍾設定為 UTC,並設定系統自動在標準時間和日光節約時間之間切換。
僅當硬體時鐘 (CMOS 時鐘) 設為 UTC 時,才能自動從標準時間切換為日光節約時間 (反之亦然)。這同樣適用於透過 NTP 使用自動時間同步的情況,因為系統僅在硬體時鐘與系統時鐘之間的時差小於 15 分鐘時,才會執行自動同步。
由於錯誤的系統時間可能會導致嚴重的問題 (錯過備份、丟棄郵件、在遠端檔案系統上掛接失敗等),因此強烈建議您永遠將硬體時鐘設定為 UTC。
您可以手動變更日期與時間,或者選擇使機器與 NTP 伺服器同步 (永久或只是調整硬體時鐘)。
在 YaST 時區模組中,按一下以設定日期和時間。
選取並輸入日期和時間的值。
確認您的變更。
按一下以設定日期和時間。
選取。
輸入 NTP 伺服器的位址 (若預先未填寫)。
按一下按鈕可以開啟進階 NTP 組態。如需詳細資料,請參閱第 38.1 節 「使用 YaST 設定 NTP 用戶端」。
確認您的變更。