Backing Image Backup
Longhorn supports backing up of backing images.
Prerequisites
You must first set up a backup target. If you skip this crucial step, the missing backup target will prevent Longhorn from creating a backup of the backing image.
Create a Backup of a Backing Image
Because backing images are globally unique within the Longhorn system, the corresponding backups are also globally unique and are identified using the same name.
Create a Backup Using YAML
Example of backing image:
apiVersion: longhorn.io/v1beta2
kind: BackingImage
metadata:
name: parrot
namespace: longhorn-system
spec:
sourceType: download
sourceParameters:
url: https://longhorn-backing-image.s3-us-west-1.amazonaws.com/parrot.raw
checksum: 304f3ed30ca6878e9056ee6f1b02b328239f0d0c2c1272840998212f9734b196371560b3b939037e4f4c2884ce457c2cbc9f0621f4f5d1ca983983c8cdf8cd9aExample of YAML code used to create a backup of the sample backing image:
apiVersion: longhorn.io/v1beta2
kind: BackupBackingImage
metadata:
name: parrot
namespace: longhorn-system
spec:
userCreated: true
labels:
usecase: test
type: rawIMPORTANT:
name: Use the same name for the backing image and its backup. If the names are not identical, Longhorn will not be able to find the backing image.
userCreated: Set the value totrueto indicate that you created the backup custom resource, which enabled the creation of the backup in the backupstore. The valuefalseindicates that the backup custom resource was synced from the backupstore.
labels: You can add labels to the backing image backup.
Create a Backup Using the Longhorn UI
-
Go to Setting > Backing Image.
-
Select the backing image that you want to back up, and then click Back Up in the Operation menu.
Longhorn creates the backup and adds the details to the Backing Image Backup list. The names of the backup and the source backing image are identical.
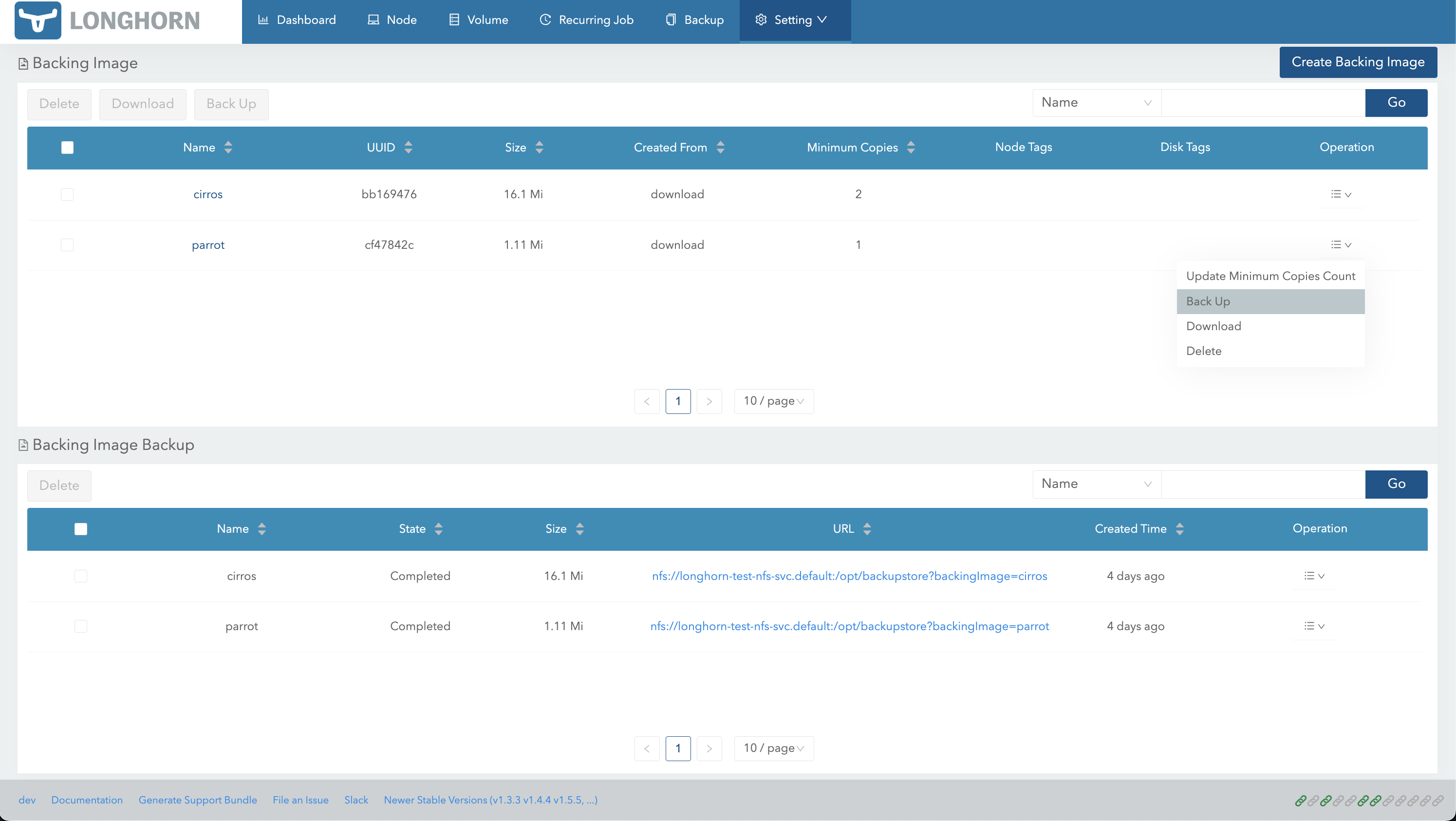
Restore a Backing Image from a Backup
You can restore a backing image in another cluster after creating a backup in the backupstore.
Example of YAML code used to restore a backing image:
apiVersion: longhorn.io/v1beta2
kind: BackingImage
metadata:
name: parrot-restore
namespace: longhorn-system
spec:
sourceType: restore
sourceParameters:
# change to your backup URL
# backup-url: nfs://longhorn-test-nfs-svc.default:/opt/backupstore?backingImage=parrot
backup-url: s3://backupbucket@us-east-1/?backingImage=parrot
concurrent-limit: "2"
checksum: 304f3ed30ca6878e9056ee6f1b02b328239f0d0c2c1272840998212f9734b196371560b3b939037e4f4c2884ce457c2cbc9f0621f4f5d1ca983983c8cdf8cd9aIMPORTANT:
sourceType: Set the value torestore.
sourceParameters: Configure the following parameters:
backup-url: URL of the backing image resource in the backupstore. You can find this information in the status of the backup custom resource.Status.URL.
concurrent-limit: Maximum number of worker threads that can concurrently run for each restore operation. When unspecified, Longhorn uses the default value.
checksum: You can specify the expected SHA-512 checksum of the backing image file, which Longhorn uses to validate the restored file. When unspecified, Longhorn uses the checksum of the restored file as the truth.
Restore from a Backup Using the Longhorn UI
-
Go to Setting > Backing Image.
-
Select the backup that you want to use, and then click Restore in the Operation menu.
-
If you are restoring an encrypted backing image, specify the
SecretandSecret Namespace. -
Click OK.
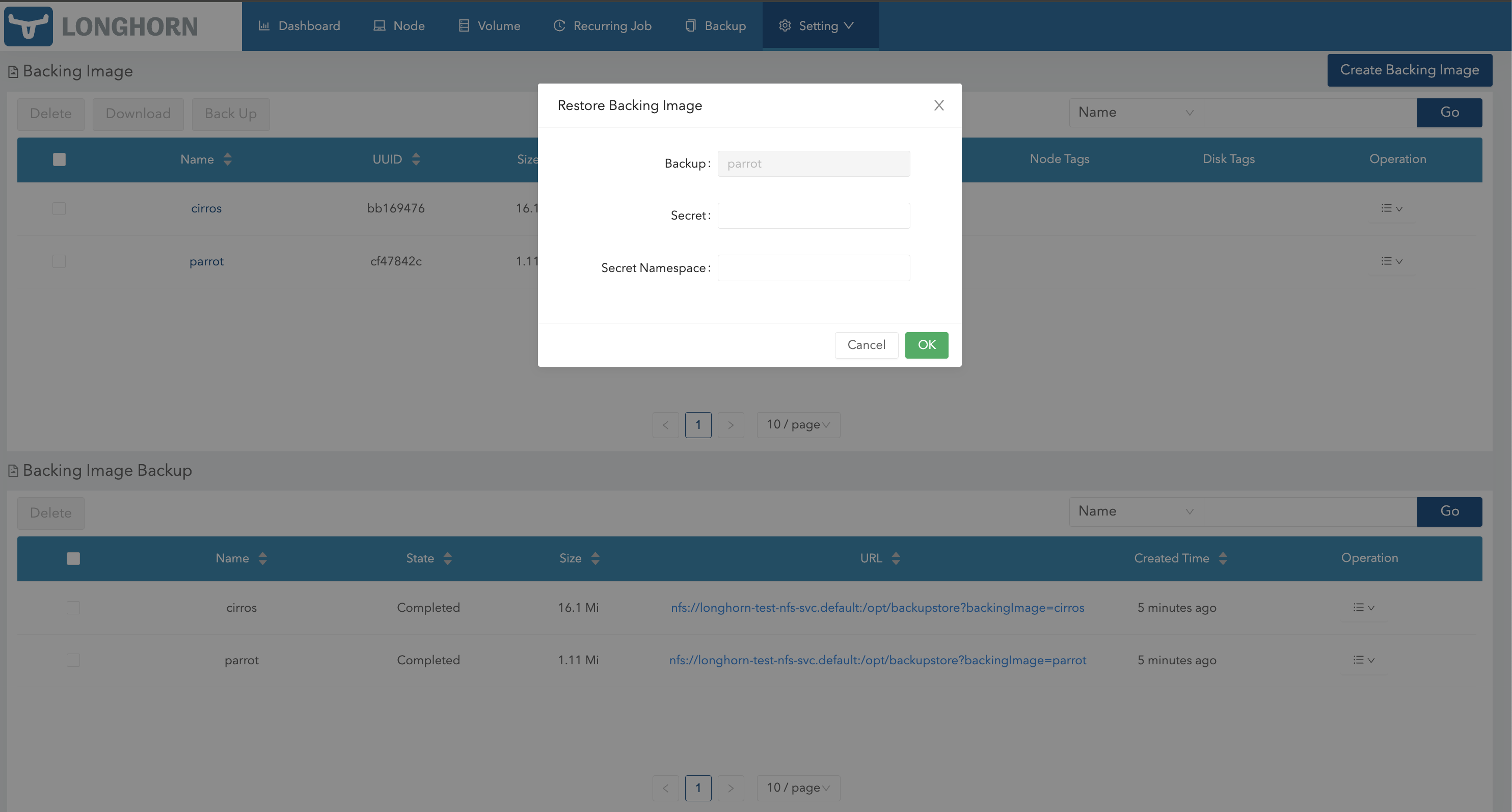
IMPORTANT:
Longhorn currently does not store secret-related information in backing image backups. You must specify the secret and secret namespace when restoring encrypted backing images. This issue will be addressed in a future release.
Volume with a Backing Image
When you create a backup of a volume, Longhorn automatically creates a backup of its backing image.
You can restore a volume with a backing image. If the image already exists in the cluster, Longhorn uses the image directly. If the image exists in the backupstore but not in the cluster, Longhorn automatically restores the backing image.