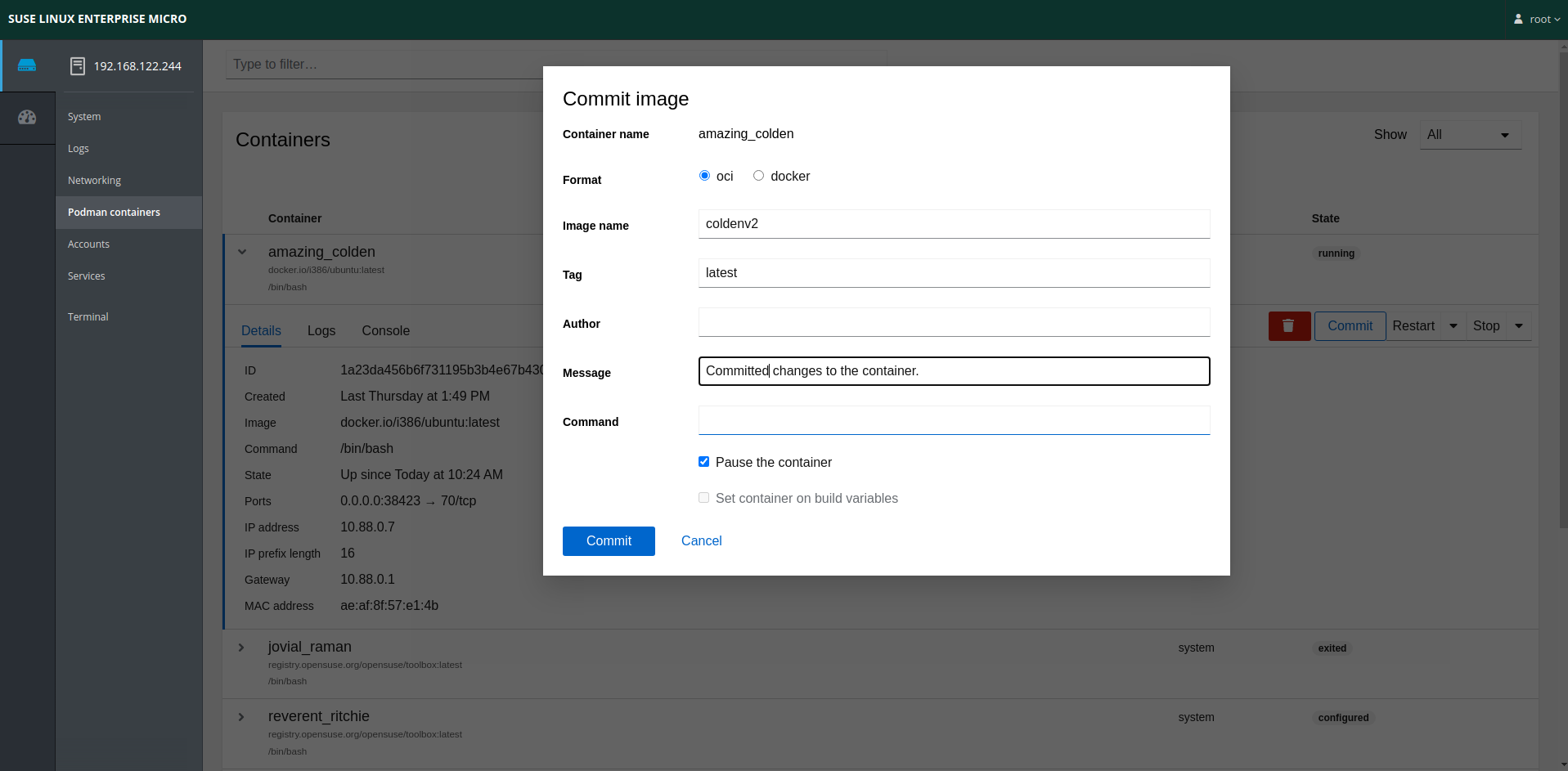Podman Guide #
This guide describes Podman and containers.
1 Introduction to containers #
Containers offer a lightweight virtualization method to run multiple virtual environments (containers) simultaneously on a single host. Unlike technologies such as Xen or KVM, where the processor simulates a complete hardware environment and a hypervisor controls virtual machines, containers provide virtualization on the operating system level, where the kernel controls the isolated containers.
Containers make it possible to isolate applications in self-contained units.
Containers provide near-native performance. Depending on the runtime, a container can use the host kernel directly, thus minimizing overhead.
It is possible to control network interfaces and apply resources inside containers through kernel control groups.
Containers run on the host system's kernel, so they cannot use different kernels or different kernel versions.
Containers security depends on the host system. Containerized applications can be secured through AppArmor or SELinux profiles. Securing containers is harder than securing virtual machines, due to the larger attack surface.
2 Podman overview #
Podman is a short name for Pod Manager Tool. It is a daemonless container engine that enables you to run and deploy applications using containers and container images. Podman provides a command line interface to manage containers.
As Podman does not have a daemon, it provides integration with systemd. This makes it possible to control containers via systemd units. You can create these units for existing containers as well as generate units that can start containers if they do not exist in the system. Moreover, Podman can run systemd inside containers.
Podman enables you to organize your containers into pods. Pods share the same network interface and resources. A typical use case for organizing a group of containers into a pod is a container that runs a database and a container with a client that accesses the database. For further information about pods, refer to Section 2.1, “Pods architecture”.
2.1 Pods architecture #
A pod is a group of containers that share the same name space, ports, and
network connection. Usually, containers within one pod can communicate
directly with each other. Each pod contains an infrastructure container
(INFRA), whose purpose is to hold the name space.
INFRA also enables Podman to add other containers to the
pod. Port bindings, cgroup-parent values, and kernel name spaces are all
assigned to the infrastructure container. Therefore, later changes of these
values are not possible.
Each container in a pod has its own instance of a monitoring program. The monitoring program watches the container's process and if the container dies, the monitoring program saves its exit code. The program also holds open the tty interface for the particular container. The monitoring program enables you to run containers in the detached mode when Podman exits, because this program continues to run and enables you to attach tty later.
3 Getting Podman #
In case of SLE Micro, Podman is delivered in all raw images or is installed by default if you installed your system manually from ISO. To verify that Podman is installed in your system, run the following command:
# zypper se -i podmanIf Podman is not listed in the output, install it by running:
# transactional-update pkg install podmanIn the Cockpit web interface, you need to start Podman as a service by clicking to access container management.
By default, Podman requires root privileges. To enable rootless
mode for the current user, run the following command:
> sudo usermod --add-subuids 100000-165535 \
--add-subgids 100000-165535 USER
Reboot the machine to enable the change. The command above defines a range
of local UIDs to which the UIDs allocated to users inside the container are
mapped on the host. Note that the ranges defined for different users must
not overlap. It is also important that the ranges do not reuse the UID of an
existing local user or group. By default, adding a user with the
useradd command automatically allocates subUID and subGID
ranges.
Running a container with Podman in rootless mode on SLE Micro may fail,
because the container might need access to directories or files that require root privileges.
The toolbox container also requires root privileges.
4 Getting container images #
To run a container, you need an image. An image includes all
dependencies needed to run an application. You can obtain images from an
image registry. Available registries are defined in the
/etc/containers/registries.conf configuration file. If
you have a local image registry or want to use other registries, add the
registries into the configuration file.
SLE Micro does not provide tools for building custom images. Therefore, the only way to get an image is to pull it from an image registry.
The podman pull command pulls an image from an image registry.
The syntax is as follows:
# podman pull [OPTIONS] SOURCE
The source can be an image without the registry
name. In that case, Podman tries to pull the image from all registries
configured in the /etc/containers/registries.conf file.
The default image tag is latest. The default location of
pulled images is
/var/lib/containers/storage/overlay-images/.
To view all possible options of the podman pull command,
run:
# podman pull --helpIf you are using Cockpit, you can also pull images from an image registry in the menu by clicking .
Podman enables you to search for images in an image registry or a list of registries using the command:
# podman search IMAGE_NAME5 Working with containers #
The following section covers common container management tasks. This includes creating, starting, and modifying containers.
5.1 Running containers #
After you have pulled your container image, you can create containers based
on it. You can run an instance of the image using the podman
run command. The command syntax is as follows:
# podman run [OPTIONS] IMAGE [CONTAINER_NAME]
IMAGE is specified in format
transport:path. If transport is
omitted, the default docker is used. The
path can reference to a specific image registry. If
omitted, Podman searches for the image in registries defined in the
/etc/containers/registries.conf file. An example that
runs a container called sles15 based on the
sle15 image follows:
# podman run registry.opensuse.org/suse/templates/images/sle-15-sp4/base/images/suse/sle15 sles15
Below is a list of frequently used options. For a complete list of
available options, run the command: podman run --help.
--detach, -dThe container will run in the background.
--env, -e=envThis option allows arbitrary environment variables that are available for the process to be launched inside of the container. If an environment variable is specified without a value, Podman will check the host environment for a value and set the variable only if it is set on the host.
--helpPrints help for the
podman runcommand.--hostname=name,-hSets the container host name that is available inside the container.
--pod=nameRuns container in an existing pod. To create a pod, prefix the pod name with
new:.--read-onlyMounts the container’s root file system as read only.
--systemd=true|false|alwaysRuns container in systemd mode. The default is true.
5.2 Stopping containers #
If the podman run command finished successfully, a new
container has been started. You can stop the container by running:
# podman stop [OPTIONS] CONTAINERYou can specify a single container name or ID or a space-separated list of containers. The command takes the following options:
--all, -aStops all running containers.
--latest, -lInstead of providing a container name, the last created container will be stopped.
--time, -t=secondsSeconds to wait before forcibly stopping the container.
To view all possible options of the podman stop command,
run the following:
# podman stop --help5.3 Starting containers #
To start already created but stopped containers, use the podman
start command. The command syntax is as follows:
# podman start [OPTIONS] CONTAINERCONTAINER can be a container name or a container ID.
For a complete list of possible options of podman start,
run the command:
# podman start --help5.4 Committing modified containers #
You can run a new container with specific attributes that are not part of
the original image. To save the container with these attributes as a new
image, you can use the podman commit command:
# podman commit [OPTIONS] CONTAINER IMAGE
CONTAINER is a container name or a container ID.
IMAGE is the new image name. If the image name
does not start with a registry name, the value localhost
is used.
When using Cockpit, you can perform the commit operation
directly from a container's , by clicking
. A dialog box opens. Specify all required details
as shown below and click :
5.5 Listing containers #
Podman enables you to list all running containers using the podman
ps command. The generic syntax of the command is as follows:
# podman ps [OPTIONS]
Command options can change the displayed information. For example, using
the --all option will output all containers created by
Podman (not only the running containers).
For a complete list of podman ps options, run:
# podman ps --help5.6 Removing containers #
To remove one or more unused container from the host, use the
podman rm command as follows:
# podman rm [OPTIONS] CONTAINERCONTAINER can be a container name or a container ID.
The command does not remove the specified container if the container is
running. To remove a running container, use the -f
option.
For a complete list of podman rm options, run:
# podman rm --helpYou can delete all stopped containers from your host with a single command:
# podman container pruneMake sure that each stopped container is intended to be removed before you run the command, otherwise you might remove containers that are still in use and were stopped only temporarily.
6 Working with pods #
Containers can be grouped into a pod. The containers in the pod then share
network, pid, and IPC namespace. Pods can be managed by podman
pod commands. This section provides an overview of the commands
for managing pods.
6.1 Creating pods #
The command podman pod create is used to create a pod.
The syntax of the command is as follows:
# podman pod create [OPTIONS]The command outputs the pod ID. By default, the pods are created without being started. You can start a pod by running a container in the pod, or by starting the pod as described in Section 6.3, “Starting/stopping/restarting pods”.
If you do not specify a pod name with the --name
option, Podman will assign a default name for the pod.
For a complete list of possible options, run the following command:
# podman pod create --help6.2 Listing pods #
You can list all pods by running the command:
# podman pod listThe output looks as follows:
POD ID NAME STATUS CREATED # OF CONTAINERS INFRA ID 30fba506fecb upbeat_mcclintock Created 19 hours ago 1 4324f40c9651 976a83b4d88b nervous_feynman Running 19 hours ago 2 daa5732ecd02
As each pod includes the INFRA container, the number of
containers in a pod is always larger than zero.
6.3 Starting/stopping/restarting pods #
After a pod is created, you must start it, as it is not in the state
running by default. In the commands below,
POD can be a pod name or a pod ID.
To start a pod, run the command:
# podman pod start [OPTIONS] PODFor a complete list of possible options, run:
# podman pod start --help
To stop a pod, use the podman pod stop as follows:
# podman pod stop POD
To restart a pod, use the podman pod restart command as
follows:
# podman pod restart POD6.4 Managing containers in a pod #
To add a new container to a pod, use the podman run
command with the option --pod. A general syntax of the
command follows:
# podman run [OPTIONS] --pod POD_NAME IMAGE
For details about the podman run command, refer to
Section 5.1, “Running containers”.
The podman start command does not allow for starting a
container in a pod if the container was not added to the pod during
the container's initial running.
You cannot remove a container from a pod and keep the container running, because the container itself is removed from the host.
Other actions like start, restart, and stop can be performed on specific containers without affecting the status of the pod.
6.5 Removing pods #
There are two ways to remove pods. You can use the podman pod
rm command to remove one or more pods. Alternatively, you can
remove all stopped pods using the podman pod prune
command.
To remove a pod or several pods, run the podman pod rm
command as follows:
# podman pod rm PODPOD can be a pod name or a pod ID.
To remove all currently stopped pods, use the podman pod
prune command. Make sure that all stopped pods are intended to be
removed before you run the podman pod prune command,
otherwise you might remove pods that are still in use.
6.6 Monitoring processes in pods #
To view all containers in all pods, use the following command:
# podman ps -a --podThe output of the command will be similar to the following one:
CONTAINER ID IMAGE COMMAND CREATED STATUS [...] 4324f40c9651 k8s.gcr.io/pause:3.2 21 hours ago Created daa5732ecd02 k8s.gcr.io/pause:3.2 22 hours ago Up 3 hours ago e5c8e360c54b localhost/test:latest /bin/bash 3 days ago Exited (137) 3 days ago 82dad15828f7 localhost/opensuse/toolbox /bin/bash 3 days ago Exited (137) 3 days ago 1a23da456b6f docker.io/i386/ubuntu /bin/bash 4 days ago Exited (0) 6 hours ago df890193f651 localhost/opensuse/toolbox /bin/bash 4 days ago Created
The first two records are the INFRA containers of each
pod, based on the k8s.gcr.io/pause:3.2 image. Other
containers in the output are stand-alone containers that do not belong to
any pod.