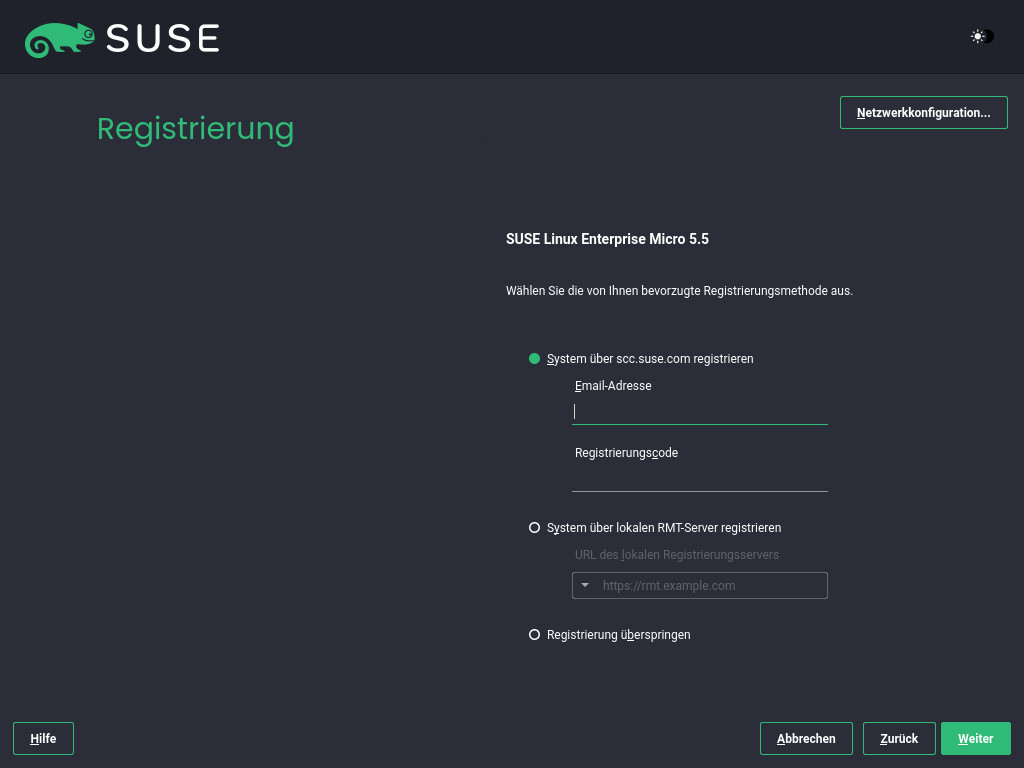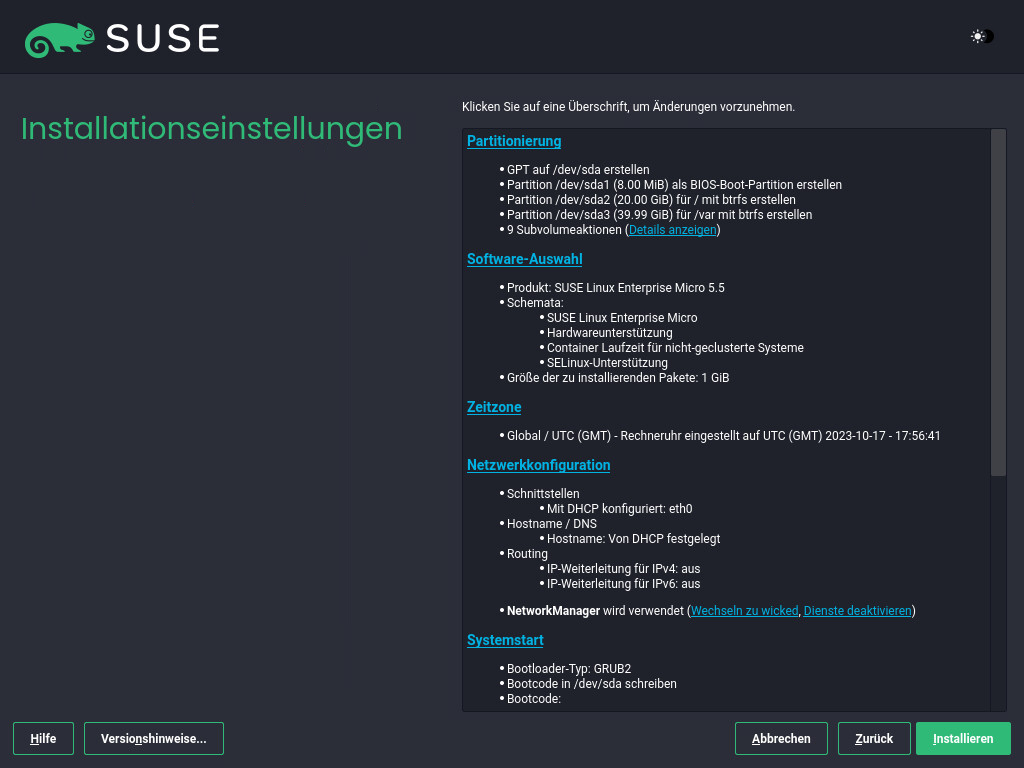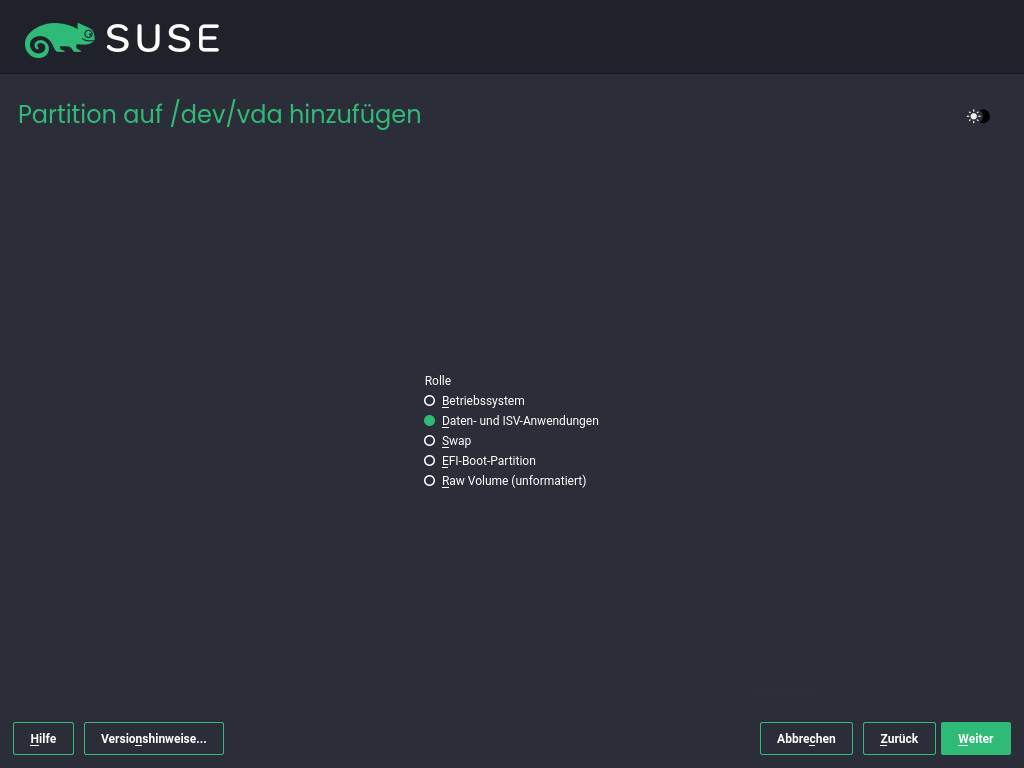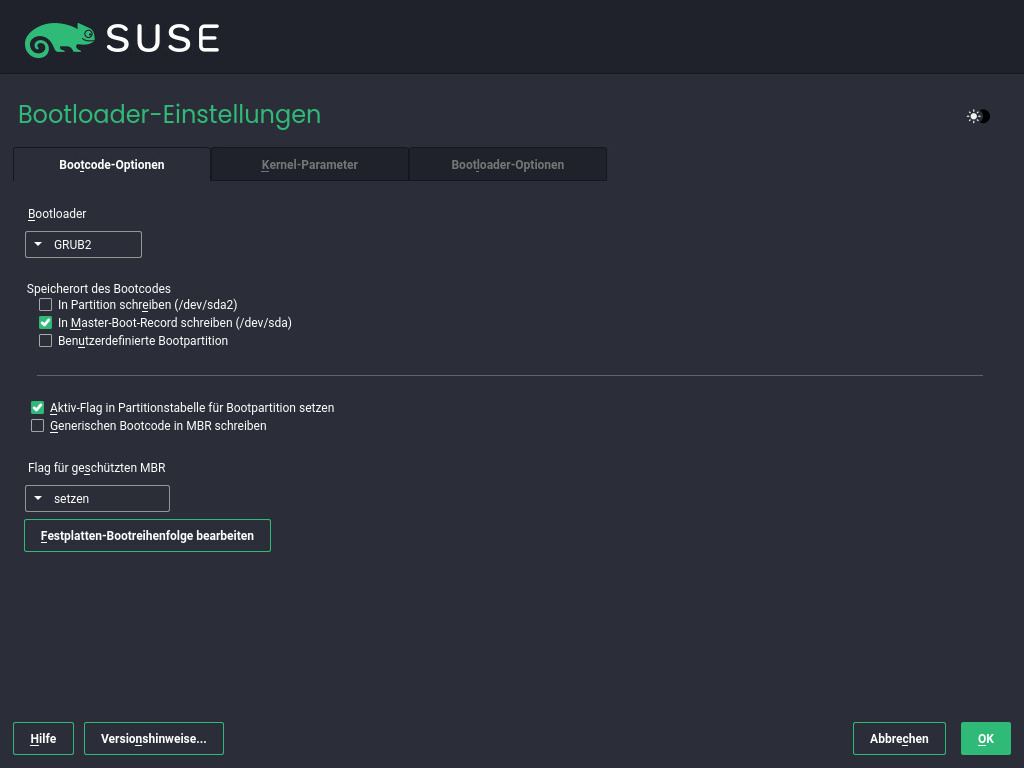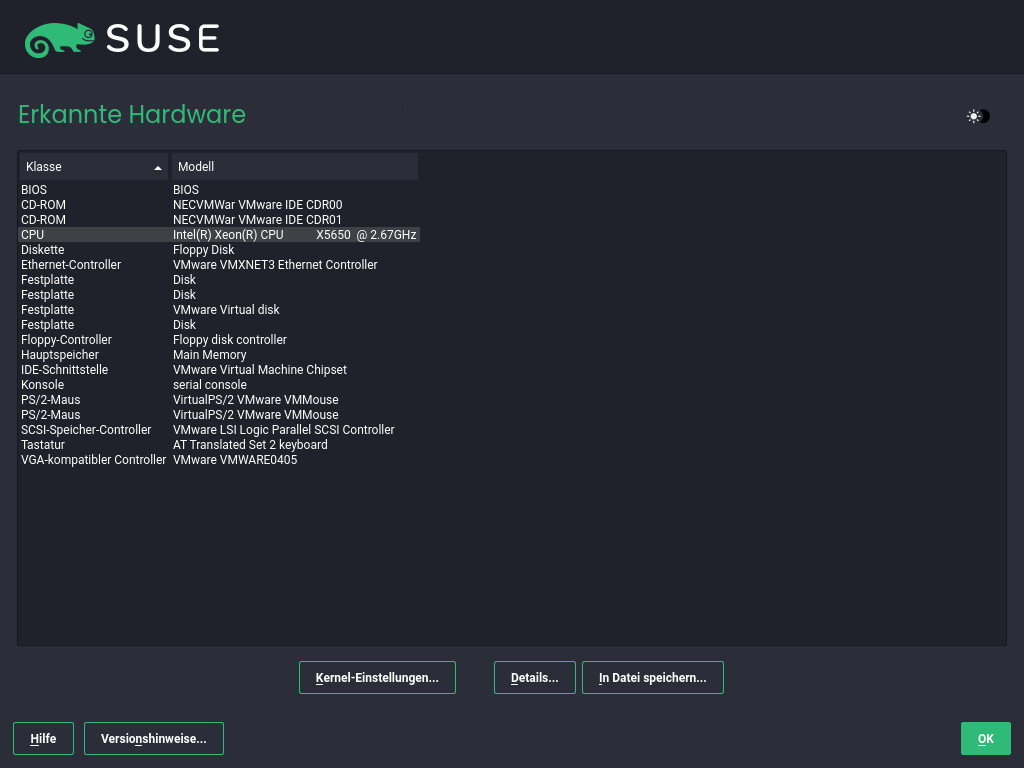12 Installationsschritte #
In diesem Kapitel wird das Verfahren beschrieben, mit dem die Daten für SUSE Linux Enterprise Micro auf das Zielgerät kopiert werden. Im Rahmen des Verfahrens werden einige grundlegende Konfigurationsparameter für das soeben installierte System festgelegt. Eine grafische Benutzeroberfläche führt Sie durch die Installation. Die Textmodus-Installation umfasst dieselben Schritte, sieht jedoch anders aus. Weitere Informationen zum Ausführen nicht-interaktiver automatisierter Installationen finden Sie im AutoYaST Guide.
Wenn Sie SUSE Linux Enterprise Micro zum ersten Mal verwenden, sollten Sie weitgehend die YaST-Standardvorschläge befolgen. Sie können die hier beschriebenen Einstellungen jedoch auch anpassen, um eine Feinabstimmung Ihres Systems gemäß Ihren Wünschen und Bedürfnissen vorzunehmen. Hilfe für die einzelnen Installationsschritte erhalten Sie durch Klicken auf .
Wenn das Installationsprogramm Ihre Maus nicht korrekt erkennt, verwenden Sie →| zur Navigation, die Pfeiltasten zum Blättern und die Eingabetaste, um eine Auswahl zu bestätigen. Verschiedene Schaltflächen oder Auswahlfelder enthalten einen Buchstaben mit Unterstreichung. Mit Alt–Buchstabe können Sie eine Schaltfläche oder Auswahl direkt auswählen und müssen nicht mit →| zu der Schaltfläche oder Auswahl wechseln.
12.1 Übersicht #
In diesem Abschnitt finden Sie einen Überblick über alle Installationsschritte. Bei den einzelnen Schritten ist jeweils ein Link zu einer ausführlicheren Beschreibung angeben.
Zuerst führt YaST die Netzwerkkonfiguration aus. Detaillierte Informationen finden Sie in Abschnitt 12.2, „Netzwerkeinstellungen“.
Die eigentliche Installation beginnt mit der Sprach- und Tastaturauswahl und der Lizenzvereinbarung. Detaillierte Informationen finden Sie in Abschnitt 12.3, „Sprache, Tastatur und Lizenzvereinbarung“.
Akzeptieren Sie die Lizenzvereinbarung, damit Sie zum nächsten Schritt wechseln können.
Auf IBM Z-Computern müssen die Festplatten aktiviert werden. Weitere Informationen finden Sie im Abschnitt 12.4, „IBM Z: Datenträgeraktivierung“.
Registrieren Sie Ihr System. Detaillierte Informationen finden Sie in Abschnitt 12.5, „Registrierung“.
Installieren Sie verfügbare Erweiterungen. Detaillierte Informationen finden Sie in Abschnitt 12.6, „Auswahl der Erweiterungen und Module“
Konfigurieren Sie die NTP-Server gemäß Abschnitt 12.7, „NTP-Konfiguration“.
Legen Sie ein Passwort für den Systemadministrator
rootfest. Detaillierte Informationen finden Sie in Abschnitt 12.8, „Authentifizierung für den Systemadministrator-root“.Im letzten Installationsschritt wird eine Übersicht aller Installationseinstellungen angezeigt. Detaillierte Informationen finden Sie in Abschnitt 12.9, „Installationseinstellungen“.
12.2 Netzwerkeinstellungen #
Nach dem Booten in die Installation wird die Installationsroutine eingerichtet. Während dieser Einrichtung wird versucht, mindestens eine Netzwerkschnittstelle zu DHCP zu konfigurieren. Falls dies nicht möglich ist, wird nun das Dialogfeld geöffnet.
Wählen Sie die gewünschte Netzwerkschnittstelle in der Liste aus, und klicken Sie zum Bearbeiten der Einstellungen auf . Konfigurieren Sie DNS und Routing auf den Karteireitern. Unter IBM Z wird dieses Dialogfeld nicht automatisch geöffnet. Im Schritt können Sie darauf zugreifen.
Wenn DHCP bei der Installationseinrichtung ordnungsgemäß konfiguriert wurde, erreichen Sie dieses Dialogfeld auch durch Klicken auf unter und im Schritt . Hier können Sie die automatischen Einstellungen ändern.
Wenn mindestens eine Netzwerkschnittstelle mithilfe von Boot-Parametern konfiguriert wurde (siehe Abschnitt 11.3.2, „Konfigurieren der Netzwerkschnittstelle“), ist die automatische DHCP-Konfiguration deaktiviert und die Boot-Parameterkonfiguration wird importiert und herangezogen.
Falls Sie während der Installation auf ein SAN oder ein lokales RAID zugreifen müssen, können Sie hierfür den Kommandozeilen-Client libstorage verwenden:
Drücken Sie Strg–Alt–F2, um zu einer Konsole umzuschalten.
Führen Sie
extend libstoragemgmtaus, um die libstoragemgmt-Erweiterung zu installieren.Sie können jetzt auf das Kommando
lsmclizugreifen. Weitere Informationen erhalten Sie mitlsmcli --help.Um zum Installationsprogramm zurückzukehren, müssen Sie Alt–F7 drücken.
Unterstützt werden Netapp Ontap, alle SMI-S-kompatiblen SAN-Provider und LSI MegaRAID.
12.3 Sprache, Tastatur und Lizenzvereinbarung #
Die Einstellungen für und werden gemäß der Sprache initialisiert, die Sie im Boot-Bildschirm ausgewählt haben. Wenn Sie die Standardeinstellung nicht geändert haben, gelten die Einstellungen für Englisch (US). Ändern Sie die Einstellungen hier bei Bedarf.
Wenn Sie die Sprache ändern, wird automatisch ein entsprechendes Tastaturlayout gewählt. Setzen Sie diesen Vorschlag außer Kraft, indem Sie im Dropdown-Feld ein anderes Tastaturlayout wählen. Testen Sie die Tastaturbelegung im Feld . Die dort ausgewählte Sprache wird darüber hinaus zur Bestimmung der Zeitzone für die Systemuhr verwendet.
Mit gelangen Sie zu den Versionshinweisen für SLE Micro (in englischer Sprache).
Lesen Sie die Lizenzvereinbarung. Die Anzeige erfolgt in der Sprache, die Sie im Boot-Bildschirm ausgewählt haben. Über das Dropdown-Feld › können Sie eine Übersetzung abrufen. Wenn Sie mit den Bedingungen einverstanden sind, markieren Sie und klicken Sie auf , um mit der Installation fortzufahren. Wenn Sie nicht mit der Lizenzvereinbarung einverstanden sind, können Sie SUSE Linux Enterprise Micro nicht installieren. Klicken Sie auf , um die Installation zu beenden.
12.4 IBM Z: Datenträgeraktivierung #
Bei der Installation auf Plattformen mit IBM Z folgt auf das Dialogfeld für die Sprachauswahl ein Dialogfeld zur Konfiguration der angeschlossenen Festplatten.
Wählen Sie DASD, per Fiber-Channel angeschlossene SCSI-Platten (ZFCP) oder iSCSI für die Installation von SUSE Linux Enterprise Micro. Die Schaltflächen für die DASD- und die zFCP-Konfiguration sind nur dann verfügbar, wenn die entsprechenden Geräte angeschlossen sind.
In diesem Bildschirm können Sie außerdem die ändern; öffnen Sie hierzu das Dialogfeld . Wählen Sie die gewünschte Netzwerkschnittstelle in der Liste aus, und klicken Sie zum Bearbeiten der Einstellungen auf . Konfigurieren Sie DNS und Routing auf den Karteireitern.
12.4.1 Konfigurieren von DASD-Datenträgern #
Überspringen Sie diesen Schritt, wenn Sie die Installation nicht auf IBM Z-Hardware ausführen.
Nach der Auswahl von (Konfigurieren von DASD-Datenträgern) werden alle verfügbaren DASD-Festplatten in einer Übersicht angezeigt. Um ein klareres Bild der verfügbaren Geräte zu erhalten, geben Sie einen Bereich für die anzuzeigenden Kanäle in das Textfeld über der Liste ein. Um die Liste nach einem solchen Bereich zu filtern, wählen Sie .
Wählen Sie in der Liste die für die Installation zu verwendenden DASD-Datenträger aus. Mit können Sie alle angezeigten DASD-Datenträger gleichzeitig auswählen. Aktivieren Sie die ausgewählten DASD-Datenträger, und stellen Sie sie bereit, indem Sie › wählen. Zum Formatieren der DASD-Datenträger wählen Sie › .
12.4.2 Konfigurieren von ZFCP-Platten #
Überspringen Sie diesen Schritt, wenn Sie die Installation nicht auf IBM Z-Hardware ausführen.
Nach der Auswahl von wird ein Dialogfeld mit einer Liste der auf dem System verfügbaren zFCP-Platten geöffnet. Wählen Sie in diesem Dialogfeld , um ein weiteres Dialogfeld zu öffnen, in dem Sie die zFCP-Parameter eingeben können.
Um eine ZFCP-Platte für die Installation von SUSE Linux Enterprise MicroKanalnummer im Dropdown-Feld aus. Aus den Rückgabelisten (World Wide Port Number) und (Logical Unit Number) können Sie die verfügbaren WWPNs und FCP-LUNs auswählen. Das automatische LUN-Scannen ist nur dann möglich, wenn NPIV aktiviert ist.
Schließen Sie dann das ZFCP-Dialogfeld mit und das Dialogfeld zur allgemeinen Festplattenkonfiguration mit , um mit der Konfiguration fortzufahren.
12.5 Registrierung #
Für technischen Support und Produktaktualisierungen müssen Sie SUSE Linux Enterprise Micro beim SUSE Customer Center oder bei einem lokalen Registrierungsserver registrieren und aktivieren. Wenn Sie das Produkt zu diesem Zeitpunkt registrieren, erhalten Sie außerdem den sofortigen Zugriff auf das Aktualisierungs-Repository. Damit können Sie das System mit den aktuellen Aktualisierungen und Patches installieren.
In diesem Dialogfeld können Sie zum YaST-Modul wechseln. Klicken Sie dazu auf . Detaillierte Informationen finden Sie in Abschnitt 12.2, „Netzwerkeinstellungen“.
Das Dialogfeld bietet die folgenden Möglichkeiten, die jeweils später beschrieben werden:
Zur Registrierung beim SUSE Customer Center geben Sie die ein, die mit Ihrem SCC-Konto verknüpft ist, sowie den für SUSE Linux Enterprise Micro. Fahren Sie mit fort.
Wenn Ihr Unternehmen einen lokalen Registrierungsserver bereitstellt, können Sie sich alternativ dort registrieren. Aktivieren Sie und wählen Sie eine Adresse im Dropdown-Feld aus oder geben Sie eine URL ein. Fahren Sie mit fort.
Wenn Sie die Registrierung überspringen möchten oder gerade offline sind, klicken Sie auf . Bestätigen Sie die Warnmeldung mit und klicken Sie auf .
Wichtig: Überspringen der RegistrierungDas System muss registriert werden, damit Sie Aktualisierungen abrufen und Support in Anspruch nehmen können. Sie können die Registrierung nach der Installation mit
SUSEConnectnachholen. Detaillierte Informationen finden Sie in Abschnitt 10.1, „Registrierung“.
Sobald SUSE Linux Enterprise Micro ordnungsgemäß registriert wurde, werden Sie gefragt, ob die aktuell verfügbaren Online-Aktualisierungen während der Installation ebenfalls installiert werden sollen. Wenn Sie wählen, wird das System mit den aktuellsten Paketen installiert, und es ist nicht erforderlich, nach der Installation die Updates anzuwenden. Es wird empfohlen, diese Option zu aktivieren.
Wenn das System während der Installation erfolgreich registriert wurde, deaktiviert YaST Repositorys in lokalen Installationsmedien wie CDs/DVDs oder Flash-Laufwerken, sobald die Installation abgeschlossen ist. Dadurch werden Probleme durch nicht mehr verfügbare Installationsquellen vermieden und es wird sichergestellt, dass Sie stets die neuesten Aktualisierungen aus den Online-Repositorys erhalten.
12.5.1 Laden der Registrierungscodes aus einem USB-Speicher #
Zur Vereinfachung der Registrierung können Sie Ihre Registrierungscodes auch auf einem USB-Speichergerät, beispielsweise auf einem Flash-Laufwerk, speichern. YaST füllt das entsprechende Textfeld automatisch aus. Dies ist vor allem dann hilfreich, wenn Sie die Installation testen oder viele Systeme bzw. Erweiterungen registrieren müssen.
Erstellen Sie eine Datei mit dem Namen regcodes.txt oder regcodes.xml auf dem USB-Datenträger. Sind beide vorhanden, hat die XML-Datei Vorrang.
Identifizieren Sie in dieser Datei das Produkt mit dem Namen, der über zypper search --type product ermittelt wurde, und weisen Sie ihm wie folgt einen Registrierungscode zu:
regcodes.txt #SLEMicro cc36aae1
regcodes.xml #<?xml version="1.0"?>
<profile xmlns="http://www.suse.com/1.0/yast2ns"
xmlns:config="http://www.suse.com/1.0/configns">
<suse_register>
<addons config:type="list">
<addon>
<name>SLEMicro</name>
<reg_code>cc36aae1</reg_code>
</addon>
</addons>
</suse_register>
</profile>Zurzeit werden Flash-Laufwerke nicht bei der Registrierung eines aktiven Systems, sondern nur während der Installation oder des Upgrades gescannt.
12.6 Auswahl der Erweiterungen und Module #
Für SLE Micro werden derzeit die folgenden Erweiterungen angeboten:
SUSE Linux Enterprise Live PatchingErweiterung, mit der Sie kritische Patches anwenden können, ohne Ihr System neu zu booten. Unter Umständen benötigen Sie ein zusätzliches Abonnement neben dem Abonnement für SLE Micro.
Wenn Sie die Erweiterung
SUSE Linux Enterprise Live Patchingaktiviert haben, müssen Sie Ihr System wie in Prozedur 10.2, „Abschließen der Aktivierung vonSUSE Linux Enterprise Live Patching“ beschrieben konfigurieren.Anmerkung: Verfügbarkeit der ErweiterungSUSE Linux Enterprise Live PatchingDie Erweiterung
SUSE Linux Enterprise Live Patchingist nur für x86-Architekturen (ausgenommen Echtzeit-Kernel) und IBM Z-Architekturen verfügbar.SUSE Package HubEin kostenloses Modul, das Zugriff auf von der Community betreute Pakete bietet. Die Pakete im Package Hub wurden von SUSE für die Verwendung unter SUSE Linux Enterprise Server freigegeben und können daher möglicherweise nicht unter SLE Micro installiert werden.
Zum Aktivieren eines Moduls klicken Sie auf das entsprechende Kontrollkästchen und dann auf .
12.7 NTP-Konfiguration #
Konfigurieren Sie mindestens einen NTP-Server, damit die Uhrzeit auf Ihrem System ordnungsgemäß synchronisiert bleibt. Sie können mehrere NTP-Server als durch Komma oder Leerzeichen getrennte Liste eingeben.
12.8 Authentifizierung für den Systemadministrator-root #
root #
Konfigurieren Sie ein starkes Passwort für root. Wenn Ihr root-Passwort zufällig erzeugt wird, muss dieses Passwort mindestens 10 Zeichen enthalten. Wenn Sie Ihr root-Passwort manuell festlegen, verwenden Sie ein längeres Passwort mit einer Kombination aus Großbuchstaben, Kleinbuchstaben und Ziffern. Für Passwörter sind maximal 72 Zeichen zulässig und die Groß-/Kleinschreibung ist zu beachten.
Wenn Sie über SSH mit einem öffentlichen Schlüssel aus der Ferne auf das System zugreifen möchten, importieren Sie einen Schlüssel von einem Wechselspeichergerät oder einer vorhandenen Partition. Klicken Sie hierzu auf und wählen Sie den öffentlichen SSH-Schlüssel aus.
Wechseln Sie mit zum nächsten Installationsschritt.
12.9 Installationseinstellungen #
Um auf eine bestimmte Einstellung zuzugreifen, klicken Sie auf die entsprechende Überschrift. Alternativ können Sie einige Optionen direkt auf dem Bildschirm ändern; klicken Sie hierzu auf die Schaltfläche neben der Option.
12.9.1 Partitionierung #
Bei SLE Micro muss Btrfs auf der Stammpartition mit aktivierten Snapshots und aktiviertem Snapper vorliegen. Snapper ist standardmäßig aktiviert und darf anschließend nicht deaktiviert werden.
- Benutzerdefinierte Partitionierung auf UEFI-Computern
Für einen UEFI-Computer ist eine EFI-Systempartition erforderlich, die in
/boot/efieingehängt werden muss. Diese Partition muss mit demFAT32-Dateisystem formatiert werden.Wenn auf dem System bereits eine EFI-Systempartition vorhanden ist (beispielsweise aus einer früheren Windows-Installation), können Sie sie ohne Neuformatierung in
/boot/efieinhängen.Wenn auf Ihrem UEFI-Rechner keine EFI-Systempartition vorhanden ist, müssen Sie diese erstellen. Die EFI-Systempartition muss eine physische Partition oder RAID 1 sein. Andere RAID-Ebenen, LVM und andere Technologien werden nicht unterstützt. Sie muss mit dem FAT32-Dateisystem formatiert werden.
- Benutzerdefinierte Partitionierung und
Snapper Wenn die Stammpartition größer als 12 GB ist, aktiviert SUSE Linux Enterprise Micro standardmäßig Dateisystem-Snapshots. Es wird nicht empfohlen, eine Stammpartition mit weniger als 12 GB zu verwenden, da dies zu Problemen bei der Ausführung von SLE Micro führen kann.
SUSE Linux Enterprise Micro stellt diese Funktion mithilfe von Snapper in Verbindung mit Btrfs bereit. Btrfs muss mit Snapshots eingerichtet werden, die für die root-Partition aktiviert sind.
Zum Erstellen von System-Snapshots als Grundlage für Rollbacks müssen wichtige Systemverzeichnisse in einer einzelnen Partition eingehängt werden, beispielsweise
/usr. Nur Verzeichnisse, die in den Snapshots nicht berücksichtigt werden, dürfen sich auf separaten Partitionen befinden, z. B./usr/local,/varund/tmp.Das Installationsprogramm erstellt automatisch
single-Snapshots während und sofort nach der Installation.Wichtig: Größe der Btrfs-Snapshots und StammpartitionSnapshots können erheblichen Speicherplatz beanspruchen. Im Allgemeinen gilt: Je älter ein Snapshot ist oder je größer der Änderungssatz ist, den er abdeckt, desto mehr Speicherplatz benötigt der Snapshot. Außerdem benötigen Sie mehr Speicherplatz, je mehr Snapshots Sie beibehalten.
Um eine Überfüllung mit Snapshot-Daten zu vermeiden, stellen Sie sicher, dass auf der Stammpartition genügend Platz vorhanden ist. Sehen Sie mindestens 40 GB für die Stammpartition vor, falls Sie regelmäßig Updates oder sonstige Installationen durchführen.
- Btrfs-Daten-Volumes
SUSE Linux Enterprise Micro 5.5 unterstützt Btrfs für Daten-Volumes. Bei Anwendungen, für die Btrfs als Daten-Volume erforderlich ist, sollten Sie ein separates Dateisystem anlegen und dort die Quotengruppen deaktivieren. Dies ist bei Nicht-root-Dateisystemen bereits standardmäßig.
- Btrfs auf einer verschlüsselten Stammpartition
In der standardmäßigen Partitionseinrichtung wird die Formatierung der Stammpartition als Btrfs vorgeschlagen. Soll die Stammpartition verschlüsselt werden, müssen Sie in jedem Fall die GPT-Partitionstabelle verwenden, nicht den MSDOS-Typ. Ansonsten findet der GRUB2-Bootloader nicht genügend Platz für den Loader der zweiten Phase.
- IBM Z: Verwenden von Minidisks in z/VM
Wenn SUSE Linux Enterprise Micro auf Minidisks in z/VM installiert ist, die sich auf demselben physischen Datenträger befinden, so ist der Zugriffspfad der Minidisk (/dev/disk/by-id/) nicht eindeutig. Der Grund hierfür liegt darin, dass er der ID des physischen Datenträgers entspricht. Wenn sich zwei oder mehr Minidisks auf demselben physischen Datenträger befinden, haben sie alle dieselbe ID.
Um beim Einhängen der Minidisks Probleme zu vermeiden, hängen Sie sie immer nach Pfad oder nach UUID ein.
- IBM Z: LVM-Root-Dateisystem
Wenn Sie das System mit einem root-Dateisystem auf LVM oder Software-RAID-Array konfigurieren, müssen Sie
/bootauf einer separaten Nicht-LVM- oder Nicht-RAID-Partition ablegen, da das System ansonsten nicht gebootet werden kann. Für diese Partition wird eine Größe von 500 MB und das Dateisystem Ext4 empfohlen.- Unterstützte Software-RAID-Volumes
Die Installation auf vorhandenen Software-RAID-Volumes und das Booten von diesen Volumes wird für DDF-Volumes (Disk Data Format) und IMSM-Volumes (Intel Matrix Storage Manager) unterstützt. IMSM wird auch wie folgt bezeichnet:
Intel Rapid Storage Technology
Intel Matrix Storage Technology
Intel Application Accelerator/Intel Application Accelerator RAID Edition
Intel Virtual RAID on CPU (Intel VROC; weitere Details finden Sie unter https://www.intel.com/content/www/us/en/support/articles/000024498/memory-and-storage/ssd-software.html)
- Einhängepunkte für FCoE- und iSCSI-Geräte
FCoE- und iSCSI-Geräte werden beim Booten asynchron dargestellt. Die initrd sorgt dafür, dass diese Geräte fehlerfrei für das root-Dateisystem eingerichtet werden; bei anderen Dateisystemen oder Einhängepunkten wie
/usrkann dies jedoch nicht gewährleistet werden. Aus diesem Grund werden Systemeinhängepunkte wie/usroder/varnicht unterstützt. Zur Verwendung dieser Geräte müssen die entsprechenden Dienste und Geräte ordnungsgemäß synchronisiert werden.
Falls Sie das Partitionierungsschema anpassen müssen, klicken Sie auf das Menü und öffnen Sie das Dialogfeld .
Das Installationsprogramm erstellt einen Vorschlag für einen der verfügbaren Datenträger mit einer Stammpartition, die mit Btrfs und einer Auslagerungspartition formatiert ist. Falls eine oder mehrere Auslagerungspartitionen auf den verfügbaren Festplatten erkannt wurden, werden diese Partitionen verwendet. Sie haben nun mehrere Optionen:
Mit übernehmen Sie den Vorschlag ohne Änderungen und kehren zum Bildschirm zurück.
Mit können Sie den Vorschlag anpassen. Wählen Sie zunächst, welche Festplatten und Partitionen verwendet werden sollen. Im Bildschirm können Sie Logical Volume Management (LVM) und die Festplattenverschlüsselung aktivieren. Geben Sie danach die an. Sie können das Dateisystem für die root-Partition anpassen und eine separate Home- und mehrere Swap-Partitionen erstellen. Wenn Sie Ihren Rechner anhalten möchten, müssen Sie eine separate Swap-Partition erstellen und aktivieren. Wenn Btrfs als Format für das root-Dateisystem verwendet wird, können Sie hier außerdem Btrfs-Snapshots aktivieren oder deaktivieren.
Zum Erstellen einer benutzerdefinierten Partitionseinrichtung klicken Sie auf . Wählen Sie entweder , wenn das vorgeschlagene Festplatten-Layout als Grundlage fungieren soll, oder , wenn das vorgeschlagene Layout ignoriert und stattdessen das vorhandene Layout auf der Festplatte herangezogen werden soll. Detaillierte Informationen finden Sie in Abschnitt 12.9.1.1, „Festplatte vorbereiten: Expertenmodus“.
12.9.1.1 Festplatte vorbereiten: Expertenmodus #
Mit „Festplatte vorbereiten: Expertenmodus“ können Sie Logical Volume Management (LVM) einrichten, Software-RAID und Device Mapping (DM) konfigurieren, Partitionen verschlüsseln, NFS-Freigaben einhängen und tmpfs-Volumes verwalten. Mit nehmen Sie die Feinabstimmung für die einzelnen Btrfs-Partitionen vor, z. B. die Behandlung von Subvolumes und Snapshots.
Alle bestehenden oder vorgeschlagenen Partitionen auf allen angeschlossenen Festplatten werden in der Liste im linken Bereich des Dialogfelds angezeigt. Ganze Festplatten werden als Geräte ohne Nummern aufgeführt, beispielsweise als /dev/sda (oder /dev/dasda). Partitionen werden als Teile dieser Geräte aufgelistet, beispielsweise als /dev/sda1 (bzw. als /dev/dasda1). Größe, Typ, Verschlüsselungsstatus, Dateisystem und Einhängepunkt der Festplatten und ihrer Partitionen werden ebenfalls angezeigt. Der Einhängepunkt gibt an, wo sich die Partition im Linux-Dateisystembaum befindet.
12.9.1.1.1 Partitionstabellen #
Mit SUSE Linux Enterprise Micro können Sie verschiedene Partitionstabellen erstellen und verwenden. In einigen Fällen wird die Partitionstabelle als Festplattenkennung bezeichnet. Die Partitionstabelle ist für den Boot-Vorgang des Computers unverzichtbar. Soll der Computer aus einer Partition in einer soeben erstellten Partitionstabelle gebootet werden, überprüfen Sie, ob das Tabellenformat durch die Firmware unterstützt wird.
Soll die Partitionstabelle geändert werden, klicken Sie im linken Bereich auf den Namen der entsprechenden Festplatte und wählen Sie › . Sie können die folgenden Partitionstabellen erstellen:
- Master Boot Record
Der Master-Boot-Record (MBR) ist die ältere Partitionstabelle auf IBM-PCs. Dies wird auch als MS-DOS-Partitionstabelle bezeichnet. Der MBR unterstützt lediglich vier primäre Partitionen. Falls die Festplatte bereits einen MBR aufweist, können Sie mit SUSE Linux Enterprise Micro zusätzliche Partitionen in dieser Tabelle anlegen und als Installationsziel heranziehen.
Die Beschränkung auf vier Partitionen lässt sich mithilfe einer erweiterten Partition umgehen. Die erweiterte Partition selbst ist eine primäre Partition und kann wiederum weitere logische Partitionen aufnehmen.
- GPT-Partitionstabelle
UEFI-Computer arbeiten standardmäßig mit einer GUID-Partitionstabelle (GPT). Falls eine Festplatte noch keine Partitionstabelle enthält, legt SUSE Linux Enterprise Micro eine GPT an.
Ältere BIOS-Firmware unterstützt das Booten von GPT-Partitionen nicht.
Wenn Sie mehr als vier primäre Partitionen, UEFI Secure Boot oder Festplatten mit mehr als 2 TB nutzen möchten, benötigen Sie eine GPT-Partitionstabelle.
12.9.1.1.2 Erstellen von Partitionen #
Mit „Festplatte vorbereiten: Expertenmodus“ können Sie Partitionen hinzufügen. Das Root-Dateisystem muss dabei mit Btrfs formatiert sein und Snapshots müssen aktiviert sein.
Mit dem folgenden Verfahren wird eine Btrfs-Partition mit aktivierten Snapshots erstellt.
Wählen Sie im linken Bereich die gewünschte Festplatte aus und klicken Sie auf .
Definieren Sie die Größe der Partition oder legen Sie den Festplattenbereich für die Partition fest. Fahren Sie mit fort:
Wählen Sie eine Rolle aus:
Formatieren Sie die Partition je nach Bedarf, hängen Sie sie ein und fahren Sie mit fort:
(Optional) Soll die Partition verschlüsselt werden, geben Sie das Verschlüsselungspasswort ein und schließen Sie den Prozess mit ab:
12.9.1.1.3 Erstellen von Volume-Gruppen #
So erstellen Sie eine Volume-Gruppe:
Erstellen Sie Partitionen mit den folgenden Attributen:
Die Partitionen sind nicht eingehängt
ist
Linux LVM
Klicken Sie auf ›
Wählen Sie die Partitionen aus, die in die Volume-Gruppe aufgenommen werden sollen, und klicken Sie auf . Geben Sie einen Namen für die Volume-Gruppe ein, wählen Sie die aus und fahren Sie mit fort.
12.9.1.1.4 Erstellen von RAIDs #
SLE Micro unterstützt die folgenden RAID-Ebenen: 0, 1, 5, 6 und 10. So erstellen Sie ein RAID:
Erstellen Sie Partitionen (die Anzahl der Partitionen ist abhängig von der RAID-Ebene) mit diesen Parametern:
Den Partitionen ist die Rolle zugewiesen.
Die Partitionen sind nicht mit einem Dateisystem formatiert.
Die Partitionen sind nicht eingehängt.
Den Partitionen ist die
Linux RAIDzugewiesen.
Klicken Sie im linken Bereich auf und klicken Sie dann auf . Das Dialogfeld wird geöffnet.
Wählen Sie die Partitionen aus und fügen Sie sie dem RAID hinzu. Wählen Sie die RAID-Ebene aus und geben Sie optional einen Namen für das RAID an. Fahren Sie mit fort.
Wählen Sie die aus. Der Standardwert ist in der Regel ausreichend. Klicken Sie auf .
Wählen Sie in der das erstellte RAID aus und klicken Sie auf .
Wählen Sie eine Rolle für das RAID aus und klicken Sie auf .
Formatieren Sie das Gerät und hängen Sie es ein. Optional können Sie angeben, dass das RAID verschlüsselt werden soll.
12.9.2 Software #
SUSE Linux Enterprise Micro enthält mehrere Software-Schemata für verschiedene Anwendungszwecke. Mit öffnen Sie den Bildschirm , in dem Sie die Schemaauswahl gemäß Ihren Anforderungen bearbeiten können. Wählen Sie das gewünschte Schema in der Liste aus, um eine Beschreibung im rechten Teil des Fensters anzuzeigen.
In diesem Menü können Sie das Schema Web based remote system
management auswählen, mit dem das Cockpit-System installiert wird. Mit dem Webüberwachungstool Cockpit können Sie Ihr System verwalten. Detaillierte Informationen finden Sie in Section 2, “Getting Cockpit”.
Hier können Sie außerdem das Schema KVM Virtualization Host auswählen und damit Pakete installieren, die für die Ausführung von SLE Micro als KVM-Host-Server erforderlich sind (Xen wird nicht unterstützt). Beachten Sie allerdings die Einschränkungen bei der Ausführung von SLE Micro als KVM-Host-Server. Detaillierte Informationen finden Sie in virtualization
limits and support.
Jedes Schema enthält eine Reihe von Softwarepaketen, die für bestimmte Funktionen erforderlich sind (beispielsweise Podman). Sie erhalten eine detailliertere Auswahl auf Basis der zu installierenden Softwarepakete, wenn Sie auf klicken, um zum YaST-Software-Manager zu wechseln.
12.9.3 Zeitzone #
Standardmäßig wird die Uhrzeit über die NTP-Server synchronisiert, die Sie in den vorherigen Schritten des Installationsverfahrens angegeben haben. Zum Auswählen der Region und der Zeitzone klicken Sie entweder auf einen bestimmten Ort auf der Karte oder wählen Sie eine Region und eine Zeitzone in den Dropdown-Menüs aus.
Die Umschaltung von der Standardzeit auf die Sommerzeit (und umgekehrt) erfolgt nur dann automatisch, wenn die Rechneruhr (CMOS-Uhr) auf UTC eingestellt ist. Dies gilt auch dann, wenn Sie die automatische Zeitsynchronisierung mit NTP nutzen, weil die automatische Synchronisierung nur dann vorgenommen wird, wenn die Zeitdifferenz zwischen der Rechneruhr und der Systemuhr weniger als 15 Minuten beträgt.
Eine falsche Systemzeit kann ernsthafte Probleme verursachen. Es wird daher dringend empfohlen, die Rechneruhr immer auf UTC einzustellen.
Mit der Schaltfläche können Sie das Datum und die Uhrzeit manuell einstellen oder die Synchronisierung mit den NTP-Servern konfigurieren.
Sollen die Uhrzeit und das Datum manuell eingestellt werden, klicken Sie auf die Schaltfläche und wählen Sie .
Da das Betriebssystem nicht berechtigt ist, die Uhrzeit und das Datum direkt zu ändern, ist die Option für IBM Z nicht verfügbar.
12.9.4 Netzwerkkonfiguration #
Das Netzwerk wird zu Beginn des Installationsprozesses automatisch konfiguriert. Bei Bedarf können Sie die Konfiguration jedoch ändern. Klicken Sie hierzu auf . Ein Dialogfeld wird geöffnet. Detaillierte Informationen finden Sie in Abschnitt 12.2, „Netzwerkeinstellungen“.
SLE Micro verwendet standardmäßig NetworkManager. Sie können jedoch auch zu wicked wechseln, indem Sie auf klicken. Beachten Sie, dass Sie nach Abschluss der Installation den Netzwerkverwaltungsdienst nicht mehr auf NetworkManager umstellen können.
12.9.5 Booten #
Das Installationsprogramm schlägt eine Bootkonfiguration für das System vor. Weitere auf dem Rechner enthaltene Betriebssysteme, wie z. B. Microsoft Windows oder weitere Linux-Installationen werden automatisch gefunden und dem Bootloader hinzugefügt. SUSE Linux Enterprise Micro wird jedoch standardmäßig gebootet. Diese Einstellungen müssen in der Regel nicht geändert werden. Falls Sie eine benutzerdefinierte Einrichtung vornehmen möchten, ändern Sie den Vorschlag gemäß Ihren Anforderungen.
Das Booten einer Konfiguration, bei der sich /boot auf einem Software-RAID-1-Computer befindet, wird unterstützt; hierzu muss allerdings der Bootloader im MBR installiert werden ( › ). /boot auf Software-RAID-Computern mit einer anderen RAID-Ebene (also nicht RAID 1) wird nicht unterstützt.
12.9.6 Kdump #
Mithilfe von Kdump können Sie (im Falle eines Absturzes) einen Speicherauszug des Kernels speichern, um das Problem zu analysieren. Kdump ist standardmäßig aktiviert. Wenn Sie auf klicken, wird ein Dialogfeld für die Kdump-Konfiguration geöffnet.
- Start
Hier können Sie Kdump deaktivieren und den Speicherplatz konfigurieren, der für Kdump reserviert wird. In der Regel müssen Sie die vorausgefüllten Werte nicht ändern.
- Speicherauszugsfilterung
Mit der Speicherauszugsfilterung können Sie die Seiten auswählen, die in Kdump aufgenommen werden, und das Kdump-Format definieren.
- Speicherauszugsziel
Sie können ein lokales Verzeichnis auswählen oder Kdump in einem Remote-Speicherort ablegen. Wenn Sie einen Remote-Speicherort nutzen möchten, müssen Sie zusätzlich die Verbindungsdetails gemäß dem jeweiligen Protokoll konfigurieren.
- E-Mail-Benachrichtigungen
Wenn Sie bei Ereignissen eine E-Mail-Benachrichtigung erhalten möchten, geben Sie eine E-Mail-Adresse an.
- Einstellungen für Experten
Mit dieser Option können Sie Befehlszeilenparameter, einen benutzerdefinierten Kernel-Dump und andere erweiterte Einstellungen für Kdump definieren.
12.9.7 System #
Dieser Bildschirm zeigt alle Hardware-Informationen, die das Installationsprogramm für den Rechner ermittelt hat. Beim ersten Öffnen wird die Hardware-Erkennung gestartet. Abhängig von Ihrem System kann dies unter Umständen eine Weile dauern. Wählen Sie einen beliebigen Eintrag in der Liste aus und klicken Sie auf , um detaillierte Informationen zum ausgewählten Eintrag anzuzeigen. Verwenden Sie , um eine detaillierte Liste entweder auf einem lokalen Dateisystem oder auf einem Wechselmedium zu speichern.
Erfahrene Benutzer können auch das sowie die Kernel-Einstellungen ändern, indem sie wählen. Daraufhin wird ein Dialogfeld mit zwei Karteireitern geöffnet:
Jeder Kernel-Treiber umfasst eine Liste mit den Geräte-IDs aller unterstützten Geräte. Wenn sich ein neues Gerät nicht in der Datenbank eines Treibers befindet, wird das Gerät so behandelt, als ob es nicht unterstützt wird, selbst wenn es mit einem vorhandenen Treiber verwendet werden kann. Hier können Sie PCI-IDs zu einem Gerätetreiber hinzufügen. Dies sollte fortgeschrittenen Benutzern vorbehalten bleiben.
Zum Hinzufügen einer ID klicken Sie auf , und geben Sie an, ob Sie die Daten eingeben oder in einer Liste auswählen möchten. Geben Sie die erforderlichen Daten ein. Der Name für das wird aus dem Verzeichnis
/sys/bus/pci/driversübernommen. Wenn dieses Verzeichnis leer ist, wird der -Name als Verzeichnisname verwendet. Mit und verwalten Sie vorhandene Einträge.Wenn die Option aktiviert ist, können Sie mit diesen Tasten einfache Kommandos ausführen (beispielsweise das System neu booten oder einen Kernel-Dump anfertigen), wenn das System ausfällt. Es wird empfohlen, diese Tasten während der Kernel-Entwicklung zu aktivieren. Weitere Informationen finden Sie unter https://www.kernel.org/doc/html/latest/admin-guide/sysrq.html.
12.9.8 Sicherheit #
Wenn Sie die Firewall zusammen mit Podman nutzen, kann dies dazu führen, dass Podman-spezifische Firewall-Regeln nach dem Neuladen des firewalld-Dienstes fehlen. Es wird daher empfohlen, die Standardeinstellung der Firewall (deaktiviert) beizubehalten, wenn Sie mit Podman arbeiten möchten.
Mit den jeweiligen Schaltflächen können Sie die Firewall direkt aktivieren oder den SSH-Dienst direkt deaktivieren. Mit der Schaltfläche neben wird das Dialogfeld geöffnet, in dem Sie die Kernel-Parameter ändern können, u. a. die Konfiguration für CPU mitigations.
Die gelten für Kernel-Boot-Befehlszeilenparameter für Software-Mitigationen, die zur Vorbeugung von CPU-Seitenkanalangriffen bereitgestellt wurden. Sie können die folgenden Werte konfigurieren:
- Automatisch
Alle CPU-Seitenkanalmitigationen werden aktiviert, sobald sie anhand des CPU-Typs erkannt werden. Die automatische Erkennung erfasst sowohl nicht betroffene ältere CPUs als auch nicht betroffene kürzlich veröffentlichte CPUs und deaktiviert Mitigationen transparent. Bei diesen Optionen bleibt SMT aktiviert.
- Aus
Alle CPU-Seitenkanalmitigationen werden deaktiviert. Diese Option bietet höhere Leistung, birgt jedoch auch das größte Risiko. Wenn die Gefahr von nicht vertrauenswürdigem Code besteht, verwenden Sie diese Einstellung nicht.
- Auto + kein SMT
Alle CPU-Seitenkanalmitigationen werden aktiviert, sobald sie anhand des CPU-Typs erkannt werden. Darüber hinaus wird das symmetrische Multithreading der CPU je nach Bedarf deaktiviert, beispielsweise zur Behebung des Seitenkanalproblems „L1-Terminalfehler“.
- Manuell
CPU-Mitigationen werden manuell erkannt.
Standardmäßig ist die Firewall deaktiviert. Mit ändern Sie die Standardeinstellung.
Der SSH-Service wird standardmäßig aktiviert. Mit ändern Sie die Einstellung. Wenn Sie den SSH-Dienst deaktivieren, können Sie sich nicht aus der Ferne bei Ihrem System anmelden. Der SSH-Port (22) ist standardmäßig geöffnet.
Die standardmäßige SELinux-Option lautet . Sie können den Wert ändern. Klicken Sie hierzu auf und wählen Sie im Menü eine andere Option.
Im Dialogfeld können Sie außerdem PolicyKit-Privilegien im Dropdown-Menü auswählen.