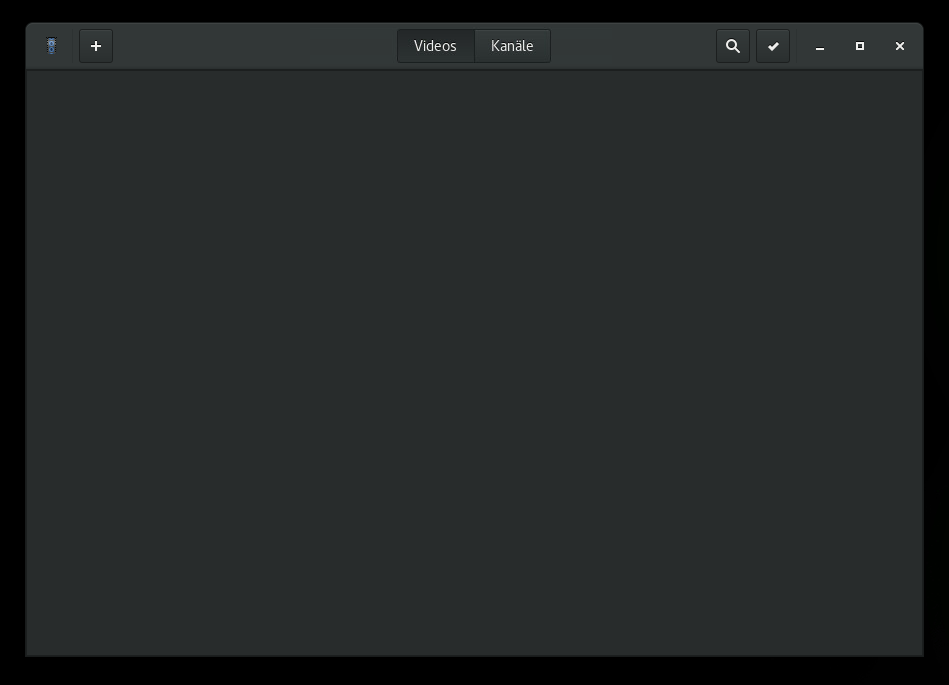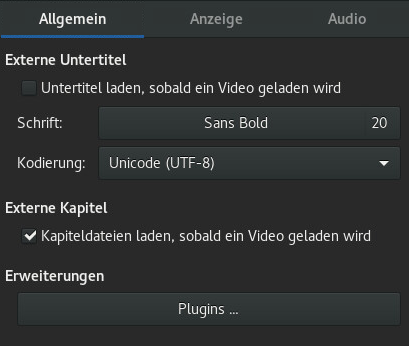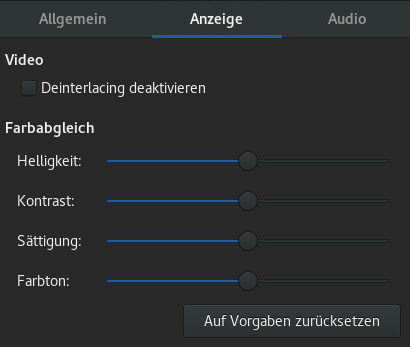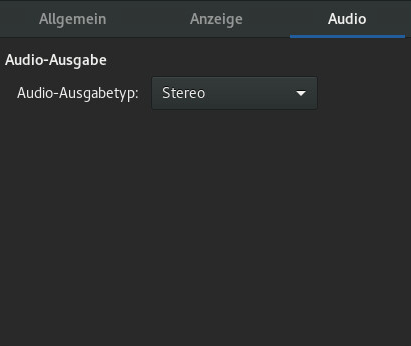18 #
Hier erfahren Sie, wie Sie eine Videodatei oder DVD wiedergeben und die Videoeinstellungen festlegen.
GNOME Videos ist das standardmäßige Film-Wiedergabeprogramm. GNOME Videos bietet folgende Multimedia-Funktionen:
Unterstützung für zahlreiche Video- und Audiodateien
Eine Vielzahl von Zoomstufen und Seitenverhältnissen sowie eine Vollbildansicht
Suche- und Lautstärkeregler
Playlists (Wiedergabelisten)
Vollständige Tastaturnavigation
Öffnen Sie zum Starten von GNOME Videos die , indem Sie auf Meta drücken und nach video suchen.
18.1 Verwenden von #
Wenn Sie GNOME Videos starten, wird das nachfolgende Fenster angezeigt.
18.1.1 Öffnen einer Video- oder Audiodatei #
Drücken Sie auf die Plus-Schaltfläche () unten links im Fenster und wählen Sie (Lokales Video hinzufügen).
Wählen Sie das zu öffnende Video aus und klicken Sie dann auf (Hinzufügen).
Das Video wird der Liste im Hauptfenster hinzugefügt und Sie können es dort auswählen.
Sie können auch eine Datei aus einer anderen Anwendung (z. B. aus einem Dateimanager) in das GNOME Videos-Fenster ziehen. GNOME Videos öffnet die Datei und gibt den Film bzw. das Musikstück wieder. GNOME Videos zeigt den Titel des Films oder Musikstücks unterhalb des Anzeigebereichs und in der Titelleiste des Fensters an.
Wenn Sie versuchen, ein unbekanntes Dateiformat in GNOME Videos zu öffnen, zeigt die Anwendung eine Fehlermeldung an und empfiehlt einen geeigneten Codec.
Wenn Sie auf eine Video- oder Audiodatei in GNOME Files doppelklicken, wird sie standardmäßig im GNOME Videos-Fenster geöffnet.
18.1.2 Öffnen einer Video- oder Audiodatei nach URI-Adresse #
Drücken Sie auf die Plus-Schaltfläche () unten links im Fenster und wählen Sie (Webvideo hinzufügen).
Geben Sie die Adresse des zu öffnenden Videos ein (oder fügen Sie die Adresse ein).
Drücken Sie auf (Hinzufügen).
Das Video wird der Liste im Hauptfenster hinzugefügt und Sie können es dort auswählen.
18.1.3 Wiedergabe einer DVD, VCD oder CD #
Zum Wiedergeben einer DVD, VCD oder CD legen Sie den Datenträger in das Laufwerk am Computer ein, zeigen Sie mit der Maus auf die Meldung und klicken Sie auf (Mit Videos öffnen).
Zum Auswerfen einer DVD, VCD oder CD klicken Sie auf › .
Zum Anhalten der Wiedergabe eines Films oder Musiktitels klicken Sie auf die Schaltfläche ![]() (GNOME Videos – Wiedergabe) oder auf › Wenn Sie einen Film oder Musiktitel anhalten, zeigt die Statusleiste und die Zeitdauer an, über die der aktuelle Film oder Musiktitel abgespielt wurde.
(GNOME Videos – Wiedergabe) oder auf › Wenn Sie einen Film oder Musiktitel anhalten, zeigt die Statusleiste und die Zeitdauer an, über die der aktuelle Film oder Musiktitel abgespielt wurde.
Zum Fortsetzen der Wiedergabe des Films oder Musiktitels klicken Sie auf die Schaltfläche ![]() (GNOME Videos – Wiedergabe) oder auf ›
(GNOME Videos – Wiedergabe) oder auf ›
Alternativ können Sie einen Film mit P abspielen oder anhalten.
Zum Anzeigen der Eigenschaften eines Films oder Musiktitels klicken Sie auf › , um den Navigationsbereich einzublenden. Das Dialogfeld enthält den Titel, den Künstler, das Erscheinungsjahr, die Dauer des Films oder Musiktitels, die Videoabmessungen, den Codec und die Bildfrequenz sowie die Audio-Bitrate.
18.1.4 Ändern des Zoomfaktors #
Zum Ändern des Zoomfaktors des Anzeigebereichs verwenden Sie eine der folgenden Methoden:
- Auf Vollbildmodus zoomen
Klicken Sie auf die Pfeiltaste oben rechts im Wiedergabeprogramm. Alternativ drücken Sie F.
Zum Beenden des Vollbildmodus drücken Sie erneut auf F oder Esc.
- Zoomen
Drücken Sie die Menüschaltfläche oben rechts im Fenster und wählen Sie (Vergrößern) oder drücken Sie R. Zum Verkleinern deaktivieren Sie (Vergrößern) oder drücken Sie T.
Zum Umschalten zwischen verschiedenen Seitenverhältnissen drücken Sie die Menüschaltfläche oben rechts im Fenster und wählen Sie (Seitenverhältnis).
Das Standardseitenverhältnis ist .
18.1.5 Auswählen von Untertiteln #
Zum Auswählen der Sprache für die Untertitel drücken Sie die Menüschaltfläche oben rechts im Fenster und wählen Sie (Untertitel). Wählen Sie dann die gewünschte Untertitelsprache (DVD) bzw. die Untertiteldatei (AVI usw.) aus.
Zum Deaktivieren der Untertitelanzeige wählen Sie (Keine).
GNOME Videos wählt für die Untertitel standardmäßig die Sprache aus, die Sie auch auf dem Computer verwenden.
Die Untertitel werden automatisch in GNOME Videos geladen und angezeigt, wenn die Untertiteldatei denselben Namen wie die Videodatei aufweist. Für Untertiteldateien werden die folgenden Dateinamenerweiterungen unterstützt: srt, asc, txt, sub, smi und ssa.
18.2 Bearbeiten der Einstellungen für #
GNOME Videos bietet einige zusätzliche Optionen, mit denen Sie die Anwendung ganz nach Ihren Anforderungen konfigurieren.
Zum Bearbeiten der Einstellungen für GNOME Videos drücken Sie die Menüschaltfläche oben rechts im Fenster und wählen Sie (Einstellungen).
18.2.1 #
Zu den allgemeinen Einstellungen gehören:
- Externe Untertitel
Aktivieren Sie die Option (Untertiteldatei beim Laden des Films laden), wenn die Untertitel automatisch geladen werden sollen.
Zum Anpassen der Schriftart und ihrer Größe klicken Sie auf ihren Namen. Wählen Sie die Schriftart im Dropdown-Feld aus. Klicken Sie auf den Schieberegler und ändern Sie die Schriftgröße. Klicken Sie abschließend auf (Auswählen).
Wählen Sie die Verschlüsselung im Dropdown-Feld aus.
- Plugins
Plugins bringen zusätzliche Funktionen mit und erweitern den Bedienumfang. Mit rufen Sie die Liste der Plugins ab.
18.2.2 #
In den Anzeigeeinstellungen können Sie das Deinterlacing aktivieren sowie die Helligkeit, den Kontrast, die Sättigung oder den Farbton anpassen.
Zu den Anzeigeeinstellungen gehören:
Wählen Sie auf Wunsch die Option (Deinterlacing von Interlaced-Videos deaktivieren).
Mit dieser Option können Sie die Werte für (Helligkeit), (Kontrast), (Sättigung) oder (Farbton) Ihrer Videos anpassen.
18.2.3 #
Im Dialogfeld „Audio Preferences“ (Audio-Einstellungen) können Sie den Audio-Ausgabetyp auswählen.