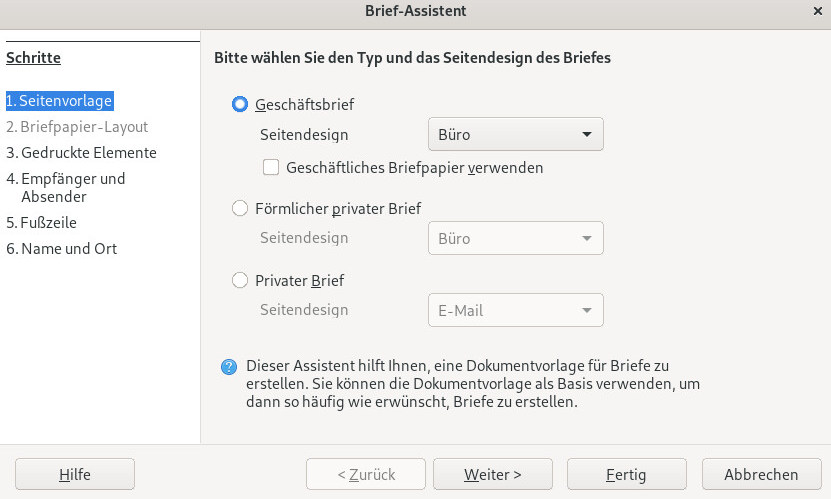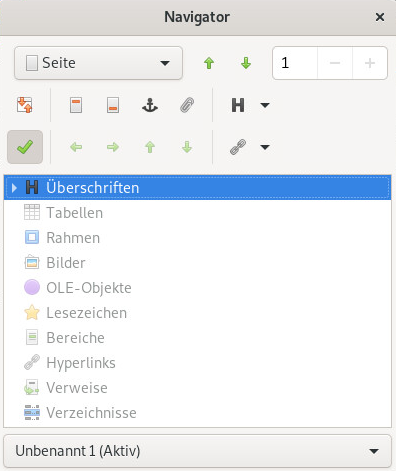10 LibreOffice Writer #
LibreOffice Writer ist ein Textverarbeitungsprogramm mit umfangreichen Funktionen zur Seiten- und Textformatierung. Die Oberfläche ähnelt der anderer gängiger Textverarbeitungsprogramme und enthält einige Funktionen, die in der Regel nur in Desktop-Publishing-Anwendungen verfügbar sind.
In diesem Kapitel werden einige Hauptfunktionen von Writer hervorgehoben. Weitere Informationen zu diesen Funktionen und eine vollständige Bedienungsanleitung erhalten Sie in der Hilfe zu LibreOffice oder in den unter Abschnitt 9.11, „Weitere Informationen“ aufgeführten Quellen.
Viele in diesem Kapitel enthaltenen Informationen können auch auf andere LibreOffice-Module angewendet werden. In anderen Modulen werden beispielsweise ähnliche Vorlagen wie in Writer verwendet.
10.1 Erstellen von neuen Dokumenten #
Neue Writer-Dokumente können auf verschiedene Weise erstellt werden:
Vollständig neu. Klicken Sie zum Erstellen eines neuen, leeren Dokuments auf › › .
Mit einem Assistenten. Wenn Sie für Ihre eigenen Dokumente ein Standardformat und vordefinierte Elemente verwenden möchten, führen Sie einen Assistenten aus. Klicken Sie auf › › , und führen Sie die angegebenen Schritte aus.
Mit einer Vorlage. Klicken Sie zur Verwendung einer Vorlage auf › › und öffnen Sie beispielsweise (Moderner Geschäftsbrief). Wählen Sie in der Liste der Vorlagen für Textdokumente eine aus, die Ihren Anforderungen entspricht.
Klicken Sie zum Beispiel auf › › , um einen Geschäftsbrief zu erstellen. Mithilfe des Assistenten erstellen Sie ganz leicht ein einfaches Dokument mit einem Standardformat. Ein Beispiel-Assistentendialogfeld ist in Abbildung 10.1 abgebildet.
Geben Sie Ihren Text im Dokumentfenster ein. Verwenden Sie die Werkzeuge zum Anwenden und Ändern von Formatvorlagen oder die Werkzeuge für die direkte Formatierung, um die Darstellung des Dokuments zu ändern. Nutzen Sie das Menü oder die entsprechenden Schaltflächen in der Symbolleiste zum Drucken oder Speichern Ihres Dokuments. Mit den Optionen unter haben Sie die Möglichkeit, Ihrem Dokument zusätzliche Elemente, wie beispielsweise eine Tabelle, ein Bild oder ein Diagramm, hinzuzufügen.
10.2 Formatieren mit Formatvorlagen #
In der Regel werden Office-Dokumente direkt formatiert. Hierbei klicken Sie also auf eine Schaltfläche, z. B. , mit der eine bestimmte Eigenschaft festgelegt wird (in diesem Fall der Fettdruck). Mithilfe von Formatvorlagen können Sie mehrere Eigenschaften (z. B. Schriftgröße und Schriftschnitt) unter einem aussagekräftigen Namen zusammenfassen, beispielsweise Überschrift, erste Ebene. Formatvorlagen bieten gegenüber der direkten Formatierung die folgenden Vorteile:
Seiten, Abschnitte, Texte und Listen erhalten ein einheitliches Erscheinungsbild.
Die nachträgliche Formatierung wird erleichtert.
Formatvorlagen aus anderen Dokumenten können wiederverwendet und importiert werden.
Beim Ändern einer Stilvorlage werden deren Eigenschaften auf die untergeordneten Vorlagen übertragen.
Stellen Sie sich vor, Sie heben einen bestimmten Text hervor, indem Sie ihn auswählen und auf die Schaltfläche klicken. Später entscheiden Sie, dass der Text stattdessen kursiv dargestellt werden soll. Ohne Formatvorlage müssen Sie in diesem Fall alle fett formatierten Textstellen suchen und die Formatierung manuell in Kursivdruck ändern.
Wenn Sie dagegen von Anfang an eine Zeichenvorlage verwendet hätten, müssten Sie nur den Schriftschnitt „Fett“ einmalig durch „Kursiv“ ersetzen. Alle Textstellen, die mit einer Formatvorlage formatiert wurden, werden bei Änderung der Formatvorlage entsprechend anders dargestellt.
Mithilfe von Formatvorlagen kann LibreOffice zahlreichen Elementen in einem Dokument eine konsistente Formatierung zuweisen. Die folgenden Formatvorlagentypen stehen in Writer zur Verfügung:
|
Vorlagetyp |
Funktionsweise |
|---|---|
|
|
Wendet standardisierte Formatierungen auf die verschiedenen Arten von Absätzen in Ihrem Dokument an. Weisen Sie beispielsweise einer Überschrift ersten Grads eine Absatzvorlage zu, um die Schriftart, die Schriftgröße, den Abstand oberhalb und unterhalb der Überschrift, die Position der Überschrift und weitere Formatierungen festzulegen. |
|
|
Weist Texttypen eine standardisierte Formatierung zu. Wenn Sie beispielsweise Text durch Kursivdruck hervorheben möchten, können Sie eine Hervorhebungsvorlage erstellen, durch die der ausgewählte Text kursiv formatiert wird, wenn Sie die Vorlage darauf anwenden. |
|
|
Weist Rahmen eine standardisierte Formatierung zu. Wenn in Ihrem Dokument beispielsweise Randnotizen verwendet werden, können Sie Rahmen mit bestimmten Rändern, Positionen und sonstigen Formatierungen versehen, sodass alle Randnotizen ein einheitliches Erscheinungsbild aufweisen. Rahmen werden auch verwendet, um Bilder zu beschriften: Ein Rahmen kann die Beschriftung und das Bild zusammenhalten. In diesem Fall können Sie eine Rahmenvorlage verwenden, damit alle Bilder beispielsweise gleich groß sind und dieselbe Hintergrundfarbe aufweisen. |
|
|
Weist einem bestimmten Seitentyp eine standardisierte Formatierung zu. Wenn beispielsweise jede Seite in Ihrem Dokument, mit Ausnahme der ersten Seite, eine Kopf- und eine Fußzeile enthält, können Sie eine Vorlage für die erste Seite verwenden, in der Kopf- und Fußzeilen deaktiviert sind. Darüber hinaus können Sie verschiedene Seitenvorlagen für linke und rechte Seiten verwenden, sodass an den Innenseiten größere Ränder vorhanden sind und die Seitenzahlen in einer äußeren Ecke eingeblendet werden. |
|
|
Weist bestimmten Listentypen eine standardisierte Formatierung zu. Sie können beispielsweise eine Checkliste mit quadratischen Kontrollkästchen und eine Aufzählungsliste mit runden Aufzählungspunkten definieren und beim Erstellen von Listen die richtige Vorlage zuweisen. |
Die direkte Formatierung überschreibt eventuell angewendete Formatvorlagen. Sie formatieren beispielsweise einen Text sowohl mit einer Formatvorlage als auch mit der Schaltfläche . Damit wird der Text in jedem Fall fett dargestellt, unabhängig von den Einstellungen in der Formatvorlage.
Soll die gesamte direkte Formatierung entfernt werden, markieren Sie zunächst den entsprechenden Text. Klicken Sie dann mit der rechten Maustaste darauf und wählen Sie .
Wenn Sie Absätze manuell über › formatieren, kann es zu einer uneinheitlichen Absatzformatierung kommen. Dies gilt insbesondere beim Kopieren und Einfügen von Absätzen mit anderen Formatierungen aus anderen Dokumenten. Wenn Sie jedoch Absatzstile anwenden, bleibt die Formatierung konsistent. Wenn Sie einen Stil ändern, wird die Änderung automatisch auf alle Absätze übertragen, die mit diesem Stil formatiert wurden.
10.2.1 Der Bereich (Formatvorlagen) im Navigationsbereich #
Der Bereich (Formatvorlagen) im Navigationsbereich ist ein praktisches Formatierungswerkzeug zum Zuweisen von Formatvorlagen zu Textabschnitten, Absätzen, Seiten, Rahmen und Listen. Zum Öffnen dieses Bereichs klicken Sie im Navigationsbereich auf (Formatvorlagen) oder drücken Sie F11.
In LibreOffice sind mehrere vordefinierte Vorlagen enthalten. Sie können diese Formate unverändert verwenden, sie bearbeiten oder neue Vorlagen erstellen. Verwenden Sie die Symbole oben im Bereich, um die Formatvorlagen für die gebräuchlichsten Elemente wie Absatz, Rahmen, Seiten oder Listen anzuzeigen. Weitere Informationen zu Formatvorlagen erhalten Sie in den folgenden Abschnitten.
10.2.2 Zuweisen einer Formatvorlage #
Wählen Sie das Element aus, dem die Formatvorlage zugewiesen werden soll, und doppelklicken Sie im Bereich (Formatvorlagen) auf die gewünschte Vorlage. Wenn Sie beispielsweise einem Absatz eine bestimmte Vorlage zuweisen möchten, platzieren Sie den Cursor an einer beliebigen Position innerhalb des Absatzes und doppelklicken Sie auf eine Absatzvorlage.
Alternativ können Sie das Werkzeug für die Auswahl einer Absatzvorlage auf der Symbolleiste (Formatierung) verwenden.
10.2.3 Ändern von Formatvorlagen #
Durch Ändern von Formatvorlagen können Sie die Formatierung im ganzen Dokument ändern, anstatt die Formatierungsänderungen an einzelnen Stellen manuell zuzuweisen.
So ändern Sie eine vorhandene Formatvorlage:
Klicken Sie im Bereich (Formatvorlagen) mit der rechten Maustaste auf die Vorlage, die Sie ändern möchten.
Klicken Sie auf .
Ändern Sie die Einstellungen für die ausgewählte Vorlage.
Informationen zu den verfügbaren Einstellungen erhalten Sie in der Online-Hilfe zu LibreOffice.
Klicken Sie auf und schließen Sie das Dialogfeld mit .
10.2.4 Erstellen von Formatvorlagen #
LibreOffice bietet eine Sammlung von Formatvorlagen, die den Anforderungen der meisten Benutzer entsprechen. Wenn Sie jedoch eine Formatvorlage benötigen, die es noch nicht gibt, und eine eigene erstellen möchten, gehen Sie wie folgt vor:
Öffnen Sie den Bereich (Formatvorlagen) im Navigationsbereich mit (Formatvorlagen) oder drücken Sie F11.
Stellen Sie sicher, dass Sie sich in der Liste der Vorlagen für den zu erstellenden Vorlagentyp befinden.
Wenn Sie beispielsweise eine Zeichenvorlage erstellen, müssen Sie sich vergewissern, dass Sie sich in der Liste der Zeichenvorlagen befinden, indem Sie auf das entsprechende Symbol im Bereich (Formatvorlagen) klicken.
Klicken Sie mit der rechten Maustaste im Fenster (Formatvorlagen) auf eine beliebige Stelle.
Zum Öffnen des Dialogfelds für Formatvorlagen klicken Sie mit der rechten Maustaste und klicken Sie dann auf . Die Registerkarte ist bereits ausgewählt.
Konfigurieren Sie drei grundlegende Eigenschaften der neuen Formatvorlage:
Der Name Ihrer Stilvorlage. Geben Sie einen beschreibenden Namen ein.
Die Stilvorlage, die auf Ihre Stilvorlage folgt. Die hier ausgewählte Formatvorlage tritt in Kraft, sobald Sie einen neuen Absatz mit Eingabetaste beginnen. Dies ist insbesondere für Überschriften von Nutzen, nach denen in der Regel ein normaler Textabsatz folgt.
Die Formatvorlage, von der Ihre Formatvorlage abhängt. Wenn die ausgewählte Stilvorlage geändert wird, ändert sich Ihre Stilvorlage ebenso. Um zum Beispiel alle Überschriften einheitlich zu formatieren, erstellen Sie eine „übergeordnete“ Formatvorlage für Überschriften, von der nachfolgende Überschriften abhängig sind. Dies ist nützlich, wenn Sie nur bestimmte Eigenschaften ändern möchten, die in den einzelnen Formatvorlagen unterschiedlich sein sollen.
Ausführliche Informationen zu den auf den einzelnen Registerkarten verfügbaren Optionen für Formatvorlagen erhalten Sie durch Klicken auf die Schaltfläche im Dialogfeld.
Bestätigen Sie Ihre Auswahl mit . Damit wird das Dialogfeld geschlossen.
10.2.4.1 Beispiel: Definieren einer Notizenvorlage #
Angenommen, Sie benötigen eine Notiz mit verschiedenen Hintergründen und Rändern. So erstellen Sie eine entsprechende Formatvorlage:
Drücken Sie F11. Der Bereich (Formatvorlagen) wird geöffnet.
Prüfen Sie, ob die Liste angezeigt wird; hierzu muss das Absatzzeichen (¶) ausgewählt sein.
Klicken Sie mit der rechten Maustaste im Bereich (Formatvorlagen) auf eine beliebige Stelle in der Liste der Formatvorlagen und wählen Sie .
Geben Sie die folgenden Parameter auf der Registerkarte an:
Hinweis
Hinweis
- kein Kommando -
Benutzerdefinierte Stilvorlagen
Ändern Sie den Einzug auf der Registerkarte (Einzüge und Abstände) und verwenden Sie dabei das Textfeld (Vor dem Text). Wenn außerdem die Abstände vor und nach bestimmten Absätzen größer sein sollen, ändern Sie entsprechend die Werte unter (Über Absatz) und (Unter Absatz).
Wechseln Sie zur Registerkarte (Farbe) und wählen Sie eine Hintergrundfarbe aus.
Wechseln Sie zur Registerkarte und legen Sie die Anordnung der Linien, die Linienart, die Farbe und andere Parameter fest.
Bestätigen Sie Ihre Auswahl mit . Damit wird das Dialogfeld geschlossen.
Wählen Sie den Text in Ihrem Dokument aus und doppelklicken Sie auf die Formatvorlage . Ihre Vorlagenparameter werden auf den Text angewendet.
10.2.4.2 Beispiel: Definieren einer Stilvorlage für gerade und ungerade Seiten #
Wenn Sie Dokumente doppelseitig drucken möchten – und vor allem, wenn sie gebunden werden sollen –, verwenden Sie Vorlagen für gerade und ungerade Seiten. Gehen Sie folgendermaßen vor, um dazu Seitenvorlagen zu erstellen:
Drücken Sie F11. Der Bereich (Formatvorlagen) wird geöffnet.
Prüfen Sie, ob die Liste angezeigt wird; hierzu muss das Blattsymbol ausgewählt sein.
Klicken Sie mit der rechten Maustaste im Bereich (Formatvorlagen) auf eine beliebige Stelle in der Liste der Formatvorlagen und wählen Sie .
Geben Sie die folgenden Parameter auf der Registerkarte ein:
Linke Inhaltsseite
Leer lassen, wird später geändert
nicht zutreffend
nicht zutreffend
Ändern Sie auf den anderen Registerkarten weitere Parameter nach Belieben. Sie können auch das Seitenformat und die Ränder (Registerkarte ) oder die Kopf- und Fußzeilen anpassen.
Bestätigen Sie Ihre Auswahl mit . Dadurch wird das Fenster geschlossen.
Befolgen Sie die Anweisungen unter Prozedur 10.3, „Erstellen einer Vorlage für gerade Seiten (auf der linken Seite)“, aber verwenden Sie dazu die Zeichenkette
Right Content Pageauf der Registerkarte .Wählen Sie den Eintrag (Linke Inhaltsseite) im Dropdown-Feld (Nächste Formatvorlage) aus.
Wählen Sie dieselben Parameter wie für die Vorlage für die linke Seite. Wenn Sie verschiedene Größen für den linken und den rechten Rand der geraden Seiten angegeben haben, müssen Sie diese Werte spiegelverkehrt auch für die ungeraden Seiten festlegen.
Bestätigen Sie Ihre Auswahl mit . Dadurch wird das Fenster geschlossen.
Verbinden Sie dann die Vorlage für die linke Seite mit der Vorlage für die rechte Seite:
Klicken Sie mit der rechten Maustaste auf den Eintrag (Linke Inhaltsseite) und wählen Sie .
Wählen Sie (Rechte Inhaltsseite) im Dropdown-Feld (Nächste Formatvorlage) aus.
Bestätigen Sie Ihre Auswahl mit . Damit wird das Dialogfeld geschlossen.
Zum Anwenden der Formatvorlage prüfen Sie, ob die vorliegende Seite eine linke (gerade) Seite ist, und doppelklicken Sie auf . Sobald der Text die Länge einer Seite überschreitet, erhält die nachfolgende Seite jeweils die andere Seitenvorlage.
10.3 Arbeiten mit umfangreichen Dokumenten #
In Writer können Sie umfangreiche Dokumente bearbeiten. Umfangreiche Dokumente können entweder aus einer einzelnen Datei oder aus einer Reihe von verschiedenen Dateien bestehen, die in einem Dokument kombiniert wurden.
10.3.2 Verwenden von Masterdokumenten #
Wenn Sie an einem sehr umfangreichen Dokument arbeiten, beispielsweise an einem Buch, lässt sich das Buch eventuell leichter über ein Masterdokument verwalten, anstatt das Buch in einer einzelnen Datei zu speichern. Über ein Masterdokument können Sie Formatierungsänderungen schnell auf ein großes Dokument anwenden oder zur Bearbeitung zwischen einzelnen untergeordneten Dokumenten wechseln.
Ein Masterdokument ist ein Writer-Dokument, das als Container für mehrere Writer-Dateien fungiert. Sie können Kapitel oder andere untergeordnete Dokumente als einzelne Dateien speichern, die im Masterdokument zusammengefasst sind. Masterdokumente sind auch dann sinnvoll, wenn mehrere Benutzer an einem Dokument arbeiten. Sie können die Dokumentabschnitte der einzelnen Benutzer in untergeordnete Dokumente gliedern, die in einem Masterdokument zusammengefasst sind. Auf diese Weise können mehrere Autoren gleichzeitig an ihren untergeordneten Dokumenten arbeiten, ohne Gefahr zu laufen, die Arbeit anderer Personen zu überschreiben.
Klicken Sie auf › › .
oder
Öffnen Sie ein bestehendes Dokument und klicken Sie auf › › .
Das Fenster wird geöffnet. Wählen Sie darin und wählen Sie dann .
Wählen Sie eine Datei aus, um eine vorhandene Datei zum Masterdokument hinzuzufügen, und klicken Sie auf .
Wählen Sie im Fenster oder Bereich die Option und wählen Sie dann .
Es wird ein Dialogfeld für die Dateiauswahl geöffnet, in dem Sie das neue Dokument speichern können. Geben Sie einen Namen an und klicken Sie auf .
Wenn Sie die Bearbeitung des neuen Dokuments abgeschlossen haben, speichern Sie es. Wechseln Sie dann zurück zum Masterdokument.
Aktualisieren Sie das Masterdokument mit dem Inhalt des neuen Dokuments. Klicken Sie hierzu mit der rechten Maustaste auf den Eintrag Ihres neuen Dokuments im , klicken Sie dann auf den Pfeil rechts neben und wählen Sie die Option .
Um Text direkt in das Globaldokument einzugeben, klicken Sie auf den Pfeil rechts neben und wählen Sie .
In den Hilfedateien von LibreOffice finden Sie genauere Informationen zum Arbeiten mit Masterdokumenten. Suchen Sie nach dem Thema Using Master Documents and Subdocuments.
Die Vorlagen aller untergeordneten Dokumente werden in das Masterdokument importiert. Um eine einheitliche Formatierung im Masterdokument sicherzustellen, verwenden Sie für alle untergeordneten Dokumente dieselbe Vorlage. Dies ist nicht zwingend erforderlich.
Wenn untergeordnete Dokumente jedoch unterschiedlich formatiert sind, müssen Sie eventuell einige Formatierungsänderungen vornehmen, um die untergeordneten Dokumente erfolgreich in das Masterdokument zu integrieren, ohne Inkonsistenzen zu verursachen. Wenn beispielsweise zwei Dokumente in einem Masterdokument zwei verschiedene Formatvorlagen mit demselben Namen enthalten, wird im Masterdokument die Formatierung verwendet, die für die Formatvorlage im zuerst importierten Dokument festgelegt ist.
10.4 Verwenden von Writer als HTML-Editor #
Neben einem Textverarbeitungsprogramm mit umfangreichen Funktionen kann Writer auch als HTML-Editor fungieren. Sie können HTML-Seiten wie andere Dokumente formatieren, wobei spezielle als Grundlage für fehlerfreien HTML-Code bereitstehen. Sie können eine Vorschau des Dokuments anzeigen und sehen, wie es online dargestellt würde oder direkt den HTML-Code bearbeiten.
Klicken Sie auf › › .
Drücken Sie F11, um den Bereich (Formatvorlagen) zu öffnen.
Klicken Sie unten im Bereich (Formatvorlagen) auf das Dropdown-Feld, um es zu öffnen.
Wählen Sie aus.
Erstellen Sie die HTML-Seite mithilfe der Vorlagen, um Ihren Text mit Tags zu versehen.
Klicken Sie auf › .
Geben Sie einen Speicherort für die Datei ein und legen Sie einen Namen für die Datei fest. Im Dropdown-Feld unten muss die Option ausgewählt sein.
Klicken Sie auf .
Wenn der HTML-Code direkt bearbeitet oder der erstellte HTML-Code beim Bearbeiten der HTML-Datei als Writer-Dokument angezeigt werden soll, klicken Sie auf › . Im Modus „HTML-Quelltext“ ist die Liste nicht verfügbar.
Wenn Sie zum ersten Mal in den Modus wechseln, werden Sie aufgefordert, die Datei im HTML-Format zu speichern, falls dies noch nicht geschehen ist.
Mit › gelangen Sie wieder vom Modus zum Weblayout zurück.