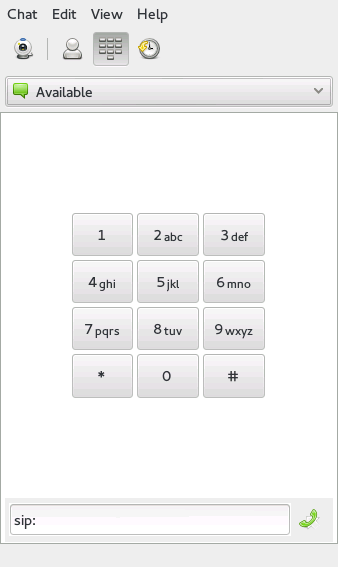16 Ekiga: using voice over IP #
Ekiga is an application you can use for making phone calls via Voice over IP (VoIP), video conferencing, and instant messaging.
Before proceeding, make sure that the package ekiga is installed.
Before starting, make sure that the following requirements are met:
Your sound card is properly configured.
A headset or a microphone and speakers are connected to your computer.
For dialing in to regular phone networks, a SIP account is required. SIP (Signaling protocol for Internet Telephony) is the protocol used to establish sessions for audio and video conferencing or call forwarding.
For video conferencing: a Web cam is connected to your computer.
16.1 Starting Ekiga #
To start Ekiga, open the
overview by pressing Meta and search for ekiga.
16.2 Configuring Ekiga #
On first start, Ekiga opens a configuration assistant that requests all data needed to configure Ekiga. Proceed as follows:
In the welcome screen, click .
Enter your full name (name and surname). Click .
Enter your
ekigaaccount data. Click .Enter your Ekiga Call Out Account data. Click .
Set your connection type and speed. Click .
Configure the audio devices to use by choosing the audio ringing, output and input device driver. In general, you can keep the setting. Click .
Choose a video input device, if available. Click .
Check the summary of your settings and confirm with .
If registration fails after making changes to your configuration, restart Ekiga.
Ekiga allows you to maintain multiple accounts. To configure an additional account, proceed as follows:
Open › .
Choose › . If you are unsure, select .
Enter and according to the data provided by your provider.
Make sure is activated and leave the configuration dialog with . The account is displayed in the Ekiga main window, including its , which should change to
Registered.
16.3 The Ekiga user interface #
The user interface has different modes. To switch between views, use the toolbar. The following modes are available:
It displays images from your local Web cam (or from a remote Web cam during a call).
By default, Ekiga opens in the mode. This view shows you a local address book which lets you quickly open connections to often-used numbers.
Many of the functions of Ekiga are available with key combinations. Table 16.1, “Key combinations for Ekiga” summarizes the most important ones.
|
Key Combination |
Description |
|---|---|
|
Ctrl–O |
Initiate a call with the current number. |
|
Esc |
Hang up. |
|
Ctrl–N |
Add a contact to your address book. |
|
Ctrl–B |
Open the dialog. |
|
H |
Hold the current call. |
|
T |
Transfer the current call to another party. |
|
M |
Suspend the audio stream of the current call. |
|
P |
Suspend the video stream of the current call. |
|
Ctrl–W |
Close the Ekiga user interface. |
|
Ctrl–Q |
Quit Ekiga. |
|
Ctrl–E |
Start the account manager. |
|
Ctrl–J |
Activate on the main user interface. |
|
Ctrl–+ |
Zoom in to the picture from the Web cam. |
|
Ctrl–- |
Zoom out on the picture from the Web cam. |
|
Ctrl–0 |
Return to the normal size of the Web cam display. |
|
F11 |
Use full screen for the Web cam. |
16.4 Making a call #
After Ekiga is properly configured, making a call is easy.
Switch to the mode.
Enter the SIP address of the party to call at the bottom of the window. The address should look like:
for direct local calls:
sip:username@domainnameorusername@hostnamesip:username@domainnameoruserid@sipserver
Click or press Ctrl–O and wait for the other party to pick up the phone.
To end the call, click or press Esc.
If you need to tweak the sound parameters, click › .
16.5 Answering a call #
Ekiga can receive calls in two different ways.
First, it can be called directly with sip:user@host, or
via SIP provider. Most SIP providers enable you to receive calls from a
normal landline to your VoIP account. Depending on the mode in which you
use Ekiga, there are several ways in which you
are alerted to an incoming call:
- Normal application
Incoming calls can only be received and answered if Ekiga is already started. You can hear the ring sound on your headset or your speakers. If Ekiga is not started, the call cannot be received.
- Panel applet
Normally, the Ekiga panel applet runs silently without giving any notice of its existence. This changes when a call comes in. The main window of Ekiga opens and you hear a ringing sound on your headset or speakers.
Once you have noticed an incoming call, click to answer the call then start talking. If you do not want to accept this call, click . It is also possible to transfer the call to another SIP address.
16.6 Using the address book #
Ekiga can manage your SIP contacts. All the contacts are displayed in the tab, shown in the main window after start-up. To add a contact or a new contact group, select › .
If you want to add a new group, enter the group name into the bottom text box and click . The new group is then added to the group list and preselected.
The following entries are required for a valid contact:
- Name
Enter the name of your contact. This may be a full name, but you can also use a nickname here.
- Address
Enter a valid SIP address for your contact.
- Groups
If you have many contacts, add your own groups.
To call a contact from the address book, double-click the contact. The call is initiated immediately.
16.7 More information #
The official home page of Ekiga is https://www.ekiga.org/. This site offers answers to frequently asked questions and more detailed documentation.
For information about the support of the H323
teleconferencing protocol in Linux, see
https://www.voip-info.org/wiki/view/H.323. This is also
a good starting point when searching for projects supporting VoIP.
To set up a private telephone network, you might be interested in the
PBX software Asterisk
https://www.asterisk.org/. Find information about it at
https://www.voip-info.org/wiki-Asterisk.