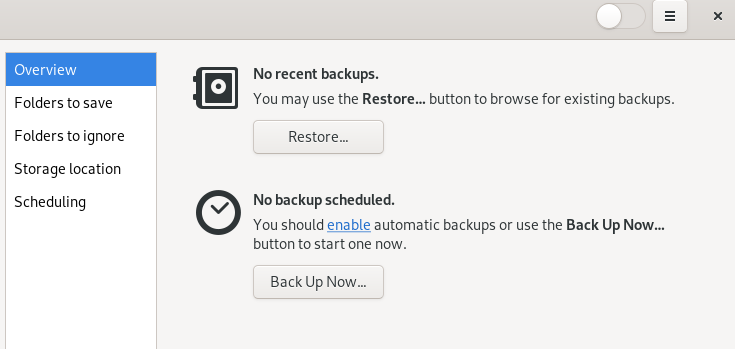7 Backing up user data #
Learn how to back up your user data such as files and directories with Déjà Dup.
Before proceeding, make sure that the package deja-dup is installed.
To start the application, open the
overview by pressing
Meta and search for back.
7.1 Configuring backups #
Before you can start to back up data, configure which files to back up, which ones to ignore and where to store the backup.
Configure which folders to back up by clicking . By default, your home directory is preconfigured. Use the plus and minus signs to add or delete folders.
Optionally, configure folders that should be ignored when backing up data by clicking . By default the trash bin and the
Downloaddirectory are preconfigured. Use the plus and minus signs to add or delete folders.To define a location where to store the backup, click . You can choose a , a , or cloud storage. If you opt for the latter, make sure you have provided your login credentials for the respective online service via .
Regardless of the Storage location, provide a directory name under which the backup(s) will be stored. It is recommended to choose a name that can easily be associated with backups for the respective machine and data.
7.2 Creating backups #
Once you have configured which folders to back up and where to store them, you have two choices for backing up. First, by manually starting the backup. Switch to the screen and click . Choose whether you want to protect the backup with a password or not. Proceed with .
The second option is to schedule automatic backups: Create a backup schedule by clicking . Enter the backup frequency and decide how long to keep backups. Enable scheduled backups by turning the switch .
7.3 Restoring data #
To restore a previous state of your data, switch to the screen and click .
Choose a backup location, a directory name and proceed with .
Select the backup date which you want to restore and proceed with .
Choose whether to restore the files from the backup to their original location or to a different directory. Proceed with .
Review your settings. If necessary, go to change them. To start restoring data from the backup, click .