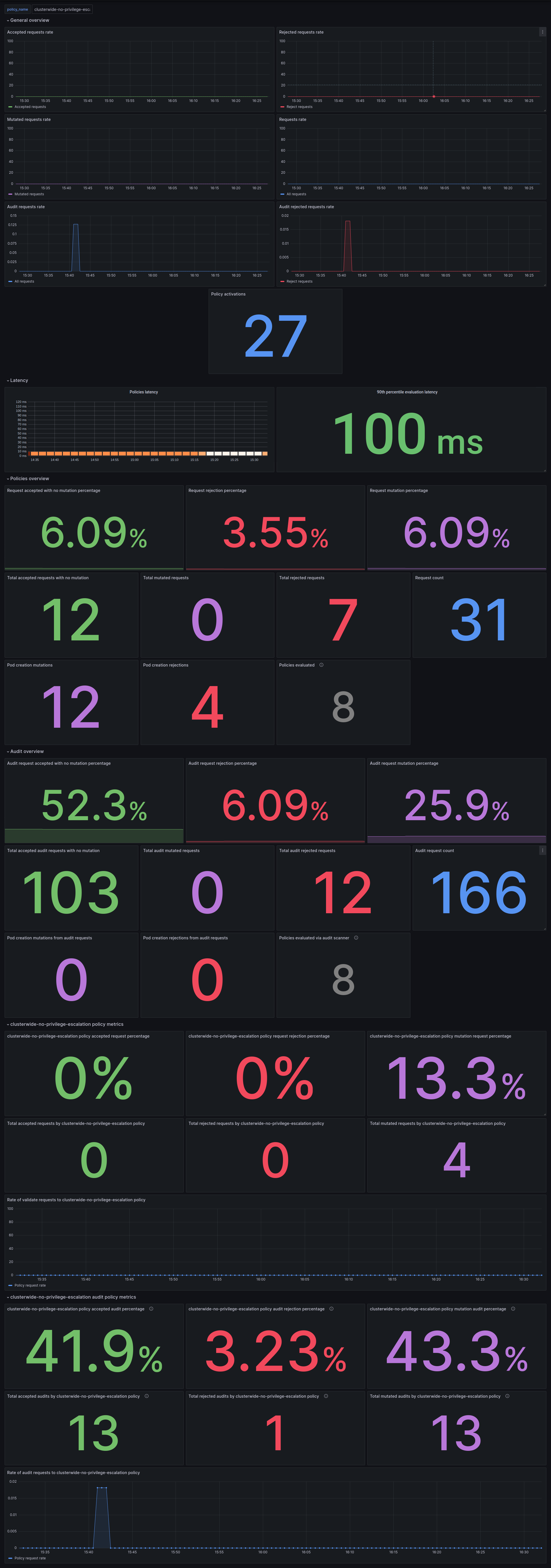Metrics quickstart
This section describes how to enable metrics reporting on the Policy Server.
|
Before continuing, make sure you completed the previous OpenTelemetry section of this book. It is required for this section to work correctly. |
We are going to use Prometheus to scrape metrics exposed by the Policy Server.
Install Prometheus
We will use the Prometheus Operator, that allows us to define Prometheus' Targets intuitively.
There are many ways to install and set up Prometheus. For ease of deployment, we will use the Prometheus community Helm chart.
Let’s install the Prometheus stack Helm Chart:
|
At time of writing the latest chart version is |
helm repo add prometheus-community https://prometheus-community.github.io/helm-charts
helm install --wait --create-namespace \
--namespace prometheus \
--version 51.5.3 \
--values kube-prometheus-stack-values.yaml \
prometheus prometheus-community/kube-prometheus-stackThe prometheus-operator deployed as part of this Helm chart defines the concept of Service
Monitors,
to define which services should be monitored by Prometheus declaratively.
In our case, we are adding a ServiceMonitor targeting the kubewarden namespace for services that
match labels app=kubewarden-policy-server-default and app.kubernetes.io/name: kubewarden-controller.
This way, the Prometheus Operator can inspect which Kubernetes Endpoints are tied to services matching these conditions.
Let’s create the two ServiceMonitors named kubewarden-controller and kubewarden-policy-server using the following manifests:
kubectl apply -f - <<EOF
apiVersion: monitoring.coreos.com/v1
kind: ServiceMonitor
metadata:
name: kubewarden-controller
namespace: kubewarden
spec:
endpoints:
- interval: 10s
port: metrics
namespaceSelector:
matchNames:
- kubewarden
selector:
matchLabels:
app.kubernetes.io/name: kubewarden-controller
---
apiVersion: monitoring.coreos.com/v1
kind: ServiceMonitor
metadata:
name: kubewarden-policy-server
namespace: kubewarden
spec:
endpoints:
- interval: 10s
port: metrics
namespaceSelector:
matchNames:
- kubewarden
selector:
matchLabels:
app: kubewarden-policy-server-default
EOFInstall Kubewarden
We can now install Kubewarden in the recommended way with Helm charts.
|
cert-manager is a requirement of Kubewarden, and OpenTelemetry is required for this feature, but we’ve already installed them in a previous section of this book. |
As a first step, we have to add the Helm repository that contains Kubewarden:
helm repo add kubewarden https://charts.kubewarden.ioThen we have to install the Custom Resource Definitions (CRDs) defined by Kubewarden:
helm install --wait \
--namespace kubewarden --create-namespace \
kubewarden-crds kubewarden/kubewarden-crdsNow we can deploy the rest of the Kubewarden stack. The official helm
chart will create a PolicyServer named default.
Let’s configure the values of the Helm Chart so that we have metrics enabled
in Kubewarden. Write the kubewarden-values.yaml file with the following contents:
telemetry:
metrics:
enabled: True
port: 8080Now, let’s install the helm charts:
helm install --wait \
--namespace kubewarden \
--create-namespace \
--values kubewarden-values.yaml \
kubewarden-controller kubewarden/kubewarden-controller
helm install --wait \
--namespace kubewarden \
--create-namespace \
kubewarden-defaults kubewarden/kubewarden-defaults \
--set recommendedPolicies.enabled=True \
--set recommendedPolicies.defaultPolicyMode=monitorThis leads to the creation of the default instance of PolicyServer:
kubectl get policyservers.policies.kubewarden.io
NAME AGE
default 3m7sBy default, this policy server will have metrics enabled.
Accessing Prometheus
Prometheus exposes a very simple UI that we can use to inspect metrics exposed by different components within our Kubernetes cluster.
We can forward the Prometheus port so we can easily access it.
kubectl port-forward -n prometheus --address 0.0.0.0 svc/prometheus-operated 9090Now, we can visit prometheus through port 9090 and perform a query, for example:
kubewarden_policy_evaluations_total. We will see that the number of evaluations will grow over
time as we produce more requests that go through the policy.
Accessing Grafana
We can forward the Grafana service so we can easily access it.
kubectl port-forward -n prometheus --address 0.0.0.0 svc/prometheus-grafana 8080:80You can now login with the default username admin and password prom-operator.
Using Kubewarden Grafana dashboard
The Kubewarden developers made available a Grafana dashboard with some basic metrics that give an overview about how Kubewarden behaves inside of cluster. This dashboard is available in the GitHub releases of the Kubewarden policy-server repository as a JSON file or in the Grafana website.
To import the dashboard into your environment, you can download the JSON file from the Grafana website or from the repository:
curl https://github.com/kubewarden/policy-server/releases/latest/download/kubewarden-dashboard.jsonOnce you have the file in your machine you should access the Grafana dashboard and
import it.
Visit /dashboard/import in the Grafana dashboard and follow these steps:
-
Copy the JSON file contents and paste them into the
Import via panel jsonbox in the Grafana UI -
Click the
Loadbutton -
Choosing
Prometheusas the source -
Click the
Importbutton
Another option is import it directly from the Grafana.com website. For this:
-
Copy the dashboard ID from the dashboard page,
-
Paste it in the
Import via grafana.comfield -
Click the
loadbutton. -
After importing the dashboard, define the Prometheus data source to use and finish the import process.
The Grafana dashboard has panes showing the state of all the policies managed by Kubewarden. Plus it has policy-specific panels.
Policy detailed metrics can be obtained by changing the value of the policy_name
variable to match the name of the desired policy.
You should be able to see the dashboard similar to this: