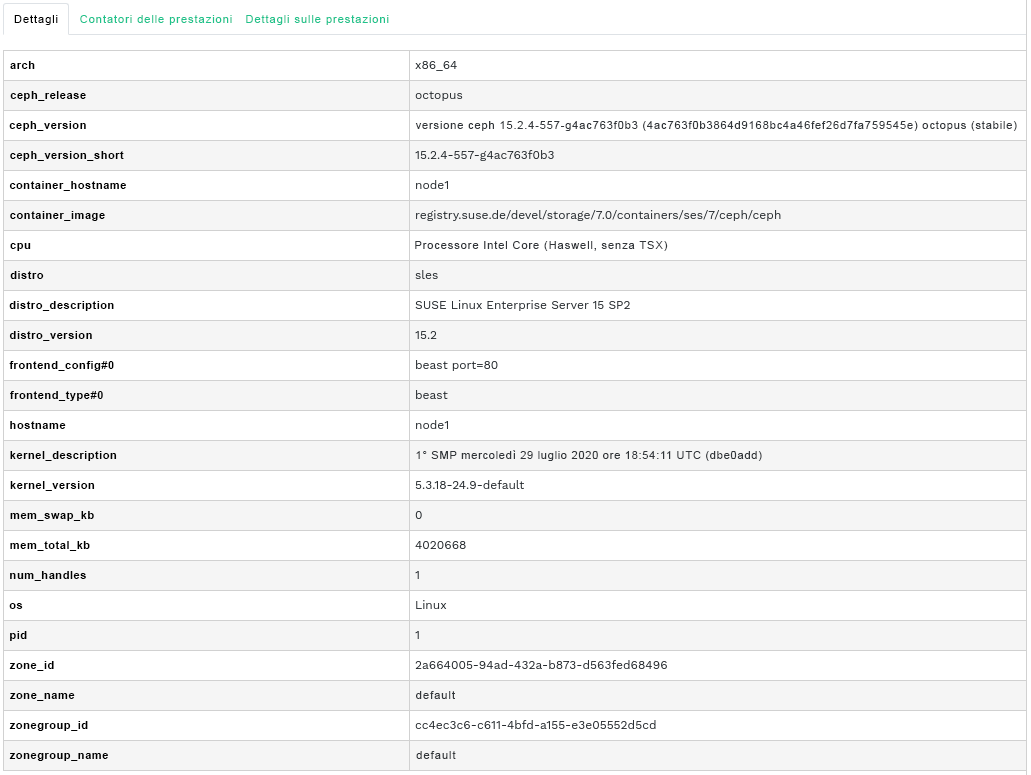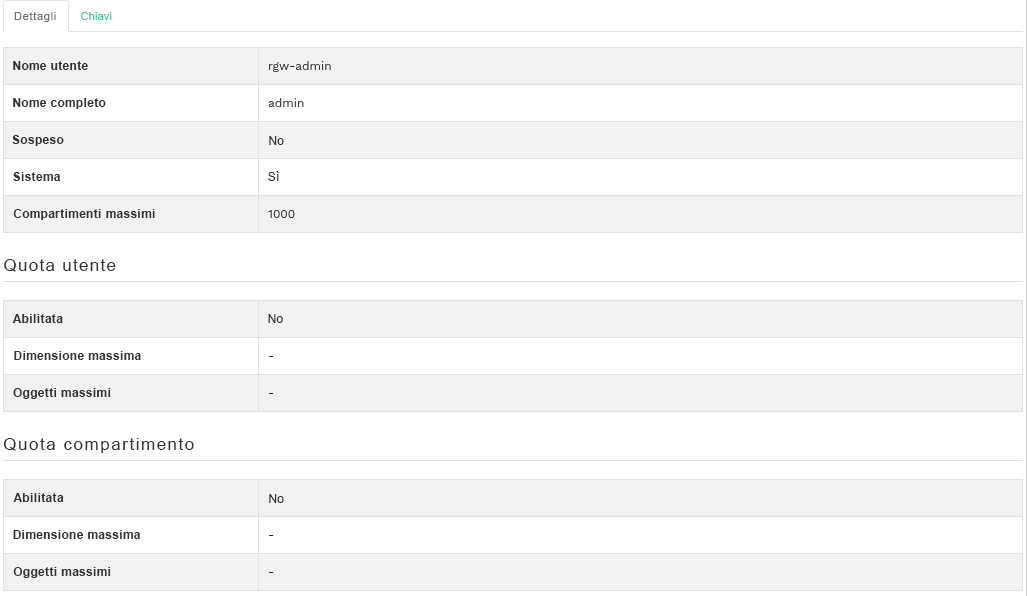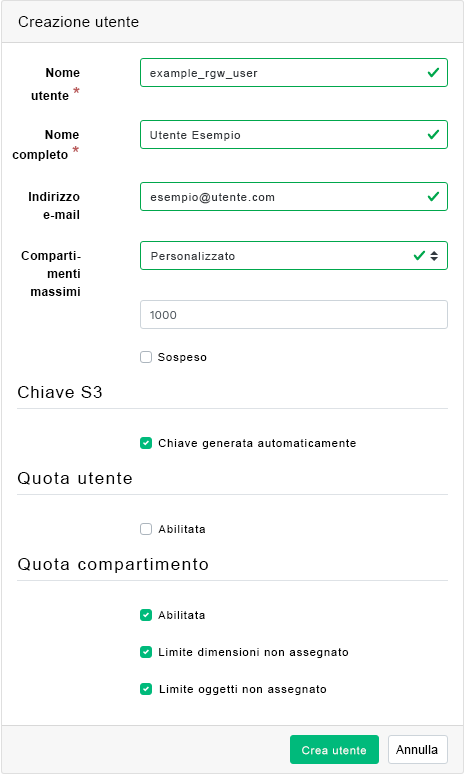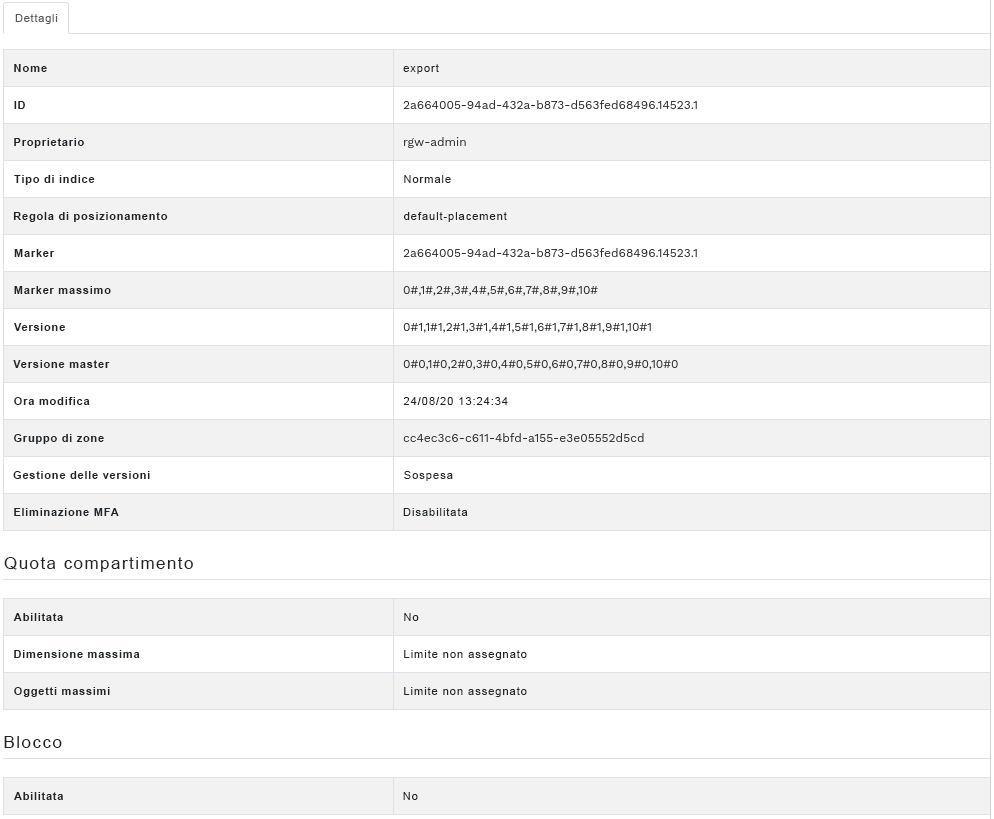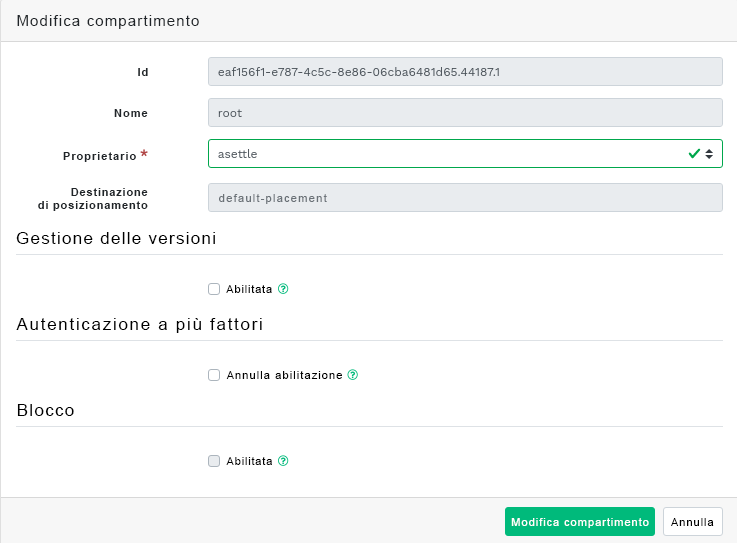9 Gestione di Object Gateway #
Prima di iniziare, quando si tenta di accedere al front-end di Object Gateway sul Ceph Dashboard, potrebbe essere visualizzata la notifica seguente:
Information No RGW credentials found, please consult the documentation on how to enable RGW for the dashboard. Please consult the documentation on how to configure and enable the Object Gateway management functionality.
Questa notifica viene visualizzata perché Object Gateway non è stato configurato automaticamente da cephadm per il Ceph Dashboard. Se viene visualizzata questa notifica, seguire le istruzioni descritte nella Sezione 10.4, «Abilitazione del front-end di gestione di Object Gateway» per abilitare manualmente il front-end di Object Gateway per il Ceph Dashboard.
Per ulteriori informazioni generali su Object Gateway, fare riferimento al Capitolo 21, Ceph Object Gateway.
9.1 Visualizzazione degli Object Gateway #
Fare clic su › per visualizzare un elenco degli Object Gateway configurati. L'elenco include l'ID del gateway, il nome host del nodo del cluster su cui è in esecuzione il daemon del gateway e il numero di versione del gateway.
Fare clic sulla freccia a discesa accanto al nome del gateway per visualizzare le relative informazioni dettagliate. Nella scheda vengono mostrati i dettagli delle operazioni di lettura/scrittura e le statistiche sulla cache.
9.2 Gestione degli utenti di Object Gateway #
Fare clic su › per visualizzare un elenco degli utenti di Object Gateway esistenti.
Fare clic sulla freccia a discesa accanto al nome utente per visualizzare i dettagli sull'account utente, come le informazioni sullo stato o i dettagli sulla quota utenti o compartimenti.
9.2.1 Aggiunta di un nuovo utente Gateway #
Per aggiungere un nuovo utente Gateway, fare clic su in alto a sinistra nell'intestazione della tabella. Inserire le credenziali, i dettagli della chiave S3 e delle quote utenti e compartimenti, quindi confermare con .
9.2.2 Eliminazione di utenti Gateway #
Per eliminare un utente Gateway, selezionarlo ed evidenziarlo. Fare clic sul pulsante a discesa accanto a e selezionare dall'elenco per eliminare l'account utente. Attivare la casella di controllo e confermare con .
9.2.3 Modifica dei dettagli di un utente Gateway #
Per modificare i dettagli di un utente Gateway, selezionare ed evidenziare tale utente. Fare clic su in alto a sinistra nell'intestazione della tabella.
Modificare le informazioni di base o aggiuntive dell'utente, come le informazioni su capacità, chiavi, sottoutenti e quota. Confermare con .
Nella scheda è incluso un elenco di sola lettura degli utenti Gateway e delle relative chiavi segrete e di accesso. Per visualizzare le chiavi, fare clic su un nome utente nell'elenco e selezionare in alto a sinistra nell'intestazione della tabella. Nella finestra di dialogo , fare clic sull'icona a forma di occhio per rendere visibili le chiavi oppure sull'icona degli appunti per copiare la chiave correlata negli appunti.
9.3 Gestione dei compartimenti Object Gateway #
I compartimenti Object Gateway (OGW) implementano la funzionalità dei container di OpenStack Swift e fungono da container per la memorizzazione degli oggetti dati.
Fare clic su › per visualizzare un elenco dei compartimenti Object Gateway.
9.3.1 Aggiunta di un nuovo compartimento #
Per aggiungere un nuovo compartimento Object Gateway, fare clic su in alto a sinistra nell'intestazione della tabella. Immettere il nome del compartimento, selezionare il proprietario e impostare la destinazione di posizionamento. Confermare con .
In questa fase è possibile inoltre abilitare il blocco selezionando ; a ogni modo, si tratta di un'impostazione che può essere configurata in seguito alla creazione. Consultare Sezione 9.3.3, «Modifica del compartimento» per maggiori informazioni.
9.3.2 Visualizzazione dei dettagli del compartimento #
Per visualizzare informazioni dettagliate su un compartimento Object Gateway, fare clic sulla freccia a discesa accanto al nome del compartimento.
Sotto la tabella , è possibile trovare i dettagli delle impostazioni relative al blocco e alla quota compartimenti.
9.3.3 Modifica del compartimento #
Selezionare ed evidenziare un compartimento, quindi fare clic su in alto a sinistra nell'intestazione della tabella.
È possibile aggiornare il proprietario del compartimento o abilitare il controllo versioni, l'autenticazione a più fattori o il blocco. Confermare le modifiche con .
9.3.4 Eliminazione di un compartimento #
Per eliminare un compartimento Object Gateway, selezionarlo ed evidenziarlo. Fare clic sul pulsante a discesa accanto a e selezionare dall'elenco per eliminare il compartimento. Attivare la casella di controllo e confermare con .