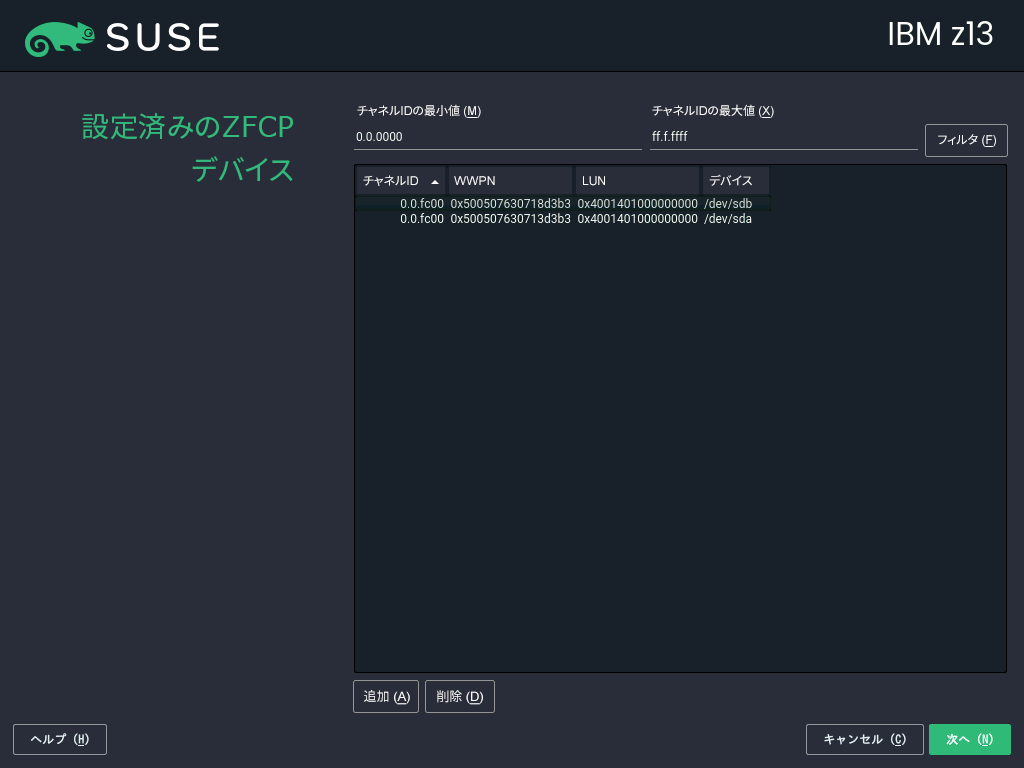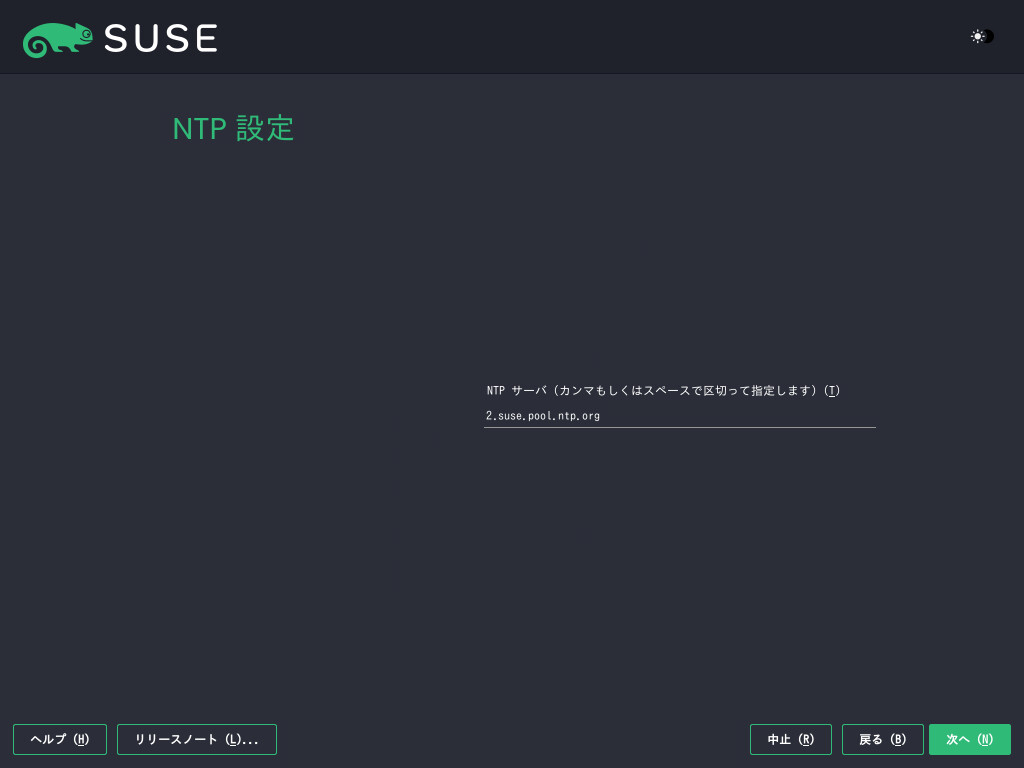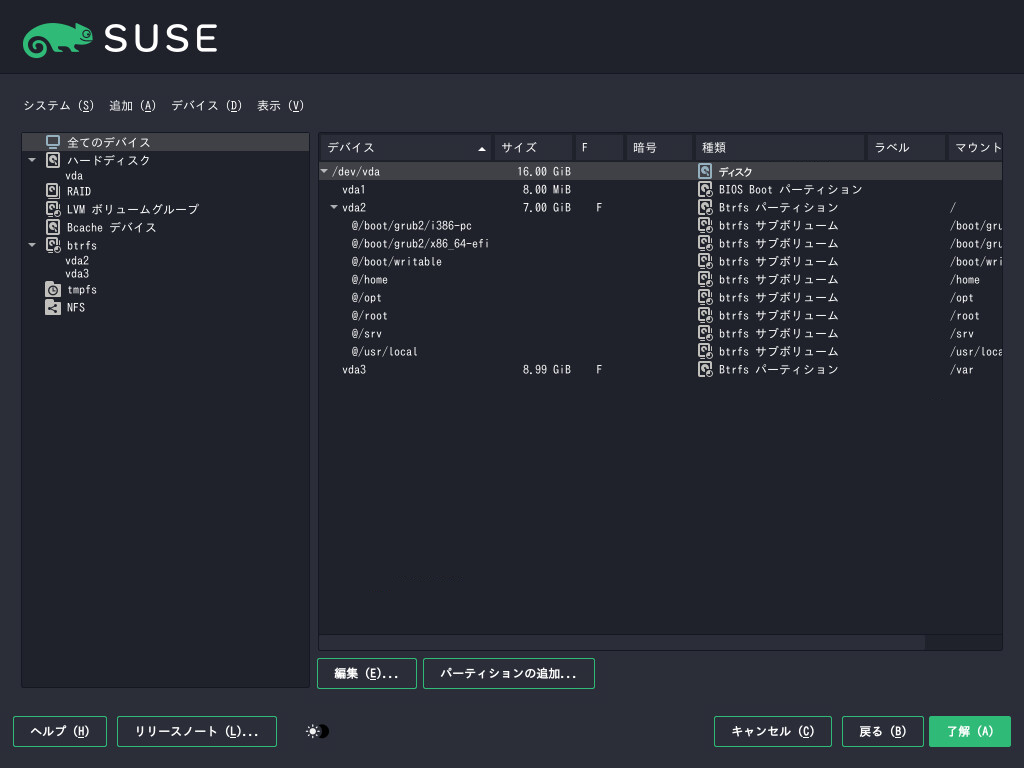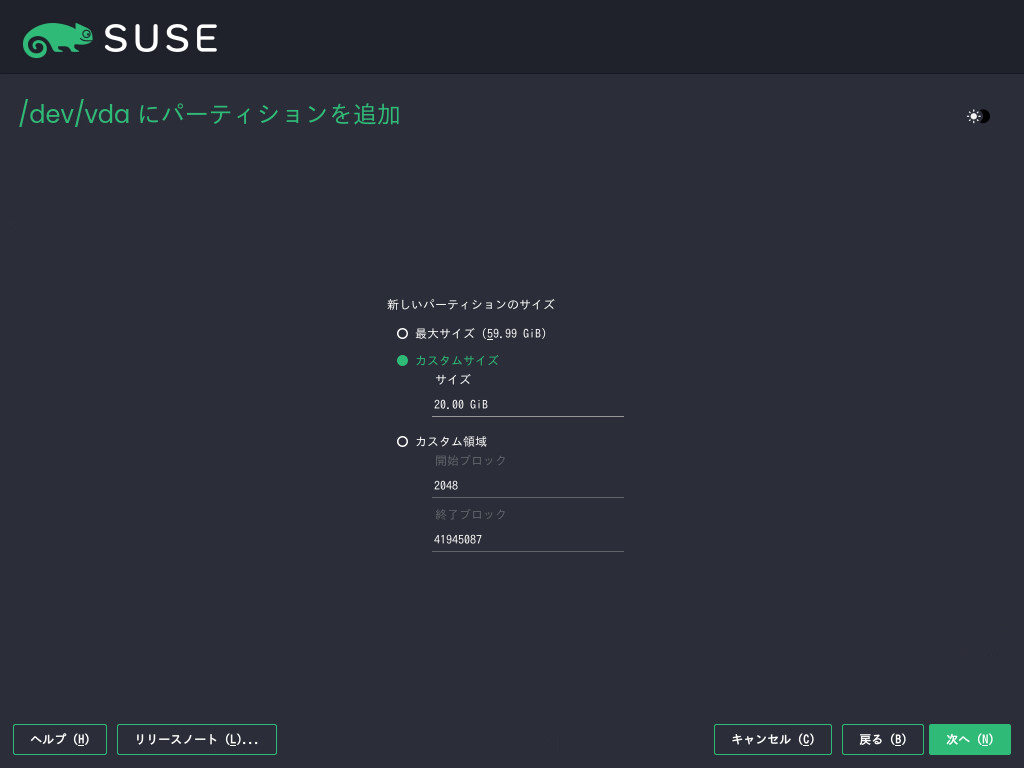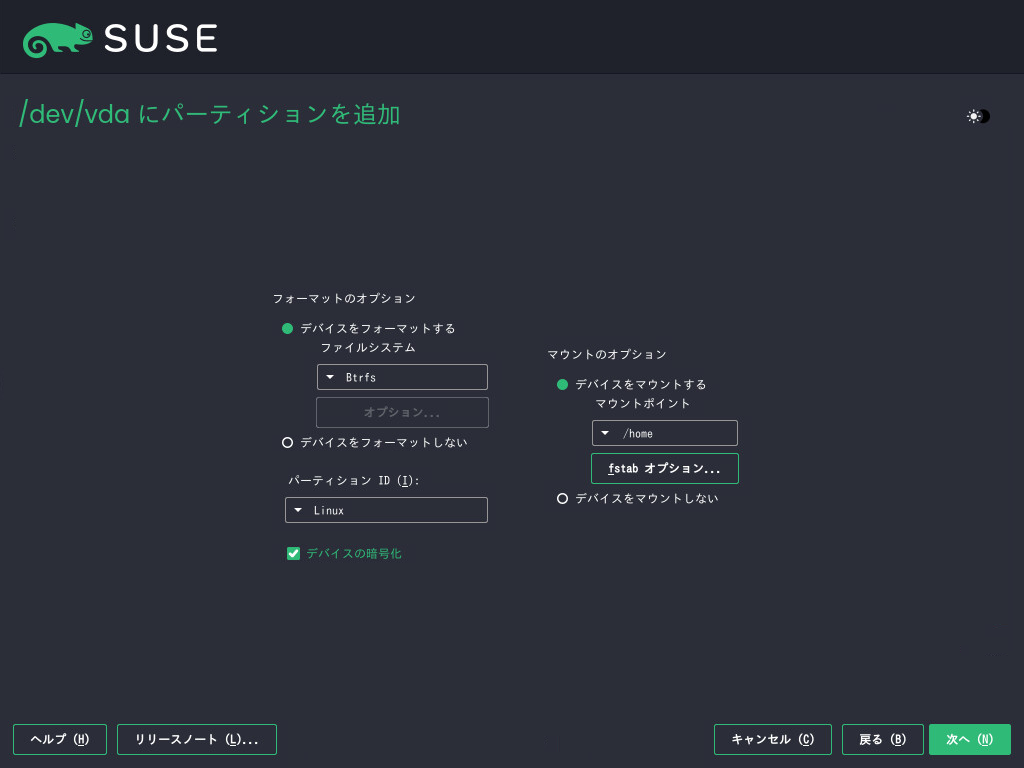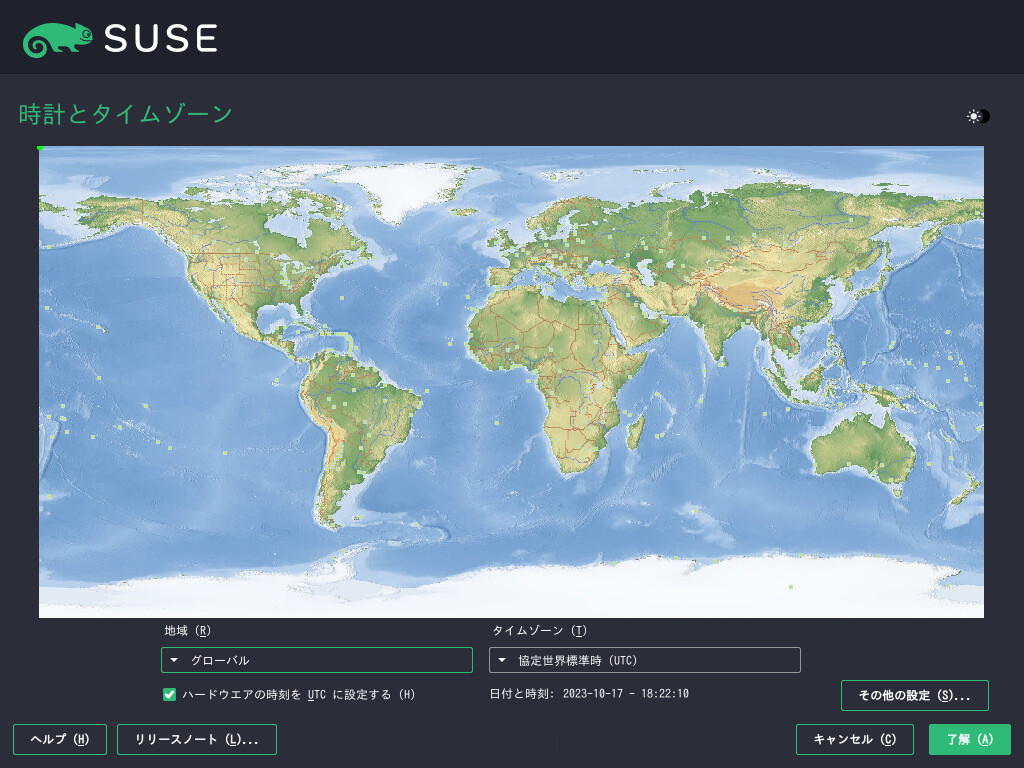12 インストール手順 #
この章では、SUSE Linux Enterprise Micro用のデータをターゲットデバイスにコピーするための手順について説明します。この手順では、新たにインストールしたシステム用にいくつかの基本設定パラメータを設定します。グラフィカルユーザインタフェースでは、順を追ってインストール処理を行えるようになっています。テキストモードのインストールの手順は同じですが、外観が異なります。非対話型の自動インストールを実行する方法については、AutoYaST Guideを参照してください。
SUSE Linux Enterprise Microを初めて使用する場合は、ほとんどの設定でYaSTからデフォルトで提案されている内容に従う必要がありますが、必要に応じてシステムを微調整するには、ここに記載されている指示に従って設定を変更することもできます。それぞれのインストール手順でヘルプが必要な場合は、をクリックしてください。
インストーラでマウスが正しく検出されない場合、ナビゲートには<Tab>、スクロールには矢印キー、確定にはEnterをそれぞれ使用します。各種のボタンや選択フィールドには、下線付きの英字が含まれています。<Tab>でナビゲートする代わりに、Alt–文字を使用して、ボタンまたは選択項目を直接選択することもできます。
12.1 概要 #
このセクションでは、インストール手順全体の概要を示します。各手順には、詳細な説明へのリンクがあります。
最初に、YaSTはネットワーク設定を実行します。詳細については、12.2項 「ネットワークの設定」を参照してください。
実際のインストールは、言語とキーボードの選択、および使用許諾契約で開始されます。詳細については、12.3項 「言語、キーボード、および使用許諾契約」を参照してください。
使用許諾契約に同意して、次の手順に進みます。
IBM Zマシンでは、ディスクを有効にする必要があります。詳細については、12.4項 「IBM Z: ディスクのアクティベーション」を参照してください。
システムを登録します。詳細については、12.5項 「登録」を参照してください。
利用可能な拡張機能をインストールします。詳細については、12.6項 「拡張機能とモジュールの選択」を参照してください。
12.7項 「NTP設定」の説明に従って、NTPサーバを設定します。
システム管理者(
root)用のパスワードを設定します。詳細については、12.8項 「システム管理者向けroot認証」を参照してください。最後のインストール手順は、インストール設定の概要です。詳細については、12.9項 「インストールの設定」を参照してください。
12.2 ネットワークの設定 #
インストールをブートすると、インストールルーチンが設定されます。この設定では、DHCPとの間に1つ以上のネットワークインタフェースを設定しようとする処理が実行されます。この処理が失敗した場合はダイアログが開きます。
ネットワークインタフェースのリストから目的のインタフェースを選択し、をクリックしてその設定を変更します。該当のタブを使用してDNSとルーティングを設定します。IBM Zでは、このダイアログが自動的には開きません。このダイアログはの手順で開くことができます。
インストールの設定でDHCPが正常に設定された場合は、およびの手順でをクリックすることで、このダイアログにアクセスすることもできます。このダイアログでは、自動的に指定された設定を変更できます。
ブートパラメータを使用して設定したネットワークインタフェースが1つでも存在すると(11.3.2項 「ネットワークインタフェースの設定」を参照)、DHCPの自動設定は無効になり、ブートパラメータの設定がインポートされて使用されます。
インストール時にSANまたはローカルRAIDにアクセスするために、libstorageコマンドラインクライアントを使用できます。
Ctrl–Alt–F2でコンソールに切り替えます。
extend libstoragemgmtを実行して、libstoragemgmt拡張機能をインストールします。これで、
lsmcliコマンドにアクセスできます。詳細については、lsmcli --helpを実行してください。インストーラに戻るには、Alt–F7キーを押します。
サポートされているのは、Netapp Ontap、すべてのSMI-S互換SANプロバイダ、およびLSI MegaRAIDです。
12.3 言語、キーボード、および使用許諾契約 #
および設定は、ブート画面で選択した言語で初期化されています。デフォルトを変更していない場合は、英語(米国)になります。必要に応じて、ここで設定を変更します。
言語を変更すると、自動的に、対応のキーボードレイアウトが事前選択されます。この事前設定されたレイアウトを変更するには、ドロップダウンボックスから別のキーボードレイアウトを選択します。テキストボックスを使用して、この配列をテストします。ここで選択した言語は、システム時計のタイムゾーンの設定に使用されます。
をクリックすると、英語のSLE Microリリースノートにアクセスできます。
ライセンス契約をお読みください。これは、ブート画面で選択した言語で表示されます。訳文は、 › ドロップダウンボックスを選択して表示できます。契約条件に同意する場合は、をクリックし、をクリックしてインストールを続行します。使用許諾契約に同意しない場合は、SUSE Linux Enterprise Microをインストールすることはできません。をクリックして、インストールを終了します。
12.4 IBM Z: ディスクのアクティベーション #
IBM Zプラットフォームでのインストール時、言語選択ダイアログの後に、外部ハードディスクを設定するダイアログが表示されます。
SUSE Linux Enterprise Microのインストールでは、DASD、Fibre Channel Attached SCSI Disk (zFCP)、またはiSCSIを選択します。DASDおよびzFCP設定ボタンは、対応するデバイスが接続されている場合にのみ使用可能です。
この画面では、ダイアログを開くことでを変更することもできます。ネットワークインタフェースのリストから目的のインタフェースを選択し、をクリックしてその設定を変更します。該当のタブを使用してDNSとルーティングを設定します。
12.4.1 DASDディスクの設定 #
IBM Zハードウェア上にインストールしていない場合は、このステップをスキップします。
を選択すると、利用可能なすべてのDASDが概要にリスト表示されます。使用可能なデバイスに関する詳しい情報を取得するには、このリストの上部にあるテキストボックスを使用して、表示するチャネルの範囲を指定します。指定した範囲に従ってリストをフィルタするには、を選択します。
リスト内の該当するエントリを選択することで、インストールに使用するDASDを指定します。現在表示されているすべてのDASDを選択するにはを使用します。 › の順に選択して、選択したDASDを有効にし、インストールに使用できるようにします。これらのDASDをフォーマットするには、 › の順に選択します。
12.4.2 zFCPディスクの設定 #
IBM Zハードウェア上にインストールしていない場合は、このステップをスキップします。
を選択すると、システムで使用可能なzFCPディスクのリストを含むダイアログが開きます。このダイアログでを選択すると、zFCPパラメータを入力する別のダイアログが開きます。
SUSE Linux Enterprise MicroのインストールにzFCPディスクを使用できるようにするには、のドロップダウンボックスから使用可能な番号を選択します。(World Wide Port Number)および(Logical Unit Number)は、それぞれ使用できるWWPNとFCP-LUNのリストを返し、ここから選択できます。自動LUNスキャンは、NPIVが有効な場合にのみ動作します。
ここまでの設定が完了したら、をクリックしてZFCPダイアログから、ハードディスクの一般設定ダイアログに戻ります。続いてをクリックして終了し、残りの設定を続けます。
12.5 登録 #
テクニカルサポートを受けたり製品のアップデートを入手するには、SUSE Customer Centerまたはローカル登録サーバでSUSE Linux Enterprise Microを登録してアクティブ化する必要があります。この段階で製品を登録すると、アップデートリポジトリへのアクセス権もただちに得られます。これにより、利用できる最新のアップデートとパッチを使用してシステムをインストールできるようになります。
このダイアログから、をクリックしてYaSTモジュールに切り替えることができます。詳細については、12.2項 「ネットワークの設定」を参照してください。
このダイアログには、次のような機能があります。それぞれの機能について詳しく説明します。
SUSE Customer Centerで登録するには、SCCアカウントに関連付けられていると、の登録コードを入力します。で続行します。
組織がローカル登録サーバを提供している場合は、代わりにそこで登録することもできます。を有効にした後、ドロップダウンボックスからURLを選択するかアドレスを入力します。で続行します。
登録を行なわずにスキップするか、オフラインの場合は、をクリックします。をクリックして警告を受け入れ、で続行します。
重要: 登録を行なわずに飛ばすシステムは、登録しないとアップデートとサポートの対象になりません。
SUSEConnectを使用して、インストール後に、後で登録することができます。詳細については、10.1項 「登録」を参照してください。
SUSE Linux Enterprise Microが正しく登録された後、インストール中に、利用可能な最新のオンラインアップデートをインストールするかどうかを尋ねられます。を選択すると、システムは、最新パッケージとともにインストールされ、インストール後にアップデートを適用する必要がなくなります。このオプションを有効にすることをお勧めします。
インストール時にシステムが正常に登録されていた場合、YaSTはインストール完了時に、CD/DVDまたはフラッシュディスクなどのローカルインストールメディアのリポジトリを無効にします。これにより、インストールソースが使用できなくなった場合に問題が発生するのを防ぎ、常にオンラインリポジトリから最新の更新が取得されるようになります。
12.5.1 USBストレージからの登録コードのロード #
登録をさらに便利にするために、フラッシュディスクなどのUSBストレージデバイスに登録コードを保存することもできます。YaSTによる該当のテキストボックスへの事前入力が自動的に実行されます。これは、インストールのテストをする場合、または多数のシステムや拡張機能を登録する必要がある場合に、特に便利です。
USBディスクにregcodes.txtまたはregcodes.xmlという名前でファイルを作成します。両方のファイルが存在する場合は、XMLが優先されます。
そのファイルで、zypper search --type productを実行して返される製品の名前を指定し、次のように登録コードを割り当てます。
regcodes.txt #SLEMicro cc36aae1
regcodes.xml #<?xml version="1.0"?>
<profile xmlns="http://www.suse.com/1.0/yast2ns"
xmlns:config="http://www.suse.com/1.0/configns">
<suse_register>
<addons config:type="list">
<addon>
<name>SLEMicro</name>
<reg_code>cc36aae1</reg_code>
</addon>
</addons>
</suse_register>
</profile>現在、フラッシュディスクは、インストール時またはアップグレード時にのみスキャンされ、実行中のシステムの登録時にはスキャンされません。
12.6 拡張機能とモジュールの選択 #
SLE Microは現在、次の拡張機能を提供しています。
SUSE Linux Enterprise Live Patchingシステムを再起動せずに重要なパッチを適用できるようにする拡張機能。SLE Microのサブスクリプションに加えて、追加のサブスクリプションが必要になる場合があることに注意してください。
SUSE Linux Enterprise Live Patching拡張機能を有効にした場合は、手順10.2「SUSE Linux Enterprise Live Patchingのアクティベーションの完了」の説明に従ってシステムを設定する必要があります。注記:SUSE Linux Enterprise Live Patching拡張機能の可用性SUSE Linux Enterprise Live Patching拡張機能は、x86 (リアルタイムカーネルを除く)およびIBM Zアーキテクチャでのみ利用できます。SUSE Package Hubコミュニティが管理するパッケージへのアクセスを提供する無料のモジュール。Package Hub内のパッケージは、SUSE Linux Enterprise Serverでの使用がSUSEによって承認されているため、パッケージをSLE Microにインストールできない場合があります。
モジュールを有効にするには、対応するチェックボックスをクリックしてから、をクリックして続行します。
12.7 NTP設定 #
システムの時間を適切に同期させるために、少なくとも1台のNTPサーバを設定します。より多くのNTPサーバをカンマまたはスペースで区切ったリストとして入力できます。
12.8 システム管理者向けroot認証 #
rootに対する認証 #
rootに対する強力なパスワードを設定します。rootパスワードがランダムに生成される場合は、少なくとも10文字を使用してください。rootパスワードを手動で設定する場合は、大文字、小文字、数字の組み合わせを含む、より長いパスワードを使用してください。パスワードは最長72文字で、大文字と小文字が区別されます。
公開鍵を利用してSSH経由でシステムにリモートアクセスしたい場合は、リムーバブルストレージデバイスか既存のパーティションから公開鍵をインポートしてください。インポートするには、をクリックして、SSH公開鍵を選択します。
をクリックして次のインストールステップに進みます。
12.9 インストールの設定 #
特定の設定にアクセスするには、各見出しをクリックします。または、一部のオプションは、オプションの次のボタンをクリックすることにより、画面で直接変更することができます。
12.9.1 パーティショニング #
SLE Microでは、スナップショットとSnapperが有効なルートパーティション上にBtrfsが必要です。Snapperは、デフォルトで有効になっています。後で無効にしないでください。
- UEFIマシンでのカスタムパーティション分割
UEFIマシンでは、
/boot/efiにマウントされる必要のあるEFIシステムパーティションが必要とされます。このパーティションはFAT32ファイルシステムでフォーマットされる必要があります。現在のシステムにEFIシステムパーティションがすでに存在している場合は(以前のWindowsインストール環境で作成したものなど)、それをフォーマットせずに
/boot/efiにマウントして使用します。EFIシステムパーティションがUEFIマシンに存在しない場合は、それを作成してください。EFIシステムパーティションは物理パーティションまたはRAID 1である必要があります。その他のRAIDレベル、LVM、および他のテクノロジーはサポートされていません。FAT32ファイルシステムでフォーマットされる必要があります。
- カスタムパーティション分割と
Snapper ルートパーティションのサイズが12GBを超えている場合、SUSE Linux Enterprise Microではデフォルトでファイルシステムのスナップショットが有効にされます。SLE Microの実行時に問題が発生する可能性があるため、12GB未満のルートパーティションを使用することはお勧めしません。
SUSE Linux Enterprise Microでは、SnapperとBtrfsを併用してこの機能を実現しています。Btrfsは、ルートパーティション用にスナップショットを有効にしてセットアップする必要があります。
ロールバックが可能なシステムスナップショットを作成するには、重要なシステムディレクトリ(
/usrなど)が1つのパーティションにマウントされている必要があります。別個のパーティションに配置できるのは、スナップショットから除外されるディレクトリ(/usr/local、/var、/tmpなど)だけです。インストーラは、インストール中およびインストール直後に
singleスナップショットを自動的に作成します。重要: Btrfsスナップショットとルートパーティションのサイズスナップショットには、かなりのストレージスペースが必要になる場合があります。一般的に、スナップショットが古いほど、またはスナップショットがカバーする変更セットが大きいほど、スナップショットに必要なストレージスペースが増えます。また、保持するスナップショットが多くなるほど、ディスクスペースが必要になります。
ルートパーティションにスナップショットデータがいっぱいにならないようにするには、十分なスペースがあることを確認する必要があります。頻繁にアップデートや他のインストールを実行する場合は、ルートパーティションとして最低40GBを検討してください。
- Btrfsデータボリューム
データボリューム用のBtrfsの使用は、SUSE Linux Enterprise Micro 5.5でサポートされています。データボリュームにBtrfsの使用を必要とするアプリケーションでは、クオータグループを無効にしたファイルシステムを別途作成することを検討してください。これは、非ルートファイルシステムではすでにデフォルトの設定です。
- 暗号化されたルートパーティションのBtrfs
デフォルトのパーティション設定では、ルートパーティションをBtrfsにすることが推奨されます。ルートパーティションを暗号化する場合は、MSDOSタイプではなく、GPTパーティションテーブルタイプを使用してください。そうでないと、GRUB2ブートローダは、2段階目のローダ用のスペースを十分に確保できません。
- IBM Z: z/VMのミニディスクの使用
SUSE Linux Enterprise Microをz/VMのミニディスクにインストールしていて、そのz/VMがミニディスクと同じ物理ディスク上にある場合、そのミニディスクのアクセスパス(/dev/disk/by-id/)は固有ではありません。そのアクセスパスは物理ディスクのIDを表しているからです。このため、同じ物理ディスク上に2つ以上のミニディスクがある場合、これらはすべて同じIDを持ちます。
ミニディスクをマウントする際の問題を回避するには、「パス」または「UUID」を使用してマウントします。
- IBM Z: LVMルートファイルシステム
LVMまたはソフトウェアRAIDアレイでルートファイルシステムを使用してシステムを設定する場合、
/bootを別個の非LVMまたは非RAIDパーティションに配置する必要があります。そうしないと、システムは起動しません。このパーティションの推奨サイズは500MBで、推奨ファイルシステムはExt4です。- サポート対象のソフトウェアRAIDボリューム
既存のソフトウェアRAIDボリュームにインストールしてそこからブートする設定は、Disk Data Format (DDF)ボリュームとIntel Matrix Storage Manager (IMSM)ボリュームに対してサポートされています。IMSMは、以下の名前で呼ばれることもあります。
Intel Rapid Storage Technology
Intel Matrix Storage Technology
Intel Application Accelerator/Intel Application Accelerator RAID Edition
Intel Virtual RAID on CPU (Intel VROC、詳細についてはhttps://www.intel.com/content/www/us/en/support/articles/000024498/memory-and-storage/ssd-software.htmlを参照)
- FCoEデバイスとiSCSIデバイスのマウントポイント
FCoEデバイスとiSCSIデバイスはブートプロセス中は非同期で表示されます。これらのデバイスがルートファイルシステム用に正しく設定されていることがinitrdによって保証されるまでの間、他のファイルシステムや
/usrなどのマウントポイントでは、これは保証されません。したがって、/usrや/varなどのシステムマウントポイントはサポートされません。これらのデバイスを使用するには、各サービスとデバイスが正しく同期されていることを確認します。
パーティショニングスキームを調整する必要がある場合は、メニューをクリックして、ダイアログボックスを開きます。
インストーラは、Btrfsでフォーマットされたルートパーティションとスワップパーティションを含む、使用可能なディスクの1つに対する提案を作成します。1つ以上のスワップパーティションが使用可能ハードディスクで検出された場合、これらのパーティションは使用されます。処理を続行するには、以下のオプションがあります。
変更せずに提案を受け入れる場合は、をクリックし、画面に戻ります。
提案を調整するには、を選択します。まず、使用するハードディスクとパーティションを選択します。画面では、論理ボリュームマネージャ(LVM)とディスク暗号化を有効にできます。その後、を指定します。ルートパーティション用のファイルシステムを調整して、別個のホームおよびスワップパーティションを作成できます。マシンをサスペンドする予定の場合は、別個のスワップパーティションを作成し、をオンにします。ルートファイルシステムフォーマットがBtrfsである場合、ここでBtrfsスナップショットを有効または無効にすることもできます。
カスタムのパーティション設定を作成するにはをクリックします。推奨されたディスクレイアウトで作成を開始する場合はを、推奨されたレイアウトを無視してディスク上の既存のレイアウトで作成を開始する場合はを選択します。詳細については、12.9.1.1項 「エキスパートパーティショナ」を参照してください。
12.9.1.1 エキスパートパーティショナ #
エキスパートパーティショナを使用すると、論理ボリューム管理(LVM)のセットアップ、ソフトウェアRAIDおよびデバイスマッピング(DM)の設定、パーティションの暗号化、NFS共有のマウント、およびtmpfsボリュームの管理を行うことができます。サブボリュームとスナップショットの取り扱い方法などの設定をBtrfsパーティションごとに詳細に調整するにはを選択します。
接続されているすべてのハードディスクの既存パーティションまたは提案パーティションが、ダイアログの左側に表示されます。ハードディスク全体は、番号のないデバイスとしてリストされます(/dev/sda(または/dev/dasda)など)。パーティションは、/dev/sda1(または/dev/dasda1)など、それらのデバイスの一部としてリストされます。ハードディスクのサイズ、タイプ、暗号化のステータス、ファイルシステム、マウントポイントと、ハードディスクのパーティションも表示されます。マウントポイントには、Linuxファイルシステムツリー内のどこにパーティションが表示されるかが指定されています。
12.9.1.1.1 パーティションテーブル #
SUSE Linux Enterprise Microでは、さまざまな「パーティションテーブル」の使用と作成が可能です。パーティションテーブルは、「ディスクラベル」と呼ばれることもあります。パーティションテーブルは、コンピュータのブートプロセスには不可欠です。新たに作成したパーティションテーブルのパーティションからマシンをブートする場合、そのテーブルの形式がファームウェアでサポートされていることを必ず確認してください。
パーティションテーブルを変更するには、左側の関連するディスク名をクリックし、 › の順に選択します。次のパーティションテーブルを作成できます。
- マスタブートレコード
マスタブートレコード(MBR)は、IBM PCで使用されているレガシパーティションテーブルです。MS-DOSパーティションテーブルと呼ばれることもあります。MBRでサポートされているのは、4つのプライマリパーティションのみです。ディスクにMBRが存在している場合、SUSE Linux Enterprise Microでは、MBR内に追加パーティションを作成することができます。これらはインストールターゲットとして使用可能です。
パーティションは4つしか許可されないという制限は、「拡張パーティション」を作成することによって克服できます。この拡張パーティション自体もプライマリパーティションであるため、その中に複数の「論理パーティション」を格納することができます。
- GPTパーティションテーブル
UEFIコンピュータでは、デフォルトで「GUIDパーティションテーブル」(GPT)が使用されています。SUSE Linux Enterprise Microは、ディスク上にそれ以外のパーティションテーブルが存在しないときにGPTを作成します。
古いBIOSファームウェアでは、GPTパーティションからのブートはサポートされていません。
4つを超えるプライマリパーティション、UEFIセキュアブート、または2TBを超えるディスクを使用するには、GPTパーティションテーブルが必要です。
12.9.1.1.2 パーティションの作成 #
エキスパートパーティショナでは、パーティションを追加できます。ルートファイルシステムをBtrfsにフォーマットし、スナップショットを有効にする必要があることに注意してください。
以下の手順で、スナップショットが有効になっているBtrfsパーティションを作成します。
12.9.1.1.3 ボリュームグループの作成 #
ボリュームグループを作成するには、次の手順に従います。
12.9.1.1.4 RAIDの作成 #
SLE Microでは、次のRAIDレベル(0、1、5、6、および10)をサポートしています。RAIDを作成するには、次の手順に従います。
次のパラメータを使用してパーティションを作成します(パーティション数はRAIDレベルによって異なる)。
パーティションには役割が割り当てられている。
パーティションはどのファイルシステムにもフォーマットされていない。
パーティションがマウントされていない。
パーティションには
Linux RAIDがある。
左側ペインのをクリックしてから、をクリックします。ダイアログボックスが開きます。
パーティションを選択し、このパーティションをRAIDに追加します。RAIDレベルを選択し、オプションでRAIDに名前を付けることができます。で続行します。
を選択します。通常はデフォルト値で十分です。をクリックします。
で、作成したRAIDを選択し、をクリックします。
RAIDの役割を選択し、をクリックします。
デバイスをフォーマットしてマウントし、オプションでRAIDを暗号化するように選択できます。
12.9.2 ソフトウェア #
SUSE Linux Enterprise Microには、各種用途に使用する多数のソフトウェアパターンが用意されています。をクリックすると画面が開き、そこで個々のニーズに合わせてパターン選択を変更できます。リストからパターンを選択し、ウィンドウの右部分に表示されるパターンの説明を確認します。
このメニューには、CockpitシステムをインストールするWeb based remote system
managementパターンを選択できます。Cockpitは、システムを管理できるWebモニタリングツールです。詳細については、Section 2, “Getting Cockpit”を参照してください。
ここでは、KVM Virtualization Hostパターンを選択して、SLE MicroをKVMホストサーバとして実行するために必要なパッケージをインストールすることもできます(Xenはサポートされていません)。ただし、KVMホストサーバとして実行するSLE Microの制限を考慮する必要があります。詳細については、virtualization
limits and supportを参照してください。
各パターンには、特定の機能に必要なソフトウェアパッケージが多数含まれています(Podmanなど)。インストールするソフトウェアパッケージに基づく詳細な選択を参照するには、を選択し、YaSTソフトウェアマネージャに切り替えます。
12.9.3 Timezone (タイムゾーン) #
デフォルトでは、インストール手順の前のステップで指定されたNTPサーバを使用して、時刻は同期されます。地図上の特定の場所をクリックするか、ドロップダウンメニューで地域とタイムゾーンを選択することにより、地域とタイムゾーンを選択できます。
標準時間からサマータイムへの転換(およびその逆)は、ハードウェアロック(CMOSクロック)がUTCに設定されている場合にのみ、自動的に行われます。この処理は、NTPとの時間の自動同期機能を使用している場合にも実行されます。これは、ハードウェアとシステムクロックの時間差が15分未満であれば、時間の自動同期が機能するからです。
システム時刻を間違えると深刻な問題が発生する可能性があるため、ハードウェアクロックを「常に」UTCに設定することを強くお勧めします。
ボタンでは、日時を手動で設定したり、NTPサーバの同期を設定したりできます。
時間と日付を手動で設定する場合は、ボタンをクリックして、を選択します。
オペレーティングシステムからは時刻と日付を直接変更できないので、IBM Zではオプションを使用できません。
12.9.4 ネットワーク設定 #
ネットワークはインストールプロセスの開始時に自動的に設定されますが、必要に応じてをクリックして設定を変更できます。ダイアログボックスが開きます。詳細については、12.2項 「ネットワークの設定」を参照してください。
SLE MicroはデフォルトでNetworkManagerを使用しますが、をクリックして、wickedに切り替えることができます。インストールが完了したら、ネットワーク管理サービスをNetworkManagerに切り替えることはできません。
12.9.5 起動 #
インストーラからシステムのブート設定が提案されます。システム内の他のオペレーティングシステム(Microsoft Windows、他のLinuxインストールなど)が自動的に検出され、ブートローダに追加されます。ただし、デフォルトでブートするのはSUSE Linux Enterprise Microです。通常、設定を変更せずに、そのまま適用することができます。カスタム設定が必要な場合は、提案の設定をニーズに合わせて変更します。
/bootがソフトウェアRAID 1デバイスに存在する設定をブートすることができます。ただし、ブートローダをMBRにインストールする必要があります( › )。/bootをRAID 1以外のレベルのソフトウェアRAIDデバイス上に置くことはサポートされません。
12.9.6 Kdump #
Kdumpを使用すると、クラッシュの際にカーネルのダンプを保存して、問題を分析できます。デフォルトで、Kdumpが有効になっています。をクリックして、Kdumpを設定するためのダイアログボックスを開きます。
- 起動
ここで、Kdumpを無効にし、Kdump用に予約されているメモリの量を設定できます。通常、事前入力されている値を変更する必要はありません。
- ダンプフィルタ
ダンプフィルタを使用すると、Kdumpに含めるページを選択したり、Kdumpの形式を定義したりできます。
- ダンプ先
ローカルディレクトリを選択するか、KDumpをリモートの場所に保存できます。リモートの場所を希望する場合は、それぞれのプロトコルに従って接続の詳細を設定する必要もあります。
- 電子メール通知
イベントが発生した場合に電子メール通知を受信するには、電子メールアドレスを指定します。
- エキスパート設定
このオプションを使用すると、コマンドラインパラメータ、カスタムカーネルダンプ、およびKdumpに関連するその他の詳細設定を定義できます。
12.9.7 システム #
この画面には、使用しているコンピュータからインストーラで取得したすべてのハードウェア情報が一覧表示されます。この画面を初めて開いた場合は、ハードウェア検出が始まります。システムによっては、このプロセスに時間がかかる場合があります。リストのいずれかの項目を選択してをクリックすれば、選択した項目についての詳細な情報を表示できます。を使用して、詳細リストをローカルファイルシステムまたはリムーバブルデバイスに保存します。
上級ユーザは、を選択することで、とカーネル設定も変更できます。次の2つのタブを持つ画面が開きます。
各カーネルドライバには、サポートしているすべてのデバイスのデバイスIDリストが含まれています。新しいデバイスがどのドライブのデータベースにも含まれていない場合、既存のドライバで使用できる場合でも、そのデバイスはサポートされていないものとして処理されます。ここでは、デバイスドライバにPCI IDを追加できます。この操作は、上級ユーザのみが実施するようにします。
IDを追加するには、をクリックし、データをで手動入力するか、リストから選択するかを指定します。必要なデータを入力します。は
/sys/bus/pci/driversの下位に置かれるディレクトリの名前です。空にすると名がこのディレクトリ名として使用されます。とで既存のエントリを管理できます。システムにクラッシュが発生したときは、項目をアクティブ化すると、システムのリブートやカーネルダンプの書き出しなどの基本的なコマンドを発行できます。カーネル開発の段階では、これらのキーを有効にしておくことをお勧めします。詳細については、https://www.kernel.org/doc/html/latest/admin-guide/sysrq.htmlを参照してください。
12.9.8 セキュリティ #
Podmanと一緒にファイアウォールを使用すると、firewalldサービスを再ロードした後で、Podman関連のファイアウォールルールが失われる可能性があります。したがって、Podmanを使用する場合は、ファイアウォールをデフォルト設定(無効)にしておくことをお勧めします。
それぞれのボタンをクリックして、ファイアウォールを有効にするか、SSHサービスを直接無効にすることができます。の横にあるボタンをクリックすると、ダイアログボックスが開きCPU mitigationsを含むカーネルパラメータを変更できます。
とは、CPUのサイドチャネル攻撃を防ぐために導入されたソフトウェア緩和策のカーネルブートコマンドラインパラメータを示します。次の値を設定できます。
- 自動
CPUタイプに基づいて検出されるため、すべてのCPUサイドチャネル緩和策が有効になります。自動検出は、影響を受けていない古いCPUと、影響を受けていない新しくリリースされたCPUの両方を処理し、緩和策を透過的に無効にします。このオプションはSMTを有効なままにします。
- オフ
すべてのCPUサイドチャネル緩和策が無効になります。このオプションを使用するとパフォーマンスが向上しますが、リスクも最も高くなります。信頼できないコードのリスクがある場合は、この設定を使用しないでください。
- 自動 + SMT無し
CPUタイプに基づいて検出されるため、すべてのCPUサイドチャネル緩和策が有効になります。さらに、CPUの対称型マルチスレッディングは、L1端末障害側のチャネルの問題を軽減するためなど、必要に応じて無効になります。
- 手動
CPU緩和策が手動で検出されます。
デフォルトでは、ファイアウォールは無効になっています。デフォルトを変更するには、をクリックします。
SSHサービスは、デフォルトで有効になっています。設定を変更するには、をクリックします。SSHサービスを無効にした場合、システムにリモートでログインできなくなります。SSHポート(22)は、デフォルトで開いています。
デフォルトのSELinuxオプションは、です。をクリックし、メニューで別のオプションを選択して、値を変更できます。
ダイアログボックスで、ドロップダウンメニューからPolicyKit特権を選択することもできます。