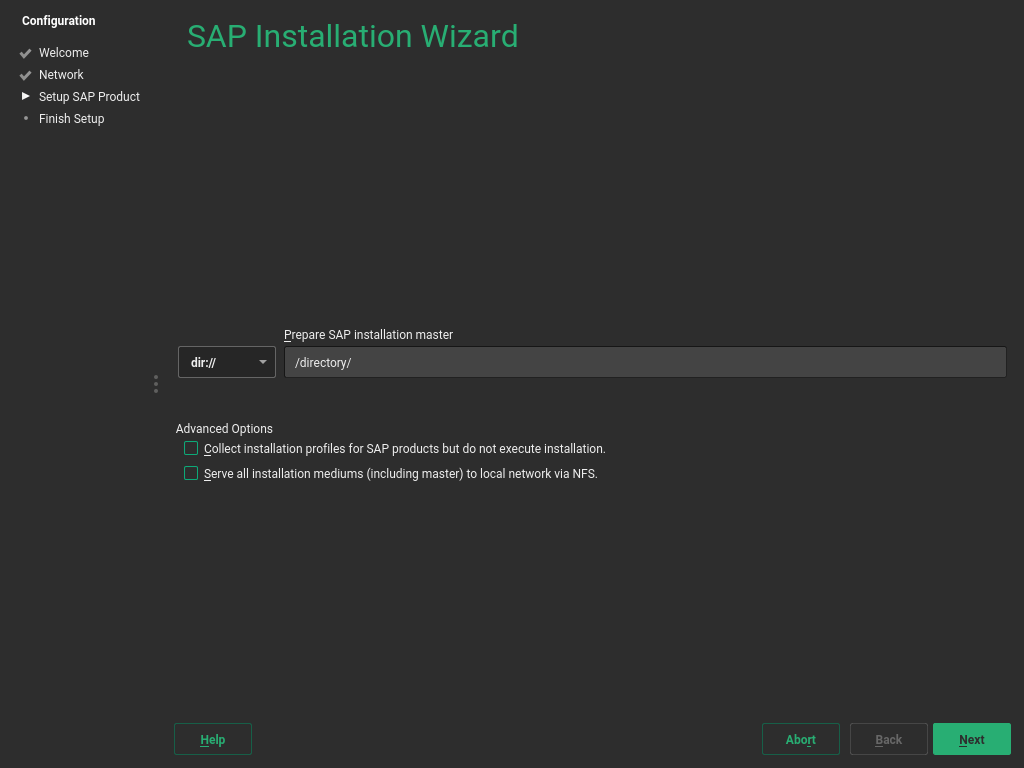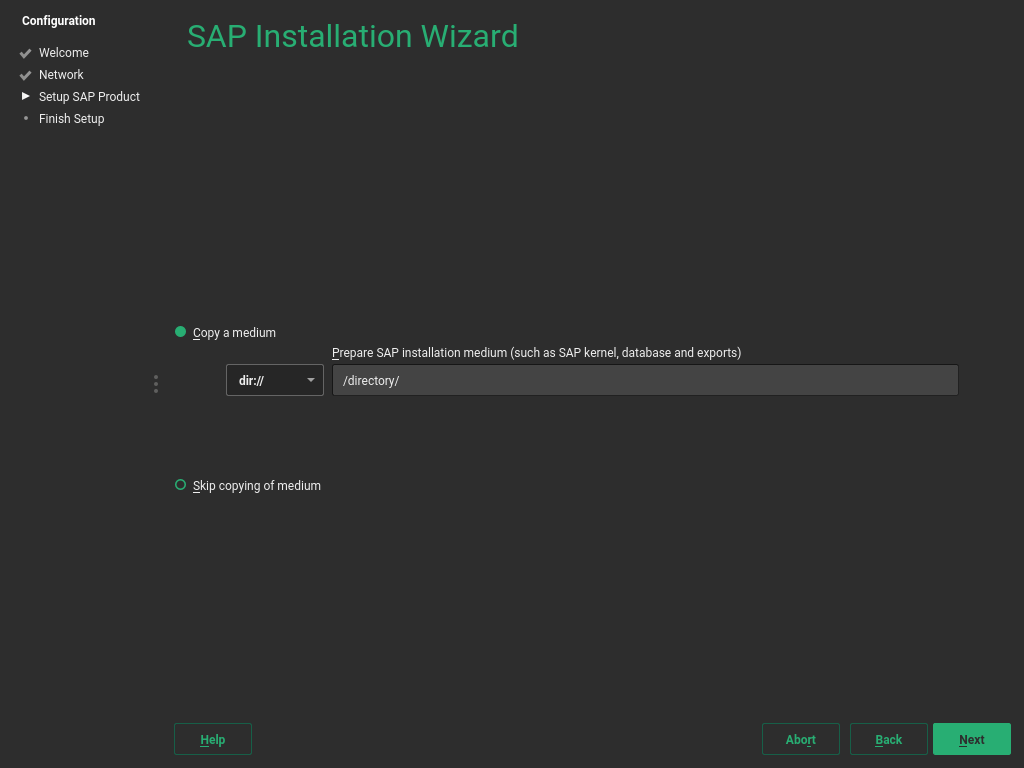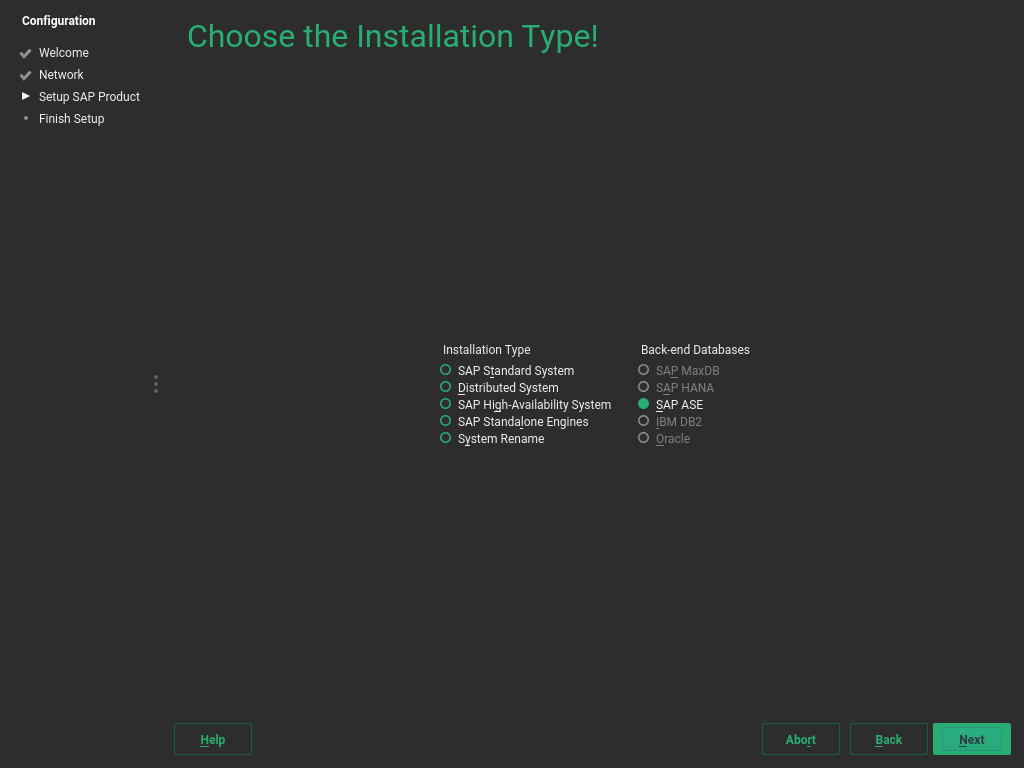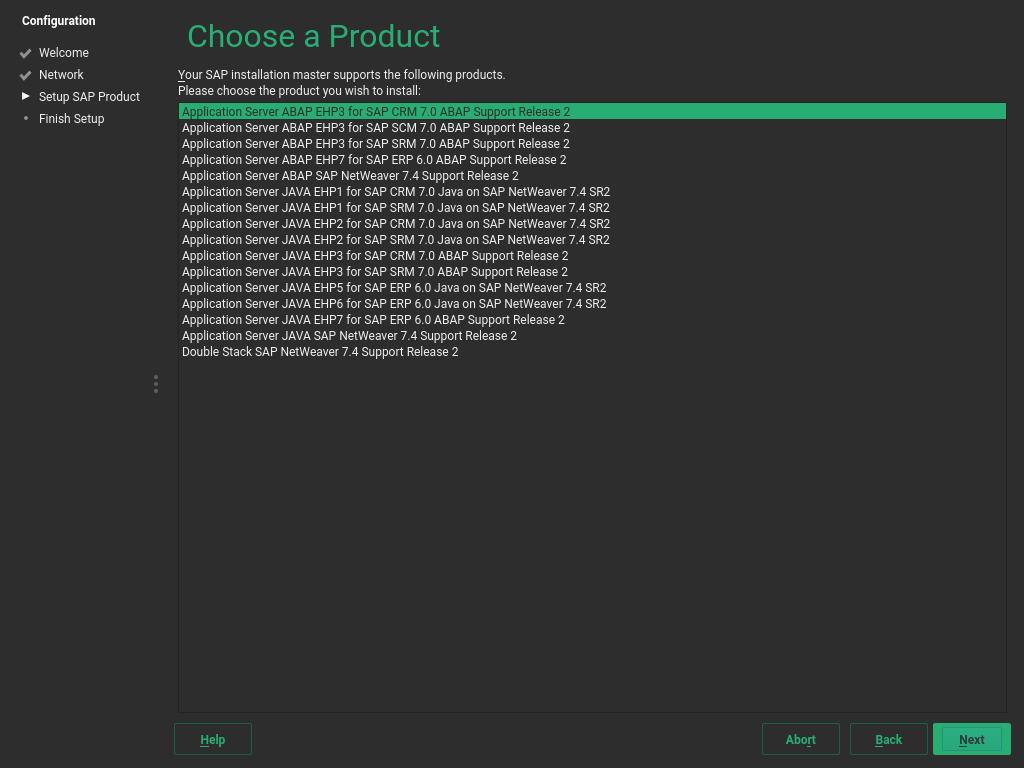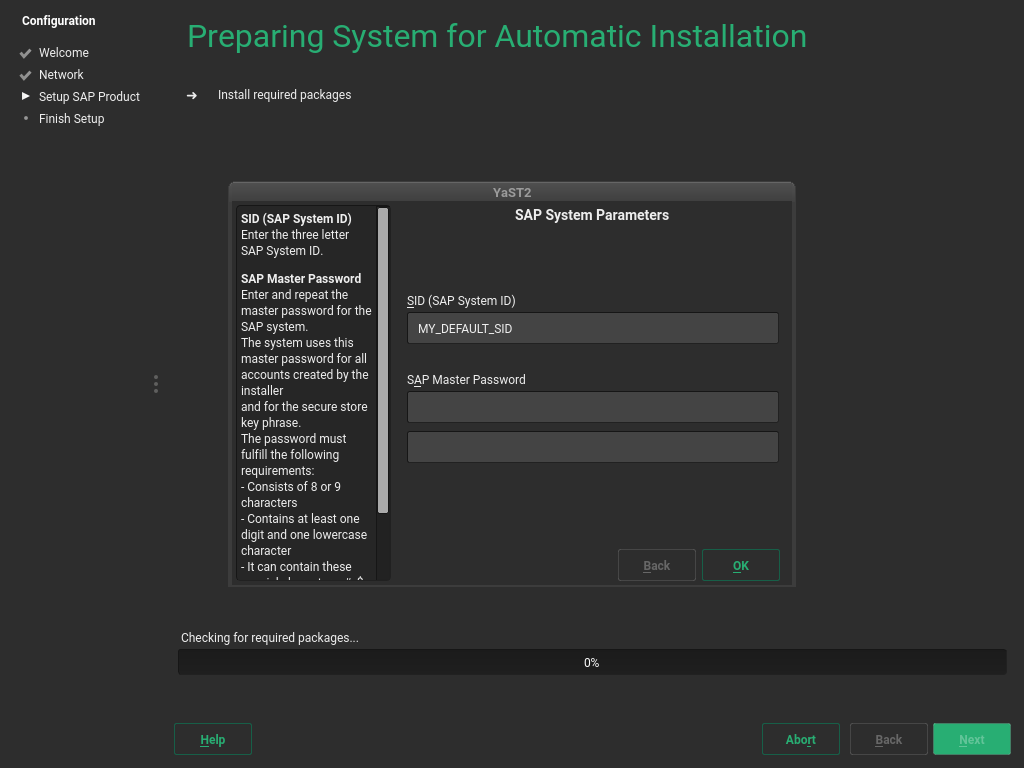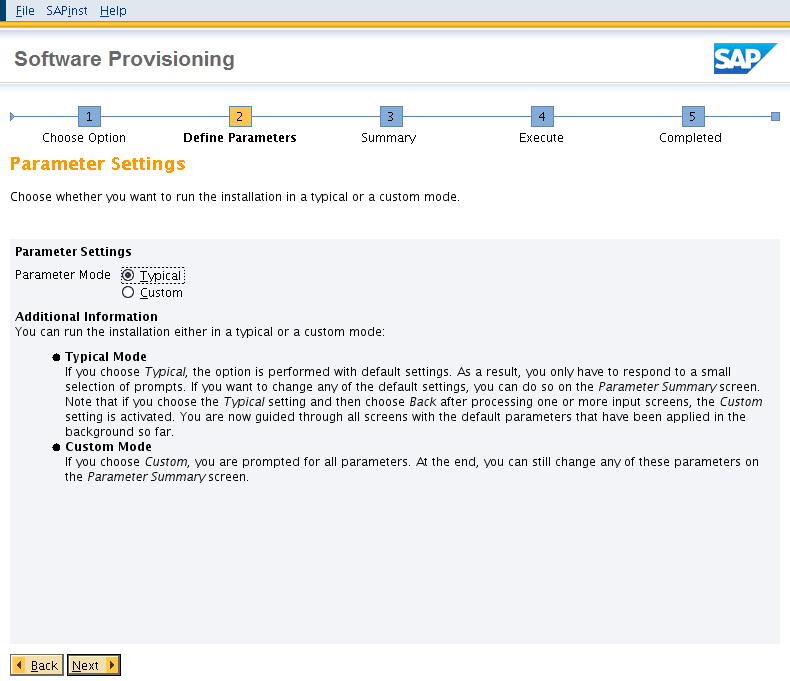4 SAPアプリケーションのインストール #
このセクションでは、SAPから受け取ったSAPメディアセットのインストールについて説明します。
4.1 最初のステップ #
これらの最初のステップは、インストールワークフロー中にのみ関連します。
システムがブートすると、画面が表示されます。で続行します。
画面が開きます。これにより、ネットワーク設定を変更することができます。
ネットワークを設定し終えたら、で続行します。
重要: SAPで推奨するようにネットワークを設定するSAPアプリケーションのドキュメントに従って、ネットワーク接続を設定してください。
ネットワーキングの設定については、 Administration Guide, Chapter 「Basic Networking」, Section 「Configuring a Network Connection with YaST」 (https://documentation.suse.com/sles-15)を参照してください。
(次の画面が読み込まれる間、画面が数秒間、再び表示される場合があります。)
以下のいずれかのオプションを選択してください。
SAPアプリケーションをインストールし、SAPインストールルーチンを他のシステムに提供するサーバとしてシステムをセットアップできます。
4.2項 「SAPインストールウィザードの使用」に進んでください。
SAP BusinessOne認定ハードウェア上にSAP HANAファイルシステムを作成します。
重要: ハードウェア要件ご使用のマシンが2.1項 「ハードウェア要件」で詳しく説明されるSAP HANAのハードウェア要件を満たしていることを確認してください。満たしていない場合、このオプションは新しいファイルシステムを作成せず、この時点でインストールワークフローが終了します。
SAPアプリケーションをインストールせず、SUSE Linux Enterprise Server for SAP applicationsのログイン画面に進みます。
で続行します。
4.2 SAPインストールウィザードの使用 #
SAPインストールウィザードを使用して、SAP NetWeaverシステム(データベースを含む)またはSAP HANAシステムをインストールします。
他のSAPアプリケーションをインストールしたり、より高度なSAP HANAセットアップを作成したりするには、このウィザードではなく、SAPによって提供されるインストール方法のいずれかを直接使用してください。
このプロセスは、インストールワークフロー中に表示されるとおりに文書化されています。ただし、インストール済みシステムで使用可能なYaSTモジュールにも適用されます。
SAPインストーラを起動するには、デスクトップから › › の順に選択し、YaSTコントロールセンターで › を選択して続行します。
SAPインストールウィザードの設定は/etc/sysconfig/sap-installation-wizardで指定され、文書化されています。ニーズに応じてそれを変更できます。
画面で、(図4.1「SAPインストールマスタの場所」)を指定します。場所はローカル、リムーバブル、またはリモートインストールソースのいずれかです。
図 4.1: SAPインストールマスタの場所 #ドロップダウンリストから適切なオプションを選択します。テキストボックスで、次の表に示す形式に従って、ソースへのパスを指定します。
表 4.1: メディアソースのパス #オプション
説明
パスの形式
「ローカルソース」 ローカルディレクトリ
/path/to/dir/「リムーバブルソース」 ローカルに接続されたハードディスク
devicename/path/to/dir/on/deviceUSBマスストレージデバイス
/path/to/dir/on/USBCDまたはDVD
//「リモートソース」 NFS共有
server_name/path/to/dir/on/deviceSMB共有
[user_name:password@]server_name//path/to/dir/on/server[?workgroup=workgroup_name]以前にインストールサーバからSAPアプリケーションをインストールしたことがある場合、またはシステムをインストールサーバとして設定している場合は、インストールマスタのプロバイダとしてそのサーバを直接選択することもできます。これを行うには、の下のドロップダウンリストを使用します。
で、次のオプションから選択します。
このオプションを使用して、インストールパラメータを設定しますが、実際のインストールは実行しません。このオプションを使用すると、SAPインストーラ(SAPinst)は実際のSAP製品のインストールを実行しないで停止します。ただし、以降の手順はすべて適用されます。
このシステムを他のSUSE Linux Enterprise Server for SAP applicationsシステムのインストールサーバとして設定します。このインストールサーバにコピーされるメディアはNFSを通じて提供され、サービスロケーションプロトコル(SLP)を介して検出できます。
で続行します。
SAPインストールウィザードは、インストールマスタをローカルディスクにコピーします。選択したインストールマスタのタイプによって、インストールは異なる方法で続行されます。
SAP HANAデータベースをインストールする場合は、ステップ 8にスキップします。
SAP NetWeaverアプリケーションをインストールする場合は、次の手順に進みます。
画面で、インストールする追加のインストールメディアの場所を指定します。これには、SAPカーネル、データベースおよびデータベースのエクスポートを含めることができます。
追加のインストールメディアへのパスを指定します。パスの指定の詳細については、表4.1「メディアソースのパス」を参照してください。
追加のインストールメディアはコピーしない。追加のインストールメディアが必要ない場合、または追加のインストールメディアをCD/DVDやフラッシュディスクなどのソースから直接インストールする場合は、このオプションを選択します。
SAP製品に追加のインストールメディアが必要であるにもかかわらずこのオプションを選択する場合は、後でSAPインストーラ(SAPinst)に関連するパスを提供する必要があります。
で続行します。
インストールメディアをコピーすることを選択する場合、SAPインストールウィザードはローカルハードディスクに関連するファイルをコピーします。
図 4.2: SAPインストールウィザード: 追加のインストールメディア #インストールメディアをコピーした後で、追加のインストールメディアを準備するかどうかを尋ねられます。これを行うには、をクリックします。次に、ステップ 3の手順に従います。
これを行わない場合は、をクリックします。
画面のの下で、製品をインストールする方法を選択します。
そのデータベースを含むSAPアプリケーションをインストールします。
機能を標準製品(SAP TREX、SAP GatewayおよびWeb Dispatcher)に追加するエンジンです。
複数のサーバに分散されたSAPアプリケーション。
高可用性セットアップでのSAP NetWeaverのインストール。
SAPシステムID、データベースID、インスタンス番号、ホスト名など、さまざまなシステムプロパティを変更できます。これを使用して、同じ製品を異なるシステムに非常に類似した設定でインストールできます。
図 4.3: SAPインストールウィザード: インストールタイプおよびデータベース #、、またはを選択した場合、追加ででバックエンドデータベースを選択します。
で続行します。
画面が表示されます。表示される製品は、SAPから受け取るメディアセットおよびインストールマスタによって異なります。リストから、インストールする製品を選択します。
で続行します。
図 4.4: SAPインストールウィザード: 製品の選択 #補足メディアまたはサードパーティメディアをコピーするかどうかを尋ねられます。これを行うには、をクリックし、ステップ 3の手順に従います。
これを行わない場合は、をクリックします。
注記: 補足メディア/サードパーティメディアの違いおよび追加のソフトウェアリポジトリどちらのタイプの配信メカニズムでも、SUSE Linux Enterprise Server for SAP applicationsメディアの一部でもなく、SAPのメディアセットの一部でもないソフトウェアをインストールできます。ただし、配信メカニズムは異なります。
補足メディア/サードパーティメディアは、インストールウィザードおよびカスタムインストールスクリプトを作成できるAutoYaSTファイルを使用してインストールされます。
追加のソフトウェアリポジトリは、購読したままにするRPMパッケージリポジトリです。これは、サードパーティメディアのアップデートと定期的なシステムアップデートを受信することを意味します。
画面では、さらにソフトウェアリポジトリを追加できます。たとえば、RPMとしてパッケージ化されたアドオン用。これを実行するには、をクリックします。リポジトリの追加の詳細については、Deployment Guide, Chapter 「Installing and Removing Software」, Section 「Adding Software Repositories」(https://documentation.suse.com/sles-15)を参照してください。
で続行します。
注記: コピーされたSAPメディアの場所この時点で、SAPインストールに必要なすべてのデータが
/data/SAP_CDsにコピーされています(コピープロセスをスキップすることを選択した場合を除く)。各インストールメディアは個別のディレクトリにコピーされます。たとえば、次のようなディレクトリ構造があります。>ls /data/SAP_CDs 742-KERNEL-SAP-Kernel-742 742-UKERNEL-SAP-Unicode-Kernel-742 RDBMS-MAX-DB-LINUX_X86_64 SAP-NetWeaver-740-SR2-Installation-Export-CD-1-3 SAP-NetWeaver-740-SR2-Installation-Export-CD-2-3 SAP-NetWeaver-740-SR2-Installation-Export-CD-3-3/data/SAP_CDsは、/etc/sysconfig/sap-installation-wizard設定ファイルで指定されたデフォルトのディレクトリです。インストールする製品に応じて、1つ以上のダイアログが、インストールするSAPアプリケーションのいくつかの設定パラメータの値を指定するよう要求します。
SAPによって提供されたドキュメントの説明に従って、値を指定します。設定パラメータのヘルプも、ダイアログの左側に表示されます。詳細については、2.5項 「インストールに必要なデータ」を参照してください。
1つ(または複数)のフォームに入力し、で続行します。
図 4.5: 製品パラメータ #完了したら、SAPインストールウィザードは追加のソフトウェアパッケージをダウンロードします。
インストールを続行するか、または別のSAP製品をインストールする準備をするかを尋ねられます。別のSAP製品を準備することを選択する場合は、この手順の初めから開始します。
(オプション) SAP HANAの認定を受けておらず、SAP HANA TDI (Tailored Datacenter Integration)の最小ハードウェア要件を満たしていないシステムにSAP HANAをインストールする場合、続行するかどうかを尋ねられます。予期せずこのメッセージが表示された場合は、2.1項 「ハードウェア要件」およびSAPのサイジングガイドライン(https://service.sap.com/sizing)を確認してください(情報にアクセスするにはSAP IDが必要です)。
それ以外の場合は、で続行します。
以降の手順は、インストールするSAPアプリケーションのタイプによって異なります。
SAP HANAデータベースをインストールする場合、さらに質問されることなく、SAP HANAがインストールされます。
SAP NetWeaverアプリケーションをインストールする場合、実際のインストールはSAPインストーラ(SAPinst)を使用して実行されます。数秒後、SAPインストーラが自動的に開きます。
SAPで提供されるドキュメントの説明に従って、SAPインストーラを実行します。ほとんどの設定パラメータはすでに正しく入力されています。
図 4.6: SAPインストーラ: パラメータの定義 #ヒント: インストールログファイルSAPアプリケーションのインストールが失敗する場合は、インストールログファイルを参照してください。これらのファイルは、
/var/adm/autoinstallにあります。失敗したインストールは、名前が.errで終わるファイルに記録されます。最後の画面はです。
このインストールでAutoYaSTファイルを作成するには、を有効にします。AutoYaSTファイルは
/root/autoinst.xmlに配置されます。をクリックします。