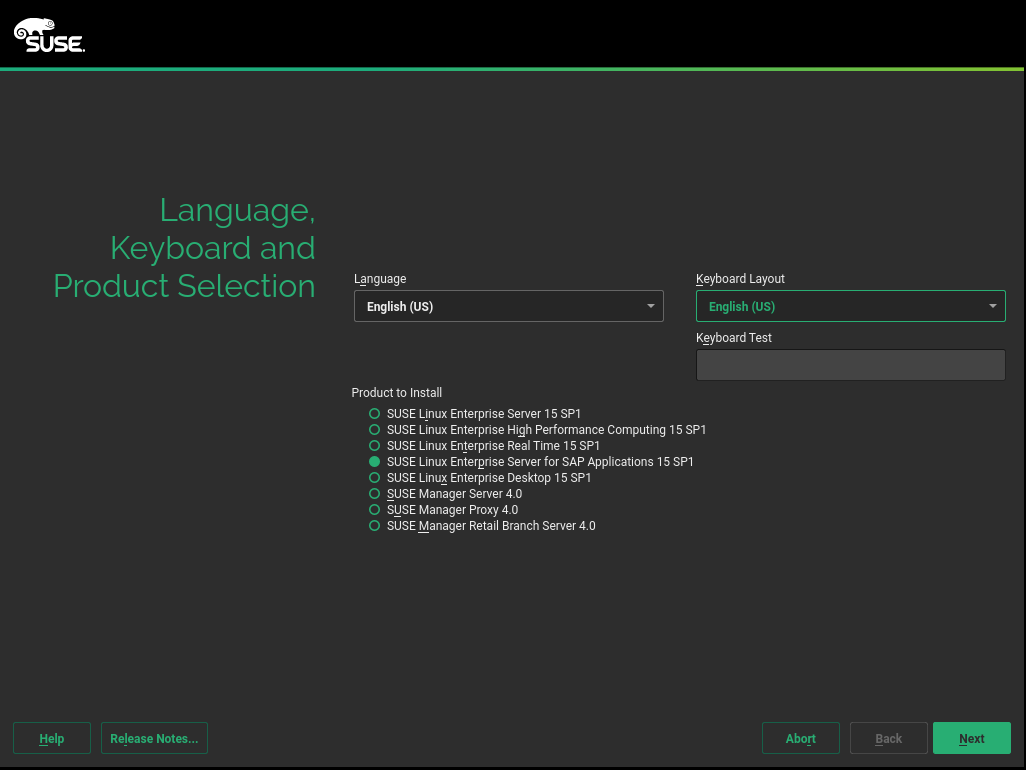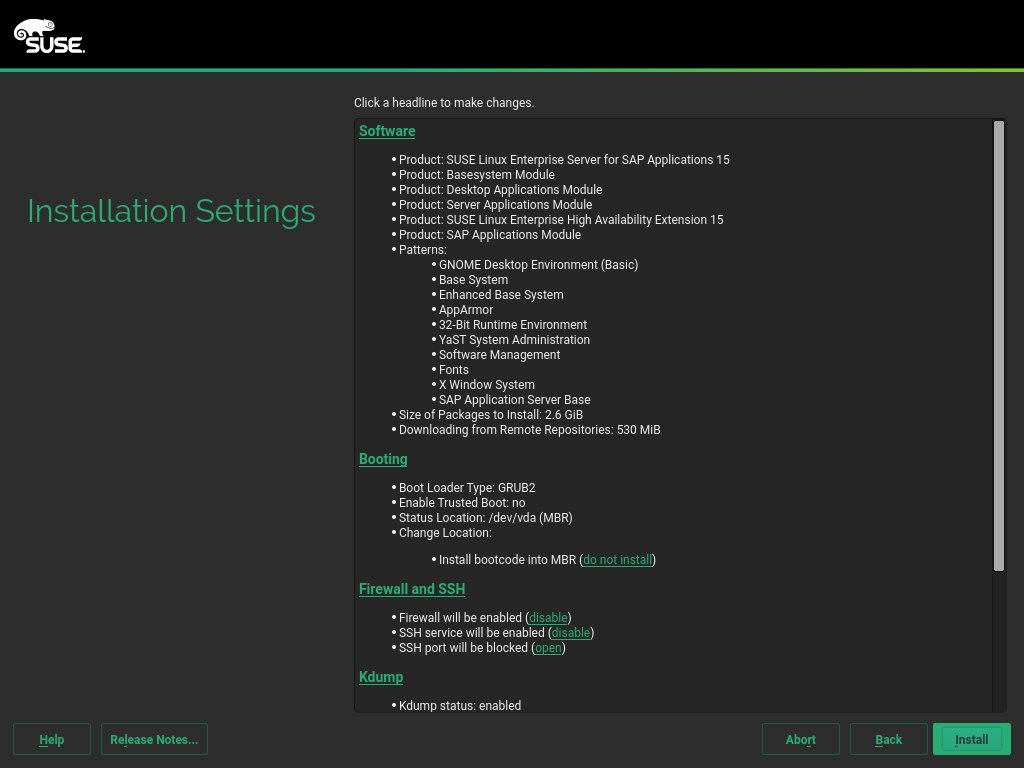3 オペレーティングシステムのインストール #
次のセクションでは、基本オペレーティングシステムのインストール手順について説明します。インストールワークフローを使用すると、ローカルインストールメディアを使用するか、ネットワークを介してインストールできます。または、AutoYaSTを使用してインストールできます。
3.1 インストールワークフロー #
インストールワークフローは、SAPアプリケーション用に最適化された設定を使用したオペレーティングシステムのガイド付きインストールです。インストールワークフロー中に、SAPアプリケーションをインストールするかどうかを選択できます。その場合、SUSE Linux Enterprise Serverのインストールが完了したら、SAPインストールメディアを指定するように求められます。サードパーティの拡張機能をインストールするかどうかを選択することもできます。
このセクションでは、ローカルメディアからインストールを開始することを前提としています。
詳細については、2.4項 「インストールワークフローの概要」を参照してください。
このセクションでは、SUSE Linux Enterprise Server for SAP applicationsオペレーティングシステムのインストールについて説明します。
Oracleデータベースを後でインストールできるようにするには、まずSUSE Linux Enterprise Serverをインストールし、次にインストールをSUSE Linux Enterprise Server for SAP applicationsに変換します。
これは、Oracleデータベースのインストーラで、特定のファイルが存在するかを照会するために必要です。これらのファイルのすべてがSLES for SAPインストールに含まれているわけではありません。
AMD64/Intel 64では、インストールメディアからブートします。ブートメニューからを選択します。
POWERについては、SUSE Linux Enterprise ServerのドキュメントDeployment Guide, Part 「Installation Preparation」, Chapter 「Installation on IBM POWER」(https://documentation.suse.com/sles-15)の手順に従ってください。
初期オペレーティングシステムの起動時に、Escを押してブートメッセージを表示できます。このプロセスが完了したら、グラフィカルインストールワークフローが開始されます。最初のステップとして、インストールワークフローはそれ自体のアップデートを確認します。その後、インストールが開始できるようになります。
でデフォルトのシステム言語を選択します。
図 3.1: 言語、キーボード、および製品選択 #で、適切なキーボードレイアウトを選択します。選択したレイアウトが物理キーボードに一致しているかどうかをテストするには、テキストボックスを使用します。
SLE 15 SP6では、製品ライン全体に単一のインストールISOを提供します。したがって、このページでインストールする製品を選択する必要があります。
で、を選択します。
使用許諾契約に目を通してください。同意する場合は、を選択します。で続行します。
同意しない場合は、 › でインストールをキャンセルします。
(オプション) DHCPを介した自動ネットワーク設定が失敗すると、画面が開きます。
ただし、代わりに画面が表示された場合、ネットワーク接続が機能していることを示します。ネットワーク設定を変更するには、をクリックします。
ネットワークを設定し終えたら、で続行します。
重要: SAPで推奨するようにネットワークを設定するSAPで提供されているドキュメントどおりに、ネットワーク接続を設定してください。
ネットワーキングの設定については、 Administration Guide, Chapter 「Basic Networking」, Section 「Configuring a Network Connection with YaST」 (https://documentation.suse.com/sles-15)を参照してください。
画面で、とを入力します。登録成功は、製品の更新を受け取り、テクニカルサポートを受ける資格を得るための前提条件です。
で続行します。
重要: このステップで登録インストールのこのステップでシステムを必ず登録してください。登録をしないと、最小限のSLEシステムしかインストールできず、更新を受け取ることができなくなります。
インストール中にネットワークにアクセスせずに完全な(ただしアップデートされていない) SLES for SAPシステムをインストールするには、https://download.suse.comからのSLE 15 SP6パッケージISOイメージを使用してください。次にこのページでを選択し、次のページでアドオン製品としてSLE 15 SP6 パッケージISOイメージを選択できます。
更新リポジトリを有効にするかどうか尋ねられたら、を選択します。
システムが正常に登録されたら、YaSTでSUSE Customer CenterからSUSE Linux Enterprise Server for SAP applicationsで使用可能なモジュールが一覧表示されます。デフォルトでは、最も一般的なケースが選択されています。追加のモジュールを有効にするには、そのエントリを有効にします。
注記: リリースノートこれ以降の手順では、を選択することで、インストールプロセスのどの画面からでもリリースノートを参照できます。
で続行します。
(オプション) ダイアログを使用して、SUSE Customer Centerで提供されていない他のソフトウェアソース(「リポジトリ」)をSUSE Linux Enterprise Server for SAP applicationsに追加できます。このようなアドオン製品には、ご使用のシステム用のサードパーティの製品や、ドライバまたは追加ソフトウェアなどがあります。
を選択します。システムの役割は、選択したシナリオに合わせてシステムを調整する事前定義済みの使用例です。SUSE Linux Enterprise Server for SAP applicationsの場合、次のいずれかを選択できます。
: デフォルト。ほとんどの状況に推奨されます。このシステムの役割には、次のプロパティが含まれています。
SUSE Linux Enterprise Server for SAP applicationsのインストールウィザードのサポート。
RDPアクセス(「リモートデスクトッププロトコル」)の有効化。
特別なパーティショニング推奨事項の提供。
: 固有なケースで必要になる場合があります。このインストールパスについては、このドキュメントでは説明していません。このインストールパスの詳細については、 Installation Quick Start, Section 「Installing SUSE Linux Enterprise Server」 (https://documentation.suse.com/sles-15)を参照してください。
特定のユースケース(高可用性、テキストモード、最小、およびKVM/XEN仮想化ホスト)に追加のシステムの役割を使用できます。
で続行します。
図 3.2: システムの役割 #
次のオプションを有効にするかどうかを選択します。
システムとともにSAPアプリケーションをインストールするには、を有効にします。
このマシンへのRDPアクセス(リモートデスクトッププロトコル)を有効にするには、を有効にします。
ボリューム
/dev/system/rootおよび/dev/system/swapに対して提案されたパーティションセットアップを確認します。ボリューム/dev/system/dataは、2.6項 「パーティショニング」で説明されているように、後で作成されます。提案されたセットアップを変更しないで受け入れるには、で続行します。
システムで使用する時計とタイムゾーンを選択します。時刻を手動で調整したり、時刻同期用のNTPサーバを設定したりするには、を選択します。詳細については、Deployment Guide, Chapter 「Installation with YaST」, Section 「Clock and Time Zone」(https://documentation.suse.com/sles-15)を参照してください。
で続行します。
システム管理者アカウント(
rootと呼ばれる)のパスワードを入力し、にも入力します。テキストボックスを使用して、すべての特殊文字が正しく表示されているか確認できます。SSHログインを介してパスワード不要認証を有効にする場合は、を介して鍵を取り込むことができます。パスワードを介して
rootログインを完全に無効にする場合は、鍵のみをアップロードし、rootパスワードは指定しないでください。この場合、システム管理者としてのログインは、それぞれの鍵を使用したSSH経由でのみ可能です。詳細については、Deployment Guide, Chapter 「Installation with YaST」, Section 「Password for the System Administrator root」(https://documentation.suse.com/sles-15)を参照してください。
で続行します。
重要:rootのパスワードは、決して忘れないでくださいユーザ
rootには、すべての管理タスクを実行する権限があります。このパスワードがなければ、rootとしてシステムにログインできません。ここに入力したパスワードを後で取得することはできません。画面で、いくつかの提案されるインストール設定を確認し、必要に応じて変更できます。各設定は現在の設定とともに表示されます。設定の一部を変更するには、適切なヘッドライン、他の下線付きアイテムをクリックします。
図 3.3: インストール設定 #必要なシステム設定を完了したら、をクリックします。
警告: データの削除インストールプロセスが完全または部分的にディスク上の既存のデータを上書きします。
インストールの確認ボックスで、をクリックします。
オペレーティングシステムのインストールが完了したら、システムは自動的に再起動します。
システムのインストール準備のみを選択した場合、システムはデスクトップログイン画面から起動します。
SAPアプリケーションを直ちにインストールすることを選択した場合、インストールは再起動後に続行します。第4章 「SAPアプリケーションのインストール」に進んでください。