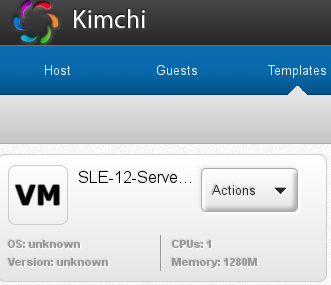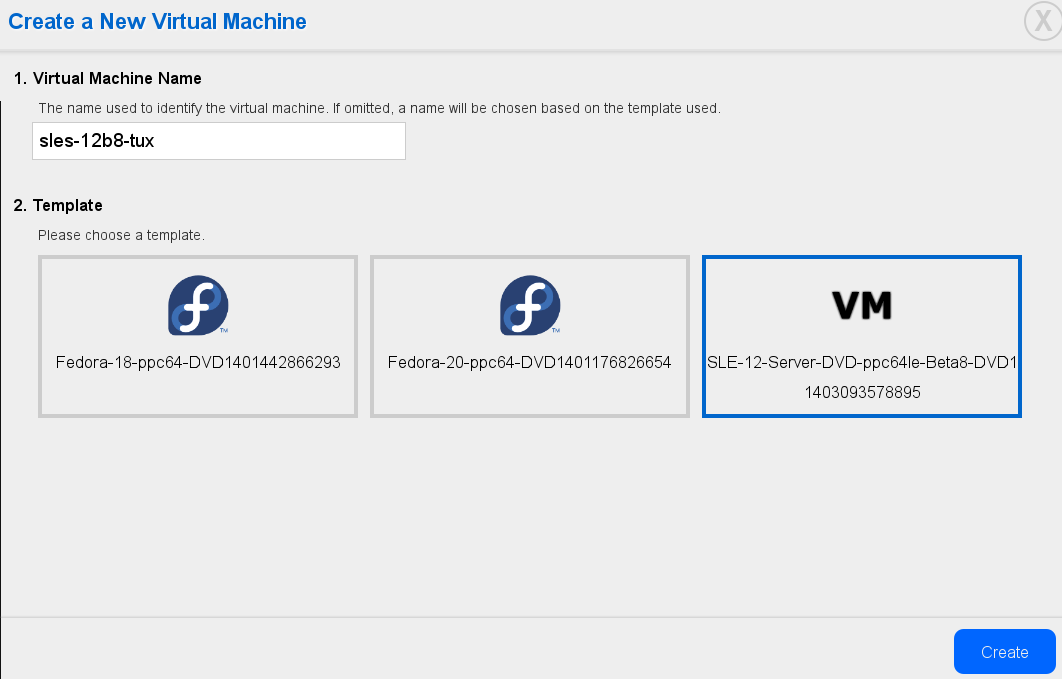3 IBM POWER에 설치 #
이 장에서는 IBM POWER 시스템에서 SUSE® Linux Enterprise Server 설치를 준비하기 위한 절차를 설명합니다.
3.1 요구사항 #
표준 설치에는 최소 512MB의 RAM이 필요합니다. GNOME 데스크톱을 이용한 표준 시스템 설치에는 최소 3.5GB의 하드 디스크 여유 공간이 필요하고 전체 설치에는 약 8.5GB가 필요합니다.
3.1.1 하드웨어 요구사항 #
SUSE® Linux Enterprise Server 운영 체제는 IBM POWER8 서버에서 작동 가능합니다. 여기에는 계획 단계에서 사용자에게 도움말 안내를 제공하기 위한 최소 요구사항이 나와 있습니다.
지정한 컴퓨터 구성이 작동하는지 확인하려면 SUSE에서 인증한 하드웨어의 데이터베이스를 확인합니다. http://www.suse.com/yessearch/Search.jsp에서 인증된 하드웨어 목록을 확인하십시오.
SUSE Linux Enterprise Server는 아래에 나열되지 않은 추가 IBM POWER 시스템을 지원할 수 있습니다. 최신 정보는 http://www.ibm.com/support/knowledgecenter/linuxonibm/liaam/liaamdistros.htm의 IBM Information Center for Linux를 참조하십시오.
IBM FixCentral(http://www.ibm.com/support/fixcentral/)에서 최신 펌웨어를 확인하십시오. 제품 그룹 목록에서 시스템을 선택합니다. 추가 소프트웨어는 IBM PowerLinux Tools Repository에서 이용할 수 있습니다. IBM Tools Repository를 Yum Repository라고도 합니다. IBM PowerLinux Tools Repository 사용에 관한 자세한 정보는 https://ibm.biz/Bdxn3N 페이지를 참조하십시오.
3.1.1.1 IBM POWER8 프로세서 기반 서버 #
PowerKVM을 사용할 수 있는 모든 POWER8 서버가 지원됩니다.
8247-21L(IBM Power® System S120L)
8247-22L(IBM Power System S220L)
8284-22A(IBM Power System S2200)
8286-41A(IBM Power System S1400)
8286-42A(IBM Power System S2400)
3.2 준비 #
이 절에서는 SUSE Linux Enterprise Server의 실제 설치 전에 수행해야 하는 준비 단계를 설명합니다. 설치 절차는 사용되는 시스템에 따라 달라집니다. 다음 방법이 지원됩니다.
SUSE® Linux Enterprise Server를 여러 시스템 또는 파티션에 설치해야 하는 경우 네트워크 설치 원본을 만드는 것이 좋습니다. 또한 여러 파티션 또는 여러 시스템에 동시에 설치할 경우 동일한 원본을 사용할 수 있습니다. 네트워크 설치 원본 구성은 8.1절 “YaST를 사용하여 설치 서버 설정”에서 설명합니다.
3.2.1 Kimchi를 사용하여 IBM PowerKVM이 있는 서버에 설치 #
이 섹션에서는 PowerKVM이 있는 IBM PowerLinux 시스템에 설치하기 위한 준비 단계를 다룹니다. Kimchi 웹 인터페이스를 사용하여 ISO 이미지에서 설치하는 방법을 설명합니다. Kimchi는 IBM PowerKVM을 관리하기 위한 도구입니다.
이 절에서는 IBM PowerLinux 서버에서 PowerKVM을 실행한다고 가정합니다. PowerKVM이 미리 설치되어 있지 않은 경우 PowerKVM 설치 및 설정에 대한 자세한 내용은 http://www.ibm.com/support/knowledgecenter/linuxonibm/liabp/liabpkickoff.htm의 “Power Systems에서 IBM PowerKVM 구성”을 참조하십시오.
3.2.1.1 Kimchi를 사용하여 SUSE Linux Enterprise Server 템플릿 생성 #
템플릿은 PowerKVM 게스트에 대한 설치 원본입니다. 템플릿을 생성하거나, 기존 템플릿을 편집하거나, 템플릿을 복제할 수 있습니다. 기존 게스트에서 템플릿을 복제하려면 해당 게스트를 비활성화해야 합니다.
PowerKVM이 실행 중인 PowerLinux 서버의 URL을 웹 브라우저에 입력합니다(예:
https://POWERLINUX_IP:8001(POWERLINUX_IP를 시스템의 IP 주소로 교체)).탭을 클릭하여 페이지를 활성화합니다.
녹색 더하기 기호()를 클릭하여 SUSE Linux Enterprise Sever 템플릿을 생성합니다.
대화 상자에서 다음 옵션 중 하나를 선택합니다.
시스템에서 사용 가능한 설치 ISO 이미지를 위해 저장소 풀을 스캔하려면 선택합니다.
로컬 이미지 파일 경로를 지정하려면 선택합니다.
설치 ISO 이미지에 대한 원격 위치를 지정하려면 선택합니다.
게스트 생성에 사용할 ISO 파일을 선택하고 을 클릭합니다.
새로 생성된 템플릿을 구성하려면 › 을 클릭하고 워크로드에 필요한 만큼 기본값을 변경합니다.
자세한 내용은 http://www.ibm.com/support/knowledgecenter/linuxonibm/liabp/liabpkimchitemplate.htm의 “Kimchi를 사용하여 템플릿 설정”을 참조하십시오.
3.2.1.2 Kimchi를 사용하여 SUSE Linux Enterprise Server를 게스트로 설치 #
PowerKVM이 실행 중인 PowerLinux 서버의 URL을 웹 브라우저에 입력합니다(예:
https://POWERLINUX_IP:8001(POWERLINUX_IP를 시스템의 IP 주소로 교체)).탭을 클릭하여 페이지를 활성화합니다.
녹색 더하기 기호()를 클릭하여 SUSE Linux Enterprise Sever 게스트를 생성합니다.
SUSE Linux Enterprise Server 게스트에 대한 을 입력합니다.
3.2.1.1절 “Kimchi를 사용하여 SUSE Linux Enterprise Server 템플릿 생성”에서 생성된 SUSE Linux Enterprise Server 템플릿을 선택하고 을 클릭합니다.
게스트가 생성되면 시작할 준비가 된 것입니다. 빨간색 전원 버튼을 클릭하여 SUSE Linux Enterprise Server 게스트를 시작합니다. 또는 › 을 선택합니다.
› 을 클릭하고 10.3.1.2절 “설치 프로그램에 연결”의 설명대로 VNC 뷰어를 설치 프로세스에 연결합니다.
비슷한 유형의 게스트를 여러 개 만들려면 기존 게스트의 메뉴에서 를 선택합니다.
이제 6.3절 “설치 단계”의 설명과 같이 VNC를 통해 기본 설치를 계속 진행할 수 있습니다.
3.2.2
virt-install을 사용하여 IBM PowerKVM이 있는 서버에 설치
#
또는 Kimchi로 설치하는 대신 virt-install 명령줄 도구를 사용하여 IBM PowerKVM이 있는 서버에 설치할 수도 있습니다. 이 방법은 IBM PowerLinux Server 시스템에 여러 대의 가상 시스템을 설치해야 할 때 유용합니다. virt-install은 다양한 설치 시나리오를 허용합니다. VNC 및 PXE 부팅을 통한 원격 설치 시나리오는 다음에 설명합니다. virt-install에 대한 자세한 내용은 Section 9.2, “Installing from the Command Line with virt-install”을 참조하십시오.
10.1.3절 “VNC를 통한 원격 설치 - PXE 부팅 및 WOL(Wake On LAN)”의 설명대로 설치 원본과 PXE 부팅이 활성화된 대상 시스템을 사용하여 리포지토리를 준비합니다.
명령줄에서 다음과 같이 입력합니다(필요에 따라 하드웨어에 맞게 옵션 조정).
virt-install --name server_sle12 --memory 4096 --vcpus=2 --pxe \ --graphics vnc --os-variant sles11 \ --disk pool=default,size=3000,format=qcow2,allocation=1G,bus=virtio \ -w mac=MAC_ADDRESS,model=spapr-vlan
VNC 그래픽을 사용하고 그래픽 클라이언트를 자동으로 실행합니다. 6.3절 “설치 단계”에서 설명한 대로 설치를 완료합니다.
3.2.3 IVM을 사용하여 파티션에 설치 #
이 가이드는 IVM(통합 가상화 관리자) 웹 인터페이스를 사용하여 Power Systems 서버 파티션에 SUSE Linux Enterprise Server를 설치할 수 있도록 도와줍니다. 설치를 시작하기 전에 다음 요구사항을 충족하는지 확인하십시오.
Linux on Power 시스템 전원이 켜져 있음
가상 I/O 서버가 설치되어 있음
IVM이 초기에 구성됨
웹 브라우저 창을 열고, 설치 프로세스 중에 IVM에 할당된 IP 주소에 HTTP 또는 HTTPS 프로토콜을 사용하여 연결합니다(예: https://IP_ADDRESS). 시작 창이 표시됩니다.
설치 프로세스 중에 정의한 비밀번호를 입력하여
padmin사용자로 로그인합니다. IVM 인터페이스가 표시됩니다.을 선택합니다.
를 클릭하여 파티션 간에 이더넷 연결을 제공합니다.
가상 이더넷이 초기화되면 적용을 클릭합니다.
설치를 위해 외부 네트워킹이 필요한 경우 가상 이더넷 브리지를 만듭니다.
탭을 선택합니다.
브리지에 대한 물리적 어댑터를 선택하고 을 클릭합니다.
다음 단계에 따라 파티션을 만듭니다.
IVM 웹 인터페이스에서 › 을 클릭합니다.
파티션 이름을 입력합니다. 다음 단계로 진행하려면 이 단계와 그 이후의 단계에서 을 클릭하십시오.
파티션의 메모리를 지정합니다. 공유 메모리 풀을 만든 경우 파티션이 메모리를 공유할 수 있습니다. 그렇지 않은 경우 을 선택합니다.
파티션의 프로세서 수와 프로세싱 모드를 지정합니다.
파티션에 대한 가상 이더넷을 지정합니다. 어댑터를 구성하지 않으려면 가상 이더넷에 대해 을 선택하십시오.
새로운 가상 디스크를 생성하거나 현재 파티션에 할당되지 않은 기존의 가상 디스크와 물리적 볼륨을 할당합니다.
디스크에 대한 과 을 확인하고 를 지정합니다.
와 를 확장하고 파티션에 할당할 장치를 선택하여 파티션에 대한 광학 장치를 구성합니다.
파티션 구성 설정을 확인하고 를 클릭합니다. 파티션이 생성되며 목록에서 볼 수 있습니다.
이제 생성한 파티션을 활성화합니다.
IVM 웹 인터페이스에서 을 클릭한 다음 활성화할 파티션 옆의 확인란을 선택합니다.
을 선택합니다.
를 선택합니다.
파티션 옆의 를 클릭합니다.
터미널 창에 1을 입력하여 SMS(시스템 관리 서비스)를 시작합니다.
이제 시스템이 설정되어 설치로 부팅이 가능합니다.
창에 1을 입력하여 를 선택합니다. 디스플레이에 펌웨어 부팅 화면이 완전히 표시되기 전에 1을 입력하십시오. 완료되면 사라지기 때문입니다. 화면을 놓쳤다면 시스템을 재부팅하십시오.
이 시점에 VIOS(Virtual I/O Server) 미디어 디스크를 디스크 드라이브에 삽입할 수 있습니다.
2를 입력하여 메뉴에서 비밀번호 입력을 진행합니다. 관리자 ID에 대한 비밀번호를 입력합니다.
메인 SMS 메뉴에서 5를 입력하여 을 선택합니다.
1을 입력하여 를 선택합니다.
7을 입력하여 사용 가능한 모든 부트 장치를 봅니다.
사용하려는 장치에 해당하는 번호를 입력합니다. 사용 중인 장치가 목록에 없으면 N을 입력하여 항목을 더 표시합니다.
2를 입력하여 을 수행합니다.
1을 입력하여 SMS 메뉴에서 나가고 부팅 프로세스를 시작합니다.
설치 프로그램의 부팅 프롬프트에 다음을 입력합니다.
install vnc=1 vncpassword=VNC_PASSWORD
VNC_PASSWORD를 원하는 비밀번호(최소 8자)로 대체하고 Enter 키를 눌러 SUSE Linux Enterprise Server 설치를 시작합니다. 커널 로딩이 시작됩니다.
커널 로딩 시작 후 VNC 세션을 설정하려면 설치 프로그램에 시스템의 몇 가지 정보가 필요합니다. VNC를 사용하려면 유효한 TCP/IP 스택이 있어야 합니다. DHCP를 사용하거나 설치 프로그램의 지시에 따라 네트워킹 정보를 수동으로 정의합니다.
창에서 네트워크 장치로 을 선택합니다. 을 선택하고 Enter 키를 누릅니다.
설치 미디어를 테스트합니다. 또는 를 선택하여 테스트하지 않고 진행합니다.
VNC 서버가 시작되면, VNC 클라이언트를 연결하라는 메시지와 IP 주소가 표시됩니다. 이 IP 주소를 메모해 두십시오.
랩톱이나 PC에서 VNC 클라이언트를 시작합니다. 이전 단계의 IP 주소를 입력하고 뒤에
:1을 입력합니다(예: 192.168.2.103:1).6.3절 “설치 단계”에서 설명한 대로 설치를 완료합니다.
3.2.4 Open Power Abstraction Layer가 없는 서버에 설치 #
직렬 콘솔을 사용하거나 Power Systems 서버에서 모니터와 키보드를 사용하여 Linux를 설치하려면 이 정보를 사용하십시오. 이 설치에서는 시스템이 부팅 준비가 된 비관리형(독립형) 시스템이라고 가정합니다.
메뉴에서 를 선택하여 시스템의 전원을 켭니다. 콘솔을 계속 사용할지 물어보면, 계속 사용하는 옵션인 0을 입력합니다.
SUSE Linux Enterprise Server 설치 미디어를 디스크 드라이브에 삽입합니다.
창에 2를 입력하여 부팅을 계속 진행합니다.
1을 입력하여 사용권 계약에 동의합니다.
창에 1을 입력하여 를 선택합니다. 디스플레이에 펌웨어 부팅 화면이 완전히 표시되기 전에 1을 입력하십시오. 완료되면 사라지기 때문입니다. 화면을 놓쳤다면 시스템을 재부팅하십시오.
2를 입력하여 메뉴에서 비밀번호 입력을 진행합니다. 관리자 ID에 대한 비밀번호를 입력합니다.
메인 SMS 메뉴에서 5를 입력하여 을 선택합니다.
7을 입력하여 사용 가능한 모든 부트 장치를 봅니다.
사용하려는 장치에 해당하는 번호를 입력합니다. 사용 중인 장치가 목록에 없으면 N을 입력하여 항목을 더 표시합니다.
2를 입력하여 을 수행합니다.
1을 입력하여 SMS 메뉴에서 나가고 부팅 프로세스를 시작합니다.
설치 프로그램의 부팅 프롬프트에 다음을 입력합니다.
install vnc=1 vncpassword=VNC_PASSWORD
VNC_PASSWORD를 원하는 비밀번호(최소 8자)로 대체하고 Enter 키를 눌러 SUSE Linux Enterprise Server 설치를 시작합니다. 커널 로딩이 시작됩니다.
커널 로딩 시작 후 VNC 세션을 설정하려면 설치 프로그램에 시스템의 몇 가지 정보가 필요합니다. VNC를 사용하려면 유효한 TCP/IP 스택이 있어야 합니다. DHCP를 사용하거나 설치 프로그램의 지시에 따라 네트워킹 정보를 수동으로 정의합니다.
창에서 네트워크 장치로 을 선택합니다. 을 선택하고 Enter 키를 누릅니다.
설치 미디어를 테스트합니다. 또는 를 선택하여 테스트하지 않고 진행합니다.
VNC 서버가 시작되면, VNC 클라이언트를 연결하라는 메시지와 IP 주소가 표시됩니다. 이 IP 주소를 메모해 두십시오.
랩톱이나 PC에서 VNC 클라이언트를 시작합니다. 이전 단계의 IP 주소를 입력하고 뒤에
:1을 입력합니다(예: 192.168.2.103:1).6.3절 “설치 단계”에서 설명한 대로 설치를 완료합니다.
3.3 추가 정보 #
IBM PowerLinux에 대한 추가 정보는 SUSE 및 IBM에서 제공됩니다.
https://www.suse.com/support/kb/의 SUSE 지원 기술 자료는 고객의 문제 해결을 지원하기 위한 효과적인 도움말 도구입니다. SUSE Linux Enterprise Server에서 POWER 또는 PowerKVM과 같은 키워드를 사용하여 기술 자료를 검색하십시오.
https://www.suse.com/support/security/에서 보안 경고를 살펴볼 수 있습니다. 또한 SUSE는 누구나 가입할 수 있는 두 개의 보안 관련 주소록을 유지 관리합니다.
suse-security- Linux 및 SUSE에 대한 일반적인 보안 논의입니다. SUSE Linux Enterprise Server에 대한 모든 보안 경고는 이 목록으로 전송됩니다.suse-security-announce- 보안 경고에만 해당되는 SUSE 주소록입니다.
하드웨어 오류 발생 시 제어판에 표시되는 코드가 있는지 확인하십시오. IBM Power Systems Hardware Information Center에 표시되는 모든 코드는 https://ibm.biz/Bdxn3T에서 조회할 수 있습니다.
문제 해결 관련 팁은 https://ibm.biz/Bdxn35에서 Information Center의 IBM PowerLinux FAQ 항목을 참조하십시오.
linuxppc-dev 주소록에 등록하려면 http://lists.ozlabs.org/listinfo/linuxppc-dev/의 양식을 사용하여 등록하십시오.