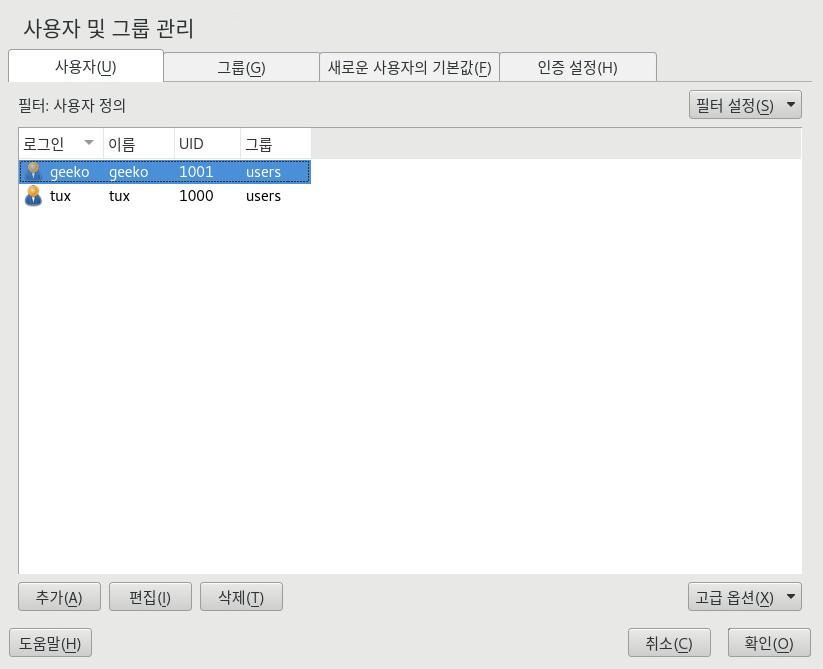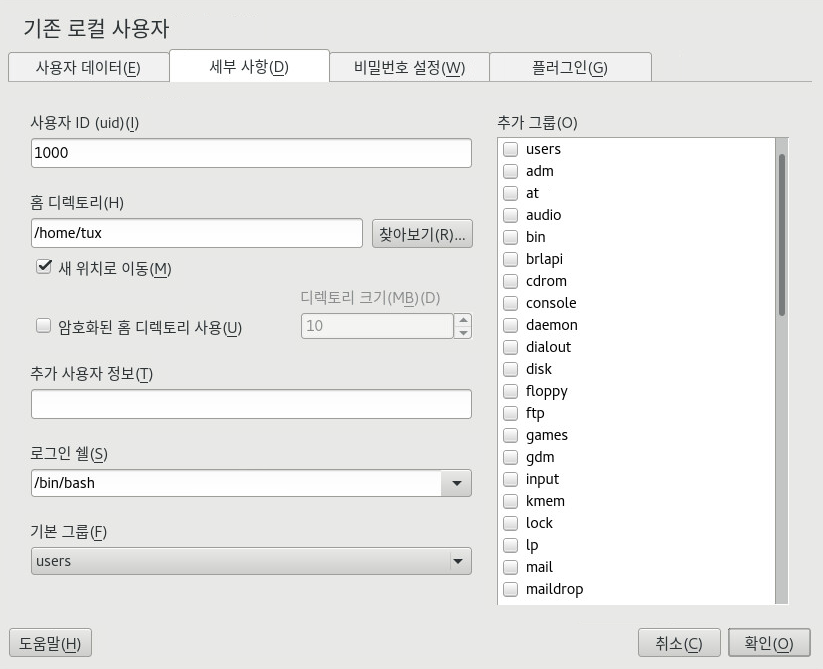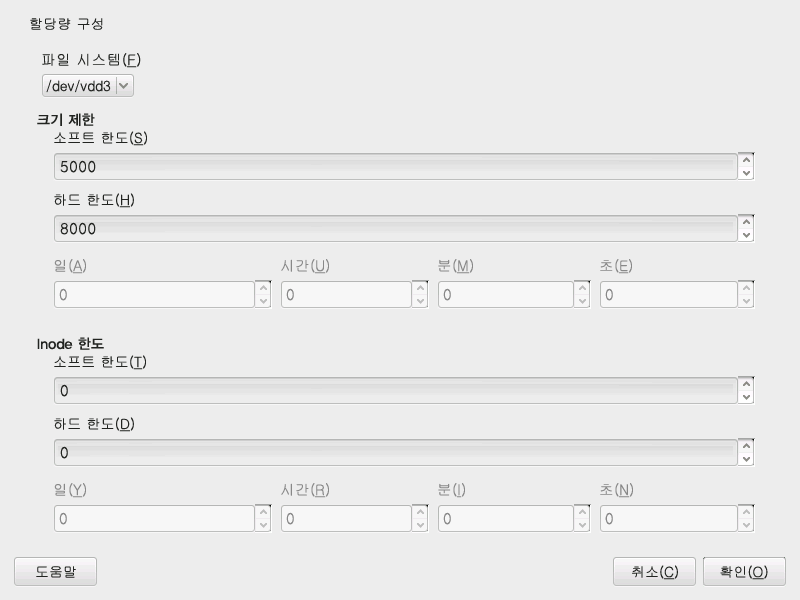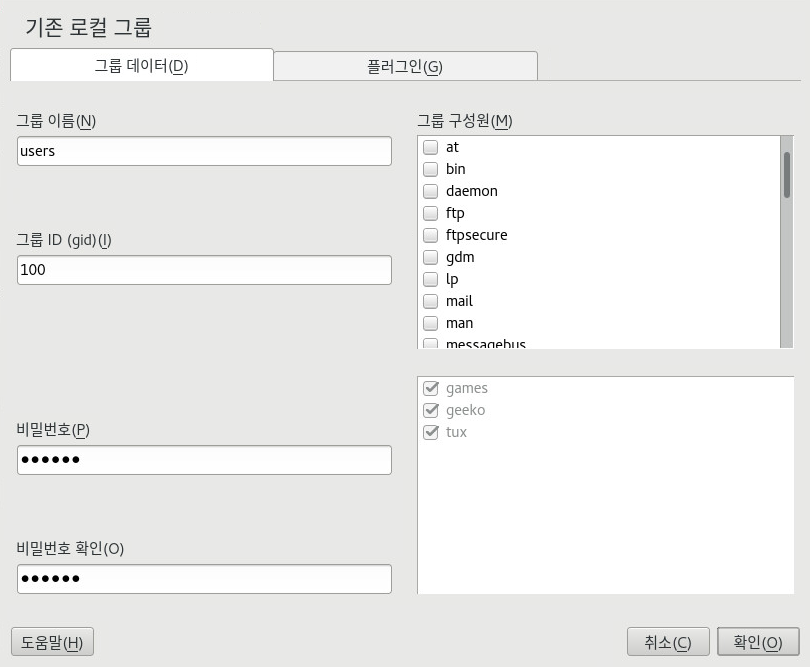16 YaST를 사용하여 사용자 관리 #
설치 중에 시스템을 위한 로컬 사용자를 생성했습니다. YaST 모듈 를 사용하여 다른 사용자를 추가하거나 기존 사용자를 편집할 수 있습니다. 네트워크 서버를 통해 사용자를 인증하도록 시스템을 구성할 수도 있습니다.
16.1 사용자 및 그룹 관리 대화 상자 #
사용자 또는 그룹을 관리하려면 YaST를 시작하고 › 를 클릭하십시오. 또는 명령줄에서 sudo yast2 users &를 실행하여 직접 대화 상자를 시작하십시오.
모든 사용자에게는 시스템 전체 UID(사용자 ID)가 할당됩니다. 시스템에 로그인할 수 있는 사용자와 별도로, 내부 사용만을 위한 여러 시스템 사용자도 있습니다. 각 사용자는 하나 이상의 그룹에 할당됩니다. 시스템 사용자와 마찬가지로, 내부 사용을 위한 시스템 그룹도 있습니다.
대화 상자에서 보거나 수정하기 위해 선택한 사용자 집합(로컬 사용자, 네트워크 사용자, 시스템 사용자)에 따라 기본 창에 여러 가지 탭이 표시됩니다. 이러한 탭을 사용하여 다음 작업을 실행할 수 있습니다.
- 사용자 계정 관리
탭에서 16.2절 “사용자 계정 관리”에 설명된 대로 사용자 계정을 생성, 수정, 삭제하거나 일시적으로 비활성화합니다. 16.3절 “사용자 계정에 대한 추가 옵션”에서 비밀번호 정책 강제 시행, 암호화된 홈 디렉토리 사용 또는 디스크 할당량 관리와 같은 고급 옵션에 대해 알아봅니다.
- 기본 설정 변경
로컬 사용자 계정은 탭에 정의된 설정에 따라 생성됩니다. 16.4절 “로컬 사용자에 대한 기본 설정 변경”에서 기본 그룹 할당 또는 home 디렉토리에 대한 기본 경로 및 액세스 권한을 변경하는 방법을 배웁니다.
- 그룹에 사용자 할당
16.5절 “그룹에 사용자 할당”에서 개별 사용자에 대한 그룹 할당을 변경하는 방법을 배웁니다.
- 그룹 관리
탭에서 기존 그룹을 추가, 수정 또는 삭제할 수 있습니다. 작업 방법은 16.6절 “그룹 관리”를 참조하십시오.
- 사용자 인증 방법 변경
시스템이 NIS 또는 LDAP과 같은 사용자 인증 방법을 제공하는 네트워크에 연결되어 있을 때 탭의 여러 인증 방법 중에서 선택할 수 있습니다. 자세한 내용은 16.7절 “사용자 인증 방법 변경”을 참조하십시오.
사용자 및 그룹 관리에 대해 대화 상자는 유사한 기능을 제공합니다. 대화 상자의 상단에 있는 해당 탭을 선택하여 사용자 및 그룹 관리 보기를 쉽게 전환할 수 있습니다.
필터 옵션을 사용하여 수정할 사용자 또는 그룹 집합을 정의할 수 있습니다. 또는 탭에서 을 클릭하여 또는 (예를 들어, LDAP을 사용하는 네트워크에 속하는 경우)와 같은 특정 범주에 따라 사용자 또는 그룹을 보고 편집하십시오. › 로 사용자 정의 필터를 설정하고 사용할 수도 있습니다.
선택한 필터에 따라 대화 상자에서 다음 옵션 및 기능을 모두 사용할 수 있는 것은 아닙니다.
16.2 사용자 계정 관리 #
YaST에서는 사용자 계정을 생성, 수정, 삭제하거나 일시적으로 비활성화하는 옵션을 제공합니다. 숙련된 사용자 또는 관리자가 아니면 사용자 계정을 수정하지 마십시오.
파일 소유권은 사용자 이름이 아닌, 사용자 ID로 구속됩니다. 사용자 ID가 변경되면 사용자의 홈 디렉토리에 있는 파일이 이 변경사항을 반영하도록 자동으로 조정됩니다. 그러나 ID 변경 후 사용자가 파일에 대한 파일 소유권을 수동으로 변경하지 않으면 해당 사용자는 더 이상 파일 시스템에서 생성한 파일을 소유하지 못합니다.
다음에서 기본 사용자 계정을 설정하는 방법을 배웁니다. 추가 옵션은 16.3절 “사용자 계정에 대한 추가 옵션” 항목을 참조하십시오.
YaST 대화 상자를 열고 탭을 클릭하십시오.
으로 관리할 사용자 집합을 정의하십시오. 대화 상자에 시스템의 사용자 및 사용자가 속하는 그룹이 나열됩니다.
기존 사용자에 대한 옵션을 수정하려면 항목을 선택하고 을 클릭하십시오.
새 사용자 계정을 생성하려면 를 클릭하십시오.
첫 번째 탭에서 (로그인에 사용됨) 및 와 같은 해당 사용자 데이터를 입력합니다. 이 데이터만으로 새 사용자를 생성할 수 있습니다. 을 클릭하면 시스템이 자동으로 사용자 ID를 할당하고 기본값에 따라 다른 모든 값을 설정합니다.
모든 종류의 시스템 알림을 이 사용자의 우편함에 전달할 경우 을 활성화합니다. 그러면
root에 대한 메일 별칭이 작성되며, 사용자는root로 먼저 로그인하지 않고도 시스템 메일을 읽을 수 있습니다.시스템 서비스에서 전송된 메일은 로컬 우편함
/var/spool/mail/USERNAME에 저장됩니다. 여기서 USERNAME은 선택한 사용자의 로그인 이름입니다. 이메일을 읽으려면mail명령을 사용할 수 있습니다.사용자 ID 또는 사용자 홈 디렉토리의 경로와 같은 세부 사항을 조정하려면 탭에서 조정하십시오.
기존 사용자의 홈 디렉토리 위치를 조정해야 하면 새로운 홈 디렉토리 경로를 입력하고 을 사용하여 현재 홈 디렉토리의 내용을 이동하십시오. 그렇지 않으면, 기존 데이터 없이 새로운 홈 디렉토리가 생성됩니다.
사용자가 정기적으로 비밀번호를 변경하거나 다른 비밀번호 옵션을 설정하도록 하려면 으로 전환하고 옵션을 조정하십시오. 자세한 내용은 16.3.2절 “비밀번호 정책 강제 시행”을 참조하십시오.
원하는 대로 모든 옵션을 설정했으면 을 클릭하십시오.
을 클릭하여 관리 대화 상자를 닫고 변경사항을 저장합니다. 이제 새로 추가된 사용자가 사용자가 생성한 로그인 이름 및 비밀번호를 사용하여 시스템에 로그인할 수 있습니다.
또는 대화 상자를 종료하지 않고 모든 변경 사항을 저장하려면 › 를 클릭합니다.
이 사용자가 이미 사용자 ID를 가지는 네트워크 환경에서 통합해야 하는 랩톱의 새 (로컬) 사용자의 경우, (로컬) 사용자 ID를 네트워크의 ID와 일치시키는 것이 유용합니다. 이렇게 하면 사용자가 “오프라인”으로 생성하는 파일의 파일 소유권이 네트워크에서 직접 파일을 생성한 것과 동일해집니다.
YaST 대화 상자를 열고 탭을 클릭하십시오.
사용자 계정을 삭제하지 않고 일시적으로 비활성화하려면 목록에서 사용자를 선택하고 을 클릭하십시오. 를 활성화하십시오. 사용자가 계정을 다시 활성화할 때까지 해당 사용자는 시스템에 로그인할 수 없습니다.
사용자 계정을 삭제하려면 목록에서 사용자를 선택하고 를 클릭하십시오. 또한 사용자의 홈 디렉토리를 삭제할지, 또는 데이터를 그대로 보유할지를 선택하십시오.
16.3 사용자 계정에 대한 추가 옵션 #
기본 사용자 계정에 대한 설정 외에도 SUSE® Linux Enterprise Server에서는 비밀번호 정책을 강제 시행하거나, 암호화된 홈 디렉토리를 사용하거나, 사용자 및 그룹에 대한 디스크 할당량을 정의하는 등의 추가 옵션을 제공합니다.
16.3.1 자동 로그인 및 비밀번호 없이 로그인 #
GNOME 데스크톱 환경을 사용할 경우 특정 사용자에 대해 자동 로그인을 구성하고 모든 사용자에 대해 비밀번호 없이 로그인을 구성할 수 있습니다. 자동 로그인을 구성하면 사용자가 부팅 시 데스크톱 환경에 자동으로 로그인됩니다. 이 기능은 한 번에 한 사용자에 대해서만 활성화될 수 있습니다. 비밀번호 없이 로그인을 선택하면 모든 사용자가 로그인 관리자에서 해당 사용자 이름을 입력한 후 시스템에 로그인할 수 있습니다.
두 명 이상이 액세스할 수 있는 시스템에서 자동 로그인 또는 비밀번호 없이 로그인을 활성화하는 것은 보안 상 위험합니다. 인증할 필요가 없는 사용자는 시스템 및 데이터에 대한 액세스를 획득할 수 있습니다. 시스템에 기밀 데이터가 포함된 경우에는 이 기능을 사용하지 마십시오.
자동 로그인 또는 비밀번호 없이 로그인을 활성화하려면 YaST 에서 › 으로 이러한 기능에 액세스하십시오.
16.3.2 비밀번호 정책 강제 시행 #
다중 사용자가 있는 시스템에서는 적어도 기본 비밀번호 보안 정책을 강제 시행하는 것이 좋습니다. 사용자는 정기적으로 비밀번호를 변경하고 쉽게 악용될 수 없는 어려운 비밀번호를 사용해야 합니다. 로컬 사용자의 경우, 다음 단계를 수행하십시오.
YaST 대화 상자를 열고 탭을 선택합니다.
비밀번호 옵션을 변경할 사용자를 선택하고 을 클릭합니다.
탭으로 전환합니다. 탭에는 사용자의 마지막 비밀번호 변경 사항이 표시됩니다.
다음 로그인 시 사용자가 비밀번호를 변경하도록 하려면 을 활성화하십시오.
비밀번호 회전을 강제하려면 및 을 설정하십시오.
비밀번호가 만료되기 전에 사용자에게 비밀번호 변경을 알리려면 의 일수를 설정하십시오.
비밀번호가 만료된 후 사용자가 로그인할 수 있는 기간을 제한하려면 의 값을 변경하십시오.
또한 전체 계정에 대한 특정 만기 날짜를 지정할 수 있습니다. 를 YYYY-MM-DD 형식으로 입력합니다. 이 설정은 비밀번호 관련 설정이 아니고 계정 자체에 적용됩니다.
옵션 및 기본값에 대한 자세한 내용은 을 클릭하십시오.
을 클릭하여 변경사항을 적용합니다.
16.3.3 암호화된 홈 디렉토리 관리 #
홈 디렉토리의 데이터 도용 및 하드 디스크 삭제를 방지하기 위해 사용자에 대한 암호화된 홈 디렉토리를 생성할 수 있습니다. 이러한 디렉토리는 LUKS(Linux Unified Key Setup)로 암호화되어, 사용자에 대한 이미지 및 이미지 키가 생성됩니다. 이미지 키는 사용자의 로그인 비밀번호로 보호됩니다. 사용자가 시스템에 로그인할 때 암호화된 홈 디렉토리가 탑재되고 사용자가 내용을 사용할 수 있습니다.
YaST를 사용하여 새로운 사용자 또는 기존 사용자에 대한 암호화된 홈 디렉토리를 생성할 수 있습니다. 이미 존재하는 사용자의 암호화된 홈 디렉토리를 암호화하거나 수정하려면 사용자의 현재 로그인 비밀번호를 알고 있어야 합니다. 기본적으로 기존의 모든 사용자 데이터는 새 암호화된 홈 디렉토리에 복사되지만, 암호화되지 않은 디렉토리에서 삭제되지 않습니다.
사용자의 홈 디렉토리를 암호화해도 다른 사용자들로부터 강력한 암호를 제공하지는 않습니다. 강력한 보안이 필요하다면 시스템을 실제로 공유하지 마십시오.
암호화된 홈 디렉토리 및 보다 강력한 보안을 위한 조치에 대한 배경 정보는 Section 12.2, “Using Encrypted Home Directories”에서 찾을 수 있습니다.
YaST 대화 상자를 열고 탭을 클릭하십시오.
기존 사용자의 홈 디렉토리를 암호화하려면 사용자를 선택하고 을 클릭하십시오.
그렇지 않으면 를 클릭하여 새 사용자 계정을 생성하고 첫 번째 탭에서 해당 사용자 데이터를 입력하십시오.
탭에서 을 활성화하십시오. 를 사용하여 이 사용자에 대해 생성할 암호화된 이미지 파일의 크기를 지정하십시오.
을 클릭하여 설정을 적용합니다.
YaST에서 비밀번호를 요청하면 사용자의 현재 로그인 비밀번호를 입력하여 계속합니다.
을 클릭하여 관리 대화 상자를 닫고 변경사항을 저장합니다.
또는 대화 상자를 종료하지 않고 모든 변경 사항을 저장하려면 › 를 클릭합니다.
물론, 언제든지 홈 디렉토리의 암호화를 비활성화하거나 이미지 파일의 크기를 변경할 수 있습니다.
보기에서 YaST 대화 상자를 여십시오.
목록에서 사용자를 선택하고 을 클릭합니다.
암호화를 비활성화하려면 탭으로 전환하고 을 비활성화하십시오.
이 사용자에 대한 암호화된 이미지 파일의 크기를 확대하거나 축소해야 하는 경우 를 변경하십시오.
을 클릭하여 설정을 적용합니다.
YaST에서 비밀번호를 요청하면 사용자의 현재 로그인 비밀번호를 입력하여 계속합니다.
을 클릭하여 관리 대화 상자를 닫고 변경사항을 저장합니다.
또는 대화 상자를 종료하지 않고 모든 변경 사항을 저장하려면 › 를 클릭합니다.
16.3.4 할당량 관리 #
시스템 성능이 알림 없이 소진되지 않도록 하기 위해 시스템 관리자는 사용자 또는 그룹에 대한 할당량을 설정할 수 있습니다. 할당량은 하나 이상의 파일 시스템에 대해 정의될 수 있고 사용할 수 있는 디스크 공간과 이 공간에서 생성할 수 있는 inodes(인덱스 노드) 수를 제한합니다. Inodes는 일반 파일, 디렉토리 또는 기타 파일 시스템 객체에 대한 기본적인 정보를 저장하는 파일 시스템의 데이터 구조입니다. 이들은 파일 이름 및 내용을 제외한 파일 시스템 객체의 모든 특성(예: 사용자 및 그룹 소유권, 읽기, 쓰기 또는 실행 권한)을 저장합니다.
SUSE Linux Enterprise Server에서는 soft 및 hard 할당량을 사용할 수 있습니다. 또는 사용자 및 그룹이 일시적으로 특정 양의 할당량을 위반할 수 있는 유예 기간을 정의할 수 있습니다.
- 소프트 할당량
사용자에게 한도에 가까워졌음을 알려주는 경고 수준을 정의합니다. 관리자는 사용자로 하여금 파티션에서 데이터를 정리하고 줄이도록 요청합니다. 소프트 할당량 한도는 일반적으로 하드 할당량 한도보다 낮습니다.
- 하드 할당량
쓰기 요청이 거부되는 한도를 정의합니다. 하드 할당량에 도달하면 데이터를 더 이상 저장할 수 없고 응용 프로그램이 작동 중지될 수 있습니다.
- 유예 기간
소프트 할당량 오버플로와 경고 표시 사이의 시간입니다. 일반적으로 한 시간 또는 수 시간의 낮은 값으로 설정합니다.
특정 사용자 및 그룹에 대한 할당량을 구성하려면 먼저 YaST 고급 파티션 도구에서 각 파티션에 대한 할당량 지원을 활성화해야 합니다.
Btrfs 파티션의 할당량은 다르게 처리됩니다. 자세한 내용은 Section 1.2.5, “Btrfs Quota Support for Subvolumes”를 참조하십시오.
YaST에서 › 를 선택하고 를 클릭하여 진행하십시오.
에서 할당량을 활성화할 파티션을 선택하고 을 클릭합니다.
을 클릭하고 를 활성화합니다.
할당량패키지가 아직 설치되지 않은 경우를 클릭하여 각 메시지를 확인하면 할당량 패키지가 설치됩니다.변경사항을 확인하고 를 종료합니다.
다음 명령을 입력하여 서비스
quotaon이 실행 중인지 확인하십시오.systemctl status quotaon
활성으로 표시되어 있어야 합니다. 이렇게 표시되어 있지 않을 경우에는systemctl start quotaon명령으로 시작하십시오.
이제 특정 사용자 또는 그룹에 대한 소프트 또는 하드 할당량을 정의하고 기간을 유예 기간으로 설정할 수 있습니다.
YaST 에서 할당량을 설정할 사용자 또는 그룹을 선택하고 을 클릭하십시오.
탭에서 항목을 선택하고 을 클릭하여 대화 상자를 엽니다.
에서 할당량을 적용할 파티션을 선택합니다.
아래에서 디스크 공간을 제한합니다. 사용자 또는 그룹이 이 파티션에서 가질 수 있는 1KB 블록 수를 입력합니다. 및 값을 지정합니다.
또는 사용자 또는 그룹이 파티션에서 가질 수 있는 inode 수를 제한할 수 있습니다. 아래에 및 를 입력합니다.
사용자 또는 그룹이 이미 크기 또는 inode에 대해 지정된 소프트 한도를 초과한 경우에만 유예 기간을 정의할 수 있습니다. 그렇지 않으면, 시간 관련 텍스트 상자가 비활성화됩니다. 사용자 또는 그룹이 위의 한도 설정을 초과할 수 있는 기간을 지정하십시오.
을 클릭하여 설정을 확인합니다.
을 클릭하여 관리 대화 상자를 닫고 변경사항을 저장합니다.
또는 대화 상자를 종료하지 않고 모든 변경 사항을 저장하려면 › 를 클릭합니다.
SUSE Linux Enterprise Server는 또한 repquota 또는 warnquota 등의 명령 줄 도구를 전송합니다. 시스템 관리자는 이러한 도구를 사용하여 디스크 사용량을 제어하거나 할당량을 초과하는 사용자에게 전자 메일 알림을 송신할 수 있습니다. 또한 관리자는 quota_nld를 사용하여 할당량 초과에 대한 커널 메시지를 D-BUS로 전송할 수 있습니다. 자세한 내용은 repquota, warnquota 및 quota_nld 맨 페이지를 참조하십시오.
16.4 로컬 사용자에 대한 기본 설정 변경 #
새 로컬 사용자를 생성할 때 YaST는 여러 가지 기본 설정을 사용합니다. 예를 들어, 사용자가 속하는 주 그룹과 보조 그룹 또는 사용자 홈 디렉토리의 액세스 권한 등입니다. 이러한 기본 설정을 변경하여 사용자의 요구사항을 충족시킬 수 있습니다.
YaST 대화 상자를 열고 탭을 선택하십시오.
새 사용자가 자동으로 속하는 주 그룹을 변경하려면 에서 다른 그룹을 선택하십시오.
새 사용자에 대한 보조 그룹을 수정하려면 에서 그룹을 추가 또는 변경하십시오. 그룹 이름은 쉼표로 구분되어야 합니다.
/home/USERNAME을 새 사용자 홈 디렉토리의 기본 경로로 사용하지 않으려면 를 수정하십시오.새로 생성된 홈 디렉토리에 대한 기본 권한 모드를 변경하려면 의 umask 값을 조정하십시오. umask에 대한 자세한 내용은 Chapter 11, Access Control Lists in Linux 및
umask맨 페이지를 참조하십시오.개별 옵션에 대한 내용은 을 클릭하십시오.
을 클릭하여 변경사항을 적용합니다.
16.5 그룹에 사용자 할당 #
로컬 사용자는 대화 상자의 탭에서 액세스할 수 있는 기본 설정에 따라 여러 그룹에 할당됩니다. 다음에서 개별 사용자의 그룹 할당을 수정하는 방법을 배웁니다. 새 사용자에 대한 기본 그룹 할당을 변경해야 할 경우 16.4절 “로컬 사용자에 대한 기본 설정 변경”을 참조하십시오.
YaST 대화 상자를 열고 탭을 클릭하십시오. 사용자와 사용자가 속한 그룹을 나열합니다.
을 클릭하고 탭으로 전환하십시오.
사용자가 속하는 주 그룹을 변경하려면 을 클릭하고 목록에서 그룹을 선택하십시오.
사용자를 추가 보조 그룹에 할당하려면 목록에서 해당 체크박스를 활성화합니다.
을 클릭하여 변경사항을 적용합니다.
을 클릭하여 관리 대화 상자를 닫고 변경사항을 저장합니다.
또는 대화 상자를 종료하지 않고 모든 변경 사항을 저장하려면 › 를 클릭합니다.
16.6 그룹 관리 #
YaST를 사용하여 그룹을 쉽게 추가, 수정 또는 삭제할 수도 있습니다.
YaST 대화 상자를 열고 탭을 클릭하십시오.
으로 관리할 그룹 집합을 정의합니다. 이 대화 상자는 시스템 내 그룹을 나열합니다.
새 그룹을 생성하려면 를 클릭하십시오.
기존 그룹을 수정하려면 그룹을 선택하고 을 클릭하십시오.
다음 대화 상자에서 데이터를 입력 또는 변경하십시오. 오른쪽 목록에는 그룹 구성원이 될 수 있는 사용 가능한 모든 사용자 및 시스템 사용자에 대한 개요가 표시됩니다.
기존 사용자를 새 그룹에 추가하려면 해당 상자를 선택하여 가능한 목록에서 사용자를 선택하십시오. 그룹에서 이 사용자를 제거하려면 체크박스를 비활성화하십시오.
을 클릭하여 변경사항을 적용합니다.
을 클릭하여 관리 대화 상자를 닫고 변경사항을 저장합니다.
또는 대화 상자를 종료하지 않고 모든 변경 사항을 저장하려면 › 를 클릭합니다.
그룹을 삭제하려면 그룹에 어떤 그룹 구성원도 들어 있지 않아야 합니다. 그룹을 삭제하려면 목록에서 해당 그룹을 선택하고 를 클릭하십시오. 을 클릭하여 관리 대화 상자를 닫고 변경사항을 저장합니다. 또는 대화 상자를 종료하지 않고 모든 변경 사항을 저장하려면 › 를 클릭합니다.
16.7 사용자 인증 방법 변경 #
시스템이 네트워크에 연결되어 있을 때 인증 방법을 변경할 수 있습니다. 다음 옵션을 사용할 수 있습니다.
- NIS
사용자가 네트워크의 모든 시스템에 대한 NIS 서버에서 중앙집중식으로 관리됩니다. 자세한 내용은 Chapter 3, Using NIS을 참조하십시오.
- SSSD
SSSD(System Security Services Daemon: 시스템 보안 서비스 데몬)는 실제 디렉토리 서비스에 일시적으로 연결할 수 없는 경우에도 로컬로 사용자 데이터를 캐시한 다음 사용자가 데이터를 사용할 수 있도록 할 수 있습니다. 자세한 내용은 Section 4.3, “SSSD”을(를) 참조하십시오.
- Samba
종종 SMB 인증은 Linux와 Windows의 혼합 네트워크에서 사용됩니다. 자세한 내용은 Chapter 30, Samba를 참조하십시오.
인증 방법을 변경하려면 다음 단계를 수행하십시오.
YaST에서 대화 상자를 엽니다.
탭을 클릭하여 사용 가능한 인증 방법에 대한 개요와 현재 설정을 표시합니다.
인증 방법을 변경하려면 을 클릭하고 수정할 인증 방법을 선택하십시오. YaST에서 클라이언트 구성 모듈로 바로 이동됩니다. 해당 클라이언트 구성에 대한 내용은 다음 절을 참조하십시오.
NIS: Section 3.2, “Configuring NIS Clients”
LDAP: Section 4.2, “Configuring an Authentication Client with YaST”
Samba: Section 30.5.1, “Configuring a Samba Client with YaST”
구성을 승인한 후 개요로 돌아가십시오.
을 클릭하여 관리 대화 상자를 닫습니다.