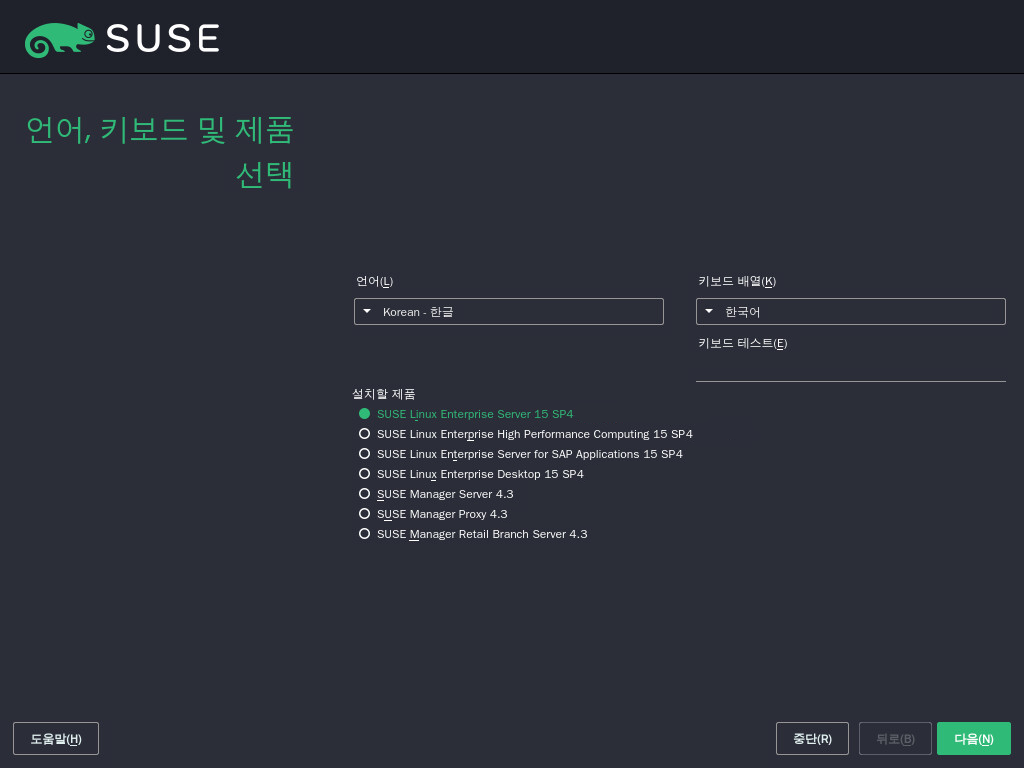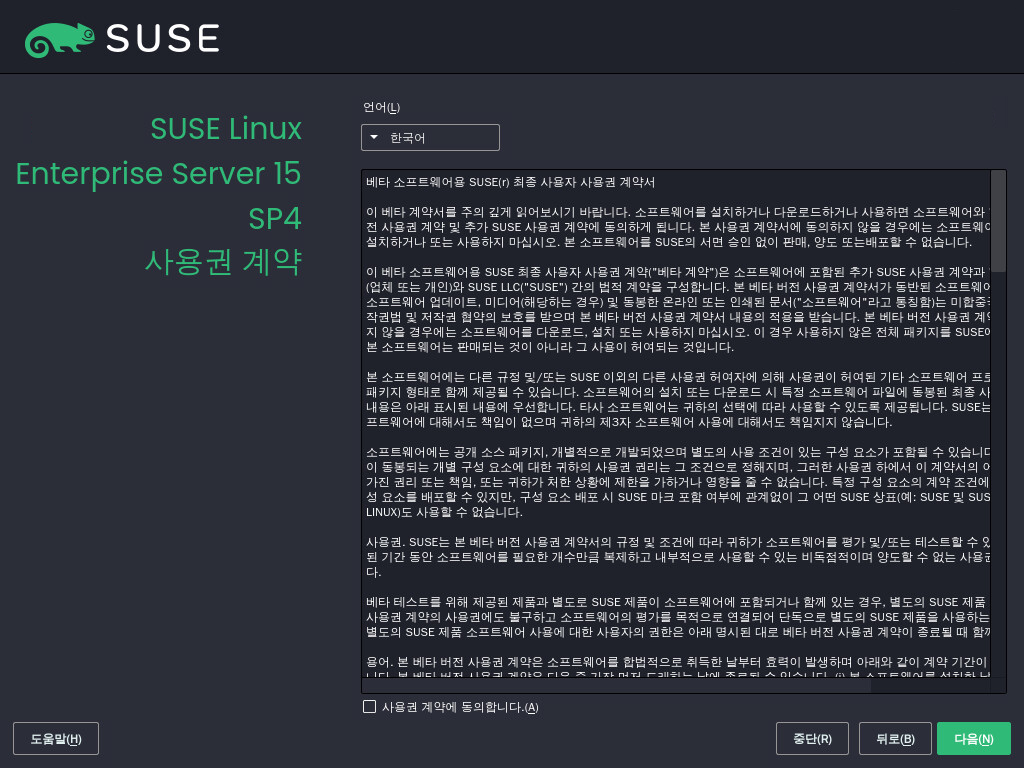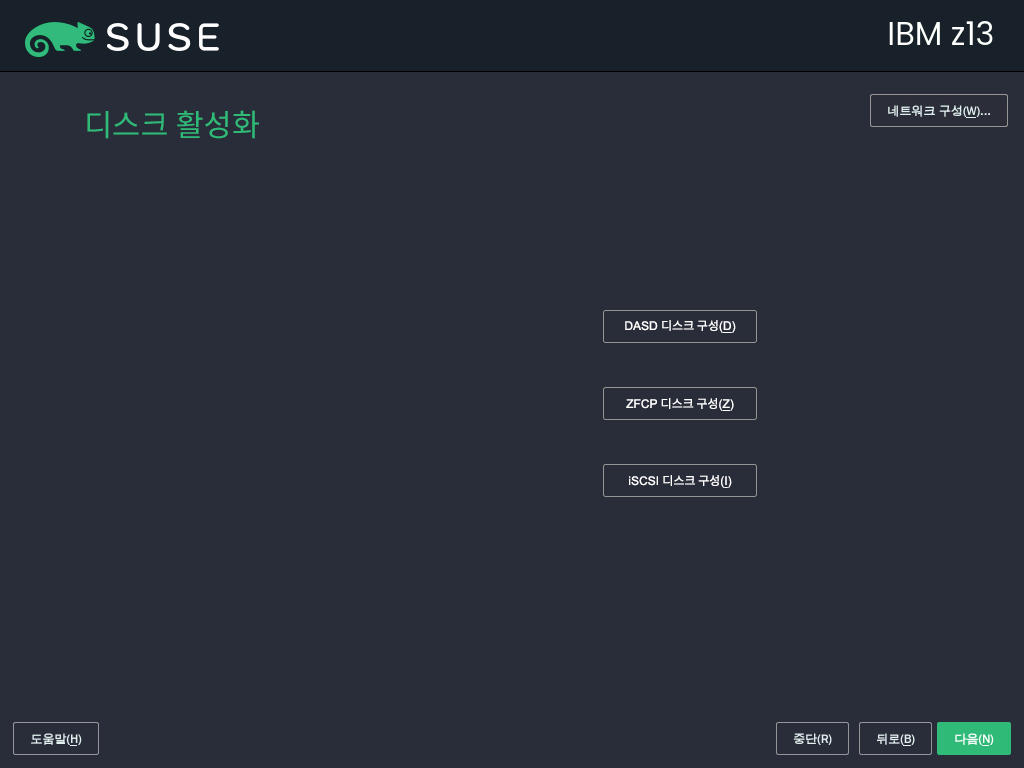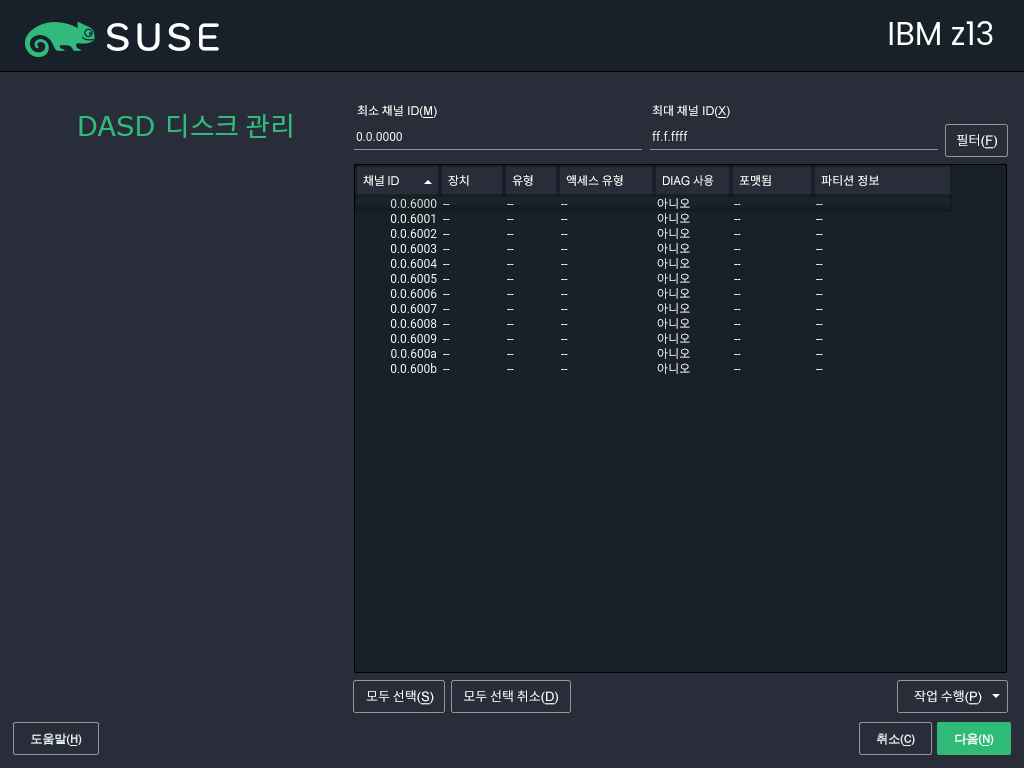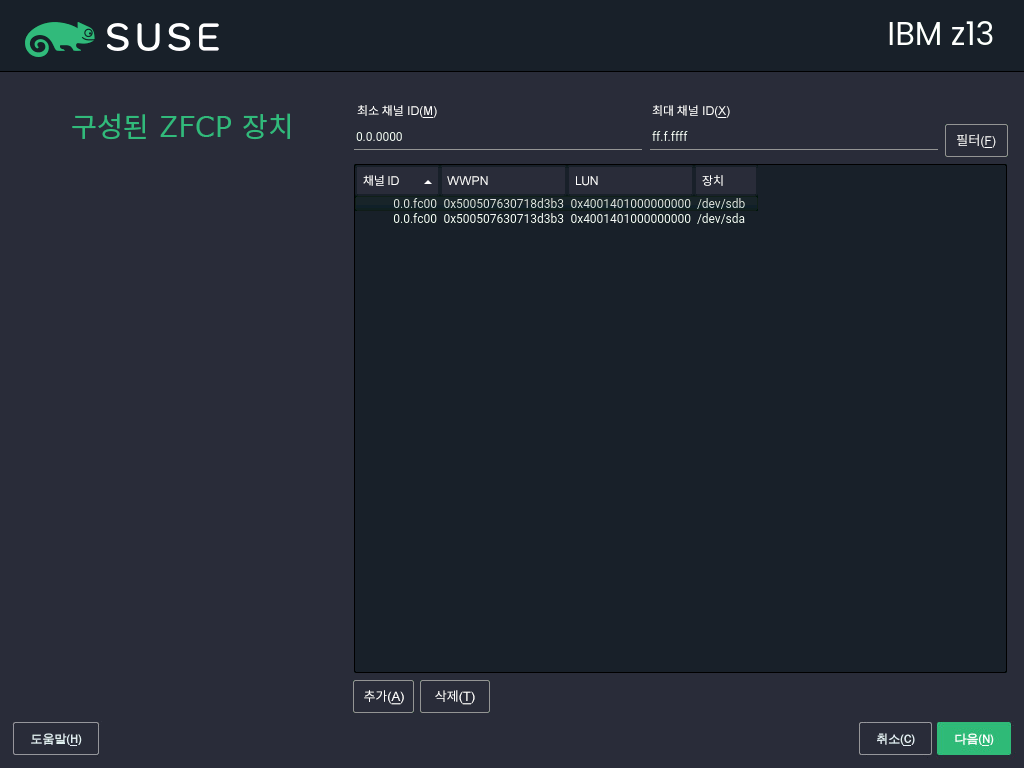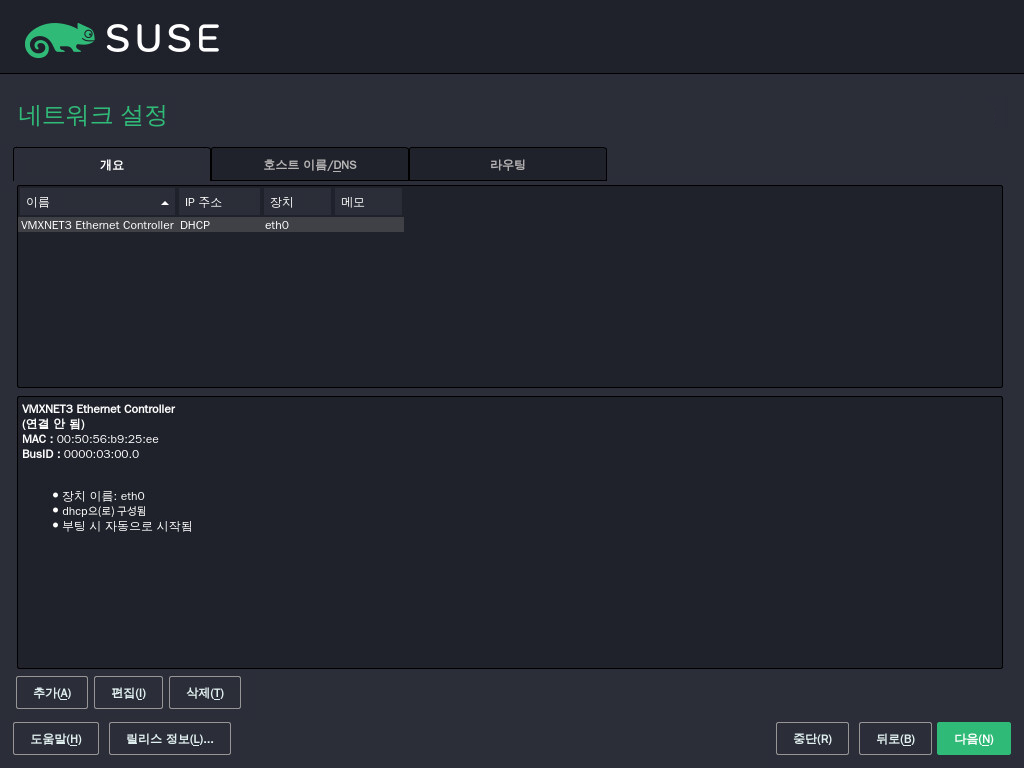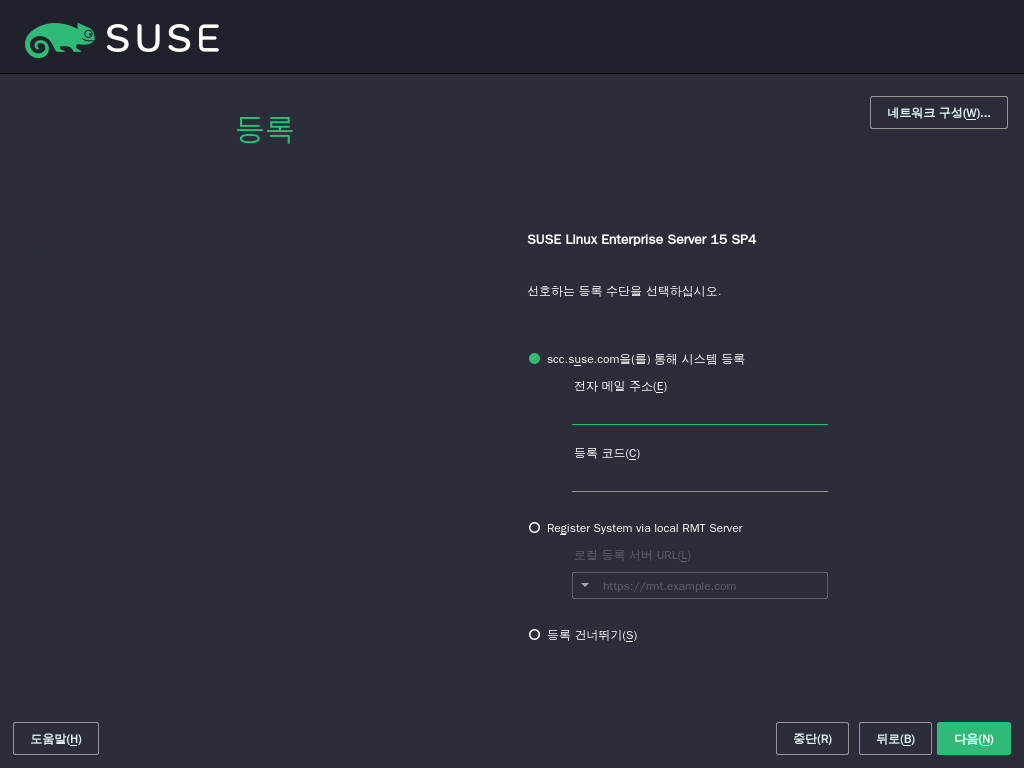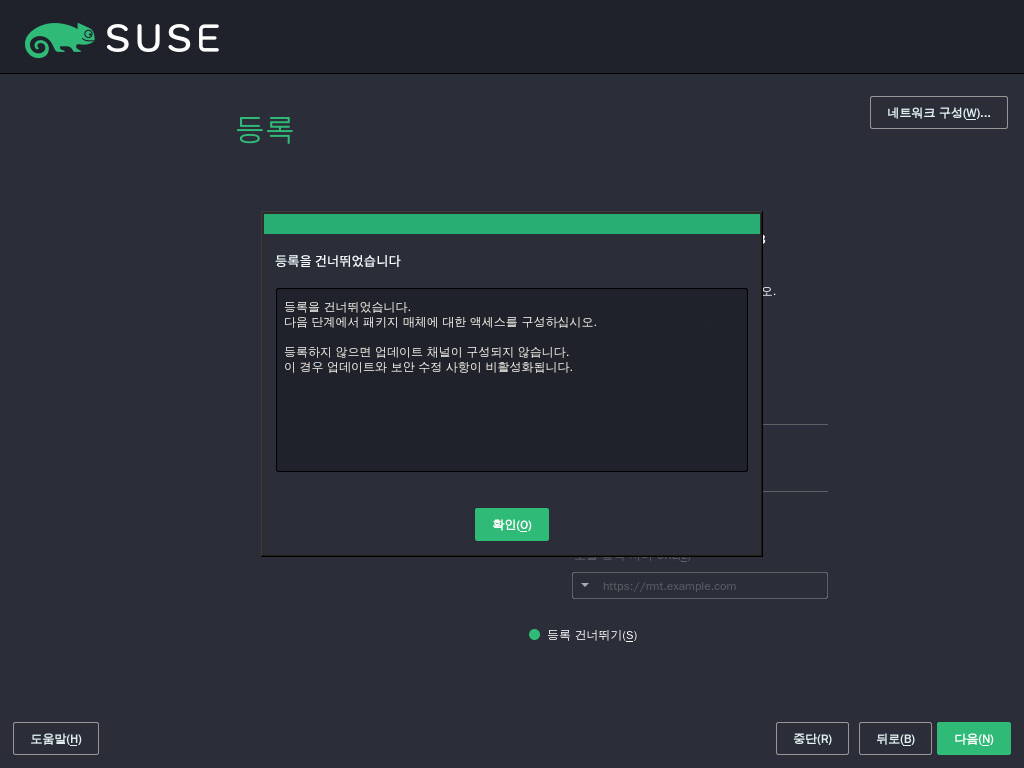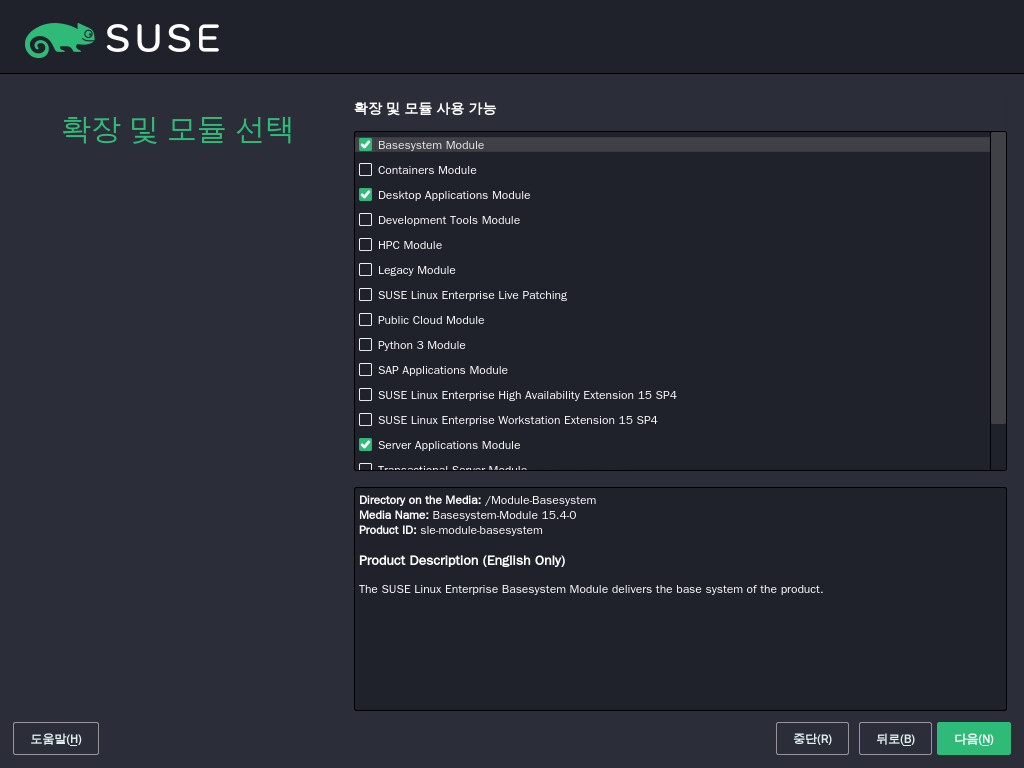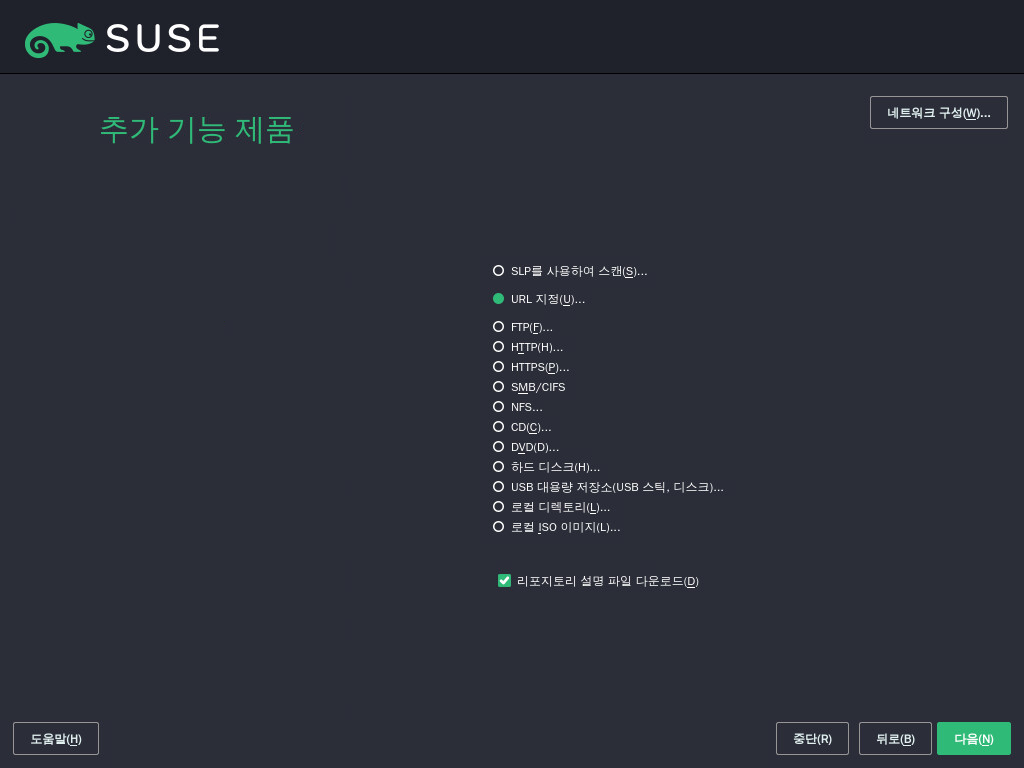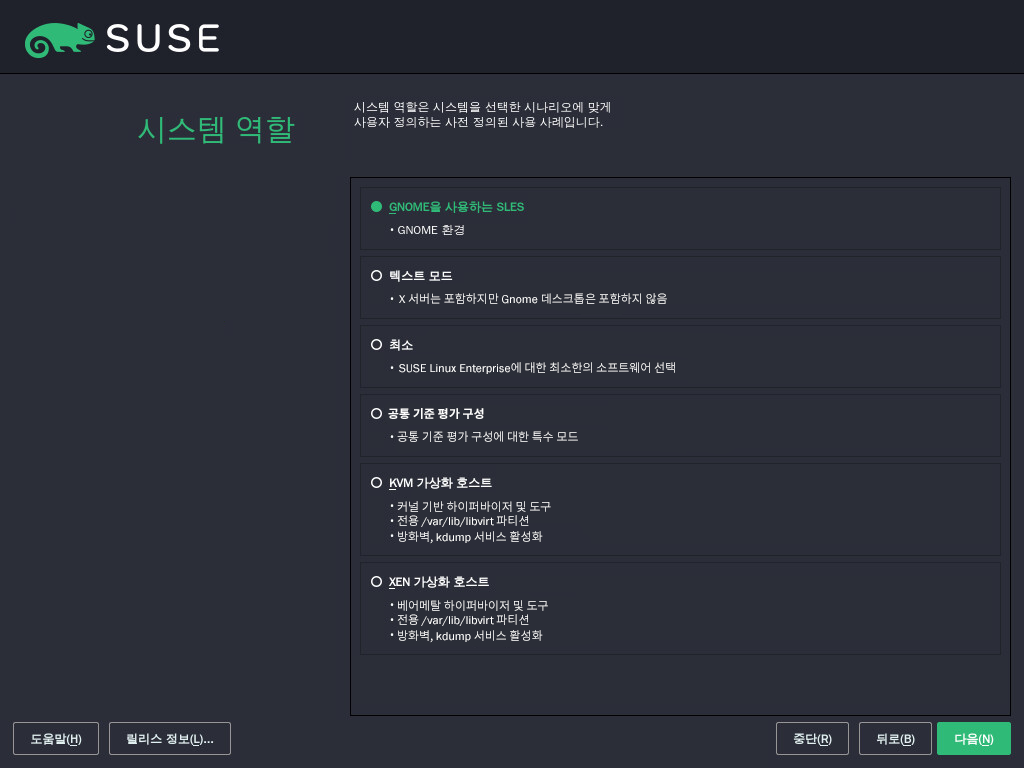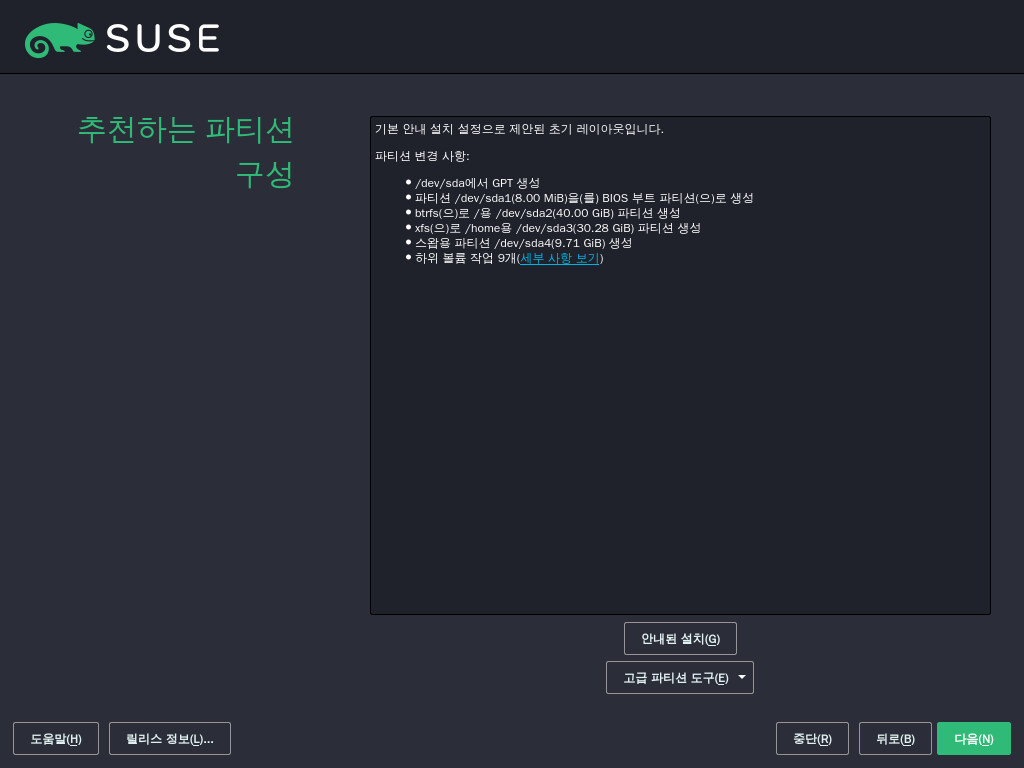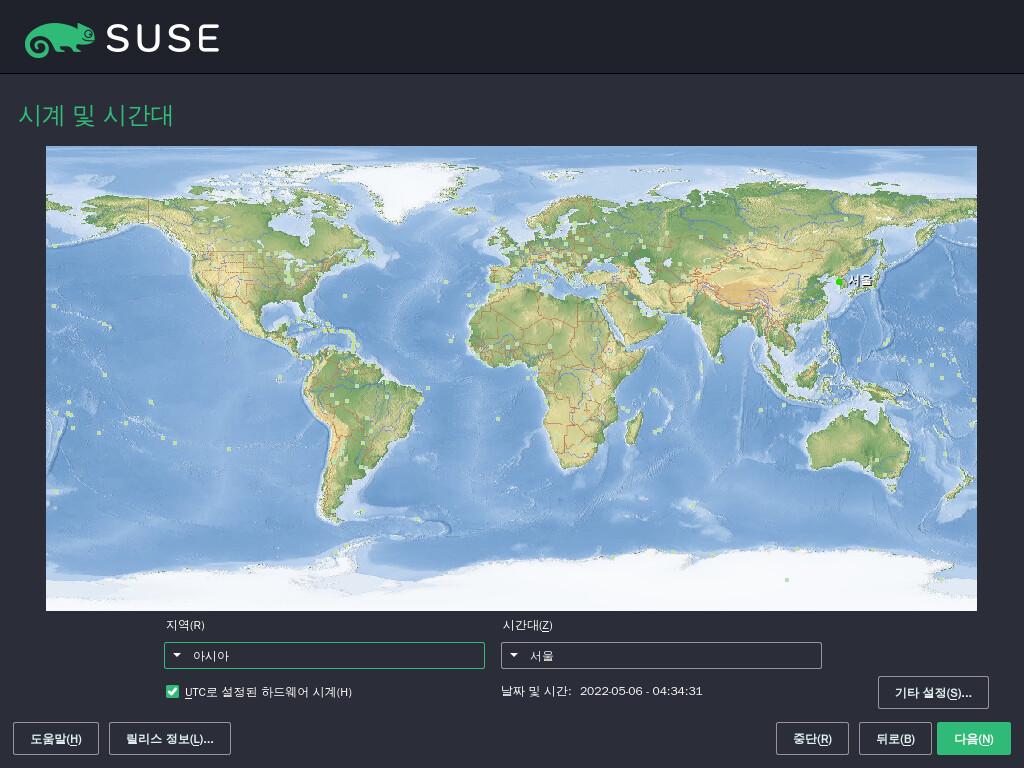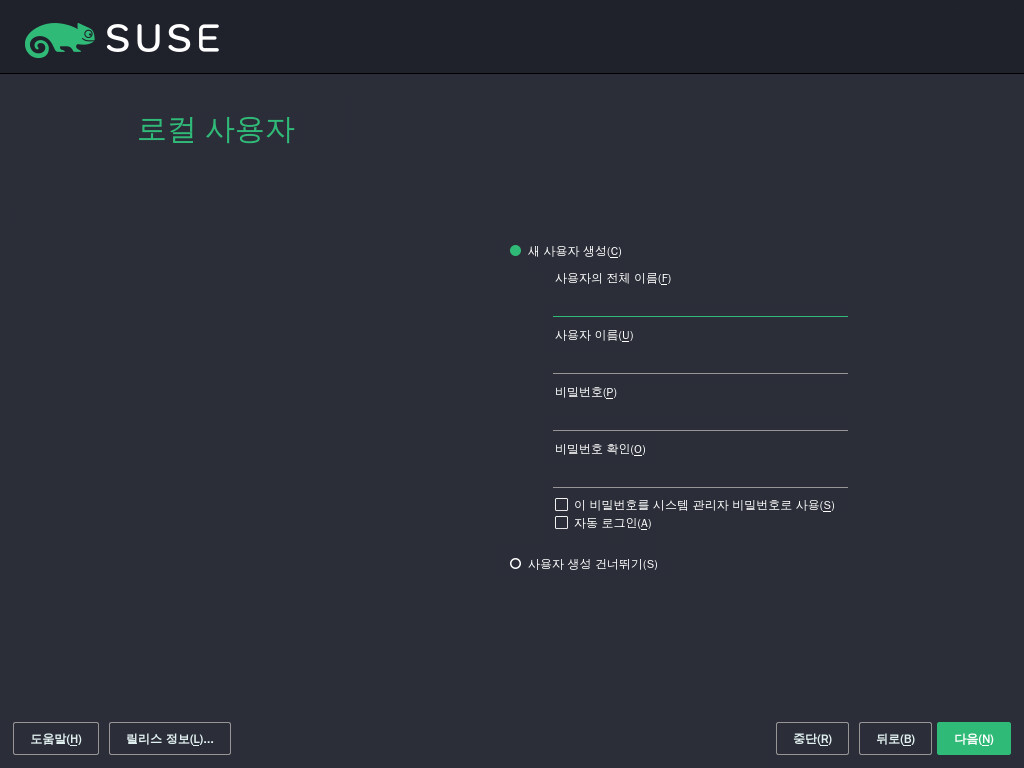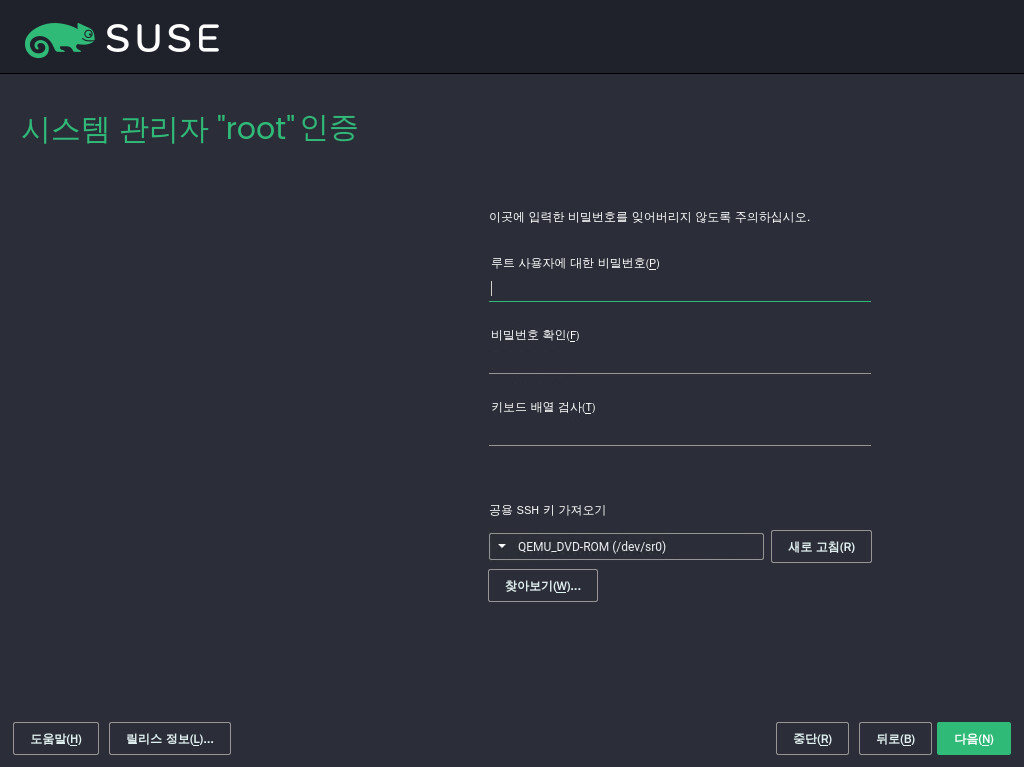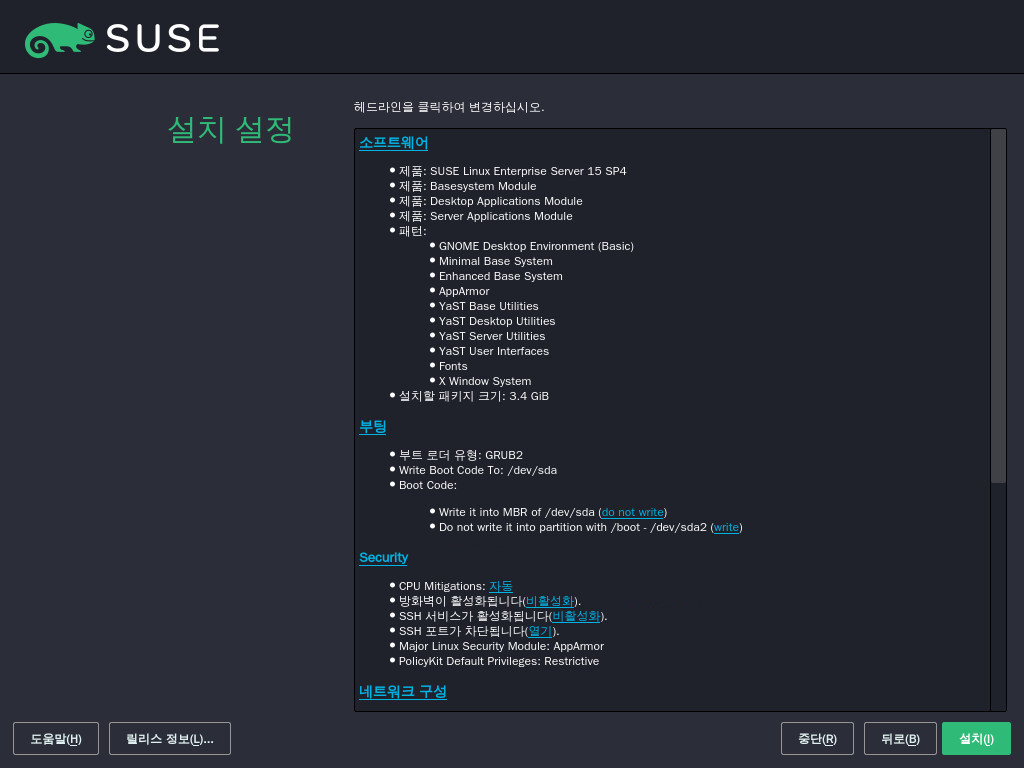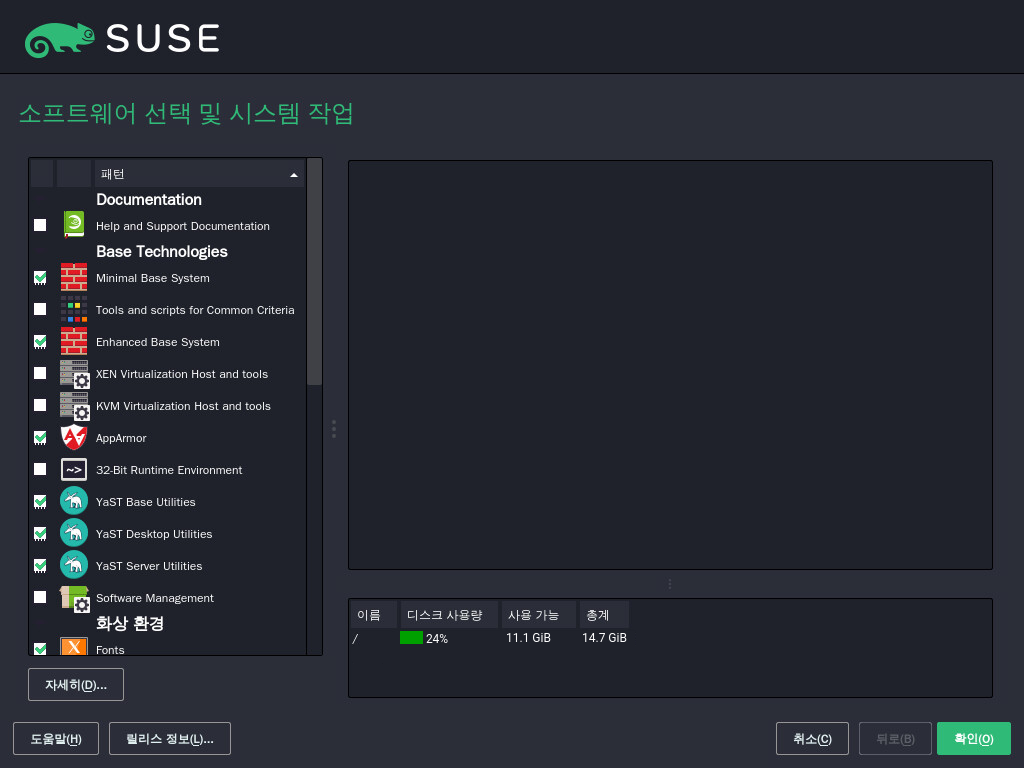8 설치 단계 #
이 장에서는 SUSE Linux Enterprise Server의 데이터를 대상 장치에 복사하는 절차에 대해 설명합니다. 새로 설치된 시스템의 일부 기본 구성 파라미터는 이 절차 중에 설정됩니다. 그래픽 사용자 인터페이스가 설치 과정을 안내합니다. 다음 절차도 11장 원격 설치에 설명된 대로 원격 설치 절차에 적용됩니다. 텍스트 모드 설치에는 동일한 단계가 있으며 모양만 다릅니다. 비대화형 자동화 설치를 수행하는 방법에 대한 내용은 AutoYaST Guide 항목을 참조하십시오.
설치 프로그램을 실행하기 전에 I부. 설치 준비 항목을 읽어보시기 바랍니다. 시스템 아키텍처에 따라 설치를 시작하는 데 필요한 단계를 설명합니다.
SUSE Linux Enterprise Server를 처음 사용하는 경우 대부분 기본 YaST 제안을 따라야 하지만 원하는 기본 설정에 따라 시스템을 미세 조정하기 위해 여기서 설명하는 대로 설정을 조정할 수 있습니다. 각 설치 단계에 대한 도움말은 을 클릭하면 제공됩니다.
설치 프로그램이 마우스를 올바르게 감지하지 않는 경우 탐색하려면 →| 키를, 스크롤하려면 화살표 키를, 선택항목을 확인하려면 Enter 키를 누르십시오. 다양한 버튼 또는 선택 필드에는 글자가 밑줄과 함께 포함됩니다. →| 키를 사용해 이동하는 대신 Alt–Letter를 사용하여 버튼 또는 선택항목을 직접 선택합니다.
8.1 개요 #
이 절에서는 모든 설치 단계의 개요를 제공합니다. 각 단계에는 더 자세한 설명이 담긴 링크가 포함되어 있습니다.
설치를 시작하기 전에 설치 프로그램은 자체적으로 업데이트할 수 있습니다. 자세한 내용은 8.2절 “설치 프로그램 자동 업데이트”를 참조하십시오.
실제 설치는 언어 및 제품을 선택하여 시작합니다.자세한 내용은 8.3절 “ 언어, 키보드 및 제품 선택 ”을 참조하십시오.
사용권 계약을 승인합니다. 자세한 내용은 8.4절 “사용권 계약”을 참조하십시오.
IBM Z 시스템은 디스크를 활성화해야 합니다. 자세한 내용은 8.5절 “IBM Z: 디스크 활성화”를 참조하십시오.
네트워크를 구성합니다. 설치 중 네트워크 액세스가 필요하며 DHCP를 통한 자동 네트워크 구성에 오류가 발생한 경우에만 이 작업이 필요합니다. 자동 네트워크 구성이 성공하면 이 단계를 건너뜁니다. 자세한 내용은 8.6절 “네트워크 설정”을 참조하십시오.
작동 중인 네트워크 연결로 SUSE Customer Center 또는 RMT 서버에서 시스템을 등록할 수 있습니다. 자세한 내용은 8.7절 “등록”을 참조하십시오.
시스템에 활성화할 모듈을 선택합니다. 이는 다음 단계 및 나중의 패키지에서 시스템 역할의 가용성에 영향을 줍니다. 자세한 내용은 8.8절 “확장 및 모듈 선택”을 참조하십시오.
직접 리포지토리를 추가할 수 있습니다. 자세한 내용은 8.9절 “추가 기능 제품”을 참조하십시오.
시스템에 대한 역할을 선택합니다. 다른 항목 중에서 이는 설치할 기본 패키지 목록을 정의하며 하드 디스크 파티셔닝에 대한 제안을 합니다. 자세한 내용은 8.10절 “시스템 역할”을 참조하십시오.
시스템의 하드 디스크를 파티션합니다. 자세한 내용은 8.11절 “파티셔닝”을 참조하십시오.
시간대를 선택합니다. 자세한 내용은 8.12절 “시계 및 시간대”를 참조하십시오.
사용자를 생성합니다. 자세한 내용은 8.13절 “새 사용자 생성”을 참조하십시오.
선택적으로 시스템 관리자
root에 대해 다른 비밀번호를 설정합니다. 자세한 내용은 8.14절 “시스템 관리자root에 대한 인증”을 참조하십시오.마지막 단계에서 설치 프로그램은 모든 설정에 대한 개요를 표시합니다. 필요한 경우 이를 변경할 수 있습니다. 자세한 내용은 8.15절 “설치 설정”을 참조하십시오.
설치 프로그램은 필요한 모든 데이터를 복사하고 진행을 알려줍니다. 자세한 내용은 8.16절 “설치 수행”을 참조하십시오.
8.2 설치 프로그램 자동 업데이트 #
설치와 업그레이드 프로세스 중 YaST가 자동으로 업데이트하여 릴리스 후 발견된 설치 프로그램의 버그를 해결할 수 있습니다. 이 기능은 기본적으로 활성화되어 있으며 비활성화하려면 부팅 파라미터 self_update를 0으로 설정합니다. 자세한 내용은 7.4.6절 “설치 프로그램 자동 업데이트 활성화”를 참조하십시오.
설치 프로그램 자동 업데이트는 통합 설치 프로그램 및 패키지 ISO의 GM 이미지를 사용하는 경우에만 사용할 수 있습니다. 분기별 업데이트로 게시된 ISO(이름의 QU 스트링으로 식별 가능)에서 설치하는 경우에는 설치 프로그램이 자동으로 업데이트할 수 없습니다. 업데이트 미디어에서 이 기능이 비활성화되어 있기 때문입니다.
설치 프로그램 업데이트를 다운로드하기 위해 YaST는 네트워크에 액세스해야 합니다. 기본적으로 모든 네트워크 인터페이스에서 DHCP를 사용합니다. 네트워크에 DHCP 서버가 있는 경우 자동으로 진행됩니다.
고정 IP를 설정해야 하는 경우 ifcfg 부팅 인수를 사용할 수 있습니다. 자세한 내용은 https://en.opensuse.org/Linuxrc에서 linuxrc 설명서를 참조하십시오.
설치 프로그램 업데이트는 언어 선택 단계 전에 실행됩니다. 따라서 이 프로세스 중 발생하는 오류와 진행률은 기본적으로 영어로 표시됩니다.
설치 프로그램의 이 부분에 다른 언어를 사용하려면 아키텍처에 사용 가능한 경우 language 부팅 파라미터를 사용하십시오(예: language=de_DE). 아니면, 기존 BIOS가 장착된 시스템의 경우 [부팅] 메뉴에서 <F2> 키를 누르고 목록에서 언어를 선택합니다.
이 기능은 사용자 개입 없이 실행하도록 설계되어 있지만 작동 방식을 알고 있는 편이 유용합니다. 원하지 않는 경우 8.3절 “ 언어, 키보드 및 제품 선택 ” 항목으로 바로 이동하여 이 절의 나머지 부분을 건너뛸 수 있습니다.
8.2.1 자동 업데이트 프로세스 #
이 프로세스는 다음 두 부분으로 나누어질 수 있습니다.
업데이트 리포지토리 위치 결정
업데이트 다운로드 및 설치 시스템에 적용
8.2.1.1 업데이트 리포지토리 위치 결정 #
설치 프로그램 자동 업데이트는 전용 리포지토리를 통해 일반 RPM 패키지로 배포되므로 첫 번째 단계로 리포지토리 URL을 찾아야 합니다.
다음 옵션 중 무엇을 사용하든 설치 프로그램 자동 업데이트 리포지토리 URL만 필요합니다. 예를 들어 다음과 같습니다.
self_update=https://www.example.com/my_installer_updates/
소프트웨어 업데이트 리포지토리와 같은 다른 리포지토리 URL을 지정하지 마십시오.
YaST는 다음과 같은 원본에서 정보를 가져오려고 합니다.
self_update부팅 파라미터. (자세한 내용은 7.4.6절 “설치 프로그램 자동 업데이트 활성화”.) URL을 지정하는 경우 이 URL이 다른 방법보다 우선합니다.AutoYaST를 사용 중인 경우
/general/self_update_url프로파일 요소등록 서버. YaST는 등록 서버에 URL을 쿼리합니다. 사용할 서버는 다음 순서로 결정됩니다.
regurl부팅 파라미터 평가(7.4.1절 “RMT 서버에 액세스하기 위한 데이터 제공”)AutoYaST를 사용 중인 경우
/suse_register/reg_server프로파일 요소 평가SLP 조회 수행. SLP 서버를 찾으면 관련된 인증이 없고 로컬 네트워크 클라우드의 모든 사용자가 등록 서버를 알릴 수 있기 때문에 YaST에서 이 서버를 사용할지 여부를 묻는 메시지를 표시합니다.
SUSE Customer Center에 쿼리.
위 시도 중 어느 것으로도 결정되지 않은 경우 대체 설치 미디어에 정의된 URL이 사용됩니다.
8.2.1.2 업데이트 다운로드 및 적용 #
업데이트 리포지토리가 결정되면 YaST는 업데이트를 사용할 수 있는지 확인합니다. 사용할 수 있으면 모든 업데이트가 다운로드되어 설치 시스템에 적용됩니다.
마지막으로 YaST가 재시작되어 새 버전을 로드하고 시작 화면이 표시됩니다. 업데이트를 사용할 수 없으면 YaST가 재시작되지 않고 설치가 계속됩니다.
업데이트 서명을 확인하여 무결성과 만든 사람을 확인합니다. 서명이 없거나 잘못된 경우 업데이트를 적용할지 묻는 메시지가 표시됩니다.
8.2.1.3 임시 자동 업데이트 추가 기능 리포지토리 #
자동 업데이트 리포지토리에 배포된 일부 패키지는 설치 기본값, 시스템 역할 정의와 같은 추가 데이터를 설치 프로그램에 제공합니다. 설치 프로그램이 자동 업데이트 리포지토리에서 이러한 패키지를 찾으면 로컬 임시 리포지토리가 생성되고, 여기에 이러한 패키지가 복사됩니다. 이러한 패키지는 설치 프로세스 중에 사용되지만, 설치가 끝나면 임시 로컬 리포지토리가 제거됩니다. 해당 패키지는 대상 시스템에 설치되지 않습니다.
이러한 추가 리포지토리는 Add-On 제품 목록에 표시되지 않지만, 설치 중에 패키지 관리에 SelfUpdate0 리포지토리로 표시될 수 있습니다.
8.2.2 사용자 정의 자동 업데이트 리포지토리 #
YaST에서는 self_update 부팅 파라미터를 통해 URL을 지정하여 사용자 정의 리포지토리를 공식 리포지토리 대신 사용할 수 있습니다.
HTTP/HTTPS 및 FTP 리포지토리가 지원됩니다.
yast2-installation-4.4.30부터 부팅 파라미터로 또는 AutoYaST 프로파일에서
relurl://스키마가 지원됩니다. URL은 기본 설치 리포지토리와 관련이 있으며 일반적인../표기법(예: relurl://../self_update)을 사용하여 파일 트리를 탐색할 수 있습니다. 이는 로컬 설치 서버를 통해 패키지를 제공하거나 자동 업데이트 리포지토리를 포함하는 사용자 정의 설치 미디어를 빌드할 때 유용합니다.다음 예제는 설치 리포지토리가 미디어 루트(/)에 있으며 자동 업데이트 리포지토리가
self_update하위 디렉토리에 있다고 가정합니다. 이 구조는relurl://을 이동 가능할 수 있게 해주고 변경 없이 어디서든 부팅 파라미터로 작동하며 USB 스틱, 하드 디스크, 네트워크 서버 또는 AutoYaST 프로파일에 복사됩니다.- 사용자 정의 DVD/USB 미디어
self_update=relurl://self_update부팅 옵션을 기본 부팅 파라미터에 추가하면 미디어가 USB 스틱, 하드 디스크 또는 네트워크 서버에 복사되는 경우에도 적절하게 작동합니다.- 설치 서버
http://example.com/repo를 통해 설치 패키지를 사용할 수 있으며 자동 업데이트 리포지토리는 http://example.com/self_update에서 사용할 수 있다고 가정합니다.
그러면 리포지토리가 다른 위치로 이동될 때 http://example.com/repo 및 http://example.com/self_update 부팅 파라미터를
self_update파라미터로 변경하지 않고도 사용할 수 있습니다.
RPM-MD 리포지토리만 지원됩니다(RMT에서 필요).
패키지가 일반적인 방식으로 설치되지 않습니다. 패키지가 압축되지 않고 스크립트는 실행되지 않습니다.
종속성 검사가 수행되지 않습니다. 패키지가 사전순으로 설치됩니다.
패키지의 파일이 기존 설치 미디어의 파일을 무효화합니다. 따라서 업데이트 패키지에는 모든 파일이 아니라 변경된 파일만 포함하면 됩니다. 메모리와 다운로드 대역폭을 절약하기 위해 변경되지 않은 파일은 생략됩니다.
현재 두 개 이상의 리포지토리를 자동 업데이트의 원본으로 사용할 수 없습니다.
8.3 언어, 키보드 및 제품 선택 #
및 설정이 부팅 화면에서 선택한 언어로 초기화됩니다. 기본값을 변경하지 않은 경우에는 영어(미국)로 설정됩니다. 필요한 경우 여기에서 설정을 변경하십시오.
언어를 변경하면 해당 키보드 배열이 자동으로 미리 선택됩니다. 드롭다운 메뉴에서 다른 키보드 배열을 선택하여 이 제안을 무효화합니다. 텍스트 상자를 사용하여 레이아웃을 테스트하십시오. 여기서 선택한 언어는 시스템 시계의 시간대를 가정하는 데에도 사용됩니다.이 설정은 Chapter 5, Changing language and country settings with YaST에 설명된 대로 나중에 설치된 시스템에서 수정할 수 있습니다.
통합 설치 프로그램을 사용하면 다음과 같은 모든 SUSE Linux Enterprise 기반 제품을 설치할 수 있습니다.
SUSE Linux Enterprise Server 15 SP4(여기에 포함됨)
SUSE Linux Enterprise Desktop 15 SP4(설치 지침은 https://documentation.suse.com/sled/ 참조)
SUSE Linux Enterprise High Performance Computing 15 SP4
SUSE Linux Enterprise Real Time 15 SP4(설치 지침은 https://documentation.suse.com/sle-rt/ 참조)
SUSE Linux Enterprise Server for SAP Applications 15 SP4(설치 지침은 https://documentation.suse.com/sles-sap 참조)
SUSE Manager Server 4.3(설치 지침은 https://documentation.suse.com/suma/ 참조)
SUSE Manager Proxy 4.3(설치 지침은 https://documentation.suse.com/suma/ 참조)
SUSE Manager Retail Branch Server 4.3(설치 지침은 https://documentation.suse.com/suma-retail 참조)
설치할 제품을 선택합니다. 각 제품에 대한 등록 코드가 있어야 합니다. 이 문서에서는 SUSE Linux Enterprise Server를 선택한 것으로 가정합니다. 을 눌러 계속합니다.
설치 프로그램에서 레이블을 읽을 때 어려움이 있을 경우 색상과 테마를 변경할 수 있습니다.
Shift–F4 키는 시력이 손상된 사용자를 위해 색상 스키마로 전환합니다. 버튼을 다시 눌러 기본 스키마로 다시 전환합니다.
Shift–F3 키는 테마 선택 대화 상자를 엽니다. 목록에서 테마를 선택하고 대화 상자를 .
8.4 사용권 계약 #
사용권 계약을 읽어보십시오. 사용권 계약은 부팅 화면에서 선택한 언어로 표시됩니다. 번역은 드롭다운 상자를 통해 이용할 수 있습니다. 조건에 동의하면 을 선택하고 을 클릭하여 설치를 진행합니다. 사용권 계약에 동의하지 않으면 SUSE Linux Enterprise Server를 설치할 수 없습니다. 설치를 종료하려면 을 클릭하십시오.
8.5 IBM Z: 디스크 활성화 #
IBM Z 플랫폼에서 설치할 경우 언어 선택 대화 상자 다음에는 연결된 하드 디스크를 구성할 대화 상자가 표시됩니다.
SUSE Linux Enterprise Server 설치를 위해 DASD, zFCP(Fibre Channel Attached SCSI Disks) 또는 iSCSI를 선택합니다. 해당하는 장치가 연결된 경우에만 DASD 및 zFCP 구성 버튼을 사용할 수 있습니다.iSCSI 디스크를 구성하는 방법은 Section 15.3, “Configuring iSCSI initiator” 항목을 참조하십시오.
이 화면에서 대화 상자를 실행하여 을 변경할 수도 있습니다. 목록에서 네트워크 인터페이스를 선택하고 을 클릭하여 설정을 변경합니다. 탭을 사용하여 DNS 및 라우팅을 구성합니다. 자세한 내용은 Section 23.4, “Configuring a network connection with YaST”을 참조하십시오.
8.5.1 DASD 디스크 구성 #
IBM Z 하드웨어에 설치하지 않는 경우 이 단계를 건너뛰십시오.
을 선택한 후에는 개요에 모든 사용 가능한 DASD가 나열됩니다. 사용 가능한 장치의 그림을 더 선명하게 보려면 목록 위에 있는 텍스트 상자를 사용하여 표시할 채널 범위를 지정합니다. 이러한 범위에 따라 목록을 필터링하려면 를 선택합니다.
목록에서 해당되는 항목을 선택하여 설치에 사용할 DASD를 지정합니다. 현재 표시된 모든 DASD를 선택하려면 을 사용합니다. › 를 선택하면 선택된 DASD를 활성화하고 설치에 사용하도록 설정할 수 있습니다. DASD를 포맷하려면 › 을 선택합니다. 또는 10.1절 “ 사용”의 설명대로 나중에 YaST 파티션 도구를 사용합니다.
8.5.2 zFCP 디스크 구성 #
IBM Z 하드웨어에 설치하지 않는 경우 이 단계를 건너뛰십시오.
을 선택하면 시스템에서 사용할 수 있는 zFCP 디스크 목록이 포함된 대화 상자가 표시됩니다. 이 대화 상자에서 를 선택하여 zFCP 파라미터를 입력하는 다른 대화 상자를 엽니다.
zFCP 디스크를 SUSE Linux Enterprise Server 설치에 사용하도록 설정하려면 드롭다운 목록에서 사용 가능한 를 선택합니다. 및 는 사용 가능한 WWPN과 FCP-LUN이 있는 목록을 반환하여 이 목록에서 각각 선택합니다. 자동 LUN 스캔은 NPIV를 활성화한 경우에만 작동합니다.
완료되면 을 선택하여 zFCP 대화 상자를 종료하거나, 를 선택하여 일반 하드 디스크 구성 대화 상자를 종료한 다음 나머지 구성을 계속 진행합니다.
8.6 네트워크 설정 #
설치로 부팅한 후 설치 루틴이 설정됩니다. 이 설정 중에 DHCP를 사용하여 하나 이상의 네트워크 인터페이스를 구성하는 시도가 수행됩니다. 이 시도가 실패하면 대화 상자가 바로 실행됩니다.
목록에서 네트워크 인터페이스를 선택하고 을 클릭하여 설정을 변경합니다. 탭을 사용하여 DNS 및 라우팅을 구성합니다. 자세한 내용은 Section 23.4, “Configuring a network connection with YaST”을 참조하십시오. IBM Z에서는 이 대화 상자가 자동으로 시작되지 않습니다. 단계에서 이 대화 상자를 시작할 수 있습니다.
DHCP가 설치 설정 중에 성공적으로 구성되면 및 단계에서 을 클릭하여 이 대화 상자에 액세스할 수도 있습니다. 이 대화 상자에서 자동으로 제공된 설정을 변경할 수 있습니다.
하나 이상의 네트워크 인터페이스가 부팅 파라미터를 통해 구성된 경우(7.3.2절 “네트워크 인터페이스 구성” 참조) 자동 DHCP 구성이 비활성화되며 부팅 파라미터 구성이 임포트되고 사용됩니다.
설치 중에 SAN 또는 로컬 RAID에 액세스하려면 liibstorage 명령 줄 클라이언트를 사용하여 다음을 수행할 수 있습니다.
Ctrl–Alt–F2가 있는 콘솔로 전환합니다.
extend libstoragemgmt를 실행하여 libstoragemgmt 확장을 설치합니다.이제
lsmcli명령을 사용할 수 있습니다. 추가 정보를 보려면lsmcli --help를 실행하십시오.설치 프로그램으로 돌아가려면 Alt–F7을 누릅니다.
Netapp Ontap, 모든 SMI-S 호환 SAN 공급자 및 LSI MegaRAID가 지원됩니다.
8.7 등록 #
기술 지원과 제품 업데이트를 받으려면 SUSE Customer Center 또는 로컬 등록 서버에서 SUSE Linux Enterprise Server를 등록하고 활성화해야 합니다. 이 단계에서 제품을 등록하면 업데이트 리포지토리에 대한 즉각적인 액세스 권한도 부여됩니다. 그러면 제공되는 최신 업데이트와 패치를 사용하여 시스템을 설치할 수 있습니다.
등록 시 다음 단계에서 설치할 모듈과 확장에 대한 리포지토리 및 종속성은 등록 서버에서 로드됩니다.
이 대화 상자에서 을 클릭하여 YaST 모듈을 전환할 수 있습니다. 자세한 내용은 Section 23.4, “Configuring a network connection with YaST”을 참조하십시오.
오프라인 상태이거나 등록을 건너뛰려면 를 활성화합니다. 자세한 내용은 8.7.3절 “등록 없이 설치” 항목을 참조하십시오.
8.7.1 직접 등록 #
SUSE Customer Center로 등록하려면 SCC 계정과 연결된 및 의 등록 코드를 입력합니다.
조직에서 로컬 등록 서버를 제공하는 경우 대안으로 로컬 등록 서버에서 등록할 수 있습니다. 을 활성화하고 드롭다운 상자에서 URL을 선택하거나 주소를 입력합니다. 을 눌러 계속합니다.
SUSE Customer Center에 등록하려면 SUSE Linux Enterprise Server에 대한 를 입력하십시오. 조직에서 로컬 등록 서버를 제공하는 경우 대안으로 로컬 등록 서버에서 등록할 수 있습니다. 을 활성화하고 드롭다운 상자에서 URL을 선택하거나 주소를 입력합니다.
으로 등록 프로세스를 시작합니다.
SUSE Linux Enterprise Server를 성공적으로 등록하면 설치 중에 사용 가능한 최신 온라인 업데이트를 설치할지 여부를 묻는 메시지가 표시됩니다. 를 선택하면 시스템에 최신 패키지가 설치되므로 설치 후에 업데이트를 적용할 필요가 없습니다. 이 옵션을 활성화하는 것이 좋습니다.
기본적으로 SUSE Linux Enterprise Server의 방화벽은 수신 연결만 차단합니다. 시스템이 발신 트래픽을 차단하는 다른 방화벽 뒤에 있는 경우 업데이트를 받기 위해 포트 80 및 43에서 https://scc.suse.com/ 및 https://updates.suse.com으로의 연결을 허용해야 합니다.
설치 중에 시스템이 성공적으로 등록되었다면 설치가 완료될 때 YaST가 CD/DVD 또는 플래시 디스크와 같은 로컬 설치 미디어의 리포지토리를 비활성화합니다. 설치 원본을 더 이상 사용할 수 없을 때 문제를 방지하고 항상 온라인 리포지토리에서 최신 업데이트를 받을 수 있도록 하기 위한 것입니다.
8.7.2 USB 저장소에서 등록 코드 로드 #
더 편리한 등록을 위해 플래시 디스크와 같은 USB 저장 장치에 등록 코드를 저장할 수도 있습니다. YaST가 해당 텍스트 상자를 자동으로 미리 채웁니다. 이 기능은 설치를 테스트할 때나 여러 시스템 또는 확장을 등록해야 할 때 유용합니다.
USB 디스크에서 regcodes.txt 또는 regcodes.xml이라는 파일을 만듭니다. 둘 다 있다면 XML이 우선합니다.
이 파일에서 zypper search --type product를 통해 반환된 이름을 가진 제품을 찾아서 다음과 같이 등록 코드를 할당합니다.
regcodes.txt #SLES cc36aae1 SLED 309105d4 sle-we 5eedd26a sle-live-patching 8c541494
regcodes.xml #<?xml version="1.0"?>
<profile xmlns="http://www.suse.com/1.0/yast2ns"
xmlns:config="http://www.suse.com/1.0/configns">
<suse_register>
<addons config:type="list">
<addon>
<name>SLES</name>
<reg_code>cc36aae1</reg_code>
</addon>
<addon>
<name>SLED</name>
<reg_code>309105d4</reg_code>
</addon>
<addon>
<name>sle-we</name>
<reg_code>5eedd26a</reg_code>
</addon>
<addon>
<name>sle-live-patching</name>
<reg_code>8c541494</reg_code>
</addon>
</addons>
</suse_register>
</profile>
SLES와 SLED는 확장이 아니지만, 추가 기능으로 열거하면 단일 파일에서 여러 기본 제품 등록 코드를 결합할 수 있습니다. 자세한 내용은 Section 4.3.1, “Extensions”를 참조하십시오.
현재 플래시 디스크는 설치 또는 업그레이드 중에만 검색되고 실행 중인 시스템을 등록할 때는 검색되지 않습니다.
8.7.3 등록 없이 설치 #
오프라인 상태이거나 등록을 건너뛰려면 를 활성화합니다. 으로 경고를 승인하고 으로 계속 진행합니다.
업데이트를 검색하고 지원을 받으려면 시스템 및 확장을 등록해야 합니다. 등록을 건너뛰는 것은 SLE-15-SP4-Full-ARCH-GM-media1.iso 이미지에서 설치하는 경우에만 가능합니다.
업데이트를 검색하고 지원을 받으려면 시스템 및 확장을 등록해야 합니다. 설치 중에 등록하지 않은 경우 나중에 실행하는 시스템에서 언제든지 수행할 수 있습니다. 이렇게 하려면 › 을 실행합니다.
다음 명령을 사용하여 설치 이미지의 컨텐트를 이동식 플래시 디스크로 복사합니다.
>sudodd if=IMAGE of=FLASH_DISK bs=4M && sync
이미지를 SLE-15-SP4-Online-ARCH-GM-media1.iso 또는 SLE-15-SP4-Full-ARCH-GM-media1.iso 이미지 파일로의 경로로 바꿔야 합니다. FLASH_DISK를 플래시 장치로 바꿔야 합니다. 장치를 식별하기 위해 삽입한 후 실행합니다.
# grep -Ff <(hwinfo --disk --short) <(hwinfo --usb --short)
disk:
/dev/sdc General USB Flash Disk장치의 크기가 원하는 이미지에 충분한지 확인합니다. 장치 크기는 다음을 통해 확인할 수 있습니다.
# fdisk -l /dev/sdc | grep -e "^/dev"
/dev/sdc1 * 2048 31490047 31488000 15G 83 Linux
이 예에서 장치의 용량은 15GB입니다. SLE-15-SP4-Full-ARCH-GM-media1.iso에서 사용할 명령은 다음과 같습니다.
dd if=SLE-15-SP4-Full-ARCH-GM-media1.iso of=/dev/sdc bs=4M && sync
dd 명령을 실행하는 경우에는 장치를 장착하지 않아야 합니다. 파티션에 있는 모든 데이터가 삭제됨을 주의하십시오!
8.8 확장 및 모듈 선택 #
이 대화 상자에서 설치 프로그램은 SUSE Linux Enterprise Server에 사용할 수 있는 모듈 및 확장을 나열합니다. 모듈은 요구 사항에 따라 제품을 형성할 수 있도록 하는 구성 요소입니다. 비용은 무료입니다. 확장은 제품에 기능을 추가합니다. 구독을 통해 제공되며 유료 등록 키가 필요합니다.
특정 모듈 또는 확장의 가용성은 이 설치의 첫 번째 단계에서 선택한 제품에 따라 다릅니다. 모듈 및 라이프사이클에 대한 설명은 모듈을 선택하여 함께 제공된 텍스트를 참조하십시오. 자세한 내용은 모듈 및 확장 빠른 시작에서 확인할 수 있습니다.
모듈 선택은 설치 및 실행 중인 시스템에 사용할 수 있는 소프트웨어 소스(리포지토리)를 정의하므로 설치 범위에 간접적으로 영향을 줍니다.
다음 모듈 및 확장은 SUSE Linux Enterprise Server에서 사용할 수 있습니다.
- Basesystem 모듈
이 모듈은 통합 설치 프로그램 상단에 기본 시스템을 추가합니다. 다른 모든 모듈 및 확장에서 필요합니다. 기본 시스템만 포함하는 설치 범위는 이전 SUSE Linux Enterprise Server 버전의 설치 패턴 최소 시스템과 비슷합니다. 이 모듈은 설치를 위해 기본적으로 선택되며, 선택 취소할 수 없습니다.
종속성: 없음
- 인증 모듈
FIPS 140-2 인증 패키지를 포함합니다.
종속성: Basesystem
- Containers 모듈
컨테이너에 대한 지원 및 도구를 포함합니다.
종속성: Basesystem
- Desktop Applications 모듈
그래픽 사용자 인터페이스 및 핵심 데스크톱 응용 프로그램을 시스템에 추가합니다.
종속성: Basesystem
- Development Tools 모듈
응용 프로그램을 컴파일하고 디버깅하는 데 필요한 컴파일러(gcc 포함) 및 라이브러리를 포함합니다. 이전 SDK(Software Development Kit: 소프트웨어 개발 키트)를 교체합니다.
종속성: Basesystem, Desktop Applications
- Legacy 모듈
SUSE Linux Enterprise에서 중단되는 패키지를 제공하여 응용 프로그램을 SUSE Linux Enterprise Server 이전 버전 및 기타 시스템에서 SLES 15 SP4로 마이그레이션할 수 있도록 지원합니다. 이 모듈의 패키지는 마이그레이션에 대한 요구사항과 구성의 복잡성 수준에 따라 선택됩니다.
이 모듈은 이전 제품 버전에서 마이그레이션하는 경우 권장됩니다.
종속성: Basesystem, Server Applications
- NVIDIA Compute 모듈
NVIDIA CUDA(Compute Unified Device Architecture) 드라이버를 포함합니다.
이 모듈의 소프트웨어는 CUDA 최종 사용자 사용권 계약에 따라 NVIDIA가 제공하며 SUSE에서 지원하지 않습니다.
종속성: Basesystem
- Public Cloud Module
AWS(Amazon Web Services), Microsoft Azure, Google Compute Platform 또는 OpenStack 등의 클라우드 환경에서 SUSE Linux Enterprise Server 배포를 위한 이미지를 생성하는 데 필요한 모든 도구를 포함합니다.
종속성: Basesystem, Server Applications
- Python 3 모듈
이 모듈은 선택한 Python 3 패키지의 최신 버전을 포함합니다.
종속성: Basesystem
- Server Applications 모듈
DHCP 서버, 이름 서버 또는 웹 서버 등의 네트워크 서비스를 제공하여 서버 기능을 추가합니다. 이 모듈은 설치 대상으로 기본적으로 선택되며, 선택을 취소하지 않는 것이 좋습니다.
종속성: Basesystem
- SUSE Linux Enterprise High Availability Extension
중요 업무용 설정에 대한 클러스터링 지원을 SUSE Linux Enterprise Server에 추가합니다. 이 확장에는 별도의 사용권 키가 필요합니다.
종속성: Basesystem, Server Applications
- SUSE Linux Enterprise Live Patching
시스템을 종료하지 않고 중요한 패칭 수행에 대한 지원을 추가합니다. 이 확장에는 별도의 사용권 키가 필요합니다.
종속성: Basesystem, Server Applications
- SUSE Linux Enterprise Workstation Extension
추가 데스크톱 응용 프로그램(Office 제품군, 전자 메일 클라이언트, 그래픽 편집기 등) 및 라이브러리와 같이 SUSE Linux Enterprise Desktop에서 패키지로 SUSE Linux Enterprise Server의 기능을 확장합니다. 이를 통해 두 제품을 결합하여 전체 기능이 탑재된 워크스테이션을 생성할 수 있습니다. 이 확장에는 별도의 사용권 키가 필요합니다.
종속성: Basesystem, Desktop Applications
- SUSE Package Hub
openSUSE 커뮤니티에서 유지하는 SUSE Linux Enterprise Server의 패키지에 대한 액세스를 제공합니다. 이러한 패키지는 L3 지원 없이 제공되며 SUSE Linux Enterprise Server의 지원 가능성을 방해하지 않습니다. 자세한 내용은 https://packagehub.suse.com/을 참조하십시오.
종속성: Basesystem
- Transactional Server 모듈
트랜잭션 업데이트 지원을 추가합니다. 업데이트는 시스템에 모두 함께 단일 트랜잭션으로 적용되거나 적용되지 않습니다. 실행 중인 시스템에는 영향을 주지 않고 수행됩니다. 업데이트가 실패한 경우 또는 성공적인 업데이트가 호환되지 않거나 업데이트가 잘못된 것으로 간주되는 경우 업데이트를 폐기하여 시스템을 즉시 이전 작동 상태로 되돌릴 수 있습니다.
종속성: Basesystem
- Web and Scripting 모듈
실행 중인 웹 서버용 패키지를 포함합니다.
종속성: Basesystem, Server Applications
일부 모듈은 다른 모듈 설치에 따라 달라집니다. 따라서 모듈을 선택할 때 종속성을 이행하도록 다른 모듈이 자동으로 선택될 수 있습니다.
제품에 따라 등록 서버는 모듈 및 확장을 권장으로 표시할 수 있습니다. 권장된 모듈 및 확장은 등록 및 설치에 대해 미리 선택됩니다. 이러한 권장 사항 설치를 피하려면 직접 선택 취소합니다.
설치할 모듈과 확장을 선택하고 으로 계속 진행합니다. 하나 이상의 확장을 선택한 경우 각각의 등록 코드를 입력하라는 메시지가 표시됩니다. 선택 사항에 따라 추가 사용권 계약을 승인해야 할 수도 있습니다.
SLE-15-SP4-Full-ARCH-GM-media1.iso에서 오프라인 설치를 수행할 때는 기본적으로 만 선택됩니다. SUSE Linux Enterprise Server 기본 패키지 세트 전체를 설치하려면 을 추가 선택하십시오.
8.9 추가 기능 제품 #
대화 상자를 통해 SUSE Customer Center에서 제공하지 않는 추가 소프트웨어 소스(“리포지토리”)를 SUSE Linux Enterprise Server에 추가할 수 있습니다. 이러한 추가 기능 제품에는 해당 시스템을 위한 타사 제품과 드라이버 또는 추가 소프트웨어가 포함될 수 있습니다.
이 대화 상자에서 을 클릭하여 YaST 모듈을 전환할 수 있습니다. 자세한 내용은 Section 23.4, “Configuring a network connection with YaST”을 참조하십시오.
대화 상자를 통해 드라이버 업데이트 리포지토리를 추가할 수도 있습니다. SUSE Linux Enterprise용 드라이버 업데이트가 http://drivers.suse.com/에서 제공됩니다. 이러한 드라이버는 SUSE SolidDriver 프로그램을 통해 생성되었습니다.
추가 기능을 설치하지 않으려면 을 눌러 계속합니다. 그렇지 않은 경우 를 활성화하십시오. CD, DVD, 하드 디스크, USB 대용량 저장 장치, 로컬 디렉토리 또는 로컬 ISO 이미지 중에서 선택하여 미디어 유형을 지정합니다. 네트워크 액세스가 구성된 경우 HTTP, SLP, FTP 등의 추가 원격 소스에서 선택할 수 있습니다. 또는 직접 URL을 지정할 수 있습니다. 이제 를 선택하여 리포지토리를 설명하는 파일을 다운로드합니다. 비활성화한 경우 설치를 시작하고 나면 파일이 다운로드됩니다. 을 눌러 계속하고 필요에 따라 CD 또는 DVD를 삽입합니다.
추가 기능의 컨텐트에 따라 추가 라이선스 계약에 동의해야 할 수 있습니다.
8.10 시스템 역할 #
SUSE Linux Enterprise Server는 다양한 기능을 지원합니다. 설치 프로그램은 설치를 단순화하기 위해 선택한 시나리오에 맞게 설치할 시스템을 조정하는 사전 정의된 사용 사례를 제공합니다.
요구사항에 가장 잘 맞는 을 선택하십시오. 시스템 역할의 가용성은 모듈 및 확장 선택에 따라 달라집니다. 그러므로 다음 조건에서는 대화 상자가 제공되지 않습니다.
활성화된 모듈에서 각 기본 제품에 역할 없음이 적합한 경우. 이러한 경우에는 설치가 이 제품의 기본 설정으로 진행됩니다.
활성화된 모듈에서 각 기본 제품에 역할 한 개만이 적합한 경우. 이러한 경우에는 설치가 이 특정 역할의 설정으로 진행됩니다.
기본 선택 항목에서 사용할 수 있는 시스템 역할은 다음과 같습니다.
이 옵션은 데스크톱 환경은 없지만 많은 명령줄 도구 집합이 포함된 기본 SLES를 설치합니다.
종속성: Basesystem
기본 명령줄 도구만 포함된 매우 작은 설치를 원하는 경우 이 역할을 선택하십시오.
종속성: 없음
다른 가상 시스템을 실행할 수 있는 KVM 호스트 역할을 할 시스템에 설치할 경우 이 시나리오를 선택하십시오.
/var/lib/libvirt는 각각의 파티션에 배치되며 방화벽 및 Kdump는 비활성화됩니다.종속성: Basesystem, Server Applications
다른 가상 시스템을 실행할 수 있는 Xen 호스트 역할을 할 시스템에 설치할 경우 이 시나리오를 선택하십시오.
/var/lib/libvirt는 각각의 파티션에 배치되며 방화벽 및 Kdump는 비활성화됩니다.종속성: Basesystem, Server Applications
8.11 파티셔닝 #
8.11.1 중요한 정보 #
- UEFI 시스템의 사용자 정의 파티셔닝
UEFI 시스템에는
/boot/efi로 탑재되어야 하는 EFI 시스템 파티션이 필요합니다. 이 파티션은FAT32파일 시스템으로 포맷되어야 합니다.EFI 시스템 파티션이 이미 시스템에 있는 경우(예: 이전 Windows 설치에서) 이 파티션을 포맷하지 않고
/boot/efi에 탑재하여 사용하십시오.EFI 시스템 파티션이 UEFI 시스템에 없는 경우 생성해야 합니다. EFI 시스템 파티션은 물리적 파티션이거나 RAID 1이어야 합니다. 다른 RAID 레벨에서 LVM 및 기타 기술이 지원되지 않습니다. FAT32 파일 시스템으로 포맷되어야 합니다.
- 사용자 정의 파티셔닝 및
Snapper 루트 파티션이 16GB 이상이면 SUSE Linux Enterprise Server는 기본적으로 파일 시스템 스냅샷을 활성화합니다.
SUSE Linux Enterprise Server는 이 기능을 위해 Btrfs와 함께 스냅퍼를 사용합니다. Btrfs는 루트 파티션에 활성화된 스냅샷으로 설정해야 합니다.
디스크가 16GB보다 작은 경우 모든 스냅퍼 기능 및 자동 스냅샷이 비활성화되어 시스템 파티션
/의 공간이 부족해지는 것을 방지합니다.롤백을 활성화하는 시스템 스냅샷을 생성하려면
/usr및/var과 같이 단일 파티션에 탑재할 중요한 시스템 디렉토리가 필요합니다. 스냅샷에서 제외된 디렉토리만 별도의 파티션에 있을 수 있습니다(예:/usr/local,/var/log및/tmp).스냅샷이 활성화된 경우, 설치 프로그램은 설치 중 및 직후에
한 개의 스냅샷을 자동으로 생성합니다.자세한 내용은 Chapter 10, System recovery and snapshot management with Snapper를 참조하십시오.
중요: Btrfs 스냅샷 및 루트 파티션 크기스냅샷은 파티션에서 공간을 차지합니다. 일반적으로 스냅샷이 오래되거나 다루는 변경 세트가 클 수록 스냅샷의 크기가 증가합니다. 또한, 유지하는 스냅샷이 많을 수록 더 많은 디스크 공간이 필요합니다.
스냅샷 데이터로 인해 실행 중인 루트 파티션이 가득 차는 것을 방지하려면 루트 파티션이 충분한지 확인해야 합니다. 자주 업데이트하거나 다른 설치를 하는 경우에는 최소 30GB의 루트 파티션을 고려하십시오. 시스템 업그레이드 또는 서비스 팻 마이그레이션(롤백 가능)에서 계속해서 스냅샷을 활성화하려면, 40GB 이상을 고려해야 합니다.
- Btrfs 데이터 볼륨
데이터 볼륨에 대한 Btrfs 사용은 SUSE Linux Enterprise Server 15 SP4에서 지원됩니다. 데이터 볼륨으로 Btrfs를 필요로 하는 응용 프로그램의 경우 할당량 그룹이 비활성화된 별도의 파일 시스템 생성을 고려하십시오. 이는 이미 비루트 파일 시스템의 기본값입니다.
- 암호화된 루트 파티션의 BTRFS
기본 파티셔닝 설정은 Btrfs로 루트 파티션을 제안합니다. 루트 파티션을 암호화하려면 MSDOS 유형 대신 GPT 파티션 테이블 유형을 사용하십시오. 그렇지 않으면 GRUB2 부트 로더에 두 번째 단계 로더에 필요한 공간이 부족할 수 있습니다.
- IBM Z: z/VM에서 미니디스크 사용
SUSE Linux Enterprise Server가 z/VM에서 동일한 실제 디스크에 상주하는 미니디스크에 설치된 경우 미니디스크의 액세스 경로(/dev/disk/by-id/)는 고유하지 않습니다. 이는 실제 디스크의 ID를 나타내기 때문입니다. 둘 이상의 미니디스크가 동일한 실제 디스크에 있는 경우 ID는 모두 동일합니다.
미니디스크를 탑재할 때 문제가 발생하지 않도록 하려면 미니디스크를 항상 경로별 또는 UUID별로 탑재하십시오.
- IBM Z: LVM 루트 파일 시스템
LVM 또는 소프트웨어 RAID 배열에 있는 루트 파일 시스템으로 시스템을 구성하는 경우 별도의 LVM이 아니거나 RAID가 아닌 파티션에
/boot를 배치해야 합니다. 그렇지 않으면 시스템 부팅 시 오류가 발생합니다. 이러한 파티션의 권장 크기는 500MB이고 권장 파일 시스템은 Ext4입니다.- IBM POWER: 다중 파이버 채널 디스크로 시스템에 설치
두 개 이상의 디스크를 사용할 수 있는 경우, 설치 중 제안되는 파티셔닝 스키마는 PReP와 부팅 파티션을 다른 디스크에 배치합니다. 이러한 디스크가 파이버 채널 디스크인 경우 GRUB 부트 로더가 부팅 파티션을 찾을 수 없고 시스템을 부팅할 수 없습니다.
설치 중 파티션 스키마를 선택하라는 메시지가 표시되면 을 선택하고 설치에 디스크가 한 개만 선택되었는지 확인합니다. 또는 를 실행하고 단일 디스크에 PReP 및 BOOT가 있는 파티셔닝 스키마를 수동으로 설정하십시오.
- 지원되는 소프트웨어 RAID 볼륨
DDF(Disk Data Format) 볼륨과 IMSM(Intel Matrix Storage Manager) 볼륨의 경우 기존 RAID 볼륨으로 설치하거나 이 볼륨에서 부팅하는 기능이 지원되지 않습니다. IMSM은 다음 이름으로도 알려져 있습니다.
Intel Rapid Storage Technology
Intel Matrix Storage Technology
Intel Application Accelerator/Intel Application Accelerator RAID Edition
CPU에서 Intel 가상 RAID(Intel VROC, 자세한 내용은 https://www.intel.com/content/www/us/en/support/articles/000024498/memory-and-storage/ssd-software.html 참조)
- FCoE 및 iSCSI 장치의 탑재 지점
FCoE 및 iSCSI 장치는 부팅 프로세스 동안 비동기적으로 표시됩니다. 루트 파일 시스템의 경우 initrd에서 이러한 장치를 올바로 설정하지만 다른 파일 시스템이나
/usr같은 탑재 지점에서는 올바로 설정되지 않을 수도 있습니다. 따라서/usr,/var등의 시스템 탑재 지점은 지원되지 않습니다. 이러한 장치를 사용하려면 각 서비스 및 장치의 올바른 동기화를 확인하십시오.
8.11.2 제안된 파티셔닝 #
이 단계에서 SUSE Linux Enterprise Server에 대한 파티션 설정을 정의합니다.
시스템 역할에 따라 설치 프로그램에서는 사용 가능한 디스크 중 하나를 제안합니다. 모든 제안에는 스냅샷을 활성화하고 Btrfs로 포맷된 루트 파티션과 바꾸기 파티션이 포함됩니다. GNOME 데스크톱 및 텍스트 모드 제안은 20GB보다 큰 디스크에 별도의 홈 파티션을 생성합니다. 가상화 호스트의 시스템 역할은 기본적으로 이미지 파일을 호스트하는 디렉토리인 /var/lib/libvirt에 대한 별도의 파티션을 생성합니다. 사용 가능한 하드 디스크에서 스왑 파티션이 하나 이상 감지된 경우 이러한 기존 스왑 파티션이 사용됩니다(새 스왑 파티션을 제안하지 않음). 여러 가지 진행 옵션이 제공됩니다.
변경사항 없이 제안을 수락하려면 을 클릭하여 설치 워크플로를 계속 진행합니다.
제안을 조정하려면 을 선택합니다. 먼저, 사용할 하드 디스크 및 파티션을 선택합니다. 화면에서 LVM(논리적 볼륨 관리)을 활성화하고 디스크 암호화를 활성화할 수 있습니다. 이후에 을 지정합니다. 루트 파티션에 대한 파일 시스템을 조정하고 별도의 홈 및 스왑 파티션을 생성할 수 있습니다. 시스템을 일시 중단하려면 별도의 스왑 파티션을 생성하고 를 선택합니다. 루트 파일 시스템 형식이 Btrfs인 경우 여기서 Btrfs 스냅샷을 활성화하거나 비활성화할 수도 있습니다.
사용자 정의 파티션 설정을 생성하려면 를 클릭하십시오. 제안된 디스크 레이아웃으로 시작하려면 을 선택하거나 을 선택하여 제안된 레이아웃을 무시하고 디스크에 있는 기존 레이아웃으로 시작합니다. 파티션을 , , 또는 할 수 있습니다.
에서 LVM(논리적 볼륨 관리)을 설정하고, 소프트웨어 RAID 및 DM(장치 매핑)을 구성하고, 파티션을 암호화하고, NFS 공유를 탑재하고, tmpfs 볼륨을 관리할 수도 있습니다. 각 BTRFS 파티션에 대한 하위 볼륨 및 스냅샷 처리와 같은 설정을 세밀하게 조정하려면 를 선택합니다. 사용자 정의 파티셔닝 및 고급 기능 구성에 대한 자세한 내용은 10.1절 “ 사용”을 참조하십시오.
파티셔닝 목적을 위해 디스크 공간은 십진법 단위가 아닌 이진법 단위로 측정된다는 점에 유의하십시오. 예를 들어, 크기를 1GB, 1GiB 또는 1G로 입력하는 경우, 이는 1GB(기가바이트)가 아닌 1GiB(기비바이트)를 나타냅니다.
- 이진법
1GiB = 1,073,741,824바이트
- 십진법
1GB = 1,000,000,000바이트
- 차이
1GiB ≈ 1.07GB.
8.12 시계 및 시간대 #
이 대화 상자에서 지역과 시간대를 선택합니다. 두 항목 모두 설치 언어에 따라 미리 선택됩니다.
미리 선택된 값을 변경하려면 및 에 대한 드롭다운 상자나 지도를 사용합니다. 지도를 사용할 경우 영역의 방향 쪽으로 커서를 놓고 마우스 왼쪽 버튼을 클릭하여 확대합니다. 이제 마우스 왼쪽 버튼을 클릭하여 국가 또는 지역을 선택합니다. 마우스 오른쪽 버튼을 클릭하여 세계 지도로 돌아옵니다.
시계를 설정하는 경우 되었는지 여부를 선택합니다. 시스템에서 다른 운영 체제(예: Microsoft Windows)를 실행하는 경우 시스템에서 로컬 시간을 대신 사용할 가능성이 높습니다. 시스템에서 Linux를 실행하는 경우 하드웨어 시계를 UTC로 설정하고 표준 시간에서 일광절약 시간제로 자동 전환합니다.
하드웨어 시계(CMOS 시계)가 UTC로 설정된 경우에만 표준 시간에서 일광 절약 시간으로(또는 반대로) 자동으로 전환할 수 있습니다. 이는 NTP와 자동 시간 동기화를 사용할 경우에도 마찬가지입니다. 하드웨어 시계와 시스템 시계의 차이가 15분 미만일 경우에만 자동 동기화가 수행되기 때문입니다.
시스템 시간이 잘못된 경우 심각한 문제(원격 파일 시스템의 백업 누락, 메일 메시지 삭제, 탑재 실패 등)가 발생할 수 있기 때문에 항상 하드웨어 시계를 UTC로 설정하는 것이 좋습니다.
POWER, AMD/Intel 네트워크가 이미 구성된 경우 NTP 서버에서 시간 동기화를 구성할 수 있습니다. NTP 설정을 변경하거나 시간을 설정하려면 을 클릭합니다. NTP 서비스 구성에 대한 자세한 내용은 Chapter 38, Time synchronization with NTP를 참조하십시오. 완료되면 을 클릭하여 설치를 계속합니다.
POWER, AMD/Intel
NTP를 구성하지 않고 실행하는 경우 동기화되지 않은 시간을 하드웨어 시계에 저장하지 않도록 SYSTOHC=no(sysconfig 변수)를 설정하는 것이 좋습니다.
운영 체제에서 직접 시간 및 날짜를 변경할 수 없으므로 IBM Z에서 옵션을 사용할 수 없습니다.
8.13 새 사용자 생성 #
이 단계에서 로컬 사용자를 생성합니다.
성과 이름을 입력한 후에 제안을 승인하거나 로그인에 사용할 새 을 지정합니다. 소문자(a-z), 숫자(0-9) 및 문자 .(점), -(하이픈), _(밑줄)만 사용합니다. 특수 문자, 움라우트 및 액센트 문자는 사용할 수 없습니다.
마지막으로 사용자의 비밀번호를 입력합니다. 실수로 다르게 입력하지 않았는지 확인하기 위해 다시 한 번 입력합니다. 효과적인 보안을 제공하려면 비밀번호는 길이가 6자 이상이고 대문자, 소문자, 숫자, 특수 문자(7비트 ASCII)로 구성되어야 합니다. 움라우트 또는 액센트 문자는 사용할 수 없습니다. 입력한 비밀번호가 취약점에 대해 검사됩니다. 사전에 있는 단어나 이름과 같은 추측하기 쉬운 비밀번호를 입력할 경우 경고가 표시됩니다. 추측하기 어려운 비밀번호를 사용하는 것이 보안상 유리합니다.
시스템에 로그인할 때마다 필요하기 때문에 사용자 이름과 비밀번호를 모두 기억하십시오.
하나 이상의 기존 Linux 설치가 있는 시스템에 SUSE Linux Enterprise Server를 설치할 경우 YaST에서는 사용자 이름 및 비밀번호와 같은 사용자 데이터 임포트를 지원합니다. 를 선택하고 을 통해 임포트하면 됩니다.
로컬 사용자를 구성하지 않으려면(예를 들어 중앙 사용자 인증을 통해 네트워크에서 클라이언트를 설정하는 경우) 을 선택하고 경고를 확인하여 이 단계를 건너뜁니다. 네트워크 사용자 인증은 나중에 언제든지 설치된 시스템에서 구성할 수 있습니다. 관련 지침은 Chapter 6, Managing users with YaST 항목을 참조하십시오.
다음과 같은 두 개의 추가 옵션을 사용할 수 있습니다.
이 옵션을 선택하면 사용자에 대해 입력한 동일한 비밀번호가
root시스템 관리자에게 사용됩니다. 단일 사용자가 관리하는 독립 실행형 워크스테이션이나 홈 네트워크의 시스템인 경우 이 옵션이 적절합니다. 이 옵션을 선택하지 않은 경우 설치 워크플로의 다음 단계에서 시스템 관리자 비밀번호를 입력하라는 메시지가 표시됩니다(8.14절 “시스템 관리자root에 대한 인증” 참조).이 옵션은 시스템이 시작할 때 현재 사용자를 이 시스템에 자동으로 기록합니다. 이는 주로 한 명의 사용자만 컴퓨터를 작동하는 경우 유용합니다. 자동 로그인을 작동하려면 이 옵션을 명시적으로 활성화해야 합니다.
자동 로그인이 활성화된 경우 시스템은 인증 없이 데스크톱으로 바로 부팅합니다. 시스템에 중요한 데이터를 저장하는 경우 다른 사용자도 컴퓨터에 액세스할 수 있으려면 이 옵션을 활성화하면 안 됩니다.
사용자를 중앙에서 관리하는 환경(예: NIS 또는 LDAP)에서는 로컬 사용자 생성을 건너뛰어야 합니다. 이 경우 를 선택합니다.
8.14 시스템 관리자 root에 대한 인증 #
이전 단계에서 을 선택하지 않은 경우에는 시스템 관리자 root에 대한 비밀번호를 입력하거나 공용 SSH 키를 제공하라는 메시지가 표시됩니다. 그렇지 않으면 이 구성 단계를 건너뜁니다.
root에 대한 인증 #
root는 수퍼유저 또는 시스템 관리자의 이름입니다. 일반 사용자와 달리 root는 시스템 구성을 변경하고, 프로그램을 설치하며, 새 하드웨어를 설정하는 권한에 제한이 없습니다. 사용자가 비밀번호를 잊었거나 시스템에 다른 문제가 있는 경우 root가 도움을 줄 수 있습니다. root 계정은 시스템 관리, 유지보수 및 복구에만 사용해야 합니다. 일상적인 작업을 위해 root로 로그인하는 것은 다소 위험할 수 있습니다. 단 한 번의 실수로 시스템 파일을 잃어버릴 수 있기 때문입니다.
검증을 위해 root의 비밀번호는 두 번 입력해야 합니다. root 비밀번호를 잊어버리지 마십시오. 입력되고 나면 이 비밀번호를 검색할 수 없습니다.
US ASCII 문자만 사용하는 것이 좋습니다. 시스템 오류가 발생하거나 복구 모드에서 시스템을 시작해야 할 경우 영어 이외의 키보드는 사용하지 못할 수 있습니다.
root 비밀번호는 나중에 언제든지 설치된 시스템에서 변경할 수 있습니다. 변경하려면 YaST를 실행하고 › 를 시작합니다.
root 사용자
root 사용자는 시스템을 변경하는 데 필요한 모든 권한을 갖고 있습니다. 이러한 작업을 수행하려면 root 비밀번호가 필요합니다. 이 비밀번호가 없으면 관리 작업을 수행할 수 없습니다.
공용 키를 사용하여 SSH를 통해 원격으로 시스템에 액세스하려면 이동식 저장소 장치 또는 기존 파티션에서 키를 임포트하십시오. 설치를 마치면 제공된 SSH 키를 사용하여 SSH를 통해 로그인할 수 있습니다.
root에 대한 공용 SSH 키 추가 #미디어 파티션에서 공용 SSH 키를 임포트하려면 다음 단계를 수행하십시오.
공용 SSH 키는
~/.ssh디렉토리에 있고.pub라는 파일 확장명이 있습니다. 이 키를 이동식 저장소 장치나 설치 중에 포맷되지 않은 기존 파티션에 복사하십시오.키가 이동식 저장소 장치에 있는 경우 컴퓨터에 삽입한 후 을 클릭하십시오. 아래의 드롭다운 상자에 장치가 표시되어야 합니다.
를 클릭하고 공용 SSH 키를 선택한 후 로 확인합니다.
을 눌러 계속합니다.
비밀번호를 설정하고 공용 SSH 키를 추가했으며 설치 후 바로 원격 액세스가 필요한 경우 요약의 섹션에서 SSH 포트를 열어야 합니다. 비밀번호를 설정하지 않고 키만 추가하는 경우 새로 설치된 시스템에서 잠기지 않도록 포트가 자동으로 열립니다.
8.15 설치 설정 #
실제 설치가 수행되기 전 마지막 단계에서는, 설치 프로그램에서 제안된 설치 설정을 변경할 수 있습니다. 제안을 수정하려면 해당하는 헤드라인을 클릭합니다. 특정 설정을 변경하고 나면 항상 [설치 설정] 창으로 돌아옵니다. 이 창은 그에 따라 업데이트됩니다.
root에서 언급한 대로 절차 8.1에 대한 SSH 키를 추가한 경우 설정에서 SSH 포트를 열어야 합니다.
8.15.1 #
SUSE Linux Enterprise Server에는 다양한 응용 프로그램 목적을 위한 몇몇 소프트웨어 패턴이 포함되어 있습니다. 사용 가능한 패턴 및 패키지 선택은 모듈 및 확장의 선택에 따라 달라집니다.
를 클릭하여 화면을 열고 필요에 따라 패턴 선택을 수정할 수 있습니다. 목록에서 패턴을 선택하고 창 오른쪽에서 패턴 설명을 확인하십시오.
각 패턴에는 특정 기능(예: 웹 및 LAMP 서버 또는 인쇄 서버)에 필요한 몇 가지 소프트웨어 패키지가 포함됩니다. 설치할 소프트웨어 패키지를 기반으로 한 세부 선택에 대해서는 을 선택하여 YaST 소프트웨어 관리자로 전환하십시오.
YaST 소프트웨어 관리자를 사용하여 나중에 추가 소프트웨어 패키지를 설치하거나 시스템에서 소프트웨어 패키지를 제거할 수도 있습니다. 자세한 내용은 Chapter 8, Installing or removing software를 참조하십시오.
GNOME을 설치하기로 선택하는 경우 SUSE Linux Enterprise Server가 X.org 표시 서버와 함께 설치됩니다. GNOME 대신에 경량 창 관리자 IceWM을 설치할 수 있습니다. 화면에서 을 선택하고 icewm을 검색합니다.
하드웨어 암호화 스택은 기본적으로 설치되지 않습니다. 설치하려면 화면에서 을 선택합니다.
첫 번째 설치 단계에서 선택한 언어가 시스템의 기본(기본값) 언어로 사용됩니다. 대화 상자 내에서 › › 를 선택하여 보조 언어를 추가할 수 있습니다.
8.15.2 #
설치 프로그램에서 시스템에 대한 부팅 구성을 제안합니다. 컴퓨터에서 검색된 다른 운영 체제(예: Microsoft Windows 또는 기타 Linux 설치)가 자동으로 검색되고 부팅 로더에 추가됩니다. 그러나 SUSE Linux Enterprise Server는 기본적으로 부팅됩니다. 일반적으로 이러한 설정은 변경하지 않은 채로 남겨둘 수 있습니다. 사용자 정의 설정이 필요한 경우 필요에 따라 제안을 수정합니다. 자세한 내용은 Section 18.3, “Configuring the boot loader with YaST”를 참조하십시오.
/boot가 소프트웨어 RAID 1 장치에 있는 구성을 부팅할 수 있지만 이를 위해서는 부트 로더를 MBR에 설치해야 합니다( › ). /boot를 소프트웨어 RAID 장치에서 RAID 1 외의 수준에 둘 수는 없습니다. Chapter 8, Configuring software RAID for the root partition도 참조하십시오.
8.15.3 #
는 CPU 부채널 공격을 막기 위해 배포된 소프트웨어 완화를 위한 커널 부팅 명령줄 파라미터를 참조합니다. 선택한 항목을 클릭하여 다른 옵션을 선택합니다. 자세한 내용은 을 참조하십시오.
기본적으로 은 모든 구성된 네트워크 인터페이스에서 활성화됩니다. firewalld의 완전한 비활성화를 위해 를 클릭합니다(권장되지 않음).
방화벽이 활성화되면 모든 인터페이스는 public 영역에 할당되고 모든 포트가 기본적으로 닫혀 있으므로 최대 보안이 보장됩니다. 원격 액세스를 허용하기 위해 설치 중에 열 수 있는 포트는 포트 22(SSH)뿐입니다. 네트워크 액세스(FTP, Samba, 웹 서버 등)가 필요한 다른 서비스는 방화벽 설정을 조정한 후에만 작동합니다. 구성에 대한 자세한 내용은 Chapter 23, Masquerading and firewalls를 참조하십시오.
기본적으로 SUSE Linux Enterprise Server의 방화벽은 수신 연결만 차단합니다. 시스템이 발신 트래픽을 차단하는 다른 방화벽 뒤에 있는 경우 업데이트를 받기 위해 포트 80 및 43에서 https://scc.suse.com/ 및 https://updates.suse.com으로의 연결을 허용해야 합니다.
가 기본적으로 활성화되어 있지만 방화벽에서 포트 (22)는 닫혀 있습니다. 를 클릭하여 포트를 열거나 를 클릭하여 서비스를 비활성화하십시오. SSH가 비활성화되어 있으면 원격 로그인이 불가능하다는 점에 유의하십시오. 자세한 내용은 Chapter 22, Securing network operations with OpenSSH를 참조하십시오.
기존 Linux 설치가 있는 시스템에 SUSE Linux Enterprise Server를 설치하는 경우 설치 루틴이 SSH 호스트 키를 임포트합니다. 기본적으로 가장 최근 액세스 시간이 포함된 호스트 키를 선택합니다. 8.15.8절 “”도 참조하십시오.
VNC를 통해 원격 관리를 수행하고 있는 경우 설치 후에도 VNC를 통해 시스템에 액세스 할 수 있는지 여부를 지정할 수도 있습니다. VNC를 활성화하려면 을 으로 설정해야 합니다.
8.15.4 #
이 범주는 설치로 부팅한 후 자동으로 구성되거나(8.6절 참조) 설치 프로세스의 해당 단계 중에 또는 대화 상자에서 수동으로 구성되는 현재 네트워크 설정을 표시합니다. 이 단계(설치를 수행하기 전)에서 네트워크 설정을 확인하거나 조정하려면 을 클릭합니다. 그러면 YaST 모듈로 이동합니다. 자세한 내용은 Section 23.4, “Configuring a network connection with YaST”을 참조하십시오.
8.15.5 #
Kdump를 사용하여 충돌 시 커널 덤프를 저장하여 오류의 원인을 분석할 수 있습니다. 이 대화 상자에서는 Kdump를 활성화하고 구성할 수 있습니다. 자세한 내용은 Chapter 20, Kexec and Kdump를 참조하십시오.
8.15.6 #
메모리를 절약하기 위해, 현재 사용되지 않는 장치의 모든 채널이 기본적으로 블랙리스트에 추가됩니다(블랙리스트에 추가되지 않은 각 채널은 메모리 50KB 정도를 차지함). 설치된 시스템에서 현재 블랙리스트에 추가된 채널을 사용하는 추가 하드웨어를 구성하려면 해당하는 YaST 모듈을 실행하여 해당 채널을 먼저 활성화합니다.
블랙리스트를 비활성화하려면 를 클릭합니다.
8.15.7 #
SUSE Linux Enterprise Server는 두 가지 대상(이전 “실행 수준”)으로 부팅될 수 있습니다. 대상은 디스플레이 관리자를 시작하지만 대상은 명령 줄 인터페이스를 시작합니다.
기본 대상은 입니다. 패턴을 선택하지 않은 경우 로 변경해야 합니다. VNC를 통해 시스템에 액세스할 수 있어야 하는 경우 을 선택해야 합니다.
8.15.8 #
컴퓨터에서 기존 Linux 설치가 발견되면 YaST는 기본적으로 /etc/ssh에서 가장 최근의 SSH 호스트 키를 임포트합니다. 옵션에 따라 디렉토리의 다른 파일도 함께 임포트할 수 있습니다. 이를 통해 기존 설치의 SSH ID를 다시 사용할 수 있어 첫 연결 시 원격 호스트 ID가 변경됨 경고를 피할 수 있습니다. 이 항목은 YaST가 다른 설치를 발견하지 못한 경우 설치 요약에 표시되지 않습니다. 다음과 같은 선택 사항이 있습니다.
설치된 시스템에서 SSH 호스트 키와 구성(선택 사항)을 임포트하려면 이 옵션을 선택합니다. 아래 옵션 목록에서 임포트할 설치를 선택할 수 있습니다.
호스트 키 외에
/etc/ssh의 다른 파일을 설치된 시스템으로 복사하려면 선택합니다.
8.15.9 #
이 화면에는 설치 프로그램이 컴퓨터에 대해 얻을 수 있는 모든 하드웨어 정보가 나열됩니다. 처음 열릴 때 하드웨어 검색이 시작됩니다. 시스템에 따라 이 작업에는 시간이 다소 걸릴 수 있습니다. 목록에서 항목을 선택하고 을 클릭하여 선택한 항목에 대한 세부 정보를 확인합니다. 을 사용하여 세부 목록을 로컬 파일 시스템이나 이동식 장치에 저장합니다.
고급 사용자는 을 선택하여 과 커널 설정을 변경할 수도 있습니다. 두 개의 탭이 있는 화면이 열립니다.
각 커널 드라이버에는 지원되는 모든 장치의 장치 ID 목록이 포함됩니다. 새 장치가 드라이버 데이터베이스에 없으면 해당 장치는 기존 드라이버와 함께 사용할 수 있더라도 지원되지 않는 장치로 처리됩니다. 여기서 장치 드라이버에 PCI ID를 추가할 수 있습니다. 고급 사용자만 이 작업을 수행해야 합니다.
ID를 추가하려면 를 클릭하고 데이터를 입력할지, 아니면 목록에서 선택할지를 선택합니다. 필요한 데이터를 입력합니다. 은
/sys/bus/pci/drivers의 디렉토리 이름입니다. 비어 있으면 이름이 디렉토리 이름으로 사용됩니다. 기존 항목은 및 를 통해 관리할 수 있습니다.여기서 를 변경합니다. 을 선택하면 해당하는 아키텍처의 기본 설정이 사용됩니다. 이 설정은 나중에 언제든지 설치된 시스템에서 변경할 수도 있습니다. I/O 조정에 대한 자세한 내용은 Chapter 14, Tuning I/O performance을 참조하십시오.
또한 여기서 를 활성화합니다. 시스템이 충돌하는 경우 이러한 키를 사용하여 기본 명령을 실행할 수 있습니다(예: 시스템 재부팅 또는 커널 덤프 기록). 커널 개발을 수행할 경우 이러한 키를 활성화하는 것이 좋습니다. 자세한 내용은 https://www.kernel.org/doc/html/latest/admin-guide/sysrq.html 항목을 참조하십시오.
8.16 설치 수행 #
모든 설치 설정을 구성한 후에는 설치 설정 창에서 를 클릭하여 설치를 시작합니다. 일부 소프트웨어에는 라이선스 확인이 필요할 수 있습니다. 소프트웨어 선택에 이러한 소프트웨어가 포함되는 경우 라이선스 확인 대화 상자가 표시됩니다. 을 클릭하여 소프트웨어 패키지를 설치합니다. 라이선스에 동의하지 않는 경우 을 클릭하면 소프트웨어 패키지가 설치되지 않습니다. 다음에 표시되는 대화 상자에서 를 사용하여 다시 확인합니다.
설치는 시스템 성능과 선택한 소프트웨어 범위에 따라 일반적으로 15-30분 정도 걸립니다. 하드 디스크를 준비했고 사용자 설정을 저장 및 복원하고 나면 소프트웨어 설치가 시작됩니다. 을 선택하여 설치 로그로 전환하거나, 를 선택하여 설명서 인쇄 시 제공되지 않은 중요한 최신 정보를 읽습니다.
소프트웨어 설치가 완료되고 나면 시스템이 새 설치로 재부팅되고 이 설치에서 로그인할 수 있습니다. 시스템 구성을 사용자 정의하거나 추가 소프트웨어 패키지를 설치하려면 YaST를 시작합니다.
8.16.1 IBM Z: 설치된 시스템에 대해 IPL 수행 #
YaST는 일반적으로 IBM Z 플랫폼에서 설치된 시스템으로 재부팅합니다. 시스템의 LPAR가 z196 이전이거나 z/VM이 릴리스 5.4 이전인 환경에서 FCP 장치에 부팅 로더가 상주하는 설치는 예외입니다. 부팅 로더는 /boot/zipl/로 탑재된 별도의 파티션에 기록됩니다.
자동 재부팅이 불가능한 경우 YaST는 IPL을 수행할 장치에 대한 정보가 포함된 대화 상자를 표시합니다. 종료 옵션을 승인하고 종료 후에 IPL을 수행합니다. 절차는 설치 유형에 따라 다양합니다.
- LPAR 설치
IBM Z HMC에서 , 를 차례로 선택하고 로드 주소(부팅 로더와 함께
/boot/zipl디렉토리가 포함된 장치 주소)를 입력합니다. zFCP 디스크를 부트 장치로 사용할 경우 를 선택하고 FCP 어댑터의 로드 주소와 부트 장치의 WWPN 및 LUN을 지정합니다. 이제 로드 프로세스를 시작합니다.- z/VM 설치
VM 게스트(구성은 예 5.1. “z/VM 디렉토리 구성” 참조)에
LINUX1로 로그인하고 설치된 시스템에서 계속 IPL을 수행합니다.IPL 151 CLEAR
151은 DASD 부팅 장치의 주소 예입니다. 이 값을 올바른 주소로 바꾸십시오.zFCP 디스크를 부팅 장치로 사용할 경우 IPL을 시작하기 전에 부팅 장치의 zFCP WWPN과 LUN을 모두 지정하십시오. 파라미터 길이는 8자로 제한됩니다. 길이가 더 길어지면 공백으로 구분해야 합니다.
SET LOADDEV PORT 50050763 00C590A9 LUN 50010000 00000000
마지막으로 IPL을 시작합니다.
IPL FC00
FC00은 zFCP 어댑터의 주소 예입니다. 이 값을 올바른 주소로 바꾸십시오.- KVM 게스트 설치
설치가 완료된 후 가상 시스템이 종료됩니다. 이때 KVM 호스트에 로그인하고, 가상 시스템의 설명 파일을 수정하고, 다시 시작하여 설치된 시스템으로 IPL을 수행하십시오.
KVM 호스트에 로그인합니다.
다음을 실행하여 도메인 XML 파일을 수정하고
>sudovirsh edit s12-1다음 행을 삭제합니다.
<!-- Boot kernel - remove 3 lines after successfull installation --> <kernel>/var/lib/libvirt/images/s12-kernel.boot</kernel> <initrd>/var/lib/libvirt/images/s12-initrd.boot</initrd> <cmdline>linuxrcstderr=/dev/console</cmdline>
VM 게스트를 다시 시작하여 설치된 시스템으로 IPL을 수행합니다.
>sudovirsh start s12-1 --console
참고:cio_ignore가 KVM 설치에 대해 비활성화됨커널 파라미터
cio_ignore는 커널이 모든 사용 가능한 하드웨어 장치를 찾는 작업을 차단합니다. 하지만 KVM 게스트의 경우 Hypervisor가 이미 올바른 장치에만 액세스를 제공하도록 조치합니다. 따라서 KVM 게스트를 설치할 때는cio_ignore가 기본적으로 비활성화됩니다(z/VM 및 LPAR 설치의 경우 기본적으로 활성화됨).
8.16.2 IBM Z: 설치된 시스템에 연결 #
시스템에서 IPL을 수행한 후 VNC, SSH 또는 X를 통해 연결을 설정하여 설치된 시스템에 로그인합니다. VNC 또는 SSH를 사용하는 것이 좋습니다. 시스템 구성을 사용자 정의하거나 추가 소프트웨어 패키지를 설치하려면 YaST를 시작합니다.
8.16.2.1 VNC를 사용하여 연결 #
3270 터미널의 메시지는 VNC 클라이언트를 사용하여 Linux 시스템에 연결하도록 요청합니다. 그러나 이 메시지는 쉽게 누락됩니다. 사용자가 메시지를 인식하기 전에 커널 메시지와 혼합되고 터미널 프로세스가 종료될 수 있기 때문입니다. 5분 동안 아무것도 발생하지 않으면 VNC 뷰어를 사용하여 Linux 시스템에 대한 연결을 시작해 보십시오.
JavaScript 지원 브라우저를 사용하여 연결하는 경우 설치된 시스템의 IP 주소와 포트 번호가 포함된 전체 URL을 다음과 같은 형식으로 입력합니다.
http://IP_OF_INSTALLED_SYSTEM:5801/
8.16.2.2 SSH를 사용하여 연결 #
3270 터미널의 메시지는 SSH 클라이언트를 사용하여 Linux 시스템에 연결하도록 요청합니다. 그러나 이 메시지는 쉽게 누락됩니다. 사용자가 메시지를 인식하기도 전에 커널 메시지와 혼합되고 터미널 프로세스가 종료될 수 있기 때문입니다.
메시지가 나타나면 SSH를 사용하여 Linux 시스템에 root로 로그인합니다. 연결이 거부되거나 시간 초과된 경우 로그인 시간 제한이 만료될 때까지 기다린 다음 다시 시도합니다. 이 시간은 서버 설정에 따라 달라집니다.
8.16.2.3 X를 사용하여 연결 #
설치된 시스템에서 IPL을 수행하는 경우 설치의 첫 단계에 사용된 X Server가 작동하고 DASD에서 부팅하기 전에 사용할 수 있는지 확인합니다. YaST가 X Server에서 열리고 설치가 완료됩니다. 시스템이 부팅되었지만 적절한 시간 내에 X Server에 연결할 수 없는 경우 복잡한 문제가 발생할 수 있습니다.