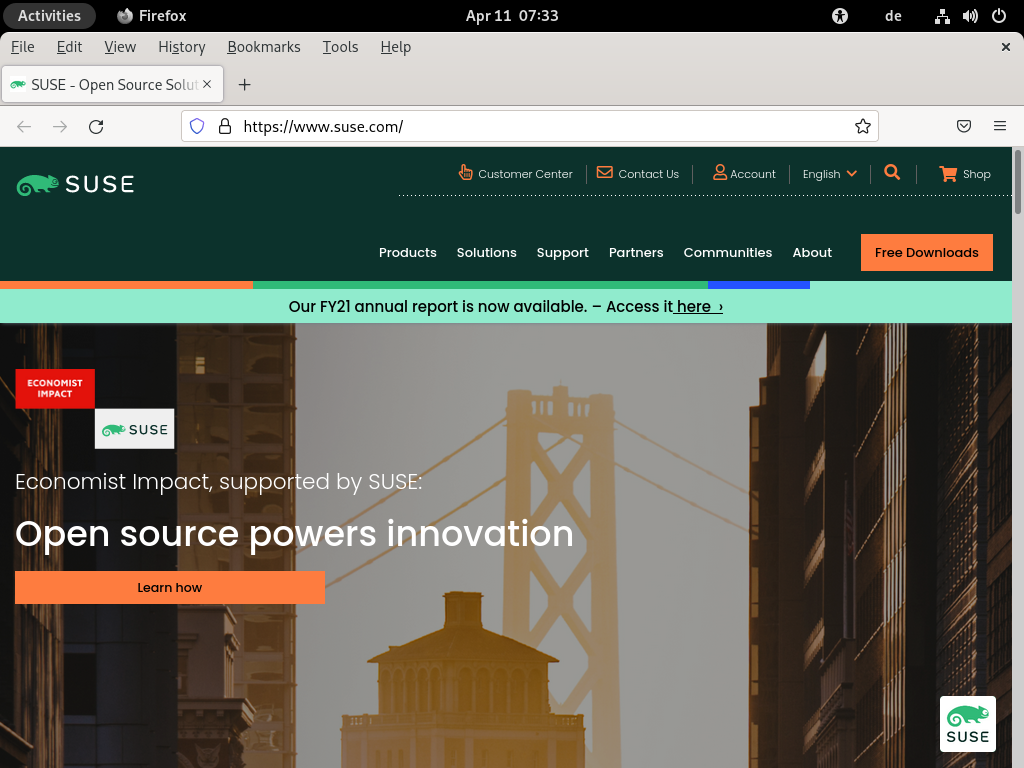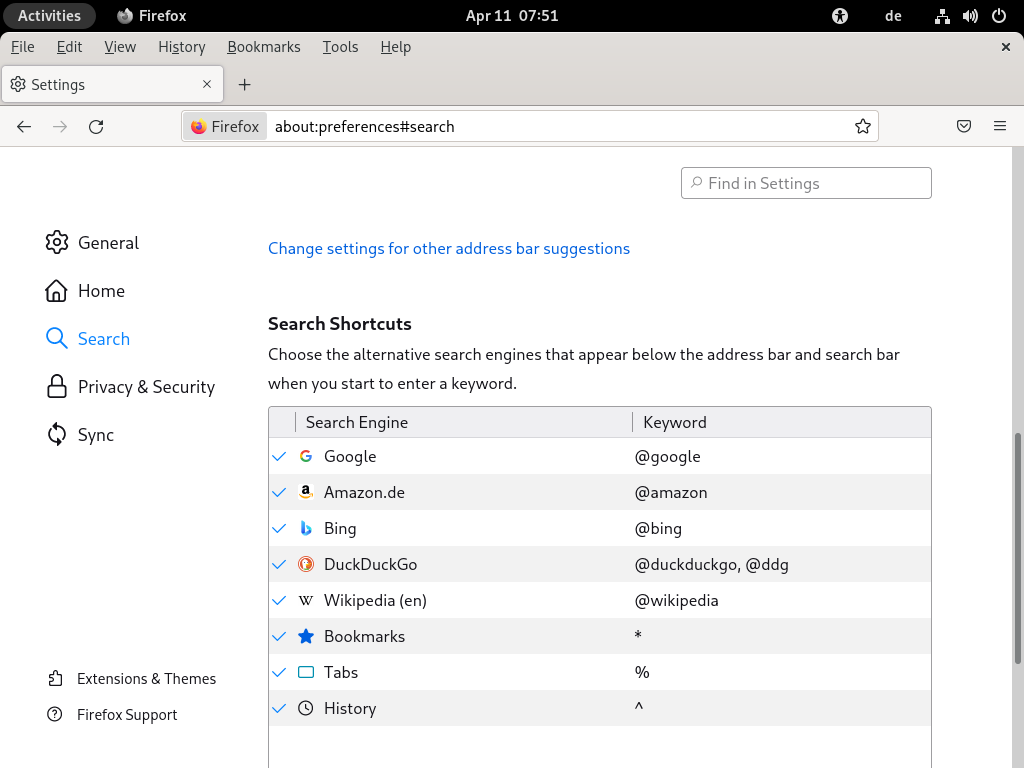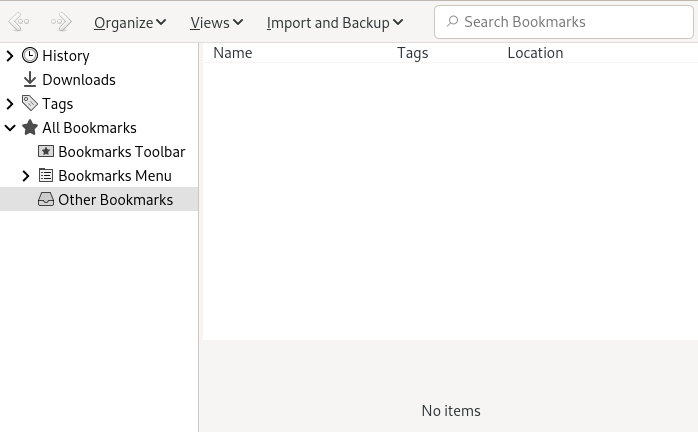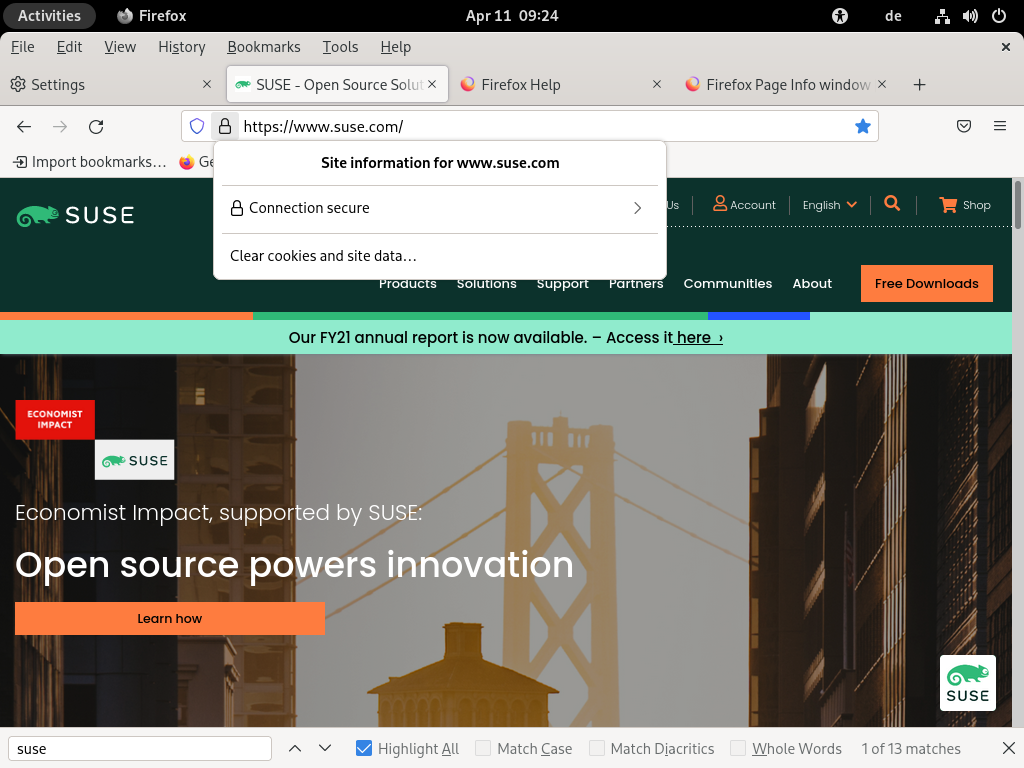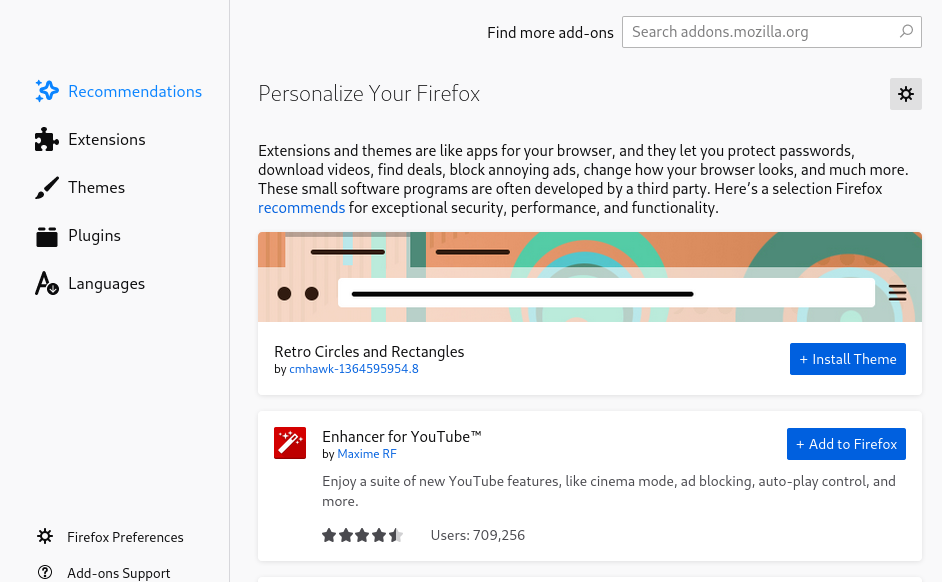13 Firefox: navegando na Web #
O browser da Web Mozilla Firefox está incluído no SUSE® Linux Enterprise Desktop. Com recursos como navegação com guias, bloqueio de janelas popup e gerenciamento de downloads, o Firefox combina as mais recentes tecnologias de navegação e segurança com uma interface fácil de usar. Ele permite acessar facilmente diversos mecanismos de pesquisa para ajudar você a encontrar as informações necessárias.
13.1 Iniciando o Firefox #
Abra a visão geral de pressionando Meta e pesquise por fire.
13.3 Localizando informações #
Há duas maneiras de localizar informações no Firefox. Para pesquisar na Internet com um mecanismo de pesquisa, use a barra de pesquisa. Para pesquisar a página que está exibida, use a barra de localização.
13.3.1 Localizando informações na Web #
O Firefox dispõe de uma barra de pesquisa capaz de acessar diferentes mecanismos, como Google, Yahoo ou Amazon. Por exemplo, para localizar informações sobre o SUSE usando o mecanismo atual, clique na barra de pesquisa, digite SUSE e pressione Enter. Os resultados são exibidos na janela.
Para escolher outro mecanismo de pesquisa, digite o termo de pesquisa e clique em um dos ícones de provedor de pesquisa na parte inferior da janela popup que aparece.
13.3.1.1 Personalizando a barra de pesquisa #
Para mudar a ordem, adicionar ou apagar um mecanismo de pesquisa, faça o seguinte.
Clique no botão de menu à direita da barra de pesquisa.
Na lista, selecione .
Na janela , vá para .
A seção mostra o mecanismo que está definido como o mecanismo de pesquisa padrão.
Para selecionar outro mecanismo de pesquisa, clique no menu suspenso e selecione um mecanismo na lista.
Alguns sites na Web oferecem mecanismos de pesquisa que você pode adicionar diretamente à barra de pesquisa. Sempre que você visitar esse tipo de site na Web, o ícone à esquerda da barra de pesquisa terá um sinal +. Clique no ícone e selecione .
13.3.1.2 Adicionando palavras-chave às pesquisas online #
O Firefox permite definir suas próprias palavras-chave: abreviações usadas como atalhos de URL para determinado mecanismo de pesquisa. Se você definiu ws como palavra-chave para a pesquisa na Wikipédia, por exemplo, pode digitar ws
SEARCHTERM na barra de endereço para pesquisar por SEARCHTERM na Wikipédia.
Para atribuir um atalho para um mecanismo de pesquisa da barra de pesquisa, clique no botão de menu à direita da barra de pesquisa e selecione › . Na seção , selecione um mecanismo de pesquisa, clique duas vezes na coluna , digite uma palavra-chave e pressione Enter.
Também é possível definir uma palavra-chave para qualquer campo de pesquisa em um site na Web. Proceda da seguinte maneira:
Clique o botão direito do mouse no campo de pesquisa e escolha no menu exibido. A caixa de diálogo é exibida.
Em , digite um nome descritivo para essa palavra-chave.
Digite a sua para esta pesquisa.
Clique em .
O uso de palavras-chave não se restringe aos mecanismos de pesquisa. Você também pode adicionar uma palavra-chave a um favorito (pelas propriedades do favorito). Por exemplo, se você atribuir suse ao favorito da home page do SUSE, poderá abri-lo digitando suse na barra de endereço.
13.3.2 Pesquisando na página atual #
Para pesquisar em uma página da Web, na barra de menus, clique em › ou pressione Ctrl–F. A barra de localização é aberta na parte inferior da janela. Digite a consulta na caixa de texto. FirefoxO encontra a primeira ocorrência da frase digitada. Você pode encontrar outras ocorrências da frase pressionando F3 ou o botão (Próximo) na barra de localização. Ao clicar no botão , todas as ocorrências da frase serão realçadas. Marque a opção para que a consulta diferencie maiúsculas de minúsculas.
O Firefox também oferece duas opções de localização rápida. Clique em qualquer lugar em que deseja iniciar a pesquisa na página da Web, digite / seguido do termo de pesquisa. A primeira ocorrência do termo de pesquisa é realçada enquanto você digita. Use F3 para localizar a próxima ocorrência. Também é possível limitar a localização rápida apenas a links. Esta opção de pesquisa fica disponível quando você digita '.
13.4 Gerenciando favoritos #
Os marcadores oferecem uma maneira fácil de gravar links nos seus sites favoritos. O Firefox não só facilita bastante a adição de novos favoritos com apenas um clique do mouse, como também oferece várias formas de gerenciar grandes coleções de favoritos. É possível classificar favoritos em pastas, classificá-los com tags ou filtrá-los com pastas de favoritos inteligentes.
Adicione um favorito clicando na estrela na barra de endereço. A estrela ficará azul para indicar que a página foi adicionada aos favoritos. O favorito será gravado na abaixo do título da página. Para mudar o nome e a pasta do favorito ou adicionar tags, após adicioná-lo aos favoritos, clique na estrela novamente. Uma janela popup é aberta para você fazer as mudanças.
Para adicionar aos favoritos todas as guias abertas, clique o botão direito do mouse em uma guia e escolha . Clique o botão direito do mouse em qualquer guia novamente e selecione . O Firefox solicita que você crie uma nova pasta para os links das guias.
Para remover um favorito, abra o local adicionado como favorito. Em seguida, clique na estrela e clique em .
13.4.1 Organizando favoritos #
A pode ser usada para gerenciar as propriedades (nome e endereço) de cada favorito e organizar os favoritos em pastas e seções. Ele se assemelha à Figura 13.3, “Biblioteca de favoritos do Firefox”.
Para abrir a , na barra de menus, clique em › . A janela da biblioteca está dividida em duas partes: o painel esquerdo é a visão em árvore das pastas, o painel direito mostra as subpastas e os favoritos da pasta selecionada. Use para personalizar o painel direito. O painel esquerdo contém três pastas principais:
- Histórico
Contém todo o seu histórico de navegação. Não é possível mudar essa lista, apenas apagar entradas dela.
- Tags
Lista os favoritos de cada tag que você especificou. Consulte a Seção 13.4.2, “Tags” para obter mais informações sobre tags.
- Favoritos
Essa categoria contém três pastas principais de favoritos:
- Barra dos favoritos
Contém os favoritos e as pastas exibidas abaixo da barra de localização. Consulte a Seção 13.4.4, “Barra de ferramentas de favoritos” para obter mais informações.
- Menu Favoritos
Inclui os favoritos e as pastas que podem ser acessadas pela entrada no menu principal ou no menu lateral dos favoritos.
- Outros favoritos
Contém todos os favoritos criados com um único clique na estrela na barra endereço. Esta pasta só está visível na biblioteca e na barra lateral dos favoritos.
Organize seus favoritos usando o painel direito. Escolha ações para pastas ou favoritos no menu de contexto aberto quando você clica o botão direito do mouse em um item ou no menu As propriedades de uma pasta ou um favorito escolhido podem ser editadas na parte inferior do painel direito. Por padrão, apenas o , o e os são exibidos para um favorito.
Para reorganizar os favoritos, use o mouse para arrastá-los. É possível usar esse procedimento para mover um favorito ou uma pasta para outra pasta ou mudar a ordem dos favoritos em uma pasta.
13.4.2 Tags #
As tags oferecem um modo prático de arquivar um favorito sob várias categorias. Você pode marcar um favorito com quantos termos desejar. Por exemplo, para acessar todos os sites marcados com suse, digite suse na barra de endereço. Para cada tag, um item é automaticamente criado na pasta Tags da biblioteca. Arraste e solte um item de uma tag na barra de ferramentas de favoritos para acessá-lo facilmente.
Para adicionar tags a um favorito, abra o favorito no Firefox e clique na estrela azul na barra de endereço. A caixa de diálogo aparece para você adicionar uma lista de tags separadas por vírgulas. Também é possível adicionar tags pela caixa de diálogo de propriedades do favorito, que você pode abrir na biblioteca ou clicando o botão direito do mouse em um favorito no menu ou na barra de ferramentas.
13.4.3 Importando e exportando favoritos #
Para importar favoritos de outro browser ou de um arquivo no formato HTML, abra a biblioteca escolhendo, na barra de menus, › . Para iniciar o Assistente de Importação, clique em › e escolha o local de importação. Clique em para iniciar a importação. As importações de um arquivo HTML são feitas como estão.
A exportação de favoritos também é feita em na janela da biblioteca. Para gravar seus favoritos como um arquivo HTML, escolha . Para criar um backup dos favoritos, escolha . O Firefox usa o formato de arquivo JavaScript Object Notation (.json) para os backups.
Para restaurar um backup de favoritos, clique em › . Em seguida, localize o backup que deseja restaurar.
13.4.4 Barra de ferramentas de favoritos #
A aparece abaixo da barra de endereço e possibilita o acesso rápido aos favoritos. Você também pode adicionar, organizar e editar favoritos diretamente. Para ativar a , selecione › › › .
Para editar a Bookmarks Toolbar, use a biblioteca conforme descrito na Seção 13.4.1, “Organizando favoritos”. Seu conteúdo está localizado na pasta . Também é possível gerenciar diretamente a barra de ferramentas. Para adicionar uma pasta, um favorito ou um separador, clique o botão direito do mouse em um espaço vazio na barra de ferramentas e selecione a entrada apropriada no menu popup. Para adicionar a página atual à barra, clique no ícone da página da Web na barra de endereço e arraste-o até a posição final na Bookmarks Toolbar.
Para editar determinada pasta ou favorito, clique o botão direito do mouse nele. Aparece um menu no qual você pode ou mudar outras configurações. Para mover ou copiar uma entrada, escolha ou e para colá-la na posição final.
13.5 Usando o gerenciador de downloads #
Monitore os downloads atuais e antigos com o gerenciador de downloads. Para iniciar o gerenciador de downloads, na barra de menus, clique em › . Durante o download de um arquivo, uma barra de progresso indica o status do download. Caso necessário, pause o download e continue-o mais tarde. Para abrir um arquivo obtido por download com o aplicativo associado, clique em . Para abrir o local em que o arquivo foi gravado, escolha . apenas apaga a entrada do gerenciador de downloads, mas não apaga o arquivo do disco rígido.
Por padrão, o download de todos os arquivos é feito em ~/Downloads. Para mudar esse comportamento, na barra de menus, clique em › . Vá para . Em , escolha outro local ou .
Se o browser falhar ou for fechado durante o download, todos os downloads pendentes serão automaticamente retomados em segundo plano na próxima vez que o Firefox for iniciado. Um download que tenha sido pausado antes do fechamento do browser poderá ser retomado manualmente por meio do gerenciador de downloads.
13.6 Segurança #
Por motivos de segurança, a Mozilla removeu o suporte padrão para clicar em links de FTP no Firefox. Você pode habilitar esse suporte adicionando network.gio.supported-protocols=ftp: nas configurações de about:config. Esse procedimento habilita o suporte de área de trabalho por meio do GNOME Virtual File System (GVFS). Consulte a documentação do GVFS para ver todos os protocolos suportados em https://wiki.gnome.org/Projects/gvfs/doc.
O Firefox oferece várias medidas para uma navegação segura. Ele verifica automaticamente se você está tentando acessar sites conhecidos por conter software prejudicial (malware) ou roubar dados sigilosos (phishing) e o impede de entrar nesses sites. O ID instantâneo do site permite verificar facilmente a legitimidade de um site, e um gerenciador de senha e bloqueador de popup oferecem segurança adicional. Com a Navegação privativa, é possível navegar pela Internet sem que o Firefox registre os dados em seu computador.
13.6.1 ID imediato do site na Web #
FirefoxO permite a você verificar rapidamente a identidade de uma página da Web. O ícone na barra de endereço ao lado do endereço indica quais informações de identidade estão disponíveis e se a comunicação é criptografada:
- Globo cinza
O site não fornece nenhuma informação de identidade, e a comunicação entre o servidor Web e o browser não é criptografada. Não troca informações confidenciais com esses sites.
- Triângulo cinza
Este site pertence a um domínio que foi verificado por um certificado, portanto, pode ter certeza de que está conectado ao site que aparece. No entanto, o site tentou carregar elementos adicionais, como imagens ou scripts, usando uma conexão não segura. O Firefox bloqueou esses itens. Portanto, a página pode parecer com defeito.
- Cadeado cinza
Este site pertence a um domínio que foi verificado por um certificado, portanto, pode ter certeza de que está conectado ao site que aparece. A comunicação com um site que tenha um “cadeado cinza” é sempre criptografada.
- Cadeado verde
Este site se identifica completamente por um certificado que garante a propriedade alegada pela pessoa ou organização. Isso é importante principalmente ao trocar dados muito sigilosos (por exemplo, nas transações de dinheiro pela Internet). Nesse caso, você pode ter certeza de que está no site do seu banco na Web quando ele envia informações completas de identidade. A comunicação com um servidor que tenha um “cadeado verde” é sempre criptografada.
Para ver informações detalhadas de identidade, clique no ícone do site na Web na barra de endereço. Na janela popup exibida, clique em para abrir a janela . Nela, você vê o certificado e o nível de criptografia do site, além das informações sobre senhas e cookies armazenados.
Na guia , você pode definir as permissões de carregamento de imagens, popups, cookies e instalação para cada site. A guia lista todas as imagens, os gráficos em segundo plano e os objetos incorporados de um site e exibe mais informações sobre cada item junto com uma visualização. É possível também gravar itens individuais.
13.6.2 Importando certificados #
FirefoxO vem com um armazenamento de certificados para identificação das autoridades de certificação (CA). Ao usar esses certificados, o browser verifica automaticamente os certificados emitidos pelos sites na Web. Se um site na Web emitir um certificado que não tenha sido assinado por uma das CAs do armazenamento de certificados, ele não será confiável. Isso garante que nenhum certificado falsificado seja aceito.
Em geral, grandes organizações usam suas próprias autoridades de certificação internamente e distribuem os respectivos certificados pelo armazenamento de certificados de todo o sistema localizado em /etc/pki/nssdb. Para configurar o Firefox (e outras ferramentas da Mozilla, como Thunderbird) para usar esse armazenamento de CAs de todo o sistema, além do seu próprio, exporte a variável NSS_USE_SHARED_DB. Por exemplo, é possível adicionar a seguinte linha a ~/.bashrc:
export NSS_USE_SHARED_DB=1
Se preferir, você também pode importar certificados manualmente. Para fazer isso, na barra de menus, abra a caixa de diálogo clicando em › . Selecione › › › › e selecione o certificado que será importado. Importe apenas certificados nos quais você confia plenamente.
13.6.3 Gerenciamento de senha #
Toda vez que você digita um nome de usuário e uma senha em um site na Web, o Firefox oferece para armazenar esses dados. Uma janela popup é aberta na parte superior da página, perguntando se você deseja que o Firefox grave a senha. Se você aceitar clicando em , a senha será armazenada em seu disco rígido em um formato criptografado. Da próxima vez que você acessar esse site, o Firefox preencherá automaticamente os dados de login.
Para revisar ou gerenciar as senhas, abra o gerenciador de senhas clicando em › › › › na barra de menus. O gerenciador de senhas é aberto com uma lista de sites e os nomes de usuário correspondentes. Por padrão, as senhas não são exibidas. Você pode clicar no ícone de olho para exibi-las. Para apagar uma ou todas as entradas da lista, clique em ou , respectivamente.
Para proteger as senhas contra acesso não autorizado, você pode definir uma senha master que será necessária ao gerenciar ou adicionar senhas. Na barra de menus, clique em › , escolha a categoria e ative .
13.6.4 Navegação particular #
Por padrão, o Firefox monitora seu histórico de navegação armazenando conteúdo e links dos sites na Web visitados, cookies, downloads, senhas, termos de pesquisa e dados de fórmula. A coleta e o armazenamento desses dados torna a navegação mais rápida e prática. No entanto, quando você usa um terminal público ou o computador de um colega, por exemplo, convém desativá-la. No modo Navegação privativa, o Firefox não monitora seu histórico de navegação nem armazena em cache o conteúdo das páginas visitadas.
Para habilitar o modo Navegação privativa, na barra de menus, clique em › . O site na Web atual e todas as guias abertas são substituídos pela tela de informações Navegação privativa. Enquanto você navegar no modo privativo, a string Private Browsing será exibida na barra de título da janela.
Feche a janela privativa para desabilitar a Navegação privativa.
Para tornar a Navegação privativa o modo padrão, abra a guia na janela , conforme descrito na Seção 13.7.1, “Preferências”. Vá até a seção . Escolha no menu suspenso e marque .
Downloads e favoritos gerados durante o modo Navegação privativa são mantidos.
13.7 Personalizando Firefox #
O Firefox pode ser personalizado de forma abrangente.
Para mudar o comportamento do Firefox, altere suas preferências.
Adicione funcionalidades instalando extensões.
Mude a aparência instalando temas.
Para gerenciar extensões, temas e plug-ins, o Firefox dispõe do gerenciador de complementos.
13.7.1 Preferências #
O Firefox oferece uma enorme variedade de opções de configuração. Elas estão disponíveis em › na barra de menus. Cada opção está descrita em detalhes na Ajuda online, que pode ser acessada clicando no ícone de ponto de interrogação na caixa de diálogo.
13.7.1.1 Gerenciamento de sessões #
Por padrão, o Firefox restaura automaticamente sua sessão (janelas e guias) somente após uma falha ou reinicialização por causa de uma extensão. Entretanto, é possível configurá-lo para restaurar uma sessão toda vez que ele for iniciado: abra a caixa de diálogo Preferências, conforme descrito na Seção 13.7.1, “Preferências”, e vá para a categoria . Na seção , defina a opção .
Se você tiver várias janelas abertas, elas só serão restauradas da próxima vez que você fechar todas elas de uma vez com a opção › (na barra de menus) ou com as teclas Ctrl–Q. Se você fechar as janelas uma por uma, apenas a última janela será restaurada.
13.7.1.2 Preferências de idioma para sites na Web #
Ao enviar uma solicitação ao servidor Web , o browser sempre envia as informações sobre o idioma preferencial do usuário. Sites na Web disponíveis em mais de um idioma (e configurados para avaliar esse parâmetro de idioma) exibem suas páginas no idioma solicitado pelo browser. No SUSE Linux Enterprise Desktop, o idioma preferencial é pré-configurado para usar o mesmo idioma da área de trabalho. Para mudar essa configuração, abra a janela , conforme descrito na Seção 13.7.1, “Preferências”, vá para a categoria e escolha seu idioma preferido na seção .
13.7.1.3 Corretor ortográfico #
Por padrão, o Firefox verifica a ortografia enquanto você digita em caixas de texto de várias linhas. As palavras com erros ortográficos são sublinhadas em vermelho. Para corrigir uma palavra, clique o botão direito do mouse nela e escolha a grafia correta no menu de contexto. Também é possível adicionar a palavra ao dicionário, se estiver correta.
Para mudar ou adicionar um dicionário, clique o botão direito do mouse em qualquer lugar na caixa de texto com várias linhas e selecione a opção apropriada no menu de contexto. É possível também desabilitar a correção ortográfica nesta caixa de texto. Para desabilitar globalmente a correção ortográfica, abra a janela , conforme descrito na Seção 13.7.1, “Preferências”, e vá para a categoria . Desative na seção .
13.7.2 Complementos #
As extensões permitem personalizar o Firefox de acordo com as suas necessidades. Com as extensões, é possível mudar a aparência do , aprimorar as funcionalidades existentes e adicionar funções. Por exemplo, as extensões podem aperfeiçoar o gerenciador de downloads, mostrar o clima ou controlar os players de música da Web. Outras extensões auxiliam os desenvolvedores da Web ou reforçam a segurança bloqueando tipos de conteúdo como anúncios ou scripts.
Há milhares de extensões disponíveis para o Firefox. Com o gerenciador de complementos, é possível instalar, habilitar, desabilitar, atualizar e remover extensões.
Se você não gostar da aparência padrão do Firefox, instale um novo tema. Os temas não mudam a funcionalidade do browser, somente a aparência.
13.7.2.1 Instalando complementos #
Para adicionar uma extensão ou um tema, inicie o gerenciador de complementos em › na barra de menus. O é aberto com as opções de complementos recomendados ou os resultados da sua última pesquisa.
Use o campo para procurar complementos específicos. Clique em uma entrada na lista para ver uma breve descrição. Instale o complemento clicando em .
Para ativar as extensões ou os temas recém-instalados, às vezes, o Firefox precisa ser reiniciado clicando em no gerenciador de complementos. Reinicie dessa forma para garantir que a sessão de navegação seja restaurada.
13.7.2.2 Gerenciando complementos #
O Gerenciador de Complementos também oferece uma interface conveniente para gerenciar extensões, temas e plug-ins. As podem ser habilitadas, desabilitadas ou desinstaladas. Se a extensão for configurável, suas opções de configuração poderão ser acessadas por meio do botão . Na guia , é possível um tema ou ativar um tema diferente clicando em . Também aparecem na lista instalações pendentes de extensão e tema. Selecione para interromper a instalação. Não é possível instalar como um usuário, mas você pode desabilitá-los ou habilitá-los pelo Gerenciador de complementos.
Alguns complementos exigem que você reinicie o browser ao desinstalá-los ou desabilitá-los. Nesses casos, depois de clicar em uma dessas ações, um link aparece no gerenciador de complementos.
13.8 Imprimindo no Firefox #
Antes de imprimir uma página da Web, uma visualização da impressão é mostrada. Na barra de menus, escolha › ou pressione Ctrl–P. A caixa de diálogo é aberta. Configure o tamanho e a orientação do papel por impressora.
13.9 Mais informações #
Para obter mais informações sobre o Firefox, acesse os seguintes links:
| Fóruns do Mozilla: https://www.mozilla.org/about/forums/ |
| Referência do Menu Principal: https://support.mozilla.org/kb/Menu+reference |
| Referência de preferências: https://support.mozilla.org/kb/Options+window |
| Combinação de teclas: https://support.mozilla.org/kb/Keyboard+shortcuts |