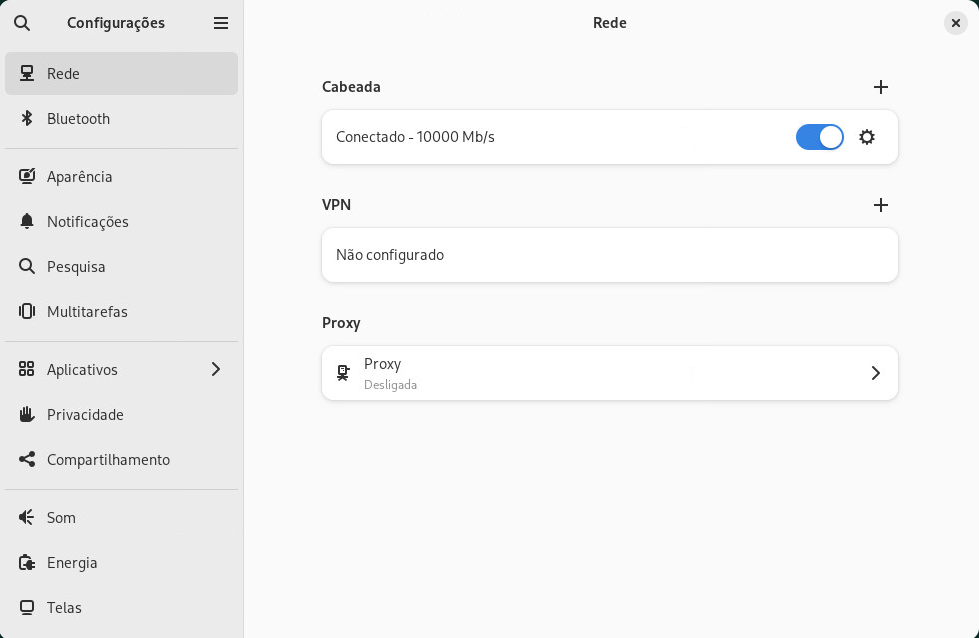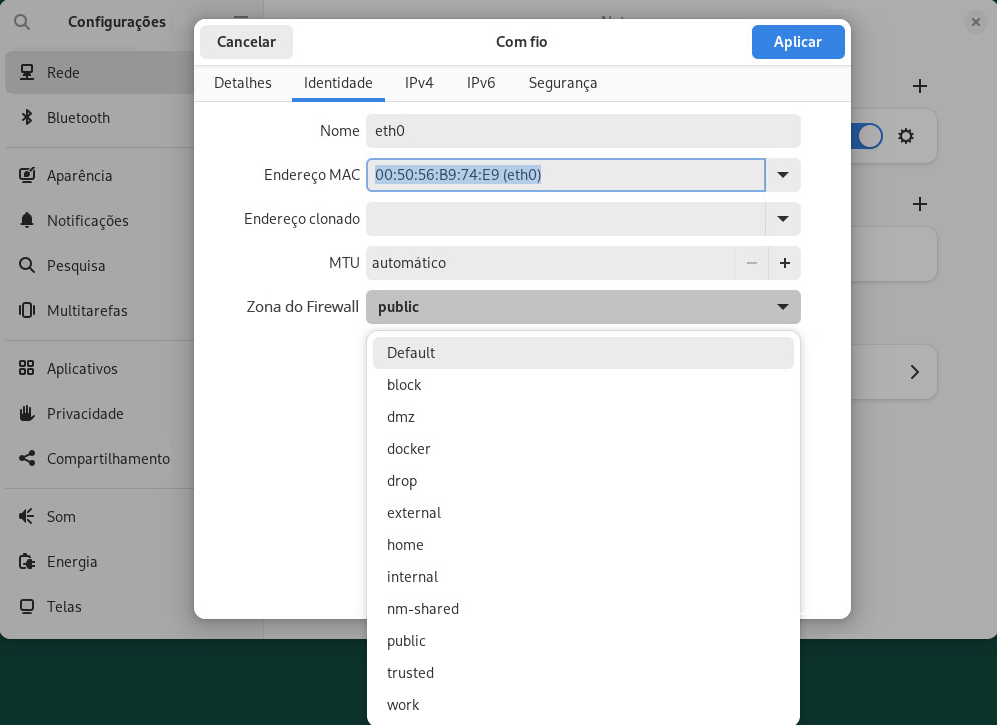31 Usando o NetworkManager #
O NetworkManager é a solução ideal para laptops e outros computadores portáteis. Ele suporta tipos e padrões de criptografia avançados para conexões de rede, incluindo conexões com rede protegidas por 802.1X. 802.1X é o “Padrão IEEE para Redes Locais e de Área Metropolitana — Controle de Acesso a Rede Baseado na Porta”. Com o NetworkManager, você não precisa se preocupar em configurar interfaces de rede nem em alternar entre redes wireless ou com fio quando estiver em trânsito. O NetworkManager pode conectar-se automaticamente a redes wireless conhecidas ou gerenciar várias conexões de rede paralelamente, caso em que a conexão mais rápida é usada como padrão. Além disso, você pode alternar manualmente entre as redes disponíveis e gerenciar sua conexão de rede usando um applet na bandeja do sistema.
Várias conexões podem estar ativas simultaneamente, em vez de apenas uma. Isso lhe permite desplugar o laptop de uma Ethernet e permanecer conectado por uma conexão wireless.
O NetworkManager é suportado apenas pelo SUSE para cargas de trabalho de desktop com SLED ou a Workstation Extension. Todas as certificações de servidor são feitas com a ferramenta de configuração de rede wicked, e o uso do NetworkManager pode invalidá-las. O NetworkManager não é suportado pelo SUSE para cargas de trabalho de servidor.
31.1 Casos de uso do NetworkManager #
O NetworkManager dispõe de uma interface do usuário sofisticada e intuitiva, que permite aos usuários alternar facilmente seu ambiente de rede. Contudo, o NetworkManager não é uma solução adequada nos seguintes casos:
O computador fornece serviços de rede para outros computadores de sua rede, por exemplo, se ele for um servidor DHCP ou DNS.
Seu computador é um servidor Xen ou seu sistema é um sistema virtual dentro do Xen.
31.2 Habilitando ou desabilitando o NetworkManager #
Em computadores desktop e laptop, o NetworkManager está habilitado por padrão. Você pode desabilitá-lo e habilitá-lo a qualquer momento usando o módulo Configurações da rede no YaST.
Execute o YaST e vá para › .
A caixa de diálogo é aberta. Vá até a guia .
Para configurar e gerenciar suas conexões de rede com o NetworkManager:
No campo , selecione .
Clique em e feche o YaST.
Configure as conexões de rede com o NetworkManager, conforme descrito na Seção 31.3, “Configurando conexões de rede”.
Para desativar o NetworkManager e controlar a rede com sua própria configuração:
No campo , escolha (Controlado pelo wicked).
Clique em .
Configure a placa de rede com o YaST usando a configuração automática por DHCP ou um endereço IP estático externo.
Há uma descrição detalhada da configuração de rede com o YaST na Seção 23.4, “Configurando uma conexão de rede com o YaST”.
31.3 Configurando conexões de rede #
Após habilitar o NetworkManager no YaST, configure suas conexões de rede com o front end do NetworkManager disponível no GNOME. Ele mostra guias para todos os tipos de conexões de rede; por exemplo, conexões com fio, wireless, de banda larga móvel, DSL e VPN.
Para abrir a caixa de diálogo de configuração de rede no GNOME, abra o menu de configurações, pelo menu de status, e clique na entrada .
Dependendo da configuração do sistema, talvez não seja permitido configurar determinadas conexões. Em um ambiente seguro, algumas opções podem estar bloqueadas ou exigir permissão de root. Consulte o administrador do sistema para obter os detalhes.
Abra o menu Status, clique no ícone de engrenagem para abrir e clique em no menu esquerdo.
Para adicionar uma conexão:
Clique no ícone ao lado da guia de tipo de conexão que deseja adicionar.
Dependendo do tipo de conexão, preencha os campos obrigatórios na caixa de diálogo correspondente.
Ao concluir, clique em .
Depois que você confirmar suas mudanças, a conexão de rede recém-configurada será exibida na lista de redes disponíveis no menu Status.
Para editar uma conexão:
Clique no ícone de engrenagem à direita da guia de tipo de conexão que deseja editar.
Faça as mudanças e clique em para gravá-las.
Para disponibilizá-la como conexão do sistema, vá para a guia e marque a caixa de seleção . Para obter mais informações sobre conexões de usuário e sistema, consulte a Seção 31.4.1, “Conexões de usuário e de sistema”.
31.3.1 Gerenciando conexões de rede com fio #
Se o seu computador estiver conectado a uma rede com fio, use o applet do NetworkManager para gerenciar a conexão.
Abra o menu Status e clique em para desativá-la ou clique na seta para a direita relacionada para mudar os detalhes da conexão.
Para mudar as configurações, clique em e clique no ícone de engrenagem.
Para desligar todas as conexões de rede, ative a configuração (Modo Avião).
31.3.2 Gerenciando conexões de rede wireless #
As redes wireless visíveis estão listadas no menu do applet do NetworkManager do GNOME em . A força do sinal de cada rede também é mostrada no menu. Redes wireless criptografadas são marcadas com um ícone de escudo.
Para conectar-se a uma rede wireless visível, abra o Menu de Status e clique em .
Clique em (Ativar) para habilitá-la.
Clique em (Selecionar Rede), selecione a Rede Wi-Fi e clique em .
Se a rede estiver criptografada, será aberta uma caixa de diálogo de configuração. Ela mostra o tipo de criptografia que a rede usa e as caixas de texto para digitar as credenciais de login.
Para conectar-se a uma rede que não transmite seu identificador SSID ou ESSID e, portanto, não pode ser detectada automaticamente, abra o Menu de Status e clique em .
Clique em para abrir o menu de configurações detalhadas.
Verifique se o seu Wi-Fi está habilitado e clique em .
Na caixa de diálogo aberta, digite o SSID ou o ESSID em e defina os parâmetros de criptografia, se necessário.
Uma rede wireless escolhida explicitamente permanece conectada o máximo de tempo possível. Se houver um cabo de rede conectado durante esse período, todas as conexões definidas como (Permanecer conectado quando possível) ficarão conectadas enquanto a conexão wireless continuar ativa.
31.3.3 Habilitando detecção de portal cativo wireless #
Na conexão inicial, muitos pontos ativos wireless públicos forçam os usuários a visitarem uma landing page (o portal cativo). Antes de você efetuar login ou concordar com os termos e condições, todas as suas solicitações HTTP são redirecionadas ao portal cativo do provedor.
Durante a conexão a uma rede wireless com um portal cativo, o NetworkManager e o GNOME mostram automaticamente a página de login como parte do processo de conexão. Isso garante que você sempre saiba quando está conectado e ajuda a concluir a configuração o mais rápido possível sem usar o browser para efetuar login.
Para habilitar esse recurso, instale o pacote NetworkManager-branding-SLE e reinicie o NetworkManager com:
>sudosystemctl restart network
Sempre que você se conectar a uma rede com um portal cativo, o NetworkManager (ou o GNOME) abrirá a página de login do portal cativo para você. Efetue login com suas credenciais para acessar a Internet.
31.3.4 Configurando a placa Wi-Fi/Bluetooth como ponto de acesso #
Se a placa Wi-Fi/Bluetooth suportar o modo de ponto de acesso, você poderá usar o NetworkManager para a configuração.
Abra o Menu de Status e clique em .
Clique em para abrir o menu de configurações detalhadas.
Clique em e siga as instruções.
Use as credenciais mostradas na caixa de diálogo resultante para conectar-se ao ponto ativo de uma máquina remota.
31.3.5 NetworkManager e VPN #
O NetworkManager suporta várias tecnologias de VPN (Virtual Private Network). Para cada tecnologia, o SUSE Linux Enterprise Desktop possui um pacote básico com suporte genérico ao NetworkManager. Além disso, você precisa instalar o respectivo pacote específico da área de trabalho para o seu applet.
- OpenVPN
Para usar esta tecnologia VPN, instale:
NetworkManager-openvpnNetworkManager-openvpn-gnome
- OpenConnect
Para usar esta tecnologia VPN, instale:
NetworkManager-openconnectNetworkManager-openconnect-gnome
- PPTP (Point-to-Point Tunneling Protocol)
Para usar esta tecnologia VPN, instale:
NetworkManager-pptpNetworkManager-pptp-gnome
O procedimento a seguir descreve como configurar o computador como um cliente OpenVPN usando o NetworkManager. A configuração de outros tipos de VPN é semelhante.
Antes de começar, verifique se o pacote NetworkManager-openvpn-gnome está instalado e se todas as dependências foram resolvidas.
Abra o aplicativo de clicando nos ícones de status na extremidade direita do painel e clicando no ícone de . Na janela , escolha .
Clique no ícone .
Selecione e, em seguida, .
Escolha o tipo . Dependendo da configuração do seu servidor OpenVPN, escolha ou .
Insira os valores necessários nas respectivas caixas de texto. Para nossa configuração de exemplo, os valores são:
O endpoint remoto do servidor VPN
O usuário (disponível apenas quando você seleciona )
A senha do usuário (disponível apenas quando você seleciona )
/etc/openvpn/client1.crt/etc/openvpn/ca.crt/etc/openvpn/client1.keyConcluir a configuração com .
Para habilitar a conexão, no painel do aplicativo de , clique no botão de alternância. Se preferir, clique nos ícones de status na extremidade direita do painel, clique no nome da VPN e, em seguida, .
31.4 NetworkManager e segurança #
O NetworkManager distingue dois tipos de conexões wireless: confiáveis e não confiáveis. Uma conexão confiável é qualquer rede selecionada explicitamente no passado. Todas as outras são não confiáveis. As conexões confiáveis são identificadas pelo nome e pelo endereço MAC do ponto de acesso. O uso do endereço MAC garante que você não possa usar um ponto de acesso diferente com o nome da conexão confiável.
O NetworkManager faz uma exploração periódica de redes wireless disponíveis. Se forem encontradas várias redes confiáveis, a usada mais recentemente será selecionada automaticamente. O NetworkManager aguarda a sua seleção caso nenhuma das redes seja confiável.
Se a configuração de criptografia mudar, mas o nome e o endereço MAC continuarem os mesmos, o NetworkManager tentará se conectar, mas primeiro você será solicitado a confirmar as novas configurações de criptografia e fornecer atualizações, como uma nova chave.
Se você mudar da conexão wireless para o modo offline, o NetworkManager deixará o SSID ou o ESSID em branco. Isso garante que a placa seja desconectada.
31.4.1 Conexões de usuário e de sistema #
O NetworkManager reconhece dois tipos de conexão: user e system.
As conexões de usuário requerem que todos os usuários façam a autenticação no NetworkManager, que armazena as credenciais deles no respectivo chaveiro do GNOME local para que não precisem digitá-las novamente sempre que se conectarem.
As conexões do sistema estão disponíveis a todos os usuários automaticamente. O primeiro usuário que cria a conexão digita as credenciais necessárias e, depois disso, todos os demais usuários terão acesso sem precisar saber as credenciais. A diferença entre a configuração de uma conexão de usuário ou de sistema é uma única caixa de seleção: . Para obter informações sobre como configurar conexões de usuário ou de sistema com o NetworkManager, consulte a Seção 31.3, “Configurando conexões de rede”.
31.4.2 Armazenando senhas e credenciais #
Para não ter que digitar suas credenciais toda vez que se conectar a uma rede criptografada, você pode usar o Gerenciador de Chaveiros do GNOME para armazenar as credenciais criptografadas no disco, protegidas por uma senha master.
31.4.3 Zonas do firewall #
firewalld no NetworkManager #As zonas do firewall definem as regras gerais sobre as conexões de rede que são permitidas. Para configurar a zona de firewalld para uma conexão com fio, acesse a guia Identidade das configurações de conexão. Para configurar a zona de firewalld para uma conexão Wi-Fi, acesse a guia Segurança das configurações de conexão.
Se você está em sua rede doméstica, use a zona home. Para redes wireless públicas, alterne para public. Se você está em um ambiente seguro e deseja permitir todas as conexões, use a zona trusted.
Para obter detalhes sobre o firewalld, consulte o Section 23.4, “firewalld”.
31.5 Perguntas frequentes #
Veja a seguir várias perguntas frequentes sobre a configuração de opções de rede especiais com o NetworkManager.
- 5. Como vincular uma conexão a um dispositivo específico?
Por padrão, as conexões no NetworkManager são específicas ao tipo de dispositivo: elas se aplicam a todos os dispositivos físicos do mesmo tipo. Se houver mais de um dispositivo físico disponível por tipo de conexão (por exemplo, quando a máquina está equipada com duas placas Ethernet), você poderá vincular uma conexão a determinado dispositivo.
Para fazer isso no GNOME, primeiro procure o endereço MAC do seu dispositivo (use as disponíveis no applet ou use a saída das ferramentas de linha de comando, como
nm-toolouwicked show all). Em seguida, inicie a caixa de diálogo para configurar conexões de rede e escolher a conexão que você deseja modificar. Na guia ou , digite o do dispositivo e confirme suas mudanças.
- 6. Como especificar um determinado ponto de acesso caso sejam detectados vários pontos de acesso com o mesmo ESSID?
Quando há vários pontos de acesso disponíveis com bandas wireless diferentes (a/b/g/n), o ponto de acesso com o sinal mais forte é automaticamente escolhido por padrão. Para anular isso, use o campo ao configurar conexões wireless.
O BSSID (Basic Service Set Identifier) identifica de forma exclusiva cada Conjunto de Serviços Básicos. Em um Conjunto de Serviços Básicos de infraestrutura, o BSSID é o endereço MAC do ponto de acesso wireless. Em um Conjunto de Serviços Básicos independente (ad-hoc), o BSSID é um endereço MAC administrado localmente, gerado de um número aleatório de 46 bits.
Inicie a caixa de diálogo para configurar conexões de rede conforme descrito na Seção 31.3, “Configurando conexões de rede”. Escolha a conexão wireless que você deseja modificar e clique em . Na guia , digite o BSSID.
- 7. Como compartilhar conexões de rede com outros computadores?
O dispositivo principal (que está conectado à Internet) não precisa de nenhuma configuração especial. Entretanto, você deve configurar o dispositivo que está conectado ao barramento local ou à máquina, conforme a seguir:
Inicie a caixa de diálogo para configurar conexões de rede conforme descrito na Seção 31.3, “Configurando conexões de rede”. Escolha a conexão que você deseja modificar e clique em . Alterne para a guia e, na lista suspensa , ative . Isso habilitará o encaminhamento de tráfego IP e executar um servidor DHCP no dispositivo. Confirme suas mudanças no NetworkManager.
Como o servidor DHCP usa a porta
67, verifique se ela não está bloqueada pelo firewall: Na máquina que compartilha as conexões, inicie o YaST e selecione › . Alterne para a categoria Se o ainda não for exibido como , selecione em e clique em . Confirme as mudanças no YaST.
- 8. Como fornecer informações de DNS estático com endereços automáticos (DHCP, PPP, VPN)?
Caso um servidor DHCP forneça informações (e/ou rotas) inválidas de DNS, você pode anulá-las. Inicie a caixa de diálogo para configurar conexões de rede conforme descrito na Seção 31.3, “Configurando conexões de rede”. Escolha a conexão que você deseja modificar e clique em . Alterne para a guia e, na caixa suspensa , ative . Digite as informações de DNS nos campos e Para , clique em e ative a respectiva caixa de seleção. Confirme as mudanças.
- 9. Como fazer o NetworkManager conectar-se a redes protegidas por senha antes que um usuário efetue login?
Defina uma
system connectionque possa ser usada para esse fim. Para obter mais informações, consulte a Seção 31.4.1, “Conexões de usuário e de sistema”.
31.6 Solução de problemas #
Podem ocorrer problemas de conexão. Os problemas comuns relacionados ao NetworkManager são: o applet não é iniciado ou opção ausente na VPN. Métodos para resolver e evitar esses problemas dependem da ferramenta usada.
- O applet da área de trabalho do NetworkManager não é iniciado
Os applets serão iniciados automaticamente se a rede for configurada para controle do NetworkManager. Se o applet não for iniciado, verifique se o NetworkManager está habilitado no YaST, conforme descrito na Seção 31.2, “Habilitando ou desabilitando o NetworkManager”. Em seguida, verifique se o pacote NetworkManager-gnome também está instalado.
Se o applet de área de trabalho estiver instalado, mas não estiver em execução, inicie-o manualmente com o comando
nm-applet.- O applet do NetworkManager não inclui a opção VPN
O suporte a NetworkManager, applets e VPN para NetworkManager é distribuído em pacotes separados. Se o applet NetworkManager não incluir a opção VPN, verifique se os pacotes com suporte ao NetworkManager referentes à sua tecnologia VPN estão instalados. Para obter mais informações, consulte a Seção 31.3.5, “NetworkManager e VPN”.
- Nenhuma conexão de rede disponível
Se você configurou a conexão de rede corretamente, e todos os outros componentes da conexão de rede (roteador, entre outros) também estão operando conforme o esperado, pode ser útil, às vezes, reiniciar as interfaces de rede em seu computador. Para isso, efetue login em uma linha de comando como usuário
roote executesystemctl restart wickeds.
31.7 Mais informações #
Você encontra mais informações sobre o NetworkManager nos seguintes sites na Web e diretórios:
- página de projeto do NetworkManager
https://gitlab.freedesktop.org/NetworkManager/NetworkManager
- Documentação do pacote
Consulte também o conteúdo dos seguintes diretórios para obter as informações mais recentes sobre o NetworkManager e o applet do GNOME:
/usr/share/doc/packages/NetworkManager/,/usr/share/doc/packages/NetworkManager-gnome/.