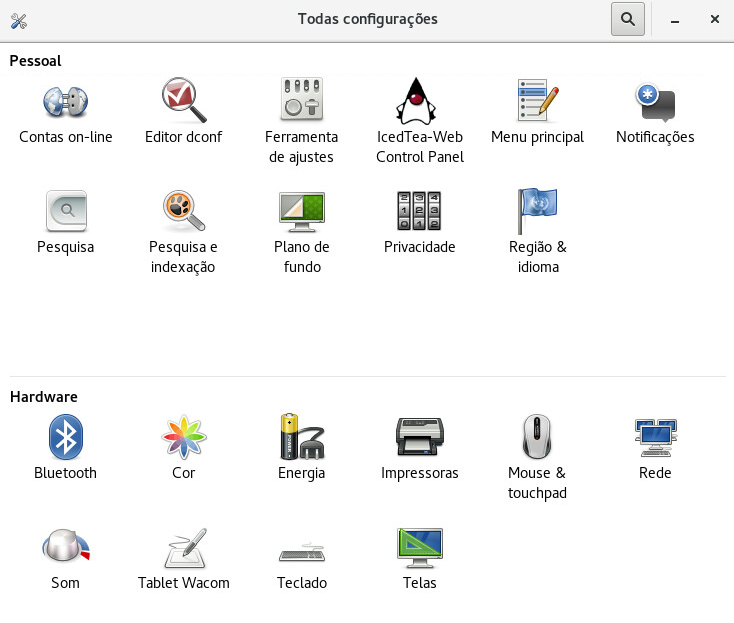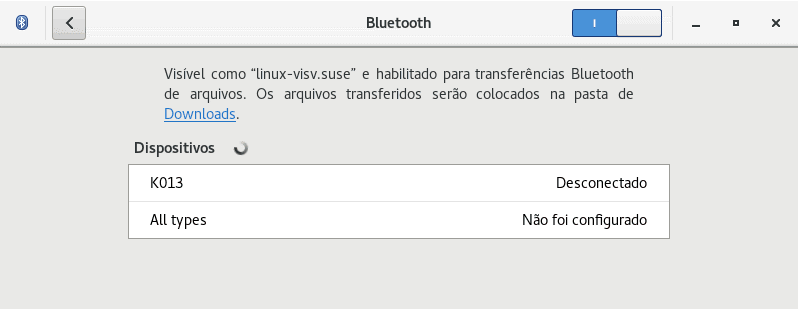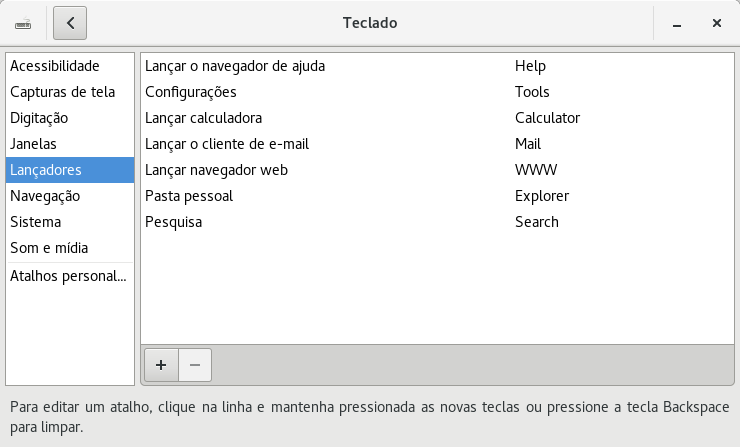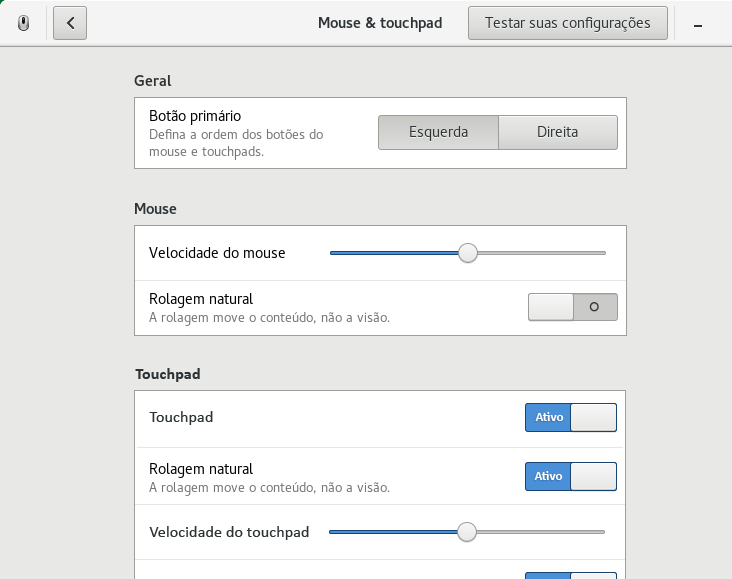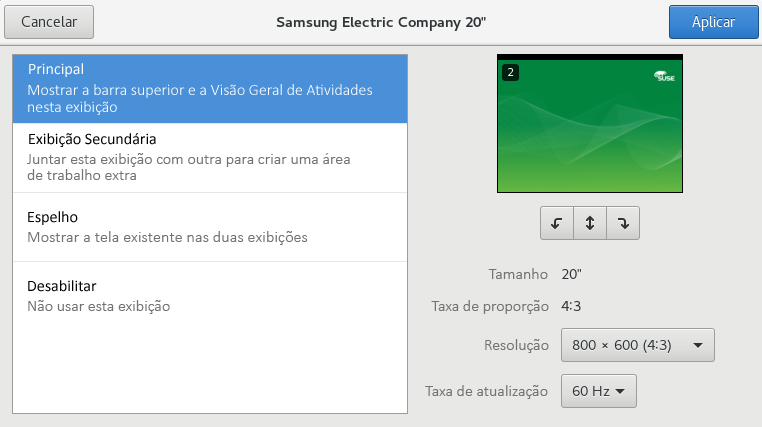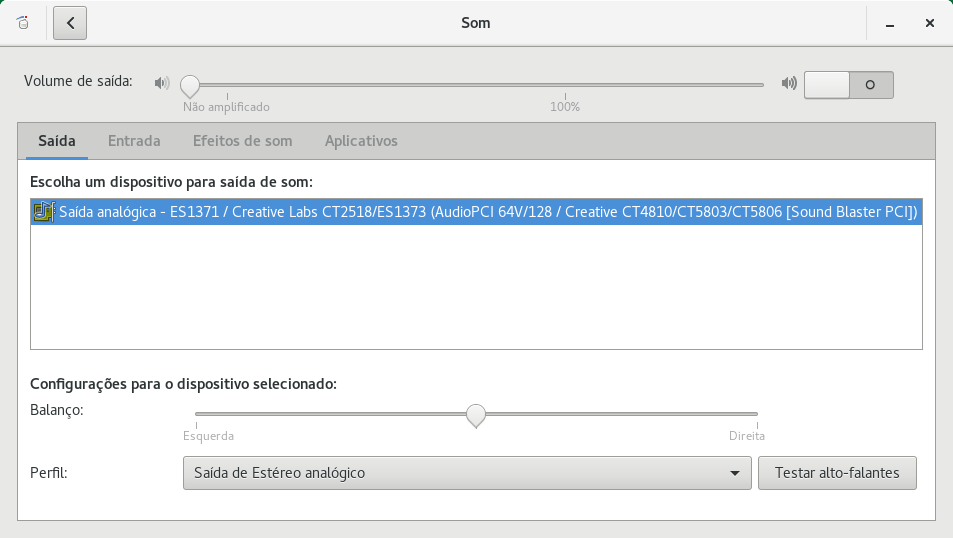3 Personalizando configurações #
Você pode mudar a aparência e o comportamento da área de trabalho do GNOME para adequá-la às suas preferências e necessidades. Algumas possíveis mudanças de configurações são:
Configuração de teclado e mouse, conforme descrito na Seção 3.3.3, “Modificando os atalhos de teclado” e na Seção 3.3.4, “Configurando o mouse e o touchpad”
Segundo plano da área de trabalho, conforme descrito na Seção 3.2.1, “Mudando o segundo plano da área de trabalho”
Sons, conforme descrito na Seção 3.3.7, “Definindo configurações de som”
É possível mudar essas e outras configurações na caixa de diálogo .
3.1 Caixa de diálogo Configurações do GNOME #
O YaST é uma ferramenta de todo o sistema independente da área de trabalho usada para configurar a maioria dos aspectos de instalação do produto, já a caixa de diálogo de configurações é uma ferramenta de configuração do GNOME com foco mais voltado à aparência, configurações pessoais e preferências da área de trabalho do GNOME.
Para acessar a caixa de diálogo de configurações do GNOME, clique em › › . A caixa de diálogo é dividida nestas três categorias:
Nessa categoria, você pode mudar o segundo plano da área de trabalho ou a tela de bloqueio e definir as configurações de idioma. Para obter mais informações, consulte a Seção 3.2, “Pessoal”.
Permite configurar componentes de hardware, como monitores, impressoras, mouses/touchpads, adaptadores de rede e dispositivos de som. É possível também mudar as configurações de combinação de teclas e configurar recursos de economia de energia. Para obter mais informações, consulte a Seção 3.3, “Hardware”.
Permite definir configurações do sistema, como data e horário, se é para iniciar o software ao inserir discos flash ou compartilhar sua tela com outras pessoas. É possível também configurar contas de usuários. É possível também iniciar o YaST dessa tela, embora ele também esteja disponível separadamente no menu. Para obter mais informações, consulte a Seção 3.4, “Sistema”.
Para mudar algumas configurações de todo o sistema, o centro de controle solicita a senha root e inicia o YaST. Essas configurações geralmente referem-se ao administrador (incluindo quase todo o hardware, a interface gráfica de usuário, acesso à Internet, configurações de segurança, administração de usuário, instalação de software, atualizações e informações do sistema). Siga as instruções no YaST para definir essas configurações. Para obter informações sobre o uso do YaST, consulte os textos da ajuda integrada do YaST ou o Deployment Guide.
Este capítulo explica as configurações individuais que você pode mudar diretamente na caixa de diálogo Configurações do GNOME, sem precisar usar o YaST.
3.2 Pessoal #
As seções a seguir apresentam exemplos de como configurar alguns aspectos pessoais da área de trabalho do GNOME, como idiomas usados ou fundo da área de trabalho.
3.2.1 Mudando o segundo plano da área de trabalho #
O segundo plano é a imagem ou a cor aplicada à área de trabalho. Você também pode personalizar a imagem que aparece quando a tela está bloqueada.
Para mudar o fundo da área de trabalho ou a tela de bloqueio:
Clique em › › › .
Clique em ou .
Clique em (Papéis de Parede), ou .
Os papéis de parede são imagens pré-configuradas distribuídas com o sistema. Imagens são suas próprias imagens do diretório
Pictures(~/Pictures). Cores são as cores predefinidas escolhidas por desenvolvedores do GNOME.Escolha uma opção na lista.
Quando estiver satisfeito com suas escolhas, clique em .
3.2.2 Definindo configurações de idioma #
É possível configurar o SUSE Linux Enterprise Server para usar qualquer um dos vários idiomas. A configuração de idioma determina o idioma das caixas de diálogo e dos menus, e também pode determinar o layout do teclado e do relógio.
Para definir as configurações de idioma, clique em › › › .
Nesse local, é possível escolher:
Idioma da interface.
Formatos de data e número, moeda e opções relacionadas.
Fontes de entrada (layout do teclado). Para idiomas não alfabéticos, pode haver outras configurações.
ibus-setup não têm efeito
No GNOME, as configurações feitas usando ibus-setup não têm efeito. Apenas é possível usar o ibus-setup para configurar o IceWM. Em vez disso, use sempre o aplicativo de :
Para mudar os métodos de entrada, use o painel .
Para mudar a combinação de teclas que alterna entre os métodos de entrada, use o painel . Nele, escolha a categoria e a entrada .
3.3 Hardware #
Nas seções a seguir você encontra exemplos de como configurar alguns aspectos de hardware da área de trabalho do GNOME, como as preferências de teclado ou mouse, o manuseio de unidades removíveis ou a resolução de tela.
3.3.1 Definindo configurações de Bluetooth #
O módulo Bluetooth permite definir a visibilidade da sua máquina por Bluetooth e conectar-se aos dispositivos Bluetooth disponíveis. Para configurar a conectividade Bluetooth, siga estas etapas:
Clique em › › › para abrir o módulo de configurações de Bluetooth.
Para usar Bluetooth, ative o switch .
Para tornar seu computador visível por Bluetooth, ative o switch . O computador inicia a pesquisa por outros dispositivos Bluetooth visíveis nas proximidades e exibe os resultados na lista . A princípio, a lista pode estar vazia.
Nota: Visibilidade temporáriaO switch foi criado para ser usado apenas temporariamente. Você somente precisa ativá-lo para a configuração inicial de uma conexão com um dispositivo Bluetooth. Depois que a conexão for estabelecida, desative o switch.
No dispositivo que você deseja conectar, ative a conectividade e visibilidade por Bluetooth.
Se o dispositivo desejado foi encontrado e aparece na lista, clique nele para estabelecer uma conexão.
Você deverá confirmar se os PINs dos dois dispositivos correspondem.
Em caso afirmativo, confirme isso tanto no computador quanto no dispositivo.
Ambos agora estão emparelhados. No computador, o dispositivo aparece na lista como .
Dependendo do tipo de dispositivo, você pode vê-lo agora como um dispositivo de armazenamento no GNOME Files, definir um volume para ele nas configurações de Som, etc.
Para conectar-se a um dispositivo Bluetooth emparelhado, selecione-o na lista. Na caixa de diálogo que aparece, ative o switch . É possível enviar arquivos ao dispositivo conectado usando o botão . Se você estiver conectado a um dispositivo como celular, poderá usá-lo como dispositivo de rede ativando a opção apropriada.
Para remover um dispositivo conectado da lista no computador, clique em e confirme a opção. Para remover o emparelhamento completamente, você também precisa removê-lo do dispositivo.
3.3.2 Definindo configurações de energia #
Clique em › › › para abrir o módulo de configurações de Energia.
Na parte superior da caixa de diálogo, você vê o estado atual da bateria.
Na seção da caixa de diálogo, defina o para economizar energia. É possível também definir se é para escurecer a tela após um período de inatividade e especificar o intervalo de tempo. Você também pode definir se é para desligar a rede wireless após o período de inatividade.
Na seção do da caixa de diálogo, defina a . Ao clicar nessa opção, uma caixa de diálogo separada é aberta.
Nela, é possível ativar intervalos de suspensão automáticos e de horário associados. Se você estiver usando um computador com bateria, poderá definir essas opções separadamente para quando o computador estiver executando com energia de bateria ou ligado na tomada.
É possível também definir a ação executada ao pressionar o botão de energia. Escolha para usar um modo no qual o computador é desligado completamente, mas grava sua sessão ativa no disco rígido. Se preferir, escolha ou .
3.3.3 Modificando os atalhos de teclado #
Para modificar os atalhos de teclado, clique › › › .
A caixa de diálogo mostra os atalhos de teclado que são configurados no sistema. Clique nas categorias à direita para ver os atalhos atuais.
Para editar uma combinação de teclas, primeiro clique na linha. Para definir uma nova combinação de teclas, pressione as teclas. Para desabilitar um atalho, em vez disso, pressione <—.
Para configurar as opções de acessibilidade de teclado, consulte a Seção 4.4, “Deficiências de mobilidade”. Para configurar o layout de teclado, consulte a Seção 3.2.2, “Definindo configurações de idioma”.
3.3.4 Configurando o mouse e o touchpad #
Para modificar as opções de mouse e touchpad, clique em › › › .
Na seção da caixa de diálogo, você pode definir a orientação do (esquerda ou direita).
Na seção da caixa de diálogo, use a opção de para ajustar a sensibilidade do ponteiro do mouse.
Na seção da caixa de diálogo, é possível ligar e desligar o touchpad. Use a opção de para ajustar a sensibilidade do ponteiro do touchpad. Também é possível desabilitar o touchpad ao digitar e habilitar cliques tocando no touchpad.
Para testar as configurações, clique em e teste o dispositivo apontador.
Para saber a configuração das opções de acessibilidade do mouse, consulte a Seção 4.4, “Deficiências de mobilidade”.
3.3.5 Instalando e configurando impressoras #
O módulo permite conectar-se a qualquer servidor CUPS local ou remoto disponível e configurar impressoras.
Para iniciar o módulo Impressoras, clique em › › › . Para obter informações detalhadas, consulte o Capítulo 6, Gerenciando impressoras.
3.3.6 Configurando telas #
Para especificar resolução e orientação da tela ou configurar várias telas, clique em › › › .
Para encontrar o monitor certo, procure os números exibidos no canto superior esquerdo de todos os monitores depois que você abrir a caixa de diálogo . Para definir as opções de um monitor, clique no item do monitor na lista. Uma nova caixa de diálogo é aberta.
Se forem conectados vários monitores ao computador, a parte esquerda da caixa de diálogo permitirá escolher como usá-los. É possível escolher entre:
A tela que mostra o painel e mensagens importantes.
Um monitor que expande a área de trabalho do monitor principal.
Um monitor que espelha a imagem no monitor principal. Em termos de resolução, o menor denominador comum será usado.
Uma tela que não é usada.
Para girar a imagem exibida, use os botões com as setas apontando para a esquerda e direita. Para espelhar a imagem exibida, use o botão com o ícone de seta dupla.
É possível definir uma resolução diferente mudando o valor de . Nem todas as resoluções geram uma imagem nítida e sem distorções. Para descobrir a melhor resolução para o seu monitor, consulte o manual.
Ao concluir, clique em .
Os monitores serão reajustados. Isso pode levar vários segundos, e a tela poderá ficar preta ou distorcida durante esse tempo.
Em seguida, uma caixa de diálogo de confirmação será exibida.
Se a configuração estiver correta, clique em (Manter Mudanças).
Se a configuração não estiver como você deseja, clique em (Reverter Configurações) ou aguarde 20 segundos. As mudanças serão revertidas.
Se você usa várias telas, configure como elas serão organizadas para que possa usar o ponteiro do mouse apropriadamente entre os monitores.
Clique em (Organizar Telas Combinadas).
Para encontrar o monitor certo, procure os números exibidos no canto superior esquerdo de todos os monitores. Clique na imagem do monitor e arraste-a para movê-la.
Ao concluir, clique em .
Se a configuração estiver correta, clique em (Manter Mudanças).
Se a configuração não estiver como você deseja, clique em (Reverter Configurações) ou aguarde 20 segundos. As mudanças serão revertidas.
3.3.7 Definindo configurações de som #
A ferramenta permite gerenciar dispositivos de som e definir efeitos sonoros. Na parte superior da caixa de diálogo, é possível selecionar o volume de saída geral ou desligar o som completamente.
Para abrir as configurações de som, clique em › › › .
3.3.7.1 Configurando dispositivos de som #
Use a guia para selecionar o dispositivo de saída de som. Abaixo da lista, escolha a configuração de dispositivo de som de sua preferência, por exemplo, balanço.
Use a guia para definir o volume do dispositivo de entrada ou colocar a entrada temporariamente no mudo. Se você tem mais de um dispositivo de som, poderá também selecionar o dispositivo padrão de entrada de áudio na lista .
3.3.7.2 Configurando efeitos sonoros #
Use a guia para configurar se é para reproduzir um som, e como reproduzi-lo, quando aparecerem caixas de mensagem.
Especifique o volume no qual reproduzir os efeitos sonoros em . Você também pode ativar e desativar os efeitos.
Selecione o para usar.
3.3.8 Projeto de Rede #
Para configurar opções de rede, clique em › › › .
Na caixa de diálogo exibida, é possível configurar conexões com fio ou wireless, proxies e VPNs.
Para saber mais sobre a configuração de conexões de rede, consulte o Chapter 38, Using NetworkManager.
3.4 Sistema #
Nas próximas seções, você encontrará exemplos de como configurar alguns aspectos do sistema da área de trabalho do GNOME. Alguns deles são aplicativos preferenciais, mudança de senha de usuário e preferências de compartilhamento de sessão.
Para saber mais como configurar as tecnologias assistivas, consulte o Capítulo 4, Tecnologias assistivas.
3.4.1 Mudando sua senha #
Por motivos de segurança, convém mudar a senha de login periodicamente. Para mudar sua senha:
Clique em › › › .
Clique no botão com pontos ao lado de .
Na primeira caixa de texto, digite sua senha atual.
Na próxima caixa de texto, digite uma nova senha.
É possível também clicar no ícone de engrenagem no fim da caixa de texto para gerar uma senha aleatória.
Digite outra vez a nova senha na última caixa de texto para confirmá-la.
Clique em .
3.4.2 Configurando aplicativos preferenciais #
Para mudar o aplicativo padrão de várias tarefas comuns, como navegação na Internet, envio de e-mails ou reprodução de arquivos multimídia, clique em › › › .
Figura 3.6: Aplicações Preferenciais #Clique em .
Selecione um dos aplicativos disponíveis na caixa suspensa. É possível escolher um aplicativo para gerenciar Web, correio, calendário, música, vídeos ou fotografias.
3.4.4 Definindo configurações administrativas com o YaST #
Para sua conveniência, o YaST está disponível nos dois menus Configurações e Aplicativos do GNOME. Para obter informações sobre o uso do YaST, consulte o Deployment Guide.