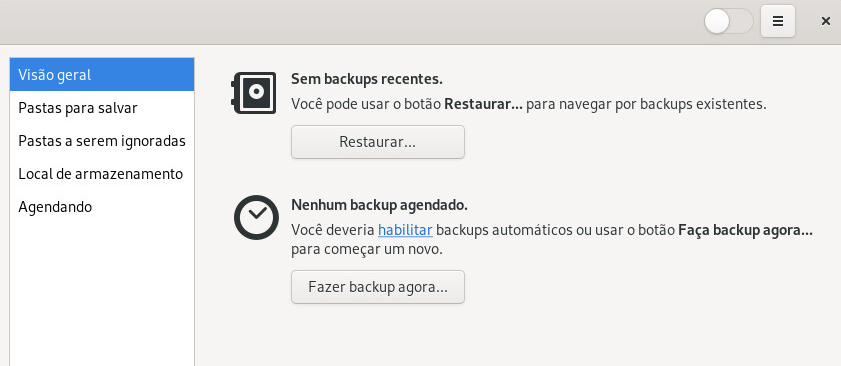7 Fazendo backup dos dados do usuário #
Aprenda como fazer backup dos dados do usuário, como arquivos e diretórios, com o Déjà Dup.
Para iniciar o aplicativo , abra a visão geral pressionando Meta e pesquise por back.
7.1 Configurando backups #
Antes de começar a fazer backup dos dados, configure os arquivos que serão incluídos no backup, os arquivos que serão ignorados e onde armazenar o backup.
Configure as pastas que serão incluídas no backup clicando em . Por padrão, seu diretório pessoal está pré-configurado. Use os sinais de mais e menos para adicionar ou apagar pastas.
Se preferir, configure as pastas que devem ser ignoradas durante o backup de dados, clicando em . Por padrão, a lixeira e o diretório
Downloadestão pré-configurados. Use os sinais de mais e menos para adicionar ou apagar pastas.Para definir um local onde armazenar o backup, clique em . Você pode escolher uma , um ou um armazenamento em nuvem. Se você escolher a última opção, verifique se inseriu as credenciais de login para o respectivo serviço online por meio da opção .
Independentemente do local de armazenamento, insira um nome de diretório no qual armazenar o(s) backup(s). É recomendado escolher um nome que seja facilmente associado aos backups para a respectiva máquina e dados.
7.2 Criando backups #
Após configurar as pastas que serão incluídas no backup e onde armazená-las, você terá duas opções de backup. A primeira é iniciar o backup manualmente. Alterne para a tela e clique em . Escolha se deseja ou não proteger o backup com uma senha. Continue com .
A segunda opção é programar backups automáticos: Crie uma programação de backup clicando em . Insira a frequência dos backups e informe por quanto tempo mantê-los. Habilite os backups programados definindo o switch como .
7.3 Restaurando dados #
Para restaurar os dados a um estado anterior, alterne para a tela e clique em .
Escolha o local do backup, o nome do diretório e clique em para prosseguir.
Selecione a data do backup que você deseja restaurar e clique em para prosseguir.
Escolha se deseja restaurar os arquivos do backup para o local original ou para um diretório diferente. Continue com .
Revise suas configurações. Se necessário, clique em para mudá-las. Para iniciar a restauração de dados do backup, clique em .