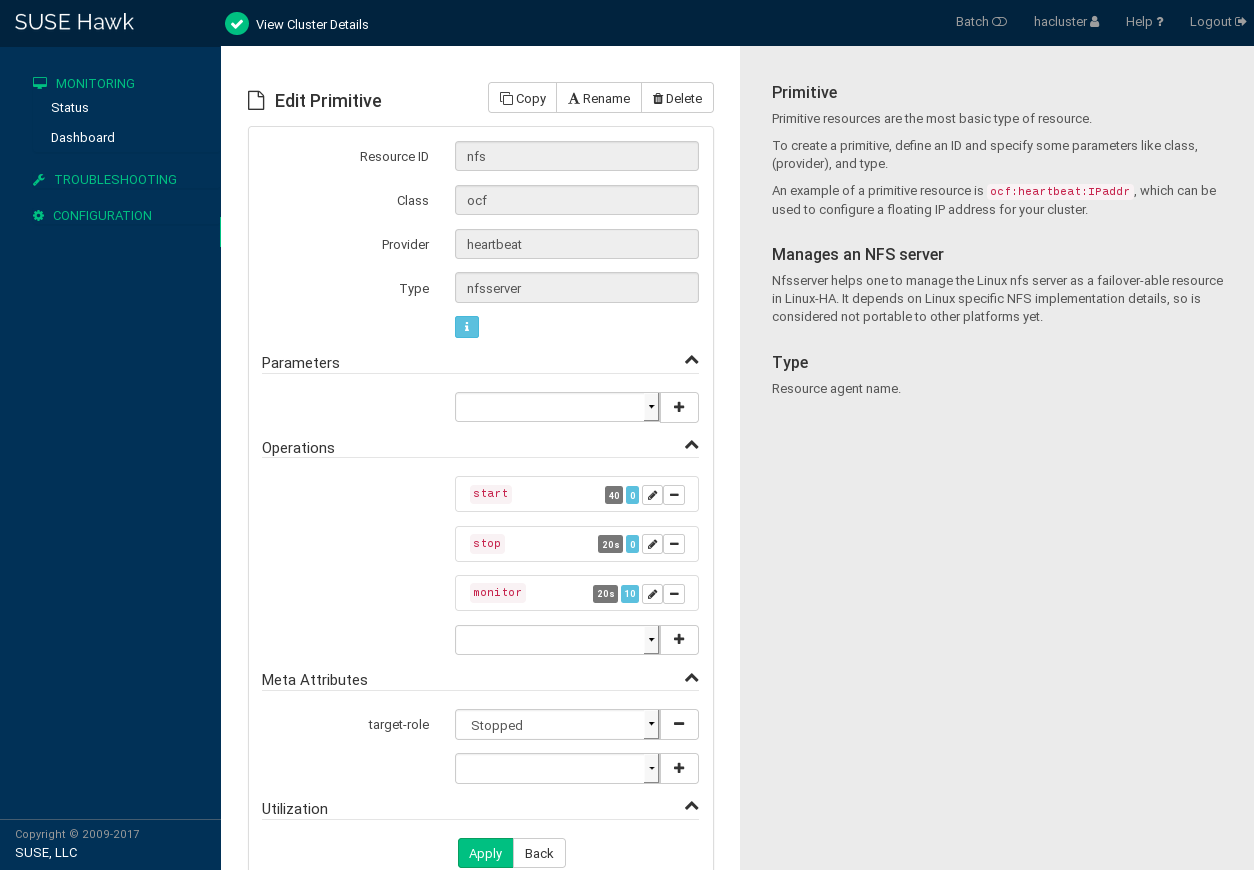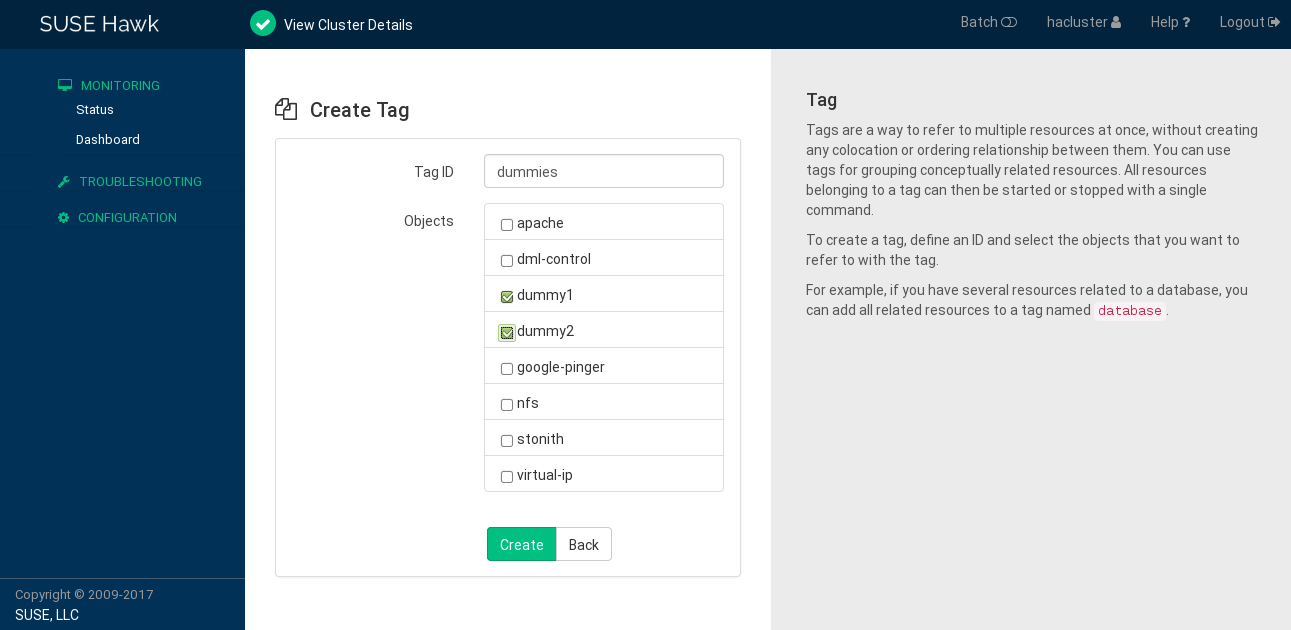8 Managing cluster resources #
After configuring the resources in the cluster, use the cluster management tools
to start, stop, clean up, remove or migrate the resources. This chapter describes
how to use Hawk2 or crmsh for resource management tasks.
8.1 Showing cluster resources #
8.1.1 Showing cluster resources with crmsh #
When administering a cluster the command crm configure show
lists the current CIB objects like cluster configuration, global options,
primitives, and others:
#crm configure shownode 178326192: alice node 178326448: bob primitive admin_addr IPaddr2 \ params ip=192.168.2.1 \ op monitor interval=10 timeout=20 primitive stonith-sbd stonith:external/sbd \ params pcmk_delay_max=30 property cib-bootstrap-options: \ have-watchdog=true \ dc-version=1.1.15-17.1-e174ec8 \ cluster-infrastructure=corosync \ cluster-name=hacluster \ stonith-enabled=true \ placement-strategy=balanced \ standby-mode=true rsc_defaults rsc-options: \ resource-stickiness=1 \ migration-threshold=3 op_defaults op-options: \ timeout=600 \ record-pending=true
If you have lots of resources, the output of show
is too verbose. To restrict the output, use the name of the resource.
For example, to list the properties of the primitive
admin_addr only, append the resource name to
show:
#crm configure show admin_addrprimitive admin_addr IPaddr2 \ params ip=192.168.2.1 \ op monitor interval=10 timeout=20
However, in some cases, you want to limit the output of specific resources
even more. This can be achieved with filters. Filters
limit the output to specific components. For example, to list the
nodes only, use type:node:
#crm configure show type:nodenode 178326192: alice node 178326448: bob
If you are also interested in primitives, use the
or operator:
#crm configure show type:node or type:primitivenode 178326192: alice node 178326448: bob primitive admin_addr IPaddr2 \ params ip=192.168.2.1 \ op monitor interval=10 timeout=20 primitive stonith-sbd stonith:external/sbd \ params pcmk_delay_max=30
Furthermore, to search for an object that starts with a certain string, use this notation:
#crm configure show type:primitive and 'admin*'primitive admin_addr IPaddr2 \ params ip=192.168.2.1 \ op monitor interval=10 timeout=20
To list all available types, enter crm configure show type:
and press the →| key. The Bash completion gives
you a list of all types.
8.2 Editing resources and groups #
You can edit resources or groups using either Hawk2 or crmsh.
8.2.1 Editing resources and groups with Hawk2 #
If you have created a resource, you can edit its configuration at any time by adjusting parameters, operations or meta attributes as needed.
Log in to Hawk2:
https://HAWKSERVER:7630/
On the Hawk2 screen, go to the list.
In the column, click the arrow down icon next to the resource or group you want to modify and select .
The resource configuration screen opens.
Figure 8.1: Hawk2—editing a primitive resource #At the top of the configuration screen, you can select operations to perform.
If you edit a primitive resource, the following operations are available:
Copying the resource
Renaming the resource (changing its ID)
Deleting the resource
If you edit a group, the following operations are available:
Creating a new primitive to be added to this group
Renaming the group (changing its ID)
Dragging and dropping group members into a new order
To add a new parameter, operation or meta attribute, select an entry from the empty drop-down box.
To edit any values in the category, click the icon of the respective entry, enter a different value for the operation, and click .
When you are finished, click the button in the resource configuration screen to confirm your changes to the parameters, operations or meta attributes.
A message at the top of the screen shows if the action has been successful.
8.2.2 Editing groups with crmsh #
To change the order of a group member, use the modgroup command
from the configure subcommand. For example, use the following
command to move the primitive Email before Public-IP:
crm(live)configure#modgroup g-mailsvc add Email before Public-IP
To remove a resource from a group (for example, Email), use this command:
crm(live)configure#modgroup g-mailsvc remove Email
8.3 Starting cluster resources #
Before you start a cluster resource, make sure it is set up correctly. For example, if you use an Apache server as a cluster resource, set up the Apache server first. Complete the Apache configuration before starting the respective resource in your cluster.
When managing a resource via the High Availability software, the resource must not be started or stopped otherwise (outside the cluster, for example manually or on boot or reboot). The High Availability software is responsible for all service start or stop actions.
However, if you want to check if the service is configured properly, start it manually, but make sure that it is stopped again before the High Availability software takes over.
For interventions in resources that are currently managed by the cluster,
set the resource to maintenance mode first. For details,
see Procedure 28.5, “Putting a resource into maintenance mode with Hawk2”.
You can start a cluster resource using either Hawk2 or crmsh.
8.3.1 Starting cluster resources with Hawk2 #
When creating a resource with Hawk2, you can set its initial state with
the target-role meta attribute. If you set its value to
stopped, the resource does not start automatically after
being created.
Log in to Hawk2:
https://HAWKSERVER:7630/
From the left navigation bar, select › . The list of also shows the .
Select the resource to start. In its column, click the icon. To continue, confirm the message that appears.
When the resource has started, Hawk2 changes the resource's to green and shows on which node it is running.
8.3.2 Starting cluster resources with crmsh #
To start a new cluster resource, you need the respective identifier.
crmsh #Log in as
rootand start thecrminteractive shell:#crmSwitch to the resource level:
crm(live)#resourceStart the resource with
startand press the →| key to show all known resources:crm(live)resource#start ID
8.4 Stopping cluster resources #
8.4.1 Stopping cluster resources with crmsh #
To stop one or more existing cluster resources, you need the respective identifiers.
crmsh #Log in as
rootand start thecrminteractive shell:#crmSwitch to the resource level:
crm(live)#resourceStop the resource with
stopand press the →| key to show all known resources:crm(live)resource#stop IDYou can stop multiple resources at once:
crm(live)resource#stop ID1 ID2...
8.5 Cleaning up cluster resources #
A resource is automatically restarted if it fails, but each failure increases the resource's fail count.
If a migration-threshold has been set for the resource,
the node will no longer run the resource when the number of failures reaches
the migration threshold.
By default, fail counts are not automatically reset. You can configure a fail count
to be reset automatically by setting a failure-timeout option for the
resource, or you can manually reset the fail count using either Hawk2 or crmsh.
8.5.1 Cleaning up cluster resources with Hawk2 #
Log in to Hawk2:
https://HAWKSERVER:7630/
From the left navigation bar, select . The list of also shows the .
Go to the resource to clean up. In the column, click the arrow down button and select . To continue, confirm the message that appears.
This executes the command
crm resource cleanupand cleans up the resource on all nodes.
8.5.2 Cleaning up cluster resources with crmsh #
crmsh #Open a shell and log in as user
root.Get a list of all your resources:
#crm resource statusFull List of Resources * admin-ip (ocf:heartbeat:IPaddr2): Started * stonith-sbd (stonith:external/sbd): Started * Resource Group: dlm-clvm: * dlm: (ocf:pacemaker:controld) Started * clvm: (ocf:heartbeat:lvmlockd) StartedShow the fail count of a resource:
#crm resource failcount RESOURCE show NODEFor example, to show the fail count of the resource
dlmon nodealice:#crm resource failcount dlm show alicescope=status name=fail-count-dlm value=2Clean up the resource:
#crm resource cleanup RESOURCEThis command cleans up the resource on all nodes. If the resource is part of a group,
crmshalso cleans up the other resources in the group.
8.6 Removing cluster resources #
To remove a resource from the cluster, follow either the
Hawk2 or crmsh procedure below to avoid configuration errors.
8.6.1 Removing cluster resources with Hawk2 #
Log in to Hawk2:
https://HAWKSERVER:7630/
Clean up the resource on all nodes as described in Procedure 8.5, “Cleaning up a resource”.
Stop the resource:
From the left navigation bar, select › . The list of also shows the .
In the column, click the button next to the resource.
To continue, confirm the message that appears.
The column will reflect the change when the resource is stopped.
Delete the resource:
From the left navigation bar, select › .
In the list of , go to the respective resource. From the column, click the icon next to the resource.
To continue, confirm the message that appears.
8.6.2 Removing cluster resources with crmsh #
crmsh #Log in as
rootand start thecrminteractive shell:#crmGet a list of your resources:
crm(live)#resource statusFull List of Resources: * admin-ip (ocf:heartbeat:IPaddr2): Started * stonith-sbd (stonith:external/sbd): Started * nfsserver (ocf:heartbeat:nfsserver): StartedStop the resource you want to remove:
crm(live)#resource stop RESOURCEDelete the resource:
crm(live)#configure delete RESOURCE
8.7 Migrating cluster resources #
The cluster will fail over (migrate) resources automatically in case of software or hardware failures, according to certain parameters you can define (for example, migration threshold or resource stickiness). You can also manually migrate a resource to another node in the cluster, or move the resource away from the current node and let the cluster decide where to put it.
You can migrate a cluster resource using either Hawk2 or crmsh.
8.7.1 Migrating cluster resources with Hawk2 #
Log in to Hawk2:
https://HAWKSERVER:7630/
From the left navigation bar, select › . The list of also shows the .
In the list of , select the respective resource.
In the column, click the arrow down button and select .
In the window that opens, you have the following choices:
: This creates a location constraint with a
-INFINITYscore for the current node.Alternatively, you can move the resource to another node. This creates a location constraint with an
INFINITYscore for the destination node.
Confirm your choice.
To allow a resource to move back again, proceed as follows:
Log in to Hawk2:
https://HAWKSERVER:7630/
From the left navigation bar, select › . The list of also shows the .
In the list of , go to the respective resource.
In the column, click the arrow down button and select . To continue, confirm the message that appears.
Hawk2 uses the
crm_resource--clearcommand. The resource can move back to its original location or it may stay where it is (depending on resource stickiness).
For more information, see Pacemaker Explained, available from https://www.clusterlabs.org/pacemaker/doc/. Refer to section Resource Migration.
8.7.2 Migrating cluster resources with crmsh #
Use the move command for this task. For example,
to migrate the resource ipaddress1 to a cluster node
named bob, use these
commands:
#crm resourcecrm(live)resource#move ipaddress1 bob
8.8 Grouping resources by using tags #
Tags are a way to refer to multiple resources at once, without creating any
colocation or ordering relationship between them. This can be useful for
grouping conceptually related resources. For example, if you have
several resources related to a database, create a tag called
databases and add all resources related to the
database to this tag. This allows you to stop or start them all with a
single command.
Tags can also be used in constraints. For example, the following
location constraint loc-db-prefer applies to the set
of resources tagged with databases:
location loc-db-prefer databases 100: alice
You can create tags using either Hawk2 or crmsh.
8.8.1 Grouping resources by using tags with Hawk2 #
Log in to Hawk2:
https://HAWKSERVER:7630/
From the left navigation bar, select › › .
Enter a unique .
From the list, select the resources you want to refer to with the tag.
Click to finish the configuration. A message at the top of the screen shows if the action has been successful.
8.8.2 Grouping resources by using tags with crmsh #
For example, if you have
several resources related to a database, create a tag called
databases and add all resources related to the
database to this tag:
#crm configure tag databases: db1 db2 db3
This allows you to start them all with a single command:
#crm resource start databases
Similarly, you can stop them all too:
#crm resource stop databases