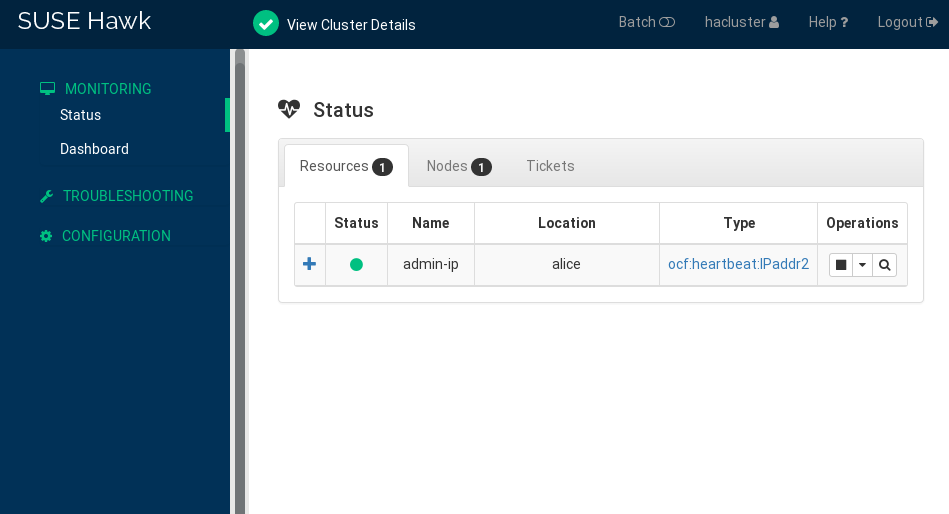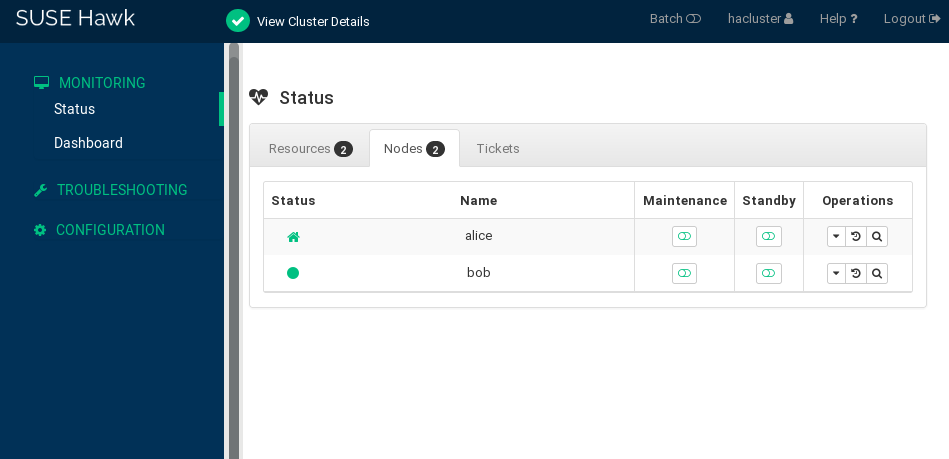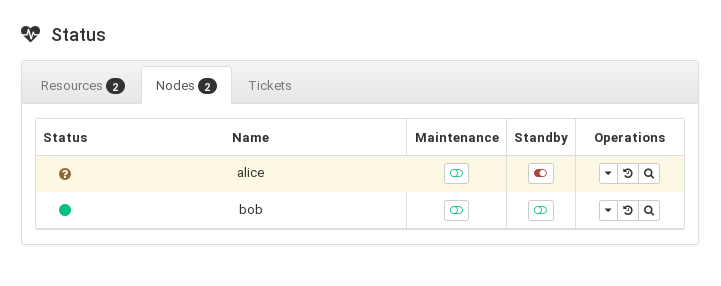Installation and Setup Quick Start #
This document guides you through the setup of a very basic two-node cluster, using the bootstrap scripts provided by the CRM Shell. This includes the configuration of a virtual IP address as a cluster resource and the use of SBD on shared storage as a node fencing mechanism.
Copyright © 2006–2025 SUSE LLC and contributors. All rights reserved.
Permission is granted to copy, distribute and/or modify this document under the terms of the GNU Free Documentation License, Version 1.2 or (at your option) version 1.3; with the Invariant Section being this copyright notice and license. A copy of the license version 1.2 is included in the section entitled “GNU Free Documentation License”.
For SUSE trademarks, see https://www.suse.com/company/legal/. All third-party trademarks are the property of their respective owners. Trademark symbols (®, ™ etc.) denote trademarks of SUSE and its affiliates. Asterisks (*) denote third-party trademarks.
All information found in this book has been compiled with utmost attention to detail. However, this does not guarantee complete accuracy. Neither SUSE LLC, its affiliates, the authors nor the translators shall be held liable for possible errors or the consequences thereof.
1 Usage scenario #
The procedures in this document lead to a minimal setup of a two-node cluster with the following properties:
Two nodes:
alice(IP:192.168.1.1) andbob(IP:192.168.1.2), connected to each other via network.A floating, virtual IP address (
192.168.1.10) that allows clients to connect to the service no matter which node it is running on. This IP address is used to connect to the graphical management tool Hawk2.A shared storage device, used as SBD fencing mechanism. This avoids split-brain scenarios.
Failover of resources from one node to the other if the active host breaks down (active/passive setup).
You can use the two-node cluster for testing purposes or as a minimal cluster configuration that you can extend later on. Before using the cluster in a production environment, see Administration Guide to modify the cluster according to your requirements.
2 System requirements #
This section informs you about the key system requirements for the scenario described in Section 1. To adjust the cluster for use in a production environment, refer to the full list in Chapter 2, System requirements and recommendations.
2.1 Hardware requirements #
- Servers
Two servers with software as specified in Section 2.2, “Software requirements”.
The servers can be bare metal or virtual machines. They do not require identical hardware (memory, disk space, etc.), but they must have the same architecture. Cross-platform clusters are not supported.
- Communication channels
At least two TCP/IP communication media per cluster node. The network equipment must support the communication means you want to use for cluster communication: multicast or unicast. The communication media should support a data rate of 100 Mbit/s or higher. For a supported cluster setup, two or more redundant communication paths are required. This can be done via:
Network Device Bonding (preferred)
A second communication channel in Corosync
- Node fencing/STONITH
A node fencing (STONITH) device to avoid split-brain scenarios. This can be either a physical device (a power switch) or a mechanism like SBD (STONITH by disk) in combination with a watchdog. SBD can be used either with shared storage or in diskless mode. This document describes using SBD with shared storage. The following requirements must be met:
A shared storage device. For information on setting up shared storage, see Storage Administration Guide for SUSE Linux Enterprise Server. If you only need basic shared storage for testing purposes, see Appendix A, Basic iSCSI storage for SBD.
The path to the shared storage device must be persistent and consistent across all nodes in the cluster. Use stable device names such as
/dev/disk/by-id/dm-uuid-part1-mpath-abcedf12345.The SBD device must not use host-based RAID, LVM, or DRBD*.
For more information on STONITH, see Chapter 12, Fencing and STONITH. For more information on SBD, see Chapter 13, Storage protection and SBD.
2.2 Software requirements #
All nodes need at least the following modules and extensions:
Basesystem Module 15 SP6
Server Applications Module 15 SP6
SUSE Linux Enterprise High Availability 15 SP6
2.3 Other requirements and recommendations #
- Time synchronization
Cluster nodes must synchronize to an NTP server outside the cluster. Since SUSE Linux Enterprise High Availability 15, chrony is the default implementation of NTP. For more information, see the Administration Guide for SUSE Linux Enterprise Server 15 SP6.
The cluster might not work properly if the nodes are not synchronized, or even if they are synchronized but have different timezones configured. In addition, log files and cluster reports are very hard to analyze without synchronization. If you use the bootstrap scripts, you will be warned if NTP is not configured yet.
- Host name and IP address
Use static IP addresses.
Only the primary IP address is supported.
List all cluster nodes in the
/etc/hostsfile with their fully qualified host name and short host name. It is essential that members of the cluster can find each other by name. If the names are not available, internal cluster communication will fail.
- SSH
All cluster nodes must be able to access each other via SSH. Tools like
crm report(for troubleshooting) and Hawk2's require passwordless SSH access between the nodes, otherwise they can only collect data from the current node.If you use the bootstrap scripts for setting up the cluster, the SSH keys are automatically created and copied.
3 Overview of the bootstrap scripts #
The following commands execute bootstrap scripts that require only a minimum of time and manual intervention.
With
crm cluster init, define the basic parameters needed for cluster communication. This leaves you with a running one-node cluster.With
crm cluster join, add more nodes to your cluster.With
crm cluster remove, remove nodes from your cluster.
The options set by the bootstrap scripts might not be the same as the Pacemaker
default settings. You can check which settings the bootstrap scripts changed
in /var/log/crmsh/crmsh.log. Any options set
during the bootstrap process can be modified later with the
YaST cluster module. See Chapter 4, Using the YaST cluster module
for details.
The bootstrap script crm cluster init checks and
configures the following components:
- NTP
Checks if NTP is configured to start at boot time. If not, a message appears.
- SSH
Creates SSH keys for passwordless login between cluster nodes.
- Csync2
Configures Csync2 to replicate configuration files across all nodes in a cluster.
- Corosync
Configures the cluster communication system.
- SBD/watchdog
Checks if a watchdog exists and asks you whether to configure SBD as node fencing mechanism.
- Virtual floating IP
Asks you whether to configure a virtual IP address for cluster administration with Hawk2.
- Firewall
Opens the ports in the firewall that are needed for cluster communication.
- Cluster name
Defines a name for the cluster, by default
hacluster. This is optional and mostly useful for Geo clusters. Usually, the cluster name reflects the geographical location and makes it easier to distinguish a site inside a Geo cluster.- QDevice/QNetd
Asks you whether to configure QDevice/QNetd to participate in quorum decisions. We recommend using QDevice and QNetd for clusters with an even number of nodes, and especially for two-node clusters.
This configuration is not covered here, but you can set it up later as described in Chapter 14, QDevice and QNetd.
The crm cluster init script detects the system environment (for example,
Microsoft Azure) and adjusts certain cluster settings based on the profile for that environment.
For more information, see the file /etc/crm/profiles.yml.
4 Installing the High Availability packages #
The packages for configuring and managing a cluster
are included in the High Availability installation pattern.
This pattern is only available after SUSE Linux Enterprise High Availability is installed.
You can register with the SUSE Customer Center and install SUSE Linux Enterprise High Availability while installing SUSE Linux Enterprise Server, or after installation. For more information, see the Deployment Guide for SUSE Linux Enterprise Server.
Install the High Availability pattern from the command line:
#zypper install -t pattern ha_slesInstall the High Availability pattern on all machines that will be part of your cluster.
Note: Installing software packages on all nodesFor an automated installation of SUSE Linux Enterprise Server 15 SP6 and SUSE Linux Enterprise High Availability 15 SP6, use AutoYaST to clone existing nodes. For more information, see Section 3.2, “Mass installation and deployment with AutoYaST”.
5 Using SBD for node fencing #
Before you can configure SBD with the bootstrap script, you must enable a watchdog on each node. SUSE Linux Enterprise Server ships with several kernel modules that provide hardware-specific watchdog drivers. SUSE Linux Enterprise High Availability uses the SBD daemon as the software component that “feeds” the watchdog.
The following procedure uses the softdog
watchdog.
The softdog driver assumes that at least one CPU is still running. If all CPUs are stuck, the code in the softdog driver that should reboot the system will never be executed. In contrast, hardware watchdogs keep working even if all CPUs are stuck.
Before using the cluster in a production environment, we highly
recommend replacing the softdog module with the
hardware module that best fits your hardware.
However, if no watchdog matches your hardware,
softdog can be used as kernel
watchdog module.
On each node, enable the softdog watchdog:
#echo softdog > /etc/modules-load.d/watchdog.conf#systemctl restart systemd-modules-loadTest if the softdog module is loaded correctly:
#lsmod | grep dogsoftdog 16384 1
6 Setting up the first node #
Set up the first node with the crm cluster init script.
This requires only a minimum of time and manual intervention.
alice) with
crm cluster init #Log in to the first cluster node as
root, or as a user withsudoprivileges.Important: SSH key accessThe cluster uses passwordless SSH access for communication between the nodes. The
crm cluster initscript checks for SSH keys and generates them if they do not already exist.In most cases, the
rootorsudouser's SSH keys must exist (or be generated) on the node.Alternatively, a
sudouser's SSH keys can exist on a local machine and be passed to the node via SSH agent forwarding. This requires additional configuration that is not described for this minimal setup. For more information, see Section 5.5.1, “Logging in”.Start the bootstrap script:
#crm cluster init --name CLUSTERNAMEReplace the CLUSTERNAME placeholder with a meaningful name, like the geographical location of your cluster (for example,
amsterdam). This is especially helpful to create a Geo cluster later on, as it simplifies the identification of a site.If you need to use multicast instead of unicast (the default) for your cluster communication, use the option
--multicast(or-U).The script checks for NTP configuration and a hardware watchdog service. If required, it generates the public and private SSH keys used for SSH access and Csync2 synchronization and starts the respective services.
Configure the cluster communication layer (Corosync):
Enter a network address to bind to. By default, the script proposes the network address of
eth0. Alternatively, enter a different network address, for example the address ofbond0.Accept the proposed port (
5405) or enter a different one.
Set up SBD as the node fencing mechanism:
Confirm with
ythat you want to use SBD.Enter a persistent path to the partition of your block device that you want to use for SBD. The path must be consistent across all nodes in the cluster.
Configure a virtual IP address for cluster administration with Hawk2:
Confirm with
ythat you want to configure a virtual IP address.Enter an unused IP address that you want to use as administration IP for Hawk2:
192.168.1.10Instead of logging in to an individual cluster node with Hawk2, you can connect to the virtual IP address.
Choose whether to configure QDevice and QNetd. For the minimal setup described in this document, decline with
nfor now. You can set up QDevice and QNetd later, as described in Chapter 14, QDevice and QNetd.
Finally, the script starts the cluster services to bring the cluster online and enable Hawk2. The URL to use for Hawk2 is displayed on the screen.
You now have a running one-node cluster. To view its status, proceed as follows:
On any machine, start a Web browser and make sure that JavaScript and cookies are enabled.
As URL, enter the virtual IP address that you configured with the bootstrap script:
https://192.168.1.10:7630/
Note: Certificate warningIf a certificate warning appears when you try to access the URL for the first time, a self-signed certificate is in use. Self-signed certificates are not considered trustworthy by default.
Ask your cluster operator for the certificate details to verify the certificate.
To proceed anyway, you can add an exception in the browser to bypass the warning.
On the Hawk2 login screen, enter the and of the user that was created by the bootstrap script (user
hacluster, passwordlinux).Important: Secure passwordReplace the default password with a secure one as soon as possible:
#passwd haclusterClick . The Hawk2 Web interface shows the Status screen by default:
Figure 1: Status of the one-node cluster in Hawk2 #
7 Adding the second node #
Add a second node to the cluster with the crm cluster join
bootstrap script.
The script only needs access to an existing cluster node, and
completes the basic setup on the current machine automatically.
For more information, see the crm cluster join --help command.
bob) with
crm cluster join #Log in to the second node as
root, or as a user withsudoprivileges.Start the bootstrap script:
If you set up the first node as
root, you can run this command with no additional parameters:#crm cluster joinIf you set up the first node as a
sudouser, you must specify that user with the-coption:>sudo crm cluster join -c USER@aliceIf NTP is not configured to start at boot time, a message appears. The script also checks for a hardware watchdog device. You are warned if none is present.
If you did not already specify
alicewith-c, you are prompted for the IP address of the first node.If you did not already configure passwordless SSH access between both machines, you are prompted for the password of the first node.
After logging in to the specified node, the script copies the Corosync configuration, configures SSH and Csync2, brings the current machine online as a new cluster node, and starts the service needed for Hawk2.
Check the cluster status in Hawk2. Under › you should see two nodes with a green status:
8 Testing the cluster #
The following tests can help you identify issues with the cluster setup. However, a realistic test involves specific use cases and scenarios. Before using the cluster in a production environment, test it thoroughly according to your use cases.
The command
sbd -d DEVICE_NAME listlists all the nodes that are visible to SBD. For the setup described in this document, the output should show bothaliceandbob.Section 8.1, “Testing resource failover” is a simple test to check if the cluster moves the virtual IP address to the other node if the node that currently runs the resource is set to
standby.Section 8.2, “Testing with the
crm cluster crash_testcommand” simulates cluster failures and reports the results.
8.1 Testing resource failover #
As a quick test, the following procedure checks on resource failovers:
Open a terminal and ping
192.168.1.10, your virtual IP address:#ping 192.168.1.10Log in to Hawk2.
Under › , check which node the virtual IP address (resource
admin-ip) is running on. This procedure assumes the resource is running onalice.Put
aliceinto mode:Figure 3: Nodealicein standby mode #Click › . The resource
admin-iphas been migrated tobob.
During the migration, you should see an uninterrupted flow of pings to
the virtual IP address. This shows that the cluster setup and the floating
IP work correctly. Cancel the ping command with
Ctrl–C.
8.2 Testing with the crm cluster crash_test command #
The command crm cluster crash_test triggers cluster failures to find
problems. Before you use your cluster in production, it is
recommended to use this command to make sure everything works as expected.
The command supports the following checks:
--split-brain-iptablesSimulates a split-brain scenario by blocking the Corosync port. Checks whether one node can be fenced as expected.
--kill-sbd/--kill-corosync/--kill-pacemakerdKills the daemons for SBD, Corosync, and Pacemaker. After running one of these tests, you can find a report in the directory
/var/lib/crmsh/crash_test/. The report includes a test case description, action logging, and an explanation of possible results.--fence-node NODEFences a specific node passed from the command line.
For more information, see crm cluster crash_test --help.
#crm_mon -1Stack: corosync Current DC: alice (version ...) - partition with quorum Last updated: Fri Mar 03 14:40:21 2020 Last change: Fri Mar 03 14:35:07 2020 by root via cibadmin on alice 2 nodes configured 1 resource configured Online: [ alice bob ] Active resources: stonith-sbd (stonith:external/sbd): Started alice#crm cluster crash_test--fence-node bob============================================== Testcase: Fence node bob Fence action: reboot Fence timeout: 60 !!! WARNING WARNING WARNING !!! THIS CASE MAY LEAD TO NODE BE FENCED. TYPE Yes TO CONTINUE, OTHER INPUTS WILL CANCEL THIS CASE [Yes/No](No):YesINFO: Trying to fence node "bob" INFO: Waiting 60s for node "bob" reboot... INFO: Node "bob" will be fenced by "alice"! INFO: Node "bob" was successfully fenced by "alice"
To watch bob change status during
the test, log in to Hawk2 and navigate to › .
9 Next steps #
The bootstrap scripts provide a quick way to set up a basic High Availability cluster that can be used for testing purposes. However, to expand this cluster into a functioning High Availability cluster that can be used in production environments, more steps are recommended.
- Adding more nodes
Add more nodes to the cluster using one of the following methods:
For individual nodes, use the
crm cluster joinscript as described in Section 7, “Adding the second node”.For mass installation of multiple nodes, use AutoYaST as described in Section 3.2, “Mass installation and deployment with AutoYaST”.
A regular cluster can contain up to 32 nodes. With the
pacemaker_remoteservice, High Availability clusters can be extended to include additional nodes beyond this limit. See Pacemaker Remote Quick Start for more details.- Enabling a hardware watchdog
Before using the cluster in a production environment, replace the
softdogmodule with the hardware module that best fits your hardware. For details, see Section 13.6, “Setting up the watchdog”.- Adding more STONITH devices
For critical workloads, we highly recommend using two or three STONITH devices:
To continue using SBD, see Chapter 13, Storage protection and SBD.
To use physical STONITH devices instead, see Chapter 12, Fencing and STONITH.
- Configuring QDevice
If the cluster has an even number of nodes, configure QDevice and QNetd to participate in quorum decisions. QDevice provides a configurable number of votes, allowing a cluster to sustain more node failures than the standard quorum rules allow. For details, see Chapter 14, QDevice and QNetd.
10 For more information #
More documentation for this product is available at https://documentation.suse.com/sle-ha/15-SP6/. For further configuration and administration tasks, see the comprehensive Administration Guide.