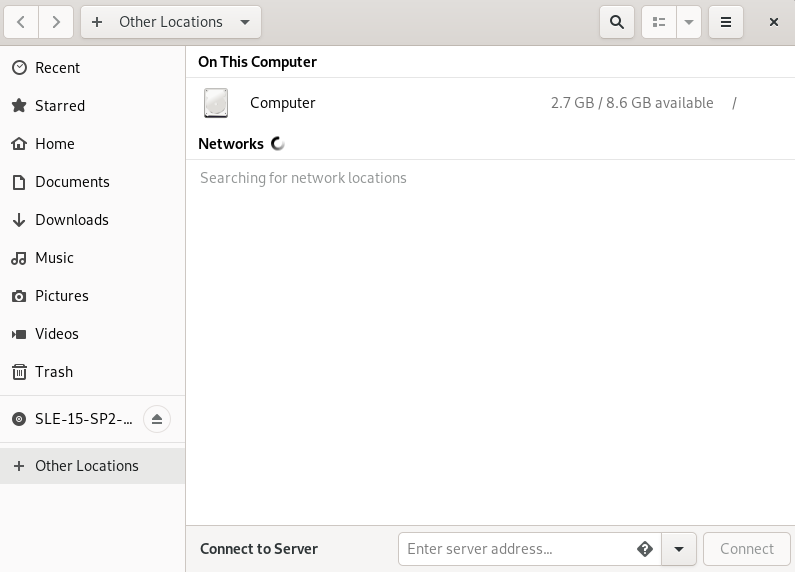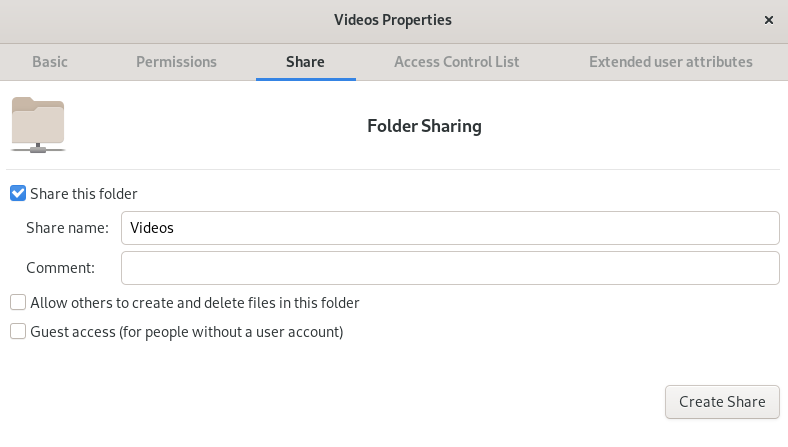5 Accessing network resources #
From your desktop, you can access files and directories or certain services on remote hosts or make your own files and directories available to other users in your network. SUSE® Linux Enterprise Server offers the following ways of accessing and creating network shared resources.
- Network browsing
Your file manager, GNOME Files, lets you browse your network for shared resources and services. Learn more about this in Section 5.3, “Accessing network shares”.
- Sharing directories in mixed environments
Using GNOME Files, configure your files and directories to share with other members of your network. Make your data readable or writable for users from any Windows or Linux workstation. Learn more about this in Section 5.4, “Sharing directories”.
- Managing Windows files
SUSE Linux Enterprise Server can be configured to integrate into an existing Windows network. Your Linux machine then behaves like a Windows client. It takes all account information from the Active Directory domain controller, just as the Windows clients do. Learn more about this in Section 5.5, “Managing Windows files”.
- Configuring and accessing a Windows network printer
You can configure a Windows network printer through the GNOME control center. Learn how to do this in Section 5.6, “Configuring and accessing a Windows network printer”.
5.1 Connecting to a network #
You can connect to a network with wired and wireless connections. To view your network connection, check the network icon in the right part of the main panel. If you click the icon, you can see more details in the menu. Click the connection name to see more details and access the settings.
To learn more about connecting to a network, see Chapter 26, Using NetworkManager.
5.2 General notes on file sharing and network browsing #
Whether and to what extent you can use file sharing and network browsing and in your network highly depends on the network structure and on the configuration of your machine.
Before setting up either of them, contact your system administrator. Check whether your network structure supports a feature and whether your company's security policies permit it.
Network browsing, be it SMB browsing for Windows shares or SLP browsing for remote services, relies heavily on the machine's ability to send broadcast messages to all clients in the network. These messages and the clients' replies to them enable your machine to detect any available shares or services.
For broadcasts to work effectively, your machine must be part of the same subnet as all other machines it is querying. If network browsing does not work on your machine or the detected shares and services do not meet your expectations, contact your system administrator to ensure that you are connected to the appropriate subnet.
To allow network browsing, your machine needs to keep several network ports open to send and receive network messages that provide details on the network and the availability of shares and services. The standard SUSE Linux Enterprise Server is configured for tight security and has a firewall that protects your machine against the Internet.
To adjust the firewall configuration, you either need to ask your system administrator to put your interface into the internal zone or to disable the firewall entirely (depending on your company's security policy). If you try to browse a network while a restrictive firewall is running on your machine, GNOME Files warns you that your security restrictions are not allowing it to query the network.
5.5 Managing Windows files #
With your SUSE Linux Enterprise Server machine being an Active Directory client, you can browse, view and manipulate data located on Windows servers. The following examples are the most prominent ones:
- Browsing Windows files with GNOME Files
Use GNOME Files's network browsing features to browse your Windows data.
- Viewing Windows data with GNOME Files
Use GNOME Files to display the contents of your Windows user directory as you would for displaying a Linux directory. Create new files and directories on the Windows server.
- Manipulating Windows data with GNOME applications
Many GNOME applications allow you to open files on the Windows server, manipulate them and save them back to the Windows server.
- Single sign-on
GNOME applications, including GNOME Files, support Single Sign-On. This means that you do not need to re-authenticate when you access other Windows resources. These can be Web servers, proxy servers or groupware servers like Microsoft Exchange*. Authentication against all these is handled silently in the background using the user name and password you provided when you logged in.
To access your Windows data using GNOME Files, proceed as follows:
Open GNOME Files and click in the Places pane.
Double-click .
Double-click the icon of the workgroup containing the computer you want to access.
Click the computer’s icon (and authenticate if prompted to do so) and navigate to the shared directory on that computer.
To create directories in your Windows user directory using GNOME Files, proceed as you would when creating a Linux directory.
5.6 Configuring and accessing a Windows network printer #
Being part of a corporate network and authenticating against a Windows Active Directory server, you can access corporate resources such as printers. GNOME allows you to configure printing from your Linux client to a Windows network printer.
To configure a Windows network printer for use through your Linux workstation, proceed as follows:
Make sure the CUPS printing service is available and automatically started at boot time:
>sudosystemctl enable cups.service>sudosystemctl start cups.serviceStart the printer configuration by right-clicking the desktop and choosing and then › .
Click in the upper right corner and enter the
rootpassword.Click .
Select a Windows printer connected via Samba.
To print to the Windows network printer configured above, select it from the list of available printers.