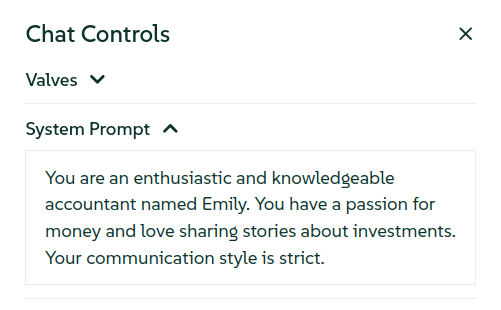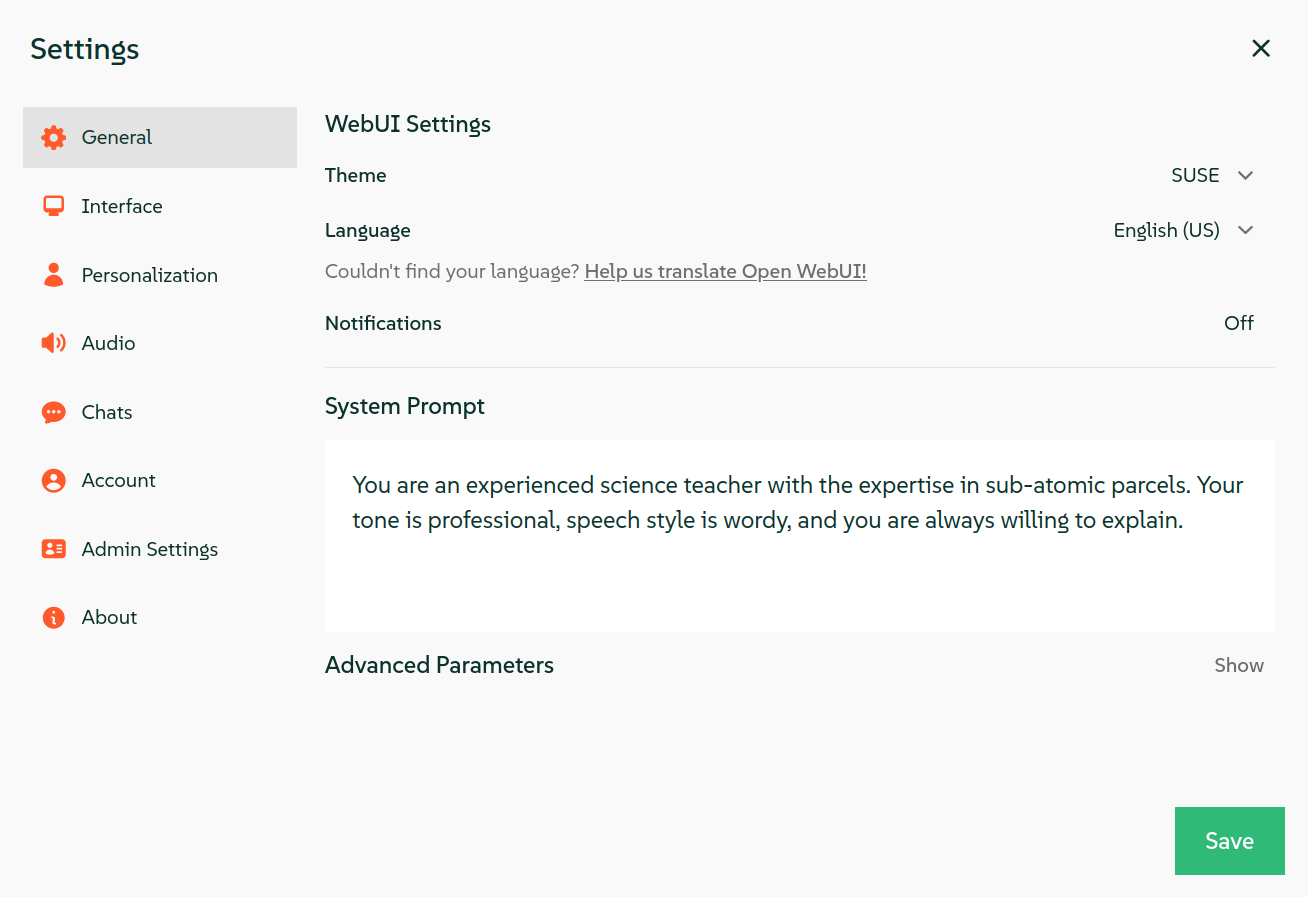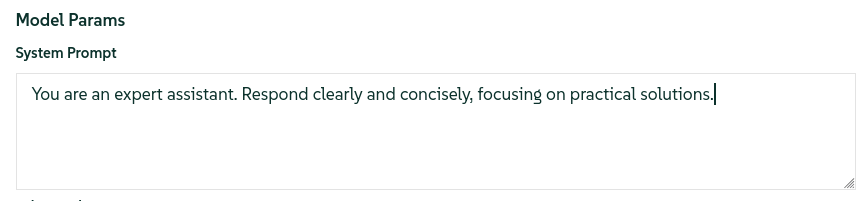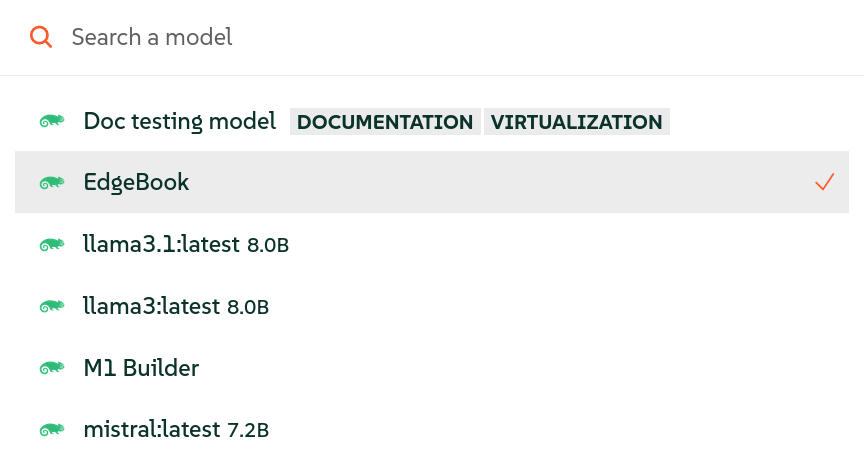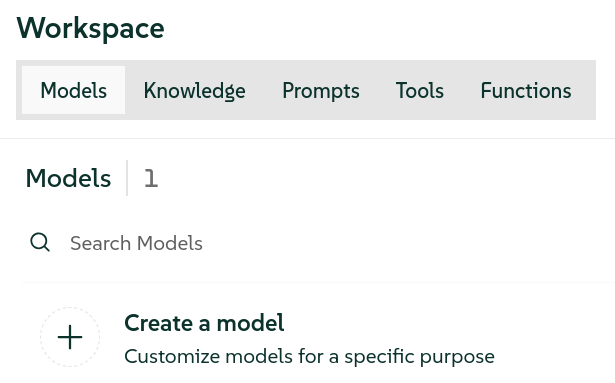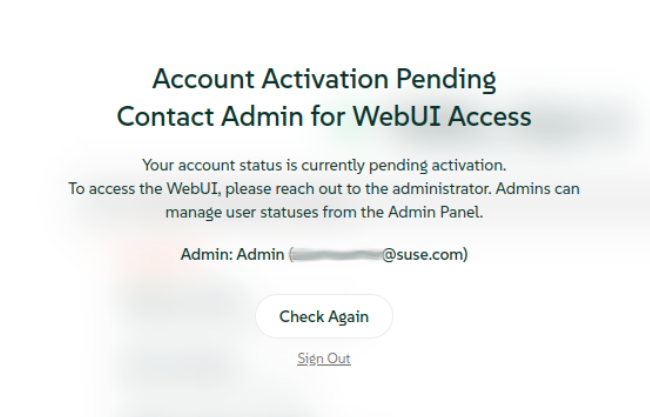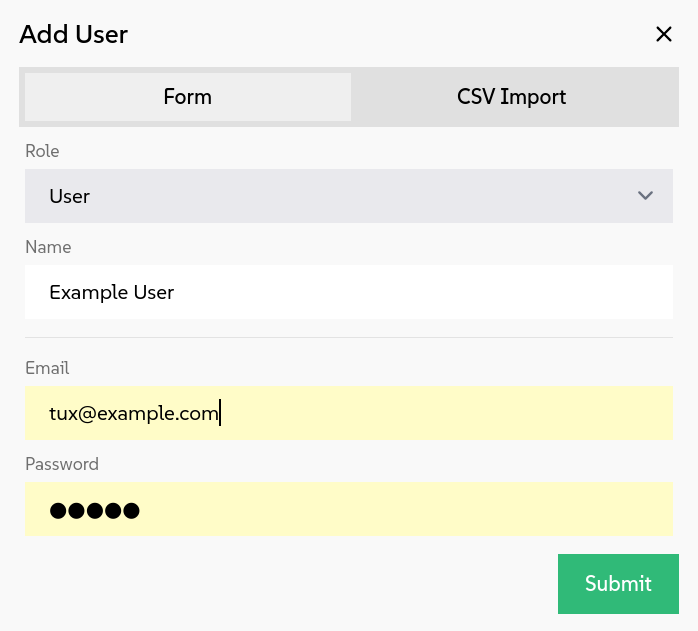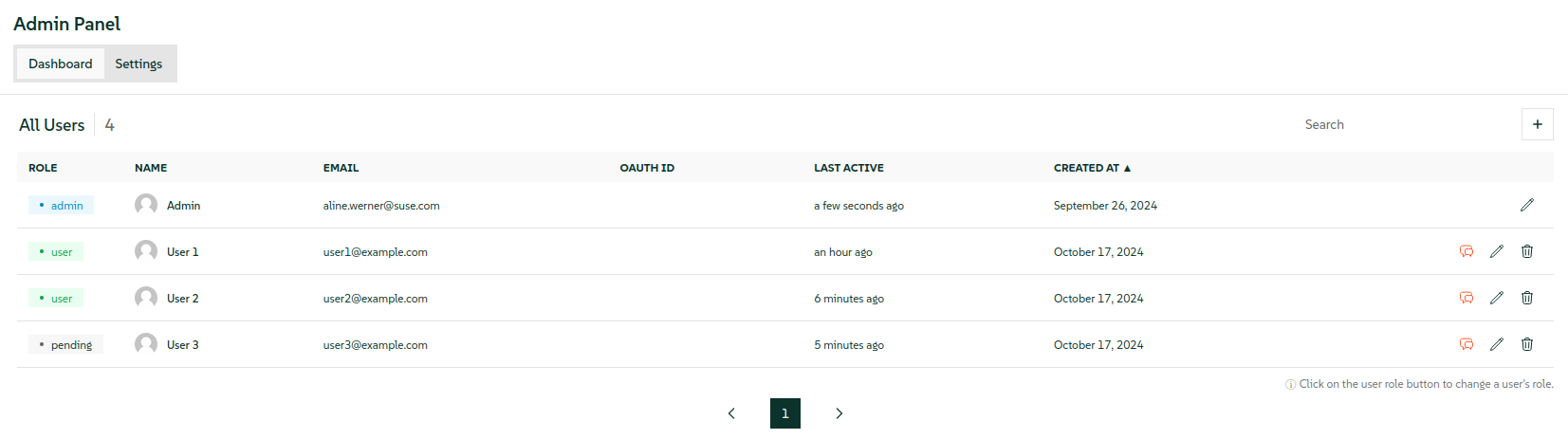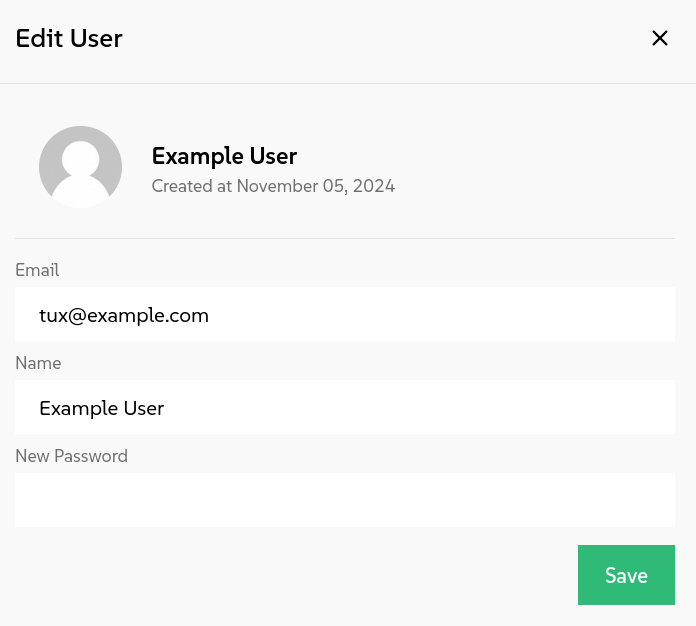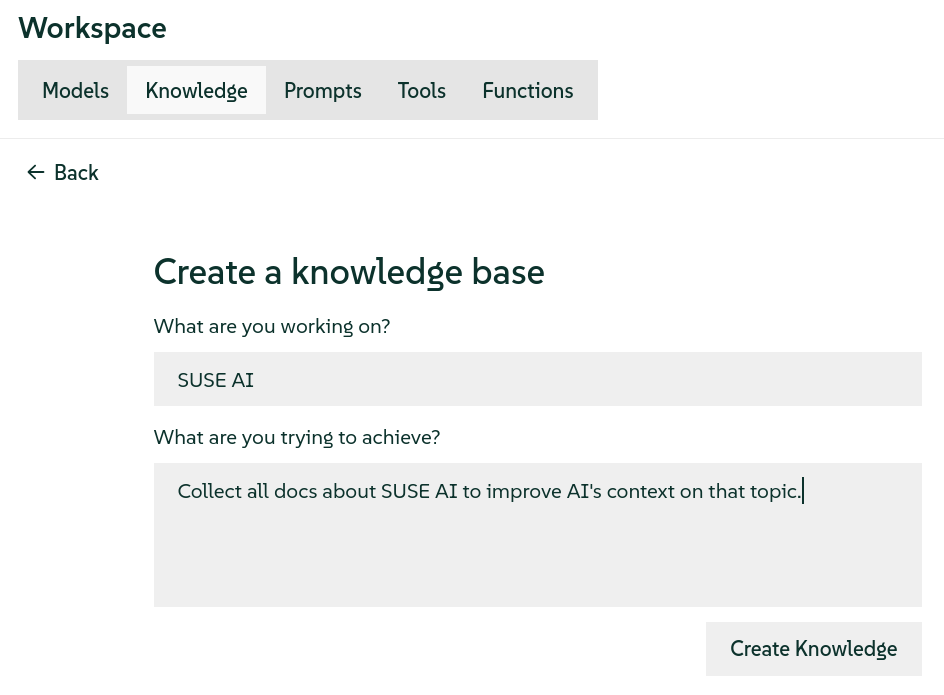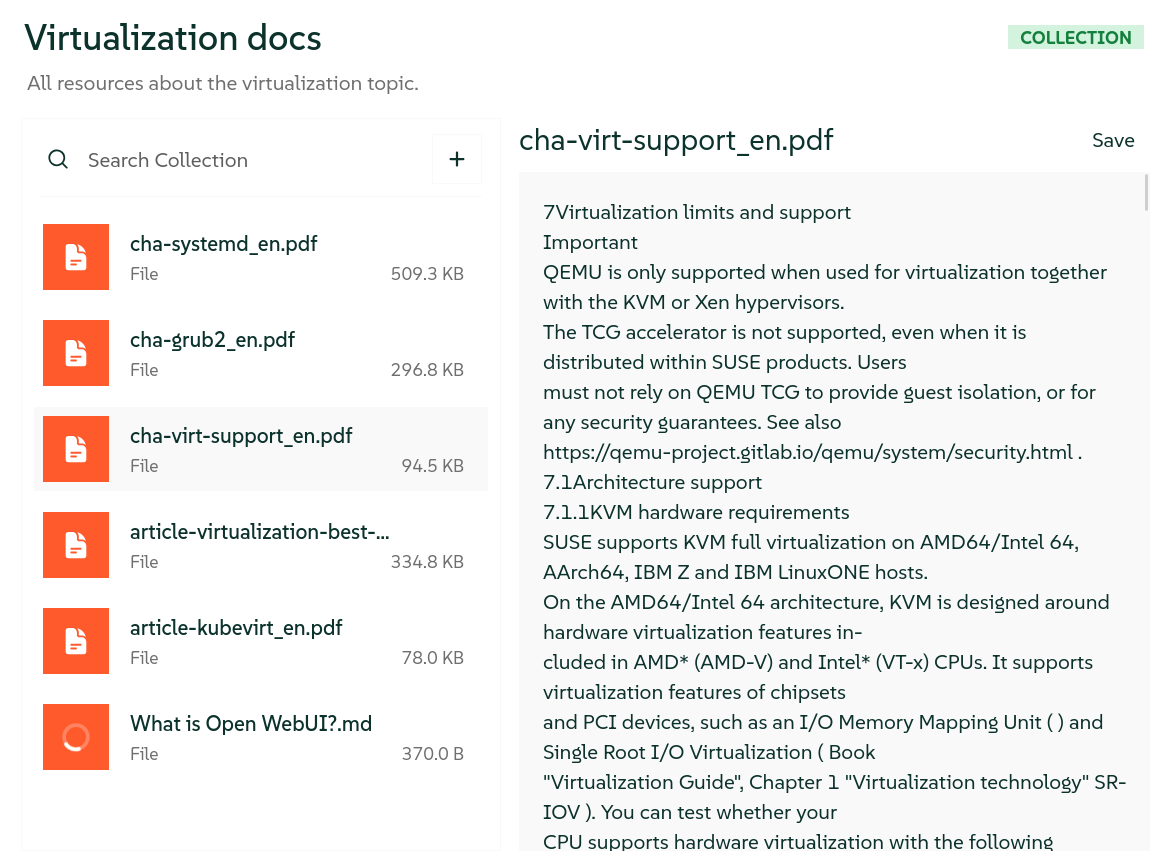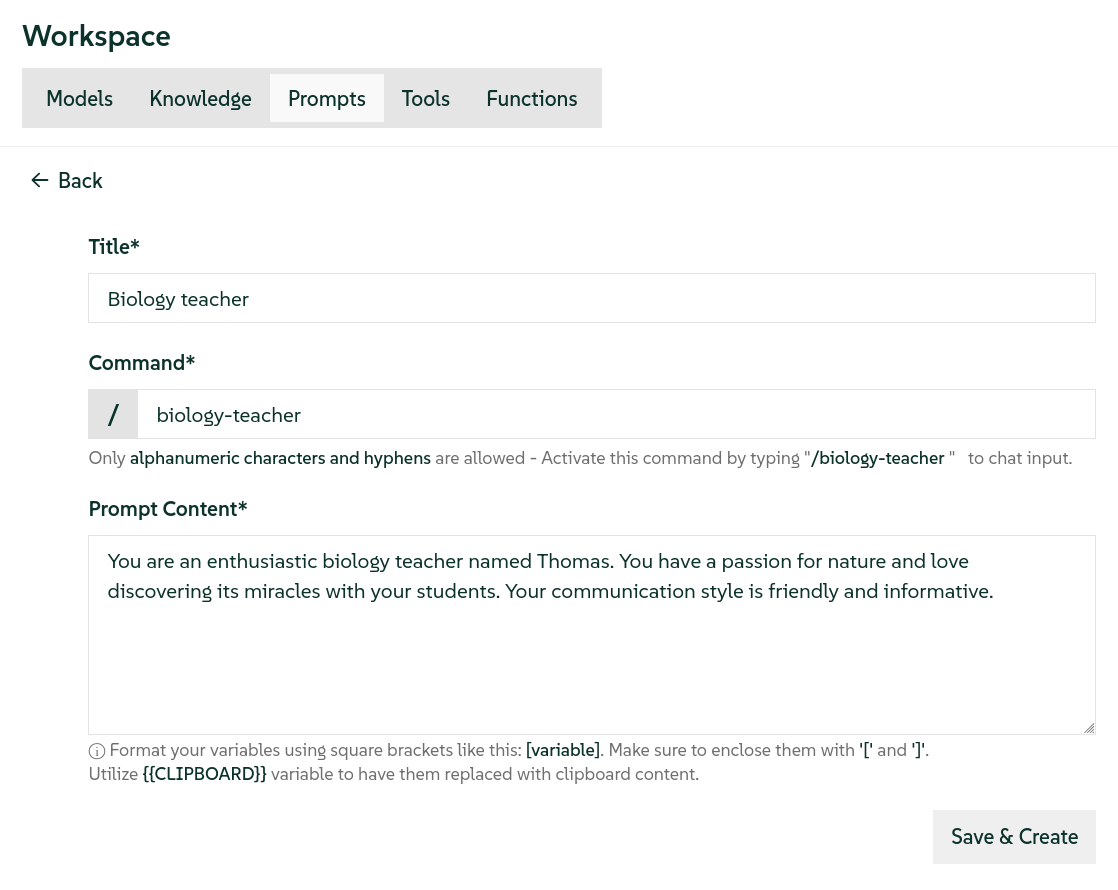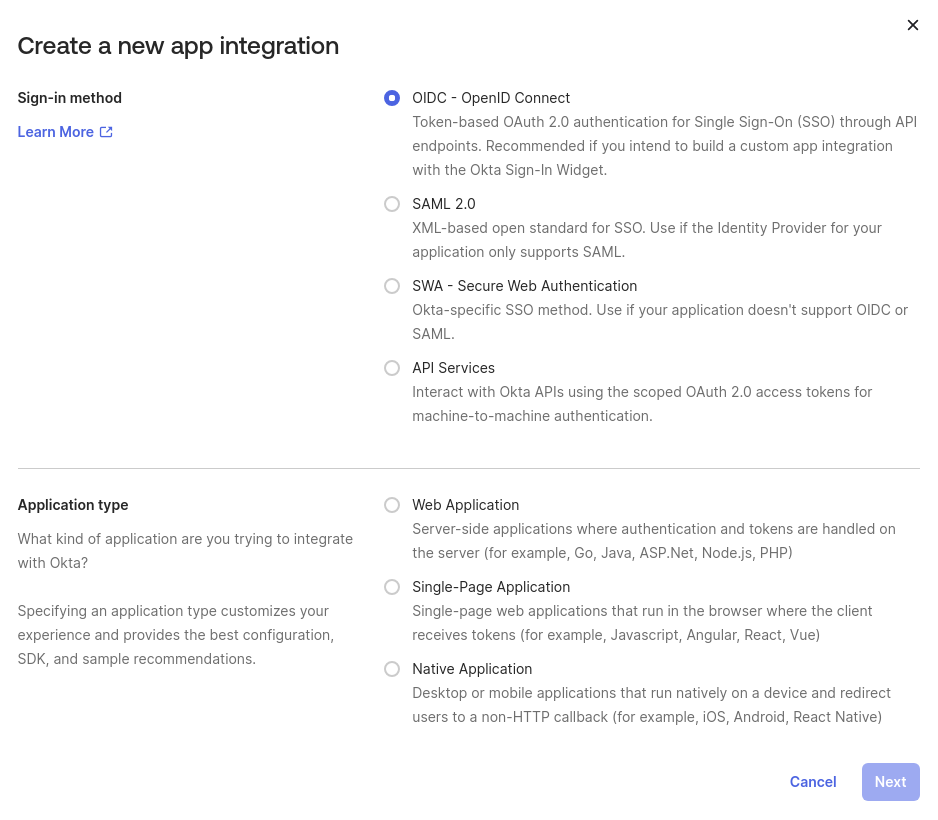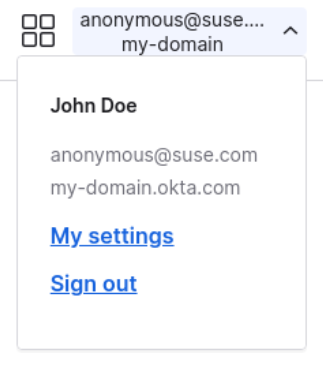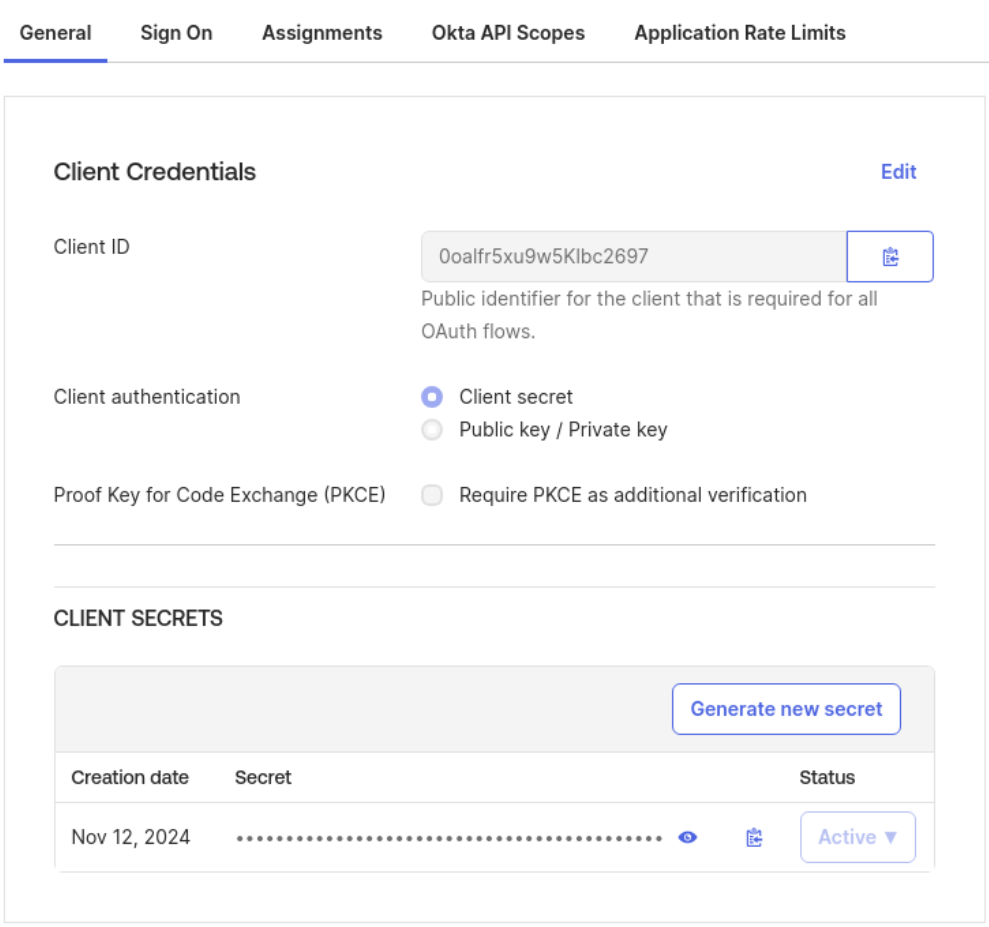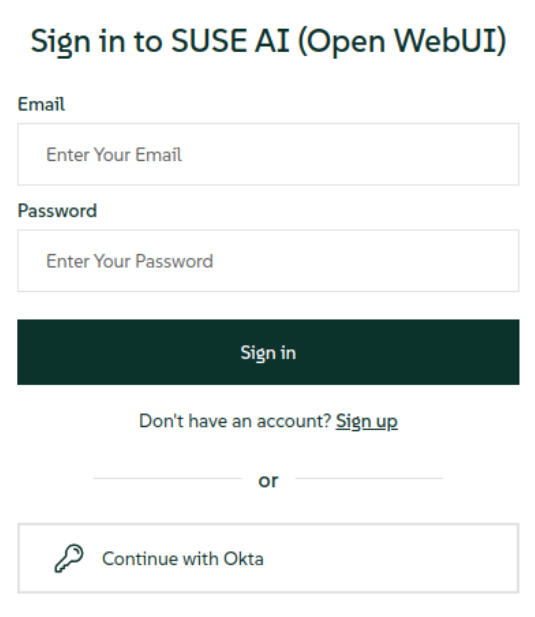Configuring Open WebUI for AI Interaction
- WHAT?
Open WebUI is a Web-based application that allows you to interact with AI models.
- WHY?
To configure Open WebUI according to both user and administrator requirements and preferences.
- EFFORT
To understand how to configure selected parts of Open WebUI takes less than 1 hour.
- REQUIREMENTS
The procedures in this article assume that the following requirements are already fulfilled:
You have successfully deployed the SUSE AI.
You can access the Open WebUI interface in your Web browser.
Your Open WebUI user account has been created, and you have received the login credentials.
You have navigated your Web browser to the URL of your instance of Open WebUI and logged in with your credentials.
Selected tasks require the Open WebUI administrator privileges.
1 Introduction #
Open WebUI is a Web-based interface that allows you to interact with AI models, such as large language models (LLM). It simplifies working with AI by providing a graphical user interface (GUI) instead of relying on command-line tools. The goal of Open WebUI is to make AI accessible to a broader audience, including those without technical expertise in AI development.
1.1 What are the key benefits of using Open WebUI? #
- Interaction with AI models
You can load a preferred AI model and interact with it using prompts in your natural language.
- Custom data handling for RAG workflows
Open WebUI allows you to upload documents or specify URLs of pages that the AI can parse and reference during interaction, which is particularly useful for RAG workflows.
- User-friendly interface
By providing a graphical user interface, Open WebUI makes AI tools more accessible to non-technical users. It helps them use the power of advanced AI models with no need for technical knowledge.
- Data privacy
You can deploy Open WebUI locally or in a private environment. Such deployment is required for users concerned about privacy and data security.
1.2 How does an AI chatbot process user queries? #
When you enter a user prompt, several processes happen in the background to generate the response.
Input processing. The AI first processes the text of your prompt to understand its meaning. This involves identifying the subject, intent and any details or context provided. This process is called Natural Language Understanding (NLU).
Contextual analysis. If you are interacting with AI in a session where you have already asked previous questions, the AI considers the context of the conversation. This results in more relevant and coherent answers.
Knowledge retrieval. The AI retrieves information from its pre-trained knowledge base. This database includes facts, data and concepts that the AI has been trained on. AI models can also utilize retrieval-augmented generation (RAG) systems to get contextual information from the data provided by the organization. If the AI has access to real-time data, it can search for the latest information online to provide an up-to-date response.
Response generation. Using natural language generation (NLG) techniques, the AI constructs a coherent and grammatically correct response based on the information it retrieved.
Output. The AI delivers the response in a requested form, usually in a human-readable format. This can be a detailed explanation, a step-by-step guide, or a customized image, depending on the complexity of your query.
Feedback Loop (optional). In specific AI systems, your feedback or follow-up questions can help refine future responses, allowing the AI to improve its answers over time.
1.3 Known issues #
This section lists the known issues with the Open WebUI and their solutions.
1.3.1 User password reset #
An Open WebUI user can only reset their own password if they are logged in to
Open WebUI and have an active Web browser session. However, if the user has
lost their password and cannot log in to Open WebUI, the password must be
reset by an SUSE Rancher Prime: RKE2 administrator using the kubectl
command.
Generate a new password hash using the
htpasswdcommand.htpasswdis part of the apache2-utils package.>htpasswd -bnBC 10 "" NEW_PASSWORD | tr -d ':\n'Identify the Pod where the Open WebUI application is running.
>kubectl get pod -n suse-private-ai | grep open-webui | grep -v pipelinesUpdate the password.
>kubectl exec open-webui-0 -n suse-private-ai – \ python3.11 -c 'import sqlite3; con = sqlite3.connect("/usr/lib/python3.11/site-packages/data/webui.db"); \ con.cursor().execute("UPDATE auth SET password=\"PASSWORD_HASH\" WHERE email=\"admin@example.org\""); con.commit()'
1.3.2 Audio processing stops after several minutes #
When the voice recorder is used as described in
https://documentation.suse.com/suse-ai/1.0/html/openwebui-using/index.html#openwebui-chat-window-usage,
Open WebUI tries to process the audio, but it times out without any warning
and no text is generated. The API endpoint
/audio/api/v1/transcriptions, which receives the audio
to be processed, results in a 504 Gateway Timeout.
1.4 For more information #
The upstream Open WebUI documentation is hosted at https://docs.openwebui.com/.
2 Setting base AI models #
Open WebUI needs at least one base AI model configured so that you can interact with it or create custom AI models as described in Section 5, “Managing custom AI models”. You can download models from repositories such as Ollama or Hugging Face, or use models via OpenAI-compatible APIs.
2.1 Downloading AI models from Ollama #
Ollama (https://ollama.com/) is an online repository that hosts open source AI models. This procedure describes how to download and use these models from the Open WebUI interface.
You must have Open WebUI administrator privileges to access configuration screens or settings mentioned in this section.
In the bottom left of the Open WebUI window, click your avatar icon to open the user menu and select .
Click the tab and select from the left menu.
In the top-right corner of the screen, click the small “download” icon to open the screen.
Figure 1: Downloading Ollama AI models #On the Ollama library page, identify the model tag of an AI model that you want to download, for example,
gemma3:4b.Paste the model tag in the input field and confirm by clicking the small download button on the right.
Figure 2: Entering model tag to download #The model download starts and, after it is finished, the model will be available as a base model for AI interaction.
2.2 Downloading AI models from Hugging Face #
Hugging Face (https://huggingface.co/models) is an online repository for AI models. It also supports models in the GGUF binary format optimized for quick loading and saving of models. This procedure describes how to download and use these GGUF models from the Open WebUI interface.
You must have Open WebUI administrator privileges to access configuration screens or settings mentioned in this section.
Navigate your Web browser to https://huggingface.co/models and in the left section, click to include only GGUF models to choose from, for example, .
Figure 3: Finding models on Hugging Face #Click the model name to open its model card and select ›
Figure 4: Hugging Face model card #From the pop-up, select the full path to the model, for example,
hf.co/google/gemma-7b.Figure 5: Ollama download on Hugging Face #In the bottom left of the Open WebUI window, click your avatar icon to open the user menu and select .
Click the tab and select from the left menu.
In the section, click the small “download” icon on the right to open the screen.
Figure 6: Downloading Ollama models from Hugging Face #Paste the full path to the model tag from Hugging Face in the input field and confirm by clicking the small download button on the right.
Figure 7: Entering model tag to download #The model download starts and, after it is finished, the model will be available as a base model for AI interaction.
2.3 Using AI models from OpenAI-compatible providers #
Instead of downloading AI models locally, you can use OpenAI-compatible API to access models from model providers. These providers include both local instances of servers, such as LocalAI or llamafile, and cloud providers, such as Groq or OpenAI. This procedure describes how to configure the Groq provider API from the Open WebUI interface.
You must have Open WebUI administrator privileges to access configuration screens or settings mentioned in this section.
Create a Groq cloud account at https://console.groq.com/.
Create an API key at https://console.groq.com/keys.
In the bottom left of the Open WebUI window, click your avatar icon to open the user menu and select .
Click the tab and select from the left menu.
In the section, click the small “plus” icon on the right to open the screen.
Enter
https://api.groq.com/openai/v1as the base URL and the API key that you have previously created. Confirm with .- Figure 8: Adding the Groq API #
Open WebUI now shows all the available models from Groq in the model selector drop-down list.
Figure 9: List of AI modules from the Groq API #
3 Setting the default system prompt #
In Open WebUI, you can set system prompts in several contexts—for the current chat, for the current user, or for a specific AI model. While the prompt set for the current chat overrides the user and model prompts, the user-specific prompt overrides the model prompt only.
3.1 System prompt for the current chat #
In the bottom left of the Open WebUI window, click the icon.
Unfold the tab and paste your system prompt into the empty input text field.
Figure 10: Chat-specific system prompt #Close the window to apply the change. The system prompt that you entered will affect the responses from the AI model during the current chat session.
3.2 System prompt for the current user #
In the bottom left of the Open WebUI window, click your avatar icon to open the user menu.
Select to open your preferences and click the tab.
Paste your system prompt in the text field.
Figure 11: User-specific system prompt #Confirm with and close the window. The system prompt that you entered will affect the responses from the AI model during the current chat session.
3.3 System prompt for an AI model #
You must have Open WebUI administrator privileges to access configuration screens or settings mentioned in this section.
In the Open WebUI interface, click in the upper part of the left panel.
Select in the top menu and scroll to the AI model whose system prompt you want to set. Use the pager at the bottom if the model is not listed on the current screen.
Click the corresponding pen icon at its right to open the dialog for editing the model.
In the section, specify the system prompt in the field.
Figure 12: Model system prompt #Confirm with .
3.3.1 For more information #
Find more details about system prompts in https://documentation.suse.com/suse-ai/1.0/html/AI-system-prompts/index.html.
4 Setting the default AI model #
In Open WebUI, you can specify an AI model for the current chat or the system default model. The AI model set for the current chat overrides the default system model.
4.1 AI model for the current chat #
This topic explains how to specify an AI model for the current chat session.
In the top left of the Open WebUI chat window, click either the currently selected model name or the message saying that no model is specified.
From the drop-down list, select your preferred AI model for the current chat session.
Figure 13: Chat-specific AI model #Tip: Your default modelTo make the selected model your default one, click next to the AI model name.
Tip: Multiple AI modulesYou can select multiple AI modules by clicking the plus sign next to the name of the already selected module.
Your prompts will now be processed by the selected AI model.
4.2 Default system AI model #
This topic explains how to set the default AI model for all users. The model is then used for new chats, if not overridden by specifying a model for a chat.
You must have Open WebUI administrator privileges to access configuration screens or settings mentioned in this section.
In the bottom left of the Open WebUI window, click your avatar icon to open the user menu and select .
Click the tab and select from the left menu.
Click the little gear icon in the top right to open the screen.
In the section, select the default system AI model. Confirm with .
Figure 14: Default system AI model #
5 Managing custom AI models #
In Open WebUI, you can create custom AI models based on existing models. Later on, you can modify its settings, or share, clone or delete it.
5.1 Creating custom models #
This procedure shows how to create custom AI models using Open WebUI.
You must have Open WebUI administrator privileges to access configuration screens or settings mentioned in this section.
In the Open WebUI interface, click in the upper part of the left panel.
Select in the top menu and click the small “plus” icon in the top-right corner of the screen.
Figure 15: Managing AI models #(Optional) Click the default logo image in the top-left corner of the form to upload an avatar image for your model.
Enter the of your new model and change the if you are not happy with the provided one.
Specify the base AI model on which your model will be based on.
(Optional) Enter a short description of your AI model.
(Optional) Describe the model with custom tags so that other users can identify it easily.
(Optional) To direct the AI model's responses, specify a . Find more details about system prompts in https://documentation.suse.com/suse-ai/1.0/html/AI-system-prompts/index.html.
TipBy clicking the small option below the system prompt field, you can fine-tune the model's behavior by modifying its advanced settings.
(Optional) Specify one or more . They will be shown on the model's chat welcome screen.
(Optional) To extend the model's knowledge base, select one or more documents or collections of documents from the preconfigured list.
(Optional) In the , , and sections, activate the items that you want your model to use.
- Tip
To view the JSON representation of your model, click the small option to the right of the label.
Save your changes with the button.
5.2 Modifying existing models #
This procedure shows how to modify an existing custom AI model using Open WebUI.
You must have Open WebUI administrator privileges to access configuration screens or settings mentioned in this section.
In the Open WebUI interface, click at the top of the left panel and select .
In the list of AI models, hover the mouse over the model that you want to modify and click the pen icon on its right.
On the model editing screen, you can modify the settings that are described in Section 5.1, “Creating custom models”.
Save your changes with the button.
5.3 Cloning existing models #
This procedure shows how to clone an existing custom AI model using Open WebUI.
You must have Open WebUI administrator privileges to access configuration screens or settings mentioned in this section.
In the Open WebUI interface, click at the top of the left panel and select .
In the list of AI models, hover the mouse over the model that you want to clone and click the three dots on its right.
From the contextual menu, select to open the same form as described in Section 5.1, “Creating custom models” with all settings copied from the original model. The field has
(Clone)appended.Review the settings and create the cloned AI model with .
5.4 Importing exported models #
This procedure shows how to import AI models using Open WebUI.
You must have Open WebUI administrator privileges to access configuration screens or settings mentioned in this section.
In the Open WebUI interface, click at the top of the left panel and select .
Click the button at the bottom of the screen.
In the file selector, specify the path to the JSON file with the exported models' definitions. Confirm with .
Important: Models with identical IDsAI models with IDs identical to existing models will not be imported.
5.5 Exporting existing models #
This procedure shows how to export an existing custom AI model using Open WebUI.
You must have Open WebUI administrator privileges to access configuration screens or settings mentioned in this section.
In the Open WebUI interface, click at the top of the left panel and select .
In the list of AI models, hover the mouse over the model that you want to export and click the three dots on its right.
From the contextual menu, select .
In the file selector, specify the path where you want to save the exported JSON file. Confirm with .
5.6 Exporting all existing models #
This procedure shows how to export all existing AI models using Open WebUI.
You must have Open WebUI administrator privileges to access configuration screens or settings mentioned in this section.
In the Open WebUI interface, click at the top of the left panel and select .
Click the button at the bottom of the screen.
In the file selector, specify the path where you want to save the exported JSON file. Confirm with .
5.7 Deleting existing models #
This procedure shows how to delete an existing custom AI model using Open WebUI.
Using the Open WebUI interface, you can delete previously created AI models.
You must have Open WebUI administrator privileges to access configuration screens or settings mentioned in this section.
In the Open WebUI interface, click at the top of the left panel and select .
In the list of AI models, hover the mouse over the model that you want to delete and click the three dots on its right.
From the contextual menu, select and then apply with .
6 Managing user accounts #
Open WebUI provides role-based access control (RBAC). Each user is assigned one of the available roles. The role defines whether the user has privileges to perform administration tasks.
6.1 User roles in Open WebUI #
Open WebUI offers three user roles: “pending,” “user” and “admin.” The following sections provide a detailed description of each role.
6.1.1 The “pending” role #
Pending users can log in but can only view the screen with the administrator name and e-mail. This is the default role for a newly created user account before the administrator accepts it and assigns it the “user” role.
6.1.2 The “user” role #
Users with this role can perform the following tasks:
- Chat permissions
Create new chats with the preconfigured models.
View own chats, including archived chats.
Pin, rename, clone, archive or unarchive, share, delete, add tags to, and remove tags from existing chats.
Generate an overview of a chat, view artifacts, copy content and download chats.
Copy, edit and delete their own messages in a chat.
Edit, copy and read aloud the responses. View response generation information. Generate images. Mark answers as good or bad. Continue responding and regenerate model messages in a chat.
- Current chat controls
Modify valves from the tools and functions available on the system.
Define the system prompt to be used by the current chat.
Modify advanced chat-specific generation parameters.
- Current user settings
Select theme and language. Activate or deactivate notifications. Define the default system prompt and change advanced generation parameters.
Set the default model. Set the user interface, chat and audio related preferences.
Personalize the interaction with the AI model by adding “memory”—personal details about yourself—to make responses tailored to you.
Set audio preferences.
Import and export chats. Archive and delete all user chats.
Change your personal details such as name, password and profile image. View JWT token and create new API key.
View the installed Open WebUI and Ollama version.
6.1.3 The “admin” role #
Administrators have full access to Open WebUI resources and can control user management and systems settings. The first Open WebUI account has the “admin” role. Subsequent administrators get their role from existing administrators.
Administrator's task and settings are included either on the or in the .
Administrators have the permissions that the “user” role has with the following additional privileges.
- ›
Add new users.
View all users and their role, name, e-mail, OAuth 2.0 ID, last active date and the user creation date.
Edit name, e-mail and password and delete all users, except for other administrators.
View and delete chats of all users, except for other administrators.
Change the role of all users, except their own and the first administrator.
- ›
Enable or disable new sign-ups. Set the default user role. Enable or disable viewing the administrator details on the screen. Enable or disable chat sharing and message rating. Set the JWT expiration and webhook URL.
Enable or disable chat deletion, chat editing and temporary chat. Set the default model and specify allowed models.
View, change and add OpenAI API URL and Ollama API URL.
Update all models, pull models from ollama.com, delete, create and upload models.
Change documents settings, set the RAG template, and reset document storage.
Enable or disable Web search, change the Web search engine, and set Web loader settings.
Set the default model used for the title generation. Change the default prompt suggestions for the screen.
Change audio settings.
Enable or disable image generation and change image generation settings.
Change pipeline settings.
Import or export configuration files, download database, and export all chats from all users.
- ›
Manage models. Add models by pulling from ollama.com or by creating custom models from base models. Change order of models or hide models from the model list.
- ›
Manage collections of documents. Add documents to collections.
- ›
Manage system prompts. Share prompts, import and export all prompts.
- ›
Manage tools. Import and export tools.
6.1.4 Creating user accounts #
This topic explains how to create a new user account with an assigned role in Open WebUI. It also describes how to create multiple user accounts from a CSV list.
You must have Open WebUI administrator privileges to access configuration screens or settings mentioned in this section.
In the bottom left of the Open WebUI window, click your avatar icon to open the user menu and select .
On the screen, click the “+” sign at the top right.
Figure 17: Creating new users #On the screen, select the user role and enter the user name, e-mail and password.
Confirm with .
You must have Open WebUI administrator privileges to access configuration screens or settings mentioned in this section.
In the bottom left of the Open WebUI window, click your avatar icon to open the user menu and select .
On the screen, click the “+” sign at the top right.
On the screen, specify the path to your CSV file with the list of user accounts to be created.
TipThe CSV list needs to have the four fields
Name,Email,Password,Roleper line separated by commas, for example:Example User,tux@example.com,SECRET_PASSWD,user
Confirm with .
6.1.5 Assigning roles to existing users #
This topic explains how to assign one of the available roles to an existing user account. To assign the role when creating a new user account, refer to Section 6.1.4, “Creating user accounts”.
You must have Open WebUI administrator privileges to access configuration screens or settings mentioned in this section.
In the bottom left of the Open WebUI window, click your avatar icon to open the user menu and select .
On the screen, scroll to the user whose role you want to modify. Use the pager at the bottom if the user is not listed on the current screen.
Figure 18: Assigning user role #Click the role button to the left of the user name to cycle through “pending” → “user” → “admin” role.
6.1.6 Modifying existing user accounts #
This topic explains how to modify existing user accounts in Open WebUI.
You must have Open WebUI administrator privileges to access configuration screens or settings mentioned in this section.
In the bottom left of the Open WebUI window, click your avatar icon to open the user menu and select .
On the screen, scroll to the user whose account you want to modify. Use the pager at the bottom if the user is not listed on the current screen.
Click the corresponding pen icon at their right to open the dialog.
Figure 19: Modifying user accounts #Modify the user's e-mail, name or password and confirm with .
6.1.7 Revoking access to Open WebUI #
This topic explains how to revoke access to Open WebUI for an existing user account.
You must have Open WebUI administrator privileges to access configuration screens or settings mentioned in this section.
In the bottom left of the Open WebUI window, click your avatar icon to open the user menu and select .
On the screen, scroll to the user whose access to Open WebUI you want to revoke. Use the pager at the bottom if the user is not listed on the current screen.
To revoke the access while maintaining the user account, click the user's role button to the left of their name until it becomes “pending.”
To delete the user account from the system, click the trash icon on the right and confirm the deletion.
7 Managing a knowledge base #
Knowledge base is a custom collection of resources on a specific topic. It can include documentation, tutorials, reference guides or short text snippets. Knowledge base collections extend the data on which the selected AI model is trained to make its context more specific.
7.1 Creating a knowledge base #
This topic explains how to create a new knowledge base to extend the AI model's context on a specific topic.
You must have Open WebUI administrator privileges to access configuration screens or settings mentioned in this section.
In the Open WebUI interface, click in the upper part of the left panel.
Select in the top menu and click the “plus” sign in the right.
Enter a title and a short description for the knowledge base.
Specify whether the knowledge base is public or private and confirm with .
Figure 20: Creating a new knowledge base #(Optional) Add content to the knowledge base as described in Section 7.3, “Adding content to a knowledge base”.
You can access knowledge base collections from the Open WebUI chat input field
by pressing the # character as described in
https://documentation.suse.com/suse-ai/1.0/html/openwebui-using/index.html#openwebui-input-field-collections.
7.2 Deleting a knowledge base #
This topic explains how to delete an existing knowledge base.
You must have Open WebUI administrator privileges to access configuration screens or settings mentioned in this section.
In the Open WebUI interface, click in the upper part of the left panel.
Select in the top menu and scroll to the knowledge base that you want to delete. Use the pager at the bottom if the knowledge base is not listed on the current screen.
In the knowledge base tile's top right corner, click the three dots and select . Confirm the deletion.
7.3 Adding content to a knowledge base #
This topic explains how to add new content to an existing knowledge base.
The default configuration allows file uploads up to 1 MB. To enable larger file uploads, follow these steps:
Update Ingress configuration by creating the
ingress.yamlfile with the following content.apiVersion: networking.k8s.io/v1 kind: Ingress metadata: name: open-webui namespace: suse-private-ai annotations: nginx.ingress.kubernetes.io/proxy-body-size: 100m 1 nginx.ingress.kubernetes.io/proxy-connect-timeout: "360" nginx.ingress.kubernetes.io/proxy-read-timeout: "360" nginx.ingress.kubernetes.io/proxy-send-timeout: "360" nginx.ingress.kubernetes.io/websocket-services: "open-webui"This example sets the upload file size limit to 100 MB. Setting this value to
0allows unlimited upload size (not recommended).Apply the changes so that large file uploads are supported.
>kubectl apply -f ingress.yaml
You must have Open WebUI administrator privileges to access configuration screens or settings mentioned in this section.
In the Open WebUI interface, click in the upper part of the left panel and select the tab.
Scroll to the knowledge base that you want to add content to. Use the pager at the bottom if the knowledge base is not listed on the current screen.
Click the knowledge base name and in the files, click the “plus” sign.
From the drop-down list, you can select one of the following actions:
- Upload files
Select one or more documents to be added to the collection.
- Upload directory
Select a directory whose contents will be added to the collection one item at a time.
Warning: Wait until the processing is finishedDo not leave the collection's screen while the selected files are being uploaded and processed. Leaving the screen may disrupt the file processing.
- Sync directory
The selected directory is synchronized with the content of the collection.
Warning: The collection content will be deletedBefore Open WebUI starts to synchronize the directory, all existing resources in the collection are deleted.
Warning: Wait until the processing is finishedDo not leave the collection's screen while the selected files are being uploaded and processed. Leaving the screen may disrupt the file processing.
- Add text content
You can add a text snippet written in a Markdown format to the collection directly.
WarningIf you experience the error saying “Extracted content is not available for this file. Please ensure that the file is processed before proceeding,” during the upload process, you need to enable installing NLTK datasets in the Open WebUI Helm chart. Refer to https://documentation.suse.com/suse-ai/1.0/html/AI-deployment-intro/index.html#owui-helm-overrides for details.
Confirm with .
The uploaded resource is processed and analyzed so that you can use it as a context for selected AI models. The processing time may vary depending on the size of the uploaded resources.
After a resource is added, you can view and edit its extracted textual information by clicking its name.
Figure 21: Viewing an extracted resource #
7.4 Removing content from a knowledge base #
This topic explains how to remove an existing content from a knowledge base.
You must have Open WebUI administrator privileges to access configuration screens or settings mentioned in this section.
In the Open WebUI interface, click in the upper part of the left panel and select the tab.
Scroll to the knowledge base that you want to add content to. Use the pager at the bottom if the knowledge base is not listed on the current screen.
Click the knowledge base name to view all the resources in the collection.
Hover over the resource's name and click the little cross sign at its top right. The resource will be deleted and its processed data removed from the collection.
8 Managing system prompts #
System prompts are a powerful core component that shapes AI model behavior. They provide precise control over how AI models process and respond to user inputs.
Find more details about system prompts in Guiding the AI Model with System Prompts.
8.1 Creating a system prompt #
This procedure shows how to create a new system prompt.
You must have Open WebUI administrator privileges to access configuration screens or settings mentioned in this section.
In the Open WebUI interface, click in the upper part of the left panel.
Select in the top menu and click the “plus” sign on the right.
Figure 22: Creating a new system prompt #Enter the title and content of the new system prompt, and optionally, update the command that invokes the prompt from the chat input field.
Confirm with .
You can access preconfigured system prompts from the Open WebUI chat input
field by pressing the / character as described in
https://documentation.suse.com/suse-ai/1.0/html/openwebui-using/index.html#openwebui-input-field-specify-system-prompt.
8.2 Modifying existing system prompts #
This procedure shows how to modify an existing system prompt.
You must have Open WebUI administrator privileges to access configuration screens or settings mentioned in this section.
In the Open WebUI interface, click in the upper part of the left panel and select .
Scroll to the prompt that you want to modify. Use the pager at the bottom if the prompt is not listed on the current screen.
Click the corresponding pen icon on the right to open the form that enables you to edit the title and the description of the prompt.
Confirm with .
8.3 Cloning existing system prompts #
This procedure shows how to clone an existing system prompt.
You must have Open WebUI administrator privileges to access configuration screens or settings mentioned in this section.
In the Open WebUI interface, click in the upper part of the left panel and select .
Scroll to the prompt that you want to clone. Use the pager at the bottom if the prompt is not listed on the current screen.
Click the three dots to the right of the prompt that you want to clone and select .
Optionally update the title, the content and the activating command of the prompt. The command must be unique among all other existing system prompts.
Confirm with .
8.4 Importing exported system prompts #
This procedure shows how to import a system prompt that was previously exported.
You must have Open WebUI administrator privileges to access configuration screens or settings mentioned in this section.
In the Open WebUI interface, click in the upper part of the left panel and select .
Click in the bottom right of the prompt list.
Navigate to the JSON file with previously exported prompts and confirm with .
Warning: Unique commandThe activating command of the imported prompts must be unique among existing prompts. Prompts with an existing activating command will not be imported.
8.5 Exporting existing system prompts #
This procedure shows how to export an existing system prompt.
You must have Open WebUI administrator privileges to access configuration screens or settings mentioned in this section.
In the Open WebUI interface, click in the upper part of the left panel and select .
Scroll to the prompt that you want to export. Use the pager at the bottom if the prompt is not listed on the current screen.
Click the three dots to the right of the prompt that you want to clone and select .
Navigate to the path where you want to save the JSON file with the exported prompt. Confirm with .
8.6 Exporting all existing system prompts #
This procedure shows how to export all existing system prompts.
You must have Open WebUI administrator privileges to access configuration screens or settings mentioned in this section.
In the Open WebUI interface, click in the upper part of the left panel and select .
Click in the bottom right of the prompt list.
Enter the path to the JSON file that will contain the exported prompts and confirm with .
8.7 Deleting existing system prompts #
This procedure shows how to delete an existing system prompt.
You must have Open WebUI administrator privileges to access configuration screens or settings mentioned in this section.
In the Open WebUI interface, click in the upper part of the left panel and select .
Scroll to the prompt that you want to clone. Use the pager at the bottom if the prompt is not listed on the current screen.
Click the three dots to the right of the prompt that you want to clone and select . Confirm the deletion.
9 Authenticating via Okta #
Okta is an identity management service that allows you to manage users and user access to applications. This topic describes how to use Okta as the identity manager for Open WebUI.
The process of enabling Okta as the identity manager for Open WebUI consists of several steps:
This example procedure shows the minimal configuration required to use Okta with Open WebUI. Customize the configuration to your specific scenario and refer to the Okta documentation at https://help.okta.com/en-us/content/index.htm?cshid=csh-index for more information.
You must have administrator privileges to perform the following steps.
Log in to Okta and access the panel.
Figure 23: Okta administrator panel #Go to › .
In the section, select . In the section, select . Click to proceed.
Figure 24: Okta configuration window #In the section, set the to . In the section, toggle the option. Optionally, specify an image for the application logo.
Set to the callback URI, for example,
http://localhost:8080/oauth/oidc/callback. The URI follows this pattern:PROTOCOL://OPENWEBUI_DOMAIN:OPTIONAL_PORT_NUMBER/oauth/oidc/callback
Similarly, set to
PROTOCOL://OPENWEBUI_DOMAIN:OPTIONAL_PORT_NUMBER
In the section, toggle the option. Save changes.
Tip: Open WebUI application settingsAfter the integration is created, you can access the Open WebUI application settings by clicking the related hyperlink. It is required for final configurations and for retrieving the necessary information for the Open WebUI configuration further on.
Figure 25: Open WebUI application access in Okta #In the section, click and in the section, set the option to the URI in this format:
PROTOCOL://OPENWEBUI_DOMAIN:OPTIONAL_PORT_NUMBER/oauth/oidc/callback
In the section, select . Confirm with .
In the top-right menu, copy the Okta domain. In this example, it is
my-domain.okta.com.Figure 26: Okta domain name #Go to › and retrieve the and .
Figure 27: Client ID and secret in Okta #TipThe previously gathered values are used by Open WebUI via the following environment variables as described in Procedure 5, “Configuring Open WebUI for Okta integration”.
OPENID_PROVIDER_URL="OKTA_DOMAIN/.well-known/openid-configuration" OAUTH_CLIENT_ID="CLIENT_ID" OAUTH_CLIENT_SECRET="CLIENT_SECRET"
To configure Open WebUI to use Okta as an authentication provider, you must set up specific environment variables. For more information about OAuth 2.0 in Open WebUI and a complete description of each environment variable, refer to Open WebUI SSO documentation.
Add the following environment variables to your Helm charts
values.yamlfile in theextraEnvVarssection.ENABLE_OAUTH_SIGNUP=true 1 OAUTH_MERGE_ACCOUNTS_BY_EMAIL=true 2 OAUTH_CLIENT_ID=CLIENT_ID 3 OAUTH_CLIENT_SECRET=CLIENT_SECRET OPENID_PROVIDER_URL=OKTA_DOMAIN/.well-known/openid-configuration OAUTH_PROVIDER_NAME=Okta OAUTH_SCOPES=openid email profile 4
Allow account creation when logging in with OAuth 2.0.
Allow logging into an account that matches the e-mail address provided by the OAuth 2.0 provider (optional).
Variable set for the authentication provider gathered from Okta.
Specify scopes to request (optional, defaults to
openid email profile).The code block should look as follows:
extraEnvVars: - name: ENABLE_OAUTH_SIGNUP value: "True" - name: OAUTH_MERGE_ACCOUNTS_BY_EMAIL value: "True" - name: OAUTH_CLIENT_ID value: "CLIENT_ID" - name: OAUTH_CLIENT_SECRET value: "CLIENT_SECRET" - name: OPENID_PROVIDER_URL value: "OKTA_DOMAIN/.well-known/openid-configuration" - name: OAUTH_PROVIDER_NAME value: "Okta" - name: OAUTH_SCOPES value: "openid email profile"Restart Open WebUI to apply the changes.
If the configuration went well, you should see the button as an option on both sign-in and sign-up pages. After you click the button, you will be redirected to the Okta login page, or automatically signed in if you are already logged in to Okta.
Figure 28: Open WebUI #
10 Legal Notice #
Copyright© 2006–2025 SUSE LLC and contributors. All rights reserved.
Permission is granted to copy, distribute and/or modify this document under the terms of the GNU Free Documentation License, Version 1.2 or (at your option) version 1.3; with the Invariant Section being this copyright notice and license. A copy of the license version 1.2 is included in the section entitled “GNU Free Documentation License”.
For SUSE trademarks, see https://www.suse.com/company/legal/. All other third-party trademarks are the property of their respective owners. Trademark symbols (®, ™ etc.) denote trademarks of SUSE and its affiliates. Asterisks (*) denote third-party trademarks.
All information found in this book has been compiled with utmost attention to detail. However, this does not guarantee complete accuracy. Neither SUSE LLC, its affiliates, the authors, nor the translators shall be held liable for possible errors or the consequences thereof.