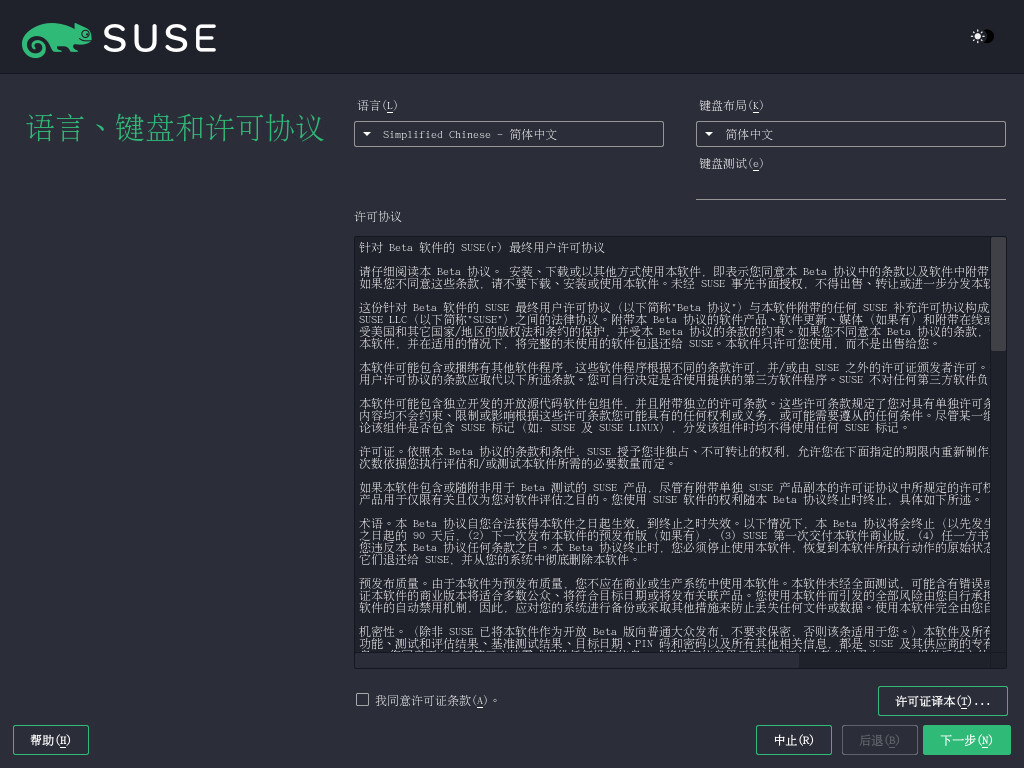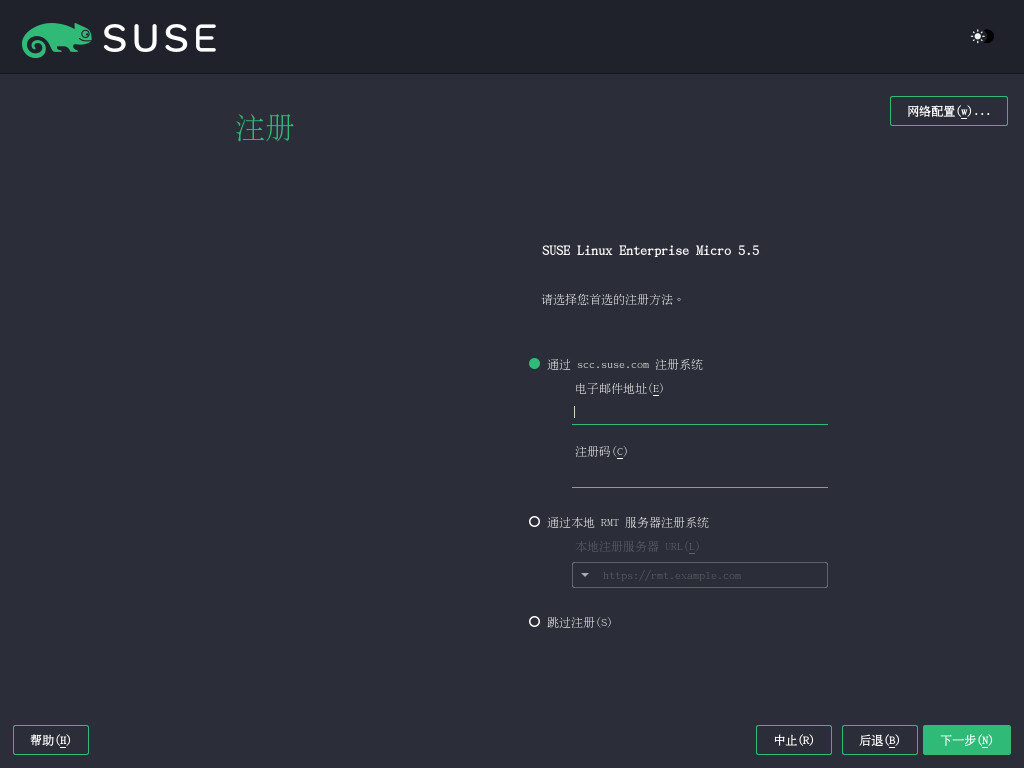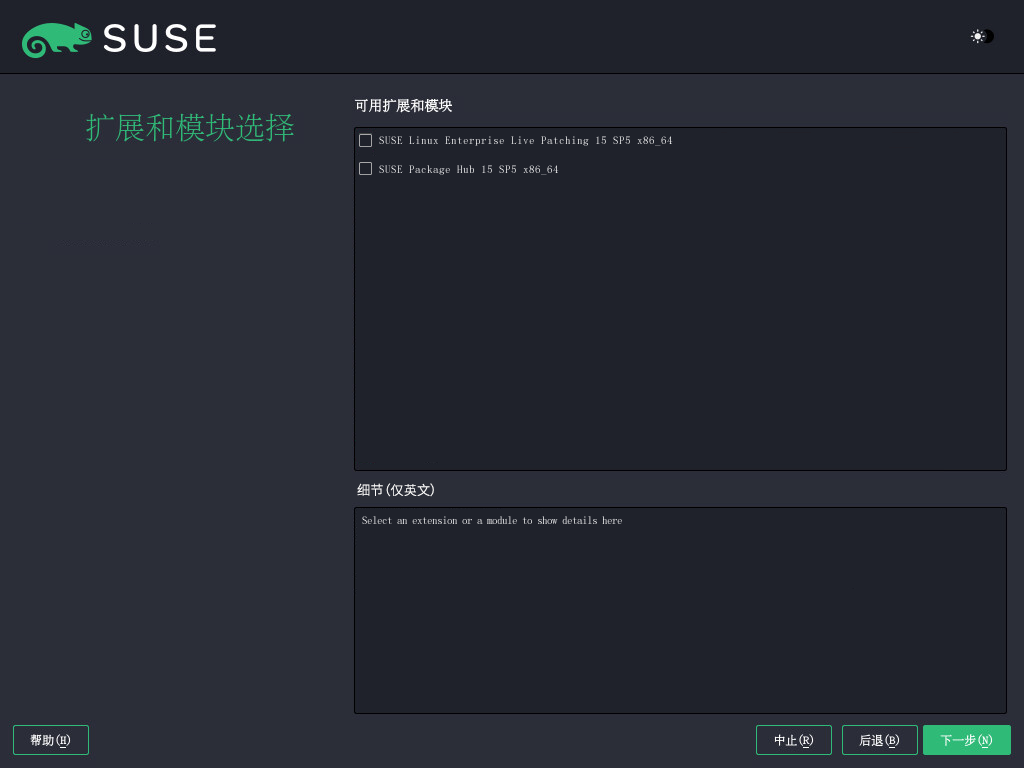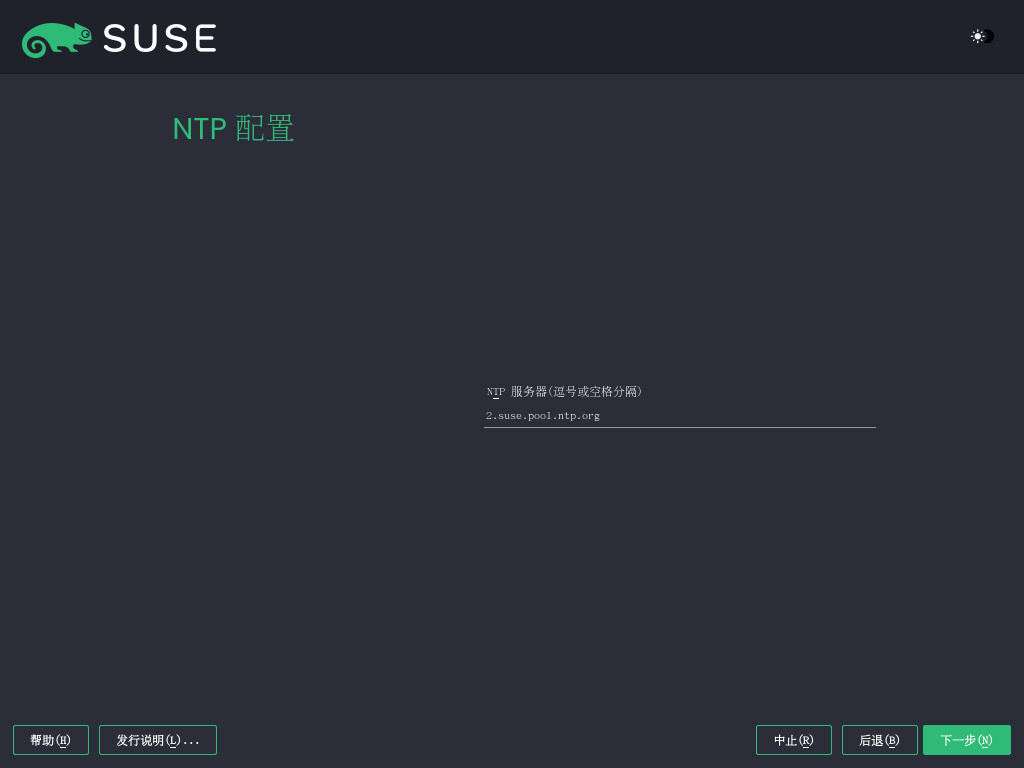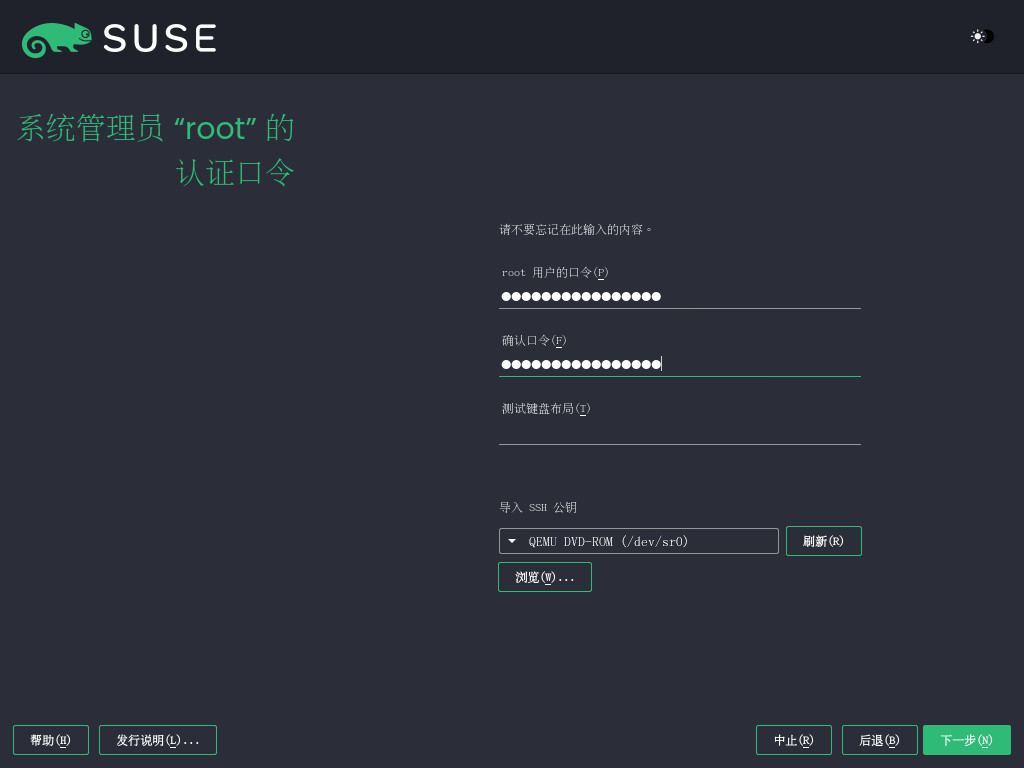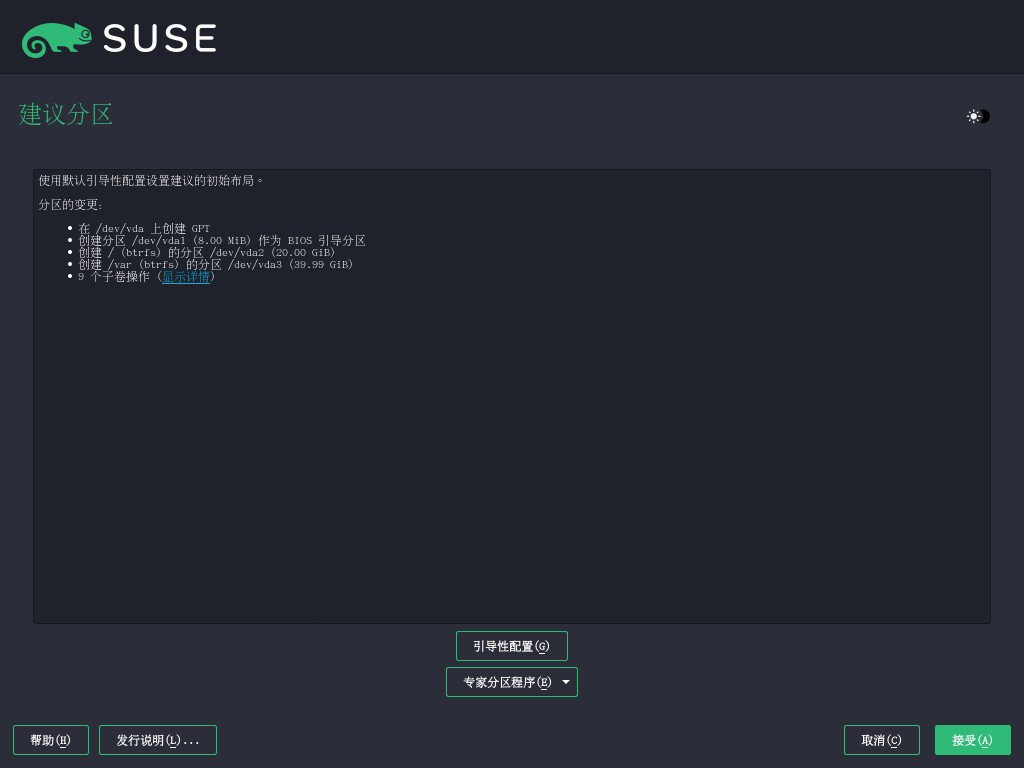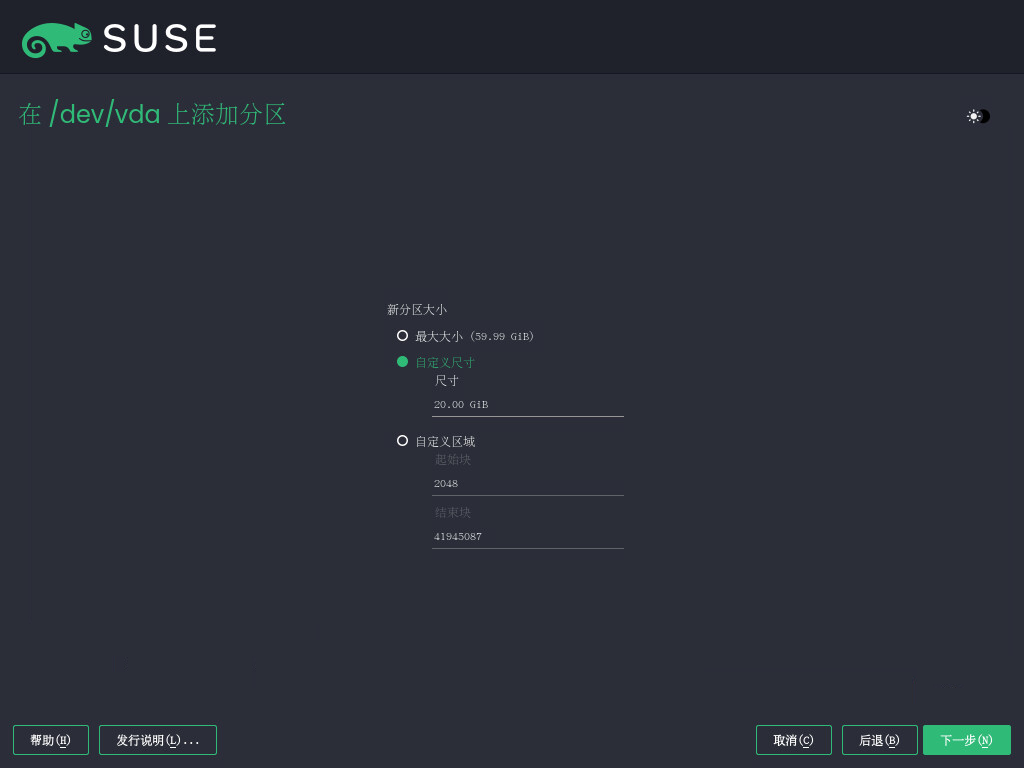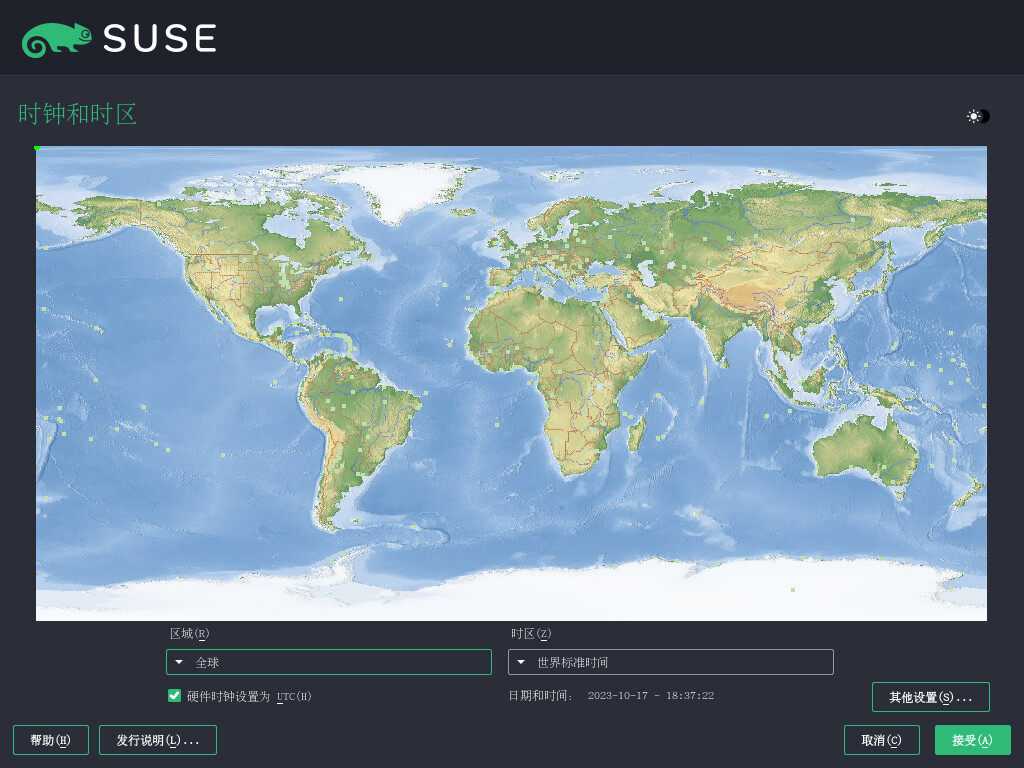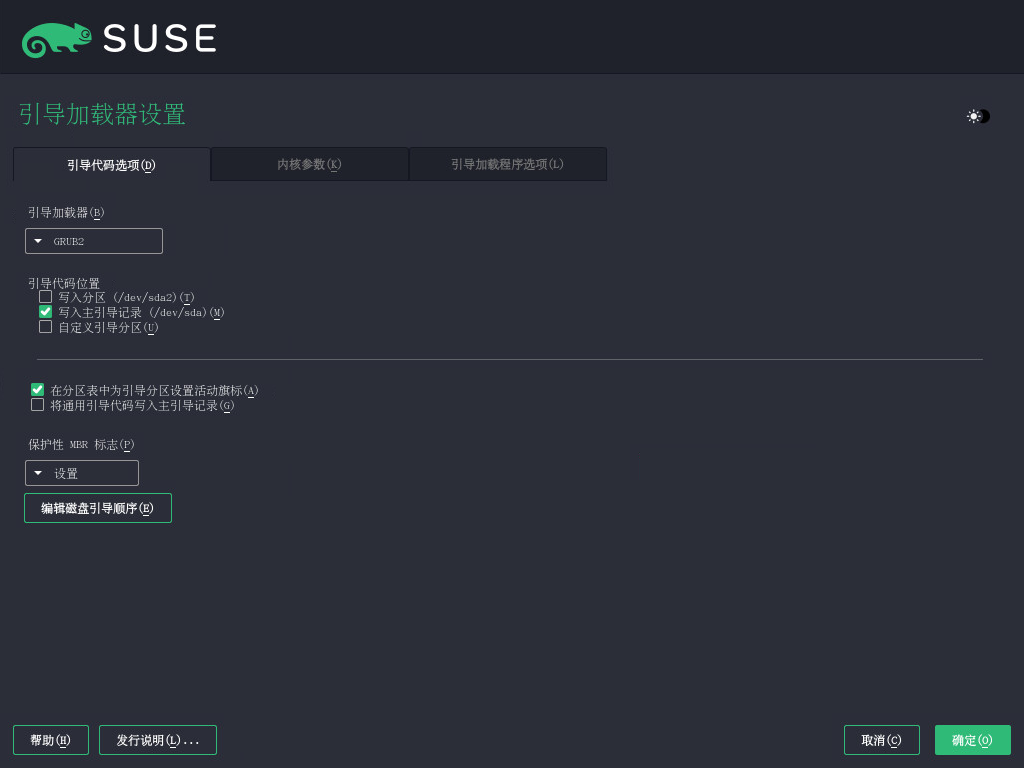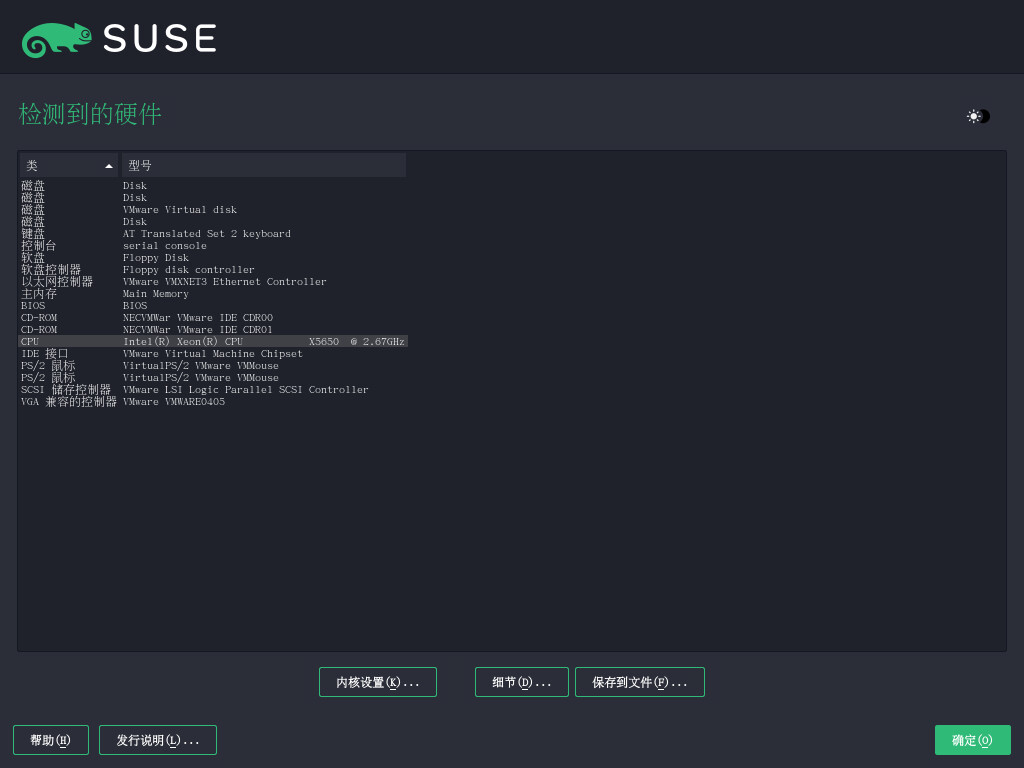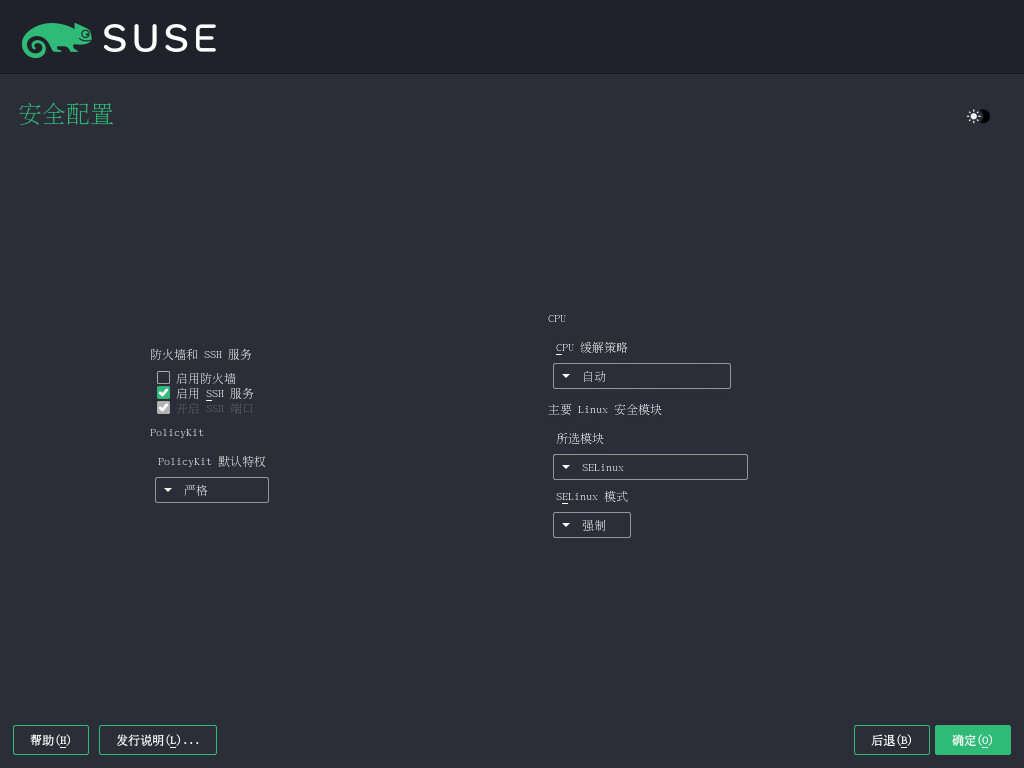12 安装步骤 #
本章介绍将 SUSE Linux Enterprise Micro 的数据复制到目标设备的过程。在此过程中,将会设置新安装的系统的某些基本配置参数。会有一个图形用户界面引导您完成整个安装过程。文本模式的安装步骤相同,但形式上有所不同。有关执行非交互式自动安装的信息,请参见AutoYaST Guide.
如果您是第一次使用 SUSE Linux Enterprise Micro,在大部分步骤中,应该遵循 YaST 的默认建议,但也可以根据自己的偏好,按本章所述调整设置,以便优化您的系统。单击可以获得每个安装步骤的帮助。
如果安装程序没有正确检测到您的鼠标,请用 →| 键进行导航,滚动箭头键并按 Enter 键确认选择。不同的按钮或选择字段包含带下划线的字母。使用 Alt–字母 可选择按钮或不使用 →| 键导航而改为直接选择。
12.1 概述 #
本节概述了所有安装步骤。每个步骤包含更为详细的说明的链接。
首先,YaST 会进行网络配置。有关细节,请参见第 12.2 节 “网络设置”。
实际安装从语言和键盘选择以及许可协议开始。有关细节,请参见第 12.3 节 “语言、键盘和许可协议”。
接受许可协议以继续下一步。
IBM Z 计算机需要激活磁盘。有关详细信息,请参见第 12.4 节 “IBM Z:磁盘激活”。
注册您的系统。有关细节,请参见第 12.5 节 “注册”。
安装可用扩展。有关细节,请参见第 12.6 节 “扩展和模块选择”。
按第 12.7 节 “NTP 配置”中所述配置 NTP 服务器。
为系统管理员
root设置口令。有关细节,请参见第 12.8 节 “系统管理员root的身份验证”。最后一个安装步骤是所有安装设置的概览。有关细节,请参见第 12.9 节 “安装设置”。
12.2 网络设置 #
引导到安装后,系统会设置安装例程。在此设置期间,系统会尝试使用 DHCP 来至少配置一个网络接口。如果此尝试失败,对话框会立即启动。
在列表中选择一个网络接口,然后单击更改其设置。使用相应的选项卡配置 DNS 和路由。在 IBM Z 上,此对话框不会自动启动。在步骤可以启动该对话框。
如果安装设置期间成功配置了 DHCP,您也可以在 和步骤中单击来访问此对话框。它可让您更改自动提供的设置。
要在安装期间访问 SAN 或本地 RAID,可以使用 libstorage 命令行客户端来实现此目的:
按 Ctrl–Alt–F2 切换到控制台。
运行
extend libstoragemgmt安装 libstoragemgmt 扩展。现在,您便可访问
lsmcli命令了。有关详细信息,请运行lsmcli --help。要返回安装程序,请按 Alt–F7
支持的有 Netapp Ontap、所有 SMI-S 兼容的 SAN 提供程序,以及 LSI MegaRAID。
12.3 语言、键盘和许可协议 #
和设置会根据您在引导屏幕上选择的语言进行初始化。如果您之前未更改默认设置,则语言为“英语(美国)”。如果需要,可在此处更改设置。
更改语言将自动预选相应的键盘布局。从下拉框中选择其他键盘布局可覆盖此建议。使用文本框可测试布局。在此选择的语言还将用于假定系统时钟的时区。
您可以单击访问英文版 SLE Micro 发行说明。
阅读许可协议。此内容以您在引导屏幕上选择的语言显示。单击 › 下拉框会显示翻译。如果您接受条款,请选择,然后单击继续安装。如果您不接受许可协议,将无法安装 SUSE Linux Enterprise Micro。单击以终止安装。
12.4 IBM Z:磁盘激活 #
在 IBM Z 平台上安装时,在语言选择对话框之后出现的是一个用来配置所挂接硬盘的对话框。
选择 DASD、光纤通道连接的 SCSI 磁盘 (zFCP) 或 iSCSI 来安装 SUSE Linux Enterprise Micro。DASD 和 zFCP 配置按钮仅在挂接了相应设备时方可使用。
您还可以在此屏幕中启动对话框来更改。在列表中选择一个网络接口,然后单击更改其设置。使用相应的选项卡配置 DNS 和路由。
12.4.1 配置 DASD 磁盘 #
如果不是在 IBM Z 硬件上安装,请跳过此步骤。
选择后,概述列出了所有可用的 DASD。要获得更详细的可用设备信息,可使用列表上方的文本框指定要显示的通道范围。要根据这一范围过滤此列表,请选择。
通过在列表中选择相应的条目,指定要用于安装的 DASD。使用可选择当前显示的所有 DASD。选择 › 来激活所选 DASD 并使其可用于安装。要格式化 DASD,请选择 › 。
12.4.2 配置 zFCP 磁盘 #
如果不是在 IBM Z 硬件上安装,请跳过此步骤。
选择后,一个对话框即会打开,列出系统上可用的 zFCP 磁盘。在此对话框中,选择打开另一个对话框,然后在该对话框中输入 zFCP 参数。
要使 zFCP 磁盘可用于安装 SUSE Linux Enterprise Micro,请从下拉框中选择一个可用的。(全球端口号)和(逻辑单元号)分别返回可用 WWPN 和 FCP-LUN 的列表,以供选择。只有启用了 NPIV 时,自动 LUN 扫描才能正常工作。
完成后,选择退出 zFCP 对话框,然后选择退出常规硬盘配置对话框,接下来继续进行其他配置。
12.5 注册 #
要获取技术支持和产品更新,需要在 SUSE Customer Center 或本地注册服务器中注册并激活 SUSE Linux Enterprise Micro。在此阶段注册产品还可让您立即获得访问更新储存库的权限。如此,您便可以将最新的更新和可用补丁随系统一起安装。
在此对话框中,可以单击切换到 YaST 模块。有关细节,请参见第 12.2 节 “网络设置”。
该对话框提供了以下选项,此处对每个选项都进行了说明:
要在 SUSE Customer Center 中注册,请输入与您的 SCC 帐户关联的,以及 SUSE Linux Enterprise Micro 的。单击继续。
如果您的组织提供了本地注册服务器,您也可以在该服务器中注册。激活,然后从下拉框中选择 URL,或者键入地址。单击继续。
如果您要跳过注册或者您处于脱机状态,请单击。单击接受警告,然后单击继续。
成功注册 SUSE Linux Enterprise Micro 后,系统会在安装期间询问您是否安装最新的可用联机更新。如果您选择,最新的软件包将随系统一起安装,如此便不必在安装后应用更新。建议激活此选项。
如果系统在安装期间已成功注册,YaST 将会在安装完成后禁用本地安装媒体(例如 CD/DVD 或闪存盘)中的储存库。这样做可防止安装源不再可用时出现问题,并确保您始终从联机储存库获取最新更新。
12.5.1 从 USB 存储设备装载注册码 #
为了使注册过程更便捷,您还可以将注册码存储到闪存盘等 USB 存储设备中。YaST 会自动预填相应的文本框。当测试安装或需要注册许多系统或扩展时,此功能特别有用。
在 USB 磁盘上创建名为 regcodes.txt 或 regcodes.xml 的文件。如果这两个文件都存在,XML 的优先级更高。
在该文件中,使用 zypper search --type product 返回的名称识别产品,并按以下方式为其指派一个注册码:
regcodes.txt #SLEMicro cc36aae1
regcodes.xml #<?xml version="1.0"?>
<profile xmlns="http://www.suse.com/1.0/yast2ns"
xmlns:config="http://www.suse.com/1.0/configns">
<suse_register>
<addons config:type="list">
<addon>
<name>SLEMicro</name>
<reg_code>cc36aae1</reg_code>
</addon>
</addons>
</suse_register>
</profile>目前,只有在安装或升级期间会扫描闪存盘,注册运行中的系统时不会扫描。
12.6 扩展和模块选择 #
SLE Micro 目前提供以下扩展:
SUSE Linux Enterprise Live Patching该扩展让您无需重引导系统也能应用重要补丁。请记住,除了订阅 SLE Micro 之外,您可能还需要额外订阅相应扩展。
如果您启用了
SUSE Linux Enterprise Live Patching扩展,则需要按过程 10.2 “完成SUSE Linux Enterprise Live Patching的激活”中所述配置系统。注意:SUSE Linux Enterprise Live Patching扩展的可用性SUSE Linux Enterprise Live Patching扩展仅适用于 x86(实时内核除外)和 IBM Z 体系结构。SUSE Package Hub该免费模块可用于访问社区维护的软件包。Package Hub 中的软件包已经 SUSE 批准用于 SUSE Linux Enterprise Server 上,因此这些软件包可能无法安装在 SLE Micro 上。
要启用某个模块,请单击相应的复选框,然后单击继续。
12.7 NTP 配置 #
为了确保您系统上的时间正确同步,请至少配置一台 NTP 服务器。您可以采用逗号或空格分隔列表的形式来输入更多 NTP 服务器。
12.8 系统管理员 root 的身份验证 #
root 的身份验证 #
为 root 配置强口令。如果 root 口令是随机生成的,请至少包含 10 个字符。如果您手动设置 root 口令,请使用包含大小写字母和数字组合的较长口令。口令最长为 72 个字符,区分大小写。
如果您要使用公共密钥通过 SSH 远程访问系统,请从可卸存储设备或现有分区导入密钥。要执行此操作,请单击并选择 SSH 公共密钥。
单击继续下一个安装步骤。
12.9 安装设置 #
要访问某个特定设置,请单击相应的标题。或者,有些选项可以直接在屏幕上更改,只需单击选项旁边的按钮即可。
12.9.1 分区 #
SLE Micro 要求在根分区上使用 Btrfs 并启用快照和 Snapper。Snapper 默认处于启用状态,以后请不要将其禁用。
- 在 UEFI 计算机上自定义分区
UEFI 计算机需要一个 EFI 系统分区,且该分区必须挂载到
/boot/efi。此分区必须格式化为FAT32文件系统。如果您的系统上已存在 EFI 系统分区(例如源自以前安装的 Windows),可以将其挂载到
/boot/efi加以利用,并不需要格式化。如果您的 UEFI 计算机上没有 EFI 系统分区,请务必创建该分区。EFI 系统分区必须是物理分区或 RAID 1。不支持其他 RAID 级别、LVM 和其他技术。需要使用 FAT32 文件系统将其格式化。
- 自定义分区和
Snapper 如果根分区大于 12 GB,SUSE Linux Enterprise Micro 默认会启用文件系统快照。不建议使用小于 12 GB 的根分区,因为它在运行 SLE Micro 时可能会产生问题。
SUSE Linux Enterprise Micro 将 Snapper 与 Btrfs 结合使用来实现此功能。Btrfs 需设置为对根分区启用快照。
为了能够创建支持回滚的系统快照,需要将重要的系统目录挂载到单个分区上,例如
/usr。只有从快照中排除的目录(例如/usr/local、/var和/tmp)才能驻留在单独的分区中。安装程序将在安装期间以及安装后立即自动创建
single。重要:Btrfs 快照和根分区大小快照可能会需要相当多的存储空间。一般而言,快照越旧或涉及的变更集越大,快照所需的存储空间就越多。另外,保留的快照越多,所需的磁盘空间也越多。
为防止根分区被快照数据填满,您需要确保该分区的空间足够大。如果您要经常执行更新或其他安装,请考虑至少为根分区提供 40 GB 空间。
- Btrfs 数据卷
SUSE Linux Enterprise Micro 5.5 支持对数据卷使用 Btrfs。对于需要将 Btrfs 用作数据卷的应用程序,请考虑创建单独的文件系统并禁用定额组。非根文件系统默认已使用此设置。
- 加密的根分区上的 Btrfs
默认分区设置建议将根分区设为 Btrfs 格式。要加密根分区,请务必使用 GPT 分区表类型,而不要使用 MSDOS 类型。否则,GRUB2 引导加载器可能没有足够的空间供第二阶段的加载程序使用。
- IBM Z:使用 z/VM 中的迷你磁盘
如果 SUSE Linux Enterprise Micro 安装在 z/VM 中驻留在同一物理磁盘上的几个迷你磁盘中,则迷你磁盘的访问路径 (/dev/disk/by-id/) 将不唯一。这是因为,该路径代表物理磁盘的 ID。如果同一物理磁盘上有两个或更多迷你磁盘,它们的 ID 都相同。
要避免在挂载迷你磁盘时发生问题,请始终按路径或按 UUID 挂载它们。
- IBM Z:LVM 根文件系统
如果您将系统的根文件系统配置在 LVM 或软件 RAID 阵列上,则必须将
/boot置于单独的非 LVM 或非 RAID 分区上,否则系统将无法引导。此类分区的建议大小为 500 MB,建议的文件系统为 Ext4。- 支持的软件 RAID 卷
磁盘数据格式 (DDF) 卷和 Intel Matrix Storage Manager (IMSM) 卷支持安装到现有软件 RAID 卷以及从该现有卷进行引导。IMSM 也称为:
Intel 快速存储技术
Intel 矩阵存储技术
Intel 应用程序加速器/Intel 应用程序加速器 RAID 版本
Intel Virtual RAID on CPU(Intel VROC,有关更多细节,请参见 https://www.intel.com/content/www/us/en/support/articles/000024498/memory-and-storage/ssd-software.html)
- 适用于 FCoE 和 iSCSI 设备的挂载点
引导期间,FCoE 和 iSCSI 设备将异步显示。虽然 initrd 可确保为根文件系统正确设置这些设备,但对于任何其他文件系统或挂载点(例如
/usr),并无此类保证。因此,任何系统挂载点(例如/usr或/var)都不受支持。要使用这些设备,请确保正确同步相应的服务和设备。
如果您需要调整分区方案,请单击菜单打开对话框。
安装程序会为其中的一个可用磁盘创建建议,其中包含一个 Btrfs 格式的根分区和一个交换分区。如果在可用硬盘上检测到一个或多个交换分区,将会使用这些分区。您有以下几种选择来继续后面的步骤:
单击将不进行任何更改即接受该建议,并返回屏幕。
要调整建议,请选择。首先,选择要使用的硬盘和分区。在屏幕中,可以启用逻辑卷管理 (LVM) 并激活磁盘加密。然后指定。您可以调整根分区的文件系统,并创建单独的主分区和交换分区。如果您打算挂起计算机,请务必创建一个单独的交换分区,并选中。如果根文件系统格式为 Btrfs,您还可以在此处启用或禁用 Btrfs 快照。
要创建自定义分区设置,请单击。如果您想从建议的磁盘布局开始,请选择;要忽略建议的布局并从磁盘上的现有布局开始,请选择。有关细节,请参见第 12.9.1.1 节 “专家分区程序”。
12.9.1.1 专家分区程序 #
专家分区程序可让您设置逻辑卷管理 (LVM)、配置软件 RAID 和设备映射 (DM)、加密分区、挂载 NFS 共享,以及管理 tmpfs 卷。要微调每个 Btrfs 分区的子卷和快照处理等设置,请选择 。
所有已连接硬盘上的所有现有分区或建议的分区都显示在对话框的左侧。将整个硬盘以不带编号的设备列出,如 /dev/sda(或 /dev/dasda)。将分区作为这些设备的一部分列出,如 /dev/sda1(或相应的 /dev/dasda1)。此外还会显示硬盘的大小、类型、加密状态、文件系统和挂载点以及硬盘的分区。挂载点描述分区在 Linux 文件系统树中的位置。
12.9.1.1.1 分区表 #
SUSE Linux Enterprise Micro 允许使用和创建不同的分区表。在某些情况下,分区表称为磁盘标签。分区表对于计算机的引导过程非常重要。要从新建分区表中的某个分区引导计算机,请确保固件支持该表的格式。
要更改分区表,请在左侧单击相应磁盘名称,并选择 › 。您可以创建以下分区表:
- 主引导记录
主引导记录 (MBR) 是在 IBM PC 上使用的传统分区表。它有时也称作 MS-DOS 分区表。MBR 仅支持四个主分区。如果磁盘已有 MBR,则 SUSE Linux Enterprise Micro 允许您在其中创建更多可用作安装目标的分区。
创建扩展分区可以解决分区数量不能超过四个的限制。扩展分区本身是个主分区,可以包含更多的逻辑分区。
- GPT 分区表
UEFI 计算机默认使用 GUID 分区表 (GPT)。如果不存在其他分区表,SUSE Linux Enterprise Micro 会在磁盘上创建 GPT。
旧式 BIOS 固件不支持从 GPT 分区引导。
要使用四个以上主分区、UEFI 安全引导或大于 2 TB 的磁盘,就需要有 GPT 分区表。
12.9.1.1.2 创建分区 #
专家分区程序可让您添加分区。请记住,必须将根文件系统设置为 Btrfs 格式,并且必须启用快照。
下面的过程将创建启用了快照的 Btrfs 分区。
12.9.1.1.3 创建卷组 #
要创建卷组,请执行以下步骤:
12.9.1.1.4 创建 RAID #
SLE Micro 支持以下 RAID 级别:0、1、5、6 和 10。要创建 RAID,请执行以下操作:
12.9.2 软件 #
SUSE Linux Enterprise Micro 中包含多个可满足各种应用目的的软件模式。单击打开屏幕,您可以在此处根据需要修改所选模式。从列表中选择软件集,并在窗口右侧查看说明。
在此菜单中,您可以选择将会安装 Cockpit 系统的 Web based remote system
management 软件集。Cockpit 是可用于管理系统的 Web 监视工具。有关细节,请参见Section 2, “Getting Cockpit”。
您还可以在此处选择 KVM Virtualization Host 软件集,以安装将 SLE Micro 作为 KVM 主机服务器运行所需的软件包(Xen 不受支持)。但应考虑将 SLE Micro 作为 KVM 主机服务器运行的相关限制;有关细节,请参见virtualization
limits and support。
每个模式都包含特定功能(例如 Podman)所需的数个软件包。如果想查看要安装软件包的更为详细的选择,请选择切换到 YaST 软件管理器。
12.9.3 时区 #
系统默认使用您在安装过程前面的步骤中提供的 NTP 服务器来同步时间。您可以通过以下方式来选择区域和时区:单击地图上的某个特定位置,或在下拉菜单中选择某个区域和时区。
如果要从标准时间自动切换到夏令时(反之亦然),则前提条件是硬件时钟(CMOS 时钟)设置为 UTC。这同样适用于借助 NTP 使用自动时间同步的情况,因为系统只有在硬件与系统时钟之间的时差少于 15 分钟时才会执行自动同步。
由于错误的系统时间可能会导致出现严重问题,因此强烈建议始终将硬件时钟设置为 UTC。
使用按钮可以手动设置日期和时间或配置 NTP 服务器同步。
如果您要手动设置时间和日期,请单击按钮并选择。
由于操作系统不能直接更改时间和日期,选项在 IBM Z 上不可用。
12.9.4 网络配置 #
网络将在安装过程开始时自动配置,但如有必要,您可以单击来更改配置。一个对话框随即打开。有关细节,请参见第 12.2 节 “网络设置”。
SLE Micro 默认使用 NetworkManager,不过您可以通过单击 切换为 wicked。请注意,安装完成后,您便无法将网络管理服务切换为 NetworkManager。
12.9.5 引导 #
安装程序会针对您的系统提供引导配置建议。将自动检测在计算机上找到的其他操作系统(如 Microsoft Windows 或其他 Linux 安装),并将其添加到引导加载器。但 SUSE Linux Enterprise Micro 会按默认设置引导。通常,您可以保持这些设置不变。如果您需要自定义设置,请根据需要修改建议。
系统支持引导 /boot 驻留在软件 RAID 1 设备上的配置,但这需要将引导加载器安装到 MBR 中( › )。不支持在非 RAID 1 级别的软件 RAID 设备上存放 /boot。
12.9.6 Kdump #
使用 Kdump,您可以在发生崩溃的情况下保存内核的转储,以分析问题出在哪里。Kdump 默认处于启用状态。单击 可打开用于配置 Kdump 的对话框。
- 入门
您可以在此处禁用 Kdump,并配置为 Kdump 保留的内存量。通常无需更改预填充的值。
- 转储过滤
转储过滤可用于选择将哪些页面包含在 Kdump 中,并定义 Kdump 的格式。
- 转储目标
您可以选择本地目录,也可以将 KDump 保存到远程位置。如果要保存到远程位置,还需要根据相应的协议配置连接细节。
- 电子邮件通知
要在事件发生时收到电子邮件通知,请指定电子邮件地址。
- 专家设置
此选项可用于定义命令行参数、自定义内核转储和其他与 Kdump 相关的高级设置。
12.9.7 系统 #
此屏幕列出了安装程序可以获得的有关您计算机的所有硬件信息。该屏幕第一次打开时,系统会启动硬件检测。根据系统情况,可能需要一些时间。可在列表中选择任意项,然后单击以查看关于所选项的详细信息。单击可将详细的列表保存到本地文件系统或可移动设备中。
高级用户还可通过选择来更改 和内核设置。一个含有两个选项卡的屏幕即会打开:
所有内核驱动器支持的设备 ID 列表包含在该驱动器内。一个不在驱动程序数据库中的新设备,即使能用现有某个驱动程序,也不被视为对该设备的支持。您可以在此处为设备驱动程序添加 PCI ID。只有高级用户才可尝试这么做。
要添加 ID,请单击并选择是要输入数据,还是从列表中选择。输入必需的数据。是
/sys/bus/pci/drivers的目录名称;如果该字段为空,则名称会用作目录名称。现有的项可使用和来管理。激活选项可让您在系统崩溃时发出基本命令(例如重引导系统或写入内核转储)。建议您在进行内核开发时启用这些键。有关细节,请参考 https://www.kernel.org/doc/html/latest/admin-guide/sysrq.html。
12.9.8 安全 #
将防火墙与 Podman 搭配使用可能会导致与 Podman 相关的防火墙规则在 firewalld 服务重新装载后丢失。因此,如果您要使用 Podman,建议将防火墙保持默认的禁用设置。
您可以单击相应按钮直接启用防火墙或禁用 SSH 服务。单击 旁边的按钮可打开对话框,您可以在其中更改内核参数,包括 CPU mitigations配置。
是指为防御 CPU 边信道攻击而部署的软件缓解策略对应的内核引导命令行参数。您可以配置以下值:
- 自动
所有 CPU 旁路攻击缓解策略都会启用(当根据 CPU 类型检测到时)。自动检测会处理未受影响的较旧及新发布的 CPU,并以透明方式禁用缓解策略。此选项会使 SMT 保持启用状态。
- 关
所有 CPU 旁路攻击缓解策略都会禁用。虽然此选项可提供更高的性能,但所承受的风险最大。如果存在代码不可信的风险,请不要使用此设置。
- 自动 + 禁用 SMT
所有 CPU 旁路攻击缓解策略都会启用(当根据 CPU 类型检测到时)。此外,可根据需要禁用 CPU 的对称多线程,例如,为了缓解 L1 终端故障旁路问题时。
- 手动
通过手动方式检测 CPU 缓解策略。
防火墙默认处于禁用状态。单击可更改该默认设置。
SSH 服务默认处于启用状态。单击可更改该设置。如果禁用 SSH 服务,您将无法远程登录系统。SSH 端口 (22) 默认已打开。
默认的 SELinux 选项为。您可以单击并在菜单中选择其他选项,以更改该值。
在对话框中,您还可以在 下拉菜单中选择 PolicyKit 特权。