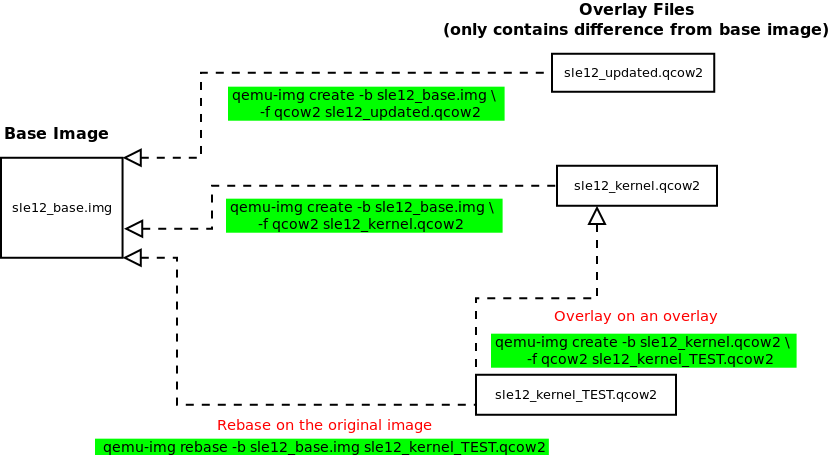Virtualization Best Practices #
SUSE Linux Enterprise Server 12 SP5
1 Virtualization Scenarios #
Virtualization offers a lot of capabilities to your environment. It can be used in multiple scenarios. For more details refer to Section 1.2, “Virtualization Capabilities” and Section 1.3, “Virtualization Benefits”.
This best practice guide will provide advice for making the right choice in your environment. It will recommend or discourage the usage of options depending on your workload. Fixing configuration issues and performing tuning tasks will increase the performance of VM Guest's near to bare metal.
2 Before You Apply Modifications #
2.1 Back Up First #
Changing the configuration of the VM Guest or the VM Host Server can lead to data loss or an unstable state. It is really important that you do backups of files, data, images, etc. before making any changes. Without backups you cannot restore the original state after a data loss or a misconfiguration. Do not perform tests or experiments on production systems.
2.2 Test Your Workloads #
The efficiency of a virtualization environment depends on many factors. This guide provides a reference for helping to make good choices when configuring virtualization in a production environment. Nothing is carved in stone. Hardware, workloads, resource capacity, etc. should all be considered when planning, testing, and deploying your virtualization infra-structure. Testing your virtualized workloads is vital to a successful virtualization implementation.
3 Recommendations #
3.1 Prefer the libvirt Framework #
SUSE strongly recommends using the libvirt framework to configure,
manage, and operate VM Host Servers, containers and VM Guest. It offers a
single interface (GUI and shell) for all supported virtualization
technologies and therefore is easier to use than the
hypervisor-specific tools.
We do not recommend using libvirt and hypervisor-specific tools at the
same time, because changes done with the hypervisor-specific tools may
not be recognized by the libvirt tool set. See
Chapter 8, Starting and Stopping libvirtd for more information on libvirt.
3.2 qemu-system-i386 Compared to qemu-system-x86_64 #
Similar to real 64-bit PC hardware,
qemu-system-x86_64 supports VM Guests running a
32-bit or a 64-bit operating system. Because
qemu-system-x86_64 usually also provides better
performance for 32-bit guests, SUSE generally recommends using
qemu-system-x86_64 for both 32-bit and 64-bit
VM Guests on KVM. Scenarios where qemu-system-i386
is known to perform better are not supported by SUSE.
Xen also uses binaries from the qemu package but prefers
qemu-system-i386, which can be used for both 32-bit
and 64-bit Xen VM Guests. To maintain compatibility with the upstream
Xen Community, SUSE encourages using
qemu-system-i386 for Xen VM Guests.
4 VM Host Server Configuration and Resource Allocation #
Allocation of resources for VM Guests is a crucial point when administrating virtual machines. When assigning resources to VM Guests, be aware that overcommitting resources may affect the performance of the VM Host Server and the VM Guests. If all VM Guests request all their resources simultaneously, the host needs to be able to provide all of them. If not, the host's performance will be negatively affected and this will in turn also have negative effects on the VM Guest's performance.
4.1 Memory #
Linux manages memory in units called pages. On most systems the default page size is 4 KB. Linux and the CPU need to know which pages belong to which process. That information is stored in a page table. If a lot of processes are running, it takes more time to find where the memory is mapped, because of the time required to search the page table. To speed up the search, the TLB (Translation Lookaside Buffer) was invented. But on a system with a lot of memory, the TLB is not enough. To avoid any fallback to normal page table (resulting in a cache miss, which is time consuming), huge pages can be used. Using huge pages will reduce TLB overhead and TLB misses (pagewalk). A host with 32 GB (32*1014*1024 = 33,554,432 KB) of memory and a 4 KB page size has a TLB with 33,554,432/4 = 8,388,608 entries. Using a 2 MB (2048 KB) page size, the TLB only has 33554432/2048 = 16384 entries, considerably reducing TLB misses.
4.1.1 Configuring the VM Host Server and the VM Guest to use Huge Pages #
Current CPU architectures support larger pages than 4 KB: huge pages.
To determine the size of huge pages available on your system (could
be 2 MB or 1 GB), check the flags line in the
output of /proc/cpuinfo for occurrences of
pse and/or pdpe1gb.
|
CPU flag |
Huge pages size available |
|---|---|
|
Empty string |
No huge pages available |
|
pse |
2 MB |
|
pdpe1gb |
1 GB |
Using huge pages improves performance of VM Guests and reduces host memory consumption.
By default the system uses THP. To make huge pages available on your
system, activate it at boot time with hugepages=1,
and—optionally—add the huge pages size with, for example,
hugepagesz=2MB.
1 GB pages can only be allocated at boot time and cannot be freed afterward.
To allocate and use the huge page table (HugeTlbPage) you need to
mount hugetlbfs with correct permissions.
Even if huge pages provide the best performance, they do come with some drawbacks. You lose features such as Memory ballooning (see Section 6.1.3, “virtio balloon”), KSM (see Section 4.1.4, “KSM and Page Sharing”), and huge pages cannot be swapped.
Mount
hugetlbfsto/dev/hugepages:tux >sudomount -t hugetlbfs hugetlbfs /dev/hugepagesTo reserve memory for huge pages use the
sysctlcommand. If your system has a huge page size of 2 MB (2048 KB), and you want to reserve 1 GB (1,048,576 KB) for your VM Guest, you need 1,048,576/2048=512 pages in the pool:tux >sudosysctl vm.nr_hugepages=512The value is written to
/proc/sys/vm/nr_hugepagesand represents the current number of persistent huge pages in the kernel's huge page pool. Persistent huge pages will be returned to the huge page pool when freed by a task.Add the
memoryBackingelement in the VM Guest configuration file (by runningvirsh edit CONFIGURATION).<memoryBacking> <hugepages/> </memoryBacking>
Start your VM Guest and check on the host whether it uses hugepages:
tux >cat /proc/meminfo | grep HugePages_ HugePages_Total:1 512 HugePages_Free:2 92 HugePages_Rsvd:3 0 HugePages_Surp:4 0Size of the pool of huge pages
Number of huge pages in the pool that are not yet allocated
Number of huge pages for which a commitment to allocate from the pool has been made, but no allocation has yet been made
Number of huge pages in the pool above the value in
/proc/sys/vm/nr_hugepages. The maximum number of surplus huge pages is controlled by/proc/sys/vm/nr_overcommit_hugepages
4.1.2 Transparent Huge Pages #
Transparent huge pages (THP) provide a way to dynamically allocate
huge pages with the khugepaged kernel thread,
rather than manually managing their allocation and use. Workloads
with contiguous memory access patterns can benefit greatly from THP.
A 1000 fold decrease in page faults can be observed when running
synthetic workloads with contiguous memory access patterns.
Conversely, workloads with sparse memory access patterns (like
databases) may perform poorly with THP. In such cases it may be
preferable to disable THP by adding the kernel parameter
transparent_hugepage=never, rebuild your grub2
configuration, and reboot. Verify if THP is disabled with:
tux > cat /sys/kernel/mm/transparent_hugepage/enabled
always madvise [never]
If disabled, the value never is shown in square
brackets like in the example above.
THP is not available under Xen.
4.1.3 Xen-specific Memory Notes #
4.1.3.1 Managing Domain-0 Memory #
When using the Xen hypervisor, by default a small percentage of system memory is reserved for the hypervisor. All remaining memory is automatically allocated to Domain-0. When virtual machines are created, memory is ballooned out of Domain-0 to provide memory for the virtual machine. This process is called "autoballooning".
Autoballooning has several limitations:
Reduced performance while dom0 is ballooning down to free memory for the new domain.
Memory freed by ballooning is not confined to a specific NUMA node. This can result in performance problems in the new domain because of using a non-optimal NUMA configuration.
Failure to start large domains because of delays while ballooning large amounts of memory from dom0.
For these reasons, we strongly recommend to disable autoballooning and give Domain-0 the memory needed for its workload. Determining Domain-0 memory and vCPU sizing should follow a similar process as any other virtual machine.
Autoballooning is controlled by the tool stack used to manage your
Xen installation. For the xl/libxl tool stack, autoballooning is
controlled by the autoballoon setting in
/etc/xen/xl.conf. For the libvirt+libxl tool
stack, autoballooning is controlled by the
autoballoon setting in
/etc/libvirt/libxl.conf.
The amount of memory initially allocated to Domain-0 is controlled
by the Xen hypervisor dom0_mem parameter. For example, to set the
initial memory allocation of Domain-0 to 8GB, add
dom0_mem=8G to the Xen hypervisor parameters.
The dom0_mem parameter can also be used to specify the minimum and
maximum memory allocations for Domain-0. For example, to set the
initial memory of Domain-0 to 8GB, but allow it to be changed
(ballooned) anywhere between 4GB and 16GB, add the following to the
Xen hypervisor parameters:
dom0_mem=8G,min:4G,max:8G.
To set dom0_mem on SLE 11 products, modify
/boot/grub/menu.lst, addingdom0_mem=XXto the Xen hypervisor (xen.gz) parameters. The change will be applied at next reboot.To set dom0_mem on SLE 12 products, modify
/etc/default/grub, addingdom0_mem=XXtoGRUB_CMDLINE_XEN_DEFAULT. See Section 7.5, “Change Kernel Parameters at Boot Time” for more information.
Autoballooning is enabled by default since it is extremely difficult to determine a predefined amount of memory required by Domain-0. Memory needed by Domain-0 is heavily dependent on the number of hosted virtual machines and their configuration. Users must ensure Domain-0 has sufficient memory resources to accommodate virtual machine workloads.
4.1.3.2 xenstore in tmpfs #
When using Xen, we recommend to place the xenstore database on
tmpfs. xenstore is used as a control plane
by the xm/xend and xl/libxl tool stacks and the front-end and
back-end drivers servicing domain I/O devices. The load on xenstore
increases linearly as the number of running domains increase. If
you anticipate hosting many VM Guest on a Xen host, move the
xenstore database onto tmpfs to improve overall performance of the
control plane. Mount the /var/lib/xenstored
directory on tmpfs:
tux >sudomount -t tmpfs tmpfs /var/lib/xenstored/
4.1.4 KSM and Page Sharing #
Kernel Samepage Merging is a kernel feature that allows for lesser
memory consumption on the VM Host Server by sharing data VM Guests have in
common. The KSM daemon ksmd
periodically scans user memory looking for pages of identical content
which can be replaced by a single write-protected page. To enable
KSM, run:
tux >sudoecho 1 > /sys/kernel/mm/ksm/run
One advantage of using KSM from a VM Guest's perspective is that all guest memory is backed by host anonymous memory. You can share pagecache, tmpfs or any kind of memory allocated in the guest.
KSM is controlled by sysfs. You can check
KSM's values in /sys/kernel/mm/ksm/:
pages_shared: The number of shared pages that are being used (read-only).pages_sharing: The number of sites sharing the pages (read-only).pages_unshared: The number of pages that are unique and repeatedly checked for merging (read-only).pages_volatile: The number of pages that are changing too fast to be considered for merging (read-only).full_scans: The number of times all mergeable areas have been scanned (read-only).sleep_millisecs: The number of millisecondsksmdshould sleep before the next scan. A low value will overuse the CPU, consuming CPU time that could be used for other tasks. We recommend a value greater than1000.pages_to_scan: The number of present pages to scan before ksmd goes to sleep. A high value will overuse the CPU. We recommend to start with a value of1000, and then adjust as necessary based on the KSM results observed while testing your deployment.merge_across_nodes: By default the system merges pages across NUMA nodes. Set this option to0to disable this behavior.
KSM is a good technique to over-commit host memory when running
multiple instances of the same application or VM Guest. When
applications and VM Guest are heterogeneous and do not share any
common data, it is preferable to disable KSM. In a mixed
heterogeneous and homogeneous environment, KSM can be enabled on
the host but disabled on a per VM Guest basis. Use virsh
edit to disable page sharing of a VM Guest by adding the
following to the guest's XML configuration:
<memoryBacking> <nosharepages/> </memoryBacking>
KSM can free up some memory on the host system, but the administrator should reserve enough swap to avoid out-of-memory conditions if that shareable memory decreases. If the amount of shareable memory decreases, the use of physical memory is increased.
Because of its nature, KSM can form a side channel between otherwise isolated guests. It is discouraged to enable KSM in environments where guests from different security domains are executed.
By default, KSM will merge common pages across NUMA nodes. If the
merged, common page is now located on a distant NUMA node (relative
to the node running the VM Guest vCPUs), this may degrade
VM Guest performance. If increased memory access latencies are
noticed in the VM Guest, disable cross-node merging with the
merge_across_nodes sysfs control:
tux >sudoecho 0 > /sys/kernel/mm/ksm/merge_across_nodes
4.1.5 VM Guest: Memory Hotplug #
To optimize the usage of your host memory, it may be useful to
hotplug more memory for a running VM Guest when required. To support
memory hotplugging, you must first configure the
<maxMemory> tag in the VM Guest's
configuration file:
<maxMemory1 slots='16'2 unit='KiB'>209715203</maxMemory> <memory4 unit='KiB'>1048576</memory> <currentMemory5 unit='KiB'>1048576</currentMemory>
Runtime maximum memory allocation of the guest. | |
Number of slots available for adding memory to the guest | |
Valid units are:
| |
Maximum allocation of memory for the guest at boot time | |
Actual allocation of memory for the guest |
To hotplug memory devices into the slots, create a file
mem-dev.xml like the following:
<memory model='dimm'> <target> <size unit='KiB'>524287</size> <node>0</node> </target> </memory>
And attach it with the following command:
tux > virsh attach-device vm-name mem-dev.xmlFor memory device hotplug, the guest must have at least 1 NUMA cell defined (see Section 4.6.3.1, “VM Guest Virtual NUMA Topology”).
4.2 Swap #
Swap is usually used by the system to store underused physical memory (low usage, or not accessed for a long time). To prevent the system running out of memory, setting up a minimum swap is highly recommended.
4.2.1 swappiness #
The swappiness setting controls your system's swap
behavior. It defines how memory pages are swapped to disk. A high
value of swappiness results in a system that
swaps more often. Available values range from 0 to
100. A value of 100 tells the
system to find inactive pages and put them in swap. A value of
0 disables swapping.
To do some testing on a live system, change the value of
/proc/sys/vm/swappiness on the fly and check the
memory usage afterward:
tux >sudoecho 35 > /proc/sys/vm/swappiness
tux > free -h
total used free shared buffers cached
Mem: 24616680 4991492 19625188 167056 144340 2152408
-/+ buffers/cache: 2694744 21921936
Swap: 6171644 0 6171644
To permanently set a swappiness value, add a line in
/etc/systcl.conf, for example:
vm.swappiness = 35
You can also control the swap by using the
swap_hard_limit element in the XML configuration
of your VM Guest. Before setting this parameter and using it in a
production environment, do some testing because the host can
terminate the domain if the value is too low.
<memtune>1 <hard_limit unit='G'>1</hard_limit>2 <soft_limit unit='M'>128</soft_limit>3 <swap_hard_limit unit='G'>2</swap_hard_limit>4 </memtune>
This element provides memory tunable parameters for the domain. If this is omitted, it defaults to the defaults provided b the operating system. | |
Maximum memory the guest can use. To avoid any problems on the VM Guest it is strongly recommended not to use this parameter. | |
The memory limit to enforce during memory contention. | |
The maximum memory plus swap the VM Guest can use. |
4.3 I/O #
4.3.1 I/O Scheduler #
The default I/O scheduler is Completely Fair Queuing (CFQ). The main aim of the CFQ scheduler is to provide a fair allocation of the disk I/O bandwidth for all processes that request an I/O operation. You can have different I/O schedulers for different devices.
To get better performance in host and VM Guest, use
noop in the VM Guest (disable the I/O scheduler)
and the deadline scheduler for a virtualization
host.
To check your current I/O scheduler for your disk (replace sdX by the disk you want to check), run:
tux >cat /sys/block/sdX/queue/scheduler noop deadline [cfq]The value in square brackets is the one currently selected (
cfqin the example above).You can change the scheduler at runtime by running the following command as
root:root #echo mq-deadline > /sys/block/sdX/queue/scheduler
To permanently set an I/O scheduler for all disks of a system, use
the kernel parameter elevator. The respective
values are elevator=deadline for the VM Host Server and
elevator=noop for VM Guests. See
Section 7.5, “Change Kernel Parameters at Boot Time” for further
instructions.
If you need to specify different I/O schedulers for each disk, create
the file /usr/lib/tmpfiles.d/IO_ioscheduler.conf
with content similar to the following example. It defines the
deadline scheduler for
/dev/sda and the noop
scheduler for /dev/sdb. This feature is
available on SLE 12 only.
w /sys/block/sda/queue/scheduler - - - - deadline w /sys/block/sdb/queue/scheduler - - - - noop
4.3.2 Asynchronous I/O #
Many of the virtual disk back-ends use Linux Asynchronous I/O (aio) in their implementation. By default, the maximum number of aio contexts is set to 65536, which can be exceeded when running hundreds of VM Guests using virtual disks serviced by Linux Asynchronous I/O. When running large numbers of VM Guests on a VM Host Server, consider increasing /proc/sys/fs/aio-max-nr.
To check your current aio-max-nr setting run:
tux >cat /proc/sys/fs/aio-max-nr 65536You can change aio-max-nr at runtime with the following command:
tux >sudoecho 131072 > /proc/sys/fs/aio-max-nr
To permanently set aio-max-nr, add an entry to a local sysctl file.
For example, append the following to
/etc/sysctl.d/99-sysctl.conf:
fs.aio-max-nr = 1048576
4.3.3 I/O Virtualization #
SUSE products support various I/O virtualization technologies. The following table lists advantages and disadvantages of each technology. For more information about I/O in virtualization refer to Section 1.5, “I/O Virtualization”.
|
Technology |
Advantage |
Disadvantage |
|---|---|---|
|
Device Assignment (pass-through) |
Device accessed directly by the guest |
No sharing among multiple guests |
|
High performance |
Live migration is complex | |
|
PCI device limit is 8 per guest | ||
|
Limited number of slots on a server | ||
|
Full virtualization (IDE, SATA, SCSI, e1000) |
VM Guest compatibility |
Bad performance |
|
Easy for live migration |
Emulated operation | |
|
Para-virtualization (virtio-blk, virtio-net, virtio-scsi) |
Good performance |
Modified guest (PV drivers) |
|
Easy for live migration | ||
|
Efficient host communication with VM Guest |
4.4 Storage and File System #
Storage space for VM Guests can either be a block device (for example, a partition on a physical disk), or an image file on the file system:
|
Technology |
Advantages |
Disadvantages |
|---|---|---|
|
Block devices |
|
|
|
Image files |
|
|
For detailed information about image formats and maintaining images refer to Section 5, “VM Guest Images”.
If your image is stored on an NFS share, you should check some server and client parameters to improve access to the VM Guest image.
4.4.1 NFS Read/Write (Client) #
Options rsize and wsize specify the
size of the chunks of data that the client and server pass back and
forth to each other. You should ensure NFS read/write sizes are
sufficiently large, especially for large I/O. Change the
rsize and wsize parameter in your
/etc/fstab by increasing the value to 16 KB.
This will ensure that all operations can be frozen if there is any
instance of hanging.
nfs_server:/exported/vm_images1 /mnt/images2 nfs3 rw4,hard5,sync6, rsize=81927,wsize=81928 0 0
NFS server's host name and export path name. | |
Where to mount the NFS exported share. | |
This is an | |
This mount point will be accessible in read/write. | |
Determines the recovery behavior of the NFS client after an NFS
request times out. | |
Any system call that writes data to files on that mount point causes that data to be flushed to the server before the system call returns control to user space. | |
Maximum number of bytes in each network READ request that the NFS client can receive when reading data from a file on an NFS server. | |
Maximum number of bytes per network WRITE request that the NFS client can send when writing data to a file on an NFS server. |
4.4.2 NFS Threads (Server) #
Your NFS server should have enough NFS threads to handle
multi-threaded workloads. Use the nfsstat tool to
get some RPC statistics on your server:
tux >sudonfsstat -rc Client rpc stats: calls retrans authrefrsh 6401066 198 0 0
If the retrans is equal to 0, everything is fine.
Otherwise, the client needs to retransmit, so increase the
USE_KERNEL_NFSD_NUMBER variable in
/etc/sysconfig/nfs, and adjust accordingly until
retrans is equal to 0.
4.5 CPUs #
Host CPU “components” will be “translated” to virtual CPUs in a VM Guest when being assigned. These components can either be:
CPU processor: this describes the main CPU unit, which usually has multiple cores and may support Hyper-Threading.
CPU core: a main CPU unit can provide more than one core, and the proximity of cores speeds up the computation process and reduces energy costs.
CPU Hyper-Threading: this implementation is used to improve parallelization of computations, but this is not as efficient as a dedicated core.
4.5.1 Assigning CPUs #
CPU overcommit occurs when the cumulative number of virtual CPUs of all VM Guests becomes higher than the number of host CPUs. Best performance is likely to be achieved when there is no overcommit and each virtual CPU matches one hardware processor or core on the VM Host Server. In fact, VM Guests running on an overcommitted host will experience increased latency, and a negative effect on per-VM Guest throughput is also likely to be observed. Therefore, you should try to avoid overcommitting CPUs.
Deciding whether to allow CPU overcommit or not requires good a-priori knowledge of the workload as a whole. For instance, if you know that all the VM Guest's virtual CPUs will not be loaded more than 50%, then you can assume that overcommitting the host by a factor of 2 (which means having 128 virtual CPUs in total, on a host with 64 CPUs) will work well. On the other hand, if you know that all the virtual CPUs of the VM Guest will try to run at 100% for most of the time then even having one virtual CPU more than the host has CPUs is already a misconfiguration.
Overcommitting to a point where the cumulative number of virtual CPUs is higher than 8 times the number of physical cores of the VM Host Server will most likely lead to a malfunctioning and unstable system and should hence be avoided.
Unless you know exactly how many virtual CPUs are required for a VM Guest, you should start with one. A good rule of thumb is to target a CPU workload of approximately 70% inside your VM (see Section 2.3, “Processes” for information on monitoring tools). If you allocate more processors than needed in the VM Guest, this will negatively affect the performance of host and guest. Cycle efficiency will be degraded, as the unused vCPU will still cause timer interrupts. In case you primarily run single threaded applications on a VM Guest, a single virtual CPU is the best choice.
A single VM Guest with more virtual CPUs than the VM Host Server has CPUs is always a misconfiguration.
4.5.2 VM Guest CPU Configuration #
This section describes how to choose and configure a CPU type for a VM Guest. You will also learn how to pin virtual CPUs to physical CPUs on the host system. For more information about virtual CPU configuration and tuning parameters refer to the libvirt documentation at https://libvirt.org/formatdomain.html#elementsCPU.
4.5.2.1 Virtual CPU Models and Features #
The CPU model and topology can be specified individually for each
VM Guest. Configuration options range from selecting specific CPU
models to excluding certain CPU features. Predefined CPU models are
listed in the /usr/share/libvirt/cpu_map.xml.
A CPU model and topology that is similar to the host generally
provides the best performance. The host system CPU model and
topology can be displayed by running virsh
capabilities.
Note that changing the default virtual CPU configuration will require a VM Guest shutdown when migrating it to a host with different hardware. More information on VM Guest migration is available at Section 10.7, “Migrating VM Guests”.
To specify a particular CPU model for a VM Guest, add a respective entry to the VM Guest configuration file. The following example configures a Broadwell CPU with the invariant TSC feature:
<cpu mode='custom' match='exact'> <model>Broadwell</model> <feature name='invtsc'/> </cpu>
For a virtual CPU that most closely resembles the host physical
CPU, <cpu mode='host-passthrough'> can be
used. Note that a host-passthrough CPU model may
not exactly resemble the host physical CPU, since by default KVM
will mask any non-migratable features. For example invtsc is not
included in the virtual CPU feature set. Changing the default KVM
behavior is not directly supported through libvirt, although it
does allow arbitrary passthrough of KVM command line arguments.
Continuing with the invtsc example, you can
achieve passthrough of the host CPU (including
invtsc) with the following command line
passthrough in the VM Guest configuration file:
<domain type='kvm' xmlns:qemu='http://libvirt.org/schemas/domain/qemu/1.0'>
<qemu:commandline>
<qemu:arg value='-cpu'/>
<qemu:arg value='host,migratable=off,+invtsc'/>
</qemu:commandline>
...
</domain>host-passthrough Mode
Since host-passthrough exposes the physical
CPU details to the virtual CPU, migration to dissimilar hardware
is not possible. See
Section 4.5.2.3, “Virtual CPU Migration Considerations” for
more information.
4.5.2.2 Virtual CPU Pinning #
Virtual CPU pinning is used to constrain virtual CPU threads to a
set of physical CPUs. The vcpupin element
specifies the physical host CPUs that a virtual CPU can use. If
this element is not set and the attribute cpuset
of the vcpu element is not specified, the
virtual CPU is free to use any of the physical CPUs.
CPU intensive workloads can benefit from virtual CPU pinning by increasing the physical CPU cache hit ratio. To pin a virtual CPU to a specific physical CPU, run the following commands:
tux >virsh vcpupin DOMAIN_ID --vcpu vCPU_NUMBER VCPU: CPU Affinity ---------------------------------- 0: 0-7root #virsh vcpupin SLE12 --vcpu 0 0 --config
The last command generates the following entry in the XML configuration:
<cputune> <vcpupin vcpu='0' cpuset='0'/> </cputune>
To confine a VM Guest's CPUs and its memory to a NUMA node, you can use virtual CPU pinning and memory allocation policies on a NUMA system. See Section 4.6, “NUMA Tuning” for more information related to NUMA tuning.
Even though vcpupin can improve performance,
it can complicate live migration. See
Section 4.5.2.3, “Virtual CPU Migration Considerations” for
more information on virtual CPU migration considerations.
4.5.2.3 Virtual CPU Migration Considerations #
Selecting a virtual CPU model containing all the latest features
may improve performance of a VM Guest workload, but often at the
expense of migratability. Unless all hosts in the cluster contain
the latest CPU features, migration can fail when a destination host
lacks the new features. If migratability of a virtual CPU is
preferred over the latest CPU features, a normalized CPU model and
feature set should be used. The virsh
cpu-baseline command can help define a normalized virtual
CPU that can be migrated across all hosts. The following command,
when run on each host in the migration cluster, illustrates
collection of all hosts' CPU capabilities in
all-hosts-cpu-caps.xml.
tux >sudovirsh capabilities | virsh cpu-baseline /dev/stdin >> all-hosts-cpu-caps.xml
With the CPU capabilities from each host collected in
all-hosts-cpu-caps.xml, use virsh cpu-baseline
to create a virtual CPU definition that will be compatible across
all hosts.
tux >sudovirsh cpu-baseline all-hosts-cpu-caps.xml
The resulting virtual CPU definition can be used as the
cpu element in VM Guest configuration file.
At a logical level, virtual CPU pinning is a form of hardware passthrough. Pinning couples physical resources to virtual resources, and can also be problematic for migration. For example, the migration will fail if the requested physical resources are not available on the destination host, or if the source and destination hosts have different NUMA topologies. For more recommendations about Live Migration see Section 10.7.1, “Migration Requirements”.
4.6 NUMA Tuning #
NUMA is an acronym for Non Uniform Memory Access. A NUMA system has multiple physical CPUs, each with local memory attached. Each CPU can also access other CPUs' memory, known as “remote memory access”, but it is much slower than accessing local memory. NUMA systems can negatively impact VM Guest performance if not tuned properly. Although ultimately tuning is workload dependent, this section describes controls that should be considered when deploying VM Guests on NUMA hosts. Always consider your host topology when configuring and deploying VMs.
SUSE Linux Enterprise Server contains a NUMA auto-balancer that strives to reduce
remote memory access by placing memory on the same NUMA node as the CPU
processing it. In addition, standard tools such as
cgset and virtualization tools such as libvirt
provide mechanisms to constrain VM Guest resources to physical
resources.
numactl is used to check for host NUMA capabilities:
tux >sudonumactl --hardware available: 4 nodes (0-3) node 0 cpus: 0 1 2 3 4 5 6 7 8 9 10 11 12 13 14 15 16 17 72 73 74 75 76 77 78 79 80 81 82 83 84 85 86 87 88 89 node 0 size: 31975 MB node 0 free: 31120 MB node 1 cpus: 18 19 20 21 22 23 24 25 26 27 28 29 30 31 32 33 34 35 90 91 92 93 94 95 96 97 98 99 100 101 102 103 104 105 106 107 node 1 size: 32316 MB node 1 free: 31673 MB node 2 cpus: 36 37 38 39 40 41 42 43 44 45 46 47 48 49 50 51 52 53 108 109 110 111 112 113 114 115 116 117 118 119 120 121 122 123 124 125 node 2 size: 32316 MB node 2 free: 31726 MB node 3 cpus: 54 55 56 57 58 59 60 61 62 63 64 65 66 67 68 69 70 71 126 127 128 129 130 131 132 133 134 135 136 137 138 139 140 141 142 143 node 3 size: 32314 MB node 3 free: 31387 MB node distances: node 0 1 2 3 0: 10 21 21 21 1: 21 10 21 21 2: 21 21 10 21 3: 21 21 21 10
The numactl output shows this is a NUMA system with
4 nodes or cells, each containing 36 CPUs and approximately 32G memory.
virsh capabilities can also be used to examine the
systems NUMA capabilities and CPU topology.
4.6.1 NUMA Balancing #
On NUMA machines, there is a performance penalty if remote memory is
accessed by a CPU. Automatic NUMA balancing scans a task's address
space and unmaps pages. By doing so, it detects whether pages are
properly placed or whether to migrate the data to a memory node local
to where the task is running. In defined intervals (configured with
numa_balancing_scan_delay_ms), the task scans the
next scan size number of pages (configured with
numa_balancing_scan_size_mb) in its address space.
When the end of the address space is reached the scanner restarts
from the beginning.
Higher scan rates cause higher system overhead as page faults must be
trapped and data needs to be migrated. However, the higher the scan
rate, the more quickly a task's memory is migrated to a local node
when the workload pattern changes. This minimizes the performance
impact caused by remote memory accesses. These
sysctl directives control the thresholds for scan
delays and the number of pages scanned:
tux >sudosysctl -a | grep numa_balancing kernel.numa_balancing = 11 kernel.numa_balancing_scan_delay_ms = 10002 kernel.numa_balancing_scan_period_max_ms = 600003 kernel.numa_balancing_scan_period_min_ms = 10004 kernel.numa_balancing_scan_size_mb = 2565
Enables/disables automatic page fault-based NUMA balancing | |
Starting scan delay used for a task when it initially forks | |
Maximum time in milliseconds to scan a task's virtual memory | |
Minimum time in milliseconds to scan a task's virtual memory | |
Size in megabytes' worth of pages to be scanned for a given scan |
For more information see Chapter 10, Automatic Non-Uniform Memory Access (NUMA) Balancing.
The main goal of automatic NUMA balancing is either to reschedule tasks on the same node's memory (so the CPU follows the memory), or to copy the memory's pages to the same node (so the memory follows the CPU).
There are no rules to define the best place to run a task, because
tasks could share memory with other tasks. For best performance, it
is recommended to group tasks sharing memory on the same node.
Check NUMA statistics with # cat /proc/vmstat | grep
numa_.
4.6.2 Memory Allocation Control with the CPUset Controller #
The cgroups cpuset controller can be used confine memory used by a process to a NUMA node. There are three cpuset memory policy modes available:
interleave: This is a memory placement policy which is also known as round-robin. This policy can provide substantial improvements for jobs that need to place thread local data on the corresponding node. When the interleave destination is not available, it will be moved to another node.bind: This will place memory only on one node, which means in case of insufficient memory, the allocation will fail.preferred: This policy will apply a preference to allocate memory to a node. If there is not enough space for memory on this node, it will fall back to another node.
You can change the memory policy mode with the
cgset tool from the
libcgroup-tools package:
tux >sudocgset -r cpuset.mems=NODE sysdefault/libvirt/qemu/KVM_NAME/emulator
To migrate pages to a node, use the migratepages
tool:
tux > migratepages PID FROM-NODE TO-NODE
To check everything is fine. use: cat
/proc/PID/status | grep Cpus.
For more information see Kernel NUMA memory policy and cpusets memory policy. Check also the Libvirt NUMA Tuning documentation.
4.6.3 VM Guest: NUMA Related Configuration #
libvirt allows to set up virtual NUMA and memory access policies.
Configuring these settings is not supported by
virt-install or virt-manager
and needs to be done manually by editing the VM Guest configuration
file with virsh edit.
4.6.3.1 VM Guest Virtual NUMA Topology #
Creating a VM Guest virtual NUMA (vNUMA) policy that resembles the
host NUMA topology can often increase performance of traditional
large, scale-up workloads. VM Guest vNUMA topology can be
specified using the numa element in the XML
configuration:
<cpu>
...
<numa>
<cell1 id="0"2 cpus='0-1'3 memory='512000' unit='KiB'/>
<cell id="1" cpus='2-3' memory='256000'4
unit='KiB'5 memAccess='shared'6/>
</numa>
...
</cpu>
Each | |
All cells should have an | |
The CPU or range of CPUs that are part of the node | |
The node memory | |
Units in which node memory is specified | |
Optional attribute which can control whether the memory is to
be mapped as |
To find where the VM Guest has allocated its pages. use:
cat
/proc/PID/numa_maps and
cat
/sys/fs/cgroup/memory/sysdefault/libvirt/qemu/KVM_NAME/memory.numa_stat.
The libvirt VM Guest NUMA specification is currently only
available for QEMU/KVM.
4.6.3.2 Memory Allocation Control with libvirt #
If the VM Guest has a vNUMA topology (see
Section 4.6.3.1, “VM Guest Virtual NUMA Topology”), memory
can be pinned to host NUMA nodes using the
numatune element. This method is currently only
available for QEMU/KVM guests. See
Important: Non-vNUMA VM Guest
for how to configure non-vNUMA VM Guests.
<numatune>
<memory mode="strict"1 nodeset="1-4,^3"2/>
<memnode3 cellid="0"4 mode="strict" nodeset="1"/>
<memnode cellid="2" placement="strict"5 mode="preferred" nodeset="2"/>
</numatune>
Policies available are: | |
Specify the NUMA nodes. | |
Specify memory allocation policies for each guest NUMA node (if
this element is not defined then this will fall back and use
the | |
Addresses the guest NUMA node for which the settings are applied. | |
The placement attribute can be used to indicate the memory
placement mode for a domain process, the value can be
|
On a non-vNUMA VM Guest, pinning memory to host NUMA nodes is done like in the following example:
<numatune> <memory mode="strict" nodeset="0-1"/> </numatune>
In this example, memory is allocated from the host nodes
0 and 1. In case these
memory requirements cannot be fulfilled, starting the VM Guest
will fail. virt-install also supports this
configuration with the --numatune option.
You should avoid allocating VM Guest memory across NUMA nodes, and prevent virtual CPUs from floating across NUMA nodes.
5 VM Guest Images #
Images are virtual disks used to store the operating system and data of
VM Guests. They can be created, maintained and queried with the
qemu-img command. Refer to
Section 28.2.2, “Creating, Converting and Checking Disk Images” for more
information on the qemu-img tool and examples.
5.1 VM Guest Image Formats #
Certain storage formats which QEMU recognizes have their origins in
other virtualization technologies. By recognizing these formats, QEMU
can leverage either data stores or entire guests that were originally
targeted to run under these other virtualization technologies. Some
formats are supported only in read-only mode. To use them in read/write
mode, convert them to a fully supported QEMU storage format (using
qemu-img). Otherwise they can only be used as
read-only data store in a QEMU guest. See SUSE Linux Enterprise
Release
Notes to get the list of supported formats.
Use qemu-img info
VMGUEST.IMG to get information
about an existing image, such as: the format, the virtual size, the
physical size, snapshots if available.
It is recommended to convert the disk images to either raw or qcow2 to achieve good performance.
When you create an image, you cannot use compression
(-c) in the output file together with the encryption
option (-e).
5.1.1 Raw Format #
This format is simple and easily exportable to all other emulators/hypervisors.
It provides best performance (least I/O overhead).
If your file system supports holes (for example in Ext2 or Ext3 on Linux or NTFS on Windows*), then only the written sectors will reserve space.
The raw format allows to copy a VM Guest image to a physical device (
dd if=VMGUEST.RAW of=/dev/sda).It is byte-for-byte the same as what the VM Guest sees, so this wastes a lot of space.
5.1.2 qcow2 Format #
Use this to have smaller images (useful if your file system does not supports holes, for example on Windows*).
It has optional AES encryption.
Zlib-based compression option.
Support of multiple VM snapshots (internal, external).
Improved performance and stability.
Supports changing the backing file.
Supports consistency checks.
Less performance than raw format.
- l2-cache-size
qcow2 can provide the same performance for random read/write access as raw format, but it needs a well-sized cache size. By default cache size is set to 1 MB. This will give good performance up to a disk size of 8 GB. If you need a bigger disk size, you need to adjust the cache size. For a disk size of 64 GB (64*1024 = 65536), you need 65536 / 8192B = 8 MB of cache (
-drive format=qcow2,l2-cache-size=8M).- Cluster Size
The qcow2 format offers the capability to change the cluster size. The value must be between 512 KB and 2 MB. Smaller cluster sizes can improve the image file size whereas larger cluster sizes generally provide better performance.
- Preallocation
An image with preallocated metadata is initially larger but can improve performance when the image needs to grow.
- Lazy Refcounts
Reference count updates are postponed with the goal of avoiding metadata I/O and improving performance. This is particularly beneficial with
cache=writethrough. This option does not batch metadata updates, but if in case of host crash, the reference count tables must be rebuilt, this is done automatically at the next open withqemu-img check -r all. Note that this takes some time.
5.1.3 qed format #
qed is the next-generation qcow (QEMU Copy On Write). Its characteristics include:
Strong data integrity because of simple design.
Retains sparseness over non-sparse channels (for example HTTP).
Supports changing the backing file.
Supports consistency checks.
Fully asynchronous I/O path.
Does not support internal snapshots.
Relies on the host file system and cannot be stored on a logical volume directly.
5.1.4 VMDK format #
VMware 3, 4, or 6 image format, for exchanging images with that product.
5.2 Overlay Disk Images #
The qcow2 and qed formats provide a way to create a base image (also
called backing file) and overlay images on top of the base image. A
backing file is useful to be able to revert to a known state and
discard the overlay. If you write to the image, the backing image will
be untouched and all changes will be recorded in the overlay image
file. The backing file will never be modified unless you use the
commit monitor command (or qemu-img
commit).
To create an overlay image:
root # qemu-img create -o1backing_file=vmguest.raw2,backing_fmt=raw3\
-f4 qcow2 vmguest.cow5
Use | |
The backing file name. | |
Specify the file format for the backing file. | |
Specify the image format for the VM Guest. | |
Image name of the VM Guest, it will only record the differences from the backing file. |
You should not change the path to the backing image, otherwise you
will need to adjust it. The path is stored in the overlay image file.
To update the path, you should make a symbolic link from the original
path to the new path and then use the qemu-img
rebase option.
root #ln -sf /var/lib/images/vmguest.raw /var/lib/images/SLE12/vmguest.rawroot #qemu-img rebase1-u2 -b3 /var/lib/images/vmguest.raw /var/lib/images/SLE12/vmguest.cow4
The rebase subcommand tells
qemu-img to change the backing file image. The
-u option activates the unsafe mode (see note
below). The backing image to be used is specified with
-b and the image path is the last argument of the
command.
There are two different modes in which rebase can
operate:
Safe: This is the default mode and performs a real rebase operation. The safe mode is a time-consuming operation.
Unsafe: The unsafe mode (
-u) only changes the backing files name and the format of the file name without making any checks on the files contents. You should use this mode to rename or moving a backing file.
A common use is to initiate a new guest with the backing file. Let's
assume we have a sle12_base.img VM Guest ready to
be used (fresh installation without any modification). This will be our
backing file. Now you need to test a new package, on an updated system
and on a system with a different kernel. We can use
sle12_base.img to instantiate the new SUSE Linux Enterprise
VM Guest by creating a qcow2 overlay file pointing to this backing
file (sle12_base.img).
In our example we will use sle12_updated.qcow2 for
the updated system, and sle12_kernel.qcow2 for the
system with a different kernel.
To create the two thin provisioned systems use the
qemu-img command line with the -b
option:
root #qemu-img create -b /var/lib/libvirt/sle12_base.img -f qcow2 \ /var/lib/libvirt/sle12_updated.qcow2 Formatting 'sle12_updated.qcow2', fmt=qcow2 size=17179869184 backing_file='sle12_base.img' encryption=off cluster_size=65536 lazy_refcounts=off nocow=offroot #qemu-img create -b /var/lib/libvirt/sle12_base.img -f qcow2 \ /var/lib/libvirt/sle12_kernel.qcow2 Formatting 'sle12_kernel.qcow2', fmt=qcow2 size=17179869184 backing_file='vmguest-sle12_base.img' encryption=off cluster_size=65536 lazy_refcounts=off nocow=off
The images are now usable, and you can do your test without touching
the initial sle12_base.img backing file, all
changes will be stored in the new overlay images. Additionally, you can
also use these new images as a backing file, and create a new overlay.
root # qemu-img create -b sle12_kernel.qcow2 -f qcow2 sle12_kernel_TEST.qcow2
When using qemu-img info with the option
--backing-chain, it will return all information about
the entire backing chain recursively:
root # qemu-img info --backing-chain
/var/lib/libvirt/images/sle12_kernel_TEST.qcow2
image: sle12_kernel_TEST.qcow2
file format: qcow2
virtual size: 16G (17179869184 bytes)
disk size: 196K
cluster_size: 65536
backing file: sle12_kernel.qcow2
Format specific information:
compat: 1.1
lazy refcounts: false
image: sle12_kernel.qcow2
file format: qcow2
virtual size: 16G (17179869184 bytes)
disk size: 196K
cluster_size: 65536
backing file: SLE12.qcow2
Format specific information:
compat: 1.1
lazy refcounts: false
image: sle12_base.img
file format: qcow2
virtual size: 16G (17179869184 bytes)
disk size: 16G
cluster_size: 65536
Format specific information:
compat: 1.1
lazy refcounts: true5.3 Opening a VM Guest Image #
To access the file system of an image, use the guestfs-tools. If you do not have this tool installed on your system you can mount an image with other Linux tools. Avoid accessing an untrusted or unknown VM Guest's image system because this can lead to security issues (for more information, read D. Berrangé's post).
5.3.1 Opening a Raw Image #
To be able to mount the image, find a free loop device. The following command displays the first unused loop device,
/dev/loop1in this example.root #losetup -f /dev/loop1Associate an image (
SLE12.rawin this example) with the loop device:root #losetup /dev/loop1 SLE12.rawCheck whether the image has successfully been associated with the loop device by getting detailed information about the loop device:
root #losetup -l NAME SIZELIMIT OFFSET AUTOCLEAR RO BACK-FILE /dev/loop1 0 0 0 0 /var/lib/libvirt/images/SLE12.rawCheck the image's partitions with
kpartx:root #kpartx -a1 -v2 /dev/loop1 add map loop1p1 (254:1): 0 29358080 linear /dev/loop1 2048Now mount the image partition(s) (to
/mnt/sle12mountin the following example):root #mkdir /mnt/sle12mountroot #mount /dev/mapper/loop1p1 /mnt/sle12mount
If your raw image contains an LVM volume group you should use LVM tools to mount the partition. Refer to Section 5.3.3, “Opening Images Containing LVM”.
Unmount all mounted partitions of the image, for example:
root #umount /mnt/sle12mountDelete partition device mappings with
kpartx:root #kpartx -d /dev/loop1Detach the devices with
losetuproot #losetup -d /dev/loop1
5.3.2 Opening a qcow2 Image #
First you need to load the
nbd(network block devices) module. The following example loads it with support for 16 block devices (max_part=16). Check withdmesgwhether the operation was successful:root #modprobe nbd max_part=16root #dmesg | grep nbd [89155.142425] nbd: registered device at major 43Connect the VM Guest image (for example
SLE12.qcow2) to an NBD device (/debv/nbd0in the following example) with theqemu-nbdcommand. Make sure to use a free NBD device:root #qemu-nbd -c1 /dev/nbd02 SLE12.qcow23Tip: Checking for a free NBD DeviceTo check whether an NBD device is free, run the following command:
root #lsof /dev/nbd0 COMMAND PID USER FD TYPE DEVICE SIZE/OFF NODE NAME qemu-nbd 15149 root 10u BLK 43,0 0t0 47347 /dev/nbd0If the command produces an output like in the example above, the device is busy (not free). This can also be confirmed by the presence of the
/sys/devices/virtual/block/nbd0/pidfile.Inform the operating system about partition table changes with
partprobe:root #partprobe /dev/nbd0 -s /dev/nbd0: msdos partitions 1 2root #dmesg | grep nbd0 | tail -1 [89699.082206] nbd0: p1 p2In the example above, the
SLE12.qcow2contains two partitions:/dev/nbd0p1and/dev/nbd0p2. Before mounting these partitions, usevgscanto check whether they belong to an LVM volume:root #vgscan -v Wiping cache of LVM-capable devices Wiping internal VG cache Reading all physical volumes. This may take a while... Using volume group(s) on command line. No volume groups found.If no LVM volume has been found, you can mount the partition with
mount:root #mkdir /mnt/nbd0p2 # mount /dev/nbd0p1 /mnt/nbd0p2Refer to Section 5.3.3, “Opening Images Containing LVM” for information on how to handle LVM volumes.
Unmount all mounted partitions of the image, for example:
root #umount /mnt/nbd0p2Disconnect the image from the
/dev/nbd0device.root #qemu-nbd -d /dev/nbd0
5.3.3 Opening Images Containing LVM #
To check images for LVM groups, use
vgscan -v. If an image contains LVM groups, the output of the command looks like the following:root #vgscan -v Wiping cache of LVM-capable devices Wiping internal VG cache Reading all physical volumes. This may take a while... Finding all volume groups Finding volume group "system" Found volume group "system" using metadata type lvm2The
systemLVM volume group has been found on the system. You can get more information about this volume withvgdisplay VOLUMEGROUPNAME(in our case VOLUMEGROUPNAME issystem). You should activate this volume group to expose LVM partitions as devices so the system can mount them. Usevgchange:root #vgchange -ay -v Finding all volume groups Finding volume group "system" Found volume group "system" activation/volume_list configuration setting not defined: Checking only host tags for system/home Creating system-home Loading system-home table (254:0) Resuming system-home (254:0) Found volume group "system" activation/volume_list configuration setting not defined: Checking only host tags for system/root Creating system-root Loading system-root table (254:1) Resuming system-root (254:1) Found volume group "system" activation/volume_list configuration setting not defined: Checking only host tags for system/swap Creating system-swap Loading system-swap table (254:2) Resuming system-swap (254:2) Activated 3 logical volumes in volume group system 3 logical volume(s) in volume group "system" now activeAll partitions in the volume group will be listed in the
/dev/mapperdirectory. You can simply mount them now.root #ls /dev/mapper/system-* /dev/mapper/system-home /dev/mapper/system-root /dev/mapper/system-swaproot #mkdir /mnt/system-rootroot #mount /dev/mapper/system-root /mnt/system-rootroot #ls /mnt/system-root/ bin dev home lib64 mnt proc root sbin srv tmp var boot etc lib lost+found opt read-write run selinux sys usr
Unmount all partitions (with
umount)root #umount /mnt/system-rootDeactivate the LVM volume group (with
vgchange -an VOLUMEGROUPNAME)root #vgchange -an -v system Using volume group(s) on command line Finding volume group "system" Found volume group "system" Removing system-home (254:0) Found volume group "system" Removing system-root (254:1) Found volume group "system" Removing system-swap (254:2) Deactivated 3 logical volumes in volume group system 0 logical volume(s) in volume group "system" now activeNow you have two choices:
Important: Check for a Successful UnmountYou should double-check that umounting succeeded by using a system command like
losetup,qemu-nbd,mountorvgscan. If this is not the case you may have trouble using the VM Guest because its system image is used in different places.
6 VM Guest Configuration #
6.1 Virtio Driver #
To increase VM Guest performance it is recommended to use
paravirtualized drivers within the VM Guests. The virtualization
standard for such drivers for KVM are the virtio
drivers, which are designed for running in a virtual environment. Xen
uses similar paravirtualized device drivers (like
VMDP
in a Windows* guest). For a better understanding of this topic, refer
to Section 1.5, “I/O Virtualization”.
6.1.1 virtio blk #
virtio_blk is the virtio block device for disk. To
use the virtio blk driver for a block device,
specify the bus='virtio' attribute in
the disk definition:
<disk type='....' device='disk'>
....
<target dev='vda' bus='virtio'/>
</disk>
virtio disk devices are named
/dev/vd[a-z][1-9]. If you migrate a Linux guest
from a non-virtio disk you need to adjust the
root= parameter in the GRUB configuration, and
regenerate the initrd file. Otherwise the
system cannot boot. On VM Guests with other operating systems, the
boot loader may need to be adjusted or reinstalled accordingly,
too.
virtio Disks with qemu-system-ARCH
When running qemu-system-ARCH, use the
-drive option to add a disk to the VM Guest. See
Section 28.1, “Basic Installation with qemu-system-ARCH” for an example. The
-hd[abcd] option will not work for virtio disks.
6.1.2 virtio net #
virtio_net is the virtio network device. The
kernel modules should be loaded automatically in the guest at boot
time. You need to start the service to make the network available.
<interface type='network'>
...
<model type='virtio' />
</interface>6.1.3 virtio balloon #
The virtio balloon is used for host memory over-commits for guests.
For Linux guests, the balloon driver runs in the guest kernel,
whereas for Windows guests, the balloon driver is in the VMDP
package. virtio_balloon is a PV driver to give or
take memory from a VM Guest.
Inflate balloon: Return memory from guest to host kernel (for KVM) or to hypervisor (for Xen)
Deflate balloon: Guest will have more available memory
It is controlled by the currentMemory and
memory options.
<memory unit='KiB'>16777216</memory>
<currentMemory unit='KiB'>1048576</currentMemory>
[...]
<devices>
<memballoon model='virtio'/>
</devices>
You can also use virsh to change it:
tux > virsh setmem DOMAIN_ID MEMORY in KB6.1.4 Checking virtio Presence #
You can check the virtio block PCI with:
tux > find /sys/devices/ -name virtio*
/sys/devices/pci0000:00/0000:00:06.0/virtio0
/sys/devices/pci0000:00/0000:00:07.0/virtio1
/sys/devices/pci0000:00/0000:00:08.0/virtio2
To find the block device associated with vdX:
tux > find /sys/devices/ -name virtio* -print -exec ls {}/block 2>/dev/null \;
/sys/devices/pci0000:00/0000:00:06.0/virtio0
/sys/devices/pci0000:00/0000:00:07.0/virtio1
/sys/devices/pci0000:00/0000:00:08.0/virtio2
vdaTo get more information on the virtio block:
tux > udevadm info -p /sys/devices/pci0000:00/0000:00:08.0/virtio2
P: /devices/pci0000:00/0000:00:08.0/virtio2
E: DEVPATH=/devices/pci0000:00/0000:00:08.0/virtio2
E: DRIVER=virtio_blk
E: MODALIAS=virtio:d00000002v00001AF4
E: SUBSYSTEM=virtioTo check all virtio drivers being used:
tux > find /sys/devices/ -name virtio* -print -exec ls -l {}/driver 2>/dev/null \;
/sys/devices/pci0000:00/0000:00:06.0/virtio0
lrwxrwxrwx 1 root root 0 Jun 17 15:48 /sys/devices/pci0000:00/0000:00:06.0/virtio0/driver -> ../../../../bus/virtio/drivers/virtio_console
/sys/devices/pci0000:00/0000:00:07.0/virtio1
lrwxrwxrwx 1 root root 0 Jun 17 15:47 /sys/devices/pci0000:00/0000:00:07.0/virtio1/driver -> ../../../../bus/virtio/drivers/virtio_balloon
/sys/devices/pci0000:00/0000:00:08.0/virtio2
lrwxrwxrwx 1 root root 0 Jun 17 14:35 /sys/devices/pci0000:00/0000:00:08.0/virtio2/driver -> ../../../../bus/virtio/drivers/virtio_blk6.1.5 Find Device Driver Options #
Virtio devices and other drivers have various options. To list all of
them, use the help parameter of
theqemu-system-ARCH command.
tux > qemu-system-x86_64 -device virtio-net,help
virtio-net-pci.ioeventfd=on/off
virtio-net-pci.vectors=uint32
virtio-net-pci.indirect_desc=on/off
virtio-net-pci.event_idx=on/off
virtio-net-pci.any_layout=on/off
.....6.2 Cirrus Video Driver #
To get 16-bit color, high compatibility and better performance it is
recommended to use the cirrus video driver.
libvirt
libvirt ignores the vram value because video
size has been hardcoded in QEMU.
<video> <model type='cirrus' vram='9216' heads='1'/> </video>
6.3 Better Entropy #
Virtio RNG (random number generator) is a paravirtualized device that
is exposed as a hardware RNG device to the guest. On the host side, it
can be wired up to one of several sources of entropy (including a real
hardware RNG device and the host's /dev/random) if
hardware support does not exist. The Linux kernel contains the guest
driver for the device from version 2.6.26 and higher.
The system entropy is collected from various non-deterministic hardware events and is mainly used by cryptographic applications. The virtual random number generator device (paravirtualized device) allows the host to pass through entropy to VM Guest operating systems. This results in a better entropy in the VM Guest.
To use Virtio RNG, add an RNG device in
virt-manager or directly in the VM Guest's XML
configuration:
<devices>
<rng model='virtio'>
<backend model='random'>/dev/random</backend>
</rng>
</devices>
The host now should used /dev/random:
tux > lsof /dev/random
qemu-syst 4926 qemu 6r CHR 1,8 0t0 8199 /dev/randomOn the VM Guest, the source of entropy can be checked with:
tux > cat /sys/devices/virtual/misc/hw_random/rng_availableThe current device used for entropy can be checked with:
tux > cat /sys/devices/virtual/misc/hw_random/rng_current
virtio_rng.0You should install the rng-tools package on the VM Guest, enable the service, and start it. Under SLE12 do the following:
root #zypper in rng-toolsroot #systemctl enable rng-toolsroot #systemctl start rng-tools
6.4 Disable Unused Tools and Devices #
Per host, use one virtualization technology only. For example, do not use KVM and Containers on the same computer. Otherwise, you may find yourself with a reduced amount of available resources, increased security risk and a longer software update queue. Even when the amount of resources allocated to each of the technologies is configured carefully, the host may suffer from reduced overall availability and degraded performance.
Minimize the amount of software and services available on hosts. Most default installations of operating systems are not optimized for VM usage. Install what you really need and remove all other components in the VM Guest.
Windows* Guest:
Disable the screen saver
Remove all graphical effects
Disable indexing of hard disks if not necessary
Check the list of started services and disable the ones you do not need
Check and remove all unneeded devices
Disable system update if not needed, or configure it to avoid any delay while rebooting or shutting down the host
Check the Firewall rules
Schedule backups and anti-virus updates appropriately
Install the VMDP paravirtualized driver for best performance
Check the operating system recommendations, such as on the Microsoft Windows* 7 better performance Web page.
Linux Guest:
Remove or do not start the X Window System if not necessary
Check the list of started services and disable the ones you do not need
Check the OS recommendations for kernel parameters that enable better performance
Only install software that you really need
Optimize the scheduling of predictable tasks (system updates, hard disk checks, etc.)
6.5 Updating the Guest Machine Type #
QEMU machine types define details of the architecture that are particularly relevant for migration and session management. As changes or improvements to QEMU are made, new machine types are added. Old machine types are still supported for compatibility reasons, but to take advantage of improvements, we recommend to always migrate to the latest machine type when upgrading.
Changing the guest's machine type for a Linux guest will mostly be transparent. For Windows* guests, we recommend to take a snapshot or backup of the guest—in case Windows* has issues with the changes it detects and subsequently the user decides to revert to the original machine type the guest was created with.
Refer to Section 14.10, “Changing the Machine Type with virsh” for
documentation.
7 VM Guest-Specific Configurations and Settings #
7.1 ACPI Testing #
The ability to change a VM Guest's state heavily depends on the operating system. It is very important to test this feature before any use of your VM Guests in production. For example, most Linux operating systems disable this capability by default, so this requires you to enable this operation (mostly through Polkit).
ACPI must be enabled in the guest for a graceful shutdown to work. To check if ACPI is enabled, run:
tux > virsh dumpxml VMNAME | grep acpi
If nothing is printed, ACPI is not enabled for your machine. Use
virsh edit to add the following XML under
<domain>:
<features> <acpi/> </features>
If ACPI was enabled during a Windows Server* guest installation, it is not sufficient to turn it on in the VM Guest configuration only. For more information, see https://support.microsoft.com/en-us/kb/309283.
Regardless of the VM Guest's configuration, a graceful shutdown is always possible from within the guest operating system.
7.2 Keyboard Layout #
Though it is possible to specify the keyboard layout from a
qemu-system-ARCH command, it is recommended to
configure it in the libvirt XML file. To change the keyboard layout
while connecting to a remote VM Guest using VNC, you should edit the
VM Guest XML configuration file. For example, to add an
en-us keymap, add in the
<devices> section:
<graphics type='vnc' port='-1' autoport='yes' keymap='en-us'/>
Check the vncdisplay configuration and connect to
your VM Guest:
tux > virsh vncdisplay sles12 127.0.0.1:07.3 Spice default listen URL #
If no network interface other than lo is assigned an
IPv4 address on the host, the default address on which the spice server
listens will not work. An error like the following one will occur:
tux > virsh start sles12
error: Failed to start domain sles12
error: internal error: process exited while connecting to monitor: ((null):26929): Spice-Warning **: reds.c:2330:reds_init_socket: getaddrinfo(127.0.0.1,5900): Address family for hostname not supported
2015-08-12T11:21:14.221634Z qemu-system-x86_64: failed to initialize spice server
To fix this, you can change the default spice_listen
value in /etc/libvirt/qemu.conf using the local
IPv6 address ::1. The spice
server listening address can also be changed on a per VM Guest basis,
use virsh edit to add the listen XML attribute to
the graphics type='spice' element:
<graphics type='spice' listen='::1' autoport='yes'/>>
7.4 XML to QEMU command line #
Sometimes it could be useful to get the QEMU command line to launch the VM Guest from the XML file.
tux > virsh domxml-to-native1 qemu-argv2 SLE12.xml3Convert the XML file in domain XML format to the native guest configuration | |
For the QEMU/KVM hypervisor, the format argument needs be qemu-argv | |
Domain XML file to use |
tux >sudovirsh domxml-to-native qemu-argv /etc/libvirt/qemu/SLE12.xml LC_ALL=C PATH=/usr/local/sbin:/usr/local/bin:/usr/sbin:/usr/bin:/sbin:/bin \ QEMU_AUDIO_DRV=none /usr/bin/qemu-system-x86_64 -name SLE12 -machine \ pc-i440fx-2.3,accel=kvm,usb=off -cpu SandyBridge -m 4048 -realtime \ mlock=off -smp 4,sockets=4,cores=1,threads=1 -uuid 8616d00f-5f05-4244-97cc-86aeaed8aea7 \ -no-user-config -nodefaults -chardev socket,id=charmonitor,path=/var/lib/libvirt/qemu/SLE12.monitor,server,nowait \ -mon chardev=charmonitor,id=monitor,mode=control -rtc base=utc,driftfix=slew \ -global kvm-pit.lost_tick_policy=discard -no-hpet \ -no-shutdown -global PIIX4_PM.disable_s3=1 -global PIIX4_PM.disable_s4=1 \ -boot strict=on -device ich9-usb-ehci1,id=usb,bus=pci.0,addr=0x4.0x7 \ -device ich9-usb-uhci1,masterbus=usb.0,firstport=0,bus=pci.0,multifunction=on,addr=0x4 \ -device ich9-usb-uhci2,masterbus=usb.0,firstport=2,bus=pci.0,addr=0x4.0x1 \ -device ich9-usb-uhci3,masterbus=usb.0,firstport=4,bus=pci.0,addr=0x4.0x2 \ -drive file=/var/lib/libvirt/images/SLE12.qcow2,if=none,id=drive-virtio-disk0,format=qcow2,cache=none \ -device virtio-blk-pci,scsi=off,bus=pci.0,addr=0x6,drive=drive-virtio-disk0,id=virtio-disk0,bootindex=2 \ -drive if=none,id=drive-ide0-0-1,readonly=on,format=raw \ -device ide-cd,bus=ide.0,unit=1,drive=drive-ide0-0-1,id=ide0-0-1 -netdev tap,id=hostnet0 \ -device virtio-net-pci,netdev=hostnet0,id=net0,mac=52:54:00:28:04:a9,bus=pci.0,addr=0x3,bootindex=1 \ -chardev pty,id=charserial0 -device isa-serial,chardev=charserial0,id=serial0 \ -vnc 127.0.0.1:0 -device cirrus-vga,id=video0,bus=pci.0,addr=0x2 \ -device virtio-balloon-pci,id=balloon0,bus=pci.0,addr=0x5 -msg timestamp=on
7.5 Change Kernel Parameters at Boot Time #
7.5.1 SUSE Linux Enterprise 11 #
To change the value for SLE 11 products at boot time, you need to
modify your /boot/grub/menu.lst file by adding
the OPTION=parameter. Then reboot your system.
7.5.2 SUSE Linux Enterprise 12 #
To change the value for SLE 12 products at boot time, you need to
modify your /etc/default/grub file. Find the
variable starting with GRUB_CMDLINE_LINUX_DEFAULT
and add at the end OPTION=parameter (or change it
with the correct value if it is already available).
Now you need to regenerate your grub2
configuration:
# grub2-mkconfig -o /boot/grub2/grub.cfg
Then reboot your system
7.6 Add a Device to an XML Configuration #
To create a new VM Guest based on an XML file, you can specify the
QEMU command line using the special tag
qemu:commandline. For example, to add a
virtio-balloon-pci, add this block at the end of the XML configuration
file (before the </domain> tag):
<qemu:commandline>
<qemu:arg value='-device'/>
<qemu:arg value='virtio-balloon-pci,id=balloon0'/>
</qemu:commandline>8 Hypervisors Compared to Containers #
|
Features |
Hypervisors |
Containers |
|---|---|---|
|
Technologies |
Emulation of a physical computing environment |
Use kernel host |
|
System layer level |
Managed by a virtualization layer (Hypervisor) |
Rely on kernel namespaces and cgroups |
|
Level (layer) |
Hardware level |
Software level |
|
Virtualization mode available |
FV or PV |
None, only user space |
|
Security |
Strong |
Warning Security is very low |
|
Confinement |
Full isolation |
Warning Host kernel (OS must be compatible with kernel version) |
|
Operating system |
Any operating system |
Only Linux (must be "kernel" compatible) |
|
Type of system |
Full OS needed |
Scope is an instance of Linux |
|
Boot time |
Slow to start (OS delay) |
Really quick start |
|
Overhead |
High |
Very low |
|
Efficiency |
Depends on OS |
Very efficient |
|
Sharing with host |
Warning Complex because of isolation |
Sharing is easy (host sees everything; container sees its own objects) |
|
Migration |
Supports migration (live mode) |
Warning Not possible |
8.1 Getting the Best of Both Worlds #
Even if the above table seems to indicate that running a single
application in a highly secure way is not possible,
virt-sandbox will allow running a single application
in a KVM guest, starting with SUSE Linux Enterprise Server 12 SP1.
virt-sandbox bootstraps any command within a Linux
kernel with a minimal root file system.
The guest root file system can either be the root file system mounted read-only or a disk image. The following steps will show how to set up a sandbox with qcow2 disk image as root file system.
Create the disk image using
qemu-img:root #qemu-img create -f qcow2 rootfs.qcow2 6GFormat the disk image:
root #modprobe nbd1root #/usr/bin/qemu-nbd --format qcow2 -n -c /dev/nbd0 $PWD/test-base.qcow22root #mkfs.ext3 /dev/nbd03Make sure the nbd module is loaded: it is not loaded by default and will only be used to format the qcow image.
Create an NBD device for the qcow2 image. This device will then behave like any other block device. The example uses /dev/nbd0 but any other free NBD device will work.
Format the disk image directly. Note that no partition table has been created:
virt-sandboxconsiders the image to be a partition, not a disk.The partition formats that can be used are limited: the Linux kernel bootstrapping the sandbox needs to have the corresponding features built in. The Ext4 module is also available at the sandbox start-up time.
Now populate the newly formatted image:
root #guestmount -a base.qcow2 -m /dev/sda:/ /mnt1root #zypper --root /mnt ar cd:///?devices=/dev/dvd SLES12_DVDroot #zypper --root /mnt in -t pattern Minimal2root #guestunmount /mnt3Mount the qcow2 image using the
guestfstools.Use Zypper with the
--rootparameter to add a SUSE Linux Enterprise Server repository and install theMinimalpattern in the disk image. Any additional package or configuration change should be performed in this step.Note: Using backing chainsTo share the root file system between several sandboxes, create qcow2 images with a common disk image as backing chain as described in Section 5.2, “Overlay Disk Images”.
Unmount the qcow2 image.
Run the sandbox, using
virt-sandbox. This command has many interesting options, read its man page to discover them all. The command can be run asrootor as an unprivileged user.root #virt-sandbox -n NAME \ -m host-image:/=$PWD/rootfs.qcow2 \ 1 -m host-bind:/srv/www=/guests/www \ 2 -m ram:/tmp=100MiB \ -m ram:/run=100MiB \ 3 -N source=default,address=192.168.122.12/24 \ 4 -- \ /bin/shMount the created disk image as the root file system. Note that without any image being mounted as
/, the host root file system is read-only mounted as the guest one.The host-image mount is not reserved for the root file system, it can be used to mount any disk image anywhere in the guest.
The host-bind mount is pretty convenient for sharing files and directories between the host and the guest. In this example the host directory
/guests/wwwis mounted as/srv/wwwin the sandbox.The RAM mounts are defining
tmpfsmounts in the sandbox.The network uses a network defined in libvirt. When running as an unprivileged user, the source can be omitted, and the KVM user networking feature will be used. Using this option requires the dhcp-client and iproute2 packages, which are part of the SUSE Linux Enterprise Server
Minimalpattern.
9 Xen: Converting a Paravirtual (PV) Guest to a Fully Virtual (FV/HVM) Guest #
This chapter explains how to convert a Xen paravirtual machine into a Xen fully virtualized machine.
In order to start the guest in FV mode, you have to run the following steps inside the guest.
Prior to converting the guest, apply all pending patches and reboot the guest.
FV machines use the
-defaultkernel. If this kernel is not already installed, install thekernel-defaultpackage (while running in PV mode).PV machines typically use disk names such as
vda*. These names must be changed to the FVhd*syntax. This change must be done in the following files:/etc/fstab/boot/grub/menu.lst(SLES 11 only)/boot/grub*/device.map/etc/sysconfig/bootloader/etc/default/grub(SLES 12 and later; only)
Note: Prefer UUIDsYou should use UUIDs or logical volumes within your
/etc/fstab. Using UUID simplifies using attached network storage, multipathing, and virtualization. To find the UUID of your disk use the commandblkid.To avoid any error regenerating the initrd with the required modules you can create a symlink from
/dev/hda2to/dev/xvda2etc. by using theln:ln -sf /dev/xvda2 /dev/hda2 ln -sf /dev/xvda1 /dev/hda1 .....
PV and FV machines use different disk and network driver modules. These FV modules must be added to the initrd manually. The expected modules are
xen-vbd(for disk) andxen-vnif(for network). These are the only PV drivers for a fully virtualized VM Guest. All other modules, such asata_piix,ata_genericandlibata, should be added automatically.Tip: Adding Modules to the initrdOn SLES 11, you can add modules to the
INITRD_MODULESline in the/etc/sysconfig/kernelfile. For example:INITRD_MODULES="xen-vbd xen-vnif"
Run
mkinitrdto build a new initrd containing the modules.On SLES 12, open or create
/etc/dracut.conf.d/10-virt.confand add the modules withforce_driversby adding a line as in the example below (mind the leading whitespace):force_drivers+=" xen-vbd xen-vnif"
Run
dracut -f --kver KERNEL_VERSION-defaultto build a new initrd (for the -default version of the kernel) that contains the required modules.Note: Find Your Kernel VersionUse the
uname -rcommand to get the current version used on your system.
Before shutting down the guest, set the default boot option to the
-defaultkernel usingyast bootloader.Under SUSE Linux Enterprise Server 11, if you have an X server running on your guest, you need to adjust the
/etc/X11/xorg.conffile in order to adjust the X driver. Search forfbdevand change tocirrus.Section "Device" Driver "cirrus" ...... EndSectionNote: SUSE Linux Enterprise Server 12 and XorgUnder SUSE Linux Enterprise Server 12, Xorg will automatically adjust the driver needed to be able to get a working X server.
Shut down the guest.
The following steps explain the action you have to perform on the host.
To start the guest in FV mode, the configuration of the VM must be modified to match an FV configuration. Editing the configuration of the VM can easily be done using
virsh edit [DOMAIN]. The following changes are recommended:Make sure the machine, the type and the
loaderentries in the OS section are changed fromxenpvtoxenfv. The updated OS section should look similar to:<os> <type arch='x86_64' machine='xenfv'>hvm</type> <loader>/usr/lib/xen/boot/hvmloader</loader> <boot dev='hd'/> </os>In the OS section remove anything that is specific to PV guest:
<bootloader>pygrub</bootloader>
<kernel>/usr/lib/grub2/x86_64-xen/grub.xen</kernel>
<cmdline>xen-fbfront.video=4,1024,768</cmdline>
In the devices section, add the qemu emulator as:
<emulator>/usr/lib/xen/bin/qemu-system-i386</emulator>
Update the disk configuration so the target device and bus use the FV syntax. This requires replacing the
xendisk bus withide, and thevdatarget device withhda. The changes should look similar to:<target dev='hda' bus='ide'/>
Change the bus for the mouse and keyboard from
xentops2. Also add a new USB tablet device:<input type='mouse' bus='ps2'/> <input type='keyboard' bus='ps2'/> <input type='tablet' bus='usb'/>Change the console target type from
xentoserial:<console type='pty'> <target type='serial' port='0'/> </console>Change the video configuration from
xentocirrus, with 8 M of VRAM:<video> <model type='cirrus' vram='8192' heads='1' primary='yes'/> </video>If desired, add
acpiandapicto the features of the VM:<features> <acpi/> <apic/> </features>
Start the guest (using
virshorvirt-manager). If the guest is running kernel-default (as verified throughuname -a), the machine is running in Fully Virtual mode.
To script this process, or work on disk images directly, you can use the suite described in Section 17.3, “Guestfs Tools”. Numerous tools exist there to help modify disk images.