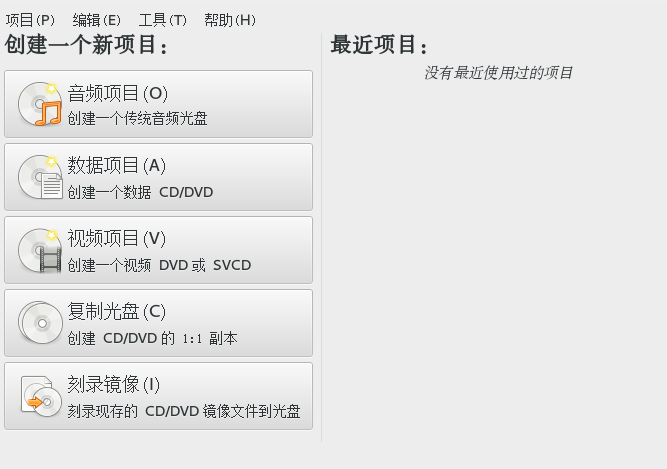19 Brasero:刻录 CD 和 DVD #
Brasero 是用于刻录数据和音频 CD 与 DVD 的 GNOME 程序。要启动 Brasero,请按 Meta 打开“活动总览”,然后搜索 bras。在主菜单中单击 › › 来启动该程序。
以下几节简要介绍了如何制作自己的 CD 或 DVD。
19.1 创建数据 CD 或 DVD #
首次启动 Brasero 后,会显示如图 19.1中所示的主窗口。
要创建数据 CD 或 DVD,请执行如下操作:
单击,或选择 › › 。此时会显示项目视图。
从文件管理器中拖放所需目录或各个文件,或者单击加号图标来添加。要在 Brasero 中直接显示目录结构,请依次选择 › 或按 F7。
或者,还可以单击 › 用您选择的名称保存项目。
命名媒体。原始标签为 。
从按钮旁的下拉菜单中选择输出媒体(CD/DVD 或 ISO 映像文件)。
单击。一个新对话框随即显示,具体取决于您在上一步中所选的媒体:
CD/DVD: 您可以定义一些参数,如刻录速度或储存临时文件的位置。在下,您还可以选择是否直接刻录映像,关闭会话和校验写入的数据等。
ISO 映像: 指定 ISO 映像文件的文件名。
使用启动此过程。
19.2 创建音频 CD #
创建音频 CD 和创建数据 CD 并没有太大的差别。按如下所示继续:
依次选择 › › 。
将各个音频曲目拖放到项目目录中。音频数据必须是 WAV 或 Ogg Vorbis 格式。通过在项目目录中上下移动来指定曲目的顺序。
单击。随即打开一个对话框。
指定要写入数据的驱动器。
单击调整刻录速度和其他自选设置。刻录音频 CD 时,请选择较低的刻录速度,以降低出现刻录错误的风险。
单击。
19.3 拷贝 CD 或 DVD #
要复制 CD 或 DVD,请执行如下操作:
单击或转到 › › 。 对话框随即打开。
指定要复制的源驱动器。
指定要写入数据的驱动器或映像文件。
如果需要,请更改中的刻录速度、临时目录和其他选项。
单击。
19.4 刻录 ISO 映像 #
如果已有 ISO 映像,请单击或转到 › › 。选择要刻录的映像和要写入的光盘。如果需要,请单击以更改参数。使用弹出菜单选择映像文件的位置。启动刻录过程并单击。
19.5 创建多段式写入 CD 或 DVD #
多记录片段磁盘可以在多个刻录片段中刻录数据。例如,它可用于刻录比媒体小的备份。在每个片段中可以添加其他备份文件。有趣的是,数据刻录不仅仅局限于 CD 或 DVD。您还可以在多记录片段磁盘中添加音频片段。
要启动多记录片段磁盘,请执行如下操作:
先按第 19.1 节 “创建数据 CD 或 DVD”中所述启动数据光盘。不能从音频 CD 片段开始。请确保没有填满整张磁盘,因为如果磁盘已满,将无法向其追加新片段。
单击。窗口即会打开。
选择,这样会启用光盘多会话。如果需要,配置其它选项。
使用启动刻录片段。
19.6 更多信息 #
您可以在 https://wiki.gnome.org/Apps/Brasero 上找到有关 Brasero 的详细信息。