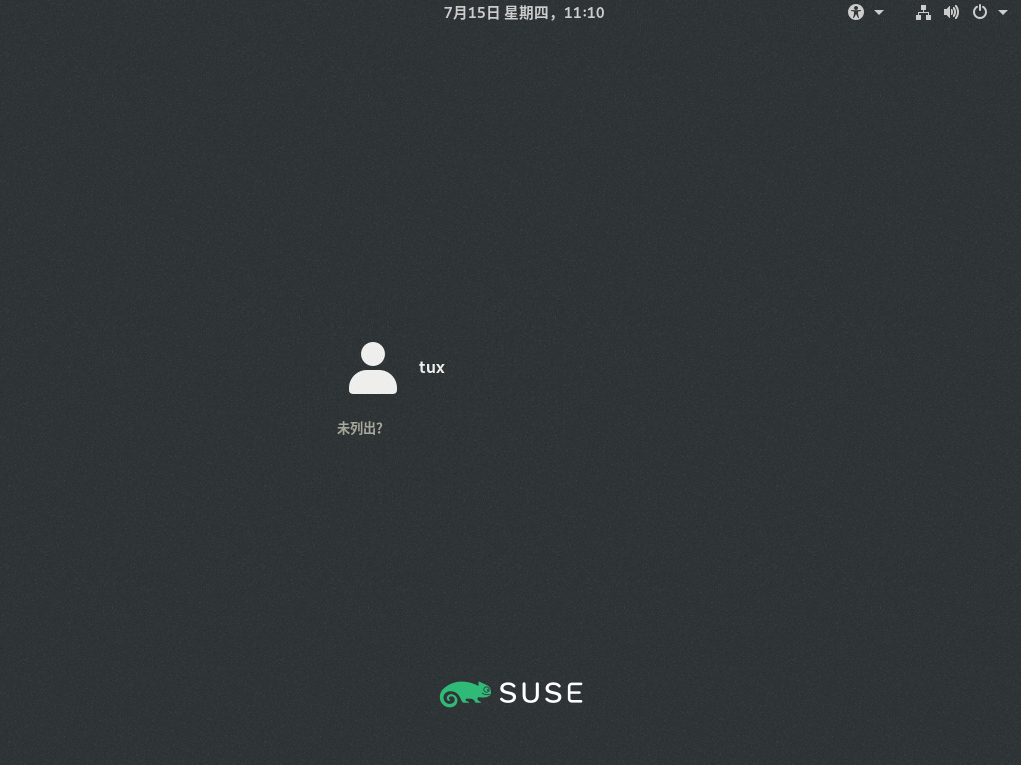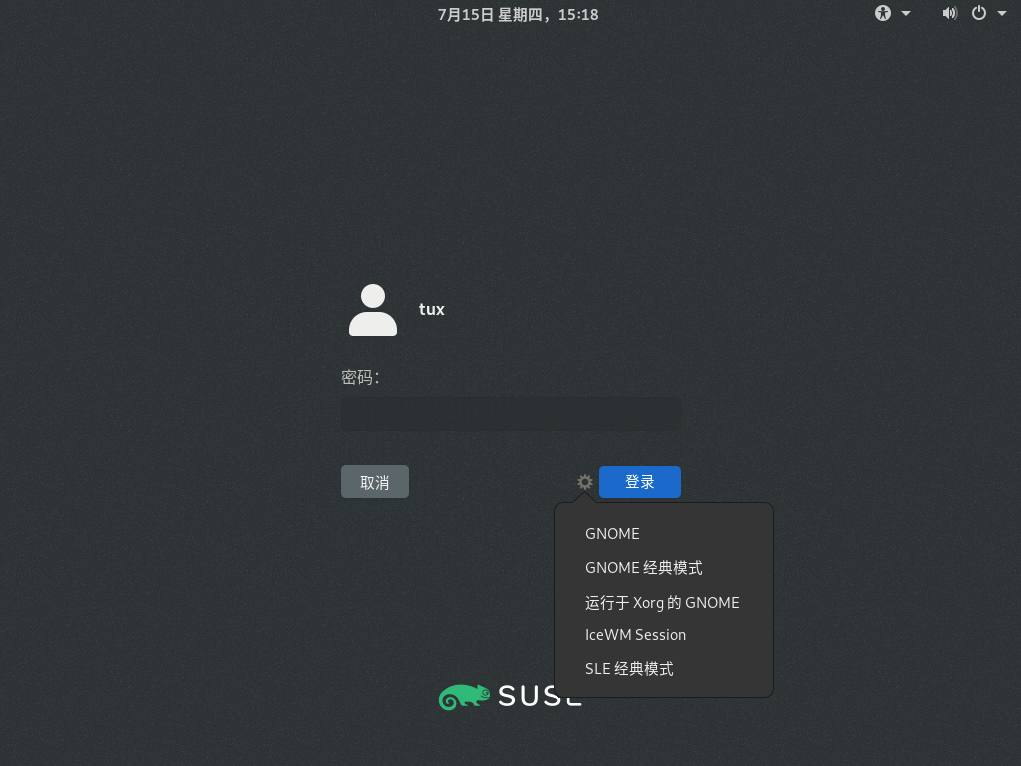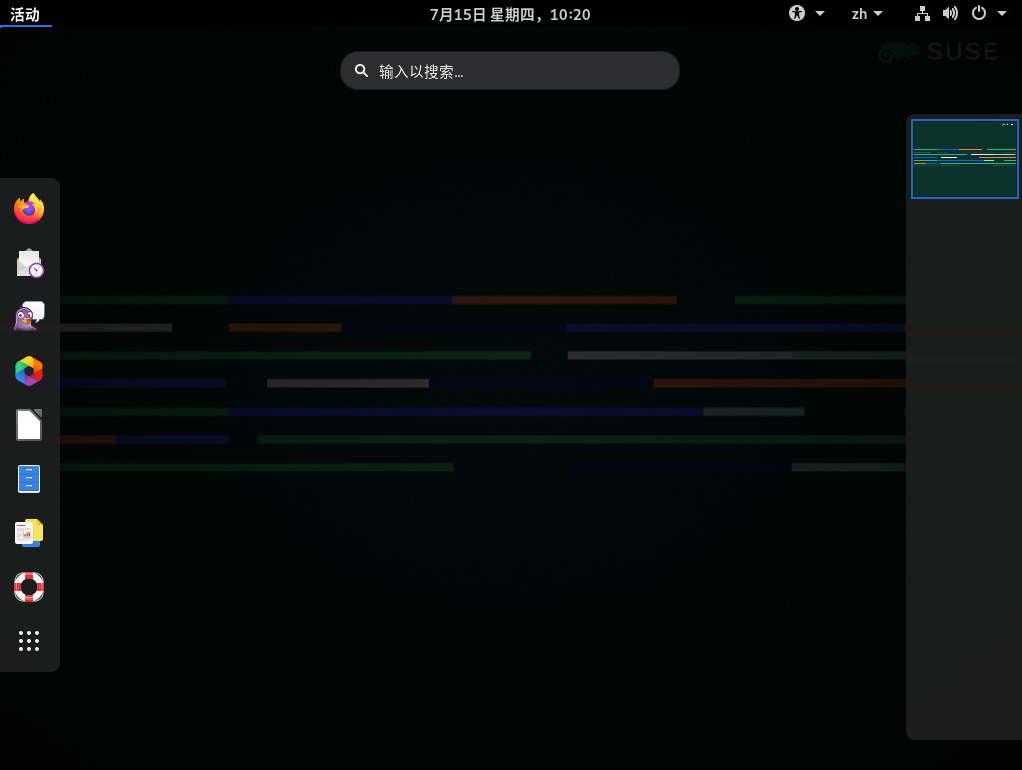1 GNOME 桌面使用入门 #
本章介绍在产品中实施的 GNOME 桌面的约定、布局和常用任务。
GNOME 是一种易用的图形界面,可对其进行自定义以满足您的需求和个人偏好。本部分介绍 GNOME 的默认配置。如果您或您的系统管理员修改了默认值,则软件的某些方面会有所变化,比如外观或按键组合。
某些版本的 SUSE Linux Enterprise 随附了多达三种基于 GNOME 的不同会话配置。这些配置为 GNOME、GNOME 经典模式和 SLE 经典模式。此处所述的版本为 SUSE Linux Enterprise Desktop 的默认配置,即 GNOME。
1.1 登录 #
一般而言,所有用户都必须进行身份验证,除非对特定用户启用了。在这种情况下,特定的用户将在系统启动时自动登录。这可以节省一些时间,尤其是计算机由一个人使用时。但这可能会影响帐户安全性。“自动登录”可在安装期间启用或禁用,也可以通过 YaST 用户和组管理模块随时启用或禁用。有关详细信息,请参见第 24 章 “使用 YaST 管理用户”。
如果计算机当前正在网络环境中运行,而您又不是使用这台计算机的唯一用户,当您启动系统时,通常会收到输入您的用户名和口令的提示。
如果您的用户名列出,请单击它。
如果您的用户名未列出,请单击 下)的文件。然后输入您的用户名并单击。
输入您的口令并单击。
1.1.1 登录之前切换会话类型 #
如果您要尝试其他某种 GNOME 会话配置,或要尝试另一种桌面环境,请遵循以下步骤。
在登录屏幕上,像平时一样单击或输入您的用户名。
要更改会话类型,请单击齿轮图标。一个菜单即会显示。
图 1.2︰ 默认 GNOME 登录屏幕 - 会话类型 #在菜单中,选择下列其中一项。根据您的配置,可能会出现不同的选项,但默认选项如下。
- WWID(默认)
与上游设计非常接近的 GNOME 3 配置。该配置注重于最大程度地降低对用户的干扰。但是,启动与切换应用程序的方式与在其他许多桌面操作系统中有所不同。该配置在屏幕顶部使用单个面板。
- GNOME 经典模式
旨在迎合 GNOME 2 老用户的 GNOME 3 配置。该桌面有两个面板,一个位于顶部,另一个位于底部。
- IceWM 会话
资源占用量很少的基本桌面。如果其他选项不适用或者运行缓慢,可以将此选项用作后备。
- SLE 经典模式
在 SUSE Linux Enterprise 12 上使用的 GNOME 外观。此桌面属于 GNOME 3 配置,它使用位于屏幕底部的单个面板。
请在文本框中输入您的口令,然后单击。
切换到另一会话类型之后(只需切换一次),所选的会话将成为默认会话。要切换回来,请重复上述步骤。
1.1.2 辅助工具 #
右上角提供了状态图标和辅助技术菜单。单击状态图标会打开一个菜单,它可用来设置音量以及重启动或关闭计算机。
1.2 桌面基本信息 #
在您首次登录后,会显示 GNOME 桌面。桌面底部的面板显示了以下元素(从左到右):
- 应用程序菜单
单击位于左角的会打开一个菜单,其中包含所有已安装的程序。为了方便浏览,这些程序已分为不同的类别。如果将鼠标放置在子项目上,相应的子项目即会自动打开。
单击菜单底部的会打开“活动概览”,您可以在其中启动程序,以及管理已运行的程序。
第 1.2.1 节 “”中对“活动概览”做了进一步的介绍。
- 位置菜单
单击会打开一个菜单,其中包含个人目录、已连接储存媒体和网络资源的快捷方式。
- 任务切换器
当前在桌面上打开的所有应用程序(位于活动工作空间中)显示在面板的中部。可以通过单击这些应用程序的名称将其置于前台。
- 通知指示器(不会一直显示)
收到通知(例如,有新的聊天、电子邮件或您关心的系统更新)时,将显示一个指示器。该指示器是一个蓝色圆圈,圆圈中心会显示收到的通知数。单击指示器可打开消息托盘,您可以在其中与所有通知交互。
- 工作空间切换器
此菜单可让您选择要使用的工作空间(也称为虚拟桌面)。此功能可帮助您应对使用许多窗口的情况。例如,可以将一个项目所需的窗口移至工作空间 1,将另一个项目所需的窗口移至工作空间 2。
- 日期和时间
当前星期日期和时间显示在工作空间切换器的右侧。单击它会打开一个菜单,您可以在其中访问日历,以及调整日期和时间设置。
- 状态图标
在面板的右角,有一些图标显示了当前网络连接状态、音量和电源/电池状态。
单击这些图标会打开一个菜单,您可以在其中调整音量、显示亮度、网络连接和电源设置。单击该名称会显示用于注销或者切换为另一个用户的选项。
菜单下部有三个图标,从左到右分别用于打开 GNOME 设置对话框、锁定屏幕、关闭或重启动计算机。
1.2.1 #
“活动概览”是一种全屏模式,为您提供各种用于从一个活动切换到另一个活动的途径。它会显示所有已打开的窗口的预览,以及收藏的应用程序和正在运行的应用程序的图标。另外,它还集成了搜索与浏览功能。
1.2.1.1 打开 #
可以通过多种方法打开“活动概览”:
打开底部面板上的菜单,然后选择。
按 Meta。
强行将指针移到左上角(所谓的热角)。
1.2.1.2 使用 #
下面将介绍“活动概览”最重要的组成部分。
- 仪表板
仪表板是位于左中侧的栏。其中包含收藏的应用程序,以及所有打开了窗口的应用程序。如果您将鼠标指针移到其中一个图标上,GNOME 将在图标附近显示相应应用程序的名称。如果应用程序的图标发亮,则表示该应用程序正在运行并且至少打开了一个窗口。
右键单击某个图标会打开一个菜单,其中根据关联的程序提供了不同的操作。使用可将应用程序图标永久加入到仪表板中。要从仪表板中去除某个应用程序图标,请选择。要重新排列某个图标,请用鼠标将它拖到新位置。
- 搜索框
顶部有一个搜索框,可用于查找主目录中的应用程序、设置及文件。
要执行搜索,您不需要单击搜索框,在打开“活动概览”后直接开始键入即可。您不需要按 Enter,搜索就会立即开始。
- 工作空间选择器
右侧提供了可用工作空间的概览。要切换到选定的桌面,请单击其预览。
要将窗口从一个工作空间移至另一个工作空间,请将窗口预览从一个工作空间预览拖到另一个工作空间预览。
1.2.2 启动程序 #
您可以通过多种方式来启动程序:
在底部面板中单击,然后从分层菜单中选择所需的程序。
按 Meta 打开“活动预览”。现在单击应用程序图标或搜索应用程序。如果您不知道确切的应用程序名称,可以搜索概括性的类别名称,如“图像编辑器”。
有关活动概览的更多信息,请参见第 1.2.1 节 “”。
如果您知道用于启动程序的确切命令,可以按 Alt–F2,在对话框中输入该命令,然后按 Enter。
请注意,窗口中显示的唯一按钮标有字样,按这个按钮即会关闭窗口。
1.3 暂停或完成会话 #
使用完计算机后,可通过多种方式完成会话。在特定情况下使用哪种方式较为合适,取决于您要离开的时间长短,以及您是否顾虑到能耗和其他因素。
锁定计算机: 暂停会话,但让计算机保持开启状态。确保您在离座休息时,其他任何人都不会看到或更改您的工作。同时,其他用户可以登录和使用计算机工作。其他用户可以关闭计算机,但这样做会收到一条提示,警告他们您仍处于登录状态。
注销: 完成当前会话,但让计算机保持开启状态,以便其他用户可以登录。
关机: 完成当前会话并关闭计算机。
重启动: 完成当前会话并重启动计算机。应用某些系统更新时需要重启动。
暂停计算机: 暂停会话,并将计算机置于一种只会消耗极少量能源的状态。可将暂停模式配置为锁定屏幕,使其他任何人都不能看到或更改您的工作。通常,唤醒计算机比完全启动计算机要快得多。
此模式也称为暂停到 RAM、休眠或待机模式。
1.3.1 锁定屏幕 #
要锁定屏幕,请单击主面板右侧的状态图标,然后单击挂锁图标。
当您锁定屏幕时,一开始会显示一个带有时钟的幕布。一段时间过后,屏幕将会变黑。要解除屏幕锁定,请移动鼠标或按任意键,以显示锁定的屏幕对话框。输入口令,然后按 Enter 以解除屏幕锁定。
1.3.2 注销或切换用户 #
单击主面板右侧的状态图标以打开菜单。
单击您的用户名。
选择以下选项之一:
- 注销
注销当前会话,并返回“登录”屏幕。
- 切换用户
暂挂会话,使其他用户能登录并使用计算机。
- 帐户设置
将您转到可在该处更改口令的用户设置。
1.3.3 重启动或关闭计算机 #
单击主面板右侧的状态图标以打开菜单。
单击菜单右下方的关机图标。
选择以下选项之一:
- 关闭电源
注销您当前的会话后,关闭计算机。
- 重启动
注销当前的会话后,重启动计算机。
1.3.4 暂停计算机 #
单击主面板右侧的状态图标以打开菜单。
按住 Alt 不放。菜单右下方的关闭电源图标将变为暂停图标。单击暂停图标。