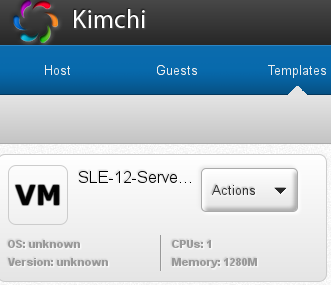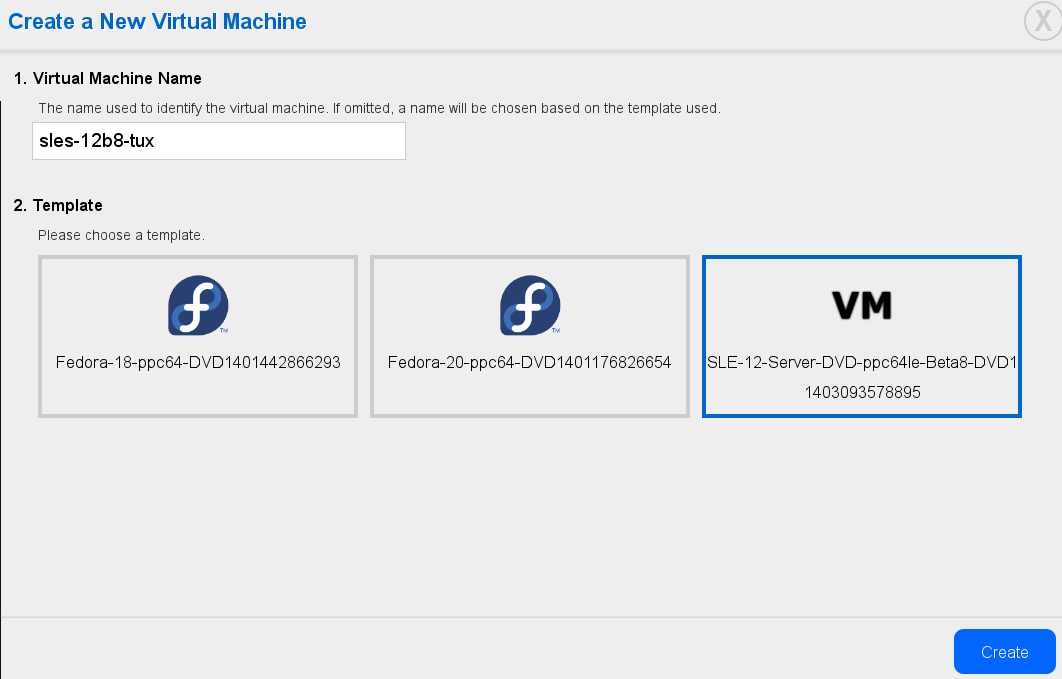3 在 IBM POWER 上安裝 #
本章描述在 IBM POWER 系統上安裝 SUSE® Linux Enterprise Server 的準備程序。
3.1 要求 #
標準安裝至少需要 512 MB RAM。安裝包含 GNOME 桌面的標準系統至少需要 3.5 GB 的可用硬碟空間;而完全安裝則需要大約 8.5 GB 的空間。
3.1.1 硬體要求 #
SUSE® Linux Enterprise Server 作業系統可在 IBM POWER8 伺服器上進行操作。為了提供您在規劃階段的指南,本文將說明最低要求。
如果您要確定指定的電腦組態可以正確運作,請檢查 SUSE 所認證之硬體的資料庫。已認證硬體的清單可在 http://www.suse.com/yessearch/Search.jsp 中找到。
SUSE Linux Enterprise Server 支援的 IBM POWER 系統可能不限於下面所列。如需最新資訊,請參閱 IBM Information Center for Linux,網址為 http://www.ibm.com/support/knowledgecenter/linuxonibm/liaam/liaamdistros.htm。
最新韌體可在 IBM FixCentral (http://www.ibm.com/support/fixcentral/) 中找到。從「產品群組」清單中選取您的系統。其他軟體在 IBM PowerLinux 工具儲存庫中提供。IBM 工具儲存庫也稱為「Yum 儲存庫」。有關如何使用 IBM PowerLinux 工具儲存庫的詳細資訊,請參閱 https://ibm.biz/Bdxn3N。
3.1.1.1 以 IBM POWER8 處理器為基礎的伺服器 #
支援所有具有 PowerKVM 功能的 POWER8 伺服器。
8247-21L (IBM Power® 系統 S120L)
8247-22L (IBM Power 系統 S220L)
8284-22A (IBM Power 系統 S2200)
8286-41A (IBM Power 系統 S1400)
8286-42A (IBM Power 系統 S2400)
3.2 準備 #
本節說明實際安裝 SUSE Linux Enterprise Server 之前必須執行的準備步驟。安裝程序視所使用的系統而異。支援以下方法︰
如果需要將 SUSE® Linux Enterprise Server 安裝於多個系統或分割區中,建議您建立網路安裝來源。相同來源亦可讓多個系統或分割區同時進行安裝。網路安裝來源組態的詳細資訊,請參閱第 8.1 節 「使用 YaST 設定安裝伺服器」。
3.2.1 使用 Kimchi 在執行 IBM PowerKVM 的 伺服器上進行安裝 #
本節介紹在執行 PowerKVM 的 IBM PowerLinux 系統上進行安裝之前的準備步驟。文中介紹了如何使用 Kimchi Web 介面從 ISO 影像進行安裝。Kimchi 是用於管理 IBM PowerKVM 的工具。
本節假設您的 IBM PowerLinux 伺服器上正在執行 PowerKVM。如果未預先安裝 PowerKVM,請參閱 http://www.ibm.com/support/knowledgecenter/linuxonibm/liabp/liabpkickoff.htm 上的「Configuring IBM PowerKVM on Power Systems」(在 Power Systems 上設定 IBM PowerKVM),以瞭解如何安裝及設定 PowerKVM。
3.2.1.1 使用 Kimchi 建立 SUSE Linux Enterprise Server 樣板 #
樣板是 PowerKVM 客體的安裝來源。您可以建立樣板、編輯現有樣板或者複製樣板。若要從現有客體複製樣板,則必須停用該客體。
在網頁瀏覽器中,輸入執行 PowerKVM 的 PowerLinux 伺服器的 URL,例如
https://POWERLINUX_IP:8001(將 POWERLINUX_IP 取代為您系統的 IP 位址)。按一下索引標籤以啟動頁面。
按一下綠色加號 () 以建立 SUSE Linux Enterprise Server 樣板。
在對話方塊中,從以下選項中進行選取︰
選取此項可掃描儲存池,檢查系統上是否提供安裝 ISO 影像。
選取此項可指定本地影像檔的路徑。
選取此項可指定安裝 ISO 影像的遠端位置。
選取您要用於建立客體的 ISO 檔案,然後按一下。
若要設定新建的樣板,請按一下 › ,然後根據工作負載的需要變更預設值。
如需詳細資訊,請參閱 http://www.ibm.com/support/knowledgecenter/linuxonibm/liabp/liabpkimchitemplate.htm 上的「Setting up a template using Kimchi」(使用 Kimchi 設定樣板)。
3.2.1.2 使用 Kimchi 安裝 SUSE Linux Enterprise Server 做為客體 #
在網頁瀏覽器中,輸入執行 PowerKVM 的 PowerLinux 伺服器的 URL,例如
https://POWERLINUX_IP:8001(將 POWERLINUX_IP 取代為您系統的 IP 位址)。按一下索引標籤以啟動頁面。
按一下綠色加號 () 以建立 SUSE Linux Enterprise Server 客體。
輸入 SUSE Linux Enterprise Server 客體的。
選擇您在第 3.2.1.1 節 「使用 Kimchi 建立 SUSE Linux Enterprise Server 樣板」中建立的 SUSE Linux Enterprise Server 樣板,然後按一下。
客體建立以後,便可以將其啟動。按一下紅色電源按鈕啟動 SUSE Linux Enterprise Server 客體。您也可以選取 › 。
按一下 › ,然後依第 10.3.1.2 節 「連接到安裝程式」中所述,將 VNC 檢視器連接到安裝程序。
要建立多個類似的客體,請從現有客體的功能表中選取。
現在,您便可以透過 VNC 繼續執行預設安裝,如第 6.3 節 「安裝步驟」中所述。
3.2.2
使用 virt-install 在執行 IBM PowerKVM 的 伺服器上進行安裝
#
您也可以利用 Kimchi 進行安裝,請使用 virt-install 指令行工具在裝有 IBM PowerKVM 的伺服器上安裝。當您需要在 IBM PowerLinux Server 系統上安裝多台虛擬機器時,此方法特別有用。virt-install 支援多種安裝案例;下面概述了透過 VNC 和 PXE 開機進行的遠端安裝案例。如需有關 virt-install 的詳細資訊,請參閱Section 9.2, “Installing from the Command Line with virt-install”。
依第 10.1.3 節 「透過 VNC 執行遠端安裝 — PXE 開機和網路喚醒功能」中所述,準備一個包含安裝來源的儲存庫,以及啟用了 PXE 開機的目標系統。
在指令行中,輸入如下指令 (根據您的需要和硬體情況調整選項)︰
virt-install --name server_sle12 --memory 4096 --vcpus=2 --pxe \ --graphics vnc --os-variant sles11 \ --disk pool=default,size=3000,format=qcow2,allocation=1G,bus=virtio \ -w mac=MAC_ADDRESS,model=spapr-vlan
它將使用 VNC 圖形,並自動啟動圖形用戶端。依照第 6.3 節 「安裝步驟」中所述的步驟完成安裝。
3.2.3 使用 IVM 在分割區中安裝 #
本指南可協助您使用整合式虛擬化管理員 (Integrated Virtualization Manager, IVM) Web 介面,在 Power Systems 伺服器分割區上安裝 SUSE Linux Enterprise Server。開始安裝前,請確定已滿足以下要求︰
Power 系統上的 Linux 已啟動
虛擬 I/O 伺服器已安裝
開始時已設定 IVM
開啟網頁瀏覽器視窗,然後使用 HTTP 或 HTTPS 通訊協定連接至在安裝過程中指定給 IVM 的 IP 位址 (例如 https://IP 位址),即會顯示歡迎視窗。
以使用者
padmin的身分登入,提供您在安裝過程中定義的密碼,即會顯示 IVM 介面。選取。
按一下,在各分割區之間提供乙太網路連接性。
啟始化虛擬乙太網路後,按一下套用。
如果您的安裝需要外部網路,請建立虛擬乙太網路橋接.
選取索引標籤。
選取要建立橋接的實體介面卡,然後執行以繼續。
接著,按以下步驟建立分割區︰
在 IVM Web 介面中,按一下 › 。
輸入分割區的名稱。要前進至下一步,請在此步驟以及後續步驟中按一下。
指定分割區的記憶體。若您已建立共享的記憶體儲存池,則您的分割區可以共享記憶體。否則,請選取。
指定處理器的數量以及分割區的處理模式。
為分割區指定虛擬乙太網路。若您不想設定介面卡,請為虛擬乙太網路選取。
建立新的虛擬磁碟,或者指定目前未指定給分割區的現有虛擬磁碟與實體磁碟區。
驗證您的磁碟的與,並指定。
展開與並選取要指定給分割區的裝置,為您的分割區設定光學裝置。
驗證您的分割區組態設定,然後按一下。這樣即會建立分割區,並且可從清單中使用。
現在啟用您已建立的分割區︰
在 IVM Web 介面中,按一下,然後選中您要啟用的分割區旁的方塊。
選取。
選取。
按一下分割區旁的。
在終端機視窗中,輸入 1 以啟動系統管理服務 (SMS)。
機器現已設定完畢,您可以啟動安裝︰
在視窗中,輸入 1 以選取 。在韌體啟動螢幕完全顯示之前輸入 1,因為完成之後該螢幕會消失。如果錯過該螢幕,請重新啟動系統。
此時,您可以將虛擬 I/O 伺服器 (VIOS) 媒體磁碟插入到磁碟機中。
輸入 2,繼續在功能表上輸入密碼。輸入管理員 ID 的密碼。
在主 SMS 功能表上,輸入 5 以選擇。
輸入 1 可選取。
輸入 7 可檢視所有可用的開機裝置。
輸入與您要使用的裝置相對應的數字。若您的裝置未列出,請輸入 N 以顯示更多裝置。
輸入 2 可執行。
輸入 1 可離開 SMS 功能表並啟動開機程序。
在安裝程式的開機提示符處,鍵入
install vnc=1 vncpassword=VNC_PASSWORD
使用您選擇的密碼 (長度至少為八個字元) 取代 VNC_PASSWORD,然後按 Enter 開始安裝 SUSE Linux Enterprise Server。核心將開始載入。
核心開始載入後,安裝程式需要來自系統的一些資訊,以便設定 VNC 工作階段。您必須擁有有效的 TCP/IP 堆疊才能使用 VNC。使用 DHCP,或依據安裝程式提供的指示手動定義您的網路資訊。
在視窗上,選取 做為您的網路裝置。選取,然後按 Enter。
測試安裝媒體。您也可以選取直接繼續,不執行測試。
系統啟動 VNC 伺服器後,您將看到一則要求連接 VNC 用戶端的訊息,後面是一個 IP 位址。請記錄此 IP 位址。
在您的筆記型電腦或個人電腦上啟動 VNC 用戶端。輸入上一步中的 IP 位址,後接
:1,例如 192.168.2.103:1。依照第 6.3 節 「安裝步驟」中所述的步驟完成安裝。
3.2.4 在無 Open Power 抽象層的伺服器上安裝 #
使用此資訊透過序列主控台或監視器與鍵盤在 Power Systems 伺服器上安裝 Linux。此安裝假設不受管理 (獨立) 的系統已準備就緒,可以啟動。
從功能表中選取以啟動您的系統。當系統詢問您是否繼續使用主控台時,請輸入 0 繼續此操作。
將 SUSE Linux Enterprise Server 安裝媒體插入到磁碟機中。
從視窗中,輸入 2 繼續開機。
輸入 1 接受授權合約。
在視窗中,輸入 1 以選取 。在韌體啟動螢幕完全顯示之前輸入 1,因為完成之後該螢幕會消失。如果錯過該螢幕,請重新啟動系統。
輸入 2,繼續在功能表上輸入密碼。輸入管理員 ID 的密碼。
在主 SMS 功能表上,輸入 5 以選擇。
輸入 7 可檢視所有可用的開機裝置。
輸入與您要使用的裝置相對應的數字。若您的裝置未列出,請輸入 N 以顯示更多裝置。
輸入 2 可執行。
輸入 1 可離開 SMS 功能表並啟動開機程序。
在安裝程式的開機提示符處,鍵入
install vnc=1 vncpassword=VNC_PASSWORD
使用您選擇的密碼 (長度至少為八個字元) 取代 VNC_PASSWORD,然後按 Enter 開始安裝 SUSE Linux Enterprise Server。核心將開始載入。
核心開始載入後,安裝程式需要來自系統的一些資訊,以便設定 VNC 工作階段。您必須擁有有效的 TCP/IP 堆疊才能使用 VNC。使用 DHCP,或依據安裝程式提供的指示手動定義您的網路資訊。
在視窗上,選取 做為您的網路裝置。選取,然後按 Enter。
測試安裝媒體。您也可以選取直接繼續,不執行測試。
系統啟動 VNC 伺服器後,您將看到一則要求連接 VNC 用戶端的訊息,後面是一個 IP 位址。請記錄此 IP 位址。
在您的筆記型電腦或個人電腦上啟動 VNC 用戶端。輸入上一步中的 IP 位址,後接
:1,例如 192.168.2.103:1。依照第 6.3 節 「安裝步驟」中所述的步驟完成安裝。
3.3 更多資訊 #
SUSE 與 IBM 中提供了有關 IBM PowerLinux 的詳細資訊︰
https://www.suse.com/support/kb/ 中提供的 SUSE 支援知識庫是一款非常有效的說明工具,可協助客戶解決問題。在 SUSE Linux Enterprise Server 上使用 POWER 或 PowerKVM 等關鍵字搜尋知識庫。
可於 https://www.suse.com/support/security/ 中尋找安全性警告。SUSE 亦維護兩份安全性相關的郵寄清單,所有人均可訂閱。
suse-security— 與 Linux 和 SUSE 相關的一般安全性討論。會將所有 SUSE Linux Enterprise Server 的安全性警告寄給此清單上的收件人。suse-security-announce— 專門提供安全性警告的 SUSE 郵寄清單。
若出現硬體錯誤,請檢查控制台上是否顯示任何代碼。您可以查詢 https://ibm.biz/Bdxn3T 上的 IBM Power Systems 硬體資訊中心中顯示的任何代碼。
如需疑難排解提示,請參閱 https://ibm.biz/Bdxn35 上資訊中心中的 IBM PowerLinux 常見問題主題。
若要加入 linuxppc-dev 郵件清單,請使用 http://lists.ozlabs.org/listinfo/linuxppc-dev/ 中的表單進行註冊。