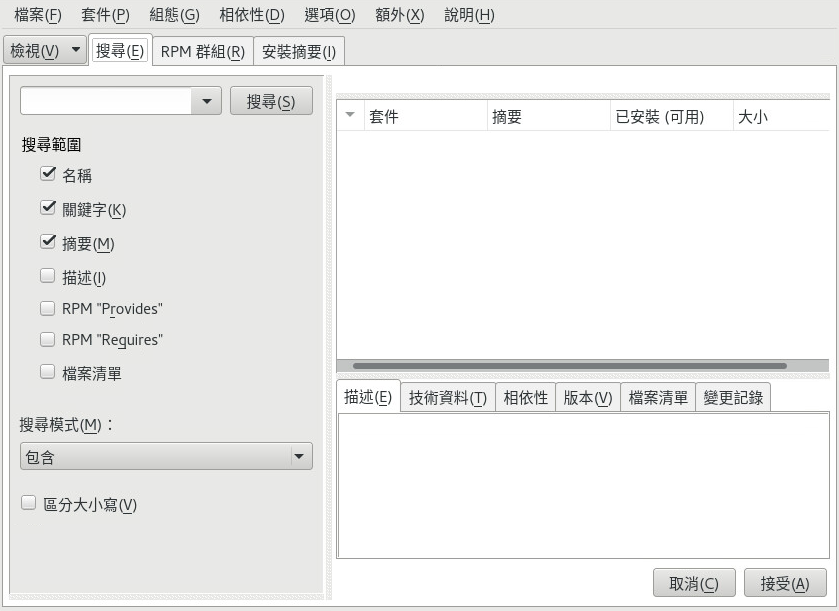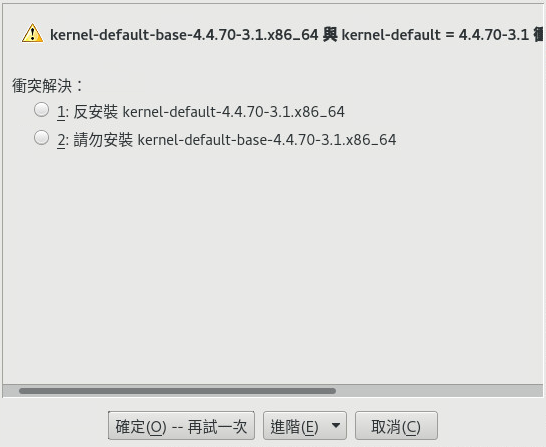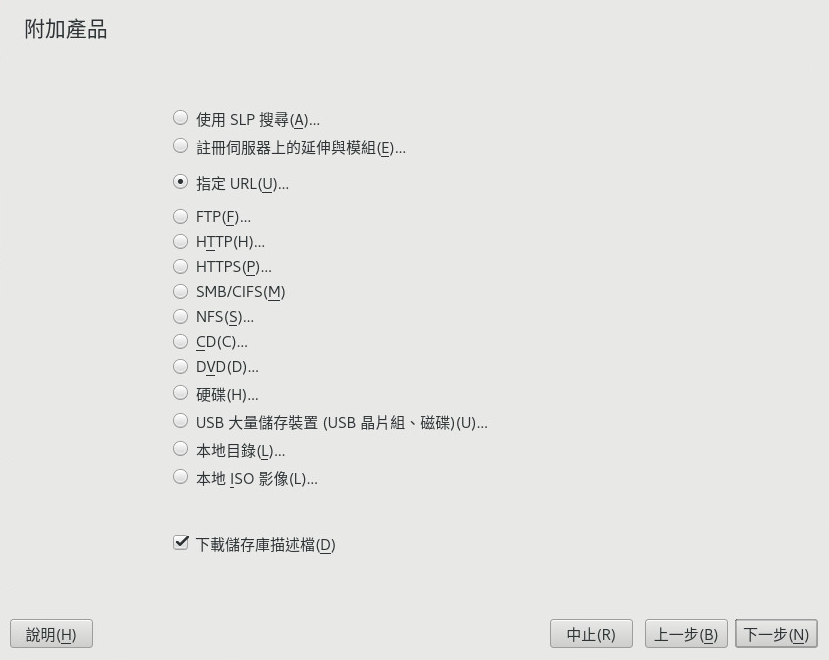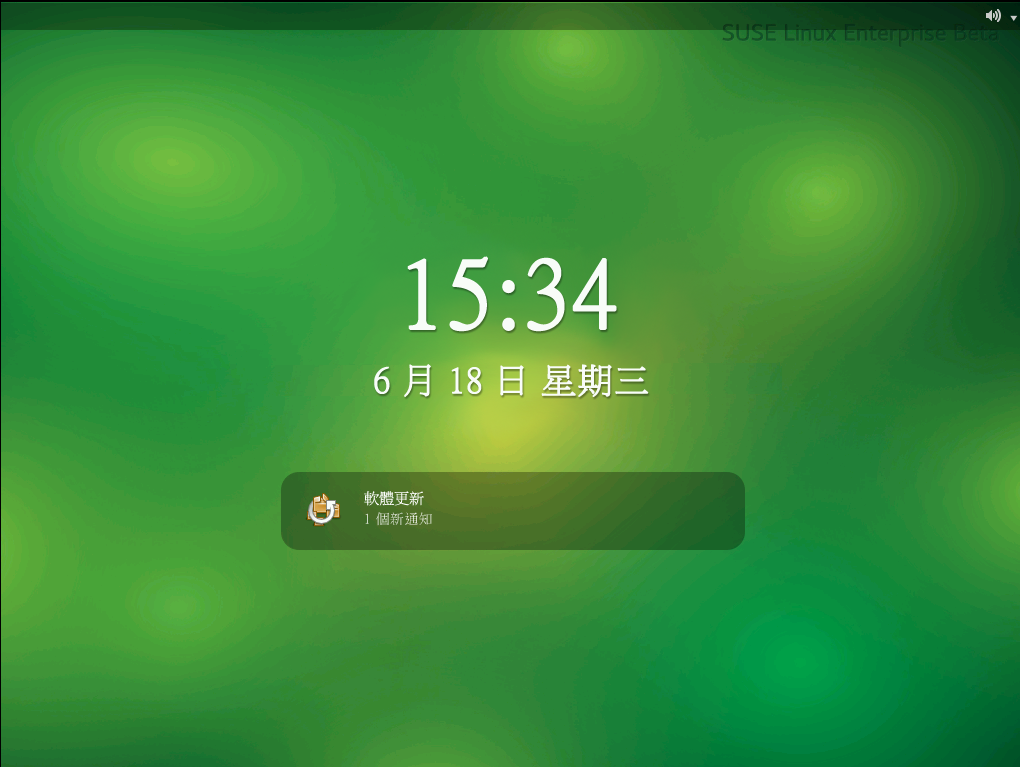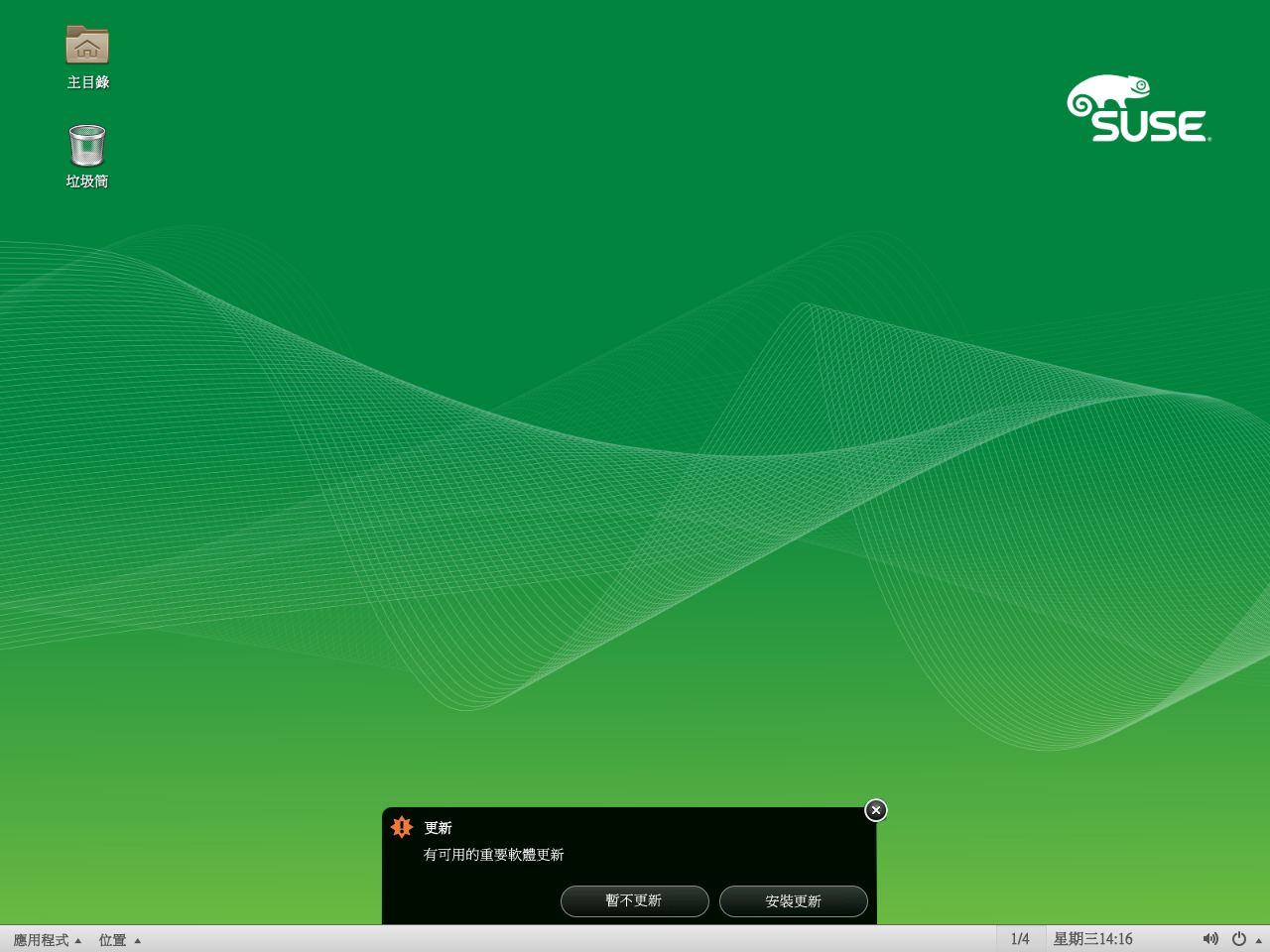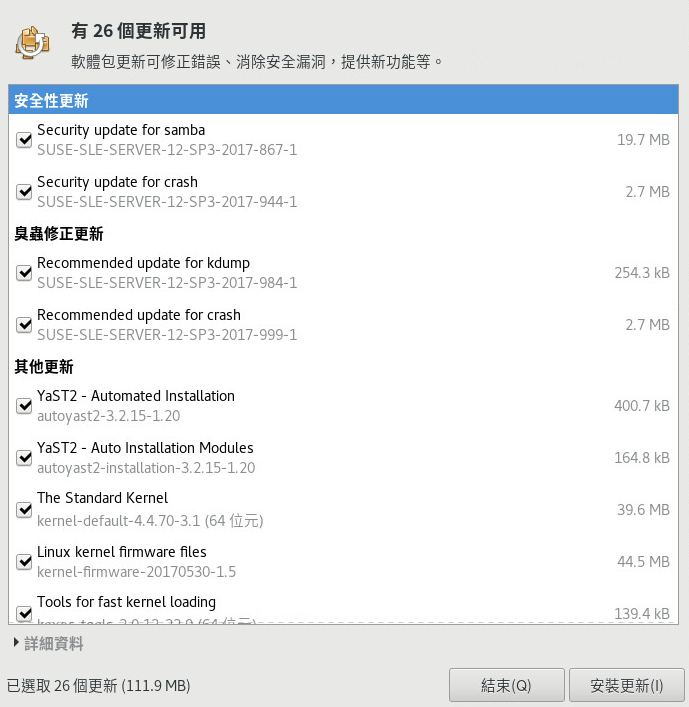13 安裝或移除軟體 #
使用 YaST 的軟體管理模組可搜尋您要新增或移除的軟體元件。YaST 會為您解決所有相依性問題。若要安裝未包含在安裝媒體中的套件,請將相應的軟體儲存庫新增至設定,並由 YaST 對它們進行管理。使用更新 Applet 管理軟體更新,讓系統保持最新狀態。
使用 YaST 軟體管理員可變更系統的軟體集合。此 YaST 模組有兩種類別︰一種是 X Window 的圖形變體,另一種是指令行上使用的文字式變體。本章介紹圖形變體 — 如需文字式 YaST 的詳細資料,請參閱第 5 章 「文字模式的 YaST」。
安裝、更新或移除套件時,只有在按一下或之後,才會套用軟體管理員中的所有變更。YaST 會維護一份包含所有動作的清單,從而可讓您在將變更套用至系統之前進行檢閱和修改。
13.1 術語定義 #
- 儲存庫
包含套件以及有關這些套件的其他資訊 (套件中繼資料) 的本地或遠端目錄。
- (儲存庫) 別名/儲存庫名稱
儲存庫的簡短名稱 (在 Zypper 中稱為
別名,在 YaST 中稱為)。使用者可以在新增儲存庫時選擇名稱,該名稱必須唯一。- 儲存庫描述檔案
每個儲存庫都會提供描述其內容 (套件名稱、版本等) 的檔案。這些儲存庫描述檔案會下載至 YaST 所使用的本地快取中。
- 產品
表示整個產品,例如 SUSE® Linux Enterprise Server。
- 模式
模式是專門用於特定目的的可安裝套件群組。例如,
筆記型電腦模式包含行動計算環境中所需的所有套件。模式定義套件的相依性 (例如必要套件或推薦的套件) 並預先標示了部分套件進行安裝。這可確保在安裝模式之後,系統中已經有達成特定目的所需的最重要套件。如有必要,您可以手動選取或取消選取模式中的套件。- 套件
套件是
rpm格式的壓縮檔案,其中包含特定程式所需的檔案。- 修補程式
修補程式由一或多個套件組成,並可透過增量 RPM 的方式進行套用。它還可能引入對尚未安裝之套件的相依性。
- 可解析項目
表示產品、模式、套件或修補程式的一般術語。最常用的可解析項目類型是套件或修補程式。
- Delta RPM
增量 RPM 只包括某套件兩個定義版本之間的二進位差異,因此,它的下載大小最小。安裝之前,會在本地機器上重建完整的 RPM 套件。
- 套件依存度
某些套件依存於其他套件,例如共享程式庫。換言之,一個套件可能
需要其他套件 — 如果所需的套件不可用,便無法安裝該套件。除了必須滿足的相依條件 (套件要求) 之外,一些套件還會推薦其他套件。這些推薦的套件只有在確實可用時才會進行安裝,否則系統會予以忽略,而繼續安裝推薦方套件。
13.2 註冊已安裝的系統 #
如果您在安裝期間跳過了註冊或者想要重新註冊系統,隨時都可使用 YaST 模組的產品註冊或指令行工具 SUSEConnect 來註冊系統。
13.2.1 使用 YaST 註冊 #
若要註冊系統,請啟動 YaST,移至,然後移至。
系統預設會在 SUSE Customer Center 中註冊。如果您的組織提供了本地註冊伺服器,則您可以從自動偵測到的伺服器清單中選擇一部伺服器,或手動提供 URL。
13.2.2 使用 SUSEConnect 註冊 #
若要從指令行註冊,請使用指令
tux >sudoSUSEConnect -r REGISTRATION_CODE -e EMAIL_ADDRESS
以與 SUSE Linux Enterprise Server 副本一同收到的註冊代碼取代 REGISTRATION_CODE。以與您或您組織用於管理訂閱的 SUSE 帳戶所關聯的電子郵件地址取代 EMAIL_ADDRESS。
若要在本地註冊伺服器中註冊,還需提供該伺服器的 URL︰
tux >sudoSUSEConnect -r REGISTRATION_CODE -e EMAIL_ADDRESS --url "URL"
13.3 使用 YaST 軟體管理員 #
從選擇 › ,啟動軟體管理員。
13.3.1 搜尋套件或模式的檢視窗 #
YaST 軟體管理員可以安裝所有目前啟用的儲存庫中的套件或模式。它提供不同的檢視窗及過濾器,更方便您尋找要搜尋的軟體。檢視窗是該視窗的預設檢視窗。若要變更檢視窗,請按一下並從下拉式方塊中選取下列項目之一。選定的檢視窗會在新索引標籤中開啟。
- 模式
列出所有可供在系統上安裝的模式。
- 套件群組
按群組 (、或) 列出所有套件。
- RPM 群組
按功能 (包括群組和子群組) 列出所有套件。例如 › › 。
- 語言
列出新增系統語言所必需的所有套件的過濾器。
- 儲存庫
按儲存庫列出套件的過濾器。若要選取多個儲存庫,請按住 Ctrl 鍵的同時按一下儲存庫名稱。「pseudo repository」 會列出目前已安裝的所有套件。
- 搜尋
可讓您根據特定準則搜尋套件。輸入搜尋字串,然後按 Enter。指定以及變更可以調整搜尋條件。例如,如果您不知道套件名稱,只知道要搜尋的應用程式名稱,可嘗試在搜尋程序中加入套件。
- 安裝摘要
如果您已選取要安裝、更新或移除的套件,此檢視窗會顯示變更。這些變更會在您按一下後套用至系統。若要過濾出此檢視窗中處於特定狀態的套件,請啟用或停用相應的核取方塊。按 Shift–F1 可取得關於狀態旗標的詳細資料。
若要列出所有不屬於使用中儲存庫的套件,請選擇 › › ,然後選擇 › 。例如,您刪除了某個儲存庫,並且想要確定系統上未安裝該儲存庫中的任意一個套件,此操作就非常有用。
13.3.2 安裝和移除套件或模式 #
某些套件依存於其他套件,例如共享程式庫。另外,有些套件不能與其他套件在系統中並存。如果可能,YaST 會自動解決這些相依性問題或衝突。如果您所做的選擇導致某相依性衝突無法自動解決,則需要按第 13.3.4 節 「檢查軟體相依性」 中所述手動解決該衝突。
移除套件時,YaST 預設只會移除所選的套件。如果想讓 YaST 同時移除在指定套件移除後便不再需要的套件,請從主功能表中選取 › 。
按第 13.3.1 節 「搜尋套件或模式的檢視窗」 中所述搜尋套件。
找到的套件會列在右側窗格中。若要安裝或移除套件,請在該套件上按滑鼠右鍵,然後選擇或。如果相關選項不可用,請檢查套件名稱前面的符號所指示的套件狀態 — 按 Shift–F1 可取得說明。
提示:向所有列出的套件套用某個動作若要向右側窗格中列出的所有套件套用某個動作,請移至主功能表,然後從 › 中選擇一個動作。
若要安裝模式,請在該模式名稱上按滑鼠右鍵,然後選擇。
模式本身無法移除。但您可以選取要移除之模式下的各個套件,標示它們予以移除。
若要選取更多套件,請重複上述步驟。
套用變更之前,您可以按一下 › 以檢視或修改變更。依預設,狀態將會變更的所有套件都會列出。
如果某個套件已排定要刪除或更新,要想回復其狀態,可在該套件上按一下滑鼠右鍵,然後選取;如果某個套件已排定要安裝,要想回復其狀態,可選取。若要放棄所有變更並結束軟體管理員,請依序按一下和。
完成後,按一下以套用變更。
如果 YaST 發現與其他套件存在相依關係,則會顯示一組額外選中要安裝、更新或移除的套件。按一下予以接受。
安裝、更新或移除所有選定的套件後,YaST 軟體管理員會自動終止。
13.3.3 更新套件 #
除更新個別套件之外,您還可以更新安裝的所有套件或特定儲存庫中的全部套件。更新大量套件時,通常需要考量以下幾方面︰
提供套件之儲存庫的優先程度,
套件的架構 (例如 AMD64/Intel 64),
套件的版本號碼,
套件的廠商。
至於哪一方面對選擇更新候選最為重要,取決於您選擇的更新選項。
若要將安裝的所有套件更新至最新版本,請從主功能表選擇 › › 。
系統會根據以下規則在所有儲存庫中檢查是否有可用的更新候選︰YaST 先會嘗試將搜尋範圍限制在與已安裝套件擁有相同架構及廠商的套件。如果搜尋到相符項,系統會根據以下流程,從中選擇「最佳」更新候選。但是,如果找不到同一廠商的類似套件,搜尋會擴展到具有相同架構的所有套件。如果仍找不到類似套件,系統會考慮所有套件並根據以下準則選擇「最佳」更新候選︰
儲存庫優先程度︰選擇優先程度最高之儲存庫中的套件。
如果有多個套件符合此準則,會選擇具有「最佳」架構的那一個 (最佳選擇︰與已安裝套件的架構相符)。
如果最後選中的套件版本高於已安裝的套件,系統會更新已安裝的套件並以所選的更新候選取代。
選擇此選項會儘量避免改變已安裝套件的架構與廠商,但某些情況下變更也是允許的。
注意:無條件更新如果選擇 › › ,則會套用相同的準則,但會無條件安裝找到的任何候選套件。因此,選擇此選項事實上有可能會降級某些套件。
若要確定進行大量更新的套件源自特定儲存庫︰
依第 13.3.1 節 「搜尋套件或模式的檢視窗」 中所述,選擇要更新的套件所在的儲存庫。
在視窗的右側,按一下。此操作將明確允許 YaST 在取代套件時變更套件的廠商。
按一下即可繼續,且安裝的所有套件都會由源自此儲存庫的套件 (若有) 取代。這可能導致某些套件的廠商和架構發生變更,甚至遭到降級。
若要避免出現此情況,請按一下。請注意,只有在按一下按鈕前才能取消。
套用變更之前,您可以按一下 › 以檢視或修改變更。依預設,狀態將會變更的所有套件都會列出。
如果所有選項都已根據您的意愿進行了設定,請按一下確認變更,以啟動大量更新。
13.3.4 檢查軟體相依性 #
大多數套件都依存於其他套件。例如,若某一套件使用共享程式庫,它就依存於提供此程式庫的套件。另外,有些套件不能並存,否則會產生衝突 (例如,郵件傳輸代辦 sendmail 與 postfix 之中,您只能安裝一個)。安裝或移除軟體時,軟體管理員會確定不存在未解決的相依性或衝突,以確保系統的完整性。
若系統中只存在一個可解決某個相依性或衝突的解決方案,它將自動解決問題。若有多個解決方案,則總是會產生衝突,需要您手動解決。如果衝突的解決涉及到廠商或架構的變更,則也需要手動解決。按一下在軟體管理員中套用所有變更後,即會顯示自動解析器觸發之所有動作的綜覽,您需要對其進行確認。
依預設,系統會自動檢查相依性。每當您變更了套件狀態 (例如,將套件標記為待安裝或待移除),系統就會執行該檢查。這種檢查一般都是有用的,但當您手動解決相依性衝突時會帶來很多麻煩。若要停用此功能,請移至主功能表,然後停用 › 。按一下 › 可手動執行相依性檢查。當您按一下確認選擇時,系統都會執行一致性檢查。
若要檢閱某個套件的相依性,請在該套件上按滑鼠右鍵,然後選擇。顯示相依性的映射即會開啟。已經安裝的套件顯示在綠色框架中。
如果您不具備豐富的經驗,請在處理套件衝突時遵循 YaST 給出的建議,否則您可能無法解決衝突。請注意,您所做的每一個變更,都可能觸發其他衝突,因此很容易造成衝突數量的不斷上升。如果出現該情況,請軟體管理員,並所有變更,然後重新開始。
13.3.4.1 處理套件推薦 #
除了具有執行程式時所需的硬相依性 (例如特定的文件庫) 以外,套件還可能具有弱相依性 (例如,新增額外的功能或翻譯)。這些弱相依性稱為套件推薦。
從 SUSE Linux Enterprise Server 12 SP1 開始,套件推薦的處理方式略有不同。安裝新套件時,一切都與以往相同 - 預設仍會安裝推薦的套件。
在 SUSE Linux Enterprise Server 12 SP1 之前,會自動安裝已安裝套件的缺失推薦元件。現在,不再會自動安裝這些套件。若要切換到舊的預設值,請在 /etc/sysconfig/yast2 中設定 PKGMGR_REEVALUATE_RECOMMENDED="yes"。若要安裝已安裝套件的所有缺失推薦元件,請啟動 › ,然後選擇 › 。
在安裝新套件時若要停用安裝推薦的套件,請在 YaST 軟體管理員中停用 › 。如果使用指令行工具 Zypper 來安裝套件,請使用選項 --no-recommends。
13.4 管理軟體儲存庫與服務 #
若要安裝協力廠商軟體,請將額外的軟體儲存庫新增至您的系統。依預設,當您註冊系統後,產品儲存庫 (例如 SUSE Linux Enterprise Server-DVD 12 SP5) 和相符的更新儲存庫會自動設定好。如需有關註冊的詳細資訊,請參閱第 6.8 節 「SUSE Customer Center 註冊」或第 20.8 節 「注册您的系統」。視您最初所選的產品而定,可能還會設定包含翻譯、字典等的獨立語言附加產品儲存庫。
若要管理儲存庫,請啟動 YaST,然後選取 › 。此時會開啟對話方塊。您也可以將對話方塊右下角的變更為,藉以管理對所謂的的訂閱。此網路位置中的服務是可以提供一或多個軟體儲存庫的 (RIS)。此類服務可由其管理員或廠商動態變更。
每個儲存庫都會提供描述其內容 (套件名稱、版本等) 的檔案。這些儲存庫描述檔案會下載至 YaST 所使用的本地快取中。為了確保儲存庫的完整性,可以使用儲存庫維護者的 GPG 金鑰簽署軟體儲存庫。新增新的儲存庫時,YaST 可讓您輸入其金鑰。
在將外部軟體儲存庫新增到儲存庫清單之前,請確定此儲存庫可以信任。對於從協力廠商軟體儲存庫安裝軟體而產生的任何問題,SUSE 概不負責。
13.4.1 新增軟體儲存庫 #
您可以從 DVD/CD、抽取式大量儲存裝置 (例如隨身碟)、本地目錄、ISO 影像或網路來源新增儲存庫。
若要從 YaST 中的對話方塊新增儲存庫,請按照以下步驟操作︰
按一下。
選取對話方塊中列出的其中一個選項︰
圖 13.2︰ 新增軟體儲存庫 #若要透過 SLP 掃描網路以尋找宣告其服務的安裝伺服器,請選取,然後按。
若要從抽取式媒體新增儲存庫,請選擇相應選項,然後視情況插入媒體或連接 USB 裝置。按一下開始安裝。
對於大多數儲存庫,在選取相應的選項並按後,系統會提示您指定媒體的路徑 (或 URL)。可以選擇性地指定。如果未指定,YaST 將使用產品名稱或 URL 做為儲存庫名稱。
預設已啟用選項。如果停用該選項,YaST 稍後會視需要自動下載這些檔案。
根據您新增的儲存庫,系統可能會提示您輸入儲存庫的 GPG 金鑰,或者要求您同意授權條款。
確認這些訊息後,YaST 將下載並剖析中繼資料。它會將儲存庫新增到清單。
如果需要,請依第 13.4.2 節 「管理儲存庫內容」中所述調整儲存庫的。
按一下確認所做的變更,關閉組態對話方塊。
成功新增儲存庫之後,軟體管理員即會啟動,您便可以安裝此儲存庫中的套件。如需詳細資訊,請參閱第 13 章 「安裝或移除軟體」。
13.4.2 管理儲存庫內容 #
的綜覽可讓您變更以下儲存庫內容︰
- 狀態
儲存庫狀態可以是或。您只能安裝已啟用的儲存庫中的套件。若要暫時關閉某個儲存庫,請選取它並停用。您也可以在儲存庫名稱上連按兩下以切換其狀態。若要徹底移除某個儲存庫,請按一下。
- 重新整理
重新整理儲存庫時,其內容描述 (套件名稱、版本等) 會下載到 YaST 所使用的本地快取中。對於靜態儲存庫 (例如 CD 或 DVD),只需重新整理一次就已足夠,而對於內容經常變更的儲存庫,則需要經常重新整理。要將儲存庫的快取保持為最新,最簡單的方法就是選擇。若要執行手動重新整理,請按一下,然後選取一個選項。
安裝遠端儲存庫中的套件之前會先行下載。依預設,這些套件將在成功安裝之後予以刪除。選取可防止下載的套件被刪除。下載位置可以在
/etc/zypp/zypp.conf中進行設定,預設為/var/cache/zypp/packages。儲存庫的值介於
1和200之間,其中1表示優先程度最高,200表示優先程度最低。使用 YaST 新增的任何新儲存庫,其優先程度預設都為99。如果您對某個儲存庫的優先程度值並不在意,也可以將該值設定為0,以套用預設的優先程度 (99)。如果某個套件在多個儲存庫中都存在,則會使用優先程度最高的儲存庫。所以,若是不想從網際網路下載不需要的套件,可以為本地儲存庫 (如 DVD) 提供較高的優先程度。重要:優先程度與版本的比較任何情況下,具有最高優先程度的儲存庫都優先。因此,請確認更新儲存庫始終具有最高的優先程度,否則您可能會安裝過時版本,直到下次線上更新才能獲得更新。
- 名稱與 URL
若要變更儲存庫的名稱或 URL,請按一下該儲存庫從清單中選取它,然後再按一下。
13.4.3 管理儲存庫金鑰 #
為了確保儲存庫的完整性,可以使用儲存庫維護者的 GPG 金鑰簽署軟體儲存庫。新增新的儲存庫時,YaST 可讓您輸入其金鑰。與所有其他 GPG 金鑰一樣對其進行驗證,並確定它沒有變更。如果偵測到金鑰變更,則說明儲存庫可能有問題。停止將儲存庫做為安裝來源,直到您查清金鑰變更的原因。
若要管理所有輸入的金鑰,請在對話方塊中按一下。用滑鼠選取項目,即會在視窗底部顯示金鑰內容。按一下、或按鈕,對金鑰執行相應操作。
13.5 使系統保持最新 #
SUSE 為您的產品持續提供軟體安全性修補程式。您可以使用YaST 線上更新模組安裝這些修補程式。SUSE 還提供進階功能用以自訂安裝修補程式。
此外,GNOME 桌面提供了一個工具用於安裝修補程式,以及為已安裝的套件安裝更新。相比修補程式而言,套件更新只與一個套件相關,可提供套件的較新版本。憑藉 GNOME 工具,您只需依第 13.5.2 節 「安裝修補程式和套件更新」中所述,按幾下滑鼠就能同時安裝修補程式和套件更新。
13.5.1 GNOME 軟體更新程式 #
每當有新的修補程式或套件更新可用時,GNOME 就會在桌面底部 (或者在鎖定螢幕上) 顯示相關的通知。
13.5.2 安裝修補程式和套件更新 #
每當有新的修補程式或套件更新可用時,GNOME 就會在桌面底部 (或者在鎖定螢幕上) 顯示相關的通知。
若要安裝修補程式和更新,請在通知訊息中按一下。隨後將會開啟 GNOME 更新檢視器。也可以選取 › › ,或者按 Alt–F2 並輸入
gpk-update-viewer,來開啟更新檢視器。所有和都會預先選取。強烈建議您安裝這些修補程式。可透過啟用相應的核取方塊手動選取。按一下修補程式或套件更新的標題可取得其詳細資訊。
按一下開始安裝。系統會提示您輸入
root密碼。在驗證對話方塊中輸入
root密碼,然後繼續。
13.5.3 設定 GNOME 軟體更新程式 #
若要設定通知,請選取 › › › ,然後調整所需的設定。
若要設定檢查更新或者啟用或停用儲存庫的頻率,請選取 › › › 。組態對話方塊的索引標籤可讓您修改以下設定︰
選擇檢查更新的頻率︰、、或。
選擇執行主要升級檢查的頻率︰、或。
- 使用行動寬頻時檢查更新
此組態選項僅在行動電腦上可用,預設處於關閉狀態。
- 檢查電池電量的最新狀態
此組態選項僅在行動電腦上可用,預設處於關閉狀態。
- 儲存庫
列出要在其中檢查可用修補程式和套件更新的儲存庫。您可以啟用或停用特定的儲存庫。
重要:保持啟用更新儲存庫為了確定能夠收到關於所有安全性相關修補程式的通知,請為您的產品保持啟用
更新儲存庫。
使用 gconf-editor 可設定更多選項︰ › 。