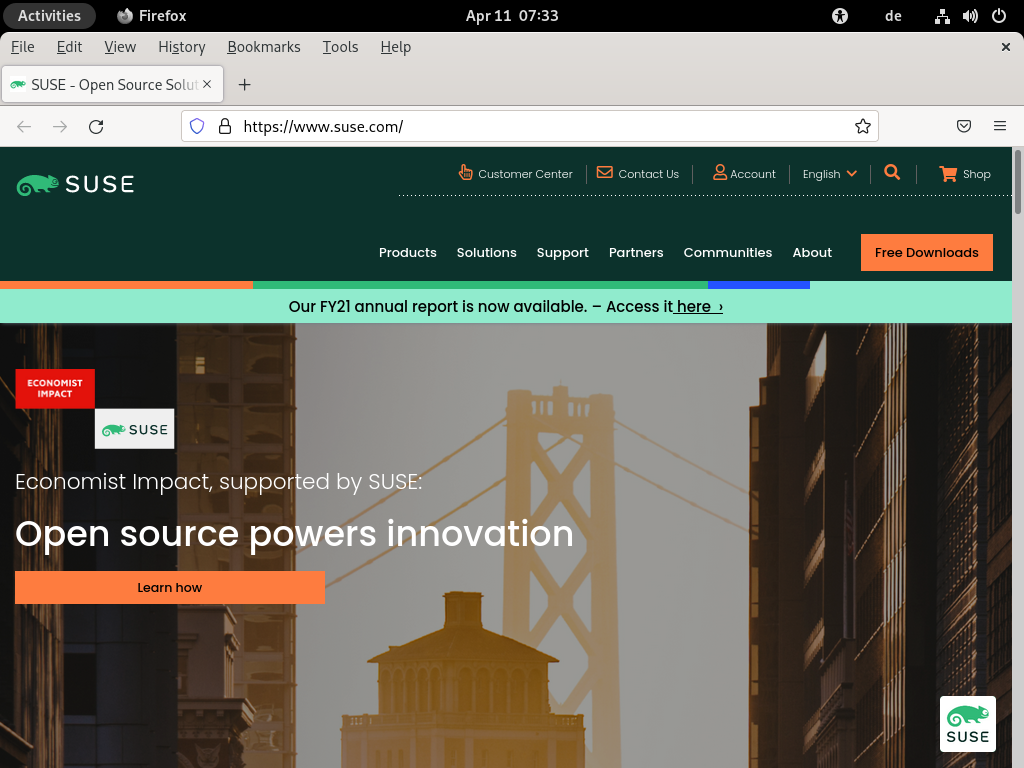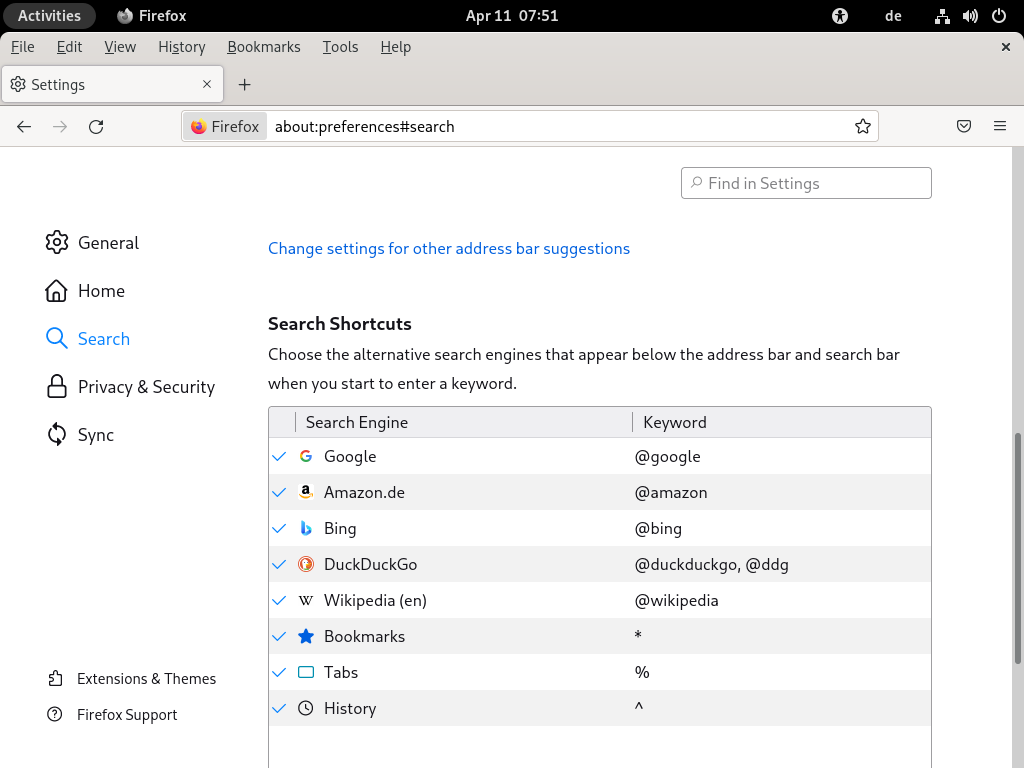13 Firefox:瀏覽網頁 #
SUSE® Linux Enterprise Server 中隨附了 Mozilla Firefox 網頁瀏覽器。Firefox 具有分頁式瀏覽、彈出型視窗封鎖和下載管理等功能,不僅採用最新的瀏覽和安全性技術,而且介面簡單易用。您可以使用它輕鬆地存取不同的搜尋引擎,便於您找到所需的資訊。
13.1 啟動 Firefox #
按 Meta 開啟綜覽,然後搜尋 fire。
13.3 尋找資訊 #
在 Firefox 中可以使用兩種方法尋找資訊。若要使用搜尋引擎在網際網路上搜尋,請使用搜尋列。若要在目前顯示的頁面中搜尋,請使用尋找列。
13.3.1 在網路上尋找資訊 #
Firefox 提供了一個搜尋列,可以存取各種引擎,例如,Google、Yahoo 或 Amazon。例如,如果您想使用目前的引擎尋找 SUSE 的相關資訊,請按一下搜尋列並輸入 SUSE,然後按 Enter。結果將顯示在視窗中。
若要選擇不同的搜尋引擎,請輸入您的搜尋詞彙,然後在出現的彈出視窗底部,按一下某個搜尋提供者圖示。
13.3.1.1 自訂搜尋列 #
如果您要變更順序、新增或刪除搜尋引擎,請執行以下步驟。
按一下搜尋列右側的漢堡圖示。
在清單中選取。
在視窗中,移至。
區段顯示目前設定為預設搜尋引擎的引擎。
若要選取其他搜尋引擎,請按一下下拉式選單,然後從清單中選取一個引擎。
一些網站提供了您可直接新增至搜尋列的搜尋引擎。每當您瀏覽到此類網站時,搜尋列左側的圖示上就會出現加號 (+)。按一下該圖示,然後選取。
13.3.1.2 新增關鍵字至線上搜尋 #
Firefox 可讓您定義自己的關鍵字,那是一種縮寫,可當成特定搜索引擎的 URL 捷徑。例如,如果您已將 ws 定義為 Wikipedia 搜尋的關鍵字,那麼只要在網址列中輸入 ws SEARCHTERM,即可在 Wikipedia 中搜尋 SEARCHTERM。
若要從搜尋列中為某個搜尋引擎指定快速鍵,請按一下搜尋列右側的漢堡圖示,並選取 › 。在區段中,選取相應搜尋引擎,連按兩下其列,輸入關鍵字,然後按 Enter。
也可以為網站上的任一搜尋欄位定義關鍵字。請執行下列步驟:
在搜尋欄位上按一下滑鼠右鍵,然後從開啟的選單中選擇。對話方塊即會顯示。
在中,輸入此關鍵字的描述性名稱。
輸入此搜尋的。
此關鍵字。
關鍵字並不是僅能對搜索引擎使用。您也可以 (透過書籤的內容) 將關鍵字新增至書籤。例如,如果為 SUSE 首頁書籤指定了 suse,那麼在網址列中輸入 suse 便可開啟該書籤。
13.3.2 在目前頁面中搜尋 #
若要在網頁內搜尋,請在選單列中按一下 › ,或者按 Ctrl–F。尋找列即會在視窗底部開啟。在文字方塊中輸入查詢。Firefox當您輸入時, 會找到此片語出現的第一個位置。您可以按 F3 或尋找列中的按鈕來尋找這個字詞的其他出現點。按一下按鈕將高亮度標示片語所有出現的位置。核取選項會使查詢區分大小寫。
Firefox另外, 還提供了兩個快速尋找選項。在網頁上按一下要開始搜尋的任意位置,輸入 / 鍵,後跟搜尋字詞。當您輸入時,搜尋詞彙出現的第一個位置將會高亮度標示。使用 F3 可以尋找下一個出現的位置。也可將快速尋找的範圍限定為僅針對連結。輸入 ' 鍵便可使用此搜尋選項。
13.4 管理書籤 #
書籤是提供儲存我的最愛網站連結的便捷方法。Firefox 不但讓您只按一下滑鼠就能輕輕鬆鬆新增新的書籤,還提供了多種管理大量書籤收藏的方法。您可以將書籤排序成資料夾,使用標籤將其分類,或者使用智慧型書籤資料夾對其進行過濾。
按一下網址列中的星形符號可新增書籤。星號將變成藍色,表示此頁面已加入書籤。書籤將儲存到資料夾中,並以頁面標題命名。若要變更書籤的名稱和資料夾,或新增標籤,請在加入書籤後,再次按一下星號。如此會開啟一個彈出視窗,您可以在其中進行變更。
若要將所有開啟的分頁都加入書籤,請在某個分頁上按一下滑鼠右鍵,然後選擇。再次在任意分頁上按一下滑鼠右鍵,然後選取。Firefox 會要求您為分頁連結建立新資料夾。
若要移除某個書籤,請開啟加入書籤的位置。然後依序按一下星號和。
13.4.1 整理書籤 #
可用來管理每個書籤的屬性 (名稱與位址的位置) 以及依資料夾與區段整理書籤。它和 圖形 13.3 「Firefox 書籤收藏庫」 類似。
若要開啟,請在選單列中按一下 › 。「收藏庫」視窗分為兩個部分:左窗格顯示資料夾樹狀結構檢視窗,右窗格顯示所選資料夾的子資料夾與書籤。使用可以自訂右窗格。左窗格包含三個主資料夾:
- 瀏覽記錄
包含您完整的瀏覽歷史。您無法變更此清單,但可以刪除其中的項目。
- 標籤
列出每個所指定標籤的書籤。如需標籤的詳細資訊,請參閱第 13.4.2 節 「標籤」。
- 所有書籤
此類別包含三個主要書籤資料夾:
- 書籤工具列
包含顯示在網址列下方的書籤與資料夾。如需詳細資訊,請參閱第 13.4.4 節 「書籤工具列」。
- 書籤選單
存放可透過主選單中的項目或書籤側邊選單來存取的書籤與資料夾。
- 其他書籤
包含透過按一下網址列中的星形符號建立的全部書籤。此資料夾只顯示於收藏庫與書籤側邊欄中。
使用右窗格組織您的書籤。從在項目上按一下滑鼠右鍵所開啟的內容選單或選單中選擇要對資料夾和分頁執行的動作。可以在右窗格底部編輯所選資料夾或書籤的屬性。預設僅顯示書籤的、和。
若要重新排列書籤,請用滑鼠拖動書籤。可以使用此方法將書籤或資料夾移至其他資料夾,或變更資料夾中書籤的順序。
13.4.2 標籤 #
標籤提供了一種便捷的方法,讓您將一個書籤歸入數個類別。您在為書籤指定標籤時可以使用儘可能多的詞彙。例如,若要存取標籤為 suse 的所有網站,可在網址列中輸入 suse。系統會自動在收藏庫的Tags資料夾內為每個標籤建立一個項目。將標籤的項目拖放到書籤工具列便可輕易存取該項目。
若要將標籤加入書籤,可在 Firefox 中開啟書籤,然後按一下網址列中的藍色星形符號。對話方塊即會開啟,您可在其中新增以逗號分隔的標籤清單。也可以透過書籤內容對話方塊新增標籤,您可以在收藏庫中開啟此對話方塊,或透過在選單或工具列中的書籤上按一下滑鼠右鍵開啟。
13.4.3 匯入和匯出書籤 #
若要從其他瀏覽器或 HTML 格式的檔案匯入書籤,可在選單列中選擇 › 以開啟收藏庫。若要啟動「匯入精靈」,請按一下 › ,然後選取匯入位置。按開始匯入。從 HTML 檔案匯入時將按照書籤原樣匯入。
您也可以透過收藏庫視窗中的對話方塊來匯出書籤。若要將書籤儲存為 HTML 檔案,請選擇。若要建立書籤的備份,請選擇。Firefox 使用 JavaScript Object Notation 檔案格式 (.json) 進行備份。
若要回復書籤備份,請按一下 › 。然後,找到要從中回復的備份。
13.4.4 書籤工具列 #
顯示在網址列下方,可用於快速存取書籤。您也可以直接新增、組織和編輯書籤。若要啟用,請選取 › › › 。
您可以依第 13.4.1 節 「整理書籤」所述使用收藏庫來編輯書籤工具列。其內容位於資料夾中。也可以直接管理工具列。若要新增資料夾、書籤或分隔符號,請在工具列中的空白位置上按一下滑鼠右鍵,然後從快顯選單中選取相應的項目。若要將目前頁面新增至該工具列中,請在網址列中按一下網頁的圖示,並將其拖曳至書籤工具列上的最終位置。
若要編輯某個資料夾或書籤,請在它上面按一下滑鼠右鍵。一個選單即會開啟,您可以在其中或變更其他設定。若要移動或複製某個項目,請選擇或,然後在最終位置將其。
13.5 使用下載管理員 #
您可以使用下載管理員來追蹤您目前和先前下載的項目。若要啟動下載管理員,請在選單列中,按一下 › 。下載檔案時,會有一個進度列指示下載狀態。如果需要,可以暫停下載,稍後再繼續。若要開啟內含關聯之應用程式的已下載檔案,請按一下。若要開啟儲存檔案的位置,請選擇。僅會將項目從下載管理員中刪除,但不會從硬碟中刪除檔案。
依預設,所有檔案都會下載到 ~/Downloads。若要變更此行為,請在選單列中按一下 › 。移至。在下方,選擇另一個位置或。
如果下載時瀏覽器當機或關閉,則所有未完成的下載將在 Firefox 下次啟動時自動在背景繼續。對於在瀏覽器關閉前暫停的下載,可透過下載管理員以手動方式繼續進行。
13.6 安全性 #
出於安全性考量,Mozilla 已移除對 Firefox 中按一下 FTP 連結的預設支援。您可以透過 about:config 設定新增 network.gio.supported-protocols=ftp:,以啟用此支援。這樣將透過 GNOME 虛擬檔案系統 (GVFS) 啟用桌面支援。關於所有受支援的通訊協定,請參閱 GVFS 文件。
由於在網際網路上瀏覽網頁的風險越來越高,Firefox 提供了各種措施來確保您可以更安全地瀏覽網頁。它會自動檢查您是否正在嘗試存取包含有害軟體 (間諜軟體) 或竊取敏感性資料 (網路釣魚) 的網站,並會阻止您進入這些網站。即時網站 ID 可讓您輕鬆檢查網站的合法性,而密碼管理員與彈出型視窗封鎖程式則提供了額外的安全保護。使用隱私瀏覽功能,您可以盡情遨遊於網際網路,且 Firefox 不會在您的電腦上留下資料。
13.6.1 即時網站 ID #
Firefox 可讓您快速檢查網頁的身分識別。網址列中網址旁邊的圖示會指示提供了什麼身分資訊,以及通訊是否已加密:
- 灰色地球
該網站未提供身分識別資訊,且 Web 伺服器與瀏覽器之間的通訊未加密。請不要與此類網站交換敏感資訊。
- 灰色三角形
此網站來自已經過驗證機構驗證的網域,因此您可以確定所連接的網站與其所宣稱的相符。但是,該網站已嘗試透過不安全的連接載入其他元素,例如影像或程序檔。Firefox 已阻擋這些項目。因此,該頁面看上去可能不全。
- 灰色掛鎖
此網站來自已經過驗證機構驗證的網域,因此您可以確定所連接的網站與其所宣稱的相符。與具有「灰色掛鎖」圖示之網站的通訊一律經過加密。
- 綠色掛鎖
此網站已向驗證機構提供自身的身分識別,該驗證機構保證此網站歸其所宣稱的個人或組織所有。在交換極具敏感性的資料時 (例如透過網際網路進行貨幣交易),這就顯得特別重要。在這種情況下,當銀行網站傳送完整的身分識別資訊時,您可以確定進入的是銀行的網站。與具有「綠色掛鎖」圖示之伺服器的通訊一律經過加密。
若要檢視詳細的身分資訊,請按一下網址列中網站的圖示。在開啟的彈出視窗中,按一下以開啟視窗。您可在此處檢視網站的憑證、加密層級,以及所儲存之密碼與 Cookie 的資訊。
在分頁上,可以針對每個網站設定有關圖片載入、彈出型視窗、Cookie 的權限以及安裝權限。分頁列出了來自某個網站的所有圖片、背景圖形和內嵌物件,並顯示每個項目的詳細資訊及預覽。它還可讓您儲存每個項目。
13.6.2 匯入憑證 #
Firefox 隨附一個證書儲存區,用於識別證書管理中心 (CA)。使用這些憑證可讓瀏覽器自動驗證網站發出的憑證。如果某網站發出的憑證並非由憑證儲存區的其中一個 CA 簽署,則該網站不受信任。這可確保拒絕任何冒名的憑證。
大型組織通常會在內部使用自己的證書管理中心,並透過位於 /etc/pki/nssdb 的泛系統證書儲存區分發相關憑證。若要將 Firefox (及其他 Mozilla 工具,如 Thunderbird) 設定為使用其自己的 CA 儲存區之外,還使用此泛系統 CA 儲存區,請匯出 NSS_USE_SHARED_DB 變數。例如,可將以下行新增至 ~/.bashrc:
export NSS_USE_SHARED_DB=1
或者,您也可以以手動方式匯入憑證。若要以手動方式匯入憑證,請在選單列中按一下 › ,以開啟對話方塊。選取 › › › › ,然後選取要匯入的憑證。只能匯入您絕對信任的憑證!
13.6.3 密碼管理 #
您每次在網站上輸入使用者名稱和密碼時,Firefox 都會儲存這些資料。頁面頂部會開啟一個彈出型視窗,詢問您是否讓 Firefox 儲存該密碼。如果您按一下接受該選項,密碼將以加密格式儲存在您的硬碟上。您下次存取此網站時,Firefox 會自動填寫登入資料。
若要檢視或管理密碼,請在選單列中按一下 › › › › ,以開啟密碼管理員。密碼管理員隨即開啟,其中會顯示網站及對應使用者名稱的清單。預設不會顯示出密碼。您可以按一下眼睛圖示來顯示密碼。若要從清單中刪除一個項目或所有項目,請分別按一下或。
若要保護您的密碼以防受到未授權存取,您可以設定管理或新增密碼時所需的主控密碼。在選單列中,按一下 › ,選擇類別,然後核取。
13.6.4 隱私瀏覽 #
Firefox 預設會透過儲存所造訪網站的內容和連結、Cookie、下載項、密碼、搜尋字詞和公式資料,來追蹤您的瀏覽記錄。收集並儲存這些資料可使得瀏覽更快更便捷。但在某些情況下,如使用公用終端機或朋友的電腦時,您可能想要關閉此行為。在隱私瀏覽模式下,Firefox 不會追蹤您的瀏覽記錄,也不會快取您所造訪頁面的內容。
若要啟用隱私瀏覽模式,請在選單列中,按一下 › 。目前網站和所有開啟的分頁都將被隱私瀏覽資訊畫面取代。只要以隱私瀏覽模式進行瀏覽,視窗的標題列中就會顯示隱私瀏覽字串。
關閉隱私視窗便可停用隱私瀏覽。
若要將隱私瀏覽設為預設模式,請依第 13.7.1 節 「選項」所述開啟視窗中的分頁。移至區段。從下拉式選單中選擇,然後核取。
私密瀏覽模式下會保留下載內容及新增的書籤。
13.7 自定 Firefox #
可以對 Firefox 進行全面的自訂。
透過修改偏好設定來變更 Firefox 的行為。
透過安裝擴充套件來新增功能。
透過安裝佈景主題來變更外觀。
Firefox 提供了附加元件管理員,供您管理擴充套件、佈景主題和外掛程式。
13.7.1 選項 #
Firefox 提供許多組態選項。可以透過在選單列中選擇 › 來設定這些選項。線上說明中對每個選項都做了詳細描述,您可以在對話方塊中按一下問號來存取線上說明。
13.7.1.1 工作階段管理 #
依預設,Firefox 只有在當機後或由於安裝擴充套件而重新啟動之後,才會自動還原工作階段 (視窗和分頁)。但也可以將其設定為在每次啟動時都還原工作階段:依第 13.7.1 節 「選項」所述開啟「設定」對話方塊,然後移至類別。在區段中,設定選項。
若您開啟了多個視窗,則只有在使用 › (從選單列) 或使用 Ctrl–Q 將所有視窗同時關閉時,才會在下次啟動時將其回復。若您將幾個視窗逐個關閉,則只會回復最後關閉的那個視窗。
13.7.1.2 網站的語言偏好設定 #
當您向 Web 伺服器傳送請求時,瀏覽器始終會傳送使用者所偏好之語言的資訊。支援多種語言並設定為分析此語言參數的網站將以瀏覽器請求的語言顯示頁面。在 SUSE Linux Enterprise Server 中,偏好語言預先設定為使用與桌面相同的語言。若要變更此設定,請依第 13.7.1 節 「選項」所述開啟視窗,移至類別,然後在區段中選擇您偏好的語言。
13.7.1.3 拼字檢查 #
依預設,當您在多行文字方塊中打字時,Firefox 會對您輸入的內容進行拼字檢查。拼錯的字會加上紅色底線。若要校正單字,請在其上按一下滑鼠右鍵,然後從內容選單中選取正確的拼字。若該單字正確,也可以將其新增至字典。
若要變更或新增字典,請在多行文字方塊中的任意位置按一下滑鼠右鍵,然後從內容選單中選取相應選項。在此處,您也可以對此文字方塊停用拼字檢查。若要全域停用拼字檢查,請依設定第 13.7.1 節 「選項」視窗,然後移至類別。在區段中停用。
13.7.2 附加元件 #
您可以使用擴充套件來根據自己的需要個人化 Firefox。使用擴充套件可以變更 的外觀和風格、增強現有功能,以及新增功能。例如,擴充套件可以增強下載管理員功能,顯示天氣或控制 Web 音樂播放器。其他擴充套件可以阻擋廣告或程序檔等內容,為 Web 開發人員提供協助或提高安全性。
適用於 Firefox 的擴充套件有數千個。使用附加元件管理員,您可以安裝、啟用、停用、更新和移除擴充套件。
如果您不喜歡 Firefox 的標準外觀與和風格,可安裝新的佈景主題。佈景主題只會改變瀏覽器的外觀,不會改變功能。
13.7.2.1 安裝附加元件 #
若要新增擴充套件或佈景主題,請在選單列中按一下 › ,以啟動附加元件管理員。它會開啟分頁,其中會顯示推薦的附加元件或上次搜尋的結果供您選擇。
使用欄位可搜尋特定的附加元件。按一下清單中的項目可檢視簡要描述。按一下 可安裝附加元件。
若要啟用全新安裝的擴充套件或佈景主題,有時需要透過按一下附加元件管理員中的來重新啟動 Firefox。以這種方式重新啟動可確定系統將會還原您的瀏覽工作階段。
13.7.2.2 管理附加元件 #
附加產品管理員還可以提供管理延伸、主題與外掛程式的便捷介面。您可以啟用、停用或移除。若擴充套件屬於可設定套件,您可透過按鈕存取其組態選項。在分頁中,可以某個佈景主題,或透過按一下來啟用其他佈景主題。待處理的擴充套件和佈景主題安裝也會列出。選取可停止安裝。雖然不能以使用者身分安裝,但可以透過附加元件管理員將其停用或啟用。
解除安裝或停用某些附加元件後,您需要重新啟動瀏覽器。在此情況下,當您按一下以上其中一個動作後,連結便會出現在附加元件管理員中。
13.8 從 Firefox 列印 #
在您實際列印網頁之前,系統會顯示列印預覽。在選單列中,選擇 › 或按 Ctrl–P。對話方塊隨即開啟。依印表機設定紙張大小和方向。
13.9 更多資訊 #
若要獲取有關 Firefox 的詳細資訊,請參閱以下連結: