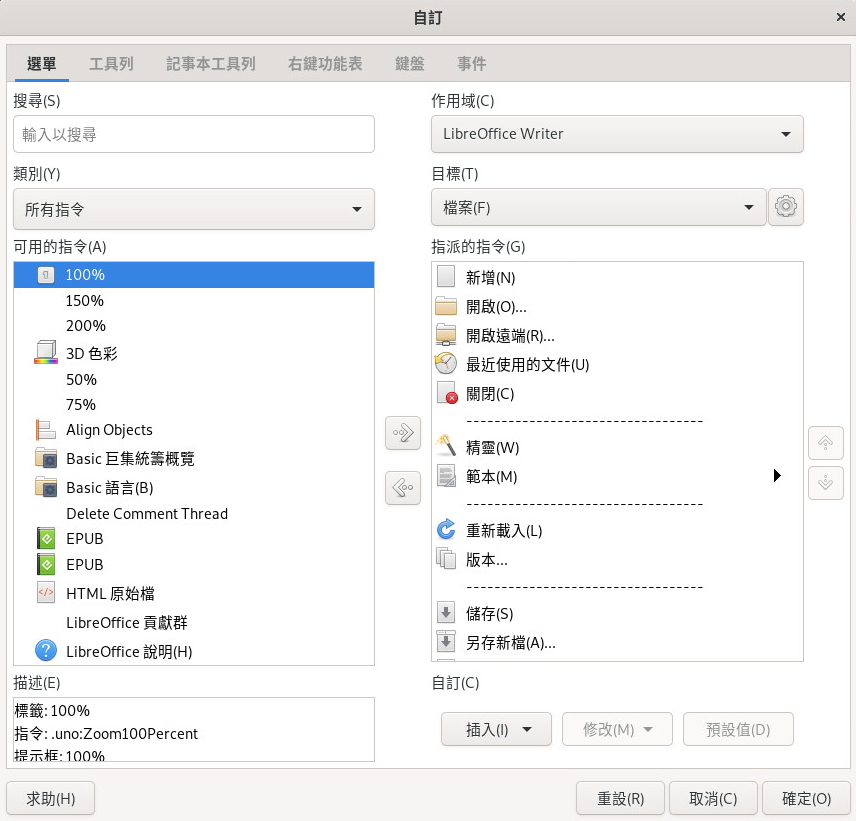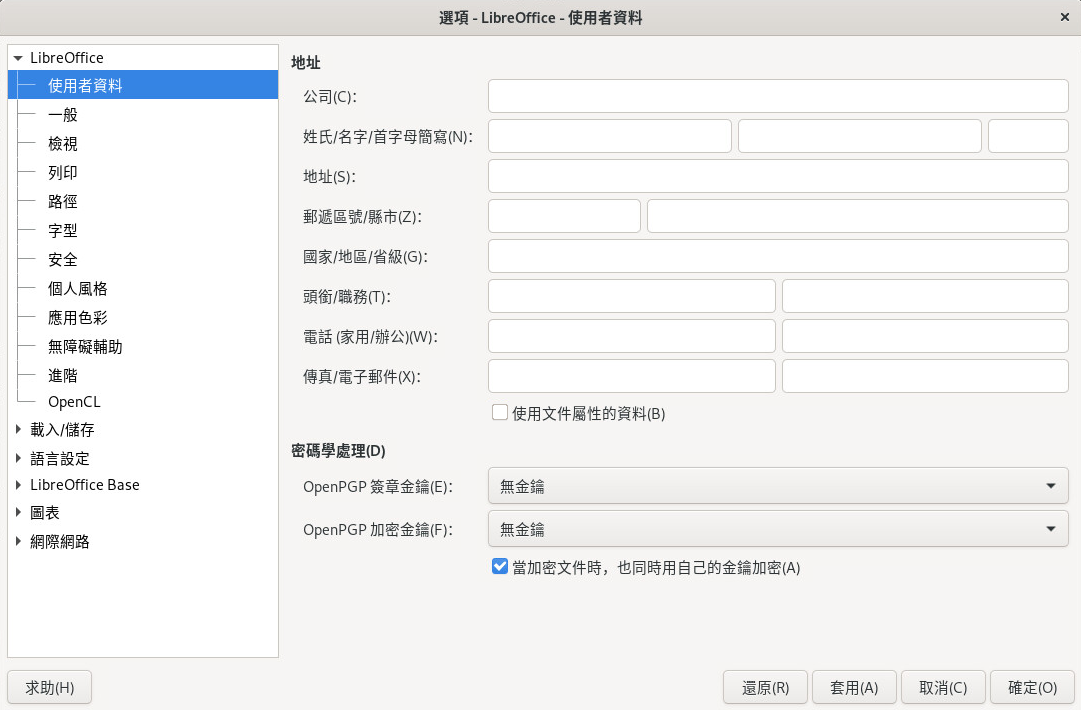9 LibreOffice:辦公室套裝軟體 #
LibreOffice 是一套開放原始碼辦公室套裝軟體,可提供相關工具來執行各類辦公室任務,例如撰寫文字、處理試算表或建立圖形和簡報。借助 LibreOffice,您可以在不同電腦平台之間使用相同的資料。如果有需要,您也可以使用其他格式 (包括 Microsoft* Office* 格式) 來開啟和編輯檔案,然後再將檔案儲存為原來的格式。本章包含的資訊適用於所有 LibreOffice 模組。
9.1 LibreOffice 模組 #
LibreOffice 包含數個應用程式模組 (子程式),彼此之間可以整合。雖然本章包含的資訊適用於所有 LibreOffice 模組,但下面的章節包含的資訊針對個別模組。表格 9.1 「LibreOffice 應用程式模組」中提供了各個模組的簡要描述,並指出了描述所在章節。
應用程式說明中提供了每個模組的完整描述,請參閱第 9.10 節 「更多資訊」。
9.2 啟動 LibreOffice #
直接啟動 LibreOffice 其中一個模組的方法有以下幾種:
按一下綜覽,然後在搜尋方塊中輸入
libre。按一下要開啟的 LibreOffice 模組。若任一 LibreOffice 模組已開啟,您可以在 LibreOffice 模組中按一下 › ,然後選取要建立的文件類型,來啟動其他任何模組。
或者,也可以使用指令
libreoffice以及--writer、--calc、--impress、--draw或--base選項的其中一個啟動相應的模組。LibreOffice 有許多指令行選項,特別是用於文件轉換方面的選項。若要瞭解 LibreOffice 的指令行選項,請參閱
libreoffice --help或 LibreOffice 的 man 頁面 (man libreoffice(1))。
開始使用 LibreOffice 前,您可能希望變更「偏好設定」對話方塊中的某些選項。在任何 LibreOffice 模組中按一下 › ,以開啟對話方塊。最重要的設定包括:
- ›
指定您的使用者資料,例如公司、名和姓、街道、城市以及其他有用資訊。這些資料的用途廣泛:可在 LibreOffice Writer 和 Calc 的備註功能中使用、用於在 PDF 文件中提供原著者身分資訊,以及在 Writer 中提供序列字母。
- ›
將字型名稱對應至已安裝字型。如果您與他人交換文件,而收到的文件包含您系統中未提供的字型,此選項將十分有用。
- ›
包含專用於載入和儲存的選項。例如,您可以選擇是否總是建立備份副本,以及 LibreOffice 預設應使用的檔案格式。
若要瞭解設定 LibreOffice 的詳細資訊,請參閱第 9.7 節 「變更全域設定」。
9.3 LibreOffice 使用者介面 #
LibreOffice 的大部分使用者介面在各模組中都非常相似:
- 功能表列
在應用程式頂部有一個選單列,可用於存取 LibreOffice 幾乎所有的功能。您可以自訂選單列,以增加或減少包含的功能。您還可以新增及移除選單。
- 工具列
工具列預設位於選單列的正下方。工具列包含最常用的以及最重要的模組項目。
若要將工具列停駐在視窗的其他任何一側,請將其拖曳至相應位置。若要使工具列浮動,請將其拖曳至視窗中間。您可以自訂工具列,以增加或減少包含的功能。您還可以新增及移除工具列。
- 側邊欄
側邊欄預設位於 LibreOffice 視窗的右側。LibreOffice 第一次啟動時,側邊欄僅顯示為幾個垂直堆疊的圖示。按一下其中一個圖示會開啟包含更多元素的面板。再按一下該圖示會關閉面板。與工具列類似,側邊欄包含了一些最重要的功能。
若要將側邊欄停駐在視窗的左側或右側,請將其拖曳至相應位置。若要使側邊欄浮動,請將其拖曳至視窗中間。若要隱藏側邊欄,請按一下側邊欄朝文件一側的垂直箭頭按鈕。
您可以隱藏或顯示側邊欄面板,但無法自訂其功能。
- 狀態列
狀態列顯示在視窗的底部。它主要顯示文件的相關資訊,例如字數 (在 Writer 中) 或所選儲存格的值的總和 (在 Calc 中)。不過,它也可用於調整遠近或變更語言設定。按一下左鍵、右鍵或連按兩下時,許多元素都可開啟額外的選單或對話方塊。
如需自訂 LibreOffice 的詳細資訊,請參閱第 9.6 節 「自訂 LibreOffice」。
9.4 與其他辦公室應用程式的相容性 #
LibreOffice 的原生檔案格式為 OpenDocument 格式。OpenDocument 是以 XML 為基礎的辦公文件 ISO 標準化格式。不過,LibreOffice 還可以處理許多其他格式 (包括 Microsoft Office 格式) 的文件、試算表、簡報與資料庫。Microsoft Office 格式的檔案可以在該工具中正常開啟並儲存為原來的格式。
9.4.1 從辦公室套裝軟體中開啟文件 #
如果在需要與 Microsoft Word 使用者共用文件的環境中使用 LibreOffice,則在交換文件檔案時應很少或不會遇到問題。但是,極其複雜的文件可能需要在開啟後進行編輯。舉例來說,複雜文件是指包含複雜表格、Microsoft Office 巨集或者不常見字型、格式設定或圖形物件的文件。
如果開啟文件時可能會發生問題,請嘗試以下對策:
文字文件: 考慮在原來的應用程式中開啟文字文件,並將其儲存為 RTF 或純文字 (TXT) 格式。但是,儲存為純文字則表示所有格式都將遺失。
試算表: 考慮在原來的應用程式中開啟試算表,並將其儲存為 Excel 檔案。如果此方法不奏效,請嘗試儲存為 CSV 格式。但是,儲存為 CSV 則表示所有格式、儲存格類型定義、公式和巨集都將遺失。
9.4.2 將文件轉換為 OpenDocument 格式 #
LibreOffice 可以讀取、編輯和儲存數種格式的文件。使用者無需將這些格式的檔案轉換成 LibreOffice 使用的 OpenDocument 格式,也能使用這些檔案。不過,您還是可以視需要轉換檔案。若要轉換數個文件 (例如初次切換至 LibreOffice 時),請執行以下操作:
選取 › › 。
選擇轉換檔案格式。
按一下。
指定 LibreOffice 應該從哪裡尋找要轉換的範本和文件,以及轉換後檔案的放置目錄。
從 Windows 分割區擷取的文件通常位於
/windows的子目錄內。確定所有其他設定都正確,然後按。
檢視要執行之動作的摘要,然後按一下來啟動轉換。
轉換所需的時間長度需視檔案數量及檔案複雜度而定。大多數文件的轉換時間並不會太久。
全部完成後,請關閉精靈。
9.5 使用密碼儲存檔案 #
不論將檔案儲存為哪種 LibreOffice 格式,您都可以使用密碼來儲存。與舊版 LibreOffice 不同,最近的 LibreOffice 版本套用於文件的加密非常嚴密。不過,這種加密方式並不會保護所加密檔案的檔案名稱和檔案大小。如果您認為這很重要,請參閱Chapter 12, Encrypting partitions and files中所述的替代加密方法。
若要使用密碼儲存檔案,請選取 › 或 › 。
在開啟的對話方塊中,啟用底部的核取方塊,然後按一下。
輸入您的密碼並予以確認,然後按一下。
當您下一次開啟此檔案時,系統會提示您輸入密碼。
若要變更密碼,請執行下列任一操作:
選取 › 以覆寫該檔案。確定處於停用狀態。
選取 › ,然後按一下索引標籤中的,以存取密碼對話方塊。
9.6 自訂 LibreOffice #
您可以根據最符合自己需求及工作習慣的方式來自訂 LibreOffice。工具列、選單和按鍵組合都可以加以重新設定,以協助您更快存取最常使用的功能。
如果您希望在事件發生執行特定動作,也可以為應用程式事件指定巨集。例如,若您總是使用某種試算表,可以建立開啟該試算表的巨集,並將其指定為事件。
本節提供簡單通用的指示來自訂您的環境。您所做的變更將立即生效。這表示您可以查看變更是否符合您的預期,如果不是,則可返回並修改。如需詳細指示,請參閱 LibreOffice 說明檔。
若要在任何開啟的 LibreOffice 模組中存取自訂對話方塊,請選取 › 。
按一下,以取得對話方塊中各個選項的詳細資訊。
在自訂對話方塊中,按一下索引標籤。
在下拉式方塊內的右邊一欄中,選取您要自訂的工具列。依預設,此選項設定為。
啟用您希望在工具列中顯示之指令旁邊的核取方塊,停用不希望顯示之指令旁邊的核取方塊。
若要回復原始設定,請按一下,然後按一下以確認。
若要儲存變更,請按一下。
您可以從目前選單新增或刪除項目、重新排列選單,甚至可以建立新的選單。
按一下 › › 。
在下拉式方塊內的右邊一欄中,選取您要自訂的選單。
若要新增選單項目,請在清單中選取一個項目,然後按一下向右箭頭新增該項目。若要刪除選單項目,請選取該項目並按一下向左箭頭。
若要重新排列選單項目的順序,請選取某個項目,並將其拖曳至其他位置。
若要回復原始設定,請按一下,然後按一下以確認。
若要儲存變更,請按一下。
您可以重新指定按鍵組合,並為常用功能指定新的按鍵組合。
按一下 › › 。
在方塊中,選取要為指令指定的按鍵或按鍵組合。
選取對話方塊底部的和。
按一下為按鍵指定功能,或按一下移除現有指定。
若要儲存變更,請按一下。
LibreOffice 還提供了為事件 (例如應用程式啟動或儲存文件等) 指定巨集的方法。每當選取的事件發生時,便會自動執行指定的巨集。
按一下 › › 。
選取要變更的事件。
按一下或為所選事件指定或移除巨集。
若要儲存變更,請按一下。
9.7 變更全域設定 #
在任何 LibreOffice 模組中都可以變更全域設定,方法是按一下選單列上的 › 。這會開啟如下圖所示的視窗。分類的設定會以樹狀架構方式顯示。
出現的設定類別根據您正在操作的模組而異。例如,若您正在 Writer 中,清單中就會顯示 LibreOffice Writer 類別,而不會顯示 LibreOffice Calc 類別。但 Calc 與 Writer 中都會顯示 LibreOffice Base 類別。表格中的「模組」欄顯示各設定類別可在什麼狀況下使用。
下表列出設定類別以及每種類別的簡短說明:
|
設定類別 |
描述 |
模組 |
|---|---|---|
|
|
基本設定,包括您的使用者資料 (例如地址和電子郵件)、重要路徑以及印表機和外部程式的設定。 |
全部 |
|
|
開啟和儲存數種檔案類型的相關設定。其中有一個對話方塊是一般設定,其他特別的對話方塊是定義外部格式的處理方式。 |
全部 |
|
|
語言和書寫輔助的相關設定,例如您的地區設定和拼字檢查設定。這個地方同時也可以設定啟用亞洲語言支援。 |
全部 |
|
|
文字處理的相關設定,例如 Writer 應該使用的基本單位、字型和版面配置。 |
Writer |
|
|
LibreOffice 之 HTML 編寫功能的相關設定。 |
Writer |
|
|
試算表的相關設定,例如試算表外觀、Microsoft Excel 相容性選項以及計算選項。 |
Calc |
|
|
簡報的相關設定,例如啟用智慧型手機遠端控制以及要使用的頁面網格。 |
Impress |
|
|
繪圖的相關設定,例如要使用的頁面網格。 |
Draw |
|
|
用於設定和編輯資料庫連接以及註冊的資料庫。 |
Base |
|
|
用於定義新建立的圖表使用的預設色彩。 |
全部 |
|
|
用於設定要使用的代理與電子郵件軟體。 |
全部 |
此表中列出的所有設定對指定的模組全域適用。也就是說,您所建立的每份新文件都將使用這些設定作為預設值。
9.8 使用範本 #
範本是一個文件,它只包含您想在該類型的所有文件中使用的樣式 (與內容)。使用範本建立或開啟某份文件時,樣式會自動套用至該文件。範本會簡化各種不同類型文件的格式設定任務,因此可大幅增強 LibreOffice 的實用性。
例如,在文書處理程式中,您可能會撰寫信函、備忘錄和報告,而這些文件的外觀各異,因此需要不同的樣式。或者,以處理試算表為例,您可以對特定類型的試算表使用不同的儲存格樣式或標題。如果對每種文件類型都使用範本,就很容易使用各個文件所需的樣式。
LibreOffice 提供了一些預先定義的範本。您也可以在網際網路上尋找其他範本,例如,在 http://templates.libreoffice.org 上尋找。如需詳細資料,請參閱第 9.10 節 「更多資訊」。
建立自己的範本需要進行一定的規劃。您需要確定想要的文件外觀,才能在該範本中建立所需的樣式。
範本的詳細說明不在本節討論的範圍之內。程序 9.6 「建立 LibreOffice 範本」 只說明了如何從現有文件產生範本。
對於文字文件、試算表、簡報及繪圖,您可以基於現有文件建立範本,如下所示:
啟動 LibreOffice,然後開啟或建立包含要重新用於該類型其他文件的樣式與內容的文件。
按一下 › › 。
選取和。
請按 加以確認。
您可以轉換 Microsoft Word 範本,就像轉換任何其他 Word 文件一樣。如需詳細資訊,請參閱 第 9.4.2 節 「將文件轉換為 OpenDocument 格式」。
9.9 設定中繼資料和特性 #
與他人交換文件時,如果能儲存中繼資料 (像檔案擁有者,即傳送文件的使用者) 和 URL,有時候會很有幫助。LibreOffice 允許您將此類中繼資料附加到檔案。這有助於您追蹤您不想要或者無法儲存在檔案內容中的中繼資料。另外,日後依據中繼資料排序、搜尋和取回文件時,也要基於這項功能來執行這些操作。
例如,假設要為檔案設定以下特性:
標題、主旨和一些關鍵字
檔案的擁有者
向您傳送檔案的人
若要將此類中繼資料附加至文件,請執行以下步驟:
9.10 更多資訊 #
LibreOffice 有大量線上說明。此外,一大群使用者與開發人員都支援這項功能。下面的清單顯示了您可以獲取其他資訊的一些資源。
- https://help.libreoffice.org/
在 LibreOffice 中執行任何工作的詳盡說明。
- https://www.libreoffice.org
LibreOffice 首頁
- https://ask.libreoffice.org
LibreOffice 的官方問答頁面。
- http://www.taming-libreoffice.com/
掌握 LibreOffice:書籍、新聞、秘訣和提示。
- http://www.pitonyak.org/oo.php
建立和使用巨集的豐富資訊。
- http://extensions.libreoffice.org/
LibreOffice 的擴充和範本目錄。
- https://www.worldlabel.com/Templates/openoffice-template.htm
用於使用 LibreOffice 建立標籤的範本。