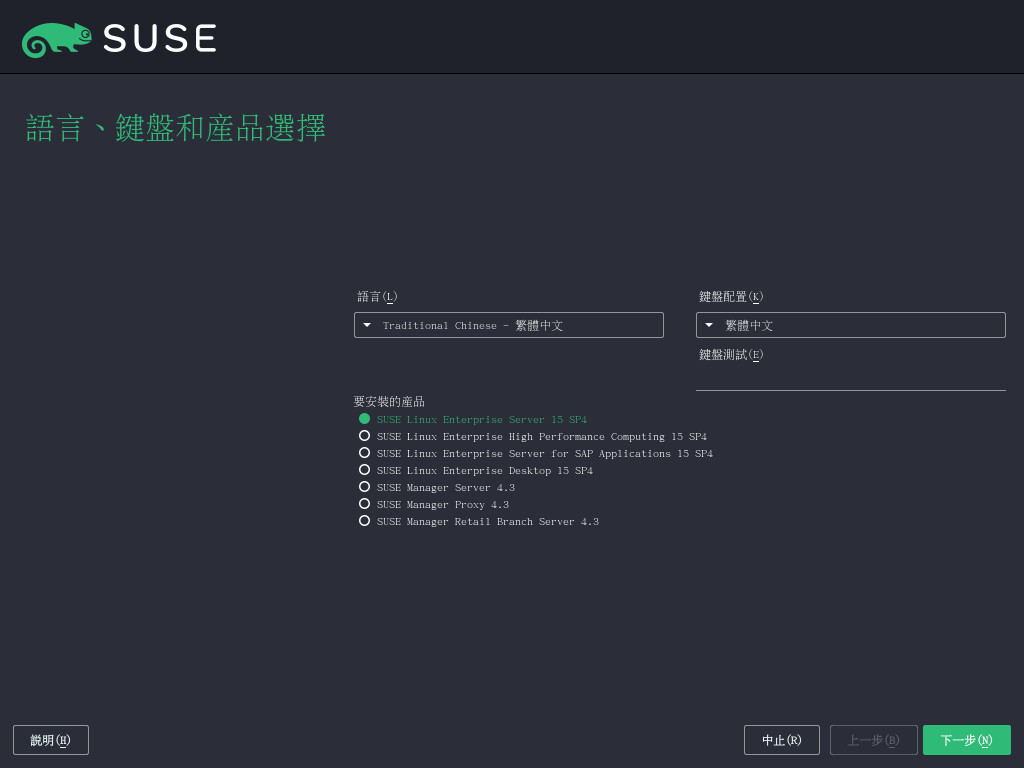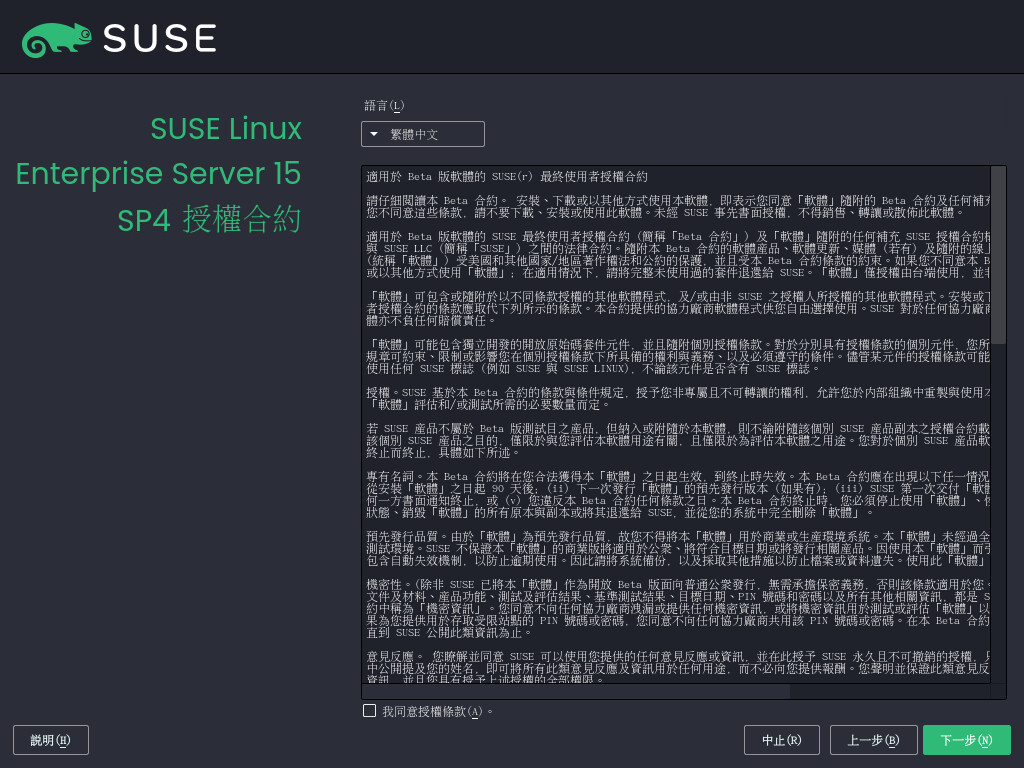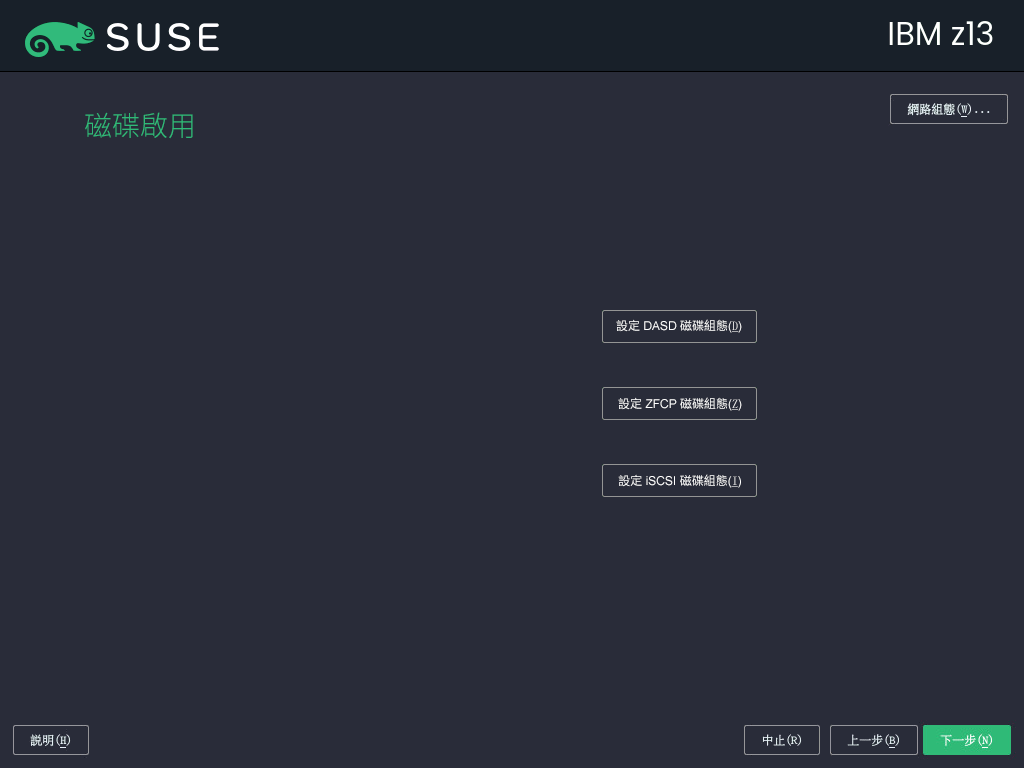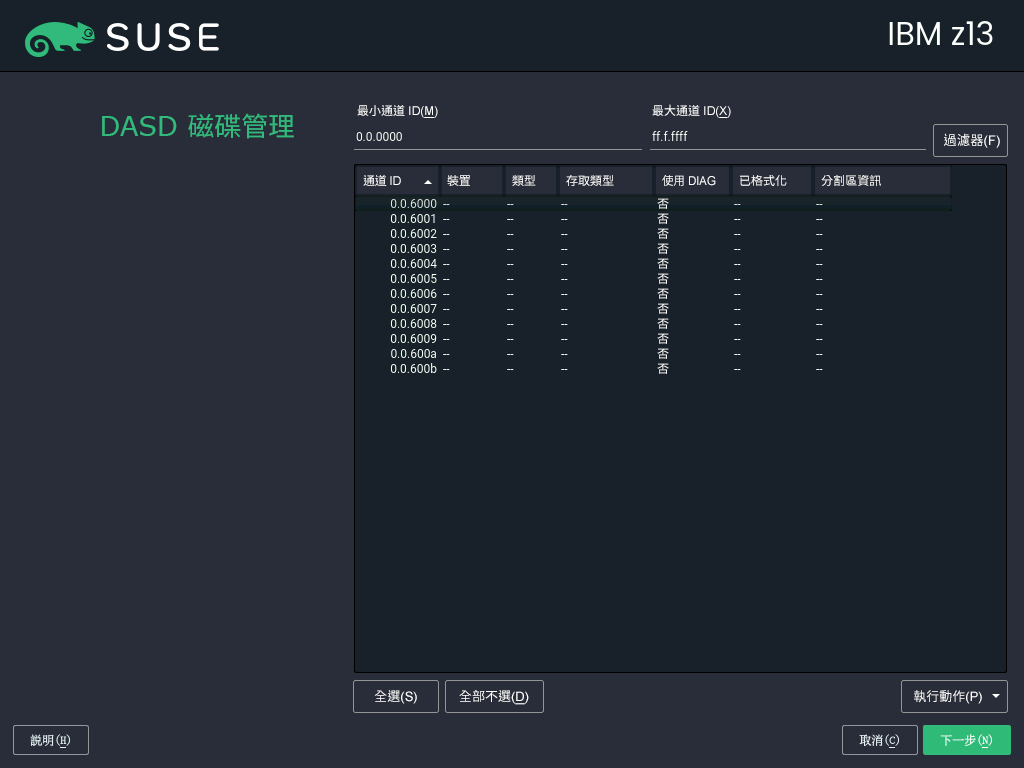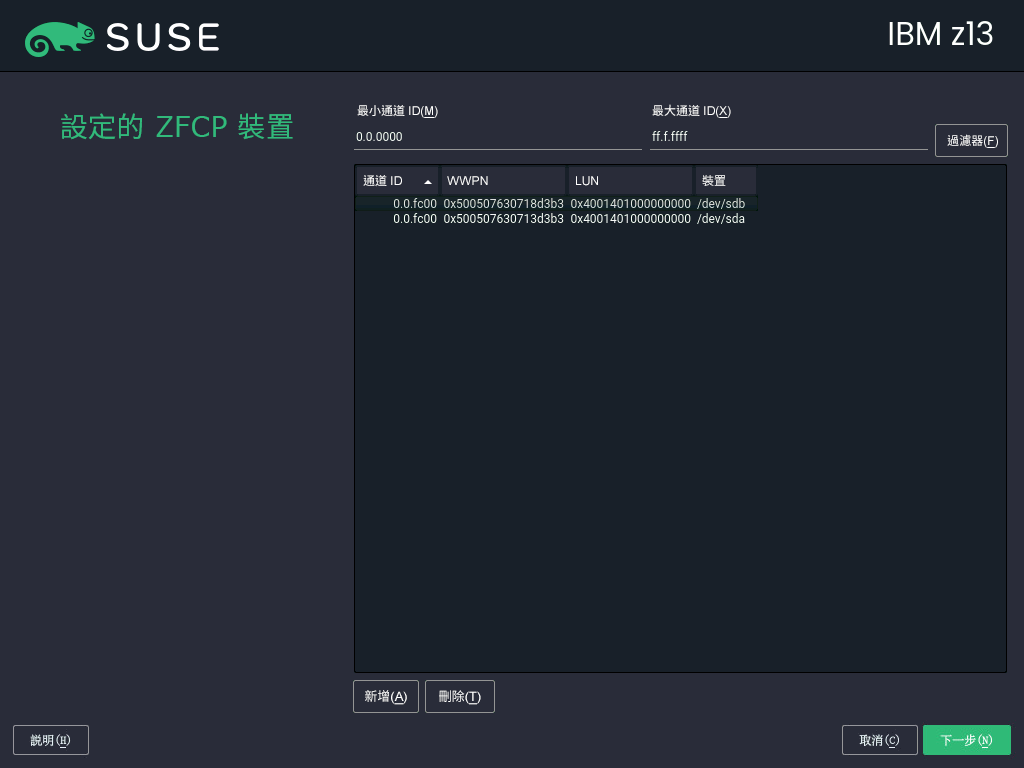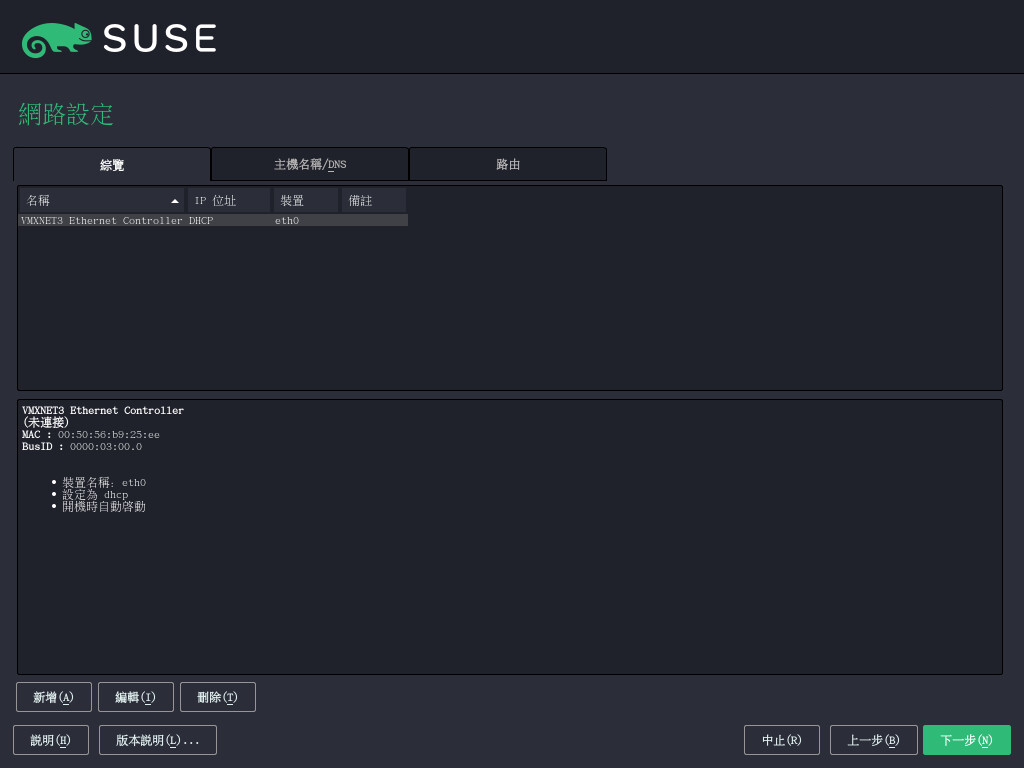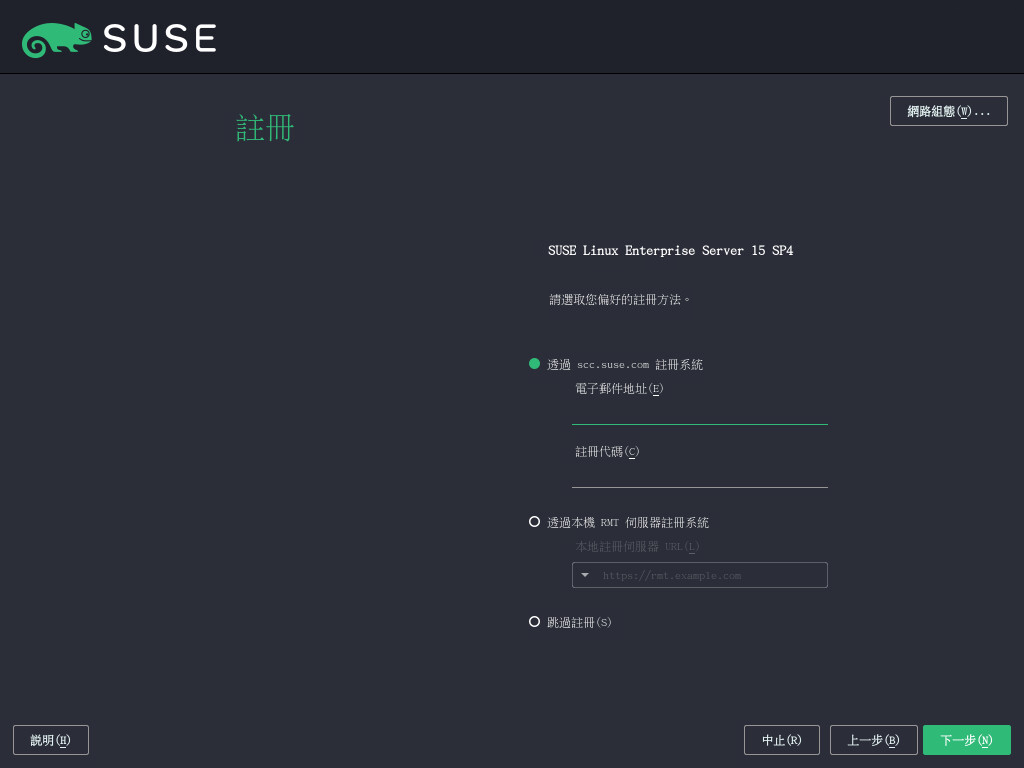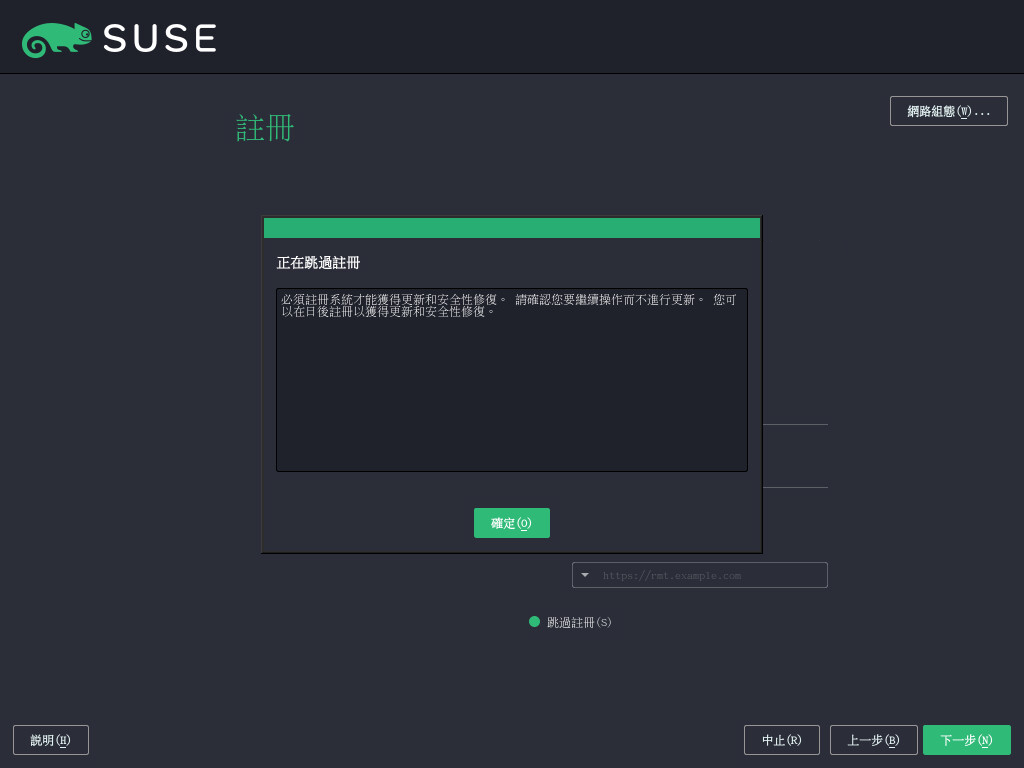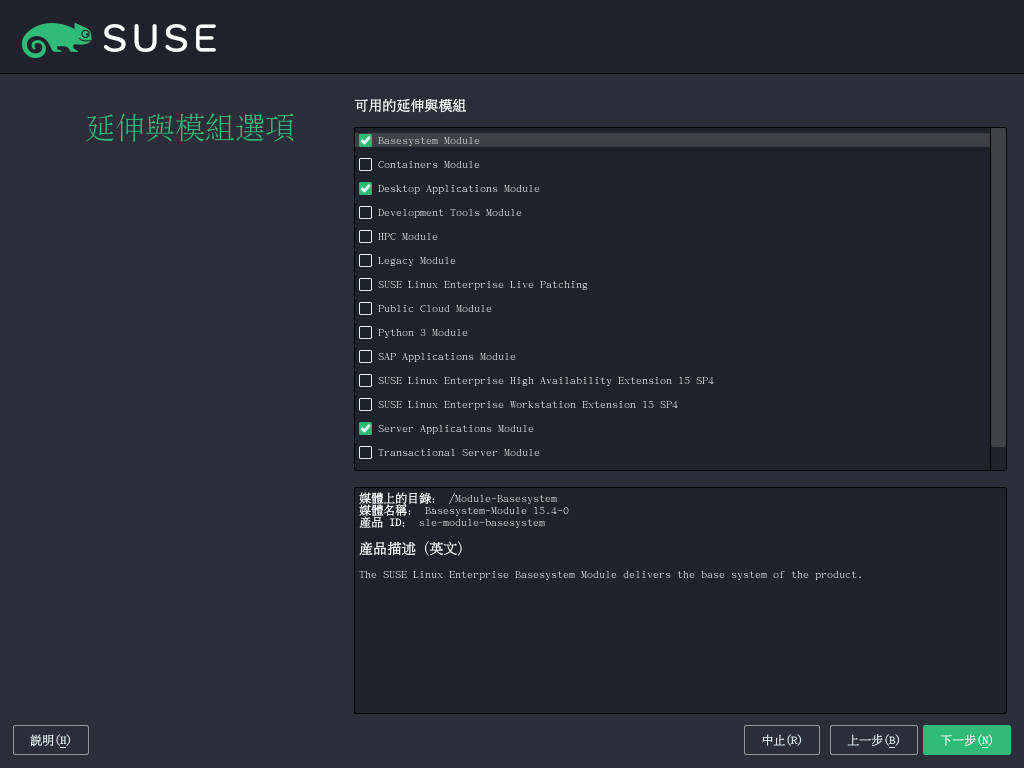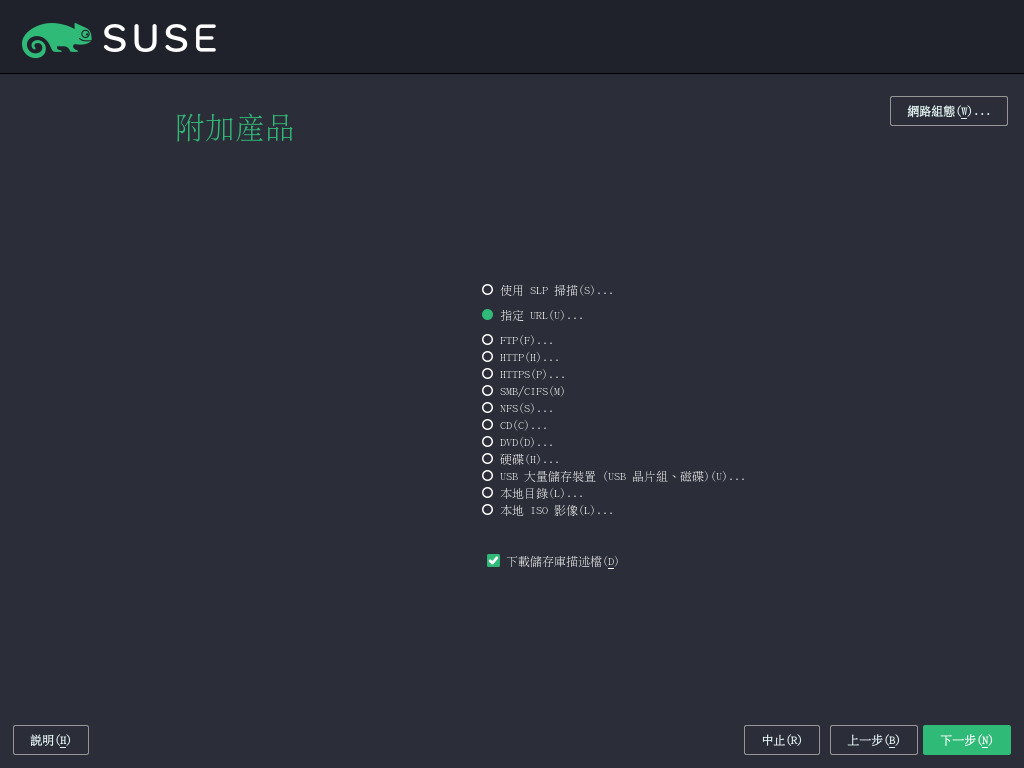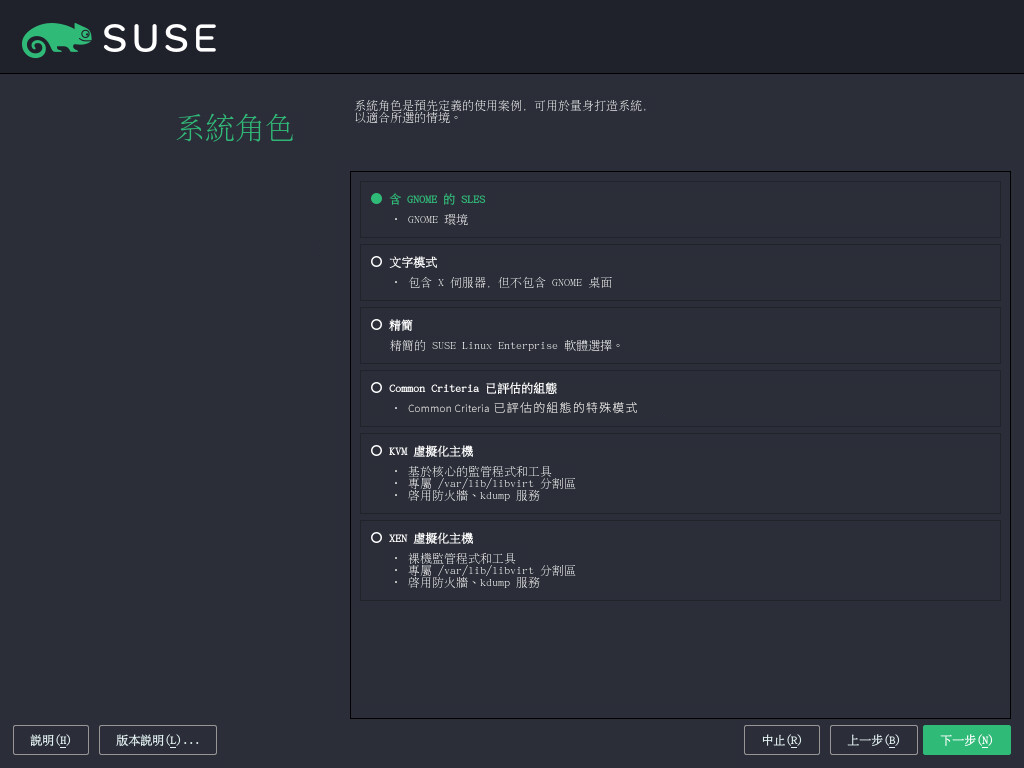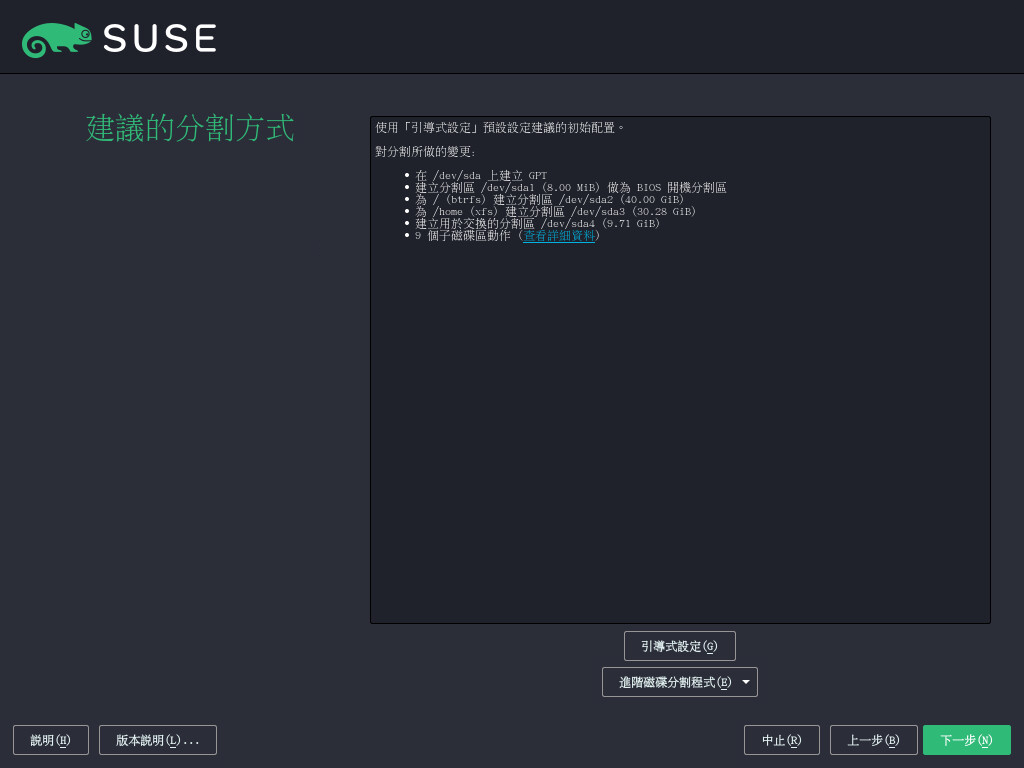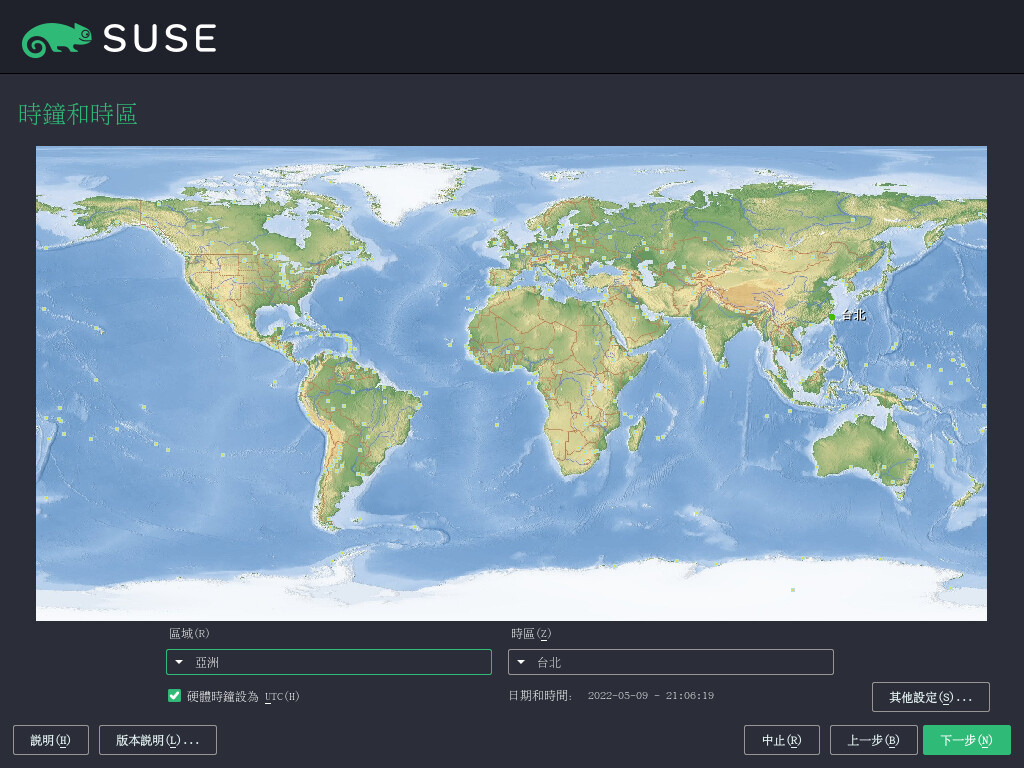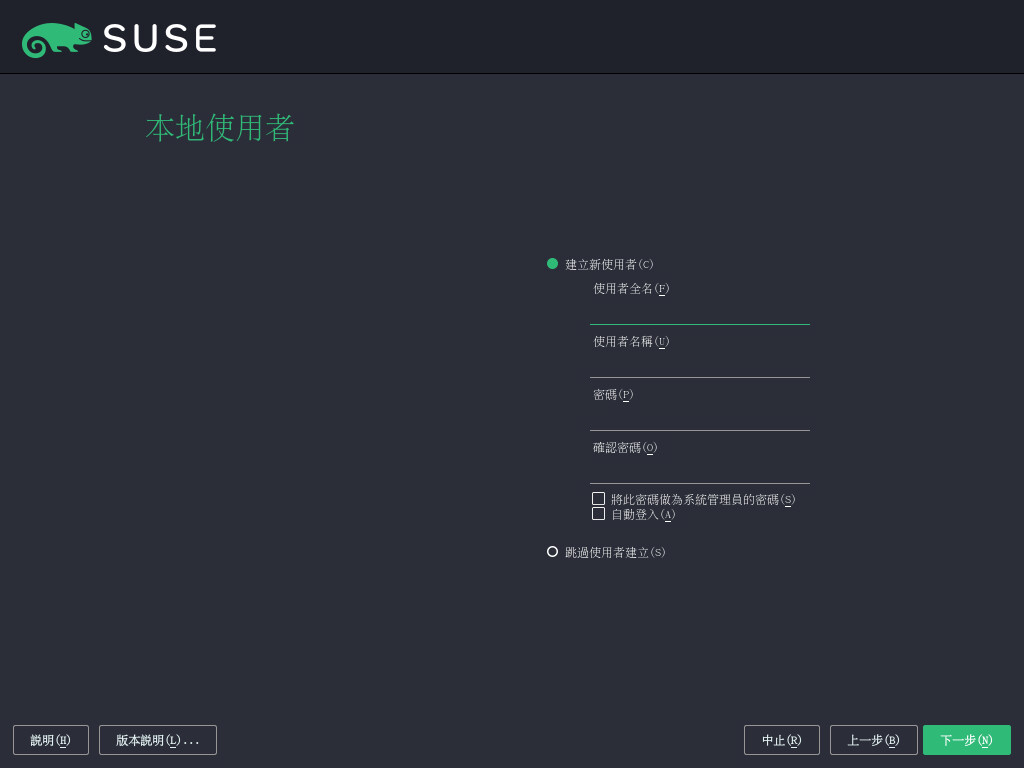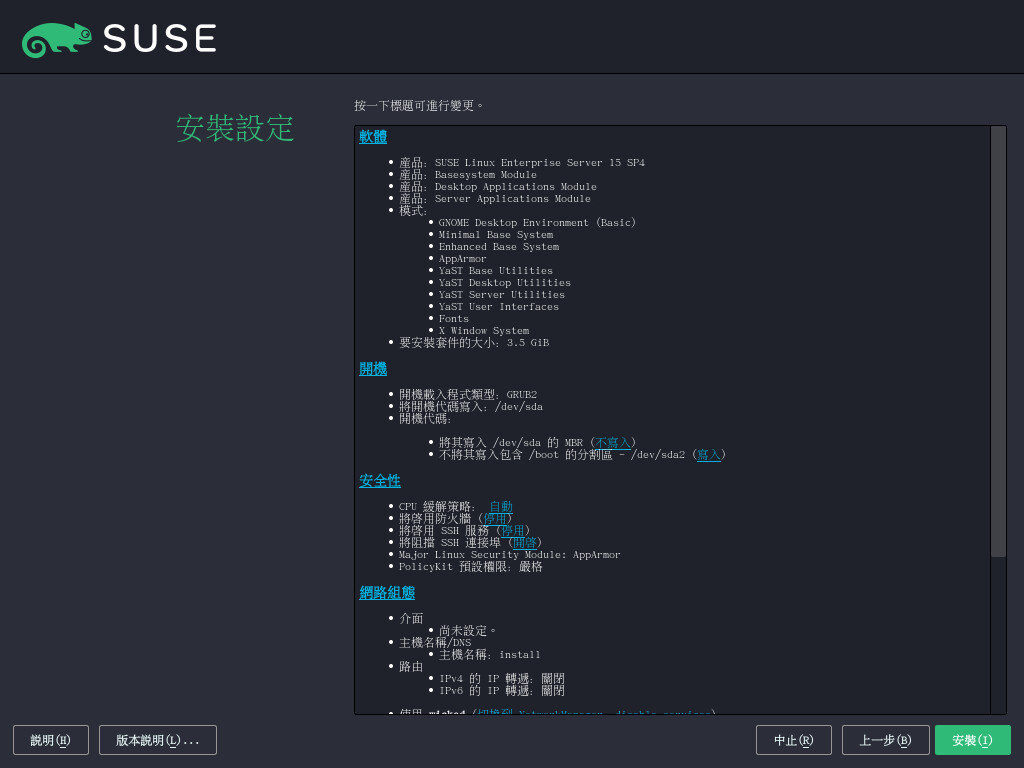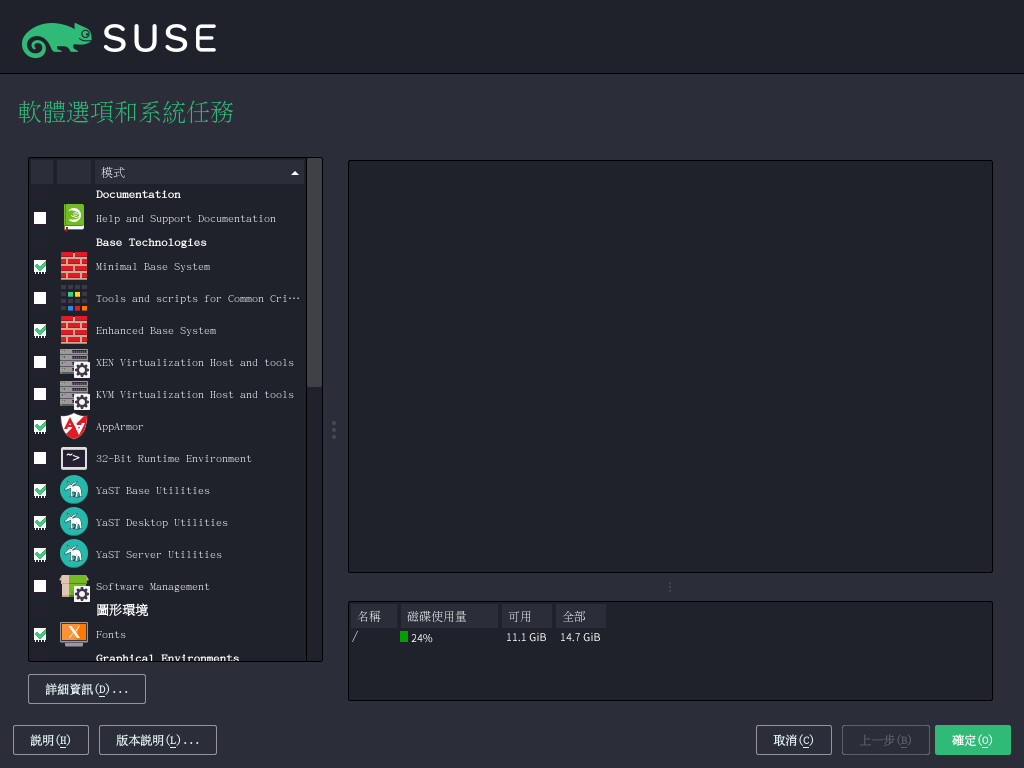8 安裝步驟 #
本章介紹將 SUSE Linux Enterprise Server 的資料複製到目標裝置的程序。在此過程中,將會設定新安裝系統的某些基本組態參數。會有一個圖形使用者介面引導您完成整個安裝過程。下面所述的程序同樣適用於第 11 章 「遠端安裝」中所述的遠端安裝程序。文字模式安裝的步驟與此相同,只是形式上有所不同。如需執行非互動式自動安裝的資訊,請參閱AutoYaST Guide。
執行安裝程式之前,請閱讀第 I 部分 「安裝準備」。本章根據您系統的架構,介紹了開始安裝之前需要執行的步驟。
如果您是第一次使用 SUSE Linux Enterprise Server,多數情況下應該遵循預設的 YaST 建議操作,但也可以根據自己的喜好,依本章所述調整設定來微調您的系統。按一下可獲得每個安裝步驟的說明。
若安裝程式未正確偵測到您的滑鼠,請使用 →| 進行導覽,使用方向鍵捲動,使用 Enter 確認選擇。許多按鈕或選項欄位都包含有底線的字母。使用 Alt–Letter 可直接選取某個按鈕或選項,而無需按 →| 來導覽。
8.1 綜覽 #
本節提供所有安裝步驟的綜覽。每個步驟包含更詳細描述的連結。
在開始安裝之前,安裝程式會自行更新。如需詳細資料,請參閱第 8.2 節 「安裝程式自我更新」。
選擇語言和產品後,安裝將真正開始。如需詳細資料,請參閱第 8.3 節 「 語言、鍵盤和產品選擇 」。
接受授權合約。如需詳細資料,請參閱第 8.4 節 「授權合約」。
IBM Z 機器需要啟用磁碟。如需詳細資料,請參閱第 8.5 節 「IBM Z:磁碟啟用」。
設定網路。僅當您在安裝期間需要存取網路,而透過 DHCP 自動設定網路失敗時,才需要執行此操作。如果自動設定網路成功,則可以跳過此步驟。如需詳細資料,請參閱第 8.6 節 「網路設定」。
建立有效的網路連接後,您可以在 SUSE Customer Center 或 RMT 伺服器中註冊機器。如需詳細資料,請參閱第 8.7 節 「註冊」。
選取要為機器啟用的模組。這會影響下一步中所述系統角色的可用性,以及後文所述的套件。如需詳細資料,請參閱第 8.8 節 「延伸和模組選項」。
您可以手動新增儲存庫。如需詳細資料,請參閱第 8.9 節 「附加產品」。
選取系統的角色。這會定義要安裝的預設套件清單,提出對硬碟進行磁碟分割方面的建議,並執行其他操作。如需詳細資料,請參閱第 8.10 節 「系統角色」。
對系統的硬碟進行磁碟分割。如需詳細資料,請參閱第 8.11 節 「磁碟分割」。
選擇時區。如需詳細資料,請參閱第 8.12 節 「時鐘和時區」。
建立使用者。如需詳細資料,請參閱第 8.13 節 「建立新使用者」。
(選擇性) 為系統管理員
root設定不同的密碼。如需詳細資料,請參閱第 8.14 節 「系統管理員root的驗證」。在最後一步中,安裝程式會顯示所有設定的綜覽。您可以視需要變更設定。如需詳細資料,請參閱第 8.15 節 「安裝設定」。
安裝程式會複製全部所需的資料,並告知進度。如需詳細資料,請參閱第 8.16 節 「執行安裝」。
8.2 安裝程式自我更新 #
在安裝和升級期間,YaST 可以自行更新,以解決發行後探查到的安裝程式錯誤。此功能預設處於啟用狀態;若要停用此功能,請將開機參數 self_update 設為 0。如需詳細資訊,請參閱 第 7.4.6 節 「啟用安裝程式自我更新」。
僅當您使用整合安裝程式的 GM 影像和套件 ISO 時,才能使用安裝程式自我更新。如果您從做為每季度更新發佈的 ISO (可以依據名稱中的字串 QU 來識別) 進行安裝,則安裝程式無法自我更新,因為更新媒體中已停用此功能。
若要下載安裝程式更新,YaST 需要存取網路。YaST 預設在所有網路介面上都嘗試使用 DHCP。如果網路中存在 DHCP 伺服器,該伺服器將會自動工作。
如果您需要靜態 IP 設定,可以使用 ifcfg 開機引數。如需詳細資料,請參閱 https://en.opensuse.org/Linuxrc 上的 linuxrc 文件。
安裝程式自我更新的執行時間先於語言選取步驟。這表示,預設將以英語顯示進度及此過程中發生的錯誤。
若要在安裝程式的此部分使用其他語言,請使用 language 開機參數 (如果適用於您的架構),例如 language=de_DE。或者,在配有傳統 BIOS 的機器上,於開機功能表中按 F2,並從清單中選取語言。
儘管此功能的執行無需使用者介入,但瞭解它的運作原理會對您有所幫助。若不感興趣,您可以跳過該節的其餘內容,直接跳到第 8.3 節 「 語言、鍵盤和產品選擇 」。
8.2.1 自我更新程序 #
自我更新程序可分為兩個不同的部分:
確定更新儲存庫位置。
下載更新並將更新套用到安裝系統。
8.2.1.1 確定更新儲存庫位置 #
安裝程式自我更新透過專屬儲存庫以普通 RPM 套件的形式配送,因此第一步就是確定儲存庫 URL。
無論您使用以下哪個選項,請只提供安裝程式自我更新儲存庫 URL,例如:
self_update=https://www.example.com/my_installer_updates/
不要提供任何其他儲存庫 URL,例如軟體更新儲存庫 URL。
YaST 將嘗試使用以下資訊來源:
self_update開機參數(如需詳細資料,請參閱第 7.4.6 節 「啟用安裝程式自我更新」)。如果您指定了 URL,則該 URL 將優先於任何其他方法。/general/self_update_url設定檔元素 (如果您使用的是 AutoYaST)。註冊伺服器。YaST 會向註冊伺服器查詢 URL。要使用的伺服器將依以下順序來確定:
評估
regurl開機參數 (第 7.4.1 節 「提供用於存取 RMT 伺服器的資料」)。評估
/suse_register/reg_server設定檔元素 (如果您使用的是 AutoYaST)。執行 SLP 查閱。如果找到了 SLP 伺服器,YaST 將詢問您是否應使用該伺服器,因為其不要求進行驗證,且本地網路上的所有人都可以通告註冊伺服器。
查詢 SUSE Customer Center。
如果之前的任何嘗試都不奏效,則會使用後援 URL (定義見安裝媒體)。
8.2.1.2 下載並套用更新 #
確定更新儲存庫後,YaST 會檢查是否有可用更新。如有,即會下載所有更新並套用到安裝系統。
最後,YaST 將重新啟動以載入新版本,並會顯示歡迎螢幕。如無可用更新,則會繼續安裝,而不重新啟動 YaST。
系統會檢查更新簽名以確認完整性和著作者身分。簽名缺失或無效時,將會詢問您是否要套用更新。
8.2.1.3 暫存自我更新附加儲存庫 #
自我更新儲存庫中配送的某些套件為安裝程式提供額外的資料,例如安裝預設值、系統角色定義,等等。如果安裝程式在自我更新儲存庫中找到此類套件,則會建立一個本地的暫存儲存庫,這些套件將會複製到其中。在安裝期間會使用這些套件,但安裝結束時,會移除暫存本地儲存庫。該儲存庫中的套件不會安裝到目標系統。
此附加儲存庫不會顯示在附加產品清單中,但在安裝期間,它仍會做為 SelfUpdate0 儲存庫顯示在套件管理中。
8.2.2 自訂自我更新儲存庫 #
YaST 可以使用使用者定義的儲存庫取代官方儲存庫,只需透過 self_update 開機參數指定相應 URL 即可。
支援 HTTP/HTTPS 和 FTP 儲存庫。
從 yast2-installation-4.4.30 開始,支援使用
relurl://綱要做為開機參數,或在 AutoYaST 設定檔中使用該綱要。該 URL 是主安裝儲存庫的相對網址,您可以使用常用的../表示法來導覽檔案樹狀結構,例如 relurl://../self_update。透過本地安裝伺服器提供套件時,或者建立包含自行更新儲存庫的自訂安裝媒體時,這種方式很有用。以下範例假設安裝儲存庫位於媒體根目錄 (/) 中,自行更新儲存庫位於
self_update子目錄中。此結構使relurl://成為可攜式綱要,並且無需進行任何變更,該綱要在任何位置都能正常運作,無論是做為開機參數,還是複製到 USB 記憶棒、硬碟、網路伺服器或 AutoYaST 設定檔中都是如此。- 自訂 DVD/USB 媒體
將
self_update=relurl://self_update開機選項直接新增至預設開機參數中。即使將媒體複製到 USB 記憶棒、硬碟或網路伺服器中,該綱要也能正常運作。- 安裝伺服器
假設透過 http://example.com/repo 提供安裝套件,透過 http://example.com/self_update 提供自行更新儲存庫。
之後您便可使用 http://example.com/repo 和 http://example.com/self_update 開機參數,當儲存庫移至其他位置時,您也無需變更
self_update參數。
僅支援 RPM-MD 儲存庫 (RMT 需要)。
套件的安裝方式與常規方式不同:只會解壓縮套件,而不會執行程序檔.
不會執行相依性檢查。將依字母順序安裝套件.
套件中的檔案會覆寫來自原始安裝媒體的檔案。也就是說,更新套件可能不需要包含所有檔案,僅包含發生變更的檔案即可。將會省略未發生變更的檔案,以節省記憶體和下載頻寬。
目前不能使用一個以上儲存庫做為安裝程式自我更新來源。
8.3 語言、鍵盤和產品選擇 #
系統會依據您在開機畫面上選擇的語言來啟始化和設定。如果您未變更預設設定,則語言為「英文 (美國)」。如果需要,可在此處變更設定。
變更語言會自動預先選取對應的鍵盤配置。從下拉式方塊中選取另一種鍵盤配置可以覆寫此建議。使用文字方塊可測試配置。此處選取的語言也用於假設系統時鍾的時區。您稍後可依第 5 章 「使用 YaST 變更語言和國家/地區設定」中所述在安裝好的系統中修改此設定。
使用整合安裝程式可以安裝所有 SUSE Linux Enterprise 基本產品:
SUSE Linux Enterprise Server 15 SP4 (本文所述產品)
SUSE Linux Enterprise Desktop 15 SP4 (如需安裝說明,請參閱 https://documentation.suse.com/sled/)
SUSE Linux Enterprise High Performance Computing 15 SP4
SUSE Linux Enterprise Real Time 15 SP4 (如需安裝說明,請參閱 https://documentation.suse.com/sle-rt/)
SUSE Linux Enterprise Server for SAP Applications 15 SP4 (如需安裝說明,請參閱 https://documentation.suse.com/sles-sap)
SUSE Manager Server 4.3 (如需安裝說明,請參閱 https://documentation.suse.com/suma/)
SUSE Manager Proxy 4.3 (如需安裝說明,請參閱 https://documentation.suse.com/suma/)
SUSE Manager Retail Branch Server 4.3 (如需安裝說明,請參閱 https://documentation.suse.com/suma-retail)
選取要安裝的產品。您需要有相應產品的註冊代碼。本文件假設您已選擇 SUSE Linux Enterprise Server。按以繼續。
如果您難以看清安裝程式中的標籤,可以變更色彩和主題。
按 Shift–F4 可切換到適合視力受損使用者的色彩配置。再按一下按鈕可切換回預設配置。
按 Shift–F3 可開啟主題選擇對話方塊。從清單中選取一個主題,然後對話方塊。
8.4 授權合約 #
閱讀授權合約。此內容以您在開機螢幕上選擇的語言顯示。可以透過下拉式方塊獲得翻譯。如果您同意這些條款,請核取,然後按繼續安裝。如果您不同意授權合約,則不能安裝 SUSE Linux Enterprise Server,請按一下終止安裝。
8.5 IBM Z:磁碟啟用 #
在 IBM Z 平台上安裝時,在語言選擇對話方塊之後出現的是用來設定所連接硬碟的對話方塊。
請選取 DASD、光纖通道附加 SCSI 磁碟 (zFCP) 或 iSCSI 來安裝 SUSE Linux Enterprise Server。僅當連接了相應的裝置時,才可以使用 DASD 與 zFCP 組態按鈕。如需如何設定 iSCSI 磁碟的說明,請參閱第 15.3 節 「設定 iSCSI 啟動器」。
您也可以透過啟動對話方塊,在此螢幕中變更。從清單中選擇一個網路介面,然後按一下變更此設定。使用索引標籤設定 DNS 和路由。如需更多詳細資料,請參閱第 23.4 節 「使用 YaST 設定網路連接」。
8.5.1 設定 DASD 磁碟 #
如果不是在 IBM Z 硬體上安裝,請跳過此步驟。
選取後,會顯示列出所有可用 DASD 的綜覽。若要取得更詳細的可用裝置資料,請使用清單上方的文字方塊來指定要顯示的通道範圍。若要依據範圍過濾清單,請選取。
在清單中選取對應的項目以指定安裝使用的 DASD。使用可選取目前顯示的全部 DASD。選取 › 來啟動所選的 DASD 並使其可用於安裝。若要格式化 DASD,請選取 › 。也可以稍後使用 YaST 磁碟分割程式,如第 10.1 節 「使用」所述。
8.5.2 設定 zFCP 磁碟 #
如果不是在 IBM Z 硬體上安裝,請跳過此步驟。
選取後,一個對話方塊即會開啟,列出系統上可用的 zFCP 磁碟。在此對話方塊中,選取開啟另一個對話方塊,在其中輸入 zFCP 參數。
若要使 zFCP 磁碟 可用於安裝 SUSE Linux Enterprise Server,請從下拉式方塊中選擇一個可用的。(全球埠號碼) 和(邏輯單元編號) 會分別傳回可用的 WWPN 與 FCP-LUN 清單,供您選擇。只有啟用了 NPIV 時,自動 LUN 掃描才能正常運作。
完成後,按離開 zFCP 對話方塊,按一下離開一般硬碟組態對話方塊,以繼續其餘的組態設定。
8.6 網路設定 #
開機進入安裝之後,系統即會設定安裝常式。在此設定期間,會嘗試使用 DHCP 至少設定一個網路介面。如果此嘗試失敗,對話方塊會立即啟動。
從清單中選擇一個網路介面,然後按一下變更此設定。使用索引標籤設定 DNS 和路由。請參閱 第 23.4 節 「使用 YaST 設定網路連接」,以取得詳細資料。在 IBM Z 上,此對話方塊不會自動啟動。它可以在步驟中啟動。
如果安裝設定期間成功設定了 DHCP,您也可以在 和步驟中按一下來存取此對話方塊。它可讓您變更自動提供的設定。
若要在安裝期間存取 SAN 或本地 RAID,可以使用 libstorage 指令行用戶端來實現此目的:
按 Ctrl–Alt–F2 切換到主控台。
執行
extend libstoragemgmt以安裝 libstoragemgmt 延伸。現在您擁有
lsmcli指令的存取權限。如需更多資訊,請執行lsmcli --help。若要回到安裝程式,請按 Alt–F7。
支援 Netapp Ontap、與 SMI-S 相容的所有 SAN 提供者以及 LSI MegaRAID。
8.7 註冊 #
若要獲得技術支援與產品更新,需在 SUSE Customer Center 或本地註冊伺服器中註冊並啟用 SUSE Linux Enterprise Server。在此階段註冊產品還可讓您立即獲得存取更新儲存庫的權限。如此,您便可將最新的更新和可用的修補程式隨系統一起安裝。
註冊時,將從註冊伺服器載入下一步要安裝的模組和延伸的儲存庫與相依項。
在此對話方塊中,可以按一下切換至 YaST 模組。如需詳細資料,請參閱第 23.4 節 「使用 YaST 設定網路連接」。
如果您處於離線狀態,或者想跳過註冊,請啟用。如需指示,請參閱第 8.7.3 節 「安裝但不註冊」。
8.7.1 手動註冊 #
若要在 SUSE Customer Center 中註冊,請輸入與您的 SCC 帳戶關聯的,以及 SUSE Linux Enterprise Server 的。
如果您的組織提供了本地註冊伺服器,您也可以在該伺服器中註冊。啟用,然後從下拉式方塊中選擇 URL,或者輸入位址。按以繼續。
若要註冊到 SUSE Customer Center,請輸入 SUSE Linux Enterprise Server 的。如果您的組織提供了本地註冊伺服器,您也可以在該伺服器中註冊。啟用,然後從下拉式方塊中選擇 URL,或者輸入位址。
按以啟動註冊程序。
成功註冊 SUSE Linux Enterprise Server 後,系統會在安裝期間詢問您是否安裝最新的可用線上更新。如果您選擇,最新的套件將隨系統一起安裝,如此便不必在安裝後套用更新。建議啟用此選項。
SUSE Linux Enterprise Server 上的防火牆預設僅封鎖內送連接。如果系統受到會封鎖外送流量的另一個防火牆的保護,請務必允許透過連接埠 80 和 443 連接至 https://scc.suse.com/ 和 https://updates.suse.com,以便接收更新。
如果系統已在安裝期間成功註冊,則在安裝完成後,YaST 將停用 CD/DVD 或快閃式磁碟等本地安裝媒體中的儲存庫。這樣可以避免在安裝來源不再可用時出現問題,並確保您可以永遠取得線上儲存庫的最新更新。
8.7.2 從 USB 儲存載入註冊代碼 #
若要更方便地進行註冊,您也可以將註冊代碼儲存在快閃式磁碟等 USB 儲存裝置上。YaST 將自動預先填入相應的文字方塊。在測試安裝或者需要註冊多個系統或延伸時,此功能特別實用。
在 USB 磁碟上建立名為 regcodes.txt 或 regcodes.xml 的檔案。若兩個檔案同時存在,則會優先使用 XML。
在該檔案中,識別帶有由 zypper search --type product 傳回之名稱的產品,然後按以下方式為其指定註冊代碼:
regcodes.txt #SLES cc36aae1 SLED 309105d4 sle-we 5eedd26a sle-live-patching 8c541494
regcodes.xml #<?xml version="1.0"?>
<profile xmlns="http://www.suse.com/1.0/yast2ns"
xmlns:config="http://www.suse.com/1.0/configns">
<suse_register>
<addons config:type="list">
<addon>
<name>SLES</name>
<reg_code>cc36aae1</reg_code>
</addon>
<addon>
<name>SLED</name>
<reg_code>309105d4</reg_code>
</addon>
<addon>
<name>sle-we</name>
<reg_code>5eedd26a</reg_code>
</addon>
<addon>
<name>sle-live-patching</name>
<reg_code>8c541494</reg_code>
</addon>
</addons>
</suse_register>
</profile>
請注意,SLES 和 SLED 並不是延伸,但如果將其列為附加產品,則可以將多個基本產品註冊代碼合併到單個檔案中。如需詳細資料,請參閱Section 4.3.1, “Extensions”。
目前只會在安裝或升級期間掃描快閃式磁碟,而不會在註冊執行中的系統時進行掃描。
8.7.3 安裝但不註冊 #
如果您處於離線狀態,或者想跳過註冊,請啟用。按一下接受警告,然後按以繼續。
需要註冊您的系統和延伸,才能擷取更新以及獲得支援資格。僅當從 SLE-15-SP4-Full-ARCH-GM-media1.iso 影像安裝時,才能跳過註冊。
需要註冊您的系統和延伸,才能擷取更新以及獲得支援資格。如果在安裝期間未註冊,以後隨時都可在執行中系統上註冊。要進行此操作,請執行 › 。
使用以下指令將安裝影像的內容複製到抽取式快閃磁碟。
>sudodd if=IMAGE of=FLASH_DISK bs=4M && sync
需以 SLE-15-SP4-Online-ARCH-GM-media1.iso 或 SLE-15-SP4-Full-ARCH-GM-media1.iso 影像檔的路徑取代 IMAGE。需以快閃記憶體裝置取代 FLASH_DISK。若要識別裝置,請插入該裝置並執行:
# grep -Ff <(hwinfo --disk --short) <(hwinfo --usb --short)
disk:
/dev/sdc General USB Flash Disk確保裝置的大小足以容納所需的影像。您可使用以下指令檢查裝置的大小:
# fdisk -l /dev/sdc | grep -e "^/dev"
/dev/sdc1 * 2048 31490047 31488000 15G 83 Linux
在此範例中,裝置的容量為 15 GB。對於 SLE-15-SP4-Full-ARCH-GM-media1.iso 使用的指令為:
dd if=SLE-15-SP4-Full-ARCH-GM-media1.iso of=/dev/sdc bs=4M && sync
在執行 dd 指令時,不得掛接該裝置。請注意,分割區中的所有資料將被去除!
8.8 延伸和模組選項 #
在此對話方塊中,安裝程式會列出 SUSE Linux Enterprise Server 可使用的模組和延伸。模組是用於視需要定制產品功能的元件。它們是免費提供的。延伸可新增功能至產品。它們以訂閱的形式提供,並需要註冊金鑰,因此是收費的。
您在安裝的第一步中所選擇的產品,將決定有哪些模組或延伸可用。如需模組及其生命週期的描述,請選取一個模組以查看隨附文字。《模組和延伸快速入門》 中提供了更多詳細資訊。
模組的選擇會間接影響安裝範圍,因為該選擇定義了哪些軟體來源 (儲存庫) 可用於安裝,以及可用於執行中的系統。
以下模組和延伸適用於 SUSE Linux Enterprise Server:
- Basesystem Module
此模組在整合安裝程式的基礎上新增一個基本系統。其他所有模組和延伸都需要此模組。只包含基礎系統的安裝其範圍相當於舊版 SUSE Linux Enterprise Server 的精簡系統安裝模式。系統預設已選擇安裝此模組,不應將其取消選取。
相依項:無
- Certifications Module
包含 FIPS 140-2 認證套件。
相依項:Basesystem
- Containers Module
包含容器的支援和工具。
相依項:Basesystem
- Desktop Applications Module
將圖形使用者介面和最基本的桌面應用程式新增至系統。
相依項:Basesystem
- Development Tools Module
包含編譯器 (包括 gcc) 以及應用程式編譯和除錯時所需的程式庫。取代了以前的 Software Development Kit (SDK)。
相依項:Basesystem、Desktop Applications
- Legacy Module
透過提供 SUSE Linux Enterprise 中的停產套件,協助您將應用程式從 SUSE Linux Enterprise Server 早期版本和其他系統移轉至 SLES 15 SP4。依據移轉要求和組態的複雜層級選取此模組中的套件。
從舊版產品移轉時,建議使用此模組。
相依項:Basesystem、Server Applications
- NVIDIA Compute Module
包含 NVIDIA CUDA (Compute Unified Device Architecture,統一計算裝置架構) 驅動程式。
此模組中的軟體由 NVIDIA 依據 CUDA 使用者授權合約提供,不受 SUSE 支援。
相依項:Basesystem
- Public Cloud Module
包含建立影像所需的全部工具,這些影像用於在雲端環境 (例如 Amazon Web Services (AWS)、Microsoft Azure、Google Compute Platform 或 OpenStack) 中部署 SUSE Linux Enterprise Server。
相依項:Basesystem、Server Applications
- Python 3 Module
此模組包含選定 Python 3 套件的最新版本。
相依項:Basesystem
- Server Applications Module
透過提供 DHCP 伺服器、名稱伺服器或 Web 伺服器等網路服務,來新增伺服器功能。系統預設已選取安裝此模組;不建議將其取消選取。
相依項:Basesystem
- SUSE Linux Enterprise High Availability Extension
將關鍵任務型設定的叢集支援新增至 SUSE Linux Enterprise Server。此延伸需要單獨的授權金鑰。
相依項:Basesystem、Server Applications
- SUSE Linux Enterprise Live Patching
新增無需關閉系統即可執行關鍵修補的支援。此延伸需要單獨的授權金鑰。
相依項:Basesystem、Server Applications
- SUSE Linux Enterprise Workstation Extension
使用 SUSE Linux Enterprise Desktop 中與其他桌面應用程式 (如辦公室套裝軟體、電子郵件用戶端、圖形編輯器等) 類似的套件和程式庫,來延伸 SUSE Linux Enterprise Server 的功能。使用該延伸可將這兩個產品相結合,打造功能完備的工作站。此延伸需要單獨的授權金鑰。
相依項:Basesystem、Desktop Applications
- SUSE Package Hub
用於存取 openSUSE 社群所維護的各個 SUSE Linux Enterprise Server 套件。對這些套件不提供 L3 支援,且它們不會影響 SUSE Linux Enterprise Server 的支援。如需詳細資訊,請參閱 https://packagehub.suse.com/。
相依項:Basesystem
- Transactional Server Module
新增了對交易更新的支援。更新將以單個交易的形式統一套用至系統,或者不套用。這種方式不會影響執行中的系統。如果某項更新失敗,或者成功套用的更新被視為不相容或存在其他錯誤,可以丟棄該更新,使系統立即回復至以前的正常運作狀態。
相依項:Basesystem
- Web and Scripting Module
包含用於執行中 Web 伺服器的套件。
相依項:Basesystem、Server Applications
某些模組需要已安裝其他模組。因此,在選取某個模組時,可能會自動選取其他模組來符合相依關係。
根據具體的產品,註冊伺服器可能會將模組和延伸標示為建議安裝。系統會將推薦的模組和延伸預先選為要加以註冊和安裝。若要避免安裝這些推薦的項目,請手動取消選取。
選取要安裝的模組和延伸,然後按以繼續。如果您選擇了一或多個延伸,系統會提示您提供相應的註冊代碼。根據所做的選擇,您可能還需要接受附加的授權合約。
使用 SLE-15-SP4-Full-ARCH-GM-media1.iso 執行離線安裝時,預設僅會選取 。若要安裝 SUSE Linux Enterprise Server 的完整預設套件集,另外還需選取 。
8.9 附加產品 #
使用對話方塊,您可以將不是 SUSE Customer Center 提供的其他軟體來源 (即「儲存庫」) 新增至 SUSE Linux Enterprise Server。此類附加產品可以包括協力廠商產品和驅動程式,或適用於您系統的其他軟體。
在此對話方塊中,可以按一下切換至 YaST 模組。如需詳細資料,請參閱第 23.4 節 「使用 YaST 設定網路連接」。
您還可以透過對話方塊新增驅動程式更新儲存庫。http://drivers.suse.com/ 上會提供 SUSE Linux Enterprise 的驅動程式更新。已透過 SUSE SolidDriver Program 建立這些驅動程式。
如果不想安裝附加產品,請按繼續。否則,請啟用。請從 CD、DVD、硬碟、USB 大量儲存裝置、本地目錄或本地 ISO 影像中選擇一種媒體來指定媒體類型。如果已設定網路存取途徑,您可以選擇其他遠端來源,例如 HTTP、SLP、FTP 等。或者,您也可以直接指定一個 URL。核取可立即下載描述儲存庫的檔案。如果未啟用,系統將在安裝啟動後下載它們。按繼續,並根據需要插入 CD 或 DVD。
您可能需要接受附加授權合約,具體取決於附加產品的內容。
8.10 系統角色 #
SUSE Linux Enterprise Server 支援一系列功能。為簡化安裝,安裝程式提供預先定義的使用案例,可對要安裝的系統進行調整,以便針對所選方案進行量身打造。
選擇最符合您要求的。可用的系統角色取決於所選的模組和延伸。因此,在以下情況下,不會顯示該對話方塊:
如果在啟用的模組中,沒有任何角色適用於相應的基本產品。在這種情況下,將使用此產品的預設設定繼續安裝。
如果在啟用的模組中,只有一個角色適用於相應的基本產品。在這種情況下,將使用此特定角色的設定繼續安裝。
使用預設選項時,可以使用以下系統角色:
此選項會安裝不含桌面環境、但包含豐富指令行工具的基本 SLES。
相依項:Basesystem
如果您只希望安裝基本的指令行工具以儘量精簡安裝,請選取此角色。
相依項:無
在應充當可執行其他虛擬機器的 KVM 主機的機器上安裝時,請選取此方案。
/var/lib/libvirt將放在單獨的分割區中,防火牆和 Kdump 將處於停用狀態。相依項:Basesystem、Server Applications
在應充當可執行其他虛擬機器的 Xen 主機的機器上安裝時,請選取此方案。
/var/lib/libvirt將放在單獨的分割區中,防火牆和 Kdump 將處於停用狀態。相依項:Basesystem、Server Applications
8.11 磁碟分割 #
8.11.1 重要資訊 #
- 在 UEFI 機器上自訂磁碟分割
UEFI 機器需要必須掛接到
/boot/efi的 EFI 系統分割區。必須使用FAT32檔案系統格式化此分割區。如果系統上已存在 EFI 系統分割區 (例如先前的 Windows 安裝中),則可將它掛接到
/boot/efi加以利用,並不需要格式化。如果您的 UEFI 機器上沒有 EFI 系統分割區,請務必建立該分割區。EFI 系統分割區必須是實體分割區或 RAID 1。不支援其他 RAID 層級、LVM 和其他技術。需要使用 FAT32 檔案系統將其格式化。
- 自訂磁碟分割和
Snapper 如果根分割區大於 16 GB,SUSE Linux Enterprise Server 預設會啟用檔案系統快照。
SUSE Linux Enterprise Server 將 Snapper 與 Btrfs 結合使用來實現此功能。需將 Btrfs 設定為對根分割區啟用快照。
如果磁碟小於 16 GB,則會停用所有 Snapper 功能和自動快照,以防系統分割區
/出現空間不足的情況。若要建立支援復原的系統快照,需將重要系統目錄 (例如
/usr和/var) 掛接到單一分割區。只有從快照中排除的目錄 (例如/usr/local、/var/log和/tmp) 才能存放於單獨的分割區中。如果啟用了快照,安裝程式將在安裝期間以及緊接在安裝之後建立
單個快照。如需詳細資料,請參閱第 10 章 「使用 Snapper 進行系統復原和快照管理」。
重要:Btrfs 快照和根分割區大小快照佔用其所在分割區的空間。依照以往的經驗,快照越舊,或其涵蓋的變更集越大,則快照就越大。另外,保留的快照越多,所需的磁碟空間也越多。
為了防止快照資料填滿根分割區,需確定根分割區足夠大。如果您要經常執行更新或其他安裝,請考慮至少為根分割區提供 30 GB 空間。如果您打算保留啟用的快照用於系統升級或 Service Pack 移轉 (以便能夠復原),請考慮提供 40 GB 或更多空間。
- Btrfs 資料磁碟區
SUSE Linux Enterprise Server 15 SP4 支援對資料磁碟區使用 Btrfs。對於需要將 Btrfs 當成資料磁碟區使用的應用程式,請考慮建立獨立檔案系統並停用定額群組。非根檔案系統預設已使用此設定。
- 已加密根分割區上的 Btrfs
預設的分割區設定建議使用根分割區做為 Btrfs。若要加密根分割區,請確定使用 GPT 分割區表類型,而不要使用 MSDOS 類型。否則,GRUB2 開機載入程式可能沒有足夠的空間用於第二階段載入程式。
- IBM Z:使用 z/VM 中的迷你磁碟
若將 SUSE Linux Enterprise Server 安裝在 z/VM 中位於同一實體磁碟的數個迷你磁碟上,則這些迷你磁碟的存取路徑 (/dev/disk/by-id/) 並不是唯一的。這是因為,該路徑表示實體磁碟的 ID。若同一實體磁碟上有兩個或更多迷你磁碟,則它們的 ID 都相同。
為避免在掛接迷你磁碟時出現問題,請一律依路徑或依 UUID 進行掛接。
- IBM Z:LVM 根檔案系統
如果您在 LVM 或軟體 RAID 陣列中為系統設定了根檔案系統,則必須將
/boot置於單獨的非 LVM 或非 RAID 分割區上,否則系統將無法開機。此類分割區的建議大小為 500 MB,建議的檔案系統為 Ext4。- IBM POWER:在包含多個光纖通道磁碟的系統上安裝
如果有多個可用磁碟,在安裝期間建議的分割規劃會將 PReP 和 BOOT 分割區放到不同的磁碟上。如果這些磁碟是光纖通道磁碟,GRUB 開機載入程式將無法找到 BOOT 分割區,系統也就無法開機。
在安裝期間當系統提示您選取分割規劃時,請選擇,並確認是否僅選取了一個磁碟進行安裝。或者,執行,然後以手動方式設定在單個磁碟上放置 PReP 和 BOOT 的磁碟分割配置。
- 受支援的軟體 RAID 磁碟區
磁碟資料格式 (DDF) 磁碟區以及 Intel Matrix Storage Manager (IMSM) 磁碟區支援安裝到現有的軟體 RAID 磁碟區或從該現有磁碟區開機。IMSM 也稱為:
Intel 快速儲存技術
Intel 矩陣儲存技術
Intel 應用程式加速器 / Intel 應用程式加速器 RAID 版本
Intel Virtual RAID on CPU (Intel VROC,如需更多詳細資料,請參閱 https://www.intel.com/content/www/us/en/support/articles/000024498/memory-and-storage/ssd-software.html)
- 適用於 FCoE 和 iSCSI 裝置的掛接點
開機期間,FCoE 和 iSCSI 裝置將非同步顯示。雖然 initrd 可保證為根檔案系統正確設定這些裝置,但對於任何其他檔案系統或掛接點 (例如
/usr),並無此類保證。因此,任何系統掛接點 (例如/usr或/var) 都不受支援。若要使用這些裝置,請務必正確同步相應的服務和裝置。
8.11.2 建議的磁碟分割 #
在此步驟中定義 SUSE Linux Enterprise Server 的分割區設定。
依據系統角色的不同,安裝程式會建立針對其中一個可用磁碟的建議。所有建議都包含一個格式化為 Btrfs 的根分割區 (啟用了快照) 和一個交換分割區。GNOME 桌面和文字模式建議將在大於 20 GB 的磁碟上建立單獨的主分割區。依預設,虛擬化主機的系統角色將為 /var/lib/libvirt (預設代管影像檔案的目錄) 建立單獨的分割區。如果在可用硬碟上偵測到一或多個交換分割區,則會使用現有的分割區 (而不是建議一個新的交換分割區)。您有以下幾種選擇來繼續下面的步驟:
若要接受建議而不做任何變更,請按繼續安裝工作流程。
若要調整建議,請選擇。首先,選擇要使用的硬碟和分割區。在螢幕中,您可以啟用邏輯磁碟區管理 (LVM) 並啟動磁碟加密。然後指定。您可以調整根分割區的檔案系統,並建立單獨的主分割區和交換分割區。如果您打算暫停機器,請務必建立一個單獨的交換分割區,並核取。若根檔案系統格式為 Btrfs,您還可以在此處啟用或停用 Btrfs 快照。
若要建立自訂分割區設定,請按一下。若要從建議的磁碟配置開始,請選取;若要忽略建議的配置,並從磁碟上的現有配置開始,請選取。您可以對分割區執行、、或操作。
憑藉,您還可以設定邏輯磁碟區管理 (LVM)、組態軟體 RAID 和裝置對應 (DM)、加密分割區、掛接 NFS 共用,以及管理 tmpfs 磁碟區。若要微調每個 Btrfs 分割區的子磁碟區和快照處理等設定,請選擇。如需自訂分割區和設定進階功能的詳細資訊,請參閱第 10.1 節 「使用」。
請注意,在分割時,磁碟空間的計量單位是二進位而不是十進位。例如,如果您輸入 1GB、1GiB 或 1G 做為大小,這些數字全部表示 1 GiB (千兆二進位位元組),而不是 1 GB (千兆位元組)。
- 二進位
1 GiB = 1 073 741 824 位元組。
- 10 進位
1 GB = 1 000 000 000 位元組。
- 差異
1 GiB ≈ 1.07 GB。
8.12 時鐘和時區 #
在此對話方塊中選取地區和時區。系統會根據安裝語言預先選取這兩個設定。
若要變更預先選取的值,請使用地圖或和的下拉式方塊。使用地圖時,將游標停在區域的大致方位,按一下滑鼠左鍵放大地圖。然後按一下滑鼠左鍵選擇國家或地區。按一下滑鼠右鍵可返回世界地圖。
若要設定時鐘,請選擇是否要將。如果您的機器上執行的是其他作業系統,例如 Microsoft Windows,則您的系統很可能使用的是本地時間。如果在機器上執行 Linux,請將硬體時鍾設定為 UTC,並讓系統自動在標準時間與日光節約時間之間切換。
僅當硬體時鐘 (CMOS 時鐘) 設為 UTC 時,才能自動從標準時間切換為日光節約時間 (反之亦然)。這同樣適用於透過 NTP 使用自動時間同步的情況,因為系統僅在硬體時鐘與系統時鐘之間的時差小於 15 分鐘時,才會執行自動同步。
由於錯誤的系統時間可能會導致嚴重的問題 (錯過備份、丟棄郵件、在遠端檔案系統上掛接失敗等),因此強烈建議您永遠將硬體時鐘設定為 UTC。
POWER, AMD/Intel 若已設定網路,則可將時間設定為與 NTP 伺服器同步。按一下以變更 NTP 設定,或設定時間。如需設定 NTP 服務的詳細資訊,請參閱第 38 章 「使用 NTP 同步時間」。完成後,請按一下繼續安裝。
POWER, AMD/Intel
如果在未設定 NTP 的情況下執行,請考慮設定 SYSTOHC=no (sysconfig 變數),以免將未同步的時間儲存到硬體時鐘。
由於作業系統不能直接變更時間和日期,因此在 IBM Z 上無法使用選項。
8.13 建立新使用者 #
在此步驟中,將建立一個本地使用者。
輸入名字和姓氏後,接受建議或指定將用於登入的新。請僅使用小寫字母 (a-z)、數字 (0-9) 和以下字元:. (點)、- (連字號) 和 _ (底線)。不允許使用特殊字元、母音變化及重音字元。
最後,輸入使用者的密碼。再輸入一次進行確認 (以確定輸入無誤)。為提供有效的安全性,密碼必須至少有六個字元,並且包含大小寫字母、數字和特殊字元 (7 位元 ASCII)。不允許使用變音符號或重音字元。系統會檢查所輸入密碼的強度。如果輸入容易猜到的密碼,例如字典單字或名字,將會顯示警告。安全的做法是使用高強度密碼。
請記住您的使用者名稱和密碼,因為每次登入系統時都需要。
如果您在已經安裝了一或多個 Linux 系統的機器上安裝 SUSE Linux Enterprise Server,YaST 允許您輸入使用者名稱和密碼等使用者資料。選取,然後選取以進行輸入。
如果您不想設定任何本地使用者 (例如在集中進行使用者驗證的網路上設定用戶端時),請選擇並確認警告以跳過此步驟。日後,您可隨時在安裝好的系統中設定網路使用者驗證;如需說明,請參閱第 6 章 「使用 YaST 管理使用者」。
系統提供了兩個額外選項:
若選取此項,則系統管理員
root將會使用為該使用者輸入的相同密碼。此選項適用於由單一使用者管理之家用網路中的獨立工作站或機器。若不選取此選項,則安裝工作流程的下一步會提示您輸入系統管理員的密碼 (請參閱第 8.14 節 「系統管理員root的驗證」)。此選項會在系統啟動時讓使用者自動登入系統,主要用於電腦只有一個使用者的情況。這個選項必須明確啟用,自動登入才會運作。
啟用自動登入後,系統開機時會直接進入桌面而無需驗證。如果您在系統上儲存敏感資料而且還有其他人存取本電腦的話,請不要啟用這個選項。
在集中管理使用者的環境中 (例如,透過 NIS 或 LDAP 進行管理),應該跳過建立本地使用者的程序。在這種情況下,請選取。
8.14 系統管理員 root 的驗證 #
如果您在上一步驟中未選擇,系統會提示您輸入系統管理員 root 的密碼,或提供公用 SSH 金鑰。否則將會跳過此組態步驟。
root 的驗證 #
root 是超級使用者或系統管理員的名稱。與一般使用者不同,root 具有不受限制的權限,可變更系統組態、安裝程式以及設定新硬體。如果使用者忘記密碼或遇到其他系統問題,root 可以提供協助。root 帳戶應該僅用於系統的管理、維護和修復。以 root 身份登入來進行每日工作是相當危險的,因為一個錯誤就可能導致系統檔案遺失且無法恢復。
root 密碼必須輸入兩次以進行確認。請不要忘記 root 密碼。此密碼輸入後即無法擷取。
建議僅使用 US ASCII 字元。如果發生系統錯誤,或者您需要在救援模式下啟動系統時,鍵盤可能不會當地語系化。
日後,您可以隨時在安裝好的系統中變更 root 密碼。若要實現此目的,請執行 YaST,然後啟動 › 。
root 使用者
使用者 root 具有進行系統變更所需的所有權限。若要執行這種作業,必須使用 root 密碼。您必須透過這個密碼才可以執行任何管理作業。
如果您要使用公用金鑰透過 SSH 從遠端存取系統,請從抽取式儲存裝置或現有分割區輸入金鑰。完成安裝後,您可以使用提供的 SSH 金鑰透過 SSH 登入。
root 使用者的 SSH 公用金鑰 #若要從媒體分割區輸入 SSH 公用金鑰,請執行以下步驟:
SSH 公用金鑰位於您的
~/.ssh目錄中,副檔名為.pub。請將其複製到抽取式儲存裝置或安裝期間未格式化的現有分割區中。如果您的金鑰存放在抽取式儲存裝置中,請將裝置插入您的電腦,然後按一下。下面的下拉式清單中應該會顯示該裝置。
按一下,選取 SSH 公用金鑰,然後按一下進行確認。
按以繼續。
如果您設定了密碼並新增了公用 SSH 金鑰,且需要在安裝後立即進行遠端存取,請不要忘記在摘要的區段中開啟 SSH 連接埠。如果您未設定密碼,只新增了金鑰,該連接埠將自動開啟,以防止您被鎖定在新安裝的系統之外。
8.15 安裝設定 #
在實際安裝前的最後一步,您可以變更安裝程式建議的安裝設定。若要修改建議,請按一下相應的標題。變更特定設定之後,您一律會返回「安裝設定」視窗,其中的內容已經相應更新。
如果您已依root中所述為 程序 8.1 新增了 SSH 金鑰,請務必在設定中開啟 SSH 連接埠。
8.15.1 #
SUSE Linux Enterprise Server 含有多個軟體模式,以支援各種應用程式的用途。可選的模式和套件取決於所選的模組和延伸。
按一下會開啟螢幕,您可以在此處根據自己的需求修改模式選擇。從清單中選取模式,並檢視視窗右側中的模式說明。
每個模式都包含特定功能所需的多個軟體套件 (例如,Web 和 LAMP 伺服器或列印伺服器)。如需有關要安裝之軟體套件的詳細選項,請選取,以切換到 YaST 軟體管理員。
日後,您也可以隨時使用YaST 軟體管理員安裝其他軟體套件,或從系統移除軟體套件。若需更多資訊,請參閱第 8 章 「安裝或移除軟體」。
如果您選擇安裝 GNOME,則會將 X.org 顯示伺服器隨 SUSE Linux Enterprise Server 一併安裝。可以安裝輕量級視窗管理員 IceWM 來替代 GNOME。從螢幕中選取,並搜尋「icewm」。
系統預設不會安裝硬體加密堆疊。若要安裝該堆疊,請在螢幕中選取。
您在安裝第一步選取的語言將用做系統的主要 (預設) 語言。您可以從對話方塊中,選擇 › › 來新增次要語言。
8.15.2 #
安裝程式會針對您的系統提供開機組態建議。系統會自動偵測在電腦中找到的其他作業系統 (例如 Microsoft Windows 或其他 Linux 安裝) 並將其新增到開機載入程式中。但 SUSE Linux Enterprise Server 會按預設設定開機。通常,您不需要變更這些設定。如果您需要自訂的設定,請根據您的需求修改建議。如需相關資訊,請參閱第 18.3 節 「使用 YaST 設定開機載入程式」。
支援將 /boot 保留在軟體 RAID 1 裝置上的組態開機,但這需要在 MBR 中安裝開機載入程式 ( › )。不支援在非 RAID 1 層級的軟體 RAID 裝置上使用 /boot。另請參閱第 8 章 「設定根分割區的軟體 RAID」。
8.15.3 #
是指為防禦 CPU 旁路攻擊而部署的軟體緩和措施對應的核心開機指令行參數。按一下選取的項目可選擇其他選項。如需詳細資料,請參閱。
系統預設會對設定的所有網路介面都啟用。若要完全停用 firewalld,請按一下 (不建議如此)。
如果啟用了防火牆,則會將所有介面都指定到公用區域,在該區域中,所有連接埠預設都處於關閉狀態,以確保提供最高的安全性。安裝期間,您可以開啟的唯一一個連接埠為連接埠 22 (SSH),它用於允許遠端存取。其他需要網路存取權的服務 (例如 FTP、Samba、Web 伺服器等) 只有在防火牆設定調整後才能正常運作。如需組態詳細資料,請參閱Chapter 23, Masquerading and firewalls。
SUSE Linux Enterprise Server 上的防火牆預設僅封鎖內送連接。如果系統受到會封鎖外送流量的另一個防火牆的保護,請務必允許透過連接埠 80 和 443 連接至 https://scc.suse.com/ 和 https://updates.suse.com,以便接收更新。
預設處於啟用狀態,但在防火牆中其連接埠 (22) 是關閉的。按一下以開啟該連接埠,或按一下以停用該服務。請注意,如果停用了 SSH,將無法進行遠端登入。如需相關資訊,請參閱Chapter 22, Securing network operations with OpenSSH。
如果您在已裝有 Linux 的機器上安裝 SUSE Linux Enterprise Server,安裝常式會輸入 SSH 主機金鑰。它預設會選擇存取時間最近的主機金鑰。另請參閱第 8.15.8 節 「」。
如果您要透過 VNC 進行遠端管理,則還可以指定安裝後是否可透過 VNC 存取該機器。請注意,啟用 VNC 還需要將設定為。
8.15.4 #
此類別顯示目前的網路設定,它們是開機進入安裝後自動組態的設定 (請參閱第 8.6 節),或者在執行安裝程序的相關步驟期間,透過或對話方塊以手動方式組態的設定。如果您要在此階段 (執行安裝之前) 檢查或調整網路設定,請按一下。隨後您會移至 YaST 模組。如需詳細資料,請參閱第 23.4 節 「使用 YaST 設定網路連接」。
8.15.5 #
使用 Kdump,您可以儲存核心的傾印(以免發生當機) 來分析問題出在哪裡。使用此對話方塊可啟用並設定 Kdump。如需詳細資訊,請參閱Chapter 19, Kexec and Kdump。
8.15.6 #
為了節省記憶體,系統預設會將目前不使用的所有裝置通道加入黑名單 (未加入黑名單的每個通道會佔用約 50 KB 的記憶體)。若要在安裝好的系統中設定其他使用目前加入黑名單之通道的硬體,請先執行相應的 YaST 模組啟用相應的通道。
若要停用黑名單,請按一下。
8.15.7 #
SUSE Linux Enterprise Server 可以開機到兩種不同的目標 (以前稱為「執行層級」)。目標會啟動一個顯示管理員,而目標會啟動一個指令行介面。
預設目標為。如果您尚未安裝模式,則需要將其變更為。如果系統需要能夠透過 VNC 存取,您需要選擇。
8.15.8 #
若偵測到電腦上已經安裝了 Linux 系統,YaST 預設會輸入 /etc/ssh 中找到的最新 SSH 主機金鑰,您還可以選擇性地包括該目錄中的其他檔案。這樣便可以重新使用現有安裝的 SSH 身分,以避免在首次連接時出現遠端主機識別已變更警告。請注意,若 YaST 未探查到任何其他安裝,則不會在安裝摘要中顯示此項目。您的選擇如下:
若要輸入已安裝系統的 SSH 主機金鑰及組態 (選擇性),請選取此選項。您可以在下面的選項清單中選取要從中輸入金鑰的安裝。
啟用此選項可將
/etc/ssh中的主機金鑰以外的其他檔案複製到已安裝的系統。
8.15.9 #
此螢幕列出了安裝程式可以獲取的有關您電腦的所有硬體資訊。該螢幕第一次開啟時,系統會啟動硬體偵測。此動作可能需要一段時間,具體取決於您的系統。選擇清單中任一項目,然後按一下,檢視選取項目的詳細資訊。使用可將詳細清單儲存至本地檔案系統或抽取式裝置。
進階使用者還可透過選擇來變更 和核心設定。一個含有兩個索引標籤的螢幕即會開啟:
每個核心驅動程式都包含有其支援的裝置 ID 清單。如果新裝置沒有出現在任何驅動程式資料庫中,該裝置就不會受到支援,即使它可以搭配現有驅動程式使用。您可以在這裡將 PCI ID 新增至裝置驅動程式。只有進階使用者才可嘗試這麼做。
若要新增 ID,請按一下,並選擇要輸入資料還是從清單中選取。輸入所需資料。是
/sys/bus/pci/drivers目錄的名稱,如果該欄位為空,系統會使用名稱做為目錄名稱。現有項目可以使用和管理。在這裡可以變更。如果選擇了,則將會使用相應架構的預設設定。日後,您也可以隨時從安裝好的系統中變更此設定。如需 I/O 調整的詳細資訊,請參閱Chapter 13, Tuning I/O performance。
另外,還可以在這裡啟用。這些鍵可讓您在系統當機時發出基本指令 (如將系統重新開機或寫入核心傾印)。執行核心開發時,建議啟用這些鍵。如需詳細資訊,請參閱https://www.kernel.org/doc/html/latest/admin-guide/sysrq.html。
8.16 執行安裝 #
完成所有安裝設定後,請按一下「安裝設定」視窗中的,開始安裝。某些軟體可能需要授權確認。如果您的軟體選項包含這類軟體,則會顯示授權確認對話方塊。按一下安裝軟體套件。如果您不同意授權合約,請按一下,這樣將不會安裝軟體套件。在後面的對話方塊中,再次按進行確認。
視系統效能與所選軟體範圍而定,安裝通常需要 15 至 30 分鐘。準備好硬碟,儲存並還原了使用者設定後,軟體安裝即會開始。選擇可切換到安裝記錄,選擇可閱讀重要的最新資訊,印刷手冊時還沒有這些資訊。
軟體安裝完成之後,系統會重新開機到新的安裝,您可以從此處登入。若要自訂系統組態或安裝其他軟體套件,請啟動 YaST。
8.16.1 IBM Z:對已安裝的系統執行 IPL #
YaST 通常會重新開機至 IBM Z 平台上的已安裝系統。例外情況是在機器上 LPAR 版本早於 z196 或 z/VM 版本早於 5.4 的環境中進行的安裝,其中的開機載入程式位於 FCP 裝置上。在這種情況下,開機載入程式會寫入至做為 /boot/zipl/ 掛接的單獨分割區。
在無法自動重新開機的情況下,YaST 會顯示一個對話方塊,其中包含要從哪個裝置執行 IPL 的相關資訊。接受關機選項,並在關機後執行 IPL。該程序會因安裝類型而有所不同:
- LPAR 安裝
在 IBM Z HMC 中,依次選取和,然後輸入載入位址 (包含開機載入程式的
/boot/zipl目錄所在裝置的位址)。如果使用 zFCP 磁碟做為開機裝置,請選擇並指定 FCP 介面卡的載入位址,以及開機裝置的 WWPN 和 LUN。現在,請啟動載入程序。- z/VM 安裝
以 範例 5.1 「z/VM 目錄的組態」 身分登入到 VM 客體 (如需組態,請參閱
LINUX1),並繼續對安裝的系統執行 IPL:IPL 151 CLEAR
151是 DASD 開機裝置的一個範例位址,請使用正確的位址取代此值。如果使用 zFCP 磁碟做為開機裝置,請在啟始化 IPL 之前,指定開機裝置的 ZFCP WWPN 和 LUN。參數長度限制為 8 個字元。較長的數字必須用空格分隔:
SET LOADDEV PORT 50050763 00C590A9 LUN 50010000 00000000
最後,請起始 IPL:
IPL FC00
FC00是 zFCP 介面卡的一個範例位址,請使用正確的位址取代此值。- KVM 客體安裝
安裝完成後,虛擬機器即會關閉。此時,登入 KVM 主機,編輯虛擬機器的描述檔案並將虛擬機器重新啟動,以對已安裝系統執行 IPL。
登入 KVM 主機。
為了編輯網域 XML 檔案,執行以下指令:
>sudovirsh edit s12-1並移除以下幾行:
<!-- Boot kernel - remove 3 lines after successfull installation --> <kernel>/var/lib/libvirt/images/s12-kernel.boot</kernel> <initrd>/var/lib/libvirt/images/s12-initrd.boot</initrd> <cmdline>linuxrcstderr=/dev/console</cmdline>
重新啟動 VM 客體以對已安裝系統執行 IPL:
>sudovirsh start s12-1 --console
注意:已對 KVM 安裝停用cio_ignore核心參數
cio_ignore可阻止核心查看所有可用的硬體裝置。但對於 KVM 客體而言,監管程式已注意僅提供對正確的裝置的存取權限。因此,在安裝 KVM 客體時,cio_ignore預設處於停用狀態 (對於 z/VM 與 LPAR 安裝,預設處於啟用狀態)。
8.16.2 IBM Z:連接已安裝的系統 #
對系統執行 IPL 後,透過 VNC、SSH 或 X 建立連線以登入到安裝好的系統中。建議使用 VNC 或 SSH。若要自訂系統組態或安裝其他軟體套件,請啟動 YaST。
8.16.2.1 使用 VNC 連接 #
3270 終端機將顯示訊息,要求您使用 VNC 用戶端來連接 Linux 系統。不過,此訊息容易被遺漏,因為它混雜在核心訊息中,而且終端機處理程序可能在您看到該訊息之前就已經結束。如果 5 分鐘內未發生任何情況,請嘗試使用 VNC 檢視程式來啟動與 Linux 系統的連接。
如果您使用支援 JavaScript 的瀏覽器進行連接,請採用以下格式輸入包含已安裝系統 IP 位址及連接埠號碼的完整 URL:
http://IP_OF_INSTALLED_SYSTEM:5801/
8.16.2.2 使用 SSH 連接 #
3270 終端機將出現訊息,要求您使用 SSH 用戶端來連接 Linux 系統。不過,此訊息容易被遺漏,因為它會夾在核心訊息中,而且終端機處理程序可能在您看到訊息之前就已經結束。
出現該訊息後,請以 root 身分使用 SSH 登入到該 Linux 系統。如果連接被拒或逾時,請在超過登入逾時時限後再試一次 (此時間取決於伺服器設定)。
8.16.2.3 使用 X 連接 #
當您對已安裝系統執行 IPL 時,請確定安裝的第一個階段所使用的 X 伺服器處於開啟狀態且在從 DASD 開機之前仍然可用。這台 X 伺服器上會開啟 YaST 以完成安裝。如果系統已開機,但無法及時連接至 X 伺服器,則會發生問題。