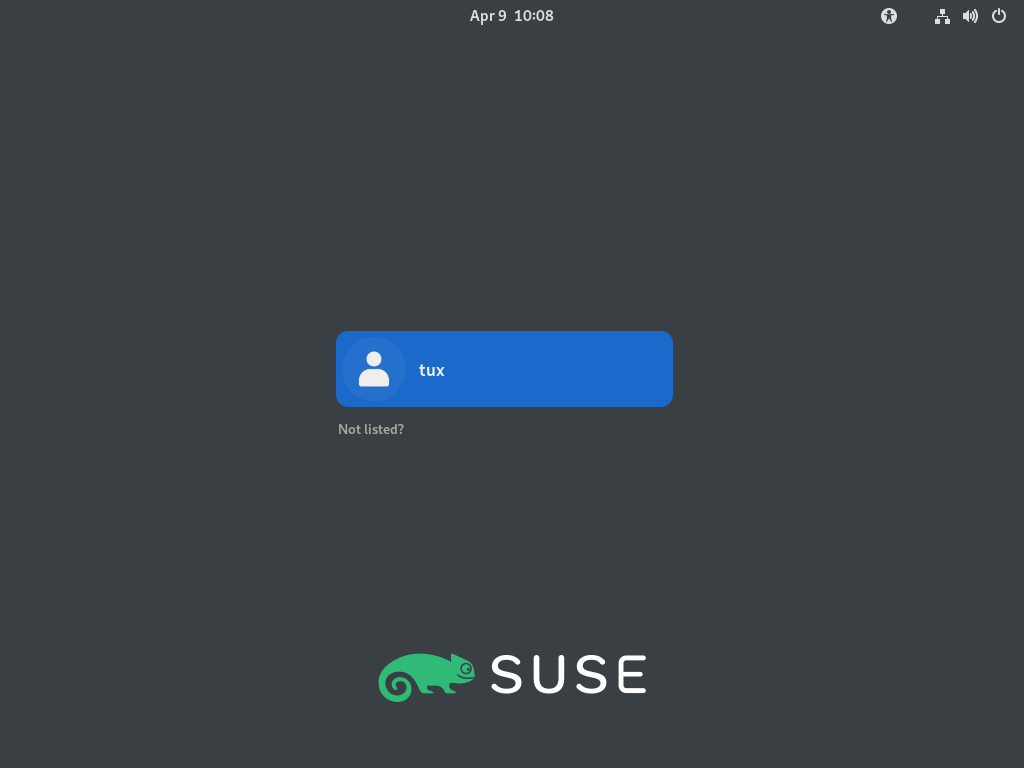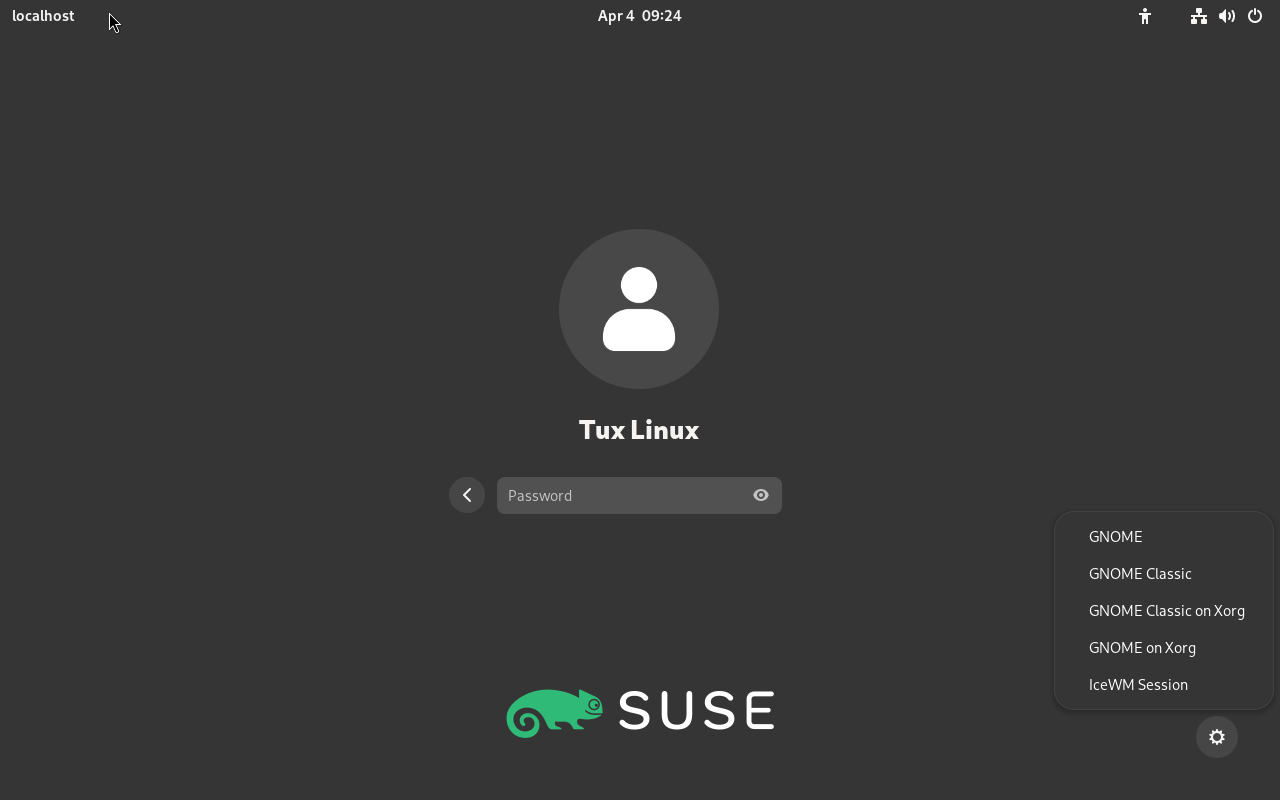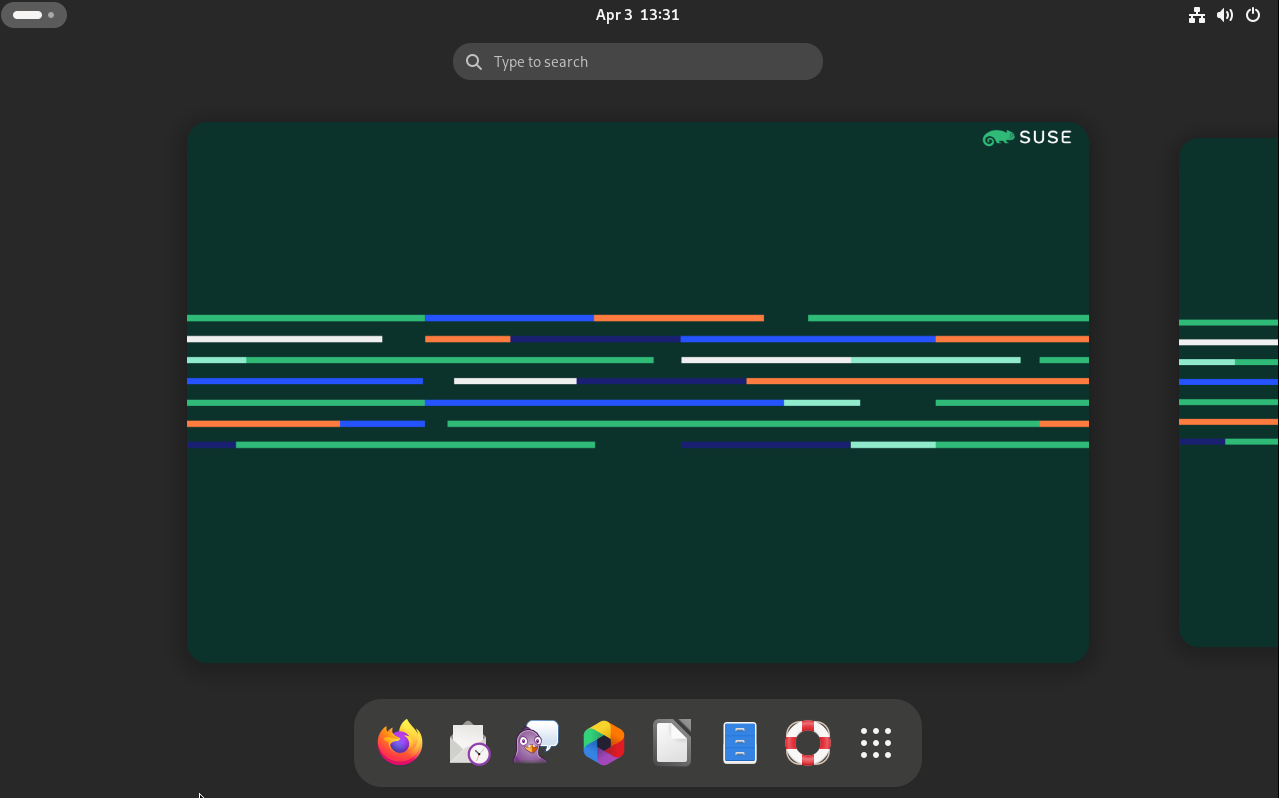1 Einführung in den GNOME-Desktop #
Hier erfahren Sie mehr über die Standardkonfigurationen von GNOME.
GNOME ist eine einfach zu bedienende grafische Benutzeroberfläche, die entsprechend Ihren Bedürfnissen und persönlichen Vorlieben angepasst werden kann. In diesem Abschnitt wird die Standardkonfiguration von GNOME behandelt. Falls Sie oder Ihr Systemadministrator die Standardeinstellungen geändert haben, kann Ihr Desktop in bestimmten Aspekten, beispielsweise im Erscheinungsbild oder den Tastenkombinationen, von diesen Beschreibungen abweichen.
Bestimmte Versionen von SUSE Linux Enterprise umfassen bis zu drei verschiedene Sitzungskonfigurationen auf der Grundlage von GNOME. Diese Konfigurationen lauten GNOME, GNOME Classic und SLE Classic. Die hier beschriebene Version ist die Standardkonfiguration von SUSE Linux Enterprise Desktop (also GNOME).
1.1 Anmelden #
Alle Benutzer müssen sich anmelden, sofern nicht die Option für einen bestimmten Benutzer aktiviert ist. In diesem Fall wird der betreffende Benutzer beim Starten des Systems automatisch angemeldet. Damit lässt sich Zeit einsparen, insbesondere wenn ein Computer nur von einer einzigen Person genutzt wird. Dies kann die Kontosicherheit unter Umständen beeinträchtigen. Die automatische Anmeldung kann während der Installation oder jederzeit im Benutzer- und Gruppenverwaltungsmodul von YaST aktiviert oder deaktiviert werden. Weitere Informationen hierzu finden Sie im Kapitel 6, Verwalten von Benutzern mit YaST.
Wenn Ihr Computer in einer Netzwerkumgebung verwendet wird und Sie den Rechner nicht als einzige Person nutzen, werden Sie normalerweise aufgefordert, Ihren Benutzernamen und Ihr Passwort einzugeben, wenn Sie das System starten. Wenn Sie das System und das Benutzerkonto nicht selbst eingerichtet haben, erfahren Sie Ihren Benutzernamen und Ihr Passwort vom Systemadministrator.
Wählen Sie im Anmeldebildschirm Ihren Benutzernamen aus.
Falls Ihr Name nicht aufgeführt ist, klicken Sie auf . Geben Sie Ihren Benutzernamen ein und klicken Sie auf .
Geben Sie Ihr Passwort ein und bestätigen Sie mit der Eingabetaste.
1.1.1 Ändern des Sitzungstyps vor dem Anmelden #
Wenn Sie probeweise eine andere GNOME-Sitzungskonfiguration oder eine andere Desktop-Umgebung verwenden möchten, führen Sie die nachfolgenden Schritte aus.
Klicken Sie im Anmeldebildschirm wie gewohnt auf Ihren Benutzernamen oder geben Sie ihn ein.
Zum Ändern des Sitzungstyps klicken Sie auf das Zahnradsymbol unten rechts. Ein Menü wird geöffnet.
Abbildung 1.2: Standardmäßiger GNOME-Anmeldebildschirm – Sitzungstyp #Wählen Sie einen der Einträge im Menü. Abhängig von der Konfiguration werden verschiedene Optionen angeboten; die nachfolgenden Optionen stehen standardmäßig zur Verfügung.
- GNOME (Standard)
GNOME 4-Konfiguration, die nah am Upstream-Design liegt. Der Schwerpunkt liegt hier auf der geringstmöglichen Störung der Benutzer. Auf den verschiedenen Desktop-Betriebssystemen werden die Anwendungen jedoch auf unterschiedliche Weise gestartet und auch der Wechsel zwischen den Anwendungen läuft unterschiedlich ab. Oben im Bildschirm wird eine einzelne Kontrollleiste angezeigt. Diese Sitzung wird unter Wayland gestartet.
- GNOME Classic und GNOME Classic on Xorg
GNOME Classic richtet sich an Benutzer, die mit einer traditionelleren Desktop-Umgebung arbeiten möchten. Es beruht auf den GNOME 4-Technologien, bietet jedoch eine Reihe von Änderungen an der Benutzeroberfläche.
- GNOME unter Xorg
Standardmäßig verwendet SUSE Linux Enterprise Desktop GNOME mit Wayland. Wählen Sie diese Option, um GNOME unter Xorg zu starten. Dies ist auch die in dieser Dokumentation verwendete Version.
- IceWM-Sitzung
Äußerst einfacher Desktop, der nur wenige Ressourcen verbraucht. Diese Alternative kann als Fallback fungieren, wenn die anderen Optionen nicht oder nur langsam funktionieren.
Geben Sie Ihr Passwort in das Textfeld ein und bestätigen Sie mit der Eingabetaste.
Nach erfolgtem Wechsel zu einem anderen Sitzungstyp wird die ausgewählte Sitzung als Standardsitzung übernommen. Wenn Sie wieder zurückwechseln möchten, wiederholen Sie die obigen Schritte.
1.1.2 Hilfswerkzeuge #
Die obere Leiste bietet Zugriff auf Ihre Fenster und Anwendungen. Hier können Sie die Lautstärke oder Bildschirmhelligkeit einstellen, den Ladestand des Akkus überprüfen, sich abmelden oder Benutzer wechseln und vieles mehr.
Die ermöglicht Ihnen den Zugriff auf Ihre Fenster, Anwendungen, Dateien, Ordner und das Internet.
1.2 Grundmerkmale des Desktops #
Nach dem Anmelden wird der GNOME-Desktop angezeigt. In der oberen Leiste werden die , der Kalender und das angezeigt. Die folgende Liste enthält zusätzliche Informationen zu den einzelnen Elementen:
Die ermöglicht Ihnen den Zugriff auf Ihre Fenster, Anwendungen, Dateien, Ordner und das Internet.
Weitere Informationen zur finden Sie in Abschnitt 1.2.1, „“.
- Kalender
Der aktuelle Wochentag und die Uhrzeit werden angezeigt. Durch Anklicken wird ein Menü geöffnet, in dem Sie auf einen Kalender zugreifen und die Einstellungen für Datum und Uhrzeit ändern können.
Klicken Sie in der rechten Ecke der oberen Leiste auf die Symbole, um das zu öffnen, in dem Sie die Lautstärke, die Bildschirmhelligkeit, die Netzwerkverbindung und die Energieeinstellungen anpassen oder sich abmelden können.
1.2.1 #
Die zeigt eine Vorschau aller geöffneten Fenster und Symbole für bevorzugte und gerade ausgeführte Anwendungen an. Auch Suchfunktionen stehen zur Verfügung.
1.2.1.1 Öffnen der #
Beim Öffnen der haben Sie folgende Optionen:
Klicken Sie in der linken Ecke der oberen Leiste auf die Schaltfläche für .
Bewegen Sie den Mauszeiger auf die obere linke aktive Ecke.
Drücken Sie die Taste Meta auf der Tastatur.
1.2.1.2 Verwenden der #
Im Folgenden werden die wichtigsten Bestandteile der vorgestellt.
- Suchfeld
Verwenden Sie das Suchfeld oben, um Anwendungen, Einstellungen und Dateien in Ihrem Home-Verzeichnis zu suchen.
Hierzu müssen Sie nicht auf das Suchfeld klicken. Beginnen Sie einfach mit der Texteingabe, sobald Sie die geöffnet haben. Die Suche beginnt direkt während der Eingabe, ohne dass Sie Eingabetaste drücken müssen.
dashDas
Dashist die Leiste in der Mitte unten. Sie enthält Ihre bevorzugten Anwendungen und gerade ausgeführte Anwendungen. Wenn Sie mit der Maus auf ein Symbol zeigen, wird der Name der entsprechenden Anwendung eingeblendet. Ein kleiner Punkt unterhalb des Symbols bedeutet, dass die Anwendung ausgeführt wird.Mit einem Rechtsklick auf ein Symbol öffnen Sie ein Menü, das abhängig vom zugehörigen Programm verschiedene Aktionen anbietet. Mit können Sie das Anwendungssymbol dauerhaft in das
Dashlegen. Um ein Programmsymbol aus demDashzu entfernen, wählen Sie hingegen . Mit der Maus können Sie ein Symbol an eine neue Position ziehen.
1.2.2 Starten von Programmen #
Zum Starten eines Programms stehen mehrere Optionen zur Auswahl:
Klicken Sie in der oberen Leiste auf (Aktivitäten) und wählen Sie eine Anwendung aus dem Menü aus.
Öffnen Sie die , indem Sie auf Ihre Tastatur Meta drücken und eine Anwendung auswählen.
Wenn Ihnen der Befehl zum Starten des Programms bekannt ist, drücken Sie Alt–F2, geben Sie den Befehl ein und drücken Sie die Eingabetaste.
Weitere Informationen zur finden Sie in Abschnitt 1.2.1, „“.
1.3 Anhalten oder Beenden der Sitzung #
Um Ihre Sitzung anzuhalten oder zu schließen, öffnen Sie das in der oberen rechten Ecke der oberen Leiste, klicken Sie auf die Schaltfläche zum und wählen Sie eine der aufgeführten Optionen aus.
. Die Sitzung wird angehalten und der Computer wird in einen Zustand versetzt, in dem er nur minimale Energie verbraucht. Sie können diesen Ruhezustand so konfigurieren, dass der Bildschirm gesperrt wird und kein Dritter Ihre Arbeit betrachten oder ändern kann. Das Aufwecken des Computers ist im Allgemeinen deutlich schneller als ein kompletter Start.
Dieser Modus wird auch als Suspend-to-RAM (STR), Energiesparmodus oder Standby-Modus bezeichnet.
. Die aktuelle Sitzung wird beendet und der Computer wird neu gestartet. Der Neustart ist erforderlich, damit die Systemaktualisierungen angewendet werden.
. Die aktuelle Sitzung wird beendet und der Computer wird ausgeschaltet.
oder . Die aktuelle Sitzung wird beendet, der Computer bleibt jedoch eingeschaltet, sodass andere Benutzer sich anmelden können. Diese Option ist nur verfügbar, wenn Sie mehr als ein Benutzerkonto auf Ihrem System haben.
1.3.1 Sperren des Bildschirms #
Zum Sperren des Bildschirms öffnen Sie das in der oberen rechten Ecke der oberen Leiste und klicken Sie auf das Schloss-Symbol.
Wenn Sie den Bildschirm sperren, wird zunächst ein Vorhang mit einer Uhr angezeigt. Nach einer gewissen Zeit wird der Bildschirm schwarz.
Zum Aufheben der Sperre bewegen Sie die Maus oder drücken Sie eine Taste. Das Dialogfeld zur Bildschirmsperre wird geöffnet. Geben Sie Ihr Passwort ein und drücken Sie die Eingabetaste, um den Bildschirm zu entsperren.
1.3.2 Abmelden oder Benutzer wechseln #
Die Einträge (Abmelden) and (Benutzer wechseln) werden nur dann im Menü angezeigt, wenn Sie mehr als ein Benutzerkonto auf Ihrem System haben.
Klicken Sie in der oberen rechten Ecke der oberen Leiste auf das und klicken Sie auf die Schaltfläche zum , um das Menü zu öffnen.
Wählen Sie eine der folgenden Optionen aus:
Meldet Sie von der aktuellen Sitzung ab und kehrt zum Anmeldebildschirm zurück.
Bringt Ihre Sitzung in den Standby-Modus und erlaubt einem anderen Benutzer, sich anzumelden und den Computer zu benutzen.
1.3.3 Neustart oder Ausschalten des Computers #
Klicken Sie in der oberen rechten Ecke der oberen Leiste auf das und klicken Sie auf die Schaltfläche zum , um das Menü zu öffnen.
Wählen Sie eine der folgenden Optionen aus:
Die Sitzung wird angehalten und der Computer wird in einen Zustand versetzt, in dem er nur minimale Energie verbraucht. Sie können diesen Ruhezustand so konfigurieren, dass der Bildschirm gesperrt wird und kein Dritter Ihre Arbeit betrachten oder ändern kann. Das Aufwecken des Computers ist im Allgemeinen deutlich schneller als ein kompletter Start.
Meldet Sie von der aktuellen Sitzung ab und startet dann den Computer neu.
Meldet Sie von der aktuellen Sitzung ab und schaltet dann den Computer aus.