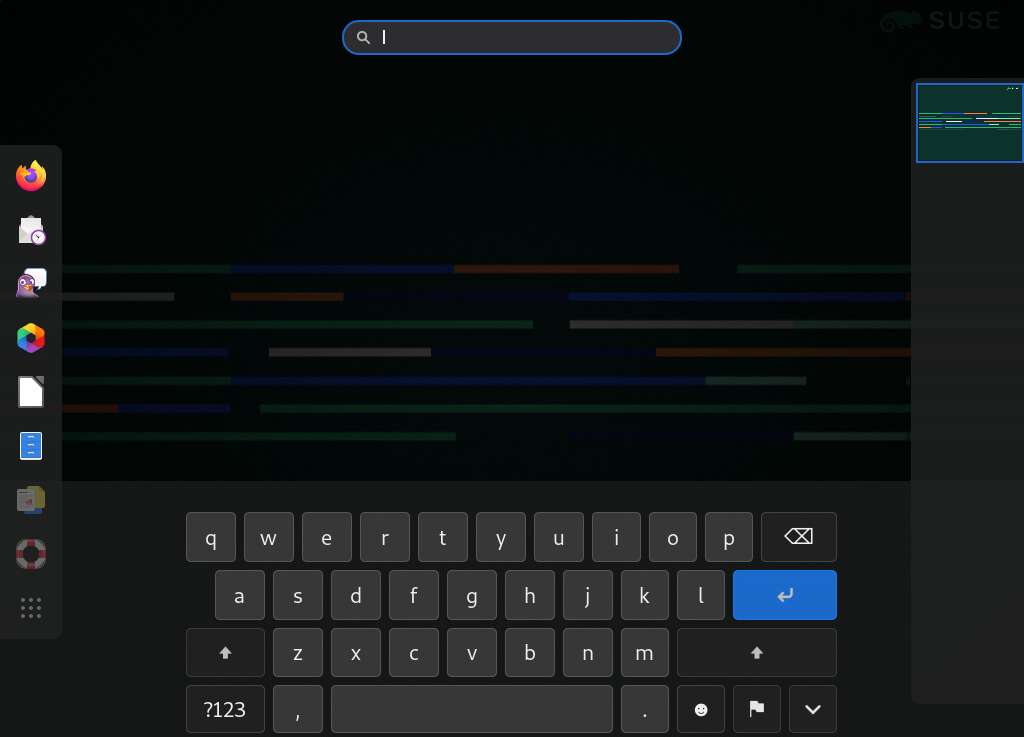4 Hilfstechnologien #
Der GNOME-Desktop umfasst Hilfstechnologien, die Benutzer mit verschiedenen Beeinträchtigungen und besonderen Anforderungen unterstützen und die Interaktion mit gebräuchlichen Hilfsgeräten ermöglichen. In diesem Kapitel werden verschiedene Hilfstechnologieanwendungen beschrieben, die den Anforderungen von Benutzern mit körperlichen Einschränkungen wie geringer Sehkraft oder eingeschränkten motorischen Fähigkeiten entsprechen.
4.1 Aktivieren von Hilfstechnologien #
Öffnen Sie zum Konfigurieren von Barrierefreiheitsfunktionen das entsprechende Dialogfeld mit den Einstellungen, indem Sie mit der rechten Maustaste auf den Desktop klicken und und dann wählen. In diesem Dialogfeld können Sie die Hilfsfunktionen jeweils einzeln aktivieren.
Falls Sie einen direkteren Zugriff auf einzelne Hilfsfunktionen erhalten möchten, aktivieren Sie die Option (Menü für Barrierefreiheit immer anzeigen) im Dialogfeld . In der unteren Kontrollleiste wird ein neues Menü eingeblendet.
4.2 Sehhilfen #
Unter (Sehbehinderungen) im Dialogfeld können Sie Funktionen für Menschen mit Sehbehinderungen aktivieren.
Wenn Sie die Option (Hoher Kontrast) aktivieren, werden schwarzweiße Symbole mit hohem Kontrast auf dem GNOME-Desktop angezeigt.
Mit (Großer Text) wird die Schrift auf der Benutzeroberfläche vergrößert.
Wenn Sie die Option aktivieren, wird eine Bildschirmlupe bereitgestellt. Sie können die gewünschte Vergrößerung und das Verhalten der Bildschirmlupe festlegen (beispielsweise Farbeffekte).
Durch Anpassen der lässt sich die Sichtbarkeit des Mauszeigers verbessern.
Wenn die Option (Bildschirmsprachausgabe) aktiviert ist, werden alle Elemente der Benutzeroberfläche und alle Texte, die den Tastaturfokus erhalten, vorgelesen.
Wenn die Option (Tastensignal) aktiviert ist, ertönt ein Signal, sobald die NUM-Feststelltaste oder die Umschalt-Feststelltaste aktiviert wird.
4.3 Hörhilfen #
Im Abschnitt (Hörbehinderungen) im Dialogfeld können Sie Funktionen für Menschen mit Hörbehinderungen aktivieren.
Wenn die Option (Optische Alarme) aktiviert ist, blinkt der Fenstertitel oder auch der gesamte Bildschirm, sobald ein Alarmsignal ertönt.
4.4 Tastatur und Maus #
In den Abschnitten (Eingabe) und (Zeigen und Klicken) im Dialogfeld können Sie Funktionen für Menschen mit Beeinträchtigungen der Beweglichkeit aktivieren.
Wenn die eingeschaltet ist, erscheint eine Tastatur unten am Bildschirm.
Drücken Sie zunächst zur Eingabe von Zahlen und Symbolen auf die Schaltfläche . Weitere Symbole sind verfügbar, wenn Sie auf die Schaltfläche drücken. Drücken Sie zur Rückkehr zur alphabetischen Tastatur auf die Schaltfläche .
Drücken Sie die Schaltfläche mit dem Symbol für Pfeil nach unten, um die Tastatur vorübergehend auszublenden. Die Tastatur wird automatisch erneut angezeigt, wenn sie wieder benötigt wird. Drücken Sie die Schaltfläche mit dem Flaggensymbol, um das Tastatur-Layout oder die Einstellungen für zu ändern.
Mit der Option konfigurieren Sie, ob und wann ein Tastenanschlag wiederholt wird, wenn die Taste länger gedrückt wird. Mit wird diese Funktion ausgeschaltet oder Sie konfigurieren eine und die , mit der Tastenanschläge wiederholt werden.
Unter konfigurieren Sie, ob und mit welcher Geschwindigkeit der Cursor in den Textfeldern blinkt (beispielsweise an einem Terminal).
Mit (Eingabeassistent AccessX) öffnen Sie ein Dialogfeld mit verschiedenen Funktionen, die die Eingabe erleichtern:
Mit (Über Tastatur aktivieren) können Sie Eingabehilfen über die Tastatur aktivieren und deaktivieren.
Mit (Tastenverzögerung) können Sie die Tasten in einer Tastenkombination einzeln nacheinander eingeben; Sie müssen also nicht alle Tasten gleichzeitig gedrückt halten. Mit der Tastenkombination Alt–→| wechseln Sie beispielsweise zu einem anderen Fenster.
Ist die Tastenverzögerung nicht aktiviert, müssen Sie beide Tasten gleichzeitig drücken. Bei aktivierter Tastenverzögerung erzielen Sie dasselbe Ergebnis, indem Sie zunächst Alt drücken und dann →|.
Aktivieren Sie die Option , wenn zwischen dem Drücken einer Taste und dem Anzeigen des entsprechenden Buchstabens auf dem Bildschirm eine Verzögerung eingeschoben werden soll. Sie müssen also jede Taste einen kurzen Moment gedrückt halten, bevor der Buchstabe angezeigt wird. Verwenden Sie die Tastenverzögerung, wenn Sie unbeabsichtigt mehrere Tasten gleichzeitig drücken oder die gewünschte Taste auf der Tastatur nicht ohne Schwierigkeiten sofort drücken.
Mit (Tastenanschlag) werden rasch wiederholte Tastendrücke ignoriert. Diese Funktion hilft beispielsweise, wenn Sie beispielsweise unter einem Handzittern (Tremor) leiden, durch das Sie eine Taste mehrfach drücken, obwohl Sie sie nur einmal drücken möchten.
Mit (Maustasten) steuern Sie den Mauszeiger über den Ziffernblock auf der Tastatur.
Mit (Klickassistent) öffnen Sie ein Dialogfeld mit verschiedenen Funktionen, die das Klicken erleichtern: simulierte sekundäre Maustaste und Klicken durch Zeigen.
Mit (Simulierte sekundäre Maustaste) aktivieren Sie die sekundäre Maustaste (in der Regel die rechte Maustaste), indem Sie die primäre Maustaste über einen vordefinierten Zeitraum (, Akzeptanzverzögerung) gedrückt halten. Dies ist nützlich, wenn Sie die Finger an Ihrer Hand nicht ohne Weiteres einzeln bewegen können oder wenn Ihre Maus nur eine einzige Maustaste aufweist.
Mit (Klicken durch Zeigen) lösen Sie ein Klicken auf ein Objekt auf dem Bildschirm aus, indem Sie auf dieses Objekt zeigen. Dies ist nützlich, wenn Sie nicht ohne Weiteres in der Lage sind, die Maus zu bewegen und gleichzeitig zu klicken. Wenn diese Funktion aktiviert ist, wird ein kleines Fenster für „Klicken durch Zeigen“ eingeblendet, das im Vordergrund aller anderen Fenster verbleibt. Hiermit können Sie auswählen, welche Klickaktion ausgeführt werden soll, wenn Sie mit der Maus auf ein Objekt zeigen. Wenn Sie mit dem Mauszeiger auf eine Schaltfläche zeigen und die Maus dann nicht mehr bewegen, ändert der Zeiger langsam seine Farbe. Sobald er die Farbe vollständig gewechselt hat, wird die Schaltfläche angeklickt.
Passen Sie mithilfe des Schiebereglers die Einstellung (Verzögerung bei Doppelklick) nach Ihren Anforderungen an.
4.5 Weitere Informationen #
Weitere Informationen finden Sie in der GNOME-Hilfe, die auch online unter https://help.gnome.org/users/gnome-help/3.26/a11y.html.en zur Verfügung steht.