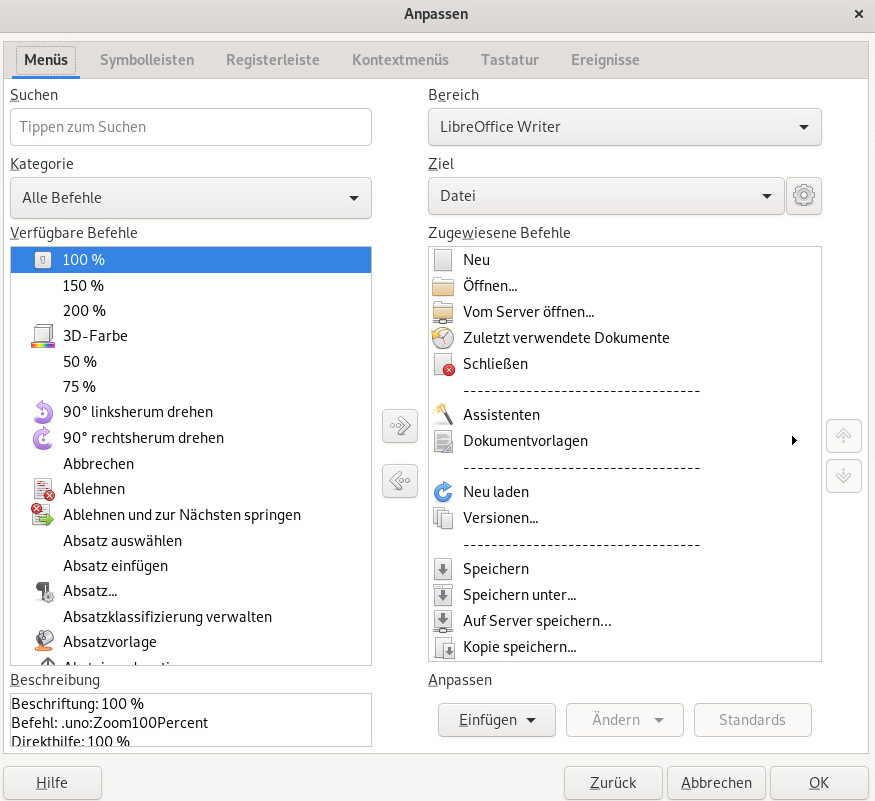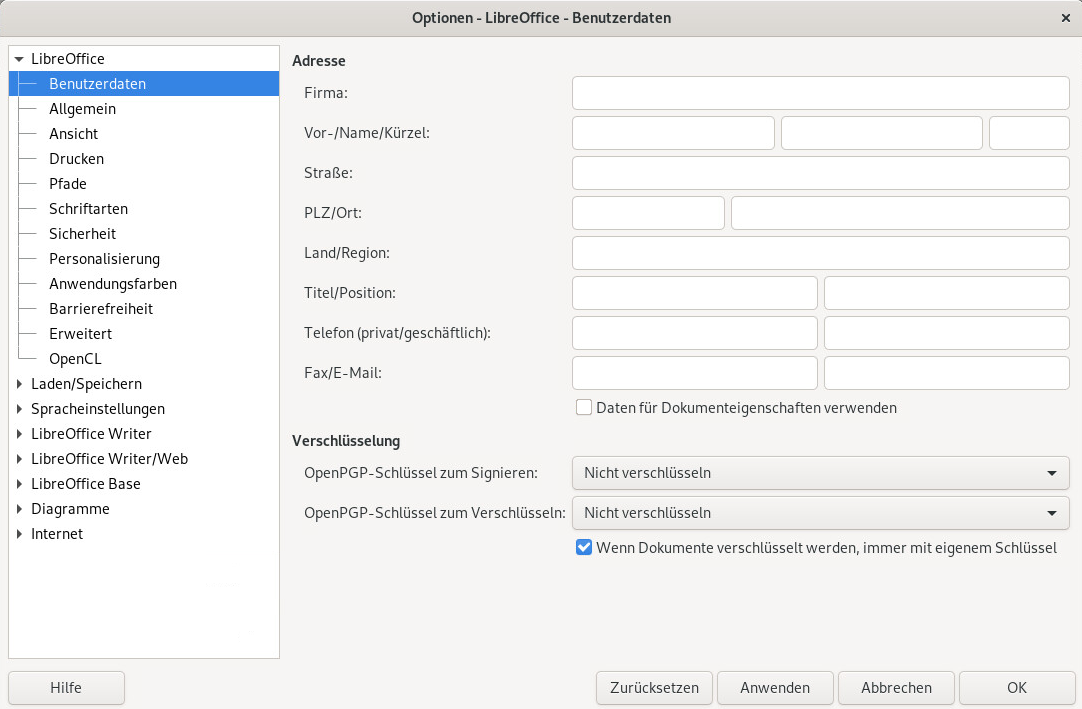9 LibreOffice: die Office-Suite #
LibreOffice ist eine Open-Source-Office-Suite, die Werkzeuge für alle Arten von Bürotätigkeiten, wie das Schreiben von Texten, das Arbeiten mit Tabellenkalkulationen oder das Erstellen von Grafiken und Präsentationen, umfasst. Mit LibreOffice können Sie dieselben Daten auf unterschiedlichen Computerplattformen verwenden. Sie können die Dateien zum Beispiel in anderen Formaten, darunter Microsoft Office-Formate, öffnen und bearbeiten und sie bei Bedarf in dieses Format zurückspeichern. In diesem Kapitel erhalten Sie Informationen, die für alle LibreOffice-Module zutreffen.
9.1 LibreOffice-Module #
LibreOffice besteht aus mehreren Anwendungsmodulen (Unterprogrammen), die ineinandergreifen. Dieses Kapitel enthält Informationen, die auf alle LibreOffice-Module zutreffen, während die folgenden Kapitel und Abschnitte Informationen zu einzelnen Modulen bieten. In Tabelle 9.1, „Die LibreOffice-Anwendungsmodule“ finden Sie eine kurze Beschreibung der einzelnen Module und die Kapitel, in denen diese beschrieben werden.
Eine vollständige Beschreibung der einzelnen Module finden Sie in der in Abschnitt 9.10, „Weitere Informationen“ beschriebenen Anwendungshilfe.
|
Modul |
Beschreibung |
Kapitel/Abschnitt |
|---|---|---|
|
Writer |
Modul für Textverarbeitung | |
|
Calc |
Tabellenkalkulationsmodul | |
|
Impress |
Präsentationsmodul | |
|
Base |
Datenbankmodul | |
|
Draw |
Modul zum Zeichnen von Vektorgrafiken | |
|
Math |
Modul zum Erstellen von mathematischen Formeln |
9.2 Starten von LibreOffice #
Zum Starten von LibreOffice klicken Sie auf › › . Wählen Sie im LibreOffice-Startcenter den Dokumenttyp aus, den Sie erstellen möchten.
Es gibt verschiedene Methoden zum direkten Starten eines LibreOffice-Moduls:
Wenn ein LibreOffice-Modul geöffnet ist, können Sie ein anderes Modul starten, indem Sie im LibreOffice-Modul auf › klicken und dann den gewünschten Dokumenttyp auswählen.
Öffnen Sie zum Starten einzelner LibreOffice-Module die Aktivitätenübersicht, indem Sie auf Meta drücken und nach
libresuchen.Alternativ können Sie das Kommando
libreofficeund eine der Optionen--writer,--calc,--impress,--drawoder--baseverwenden, um das entsprechende Modul zu starten.LibreOffice bietet zahlreiche Kommandozeilenparameter, insbesondere für die Konvertierung von Dokumenten. Weitere Informationen zu den Kommandozeilenparametern in LibreOffice finden Sie unter
libreoffice --helpoder auf der man-Seite von LibreOffice (man libreoffice(1)).
Bevor Sie mit der Arbeit in LibreOffice beginnen, möchten Sie eventuell einige Optionen im Dialogfeld „Einstellungen“ ändern. Klicken Sie auf › , um es zu öffnen. Die wichtigsten Einträge sind:
- ›
Geben Sie Ihre Benutzerdaten wie Firma, Vor- und Nachname, Straße, Ort und andere nützliche Informationen an. Diese Daten werden auf zahlreiche verschiedene Arten verwendet: in den Kommentarfunktionen von Writer und Calc, für Autoreninformationen in PDF-Dokumenten oder für Serienbriefe in Writer.
- ›
Ordnen Sie Schriftnamen installierten Schriften zu. Dies kann nützlich sein, wenn Sie Dokumente mit anderen Benutzern austauschen und dabei ein Dokument mit Schriften erhalten, die auf Ihrem System nicht verfügbar sind.
- ›
Enthält Optionen zum Laden und Speichern. Hier können Sie zum Beispiel angeben, dass immer eine Sicherungskopie zu erstellen ist, oder das Standarddateiformat für LibreOffice festlegen.
Weitere Informationen zum Konfigurieren von LibreOffice finden Sie in Abschnitt 9.7, „Ändern der globalen Einstellungen“.
9.3 Die Bedienoberfläche von LibreOffice #
Die Bedienoberfläche von LibreOffice ist bei den verschiedenen Modulen größtenteils sehr ähnlich:
- Menüleiste
Oben in der Anwendung befindet sich die Menüleiste, über die Sie auf fast alle Funktionen von LibreOffice zugreifen können. Die Menüleiste lässt sich so anpassen, dass sie mehr oder weniger Funktionen enthält. Sie können auch Menüs hinzufügen und entfernen.
- Symbolleisten
Standardmäßig befinden sich die Symbolleisten direkt unterhalb der Menüleiste. Sie enthalten die am häufigsten genutzten und wichtigsten Elemente des jeweiligen Moduls.
Um eine Symbolleiste an einer anderen Seite des Fensters anzudocken, ziehen Sie sie an die gewünschte Position. Wenn eine Symbolleiste unverankert sein soll, ziehen Sie sie in die Mitte des Fensters. Symbolleisten lassen sich so anpassen, dass sie mehr oder weniger Funktionen enthalten. Sie können auch Symbolleisten hinzufügen und entfernen.
- Navigationsbereich
Der Navigationsbereich befindet sich standardmäßig rechts im LibreOffice-Fenster. Beim ersten Start von LibreOffice ist er nur in Form von diversen Symbolen sichtbar, die vertikal übereinander angeordnet sind. Wenn Sie auf eines der Symbole klicken, wird ein Bereich mit weiteren Elementen geöffnet. Klicken Sie erneut auf das Symbol, um den Bereich zu schließen. Ebenso wie die Symbolleisten umfasst auch der Navigationsbereich die wichtigsten Funktionen.
Um den Navigationsbereich an der rechten oder linken Seite des Fensters anzudocken, ziehen Sie ihn an die gewünschte Position. Wenn der Navigationsbereich unverankert sein soll, ziehen Sie ihn in die Mitte des Fensters. Um den Navigationsbereich auszublenden, klicken Sie auf die Schaltfläche mit dem vertikalen Pfeil auf der zum Dokument hin weisenden Seite des Navigationsbereichs.
Sie können Bereiche des Navigationsbereichs aus- oder einblenden, aber nicht ihre Funktionen anpassen.
- Statusleiste
Die Statusleiste wird im unteren Bereich des Fensters angezeigt. Auf der Statusleiste werden in erster Linie Informationen zum Dokument angezeigt, beispielsweise die Wortzahl (in Writer) oder die Summe der Werte ausgewählter Zellen (in Calc). Sie kann jedoch auch verwendet werden, um den Zoom oder die Spracheinstellungen zu ändern. Über viele Elemente werden zusätzliche Menüs oder Dialogfelder geöffnet, wenn Sie mit der linken oder der rechten Maustaste darauf klicken oder darauf doppelklicken.
Weitere Informationen zum Anpassen von LibreOffice finden Sie in Abschnitt 9.6, „Anpassen von LibreOffice“.
9.4 Kompatibilität mit anderen Büroanwendungen #
Das native Dateiformat von LibreOffice ist das OpenDocument-Format. OpenDocument ist ein nach ISO genormtes Format für Bürodokumente, das auf XML basiert. In LibreOffice können jedoch auch Dokumente, Kalkulationstabellen, Präsentationen und Datenbanken in zahlreichen anderen Formaten, einschließlich Microsoft Office-Formaten, verarbeitet werden. Dateien in Microsoft Office-Formaten können normal geöffnet und wieder gespeichert werden.
9.4.1 Öffnen von Dokumenten aus anderen Office-Suites #
Wenn Sie LibreOffice also in einer Umgebung verwenden, in der Sie Dokumente gemeinsam mit Microsoft Word-Benutzer verwenden, sollte es beim Austausch von Dokumentdateien nicht zu Problemen kommen. Hochkomplexe Dokumente müssen jedoch unter Umständen nach dem Öffnen nachbearbeitet werden. Komplexe Dokumente enthalten beispielsweise komplizierte Tabellen, Microsoft Office-Makros, ungewöhnliche Schriftarten und Formatierungen oder Grafikobjekte.
Sollten beim Öffnen von Dokumenten Probleme auftreten, probieren Sie folgende Vorgehensweise aus:
Textdokumente. Ziehen Sie in Erwägung, Textdokumente in der ursprünglichen Anwendung zu öffnen und als RTF- oder Klartextdatei (TXT) zu speichern. Beim Speichern als Klartextdatei geht jedoch die gesamte Formatierung verloren.
Tabellenformate. Ziehen Sie in Erwägung, Kalkulationstabellen in der ursprünglichen Anwendung zu öffnen und als Excel-Dateien zu speichern. Falls dies nicht funktioniert, versuchen Sie es mit dem CSV-Format. Beim Speichern im CSV-Format gehen jedoch die gesamte Formatierung sowie alle Definitionen der Zellentypen, alle Formeln und alle Makros verloren.
9.4.2 Konvertieren von Dokumenten in das OpenDocument-Format #
In LibreOffice können Dokumente in verschiedenen Formaten gelesen, bearbeitet und gespeichert werden. Dabei müssen die Dateien nicht von ihren jeweiligen Formaten in das von LibreOffice verwendete OpenDocument-Format konvertiert werden, damit Sie sie verwenden können. Wenn Sie die Dateien jedoch lieber konvertieren möchten, können Sie dies tun. Gehen Sie zum Konvertieren mehrerer Dokumente, beispielsweise beim ersten Wechseln zu LibreOffice, wie folgt vor:
Wählen Sie › › .
Wählen Sie das zu konvertierende Dateiformat aus.
Klicken Sie auf .
Geben Sie an, in welchen Verzeichnissen LibreOffice nach Vorlagen und zu konvertierenden Dokumenten suchen soll und in welchem Verzeichnis die Dateien gespeichert werden sollen.
Die Dokumente einer Windows-Partition befinden sich in der Regel in einem Unterverzeichnis von
/windows.Stellen Sie sicher, dass alle anderen Einstellungen korrekt sind, und klicken Sie anschließend auf .
Überprüfen Sie die Zusammenfassung der durchzuführenden Aktionen und starten Sie dann die Konvertierung mit .
Die Zeit, die die Konvertierung in Anspruch nimmt, ist von der Anzahl der Dateien und deren Komplexität abhängig. Bei den meisten Dokumenten dauert die Konvertierung nicht lange.
Wenn sie abgeschlossen ist, schließen Sie den Assistenten.
9.5 Speichern von-Dateien mit einem Passwort #
Alle Dateien können, unabhängig von ihrem LibreOffice-Format, mit einem Passwort gespeichert werden. Anders als bei älteren Versionen von LibreOffice wird bei neueren Versionen eine sehr starke Verschlüsselung auf Dokumente angewendet. Diese Verschlüsselung schützt jedoch die Dateinamen und die Größen der verschlüsselten Dateien nicht. Wenn Ihnen ein solcher Schutz wichtig ist, ziehen Sie die im Chapter 12, Encrypting partitions and files beschriebenen alternativen Verschlüsselungsmethoden in Erwägung.
Wählen Sie zum Speichern einer Datei mit Passwort die Optionen › oder › aus.
Aktivieren Sie im daraufhin geöffneten Dialogfeld unten das Kontrollkästchen (Mit Passwort speichern) und klicken Sie auf .
Geben Sie Ihr Passwort ein, bestätigen Sie es und klicken Sie auf .
Beim nächsten Öffnen der Datei werden Sie zur Eingabe des Passworts aufgefordert.
Führen Sie einen der folgenden Schritte aus, um das Passwort zu ändern:
Überschreiben Sie die Datei durch Auswahl von › . Stellen Sie sicher, dass (Mit Passwort speichern) deaktiviert ist.
Wählen Sie › und klicken Sie auf , um das Passwortdialogfeld zu öffnen.
9.6 Anpassen von LibreOffice #
Sie können LibreOffice individuell an Ihre Bedürfnisse und Ihren Arbeitsstil anpassen. Symbolleisten, Menüs und Tastenkombinationen können neu konfiguriert werden, damit Sie die am häufigsten verwendeten Funktionen schneller aufrufen können.
Darüber hinaus können Sie Makros Anwendungsereignissen zuordnen, wenn für die entsprechenden Ereignisse spezielle Aktionen ausgeführt werden sollen. Wenn Sie beispielsweise immer mit einer bestimmten Tabellenkalkulation arbeiten, können Sie ein Makro erstellen, mit dem die Tabellenkalkulation geöffnet wird, und das Makro dem Ereignis (Anwendung starten) zuweisen.
Dieser Abschnitt enthält einfache und allgemeine Anweisungen für die Anpassung Ihrer Umgebung. Die vorgenommenen Änderungen werden sofort wirksam. Das heißt, Sie können sofort erkennen, ob die Änderungen Ihren Vorstellungen entsprechen. Wenn dies nicht der Fall ist, können Sie zurückgehen und erneut Änderungen vornehmen. Detaillierte Informationen finden Sie in den Hilfedateien von LibreOffice.
Um in einem geöffneten LibreOffice-Modul auf das Anpassungsdialogfeld zuzugreifen, wählen Sie › .
Weitere Informationen zu den Optionen erhalten Sie, indem Sie im Dialogfeld auf klicken.
Klicken Sie im Anpassungsdialogfeld auf den Karteireiter .
Wählen Sie in der rechten Spalte im Dropdown-Feld die anzupassene Symbolleiste aus. Standardmäßig ist die Einstellung auf festgelegt.
Aktivieren Sie die Kontrollkästchen neben den Kommandos, die auf der Symbolleiste angezeigt werden sollen, und deaktivieren Sie die Kontrollkästchen neben den Kommandos, die Sie ausblenden möchten.
Klicken Sie zum Wiederherstellen der ursprünglichen Einstellungen auf und bestätigen Sie mit .
Klicken Sie zum Speichern der Änderungen auf .
Sie können Einträge in den aktuellen Menüs hinzufügen, löschen oder neu anordnen und sogar neue Menüs erstellen.
Klicken Sie auf › › .
Wählen Sie in der rechten Spalte im Dropdown-Feld das anzupassene Menü aus.
Wählen Sie zum Hinzufügen von Menüelementen ein Element im Feld aus und fügen Sie es durch Klicken auf den Pfeil nach rechts hinzu. Soll ein Element entfernt werden, wählen Sie es aus und klicken Sie auf den Pfeil nach links.
Wählen Sie zum Ändern der Reihenfolge im Menü ein Element aus und ziehen Sie es an eine andere Position.
Klicken Sie zum Wiederherstellen der ursprünglichen Einstellungen auf und bestätigen Sie mit .
Klicken Sie zum Speichern der Änderungen auf .
Sie können Tastenkombinationen neu zuweisen und häufig verwendeten Funktionen neue Tastenkombinationen zuordnen.
Klicken Sie auf › › .
Wählen Sie im Feld die Taste oder Tastenkombination aus, der ein Kommando zugewiesen werden soll.
Wählen Sie eine und eine aus.
Klicken Sie auf , um der Taste die Funktion zuzuweisen, oder auf , um eine vorhandene Zuweisung zu entfernen.
Klicken Sie zum Speichern der Änderungen auf .
LibreOffice bietet die Möglichkeit, bestimmten Ereignissen (z. B. dem Anwendungsstart oder dem Speichern eines Dokuments) Makros zuzuweisen. Das zugewiesene Makro wird immer dann automatisch ausgeführt, wenn das betreffende Ereignis stattfindet.
Klicken Sie auf › › .
Wählen Sie das zu ändernde Ereignis aus.
Weisen Sie Makros für das ausgewählte Ereignis mit zu oder entfernen Sie Makros mit .
Klicken Sie zum Speichern der Änderungen auf .
9.7 Ändern der globalen Einstellungen #
Die globalen Einstellungen können in jedem LibreOffice-Modul geändert werden, indem Sie in der Menüleiste auf › klicken. Hiermit wird das in der nachfolgenden Abbildung dargestellte Fenster geöffnet. Die Einstellungskategorien werden in Form einer Baumstruktur dargestellt.
Die angezeigten Einstellungskategorien variieren je nach verwendetem Modul. Wenn Sie beispielsweise mit Writer arbeiten, wird die Kategorie LibreOffice Writer angezeigt, die Kategorie LibreOffice Calc hingegen nicht. Dagegen wird die Kategorie LibreOffice Base sowohl bei Calc als auch bei Writer angezeigt. Der Tabellenspalte „Modul“ können Sie entnehmen, welche Einstellungskategorien jeweils zur Verfügung stehen.
In der folgenden Tabelle werden die Einstellungskategorien zusammen mit einer kurzen Beschreibung der jeweiligen Kategorie aufgeführt:
|
Einstellungskategorie |
Beschreibung |
Modul |
|---|---|---|
|
|
Grundeinstellungen, einschließlich Ihrer Benutzerdaten (wie Ihre Anschrift und Email-Adresse), wichtige Pfadnamen und Einstellungen für Drucker und externe Programme. |
Alle |
|
|
Einstellungen zum Öffnen und Speichern verschiedener Dateitypen. Es stehen ein Dialogfeld für allgemeine Einstellungen und mehrere spezielle Dialogfelder zur Verfügung, in denen festgelegt werden kann, wie externe Formate verarbeitet werden sollen. |
Alle |
|
|
Einstellungen für Sprachen und Eingabehilfen, wie Ihr Gebietsschema und die Rechtschreibprüfungseinstellungen. Hier kann auch die Unterstützung für asiatische Sprachen aktiviert werden. |
Alle |
|
|
Einstellungen für die Textverarbeitung, wie die grundlegenden Einheiten und Schriften sowie das Layout, die in Writer verwendet werden sollen. |
Writer |
|
|
Einstellungen zu den HTML-Erstellungsfunktionen von LibreOffice. |
Writer |
|
|
Einstellungen zu Tabellenkalkulationen, etwa zur Darstellung der Tabellenkalkulationen, zu den Optionen für die Kompatibilität mit Microsoft Excel sowie zu Berechnungsoptionen. |
Calc |
|
|
Einstellungen zu Präsentationen, wie die Aktivierung der Smartphone-Fernsteuerung und das zu verwendende Seitenraster. |
Impress |
|
|
Einstellungen zu Präsentationen, wie das zu verwendende Seitenraster. |
Draw |
|
|
Ermöglicht das Festlegen und Bearbeiten von Datenbankverbindungen und registrierten Datenbanken. |
Base |
|
|
Ermöglicht das Festlegen der Standardfarben für neu erstellte Diagramme. |
Alle |
|
|
Zum Konfigurieren eines Proxys und der zu verwendenden Email-Software. |
Alle |
Alle in der Tabelle aufgelisteten Einstellungen gelten global für die angegebenen Module. Diese Werte werden also als Standardeinstellungen für alle neu erstellten Dokumente verwendet.
9.8 Vorlagen verwenden #
Bei einer Vorlage handelt es sich um ein Dokument, in dem sich nur die Stilvorlagen (und der Inhalt) befinden, die in jedem Dokument dieses Typs übernommen werden sollen. Wenn ein Dokument mit der Vorlage erstellt oder geöffnet wird, werden die Vorlagen automatisch auf das Dokument angewendet. Die Arbeit in LibreOffice wird durch Vorlagen deutlich vereinfacht, da Formatierungsaufgaben für verschiedene Dokumenttypen erleichtert werden.
Sie können in einer Textverarbeitung beispielsweise Briefe, Memos und Berichte schreiben. All diese Dokumente sehen anders aus und erfordern unterschiedliche Vorlagen. Bei bestimmten Tabellenkalkulationstypen können z. B. verschiedene Zellenstile oder -überschriften verwendet werden. Wenn Sie für die einzelnen Dokumenttypen entsprechende Vorlagen verwenden, sind die für die einzelnen Dokumente benötigten Stilvorlagen stets verfügbar.
In LibreOffice ist eine Reihe vordefinierter Vorlagen enthalten. Weitere Vorlagen sind im Internet zu finden, z. B. unter http://templates.libreoffice.org. Weitere Informationen finden Sie unter Abschnitt 9.10, „Weitere Informationen“.
Wenn Sie eigene Vorlagen erstellen möchten, bedarf es einer gewissen Planung. Sie müssen festlegen, wie das Dokument aussehen soll, damit Sie die entsprechenden Formatvorlagen erstellen können.
Eine detaillierte Erklärung der Vorlagen ist nicht Bestandteil dieses Abschnitts. Prozedur 9.5, „Erstellen von LibreOffice-Vorlagen“ erklärt nur, wie eine Vorlage aus einem vorhandenen Dokument erstellt wird.
Für Textdokumente, Tabellenkalkulationen, Präsentationen und Zeichnungen können Sie eine Vorlage aus einem vorhandenen Dokument erstellen. Gehen Sie dazu wie folgt vor:
Starten Sie LibreOffice, und öffnen oder erstellen Sie ein Dokument, das die Stile und Inhalte enthält, die Sie für andere Dokumente dieses Typs wiederverwenden möchten.
Klicken Sie auf › › .
Wählen Sie einen und eine aus.
Bestätigen Sie die Eingabe mit .
Sie können Microsoft Word-Vorlagen auf dieselbe Weise wie andere Word-Dokumente konvertieren. Weitere Informationen finden Sie im Abschnitt 9.4.2, „Konvertieren von Dokumenten in das OpenDocument-Format“.
9.9 Festlegen von Metadaten und Eigenschaften #
Zum Austauschen von Dokumenten mit anderen Benutzern kann es hilfreich sein, Metadaten wie den Eigentümer, die Person, die Ihnen die Datei gesendet hat, sowie eine URL zu speichern. In LibreOffice können Sie diese Metadaten an die Datei anhängen. So können Sie Metadaten verfolgen, die Sie nicht im Inhalt der Datei speichern möchten oder können. Diese Funktion legt außerdem die Grundlagen für das spätere Sortieren, Suchen und Abrufen der Dokumente anhand von Metadaten.
Wir nehmen beispielsweise an, dass für Ihre Datei die folgenden Eigenschaften festgelegt werden sollen:
Titel, Betreff und einige Schlüsselwörter
Eigentümer der Datei
Person, die die Datei gesendet hat
So hängen Sie diese Metadaten an das Dokument an:
Klicken Sie auf › .
Wechseln Sie zum Karteireiter und fügen Sie einen Titel, einen Betreff und Ihre Schlüsselwörter ein.
Falls Sie Ihrem Dokument weitere Daten hinzufügen möchten, wechseln Sie zum Karteireiter .
Klicken Sie zum Hinzufügen einer Eigenschaft auf .
Klicken Sie in der Spalte auf das Dropdown-Feld für den Eintrag. Eine Liste der Eigenschaften wird angezeigt. Wählen Sie beispielsweise .
Wählen Sie den Typ aus (z. B. ) und fügen Sie den Namen des Eigentümers in die Spalte ein.
Wiederholen Sie den Vorgang ab Schritt 4, um weitere benutzerdefinierte Eigenschaften festzulegen.
Zum Entfernen einer benutzerdefinierten Eigenschaft klicken Sie auf das rote Symbol am Ende der betreffenden Zeile.
Klicken Sie zum Speichern der Änderungen auf .
Datei speichern.
9.10 Weitere Informationen #
LibreOffice enthält eine umfassende Online-Hilfe. Darüber hinaus bietet eine große Benutzer- und Entwickler-Community ihre Unterstützung an. In der nachfolgenden Liste finden Sie einige Quellen mit zusätzlichen Informationen.
- https://help.libreoffice.org/
Umfassende Hilfe zur Durchführung verschiedener Aufgaben in LibreOffice.
- https://www.libreoffice.org
Startseite von LibreOffice
- https://ask.libreoffice.org
Offizielle Seite mit Fragen und Antworten zu LibreOffice.
- http://www.taming-libreoffice.com/
Taming LibreOffice: Bücher, Nachrichten, Tipps und Tricks.
- http://www.pitonyak.org/oo.php
Umfangreiche Informationen zur Erstellung und Verwendung von Makros.
- http://extensions.libreoffice.org/
Erweiterungs- und Vorlagenverzeichnis für LibreOffice.
- https://www.worldlabel.com/Templates/openoffice-template.htm
Vorlagen zur Erstellung von Etiketten mit LibreOffice.